Как настроить базовые параметры роутеров ASUS
Главным базовым параметром любого роутера является правильная настройка интернет-соединения и установка пароля, если сеть беспроводная. Для этого вы можете использовать быструю или ручную настройки, чтобы подогнать параметры под себя. Как включить wi-fi и настроить с ноутбука Асус, можно посмотреть здесь
После первого входа в конфигуратор и первоначальной настройки, измените пароли: и к роутеру и к сети.
Быстрая настройка
Чтобы начать автоматическую экспресс-настройку маршрутизатора, cледуйте следующим инструкциям:
- Нажимаем кнопку «Быстрая настройка интернета» в левом верхнем углу, чтобы перейти на стартовый экран;
- Далее нажимаем кнопку «Перейти»;
- В первую очередь установите пароль для входа: для этого переходим во вкладку «Проверка соединения» и устанавливаем новый пароль на роутер. После этого нажимаем «Далее»;
- На вкладке «Настройки роутера» измените название точки доступа, если это необходимо. После этого нажимаем кнопку «Применить», после — «Применить», чтобы роутер подключил компьютер к интернету;
- Далее переходите во вкладку «Настройки роутера», которая содержит характеристики сети. Чтобы продолжить настройку, нажмите «Далее». Вот здесь, пример настройки роутера Асус
Пароль можно изменить в разделе «Дополнительные настройки» вкладка «Администрирование».
Чтобы закончить настройку, во всплывающем окне «Войдите в систему» впишите имя пользователя и пароль, которые вводили ранее и нажмите «Вход в систему».
Также для настройки роутера можно установить приложение для мобильного телефона — Asus Router. Оно доступно в магазинах Play Market и AppStore.
Нужно отметить, что не все роутеры совместимы с этой программой.
Как только вы запустили приложение в работу, он сразу начинает поиск роутера: Asus Router может определить его точную модель и IP-адрес.
Чтобы начать настраивать маршрутизатор, введите логин пароль и нажмите «Войти».
Главным преимуществом использованием программы считаются дополнительные настройки:
- Резервное копирование параметров: оно позволит быстро перенести их в случае сбоя работы системы;
- Возможность регулярного обновления прошивки;
- Тесты на уязвимость сети;
- Клиент общего доступа к файлам под названием Sambo;
- Возможность поделиться подключением, отправляя логин и пароль через социальные сети;
- Графики расхода трафика и контроль за его потреблением.
Ручная настройка подключения к интернету
Если вы хотите устанавливать подключение к интернету самостоятельно, следуйте инструкции:
- Переходите в раздел «Дополнительные настройки» и найдите вкладку «Интернет»;
- Разрешите для WAN, NAT, UРnP автоматическое подключение к вашему DNS-серверу. Однако если вы используете сторонний сервер, то в разделе «Настройка DNS WAN» отметьте «Нет»;
- В основных настройках отметьте тип подключения, который использует провайдер.
Далее параметры настройки зависят от выбранного типа подключения:
- Автоматический IP — заполнять графы больше не нужна
- Статический IP — в графах настройка IP-адреса WAN и настройка DNS WAN впишите данные, которые были выданы провайдером (их можно найти на задней панели роутера или в одном из документов);
- РРРоЕ — впишите имя пользователя и пароль, которые были получены от провайдера;
- РРТР, L2TP — пропишите логин и пароль от провайдера, а также адрес VPN-сервера. Если у провайдера имеется привязка по МАС-адресу, его также нужно ввести в соответствующее поле.
Ручная настройка беспроводной сети
При настройке беспроводного wi-fi-соединения на роутер Асус, требуется:
В разделе «Общее» перейдите во вкладку «Карта сети»
Обратите внимание на раздел «Состояние системы»: здесь отражаются основные характеристики беспроводных и проводных сетей, которые можно изменить. После внесения данных нажимаем «Применить»
Однако если требуется более детальное редактирование функционала, переходите в раздел «Дополнительные настройки» и нажимайте «Беспроводная сеть». Далее продолжаем работать с разделами этой вкладке:
- Общее — при необходимости изменяем ширину и номер канала;
- Профессионально — доступна настройка дополнительных параметров беспроводной сети. Однако стоит отметить, что система рекомендует использовать все значения по умолчанию. Здесь можно изменить частотный диапазон, включить радио модуль, беспроводной планировщик и т.д.
Критерии выбора модуля
Существует несколько критериев для выбора адаптера:
- максимально эффективным выбором станет покупка приемника со скоростью до 300 Мбит/с, а еще лучше с поддержкой современного стандарта 802.11ac;
- если у пользователя будет (или уже есть) современный маршрутизатор с поддержкой нового стандарта 802.11ac, а модуль с поддержкой 802.11n, то возможность подключения к Wi-Fi сети присутствует, устройства совместимы. Однако, скорость будет ограничена более медленным стандартом 802.11n. И весь потенциал роутера с поддержкой стандарта 802.11ac пользователь не увидит, так как приемник будет ограничивать скорость;
- адаптер и роутер могут быть различных производителей, однако, лучше выбрать устройства от одного.

Как исправить проблему адаптера беспроводных сетей или точки доступа?
Теперь рассмотрим, что делать, если сеть недоступна, и не горят индикаторы на роутере.
- 1. Горит только один индикатор питания («Power»).
Это наиболее тяжёлый случай. Так как данная ситуация, наглядно говорит о физических неполадках на роутере. Единственное, что можно попробовать, это сбросить настройки на заводские или воспользоваться другим адаптером питания. Если не помогло, то поможет только сервисный центр или возврат, или ремонт по гарантии.
- 2. Не горит индикатор «WiFi».
Для начала проверьте, нет ли кнопки «WiFi» на задней панели роутера – она может быть утоплена в корпус (например, на роутере «Tp-link TL-MR3220»). Если такой кнопки нет, а индикатор не горит – попробуйте обновить прошивку роутера. Скачайте последнюю версию прошивки с официального сайта производителя, сохраните в интерфейсе роутера резервную копию конфигураций (для подстраховки) и обновите прошивку согласно рекомендациям производителя.
В противном случае проблема адаптера беспроводных сетей или точки доступа скорее всего вызвана физической неисправностью маршрутизатора.
- 3. Не горит индикатор «WAN».
В «WAN» разъём подключается, так называемый «кабель провайдера», который и предоставляет доступ в интернет. Если индикатор не горит, возможны следующие причины проблемы:
- – проблема в кабеле: может быть сетевой кабель «перебит», неправильно обжаты коннекторы или другая физическая неисправность;
- – проблема на стороне провайдера или отсутствие оплаты для доступа в интернет. Вопрос соответственно решается на уровне технической поддержки провайдера интернета.
Роутер с беспроводным соединением пользуется наибольшим спросом среди пользователей, ведь это удобно и практично, тем более в большинстве случаев клиент получает высокоскоростной и качественный Интернет . Но у любого оборудования бывают неполадки, из-за которых подключение работает с перебоями либо отсутствует полностью.
Большинство проблем с Wi-Fi оборудованием можно решить самостоятельно
Давайте рассмотрим, какие проблемы чаще всего возникают при использовании маршрутизатора и как их исправить?
Прежде всего, проверяем, включён ли роутер, так как часто провод задевается, из-за чего он отключается от сети. Если устройство включено в питание, но индикатор WLAN не горит, выключите точку доступа, подождите около минуты и запустите её снова.
Если же указанный индикатор засветился, но подключение отсутствует, а вот лампочка WAN или DSL не горит, то это значит, что отсутствует сигнал от провайдера. Чтобы проверить это, снова выполните перезагрузку роутера, но после выключения подождите около 5 минут. Интернет всё ещё не появился? Значит, проблемы с соединением возникли со стороны провайдера.
Если индикатор Wi-Fi горит , а при подключении провода к компьютеру соединение есть, значит, неполадки возникли в настройках оборудования или параметрах компьютера, с которого вы хотите подключиться.
Как это проверить? Сделайте следующее:
- Зайдите в настройки маршрутизатора через адресную строку браузера и введите IP-адрес сети, после чего перед вами появятся параметры оборудования.
- Включите беспроводной режим работы, чтобы роутер раздавал сигнал через модуль Wi-Fi.
Если же в настройках вы обнаружили, что сеть включена, но её нет на компьютере или ноутбуке, то выполните такие действия:
- Перезагрузите компьютер, после чего сеть должна появиться.
- Если у вас ноутбук, то следует поискать меню включения адаптера беспроводной сети и активировать его.
Не сработало? Следует выяснить, в чём же кроется корень проблемы – в вашем оборудовании или роутере? Если список сетей абсолютно пуст, попробуйте подключиться к точке доступа через другое устройство. В случае, когда остальная техника не может обнаружить подключение, нужно изменить настройки роутера следующим образом:
- Войдите в параметры через адресную строку браузера и зайдите в меню Wi-Fi или Wireless.
- Измените способ работы на смешанный режим (b/g/n).
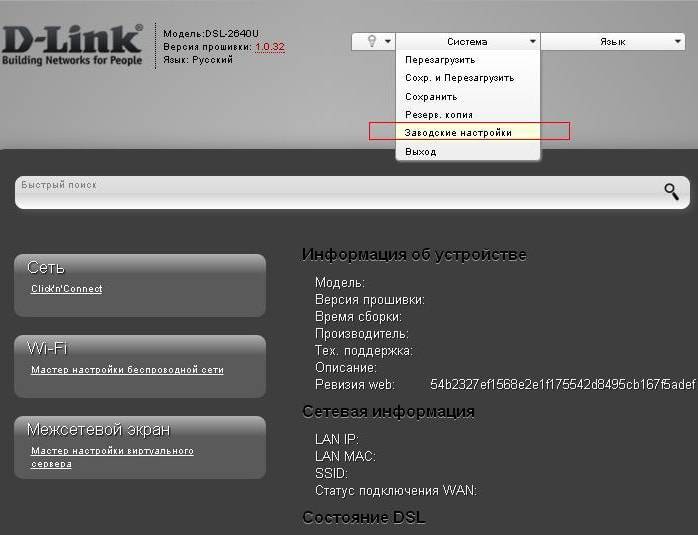
Если вы не можете подключиться к точке доступа именно с компьютера, а на других устройствах она доступна, то придётся переустанавливать операционную систему.
Какие стандартные Wi-Fi работают в диапазоне
Частота пять Гигагерц может работать с представленным стандартами:
- 802.11a;
- 802.11n;
- 802.11ac.
Обратите внимание! Существует также стандарт 802.11n. Однако он не всегда может поддерживать указанную частоту
Даже несмотря на то, что практически все новые маршрутизаторы настроены именно на этот стандарт, необходимо проверить возможность конкретной выбранной модели роутера работать на чем-то, кроме 2,4 ГГц.
Также следует знать, что не все маршрутизаторы могут одновременно применять два существующих диапазона. Если один из гаджетов не может функционировать на пяти Гигагерц, то он не способен наладить связь с роутером при переключении последнего на заданный диапазон.
Такой слабости лишены современные модели беспроводных устройств, которые одновременно работают на двух частотах. Однако, в этом случае также есть место некоторым проблемам. Бытовые приборы, которые работают на различных частотах, не способны держать связь между собой. Например, если у пользователя есть «Айфон 6», который напрямую соединен с маршрутизатором со стандартом 802.11n с частотой 5 ГГц, то смартфон не увидит проигрыватель «Гугл Нексус», который соединен с этим же маршрутизатором, только в диапазоне 2,4 Гигагерц.

Стандарты беспроводной связи
Существует несколько типов беспроводных стандартов: 802.11a, 802.11b и 802.11g. В соответствии с этими стандартами используются различные типы оборудования. Кроме того, всё чаще встречаются точки доступа с поддержкой одновременно нескольких стандартов, например, 802.11g и 802.11a. Стандарты беспроводных сетей семейства 802.11 отличаются друг от друга и максимально возможной скоростью передачи, и радиусом действия беспроводной сети. Так, стандарт 802.11b подразумевает максимальную скорость передачи до 11 Мбит/с, а стандарты 802.11a и 802.11g – максимальную скорость передачи до 54 Мбит/с. Кроме того, в стандартах 802.11b и 802.11g предусмотрено использование одного и тот же частотного диапазона — от 2,4 до 2,4835 ГГц, а стандарт 802.11a подразумевает использование частотного диапазона от 5,15 до 5,35 ГГц. Соответственно, если точка доступа поддерживает одновременно стандарт 802.11a и 802.11g, то она является двухдиапазонной.
Оборудование стандарта 802.11a, в силу используемого им частотного диапазона, не сертифицировано в России. Это, конечно, не мешает использовать его в домашних условиях. Однако купить такое оборудование проблематично. Именно поэтому в дальнейшем мы сосредоточимся на рассмотрении стандартов 802.11b и 802.11g.
Следует учесть, что стандарт 802.11g полностью совместим со стандартом 802.11b, то есть стандарт 802.11b является подмножеством стандарта 802.11g, поэтому в беспроводных сетях, основанных на оборудовании стандарта 802.11g, могут также работать клиенты, оснащённые беспроводным адаптером стандарта 802.11b. Верно и обратное – в беспроводных сетях, основанных на оборудовании стандарта 802.11b, могут работать клиенты, оснащённые беспроводным адаптером стандарта 802.11g. Впрочем, в таких смешанных сетях заложен один подводный камень: если мы имеем дело со смешанной сетью, то есть с сетью, в которой имеются как клиенты с беспроводными адаптерами 802.11b, так и клиенты с беспроводными адаптерами 802.11g, то все клиенты сети будут работать по протоколу 802.11b. Более того, если все клиенты сети используют один и тот же протокол, например, 802.11b, то данная сеть является гомогенной, и скорость передачи данных в такой сети выше, чем в смешанной сети, где имеются как клиенты 802.11g, так и 802.11b. Дело в том, что клиенты 802.11b «не слышат» клиентов 802.11g. Поэтому для того, чтобы обеспечить совместный доступ к среде передачи данных клиентов, использующих различные протоколы, в подобных смешанных сетях точки доступа должны отрабатывать определенный механизм защиты. Не вдаваясь в подробности реализации данных механизмов, отметим лишь, что в результате использования механизмов защиты в смешанных сетях реальная скорость передачи становится ещё меньше.
Поэтому при выборе оборудования для беспроводной домашней сети стоит остановиться на оборудовании одного стандарта. Протокол 802.11b на сегодня является уже устаревшим, да и реальная скорость передачи данных при использовании данного стандарта может оказаться неприемлемо низкой. Так что оптимальный выбор – оборудование стандарта 802.11g.
Некоторые производители предлагают оборудование стандарта 802.11g+ (SuperG), а на коробках своих изделий (точках доступа и беспроводных адаптерах) помимо надписи «802.11g+» указывают ещё и скорость в 100, 108 или даже 125 Мбит/с.
Фактически никакого протокола 802.11g+ не существует, и всё, что скрывается за этим загадочным протоколом – это расширение базового стандарта 802.11g.На самом деле, все производители чипсетов для беспроводных решений (Intersil, Texas Instruments, Atheros, Broadcom и Agere) в том или ином виде реализовали расширенный режим 802.11g+. Однако проблема заключается в том, что все производители по-разному реализуют данный режим, и нет никакой гарантии, что решения различных производителей смогут взаимодействовать друг с другом. Поэтому при покупке точки доступа стандарта 802.11g+ следует убедиться, что беспроводные адаптеры также поддерживают данный стандарт.
Соединение двух компьютеров по wifi (режим Ad-hoc).
Для организации сети с помощью этого метода, называемого Ad-hoc , дополнительных устройствтаких, как Точка доступа не требуется. Единственным условием соединения двух компьютеров по wifi является наличие в данных устройствах сетевого адаптера стандарта wifi. Преимущества и недостатки этого способа выходят за рамки настоящей статьи, но при желании Вы в изобилии найдете эти сведения на просторах Интернета, мы же перейдем к технической стороне вопроса, а именно к объединению двух компьютеров в сеть посредством wifi. Настройку будем производить на машинах с операционной системой WindowsXP.
Первое устройство.
1. Активация сетевой карты wifi.
Для этого нам нужно попасть в папку Сетевые подключения. В зависимости от настроек Вашей ОС, сделать это можно несколькими способами:
а. Пуск – Сетевое окружение – Свойства
б. Пуск – Подключение – Отобразить все подключения
в. Пуск – Панель управления – Сетевые подключения
Если все сделано правильно, увидеть Вы должны примерно следующее
Из всех перечисленных подключений (у Вас они будут отличаться от представленных на фото) нас интересует Беспроводное сетевое соединение. Двойной щелчок мыши по этой иконке активирует сетевой адаптер wifi. Нужно отметить, что многие ноутбуки имеют дополнительные возможности включения – отключения wifi (обычно это специальная клавиша или комбинация клавиш),так называемое, аппаратное управление. Проверьте, не задействована ли подобная функция в Вашем устройстве.
2. Установка параметров нашей будущей сети wifi.
В папке Сетевые подключения щелкаем правой кнопкой мыши на иконке Беспроводное сетевое соединение и выбираем Свойства. Откроется следующее окно
Выбираем Протокол Интернета (TCP/IP) , жмем Свойства. Заполняем поля открывшегося окна в соответствии с фото
Жмем ОК.
3. Создание сети wifi.
В окне свойств беспроводного сетевого соединения переходим на вкладку Беспроводные сети.
В данном окне мы можем видеть сети wifi, находящиеся в радиусе действия нашего адаптера. В настоящий момент нас интересует создание собственной сети wifi – ставим галочку в поле Использовать Windows для настройки сети, жмем Добавить.
- В поле Сетевое имя (SSID) вводим название нашей будущей сети. Под этим именем она будет отображаться в списке доступных сетей. Как видно на фотографии, я для своей сети выбрал название mynet.
- Проверка подлинности – Открытая.
- Шифрование данных – WEP.
Снимаем отметку в поле Ключ предоставлен автоматически и вводим пять произвольных символов в поле Ключ сети. Эта последовательность символов будет являться своеобразным паролем для остальных устройств при подключении к нашей сети. Дублируем ключ в поле Подтверждение ключа.
Переходим на вкладку Подключение где ставим отметку в поле Подключаться, если сеть находится в радиусе действия.
Жмем везде ОК.
Настройка второго устройства.
- Производим те же манипуляции, что и в п.1 настроек первого компьютера.
- В свойствах Протокола Интернета (TCP/IP) в поле IP– адрес вводим 192.168.0.2 остальное то же, что и для первого устройства.
- В окне свойств беспроводного сетевого соединения на вкладке Беспроводные сети жмем кнопку Беспроводные сети.
- Выбираем свою сеть, жмем Подключить.
- Вводим Ключ сети, работаем!
На этом соединение двух компьютеров по wifi можно считать законченным.
Отдельно хотелось бы напомнить про общие правила локальных сетей:
- желательно, чтобы оба компьютера принадлежали к одной Рабочей группе, изменить название которой можно выполнив следующие действия:
Мой компьютер – Свойства – Имя компьютера – Изменить
чтобы получить доступ к ресурсам одного компьютера с другого их необходимо расшарить. Для какой-либо папки это делается так:
Свойства папки – Вкладка Доступ – Открыть общий доступ к этой папке
Еще статьи…
Похожие материалы
- Соединение двух компьютеров с Windows Vista через Wi-Fi
- Ремонт и настройка компьютеров и телефонов, бизнес идея
- Холодильники двухкамерные: правила выбора
- Как соединить два ноутбука по wifi через беспроводной WLAN адаптер
- Охрана учреждений физическая и с помощью технических средств
Сравнительная таблица лучших Wi-Fi адаптеров
Название | Основные характеристики | Цена |
TP-LINK TL-WN725N | Подключается через порт USB, вес — 2 грамма, поддерживает стандарты 802.11b/g/n и скорость передачи данных до 150 Мбит/сек на частоте 2,4 ГГц. | ₽ 420 |
TP-LINK TL-WN722N | Поддерживает стандарты 802.11b/g/n при скорости передачи данных до 150 Мбит/сек на частоте 2,4 ГГЦ. | ₽ 620 |
ASUS USB-N13 | Есть 2 встроенные антенны на частоте 2,4 ГГц по стандартам 802.11b/g/n со скоростью до 300 Мбит/сек, поддерживает службу Xlink. | ₽ 920 |
D-Link DWA-182 | Поддерживает стандарт 802.11ac и работает в двух диапазонах: 2,4 ГГц на скорости 300 Мбит/сек и 5 ГГц на скорости 867 Мбит/сек, есть поддержка режима WPS. | ₽ 1 829 |
Microsoft Wireless Display Adapter | Microsoft WDA создан для стриминга изображения с компьютера или смартфона на экран телевизора без проводов. | ₽ 3 360 |
Замена Wi-Fi адаптера в ноутбуке
Для ноутбука чаще всего применяются устройства встроенного характера, следовательно нужно разбирать корпус, чтобы заменить его. Точной инструкции по замене модуля нет, потому что все модели разные, а производители располагают модули в разных местах, которые могут быть более или менее доступными для простого человека. В общем варианте, пошаговая инструкция такова:
- Перевернуть ноутбук в сложенном состоянии;
- Проверить, не расположен ли адаптер за отдельной крышкой;
- Если все более сложно, то снять батарею и раскрутить все шурупы на корпусе;
- После этого крышки снимутся, как и клавиатура, а под ними будет материнская плата с кулером охлаждения, процессором, оперативной памятью, и модулем Wi-Fi;
- Определив модуль, необходимо раскрутить еще два шурупа на нем и аккуратно выдернуть провода и вынуть адаптер из интерфейса PCI;
- Произвести замену устройства путем вставки нового модуля, его присоединения;
- Собрать корпус и всего его детали обратно;
- Включить компьютер и произвести программную настройку по необходимости.
Важно! Стоит быть внимательным и не дергать никакие провода очень сильно. Нужно аккуратно вынимать их из разъемов и шлейфов в непосредственной близости к ним
Это достаточно просто, а на протяжении всей работы понадобится лишь специальная отвертка.
Включаем Wi-Fi при помощи клавиш или кнопки на корпусе
Есть два простых варианта включения WiFi, которыми можно воспользоваться, если обнаружили, что на ноуте отсутствует беспроводная связь, соответственно и будет не работать интернет. Первый запускает модуль вай фай при помощи сочетании клавиш, а второй благодаря кнопке, которая расположена на корпусе. Давайте разбираться с этими способами более подробно.
Активируем Wi Fi кнопкой на корпусе
Бывают ноутбуки, в которых производитель встраивает отдельную кнопку вай-фай, для удобства. А вот на более старых моделях вместо кнопки может быть небольшой ползунок. Поэтому вам предстоит внимательно провести осмотр всего корпуса на наличие кнопки или ползунка. Если найдете, пробуйте включить Wi-Fi, а если нет, тогда читаем второй вариант ниже.
Запуск WiFi сочетанием клавиш
Включить так же можно прибегнув к одновременному нажатию двух клавиш. К сожалению, у производителей нет единого видения по этому поводу, поэтому на разных моделях нужно нажать разные кнопки. Мы приведем комбинации для нажатия, которые используются в компьютерах различных производителей:
- Тайваньская компания Acer – нажимаем «Fn» и удерживая жмем «F3».
- Китайская компания Lenovo — нажимаем «Fn» и «F5».
- Американских компаний HP – сочетаем «Fn», а также «F12».
- Южнокорейский производитель Samsung — два варианта: «Fn» + «F12», и «Fn» + «F9».
- AsusTek Computer Inc Asus – комбинация кнопок «Fn» с «F2».
Иногда в верхнем ряду клавиатуры на любой кнопки может быть нарисован значок вай фай. В этом случае есть вероятность, что при нажатии «Fn» и удерживая её, нажмите кнопку со значком вайфай. При таком нажатии модуль Wi-Fi должен запуститься.
Выполняем подключение WiFi адаптера к вашему компьютеру
Сейчас мы покажем способы, как подключить к компьютеру разные вайфай адаптеры.
Подключаем внешний модуль
С внешним модулем при подключении сложностей возникнуть не должно. Процедура настолько проста, что любой школьник с ней быстро справиться.
Вставляем купленный модуль в свободный USB порт на компьютере.
- Берем диск, который должен быть в комплекте с адаптером и устанавливаем с него драйвер. Если такого диска нет, тогда скачиваем драйвер с интернета.
- После установки драйвера в углу, возле часов, должна появиться иконка беспроводного подключения. Жмем на неё и подключаемся к своей сети. Если не знаете, как это сделать, тогда смотрите в нашей статье: как подключиться к сети Wi-Fi первый раз.
Подключения внутреннего модуля
Здесь процесс подключения немного сложнее, чем с внешним модулем. Но попробовать вставить адаптер Wi Fi своими руками все таки стоит.
- Открываем боковую крышку системного блока.
- Найдите свободный слот и вставьте плотно приобретенный WiFi адаптер на ПК.
Закройте боковую крышку и вкрутите имеющиеся антенны.
- Установите драйвера либо с диска, либо скачайте с интернета.
- Перезагрузите ПК. Пробуйте подсоединить свою сеть.
Подключения карточки Wi Fi ( PCMCIA)
Здесь все просто и легко. Вставьте карточку в слот PС Card и при необходимости установите драйвер. Некоторые модели будут работать и без установки драйвера.
Вдруг вас не устроит скорость или качество беспроводного интернета имейте ввиду, всегда можно подключиться кабелем. Как правильно это сделать смотрите в нашей предыдущей статье: подключение ноутбук к интернету через кабель.
Причины отсутствия интернета в режиме hotspot
Сделав все правильно, человек все равно может столкнуться с трудностями, которые заключаются в моментах, связанных с:
- блокировкой сети антивирусами и фаерволами;
- воздействием на систему и ее параметры вируса;
- ошибками в работе операционной системы.
Антивирусные программы, которые защищают устройство в режиме реального времени, часто блокируют все подключения к сети. Перед созданием и включением ТД следует настраивать или отключать фаервол в тех же настройках.
Вирусы могут попасть в устройство с приложениями, установка которых была произведена не из официальных источников. Для их устранения антивирус, наоборот, следует включить и проверить систему простым сканированием. Если это не помогает, то можно установить более «сильную» программу.
Важно! Можно отследить вирусную программу самостоятельно. Для этого необходимо зайти в диспетчер приложений (задач) и выяснить, какое несистемное программное обеспечение обладает правами по контролю сетевых подключений, удалить его
После этого снова включить устройство и проверить подключение.
Возможен еще вариант, предполагающий сброс всех настроек телефона до заводских. Для этого нужно:
- Перейти в Настройки;
- Выбрать «Общие» или «Настройки телефона» — «Сброс»;
- Выполнить сброс и дождаться окончания процедуры.
Можно ли самому установить вай фай роутер дома
Установка Wi Fi-роутера дома самостоятельно – простая задача, поскольку эти устройства априори рассчитаны на обычных пользователей. Стандартно в комплекте к оборудованию прилагается подробная инструкция, в которой четко прописан пошаговый порядок действий. Также могут понадобиться настройки, которые необходимы для подключения к оборудованию провайдера. Они являются приложением к копии Договора пользователя.
Зачастую фирмы даже предоставляют бесплатную техническую поддержку, а в случае, если не хочется ждать очереди, – горячую линию, по которой могут помочь решить любой, связанный с подключением, вопрос. Также, если планируется устанавливать беспроводное оборудование на стену, может потребоваться минимальный набор монтажных инструментов и расходников:
- мощный шуруповерт с победитовым сверлом и крестовой битой;
- два дюбеля с саморезами (с большой долей вероятности идут в комплекте с роутером);
- молоточек.
После того как все подготовлено, можно переходить к процессу монтажа, подключения и настройки.
Как настроить подключение?
После того как доступ к интерфейсу роутера осуществлен, можно переходить непосредственно к его настройке, пошаговая инструкция представлена ниже:
Клонирование MAC-адреса старой сетевой карты
Эта процедура понадобится, если у провайдера имеется функция идентификации пользователя по MAC-адресу (уникальному номеру размером в шесть байт, по которому устройства опознают друг друга в Сети). Естественно, может получиться так, что при смене сетевого оборудования на стороне клиента серверная часть будет фильтровать запросы из соображений безопасности. Узнать адрес старой карточки можно следующим образом:
- Открыть командную строку (CMD в Windows или Terminal в Linux).
- Для Windows. Ввести команду ipconfig -all, среди текста вывода найти сетевой интерфейс с нужным именем и скопировать его MAC.
- Для Linux. Выполнить sudo ifconfig | grep HWaddr, в выводе найти нужное устройство и скопировать значение параметра.
После этого настройки нужно перенести на маршрутизатор:
Независимо от марки и модели устройства после вышеперечисленных действий необходимо нажать кнопку «Применить» и перезагрузить устройство.
Настройка доступа в Интернет
В первую очередь необходимо убедиться, что все действия, описанные выше, выполнены корректно, и индикатор порта WAN показывает наличие активности.
Обратите внимание! Для успешной авторизации на серверной части провайдера необходимо иметь на руках инструкцию, а также логин и пароль. Обычно она прилагается в печатной форме к копии Договора пользователя
Также ее можно найти на сайте поставщика Интернета, но зачастую до завершения настройки роутера получить к ней доступ можно только сторонними методами (например, через мобильный интернет на смартфоне).
В зависимости от типа подключения необходимо выполнить следующие действия:
- Если используется обычный доступ с назначением динамического IP, в настройках Интернета нужно выбрать этот пункт.
- Если применяется технология PPPoE, дополнительно нужно знать логин и пароль, и адрес сервера.
- Для TPLINK. Перейти «Сеть» — «WAN». В меню «Тип подключения» выбрать «PPPoE/PPPoE Россия». Радиокнопку «Тип адреса» установить в значение «Динамический IP-адрес» (если статический, прописать его). Заполнить в соответствии с выданной провайдером инструкцией поле «IP-адрес/Имя сервера», оставшиеся значения оставить по умолчанию, применить изменения и перезагрузить устройство.
- Для ASUS. Открыть пункт меню «Интернет», в строке «Тип WAN-подключения» выбрать «PPPoE». Включить флаги WAN, NAT, UPnP, получения автоматических IP и адреса DNS-сервера. Ввести логин и пароль, применить изменения и произвести перезагрузку.
- Для DLINK. Выбрать «Сеть» — «WAN», из ниспадающего меню PPPoE, остальные настройки идентичны варианту с TPLINK.
- Для ZyXel. Зайти в раздел «Интернет», выбрать вкладку PPPoE/VPN, нажать кнопку «Добавить соединение». Заполнить все поля в соответствии с параметрами, указанными в инструкции, применить и перезагрузить устройство.
Как установить конфигурацию Wi-Fi?
После того как подключение к Интернету установлено, настоятельно рекомендуется настроить параметры беспроводной точки доступа. Для этого в меню интерфейса роутера нужно найти раздел «WiFi» или «Беспроводная сеть», перейти по нажатию. После этого нужно заполнить соответствующие параметры:
- SSID. Имя беспроводной Сети, которое будет отображаться в списке точек доступа.
- Скрыть SSID. Указывает маршрутизатору, транслировать ли этот параметр или скрыть его (следует учитывать, что анализаторы видят все имена).
- Метод шифрования. Лучше всего выбрать WPA2 (AES).
- Ключ шифрования. Пароль, используемый для подключения к точке. Рекомендуется придерживаться стандартов надежных ключей и использовать символы верхнего и нижнего регистра, цифры и минимум один спецсимвол, длина не менее 8 знаков.

Остальные параметры можно оставить по умолчанию. Также нужно убедиться, что переключатель, отвечающий за работу WiFi-модуля, находится в положении «Включен».
Как установить конфигурацию компьютера?
После решения вопроса об установке вай фай роутера, к нему можно подключаться. Какой-либо драйвер не требуется, для этого нужно открыть список доступных WiFi-точек (в «Виндовс» – щелчок левой кнопки мыши по значку сетевых соединений, находящемуся в трее. В правом нижнем углу, рядом с часами и раскладкой клавиатуры, выбрать необходимый SSID и нажать «Подключиться». На запрос ключа шифрования ввести указанный при настройке роутера пароль. Дальше устройство автоматически назначит IP-адрес, маску и DNS-сервер, а также организует шлюз для доступа в Интернет.







