Многоопционный режим
OCCT предлагает довольно сложный стресс-тест процессора, который часто игнорируется пользователями. Он не может генерировать огромное количество тепла, которое наблюдается при работе Prime95 с AVX, но все же это отличный выбор для длительной test-стабильности. Программное обеспечение регистрирует ряд важных параметров, работая в бесконечном цикле или останавливаясь через определенный промежуток времени. Опция «OCCT с небольшим набором данных» генерирует низкую нагрузку из доступных, она менее затратная, чем Prime95 с AVX.
Показатели | Пакет ЦП (PECI) | Базовое среднее | Разъем датчика | Объем памяти | CPU (Вт) | Система (Вт) |
Измерение | 72 | 71 ° С | 84 | 34 | 148W | 219W |
По сравнению с максимальным показателем | 82,8% | 82,6% | 80,0% | 94,4% | 86% | 86,9% |
Режим «OCCT с большим набором данных» – общая нагрузка снова падает, что делает этот test подходящим для ноутбуков, которые не должны быть доведены до температурных пределов. Память тестируется сильнее, чем в Prime95. На самом деле это вторая по величине нагрузка на память в ПО.
Показатели | Пакет ЦП (PECI) | Базовое среднее | Разъем датчика | Объем памяти | CPU (Вт) | Система (Вт) |
Измерение | 62 | 61 ° С | 72 | 35 | 113W | 163W |
По сравнению с максимальным показателем | 71,3% | 70,9% | 68,6% | 97,2% | 65,7% | 64,7% |
Внедрение «OCCT AVX» генерирует общую нагрузку, хотя и не достигает чисел, генерируемых собственным параметром Small Data Set этой утилиты. Нагрузка на память достаточно высока.
Показатели | Пакет ЦП (PECI) | Базовое среднее | Разъем датчика | Объем памяти | CPU (Вт) | Система (Вт) |
Измерение | 68 | 67 ° С | 75 | 34 | 130W | 187W |
По сравнению с максимальным показателем | 78,2% | 77,9% | 71,4% | 94,4% | 75,6% | 74,2% |
OCCT с Linpack и SSE. Реализация SSE в OCCT генерирует низкую общую нагрузку аналогично опции Big Data Set. Но пока он не устанавливает никаких новых рекордов, поэтому является хорошей альтернативой для младших компьютеров со стандартными кулерами. Это также подходящий вариант для длительного тестирования.
Показатели | Пакет ЦП (PECI) | Базовое среднее | Разъем датчика | Объем памяти | CPU (Вт) | Система (Вт) |
Измерение | 65 ° С | 64 | 74 | 34 | 115W | 172W |
По сравнению с максимальным показателем | 74,7% | 74,4% | 70,5% | 94,4% | 66,9% | 68,3% |
IntelBurnTest
Утилита «заточена» под оборудование от «Интел». Собственно, силами этой компании она и была разработана. Софт предлагает один из самых лучших стресс-тестов для процессоров «Интел». Разработчик заявляет, что утилита вполне достойно диагностирует и оборудование от AMD, но для последних все же стоит использовать другие решения.
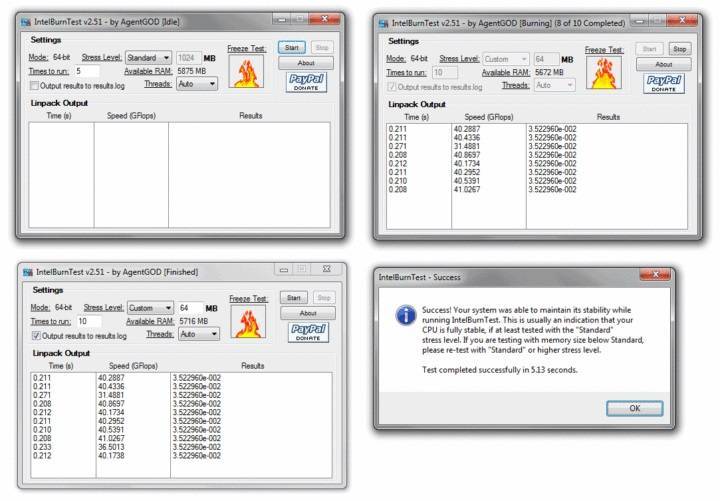
Пользователь может выбрать продолжительность диагностики и уровень нагрузки: базовый, средний, высокий и максимальный. По завершении программа для стресс-теста процессора выведет подробные логи и отдельно укажет на ошибки, если таковые были.
Интерфейс утилиты донельзя прост, и с ним разберется любой новичок, даже несмотря на отсутствие русскоязычной локализации. Также стоит заметить, что приложение имеет весьма внушительную справочную систему, затрагивающую все аспекты этого процесса. Данная программа для стресс-тест процессора распространяется совершенно бесплатно.
Мониторинг ПК по графику
Тест «только мониторинг» ничего не сделает. Он запускается и останавливается в соответствии с графиком. Все, что он будет исполнять, – это записывать показания, пока не будет остановлен юзером или расписание не подойдет к концу.
Пользовательский режим включается, если флажок «Только мониторинг» отключен. У инженера будет доступ к его основным параметрам, чтобы выполнить запуск собственного приложения. Основная цель – дать информацию о нем, как его запустить, закрыть и проверить его статус.
Start Batch/Exe – путь к файлу .exe, к пакетному файлу или любому исполняемому файлу, который нужно запустить. При выполнении он автоматически остановит приложение и укажет на пакет, который «убивает» процесс.
Статус Batch/Exe применять необязательно. Обычно это пакетный файл, который возвращает «0», если приложение работает правильно, или любое другое значение, если что-то не так. Его тестер использует для обнаружения ошибки.
Если отмечают «Остановить при ошибке», OCCT остановится, как только «Пакет состояния/Exe» сообщит об ошибке. Если не будет установлен флажок, он продолжит работу, пока тест не достигнет конца.
Пример пользовательского теста.
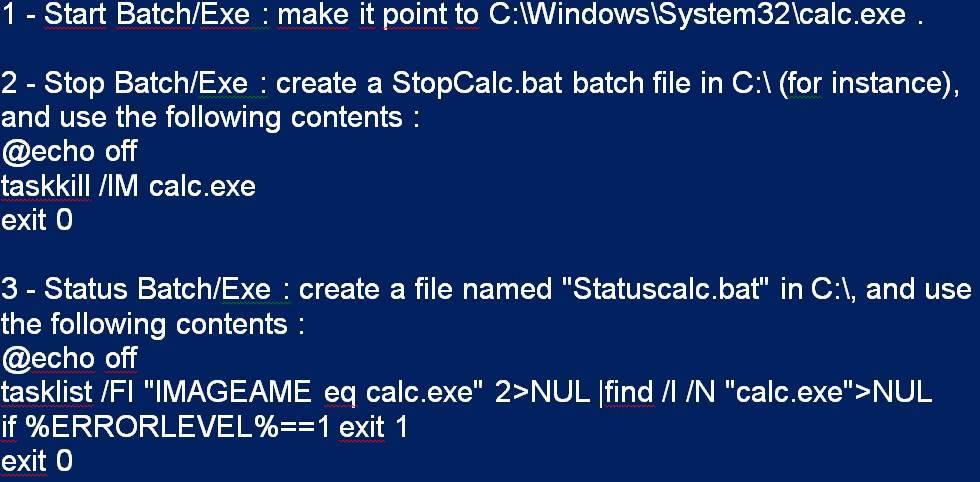
В этом списке перечислены все запущенные процессы и произведен поиск с именем “calc.exe”. Если он не найден (ERRORLEVEL будет 1), можно выйти с кодом «1». В противном случае завершают работу с кодом «0», что означает, что тест выполняется. Опытные пользователи рекомендуют установить флажок «без звука», если только юзер не хочет, чтобы окно «cmd.exe» появлялось каждую секунду.
Стандартные средства проверки
Температуру можно узнать двумя способами — через BIOS и с помощью Windows PowerShell (средство автоматизации). В первом случае показания температуры процессора не учитывают нагрузку. То есть выяснить перегревается ли аппаратная часть сложно. А вот разработанное Microsoft средство автоматизации системы с открытым кодом даст достоверный результат. Чтобы воспользоваться сервисом, нужно:
В поиске панели Пуск ввести PowerShell и запустить от имени администратора;
- В новом окне ввести get-wmiobject msacpi_thermalzonetemperature -namespace «root/wmi» (просто скопировать);
Найти в списке слева «CurrentTemperature».
Цифра напротив и будет искомым параметром, но не значением фактической температуры. Чтобы получить Цельсии, нужно значение 3010 (пример с фото) разделить на 10. Затем полученную цифру уменьшить на 273С. Температура процессора — +28С.
Важно! При вводе команды средство может выдать ошибку. Нужно повторить ввод, но перед нажатием Enter заменить кавычки с использованием английской раскладки, проверить, не поставлено ли лишних пробелов
Нажать ввод. Приведенная команда может и не работать в некоторых системах.
Использование BIOS — не менее простая процедура. Чтобы попасть в него, необходимо в момент перезагрузки компьютера или ноутбука удерживать клавишу на клавиатуре F2, F8 или F12, Delete или другие. В зависимости от типа BIOS и материнской платы интересующие пользователя данные (а конкретнее CPU Temp или Temperature) системы могут находиться в различных разделах:
- Hardware Monitor;
- Status;
- Monitor;
- PC Health Status и др.
После получения данных из BIOS нужно выйти, нажав Exit. Компьютер перезагрузится.
PCMark
PCMark — программа для тестирования производительности системы. Её разработали в компании Futuremark. У них также есть , которая тоже предназначена для проведения тестов стабильности и производительности, но направлена на проверку связки процессора и видеокарты. PCMark охватывает больше подсистем.
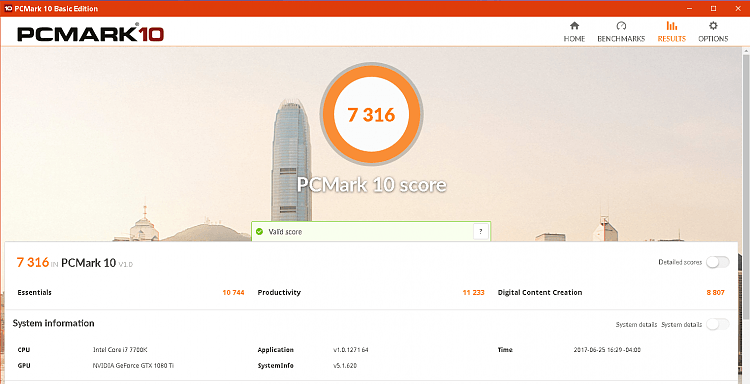
PCMark предлагает разные тесты производительности и стабильности системы
С помощью этой программы мы можем определить возможности ноутбука для рендеринга и монтажа видео, сложных вычислений, хранения и передачи данных. Различные тесты помогают определить скорость записи и чтения оперативной и постоянной памяти, мощность каждого ядра процессора, скорость отрисовки объектов видеокарты. В утилиту внедрены некоторые инструменты проверки от 3DMark, позволяющие определить пригодность ноутбука к высоконагруженным играм.
После проведения теста на экране появляется результат в баллах. Судить о производительности ноутбука позволяет рейтинг. Тестировщик также сообщает о том, какие проблемы были обнаружены в ходе проверки, и даёт советы по модернизации компьютера.
Плюсы:
- Проводит общее тестирование производительности ноутбука.
- Анализирует состояние ОС.
- Сравнивает результаты с рейтингом других пользователей.
Минусы:
В базовой версии интерфейс не переведён на русский язык.
У программы есть платная версия, в которой доступны все инструменты тестирования. Но для базовой проверки и определения слабых мест ноутбука хватит и возможностей бесплатной редакции утилиты.
Тестирование системы
Встроенный функционал для проведения подобных тестов в ОС Windows отсутствует. Тестирование системы может производиться различными программами. Обычно, это либо узкоспециализированные программы, либо комплексные средства диагностики. Рассмотрим их более детально:
Aida64
Одна из наиболее популярных программ для диагностики «начинки» ПК и его тестирования. Содержит множество тестов, тесты проверки скорости системы, так и тесты на стабильность.
К скоростным тестам можно отнести:
- CPU Queen;
- CPU PhotoWorks;
- CPU Hash;
- FPU Julia;
- FP32 Ray-Trace;
- и т.д.
Также в программе есть следующие стресс-тесты:
- ЦП (включает процессор, сопроцессор и тест кэша);
- оперативной памяти;
- локальных дисков;
- видеокарт;
- стресс-тест системы в целом.
Программа имеет множество настроек и может применяться ка для тестирования ПК, так и ноутбука.
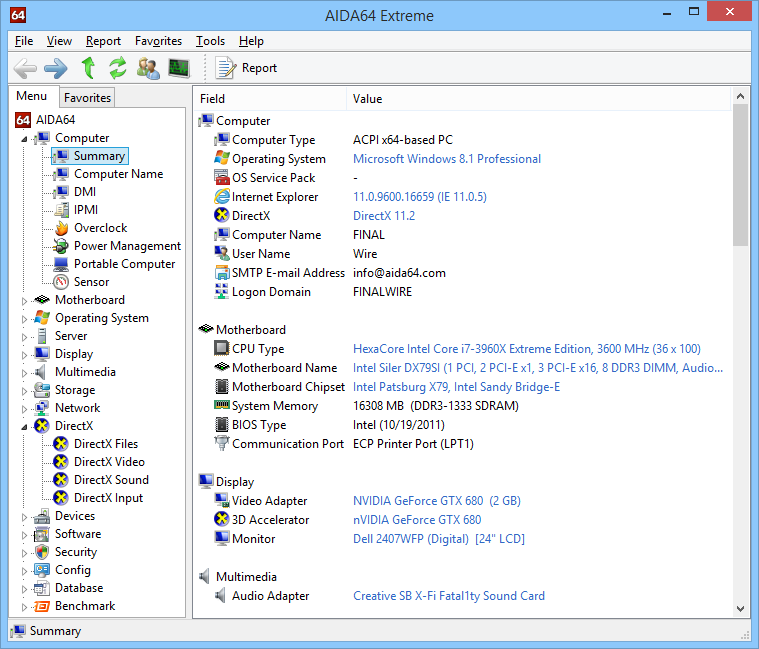
Программа Intel processor diagnostic tool
Данное ПО выпускается фирмой Интел и служит для тестирования их ЦП, при этом, программы выполняет следующие функции:
- проверка функциональности ЦП;
- проверки соответствия набору команд;
- проверка основных (фактически всех) функций ЦП – количества ядер, кол-во потоков, номинальная частота и т.д.;
- нагрузочный теста для ЦП.
Это средство является достаточно интересным ПО, способным наиболее точно произвести диагностику ЦП от Интел, но она имеет определенные ограничения. В частности, длительность нагрузочного теста не превышает 2 часов. Ну и, естественно, для ЦП от АМД её применение сомнительно.
Программа OCCT
Комплексный тест, позволяющий проводить проверку не только ЦП, но и графического процессора и блока питания. Небольшая, но очень удобная программа, позволяющая оценить не только реакцию ЦП и других компонентов системы на перегрев или перегрузку, но и определить, справляется ли с со своей задачей такая важная часть системы, как блок питания.
Несмотря на относительную простоту, имеет большое количество настроек, позволяющих проводить тесты многократно и с различными изменениями условий тестирования. Программа ведёт подробный мониторинг событий, происходящих в системе при проведении тестов, включая значения питающих напряжений и температуры всех узлов ПК (вплоть до температур отдельных ядер ЦП). Программа позволяет фиксировать, на сколько перегреваются любые компоненты системы.
CPU-Z
CPU-Z — одна из самых известных программ для диагностики ПК и ноутбуков. Доступна для бесплатного скачивания, предлагает максимально простой интерфейс — одно окно, разделённое на несколько вкладок с информацией об устройствах.

CPU-Z показывает подробную информацию о процессоре
CPU-Z выделяется среди диагностических утилит глубиной анализа. Особенно это касается проверки процессора. После непродолжительного сканирования программа покажет его тип, техпроцесс, напряжение ядра, показатели тепловыделения. Информация аналогичной глубины проработки доступна для оперативной памяти и чипсета материнской платы. Это делает программу незаменимой для любителей оверклокинга.
CPU-Z позволяет также проводить тесты процессора для проверки производительности и стабильности под нагрузкой. Отчёты о результатах испытания сохраняются в документах TXT и HTML. Чтобы протестировать процессор:
- Переходим на вкладку Bench.
- Выбираем режим проверки одного ядра или нескольких.
- В выпадающем списке Reference выбираем эталонный процессор, с которым хотим сравнить свой чип.
- Нажимаем Bench CPU для запуска теста.
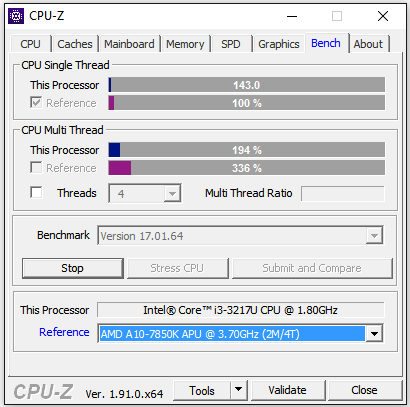
Сравниваем процессор с эталоном, чтобы оценить его производительность
В интерфейсе программы сразу отобразятся полученные результаты — насколько ваш процессор лучше или хуже выбранного эталона. Аналогичным образом можно провести стресс-тест. Главное следить за температурой процессора — для этого понадобятся другие программы диагностики, о которых мы поговорим ниже. См. также: как узнать температуру процессора в Windows 10.
Плюсы:
- Поддерживает все версии Windows.
- Выдаёт максимальное количество информации о процессоре, материнской плате, оперативной памяти.
- Не занимает много места, нетребовательна к ресурсам.
- Позволяет проводить простые тесты производительности.
Минусы:
- Не показывает информацию о жёстком диске.
- Предоставляет мало сведений о видеокарте — только производителя, модель и тип памяти.
- Не отслеживает температуру отдельных компонентов.
Стресс-тесты в Аида 64
Как уже описано выше, речь пойдет о проверке стабильности ПК путем стресс-тестирования.
Сама процедура не такая уж и сложная, как выглядит. На самом деле в большинстве случаев такого рода тестированию ПК подвергается у оверклокеров, которые разгоняют оборудование. Начинающий пользователь просто не знает об этом или не видит потребности тестировать свое оборудование. Перед тем как начать пользоваться тестами в программе Aida64, необходимо изучить руководство.
Функция стресс-теста
Как включить эту процедуру? Нам поможет программа Аида, в которой нужно соблюсти следующую последовательность действий:
Запустить Aida64 и выбрать пункт Сервис – Тест стабильности системы.
Увидим перед собой температурные графики компонентов ПК. Снятие и установка отметок напротив каждого элемента соответственно делает тоже самое с графиком температуры нужного оборудования. Здесь же, есть переключение между вкладками с прочей информацией о работе компонента
В крайней самой важной увидим все температурные режимы онлайн.
В нижнем графике увидим нагрузку процессора и Cpu Throttling. Последняя является технологией, которая при перегреве активирует пропуск тактов, снижая производительность
Это спасает от аварийного отключения ПК. Однако, если пользователь видит, что запустился данный режим, это означает, что температура критическая, а, следовательно, нужно выключить компьютер до выяснения причины.
Вверху указываются типы тестов в зависимости от устройства, которое ему подвергается – Stress CPU, Stress FPU и так далее, что это и как запустить в Aida64 можно разобраться и самому в поддержке на официальном сайте, однако попытаемся разобрать полностью здесь. Слово Стресс подразумевает собой дополнительную нагрузку во время работы на данный элемент, в том числе возникновение критических ситуаций, которые приводят к аварии.
Запуск стресс-теста
Для включения процедуры необходимо:
- Отметить галочками нужные пункты и нажать клавишу Старт
- Время теста выбрать самому – оптимальным будет промежуток в 30 минут.
- Если при ходе тестирования появляется CPU Throttling, или перегрев какого либо компонента – тестирование досрочно остановить и начинать решать проблему в оборудовании компьютера, во избежание критических ситуаций при дальнейшей нагрузке.
Приложение Аида64 является полезным инструментом для борьбы с проблемой перегрева и выхода из строя компонентов. Стабильность работы компьютера обеспечивает его рабочий ресурс.
4 4 голоса
Рейтинг статьи
| Рекомендуем! InstallPack | Стандартный установщик | |
|---|---|---|
| Официальный дистрибутив Aida 64 | ||
| Тихая установка без диалоговых окон | ||
| Рекомендации по установке необходимых программ | ||
| Пакетная установка нескольких программ |
Стресс-тест ЦП: выбираем программу
AIDA 64
Это одна из лучших утилит для просмотра характеристик компьютера: здесь приведены почти все параметры «железок» и установленного ПО. Но помимо этого (о чем, кстати, не все пользователи знают) — современная версия AIDA 64 позволяет провести и тест ЦП, видеокарты, диска, памяти и пр. (для этого загляните во вкладку «Сервис»).
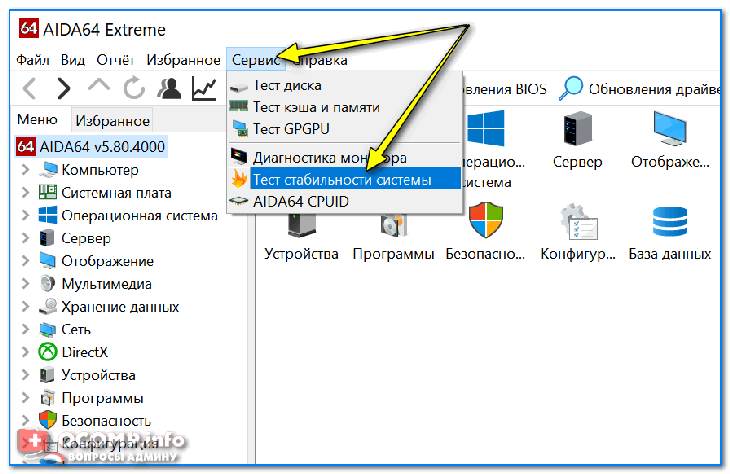
Тест стабильности системы / AIDA 64
Хочу отдельно отметить, что в AIDA 64 всё достаточно наглядно: при тесте отображаются наглядные графики температуры, частот, уровня нагрузки ЦП, вольтаж и пр.
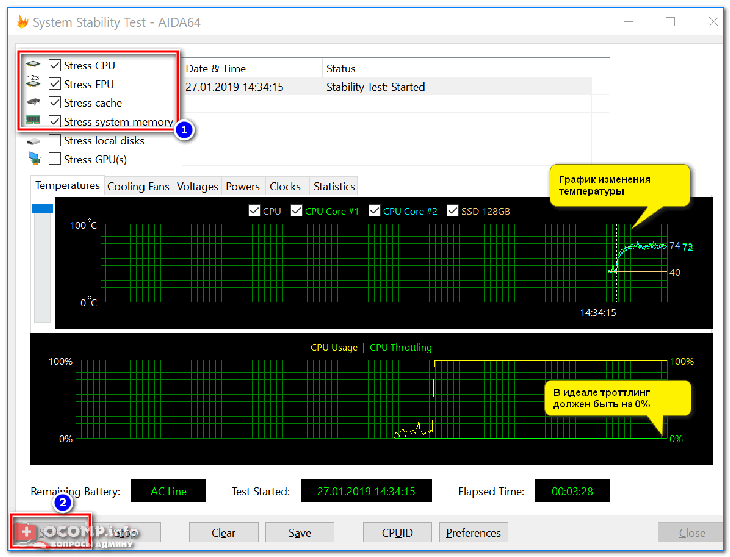
Графики температуры и частот при тесте (AIDA 64)
Преимущества:
- несколько тестов на выбор;
- удобные графики для отслеживания всех показателей;
- совместимость со всеми современными ЦП;
- поддержка Windows XP, 7, 8, 10 (32/64 bits).
Недостатки:
полная версия утилиты — платная.
OCCT
Эта программа универсальна: она подходит для стресс-тестирования как процессоров, так и видеокарт. Диагностика в OCCT достаточно «жесткая» (если можно так выразиться), и если ваша система ее проходит — за нее можно быть спокойным…
Для базового тестирования: после запуска утилиты выберите режим теста «OCCT» и нажмите кнопку старта (см. пример ниже).
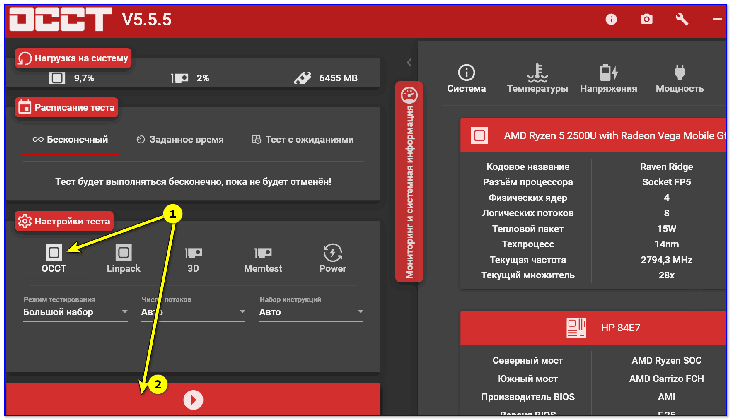
Начать тест ЦП (OCCT)
Далее ваш процессор будет загружен до 100%, а утилита начнет следить за основными показателями (они отображаются в разных вкладках) :
- количеством ошибок;
- температурой и частотой работы;
- напряжением;
- мощностью и пр.

Результаты в режиме онлайн! (OCCT)
Утилита одна из самых удобных и наглядных (наравне с AIDA 64).
Преимущества:
- несколько вариантов тестирования;
- простой интуитивно-понятный дизайн;
- автоматический контроль за ошибками;
- сохранение результатов графиков и тестов в отдельную папочку (чтобы потом можно было еще раз внимательно с ними ознакомиться).
Недостатки:
некоторые новые модели ЦП (например, последнее поколение AMD Ryzen) могут вести себя некорректно.
IntelBurnTest
Ссылка на SoftPedia: https://www.softpedia.com/
По заверениям разработчика этой утилиты — она производит тест ЦП по тем же алгоритмам и методикам, как это делают специалисты из Intel (не знаю правда это или нет — но программа точно не плоха!).
Использовать ее крайне просто: после запуска — выберите длительность тестирования (например, 10 минут как у меня на скрине ниже) и уровень нагрузки (рекомендую «Very High») — далее нажмите «Start».
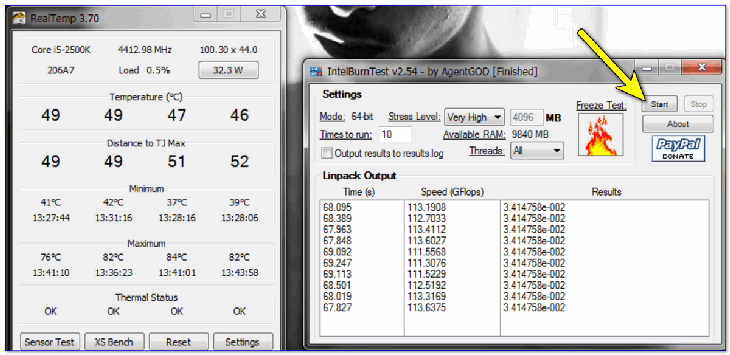
IntelBurnTest — окно программы
После, IntelBurnTest серьезно нагрузит ЦП и начнет «следить» за его работой — если будут выявлены ошибки, тест будет прекращен, а вы увидите отчет.
Всё просто, быстро и понятно. А что еще нужно?!
Преимущества:
- очень простая утилита (это буквально — в ней нет ничего лишнего) ;
- хорошие алгоритмы тестирования (высокая надежность и точность результатов) ;
- авто-прекращение теста, если будут выявлены ошибки или ЦП поведет себя как-то «странно».
Недостатки:
нет наглядных графиков и индикаторов (поэтому, рекомендуется использовать ее параллельно с HWMONITOR или RealTemp).
PRIME 95
Сайт разработчика: https://www.mersenne.org/download/#stresstest
Классическая утилита для тестирования работы ЦП, которая появилась аж в 1995 году. И с того времени постоянно обновляется, и до сих пор даст фору многим аналогам!
Алгоритм теста следующий: PRIME 95 «заставляет» процессор производить сложные арифметические операции (искать «простые» числа Мерсена), благодаря чему удается оценить не только его надежность и стабильность, но и точность вычислений (результаты, которые выдаст ваш ЦП будут сравнены с эталоном).
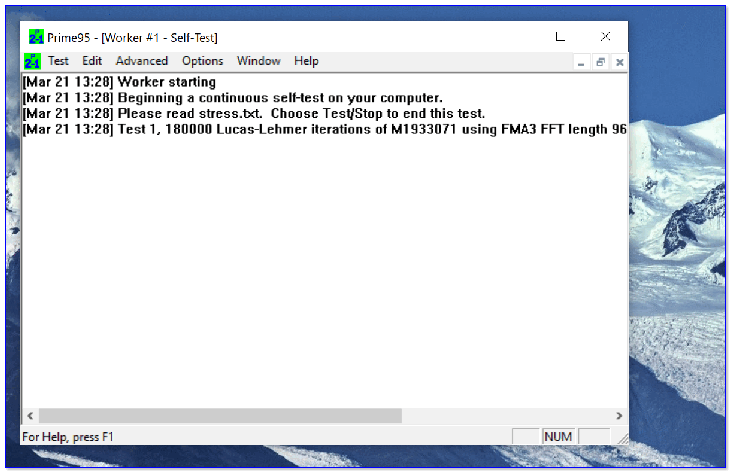
Скриншот работающей PRIME 95
Вообще, эту утилиту (как и предыдущую IntelBurnTest) рекомендуется запускать параллельно с какой-нибудь HWMONITOR, которая и покажет все необходимые показатели (температуру, частоты и т. д.).
В остальном же, к PRIME 95 нет никаких нареканий. Подобные ПО я давно уже храню на отдельной аварийной флешке (чего и вам советую, а то мало ли…).
Преимущества:
- высокая совместимость: Windows, Linux, Mac и FreeBSD (практически любые процессоры Intel, AMD) ;
- полностью бесплатная (без рекламы) ;
- часть результатов теста сохраняется в файл-отчет (в папке с утилитой).
Недостатки:
- устаревший интерфейс;
- нет графиков и подсказок.
Источник
Поведение процессора при пиковой нагрузке
В зависимости от типа системы процессоры по-разному реагируют на пиковые нагрузки. Ранее популярным способом избежания критического перегрева было аварийное отключение ЦП (компьютер попросту отключался). Сейчас наряду с упомянутым способом используется «троттлинг» — искусственное снижение производительности процессора за счёт пропуска его тактов. Это позволяет понизить температуру системы, тем самым нормализировав работу пользовательского ПК.
Данная технология задействуется у каждого процессора по-разному. Для одного троттлинг активируется при поднятии температуры ЦП до 70 градусов, на других он включается лишь при 100 градусах. На некоторых материнских платах для задействования данного режима будет достаточно и 60 градусов, о чём оповестят специальные датчики.
Для проведения стресс-тестов обычно используется ряд специальных программ, позволяющих не только нагрузить ваш процессор, но и отследить его показатели. О ряде таких инструментов мы и расскажем ниже.
Как произвести тестирование
AIDA64 – это одно из самых популярных приложений для тестирования, что совсем не удивительно, ведь у него множество опций. Перед тем как начать тестирование, надо замерить температуру ЦП. Если не выполнить эту операцию, то это может привести как к аварийной перегрузке, так и к более печальным последствиям в виде сгоревших комплектующих. В том случае, если температура ЦП будет превышать 46°С без нагрузки, то тестирование лучше не производить, если же температура будет меньше, то приступаем к тестированию. Если вы не знаете, как проверить температуру ЦП при помощи приложения AIDA64, сообщим что это можно сделать за несколько секунд. Просто перейдите в подраздел “Компьютер”, а далее в подраздел “Датчики”, здесь вы найдете параметры диагностики без нагрузки. Подробную информацию можно получить в графе “Тесты”, тут данные, которые начинаются с аббревиатуры CPU, имеет отношение к ЦП.
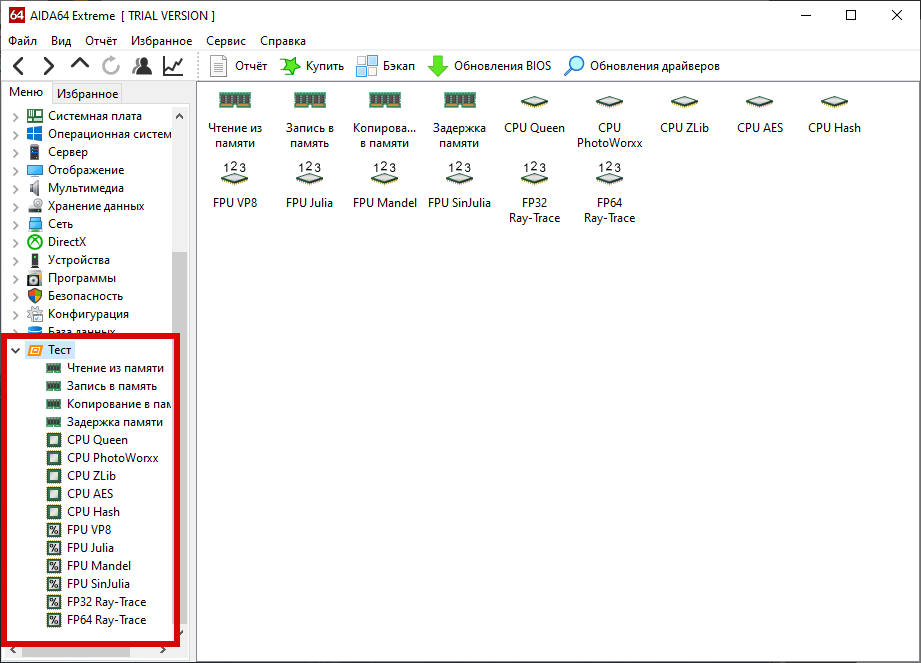
Обзор теста OCCT

OCCT – это бесплатное приложение, созданное в рамках программного обеспечения для диагностики оборудования и доступное DOCBASE для Windows. Варианты проверок могут выполняться хаотично или в течение определенного периода времени. Перед тем как пользоваться OCCT, определяются с периодом проверки. Допустимо включить период простоя в начале или в конце теста, чтобы лучше увидеть, как температура ПК поднимается из состояния IDLE в состояние полной загрузки и наоборот.
OCCT включает в себя механизм мониторинга, предоставляющий полные показания внутренних температур машины, напряжений и скорости вращения вентиляторов, и отображает их как на графиках, построенных в режиме реального времени, так и в момент процесса.
Графики демонстрируют вторую строку, показывающую использование процессора и FPS во время test OCCT. Загрузка ЦП мгновенная, а не средняя с начала теста, как было в первых выпусках программы. Современная версия имеет 5 различных вариантов, описания которых находятся в конце журнала изменений.
Главные тесты:
CPU – лучший тест для поиска ошибок процессора. Он работает с более низкими температурами, чем Linpack, и быстрее выявляет ошибки. Процессор – Linpack-test достигает максимальных температур, что делает процессор очень горячим, и последнее обстоятельство нужно учитывать, перед тем как пользоваться OCCT. Он идеально подходит для поиска проблем, связанных с перегревом, но для всего остального достаточно первого варианта. GPU:3D, по мнению AMD, это лучший test для отладки видеокарты, а также для тестирования производительности при высоких температурах. Power Supply предназначен для проверки прочности блока питания. Для этой цели он использует комбинацию Linpack и 3D, чтобы заставить источник питания потреблять как можно больше энергии
Перед тем как пользоваться OCCT, обращают внимание на модель блока питания, считается, что со слабыми лучше не экспериментировать
OCCT 4.5.1 лицензируется как бесплатное программное обеспечение для операционной системы Windows (32-разрядной и 64-разрядной) для диагностики оборудования без ограничений, доступен для всех пользователей, как Freeware. Совместимость оборудования с этим ПО может разниться, но обычно работает нормально под Microsoft Windows 10, 8, 8.1, 7, Vista и XP. Отдельная версия x64 может быть доступна на OCBASE, как файл .exe, и его нужно открыть, перед тем как пользоваться OCCT 4 5 1.







