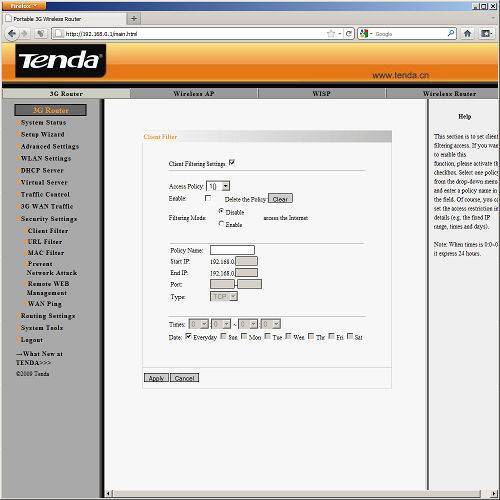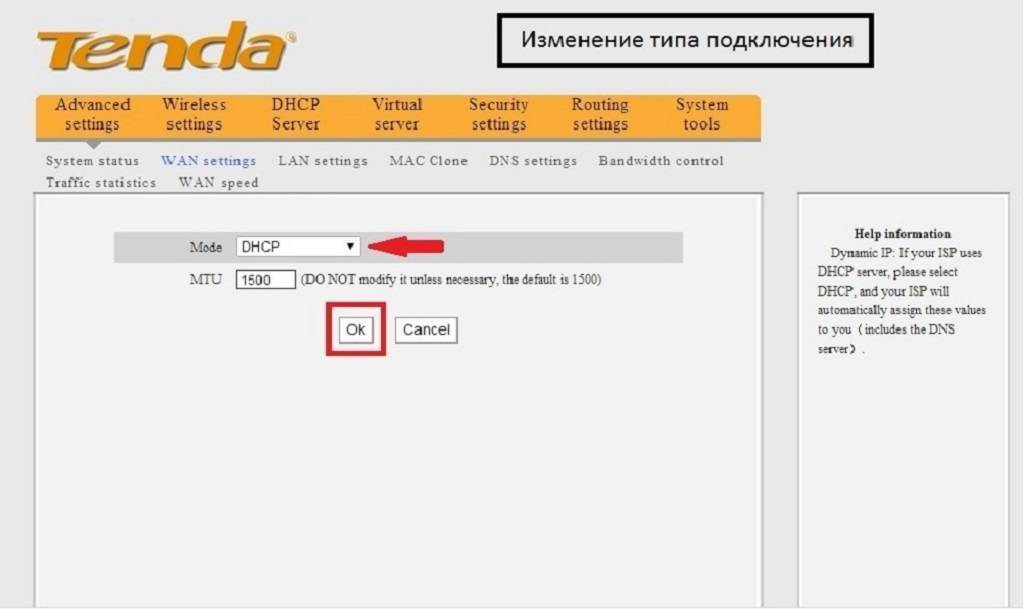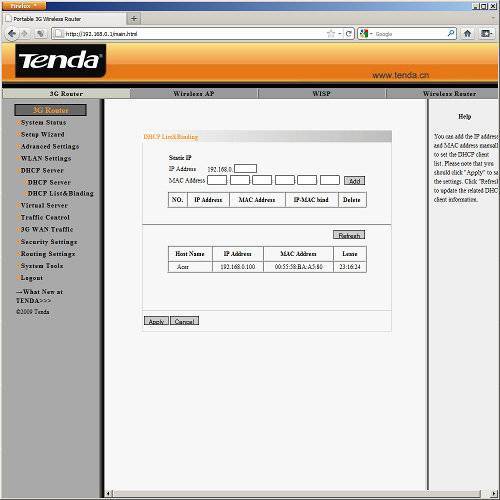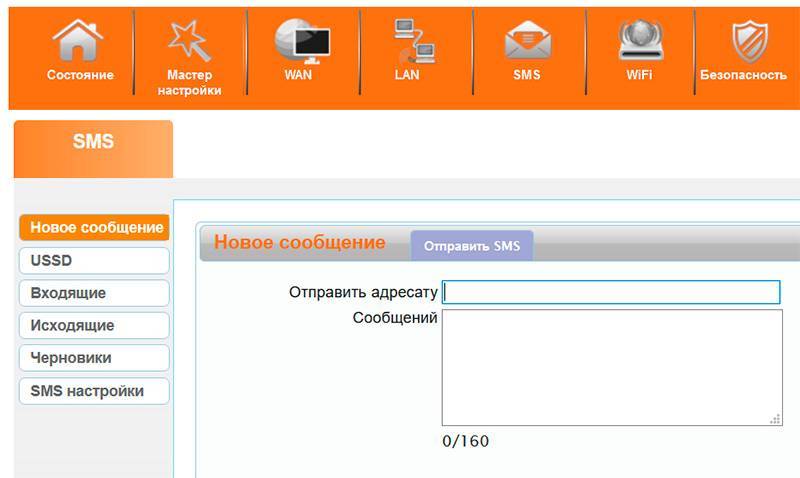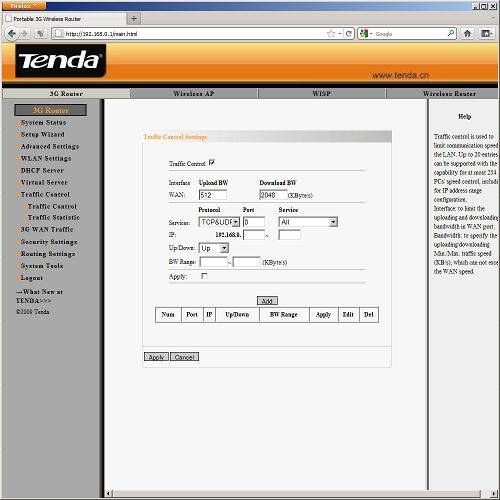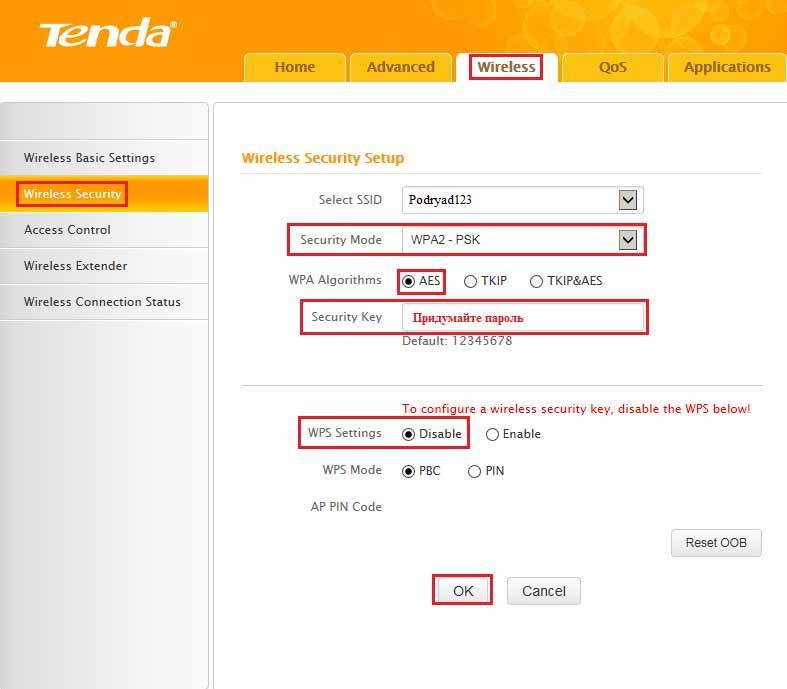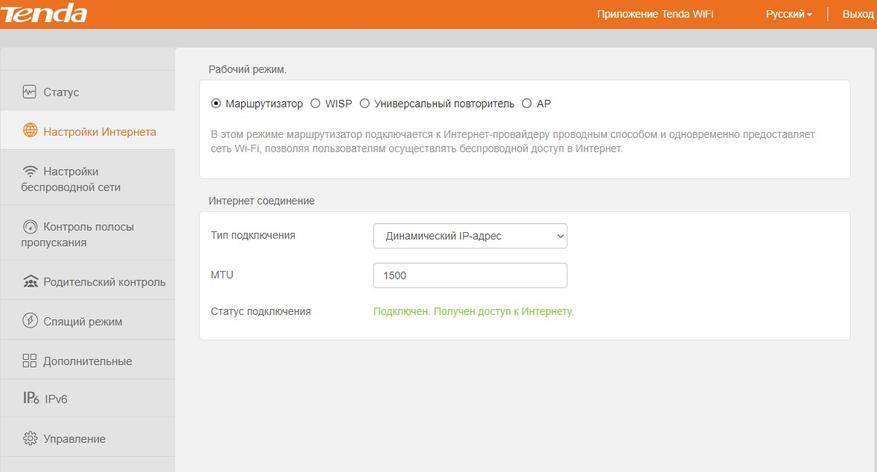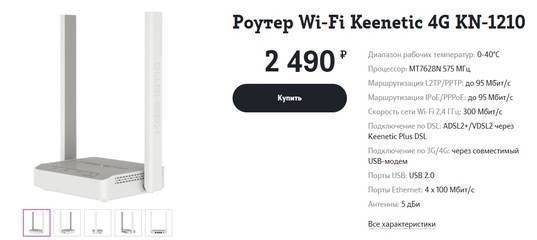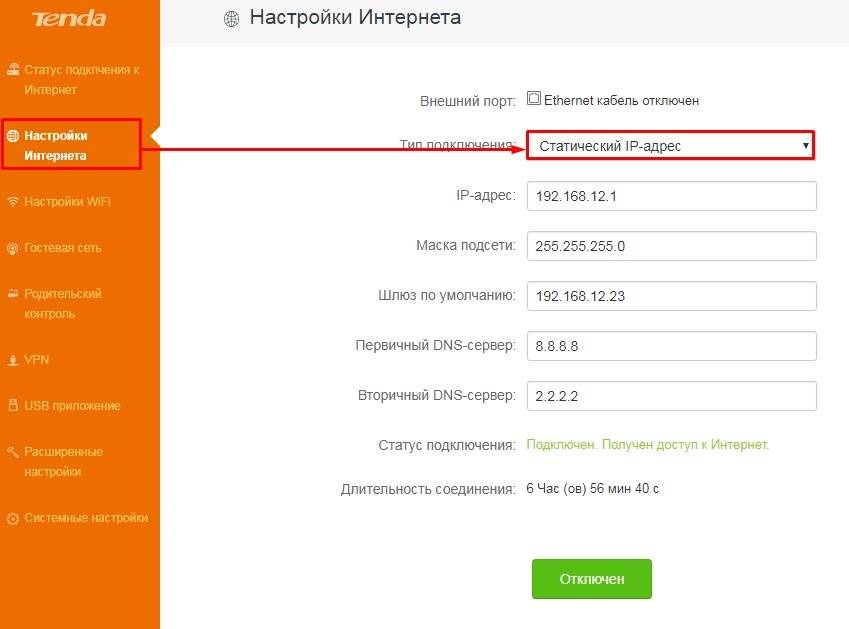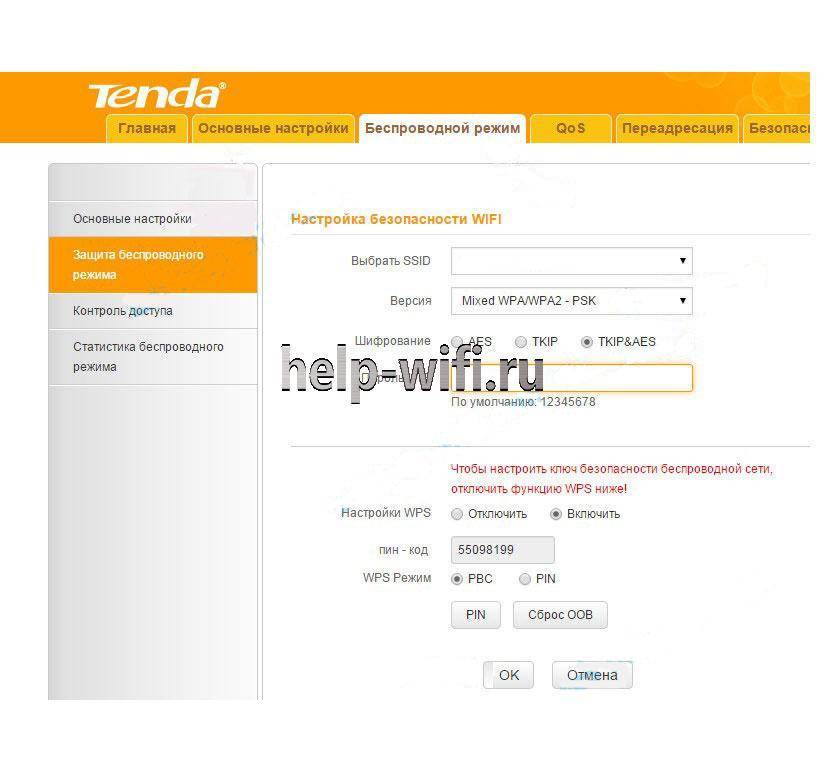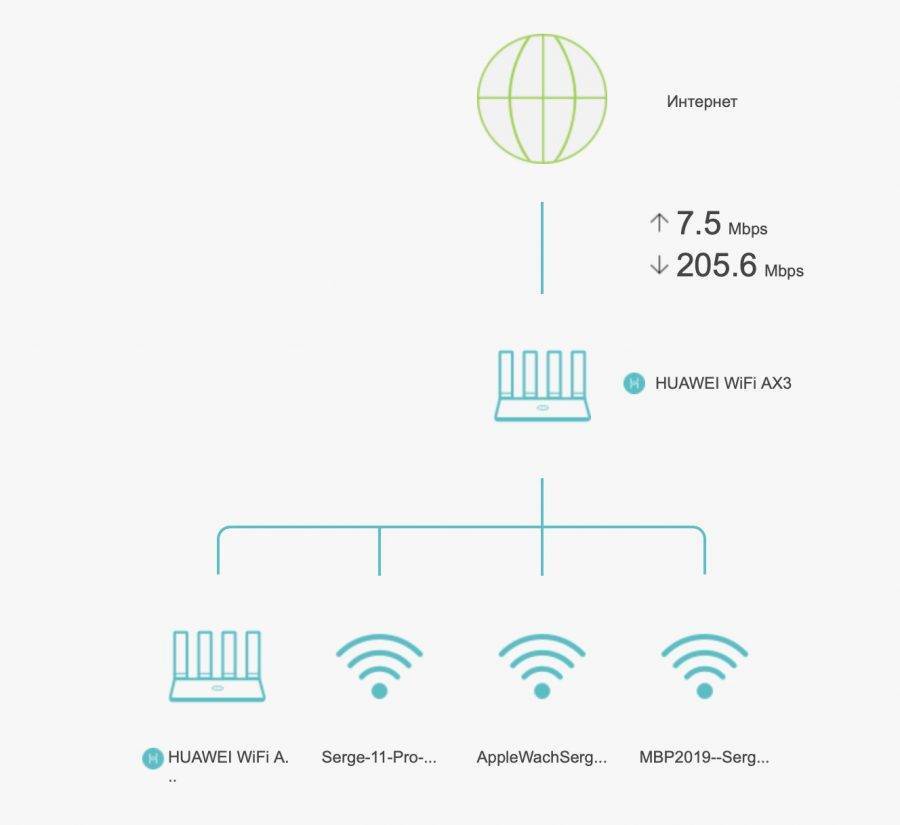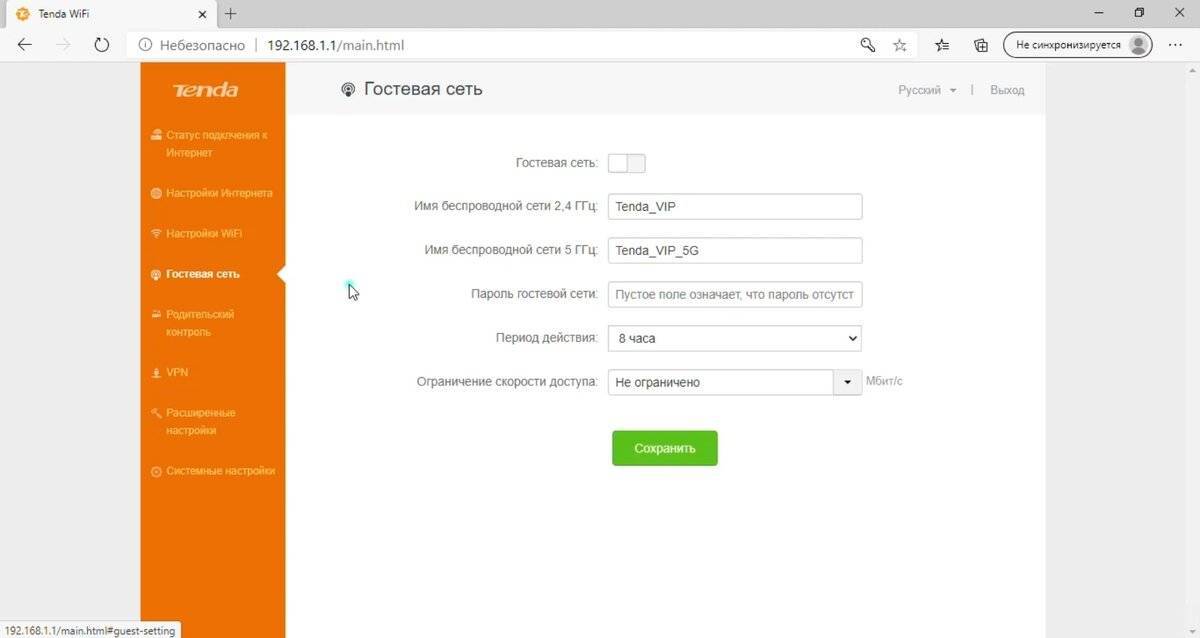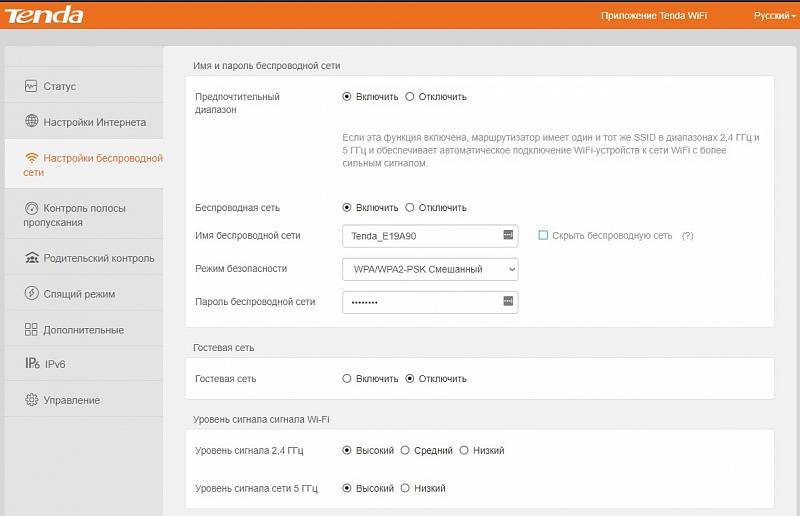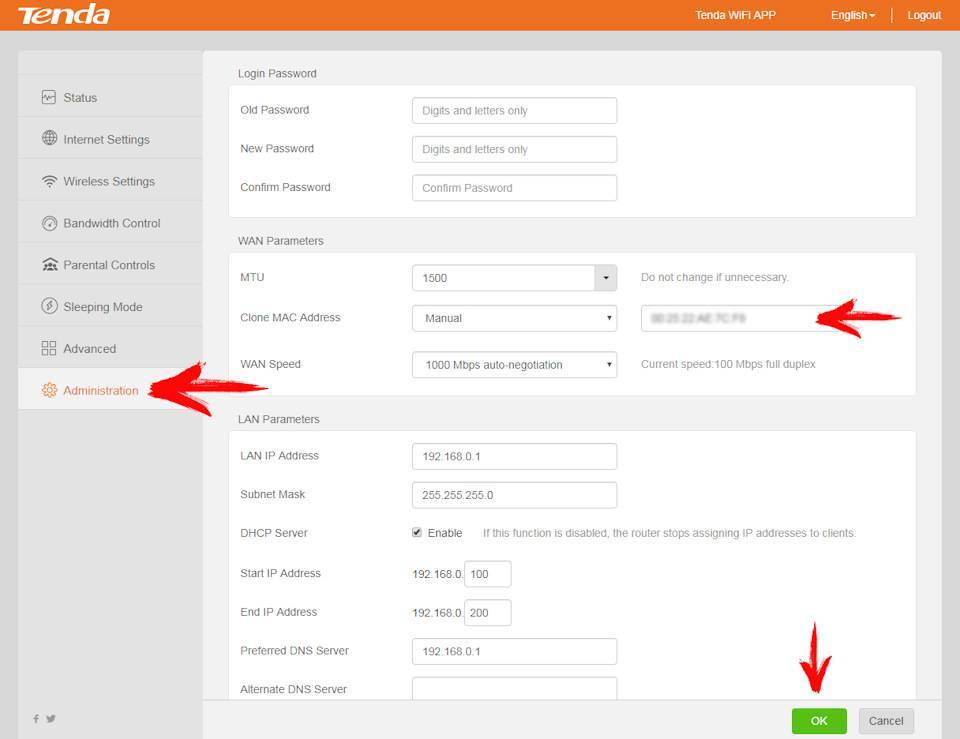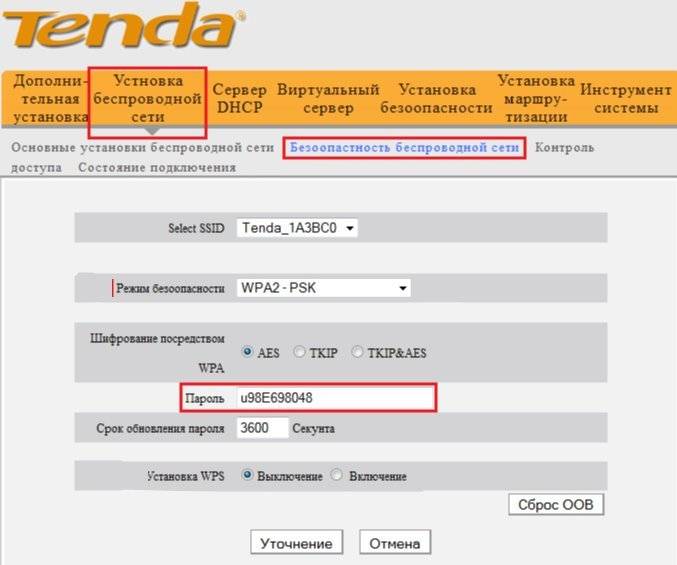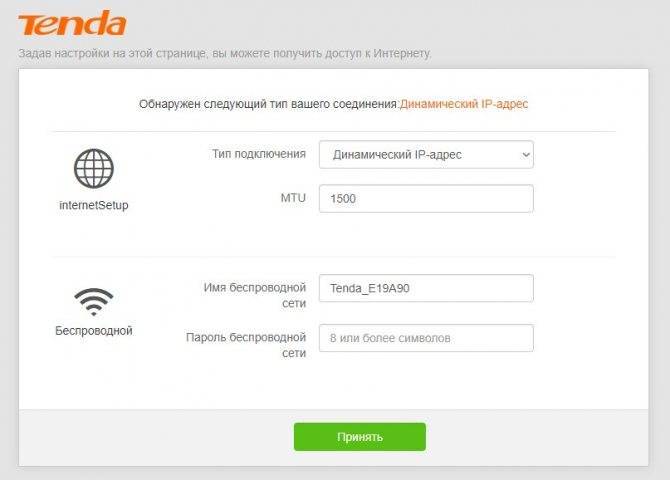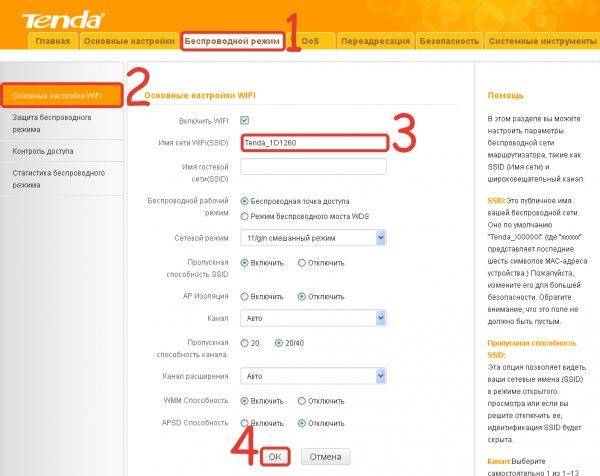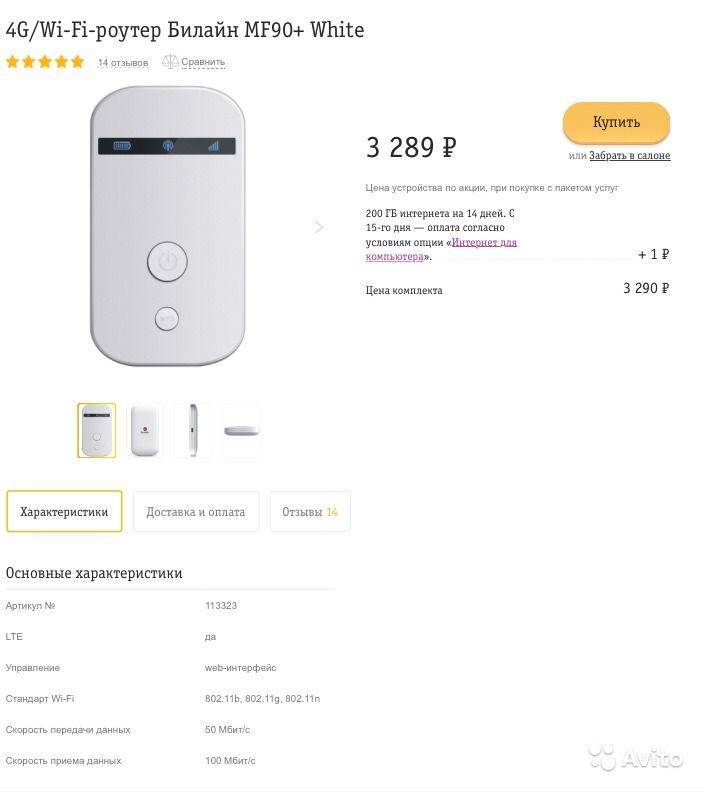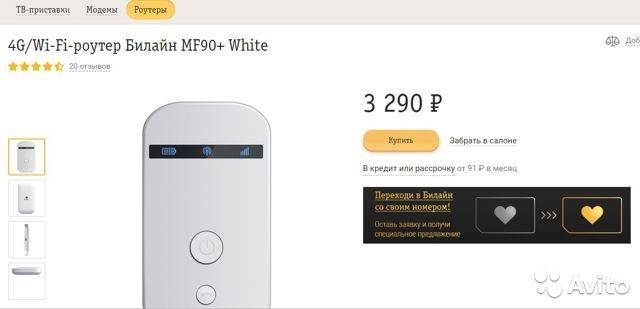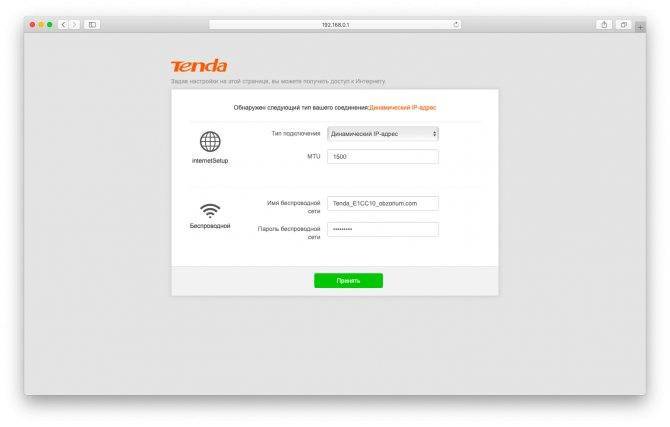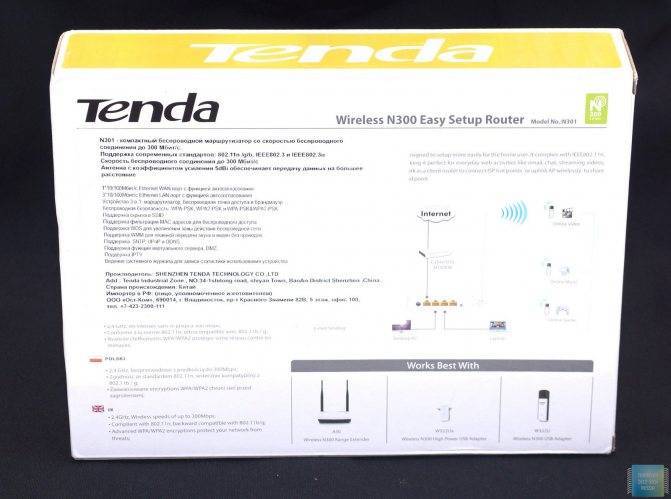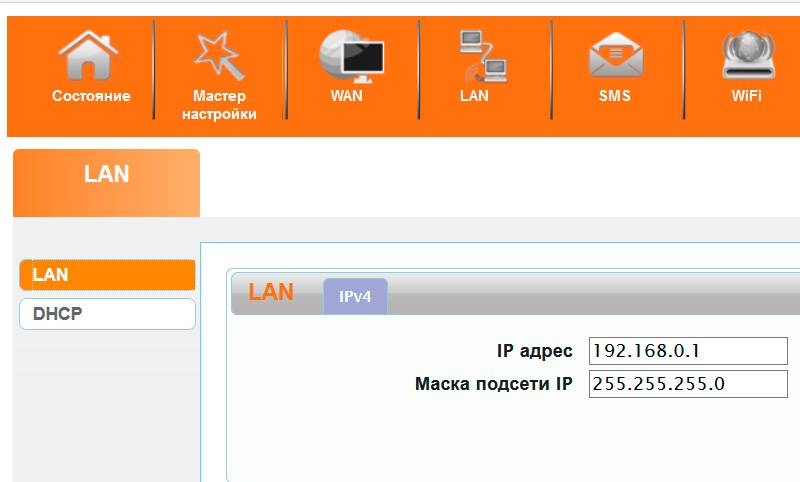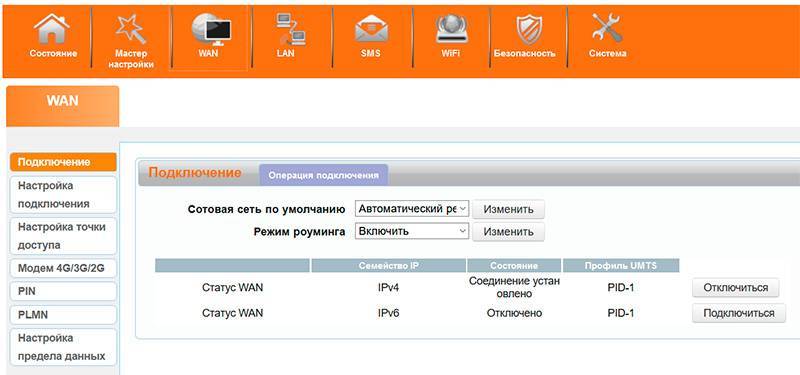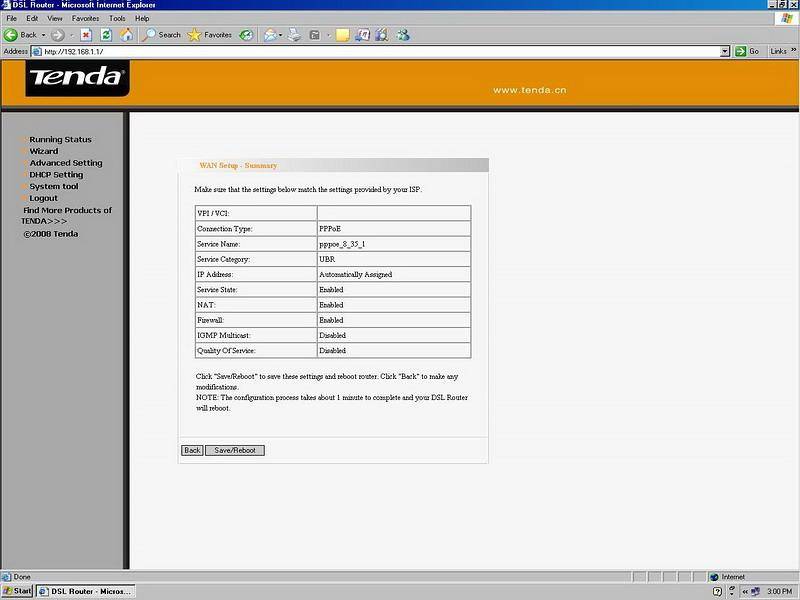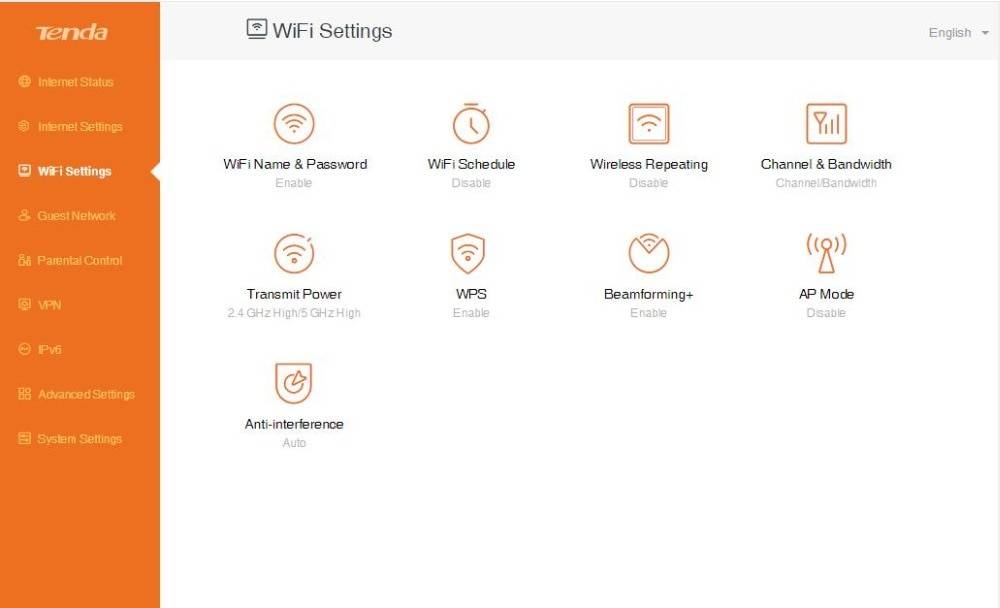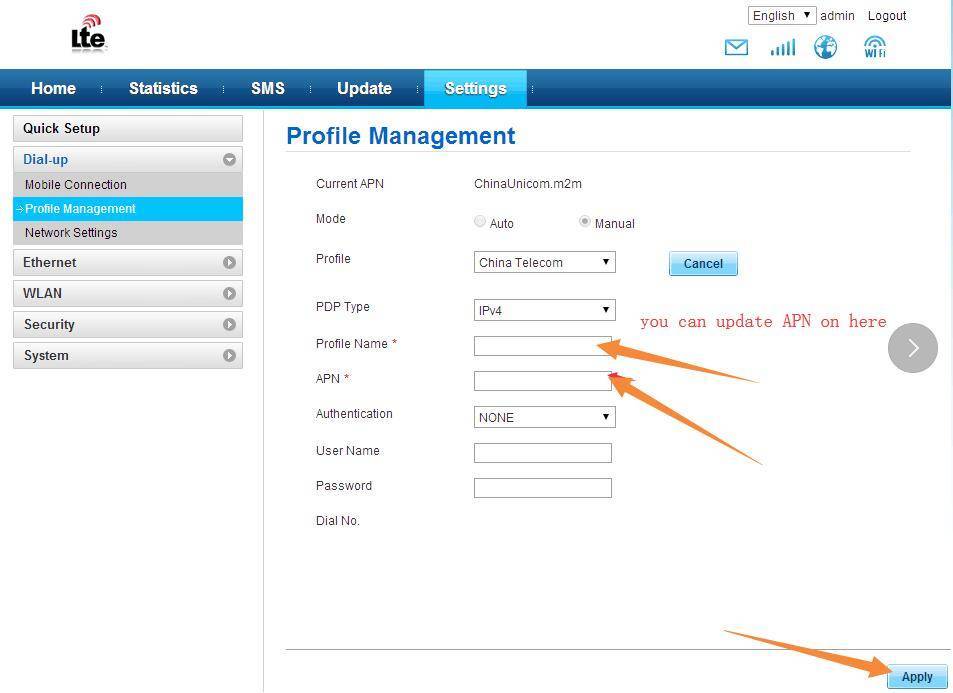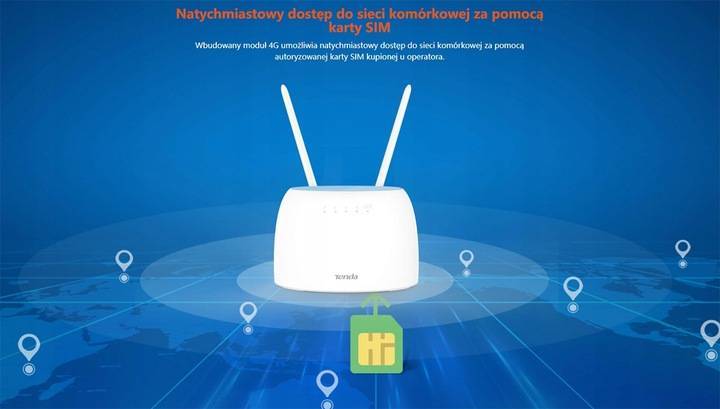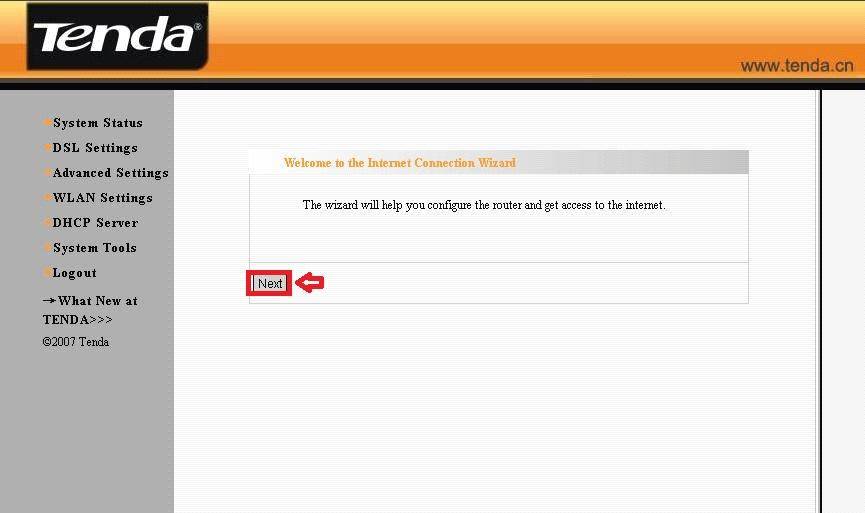Как проверить на загруженность и найти лучший свободный канал WiFi?
Для того, чтобы у вас все работало стабильно и без помех, сначала надо проверить, какие каналы задействованы на точках доступа ваших соседей. Чтобы найти самый свободный канал wifi и выбрать лучший в вашей конкретной ситуации, будем использовать бесплатное приложение — сканер каналов wifi для смартфона, который называется Home WiFi Alert. Оно бесплатно доступно для пользователей Android, а вот для iPhone мне удалось найти только платные аналоги.
Устанавливаем его и запускаем, после чего заходим в раздел «Структура ТД» и выбираем здесь флажком диапазон 2.4 Ghz.
У многих будет такая же картина, как у меня — обнаружится множество параллельных сетей от разных точек доступа с различной силой приема. Рядом с их названием есть цифра — это как раз и есть канал, на котором они работают. Три на «10», три на «1», по одной на «6» и «7».
Настройка подключения к интернету и Wi-Fi сети на Tenda AC5
Подключите питание к роутеру. В WAN порт подключите кабель от вашего интернет-провайдера, или от модема.
Если настраивать будете с компьютера, то соедините его с маршрутизатором с помощью сетевого кабеля.
Или подключитесь по Wi-Fi сети. На заводских настройках сеть без пароля. Ее название (SSID) указано снизу роутера.
Чтобы сделать сброс настроек на Tenda AC5, нужно на 8 секунд зажать кнопку WPS/Reset. Загорятся все индикаторы, погаснут и роутер будет перезагружен.
Сделайте Reset в том случае, если роутер раньше был настроен, у вас возникли проблемы с подключением, или входом в настройки.
Чтобы открыть веб-интерфейс (страницу с настройками), нужно в браузере перейти по адресу tendawifi.com, или 192.168.0.1. Подробнее в статье как зайти в настройки роутера Tenda. Если страница с настройками не откроется, то смотрите статью: не заходит в настройки роутера на 192.168.0.1 или 192.168.1.1.
Если все хорошо, то появится страница, где нужно нажать на кнопку “Старт”.
И если кабель в WAN порт подключен, то роутер предложит вам выбрать тип подключения к интернету. Это очень важные настройки, вы должны знать точно, какой тип подключения использует ваш провайдер. И делает ли он привязку по MAC-адресу. У меня “Динамический IP”, там настраивать ничего не нужно.
А если у вас будет PPPoE, PPTP, L2TP, то там нужно будет указать как минимум имя пользователя и пароль.
Функция автоматического копирования настроек PPPoE.
Можете попробовать скопировать все настройки со старого роутера. Включите оба маршрутизатора и соедините их сетевым кабелем. На старом кабель в WAN порт, а на новом в LAN. И когда индикаторы WAN и LAN будут гореть (не мигать) на протяжении 3 секунд, то настройки скопированы. Отключите все и подключите интернет к Tenda AC5.
Интересная и полезная функция, но воспользоваться ею возможно только при замене старого аппарата на новый.
Проверьте все параметры, при необходимости уточните их у провайдера и только после этого продолжайте настройку.
На следующем этапе нужно задать (сменить) имя нашей Wi-Fi сети, установить пароль на Wi-Fi и пароль, который будет защищать настройки роутера.
Начнется сохранение настроек и должно появиться сообщение с просьбой подключится к Wi-Fi сети с новым именем. Wi-Fi сеть на частоте 5 ГГц будет с таким же именем, только в конце с “_5G”.
Подключаемся заново (если мы по Wi-Fi настраиваем) и проверяем, работает ли интернет. Чтобы снова зайти в настройки по адресу tendawifi.com, нужно будет ввести пароль, который мы установили. Пароль администратора.
У меня установлен простой пароль, вам же рекомендую устанавливать более сложный. Только запишите его.
Страница панели управления со статусом подключения выглядит вот так:
Главные настройки мы уже выполнили, интернет через роутер работает, и Wi-Fi сеть мы настроили. Думаю, нет особой необходимости рассматривать все настройки. Тем более, что там все хорошо оформлено, и найти нужную функцию будет не сложно.
Настройка и управление с телефона или смартфона через приложение “Tenda Wi-Fi”
В принципе, с того же телефона, или планшета можно выполнить настройку и через браузер. Но намного удобнее делать это через фирменное приложение.
Установить приложение “Tenda Wi-Fi” можно с App Store, или Google Play.
Подключаем свое мобильное устройство к Wi-Fi сети Tenda AC5 и запускам приложение. Если роутер не настроенный, на заводских настройках, то сразу начнется процесс быстрой настройки. Необходимо указать параметры подключения к интернету и настройки Wi-Fi сети.
Заново подключаемся к Wi-Fi сети (так как мы сменили имя и пароль) и снова открываем приложение. Там должно появиться устройство, которым мы можем управлять. Выбираем его и вводим пароль администратора (возможно, совпадает с паролем Wi-Fi сети).
На главной странице отображается список подключенных устройств.
Для управления роутером через интернет, нужно нажать на иконку в правом верхнем углу, зарегистрировать, и войти в свой аккаунт.
Выводы
Хороший роутер. Если посмотреть конкурентов в этом ценовом сегменте (примерно 30 долларов), то мы там не увидим роутеров с таким мощным железом и функционалом, как у Tenda AC5. Возьмем ту же функцию Beamforming+. Я ее видел только в флагманских моделях других производителей. А цена на них в несколько раз выше (некоторые дороже почти в 10 раз).
В совокупности с простой панелью управления и классным приложением для мобильных устройств, это отличный вариант маршрутизатора для дома
Для многих очень важно, чтобы устройство было простым в настройке. Как минимум с интерфейсом на родном языке
69
Сергей
Tenda
Какой канал wifi на 2.4 ГГц лучше выбрать для маршрутизатора?
Для наилучшего качества связи нужно перенастроить канал и выбирать ту частоту, которая на 5 единиц отличается от самых используемых. В нашем случае от первого и десятого (всего их, кстати, 14).
Также аналогичная программа есть и для ноутбука — Inssider. Устанавливаете ее, запускаете и она начнет сканирование эфира и определит параметры каждой из сетей в зоне доступа. Нас будет интересовать параметр «Channel»
Для удобства привожу подробный список непересекающихся каналов:
Заметили, я не указал 12, 13 и 14? Дело в том, что в разных странах своё законодательство по количеству разрешённых каналов WiFi. Например, в Японии — все 14, а во Франции — всего 4. В России и странах СНГ поддерживается 13 каналов. Ну а если у вас будет роутер, произведенный в или для Штатов, то на нем будет только 11 каналов.
После того, как вы подобрали подходящий самый свободный канал, можно переходить к настройкам на маршрутизаторе.
Как в настройках роутера усилить сигнал Wi-Fi?
Если вы уже купили, и установили у себя дома, или в офисе роутер, и Wi-Fi ловит не везде, где вам нужно, то можно попробовать усилить беспроводную сеть. Как это сделать, мы сейчас рассмотрим. Усилить сигнал можно как с помощью настроек в роутере, так и с помощью отдельных устройств, и приспособлений.
1
Поиск и смена канала на роутере. Если у вас устройства видят много доступных для подключения сетей ваших соседей, то все эти сети, могут загружать канал, на котором работает ваша сеть, и тем самым уменьшит радиус действия сети.
Можно попробовать, в настройках роутера задать какой-то статический канал, или же поставить Auto. Здесь нужно экспериментировать. Если вам не лень, то с помощью программы inSSIDer вы можете найти более свободный канал, и задать его в настройках вашего роутера.
Я не буду подробно расписывать, просто даю вам ссылку на статью Как найти свободный Wi-Fi канал, и сменить канал на роутере? В ней я подробно рассказывал о каналах, и о том как найти не загруженный канал. Так же, там есть инструкция по смене канала на роутерах разных производителей.
2
Переводим свою сеть в режим работы 802.11N. Как правило, по умолчанию на всех роутерах беспроводная сеть работает в смешанном режиме b/g/n (11bgn mixed). Если принудительно заставить роутер транслировать Wi-Fi в режиме работы 802.11N, то это может увеличить не только скорость, но и радиус покрытия Wi-Fi (если на вашем роутере более одной антенны).
Единственная проблема в том, что если у вас есть старые устройства, которые не поддерживают режим 802.11N, то они просто не будут видеть вашу сеть. Если у вас нет старых устройств, то без сомнений переключите свою сеть в режим n. Сделать это очень просто. Заходим в настройки роутера, обычно по адресу 192.168.1.1, или 192.168.0.1 (подробную инструкцию по входу в настройки смотрите здесь).
В настройках откройте вкладку, где настраивается беспроводная сеть. Называются они обычно так: Wi-Fi, Беспроводной режим, Беспроводная сеть, Wireless и т. д. Найдите там пункт Режим беспроводной сети (Mode) и установите в нем N only. То есть, работа сети только в режиме N.
Для примера: смена режима беспроводной сети на роутере Asus
Сохраните настройки и перезагрузите роутер. Если появляться проблемы с подключением устройств, то верните обратно смешанный режим.
3
Проверяем мощность передачи в настройках маршрутизатора. На некоторых роутерах, есть возможность выставить уровень мощности беспроводной Wi-Fi сети. Насколько я знаю, по умолчанию стоит максимальная мощность. Но, можно проверить.
В роутерах Asus, эти настройки меняются на вкладке Беспроводная сеть – Профессионально. В самом низу, есть пункт “Управление мощностью передачи Tx power”. Там есть шкала, которую можно регулировать в процентах. Выглядит это вот так:
На роутерах Tp-Link открываем вкладку Wireless – Wireless Advanced. Пункт Transmit Power позволяет настроить силу сигнала. Значение High – означает максимальная мощность.
Эти настройки больше пригодятся в том случае, если вы захотите наоборот, уменьшить мощность сигнала вашего Wi-Fi роутера.
Подключение маршрутизатора
Все по стандартной схеме. Подключите адаптер питания и включите его в розетку. Интернет (кабель интернет-провайдера) подключите в WAN порт. На Tenda F3 он выделен синей полоской. С помощью сетевого кабеля, который вы найдете в комплекте, соедините роутер с ПК, или ноутбуком.
Если у вас нет компьютера, и вы будете настраивать с другого устройства (смартфон, планшет) по Wi-Fi сети, то подключите его к беспроводной сети, которая появится сразу после включения маршрутизатора. У нее будет название “Tenda_какие-то цифры”. По умолчанию сеть открыта.
Если сеть с другим именем, защищена паролем (который вы не знаете), то можно сделать сброс настроек маршрутизатора к заводским.
Для возврата к заводским настройкам на 10 секунд зажмите кнопку “WPS/RST”.
Когда останется гореть только индикатор SYS, кнопку можно отпускать.
Обратите внимание! Как только вы подключитесь к маршрутизатору, статус подключения может быть “Без доступа к интернету”. Это нормально.
Перенаправление портов
После установки роутера пользователь может заметить, что некоторые возможности интернета стали недоступны или перешли в ограниченный режим.
Если ранее к домашнему компьютеру можно было подключаться с работы, теперь такой возможности нет.
Объясняется это просто — маршрутизатор позволяет домашним компьютерам соединяться с любым ресурсом сети, но блокирует обратное соединение в целях безопасности.
На N 300 это решается в разделе Переадресация».
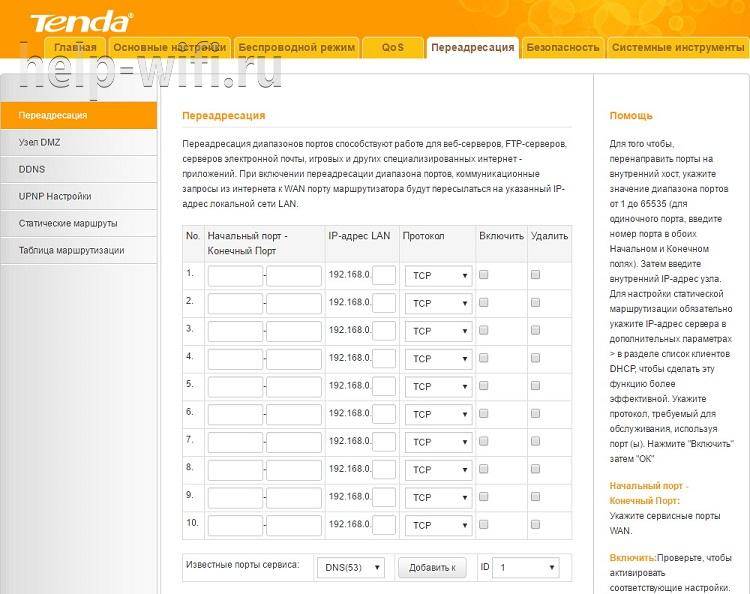
Путем настройки здесь можно указать, что определенные запросы из интернета нужно пропускать, отправляя их на определенную машину. В каждой графе:
- в ячейке начальный-конечный указываются порты (для известных служб можно выбирать из списка ниже). Их можно продублировать.
- номер машины в домашней сети (первые три серии цифр уже введены)
- протокол соединения — в большинстве ситуаций ТСР;
- и пара флажков для включения или удаления правила.
После настройки доступ восстанавливается
Для доступа с работы, кроме настройки, нужно обзавестись постоянным IP.
Лучшие модели со скоростью беспроводного соединения до 1000 Мбит/с
Роутеры из этой подборки подходят для ценителей высокоскоростного интернета даже при высокой нагрузке.
Рейтинг и обзор лучших моделей с высокой скоростью передачи данных.
Keenetic Giga (KN-1010)
Премиальный маршрутизатор с поддержкой Mesh Wi-Fi AC1300 в диапазоне 2,4 и 5 ГГц, двухъядерным процессором, портами SFP, USB 3.0 и 2.0.
Устройство имеет тонкий белый корпус и 4 внешние антенны с усилением 5 дБи, оснащено многофункциональными USB-портами для подключения модемов, принтера, дисков и DECT-станции и развивает скорость до 1267 Мбит/с.
Роутер может работать в режиме моста и репитера, а также поддерживает VPN-туннели.
Технические характеристики:
- скорость до: 1267 Мбит/с;
- частота подключения: 2,4/5 Ггц;
- LAN-порты: 4;
- объем ОЗУ: 256 Мб.
Преимущества
- хороший объем оперативной памяти;
- мощный двухъядерный процессор;
- поддержка L2TP/PPTP;
- возможно SFP-подключение;
- широкие возможности настройки;
- стабильность соединения.
Недостатки
- неудобное расположение USB-разъемов;
- цена;
- нет кнопки выключения питания.
MikroTik hAP ac2
Компактная установка с удобной подставкой, мощным передатчиком 27 дБм, USB-портами для подключения внешнего модема и поддержкой одновременной работы в двух частотных диапазонах.
Мощнейшая точка доступа оснащена пятью гигабитными LAN-портами, поэтому вполне подойдет не только для установки в большом доме, но и для офисных задач.
USB-порт может использоваться и для подключения модема, и для установки накопителя.
Две усиливающие антенны имеют внутреннее расположение, благодаря чему маршрутизатор можно установить даже в самой небольшой нише.
Технические характеристики:
- скорость до: 1167 Мбит/с;
- частота подключения: 2,4/5 Ггц;
- LAN-порты: 5;
- объем ОЗУ: 128 Мб.
Преимущества
- цена;
- хорошо выдерживает большие нагрузки;
- большая площадь покрытия;
- 5 LAN-портов;
- эргономика;
- функциональность и гибкость настроек.
Недостатки
- нагревается;
- низкая скорость в диапазоне 2,4 ГГц;
- блеклая индикация.
Keenetic Extra (KN-1711)
Веб-центр с усилительными антеннами с мощностью до 23 дБ в диапазоне 5 ГГц и универсальным USB-портом.
Устройство развивает скорость беспроводного подключения до 1167 Мбит/с, а также дает возможность одновременной работы в двух диапазонах.
Модель имеет UPnP AV-сервер, работает в режиме моста и репитера, а также поддерживает IPv6.
Маршрутизатор оснащен веб-интерфейсом, подходит для скачивания файлов и создания файлового сервера.
Технические характеристики:
- скорость до: 1167 Мбит/с;
- частота подключения: 2,4/5 Ггц;
- LAN-порты: 4;
- объем ОЗУ: 128 Мб.
Преимущества
- цена;
- отличная скорость соединения;
- простое меню настройки;
- высокая скорость отклика;
- поддержка L2TP/PPTP;
- многофункциональный USB-порт.
Недостатки
- нагревается;
- ограничение скачивания файлов через торрент;
- нет кнопки включения/выключения на корпусе.
Keenetic Viva (KN-1910)
Двухдиапазонный маршрутизатор с производительным процессором, четырьмя внешними антеннами с усилением 5 дБи и двумя функциональными USB-портами.
Модель раздает беспроводной интернет со скоростью 1267 Мбит/с в частотных диапазонах 2,4/5 ГГц при подключении любого внешнего модема или Ethernet-провода.
Возможна работа в режиме моста и репитера, предусмотрена поддержка IPv6 и Dynamic DNS.
Также есть автономный торрент-клиент для скачивания пользовательских файлов.
Технические характеристики:
- скорость до: 1267 Мбит/с;
- частота подключения: 2,4/5 Ггц;
- LAN-порты: 4;
- объем ОЗУ: 128 Мб.
Преимущества
- компактный;
- прост в управлении;
- родительский контроль через фирменный интерфейс;
- собственный торрент-клиент;
- хорошая дальность соединения;
- высокая скорость интернета.
Недостатки
- цена;
- отсутствие индикаторов активности на корпусе;
- нет USB 3.0.
Лучшие модели по соотношению цена и качество
Оптимальные устройства с хорошими техническими характеристиками, комфортной скоростью передачи данных и удобным управлением.
ТОП-4 лучших 4g-роутера с wi-fi по соотношению цены и качества.
Netis MW5230
Бюджетный маршрутизатор с элегантным корпусом, тремя внешними антеннами и USB-разъемом для подключения модема.
Беспроводной роутер обеспечивает стабильное и высокоскоростное соединение, созданное при помощи USB 3G/4G модема, Ethernet-кабеля или системы WISP.
Устройство поддерживает частотный диапазон 2,4 ГГц и позволяет передавать данные со скоростью до 300 Мбит/с.
Девайс можно использовать для создания файлового сервера.
Технические характеристики:
- скорость до: 300 Мбит/с;
- частота подключения: 2,4 Ггц;
- LAN-порты: 4;
- объем ОЗУ: 64 Мб.
Преимущества
- режим моста;
- интересный дизайн;
- простота настройки;
- цена.
Недостатки
- нестабильное соединение;
- ограничение по количеству подключаемых устройств;
- долго перезагружается.
Keenetic 4G (KN-1210)
Эффектный недорогой роутер с возможностью подключения через внешний модем или кабель, подключаемый через WAN-порт.
Устройство обеспечивает высокоскоростное и стабильное Wi-Fi-соединение частотой 2,4 ГГц посредством использования LTE-модема или стандартного провода, подключенного к WAN-порту.
Маршрутизатор совместим более чем со 150 моделями модемов и имеет 2 внешние антенны с высоким коэффициентом усиления.
Технические характеристики:
- скорость до: 300 Мбит/с;
- частота подключения: 2,4 Ггц;
- LAN-порты: 3;
- объем ОЗУ: 64 Мб.
Преимущества
- дизайн;
- удобная настройка через приложение;
- регулярное автоматическое обновление;
- высокая скорость соединения;
- мощный сигнал.
Недостатки
- несъемные антенны;
- маркий белый корпус;
- интернет замедляется при присоединении более 3 устройств одновременно.
Keenetic Omni (KN-1410)
Веб-навигатор с двумя усилителями приема внешнего типа, USB-портом и 5-портовым SMART-коммуникатором.
Компактный маршрутизатор с поддержкой Mesh Wi-Fi обеспечивает хорошее интернет-соединение с возможностью комфортного веб-серфинга со скоростью до 300 Мбит/с в частотном диапазоне 2,4 ГГц.
Модель имеет 4 LAN-порта со скоростью 100 Мбит/с, работает в режиме моста и поддерживает технологию IPv6.
Технические характеристики:
- скорость до: 300 Мбит/с;
- частота подключения: 2,4 Ггц;
- LAN-порты: 4;
- объем ОЗУ: 128 Мб.
Преимущества
- компактность;
- хорошее качество сигнала;
- многофункциональный USB-порт;
- можно настроить защиту от вирусов и установить родительский контроль;
- можно настроить доменное имя для внешнего подключения.
Недостатки
- нет Wi-Fi 5 ГГц;
- неудобное расположение антенн;
- нет выключателя на корпусе.
MikroTik RB951Ui-2HnD
Многофункциональный Wi-Fi-роутер с поддержкой Power over Ethernet и производительным процессором Atheros с хорошим запасом оперативной памяти.
Модель оснащена тремя внутренними антеннами с коэффициентом усиления 2.5 dBi и передатчиком с мощностью 30 dBm обеспечивает высокоскоростное и стабильное интернет-соединение на частоте 2,4 ГГц со скоростью до 300 Мбит/с.
Устройство имеет функциональный USB-порт, пять Ethernet-разъемов и мощность 1000 мВт.
Технические характеристики:
- скорость до: 300 Мбит/с;
- частота подключения: 2,4 Ггц;
- LAN-порты: 5;
- объем ОЗУ: 128 Мб.
Преимущества
- производительность;
- большая площадь покрытия;
- мощный процессор с частотой 600 Мгц;
- возможно крепление на стену;
- не нагревается.
Недостатки
- нет Wi-Fi 5 ГГц;
- нет русифицированного меню;
- стандарт питания PoE.
Технические характеристики Tenda AC6 (AC1200)
Роутер Tenda AC6 является двухдиапазонным и оснащен четыремя несъемными антеннами по 5 децибел. Две из них работают на частоте 2.4 ГГц, две другие — 5 ГГц. Это круто, так как каналы на 2.4 гигагерца уже сильно забиты соседскими wifi сетями, в результате чего скорость бывает намного меньше, чем в принципе может выдать сам роутер.
А вот на 5 ГГц пока еще можно порезвиться, тем более и поддерживаемая скорость на этой частоте будет повыше.
Суммарно заявленная теоретическая скорость равна 1200 мбит/с, поэтому второе название модели — Tenda AC1200.
Также у роутера имеются 3 порта LAN для подключения компьютеров и другого сетевого оборудования, что весьма кстати, так как как ни крути, по беспроводному соединению скорость по-любому будет срезаться, а иметь стабильный кабельный интернет канал зачастую критически необходимо, например, для просмотра видео в высоком разрешении. Здесь мы можем подключить проводным способом до трёх компьютеров одновременно.
К сожаленью, порты LAN не гигабитные, что, впрочем, на сегодняшний день не критично — обычная скорость интернета у наших провайдеров ограничена стандартными 100 Мбит/с, что вполне достаточно для домашней работы и онлайн игрушек.