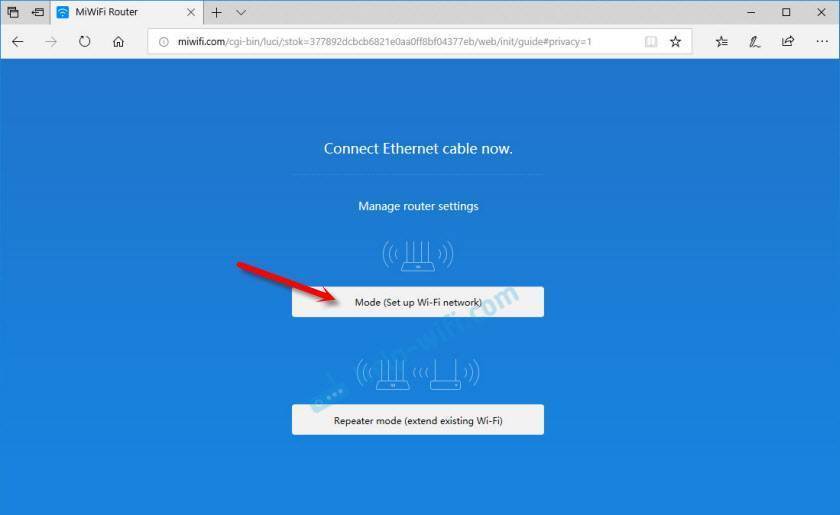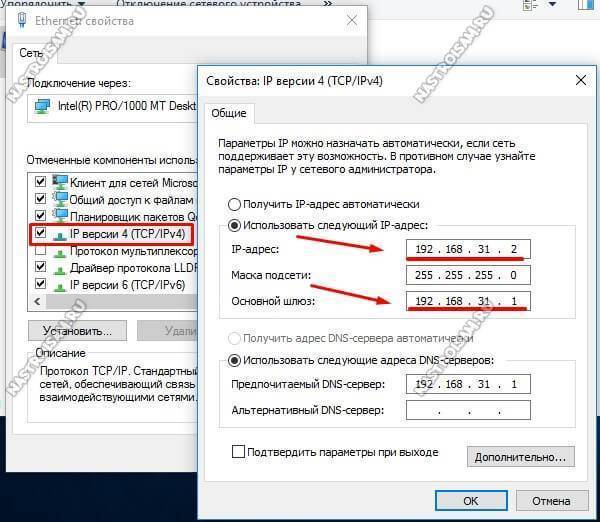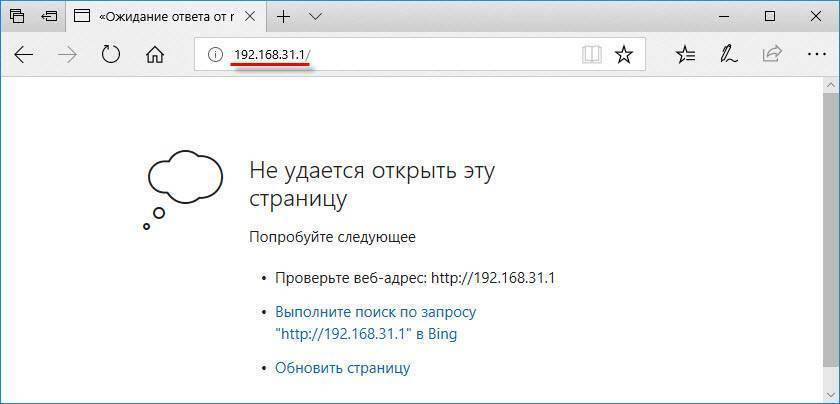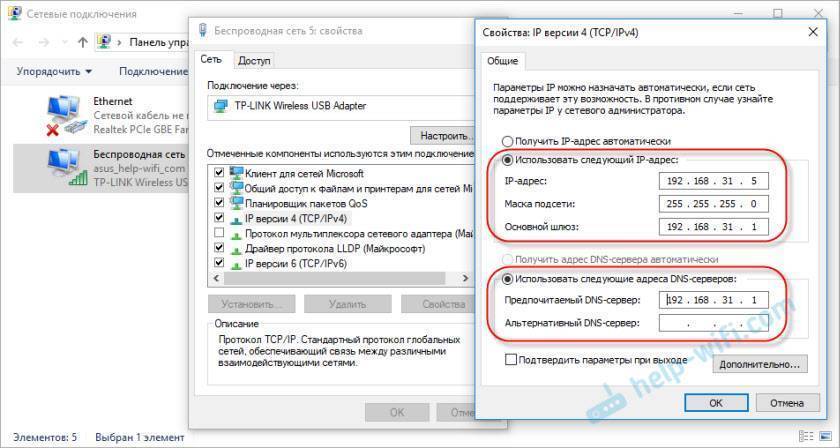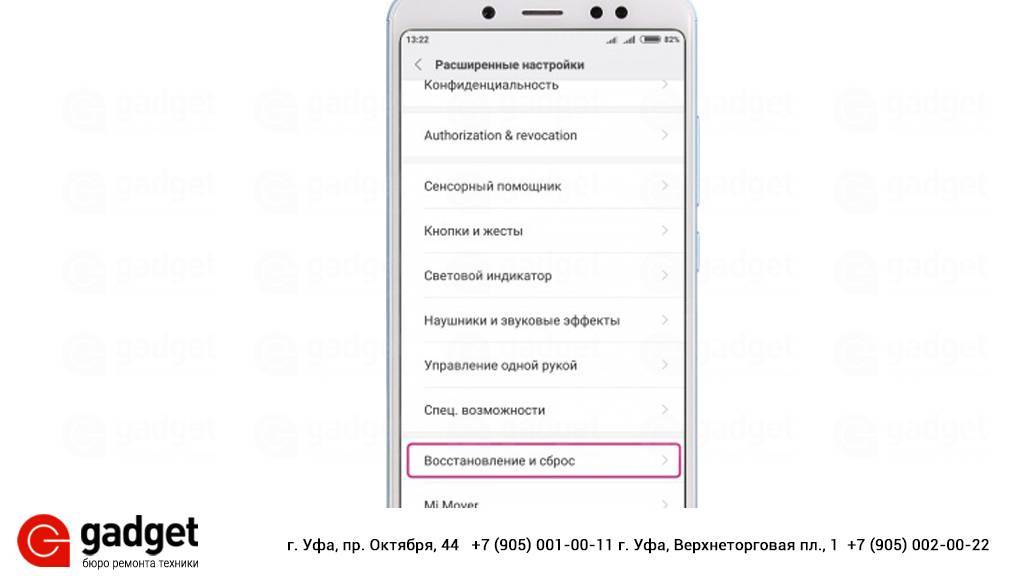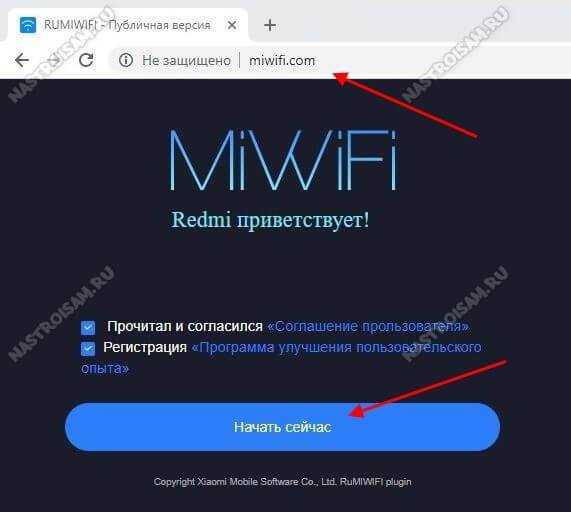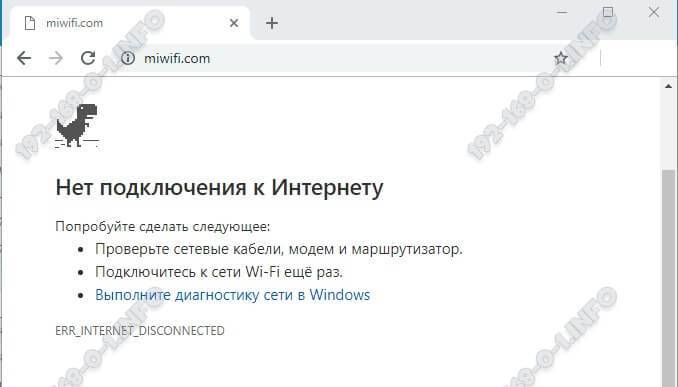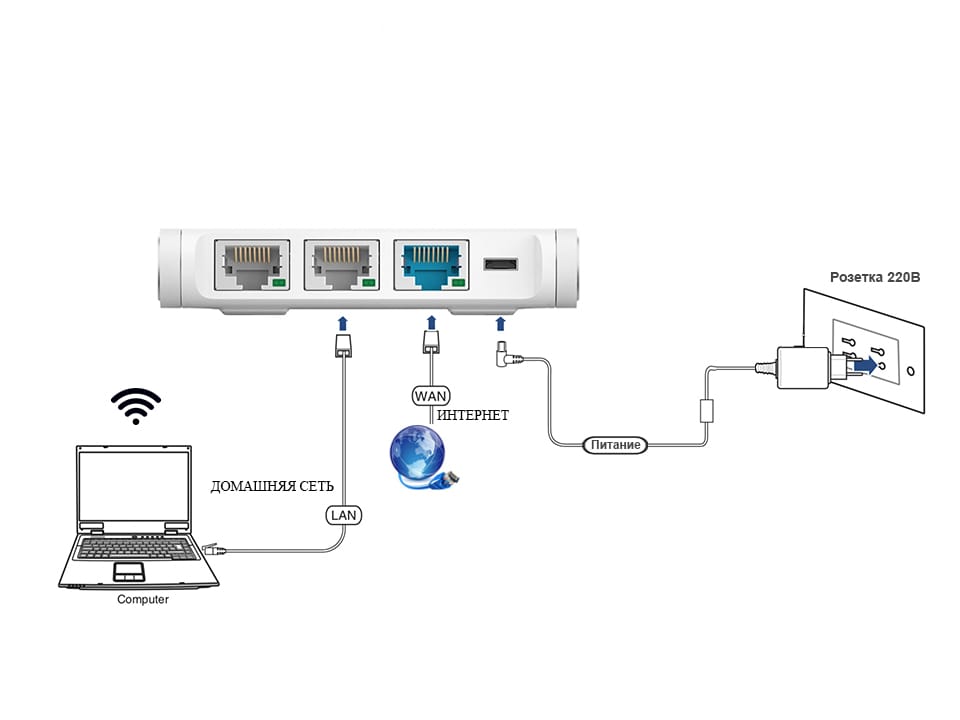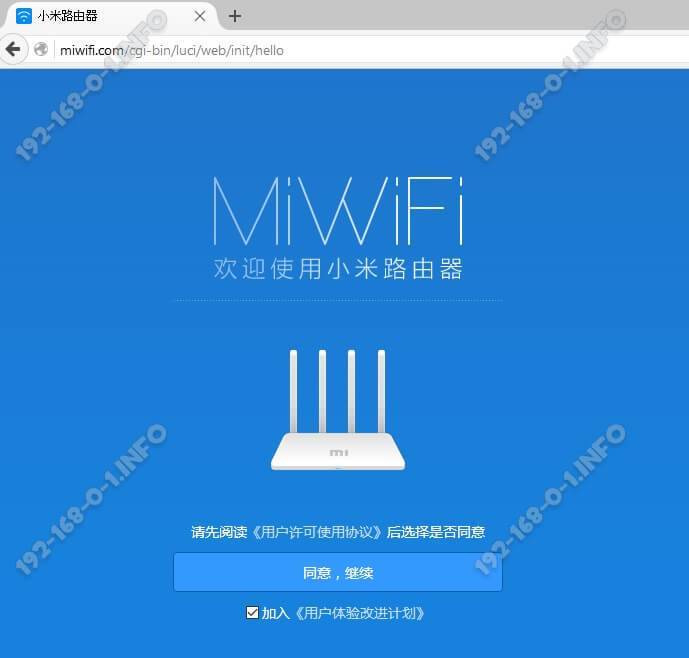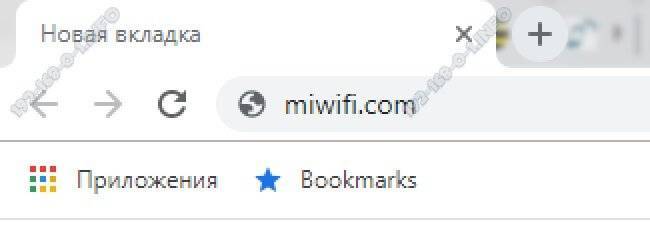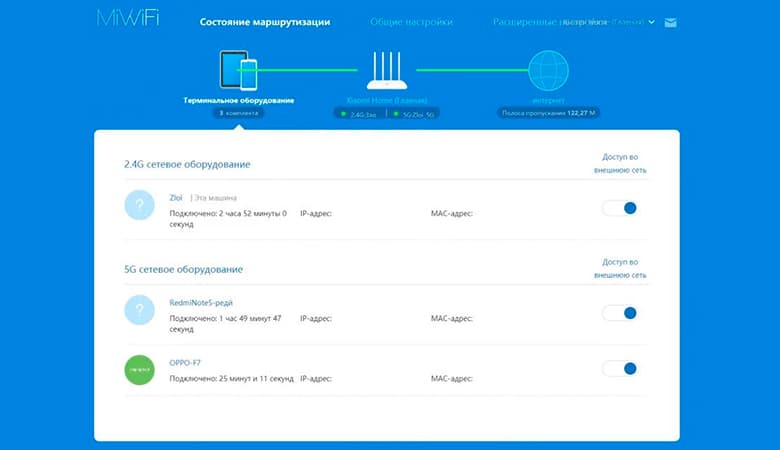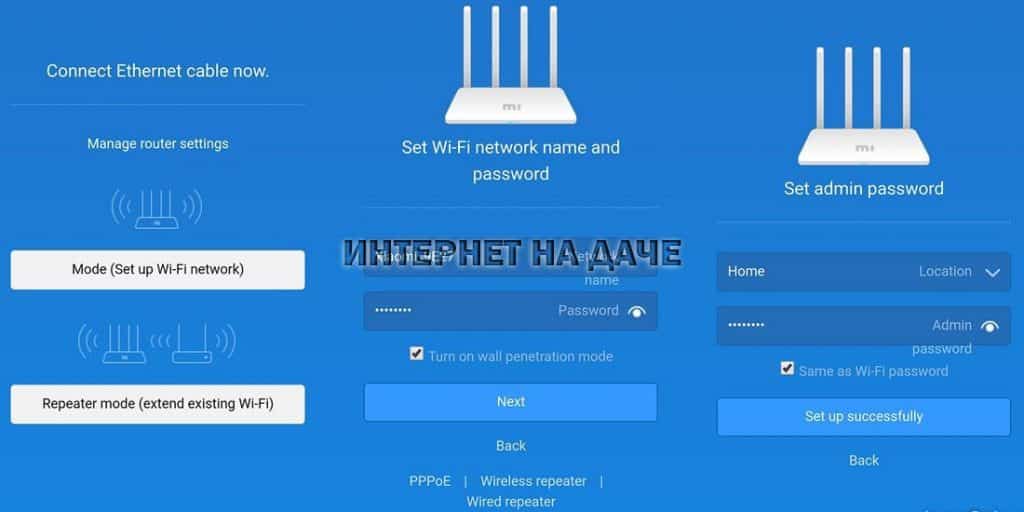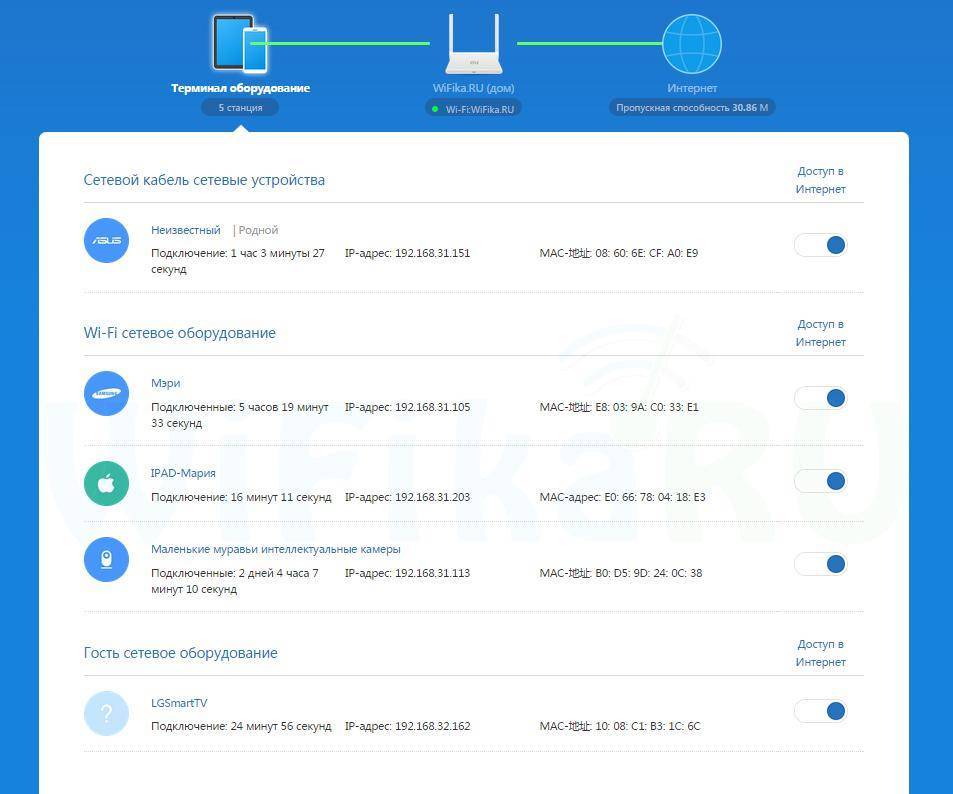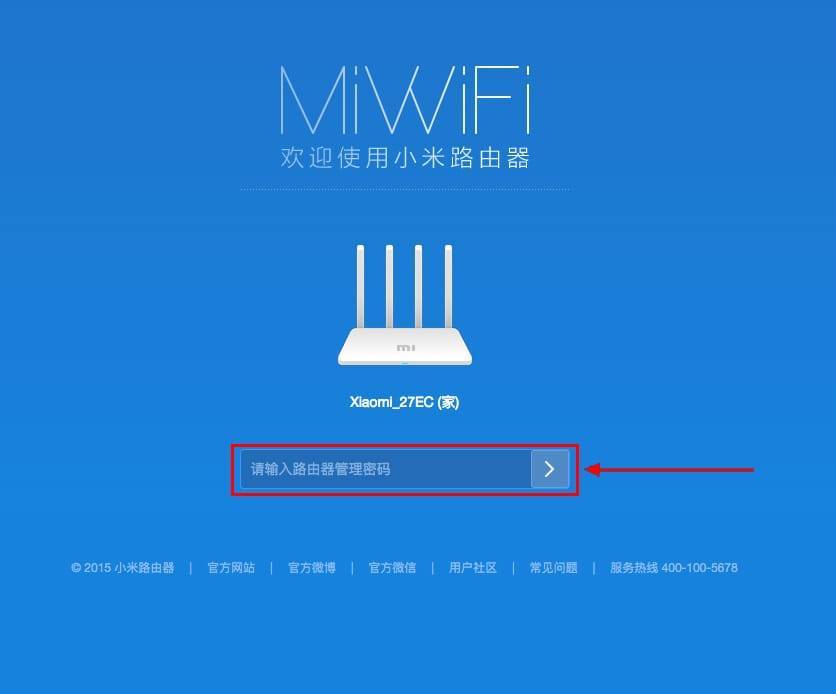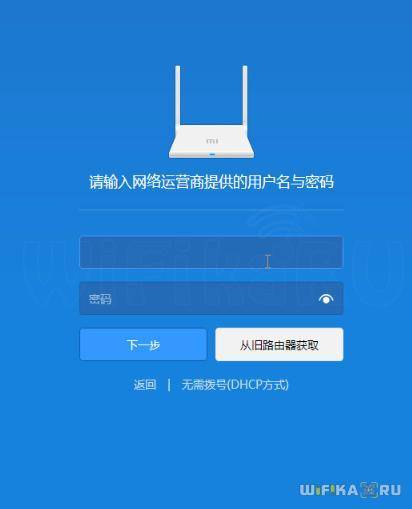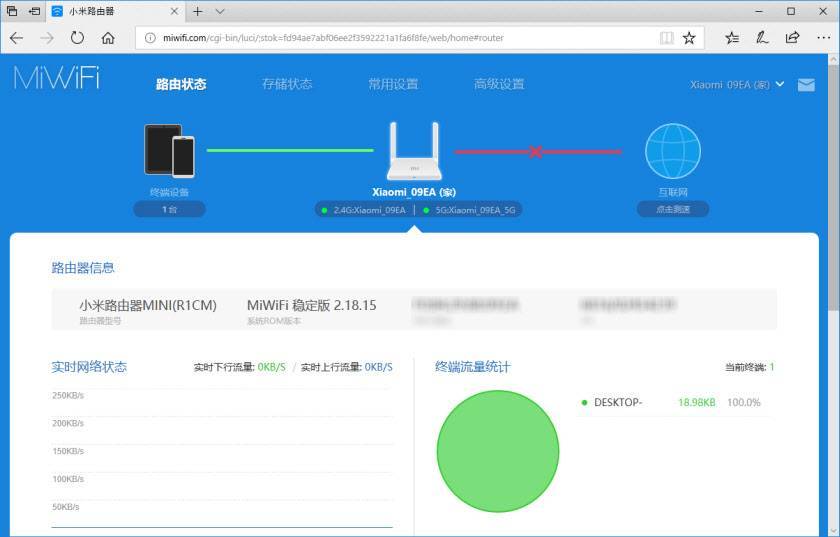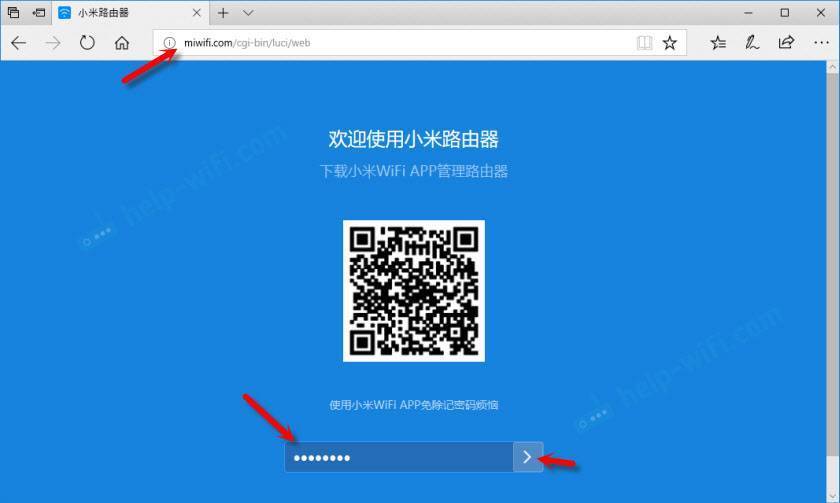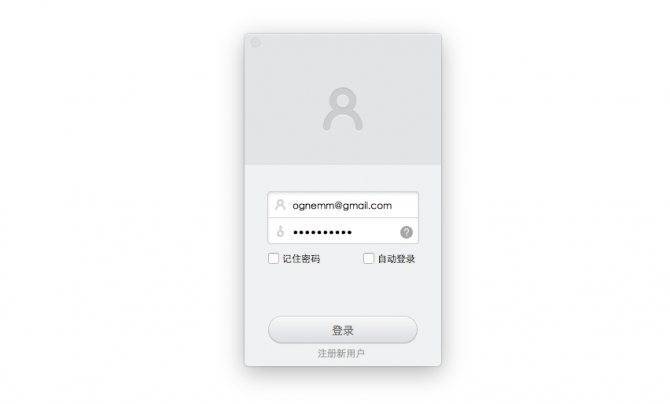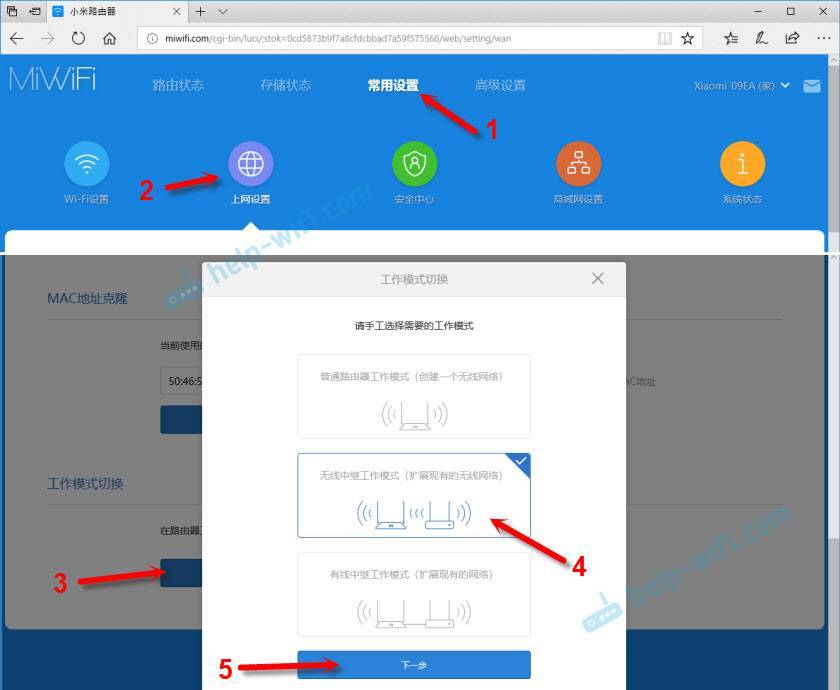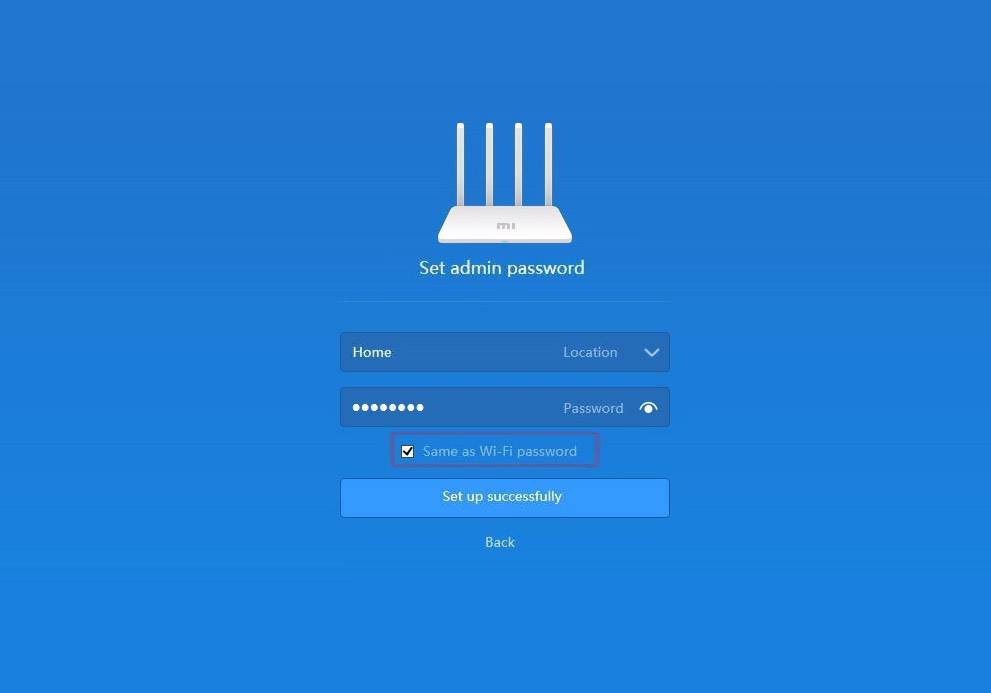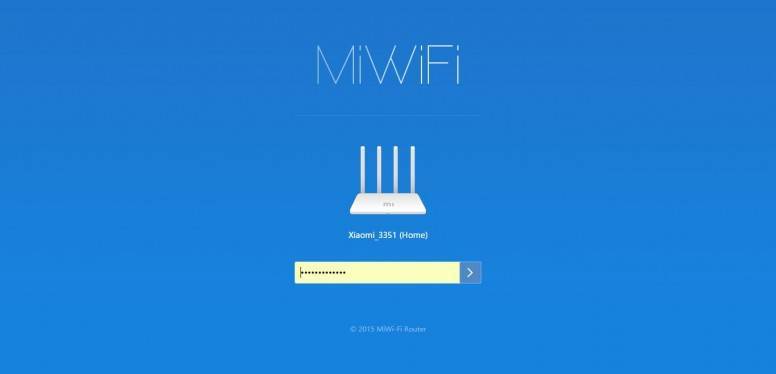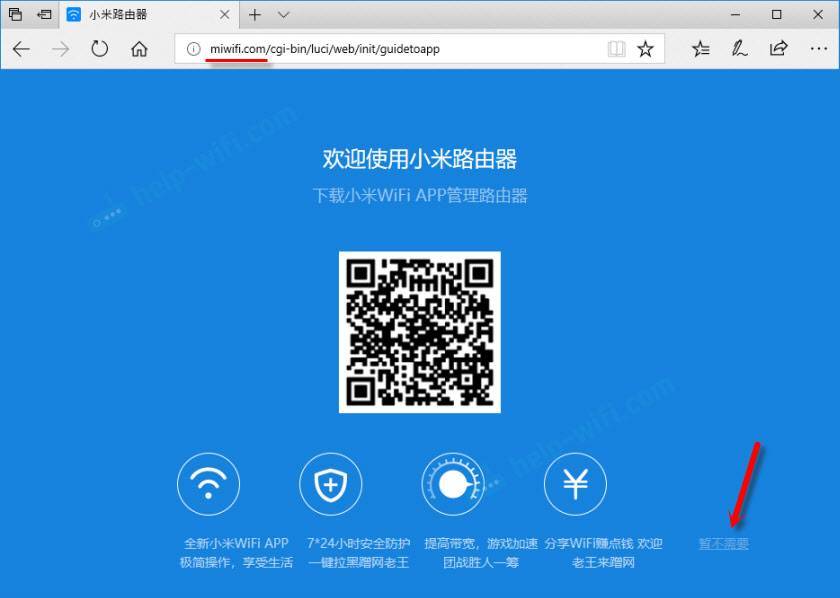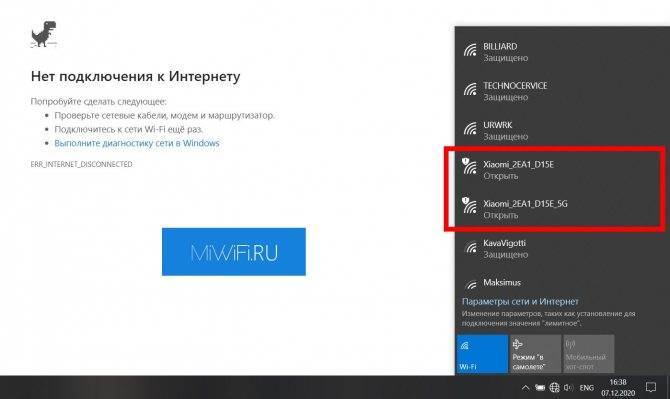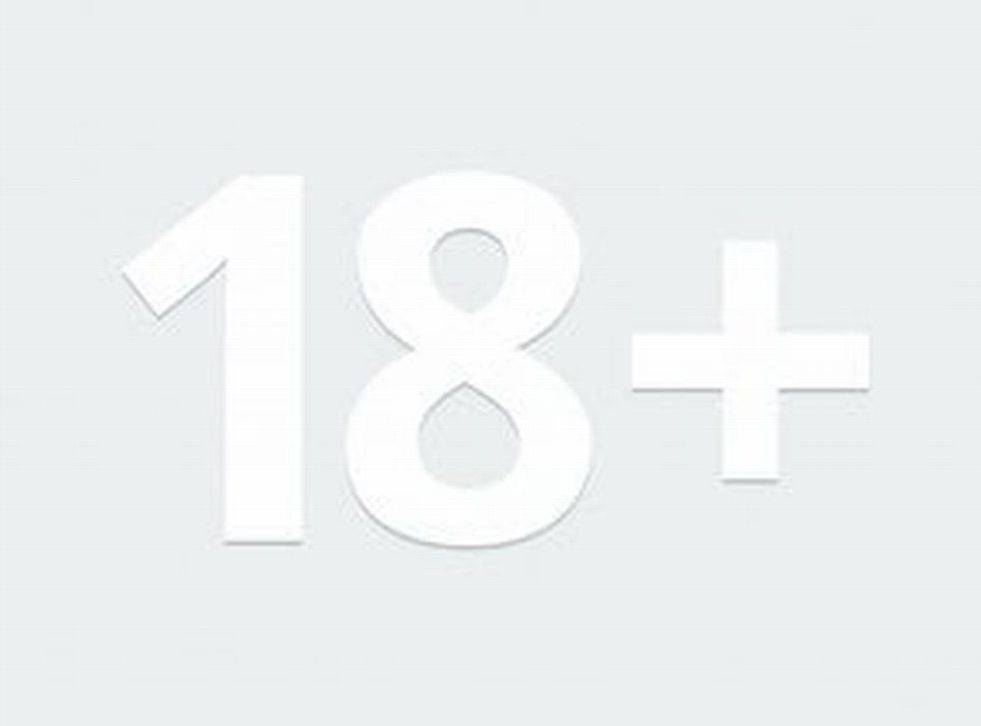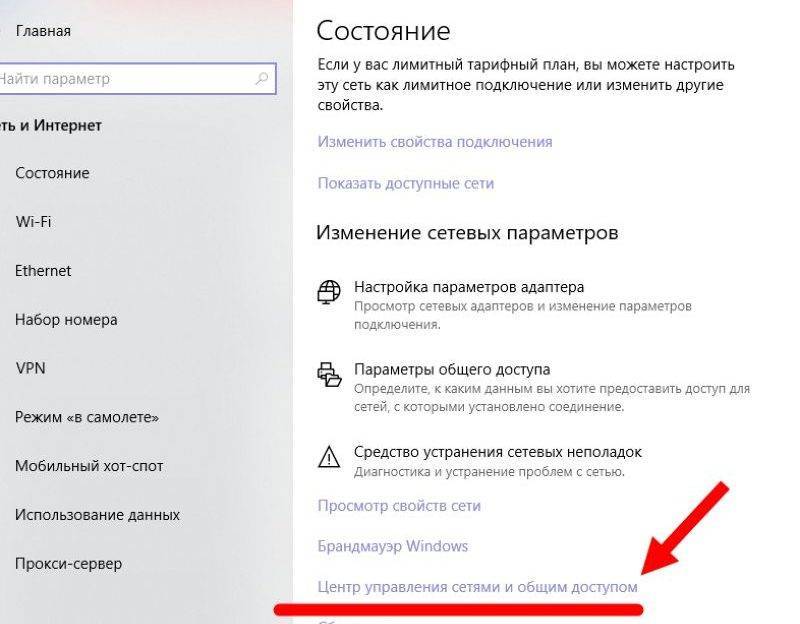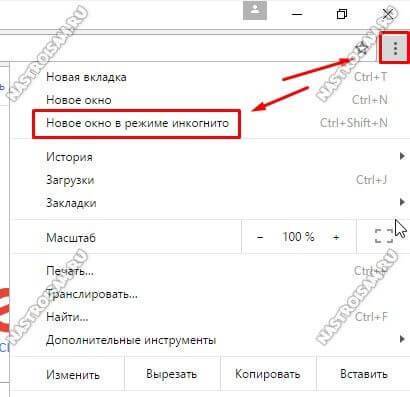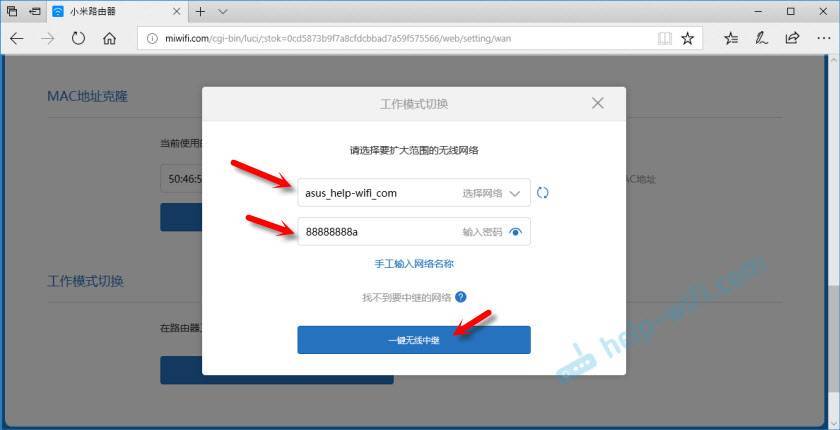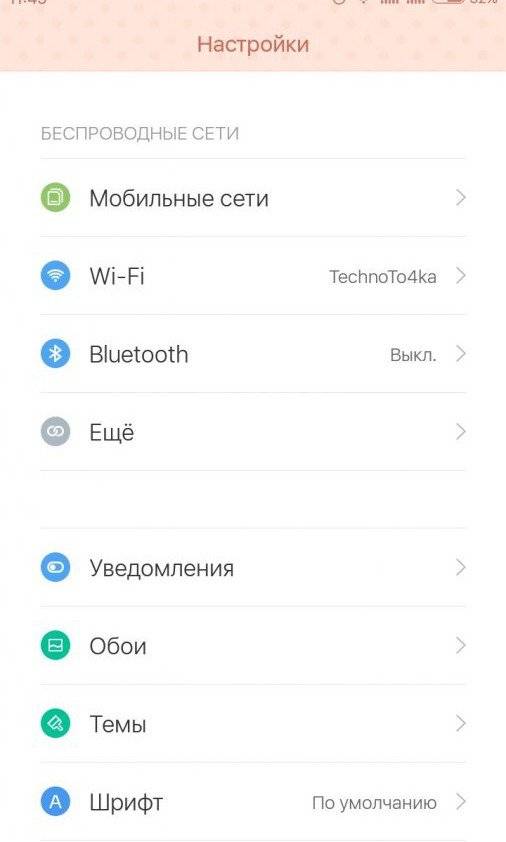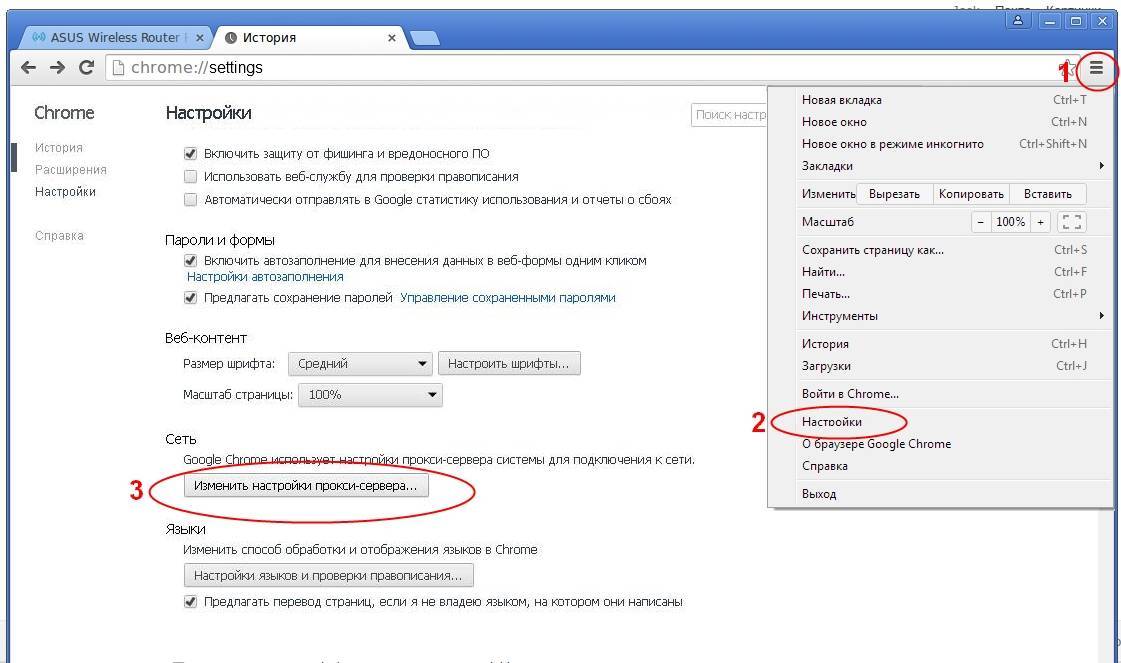miwifi.com и 192.168.31.1 – вход и настройка Xiaomi
Роутеры семейства Xiaomi Mi Router — одни из самых популярных на Алиэкспресс. Неплохое «железо» и достойный функционал за вменяемые деньги — а что ещё нужно? Но вот иногда и с этими маршрутизаторами случаются неприятности. Вы пытаетесь зайти в настройки роутера Xiaomi, но это не получается и браузер выдаёт ошибку или перекидывает в поисковик. Что же, бывает. И сегодня я расскажу как выполнить вход на страничку с настройками роутера Сяоми через адрес miwifi.com , или IP 192.168.31.1 . Многие называют эту страничку как » сайт роутера»,»админка» или даже «личный кабинет». А ведь у неё есть название — веб-интерфейс. Вот туда попасть на этом китайском чуде техники я сейчас и покажу Вам!
Xiaomi Mi Router Mini: настройка Wi-Fi и интернета
Сначала подключите к роутеру питание, и в порт «Internet» подключите кабель от провайдера, или модема.
Дальше нам нужно зайти в настройки роутера Xiaomi. Сначала мы рассмотрим первую настройку с компьютера (ноутбука). Подключить компьютер к роутеру можно как по кабелю (правда, кабеля в комплекте нет), так и по Wi-Fi. Сразу после включения, появится беспроводная сеть с названием «Xiaomi_какие-то цифры». Она не защищена паролем. Подключаемся к ней.
Если у вас сразу через роутер заработал интернет, то есть смысл настраивать через браузер Chrome, или Яндекс Браузер. Они умеют на лету переводить странички. И панель управления будет более понятной. Перевод там не идеальный, но все же лучше чем китайские иероглифы.
1
Открываем любой браузер, и переходим по адресу miwifi.com (он указан снизу роутера). Или 192.168.31.1. Можете посмотреть подробную статью, в которой я показывал как зайти на miwifi.com. На первой странице просто нажимаем на большую китайскую кнопку Это что-то типа лицензионного соглашения.
2
Дальше нужно задать имя Wi-Fi сети и пароль к ней. Пароль должен быть минимум 8 символов. Так как роутер двухдиапазонный, то пароль будет одинаковым для сетей на двух частотах. Его можно будет потом сменить в панели управления. Продолжаем настройку.
3
В следующем окне нам нужно установить пароль, который будет защищать настройки роутера. Этот пароль нужно будет указывать при входе в настройки маршрутизатора. Пропишите пароль, и нажмите на кнопку, чтобы продолжить. Если вы хотите, что бы пароль от роутера был такой же как пароль от Wi-Fi, то можно просто поставить галочку. Но я не советую так делать.
4
Видим сообщение о том, что роутер создаст две Wi-Fi сети на разных частотах, там будут указаны их названия. Роутер будет перезагружен.
После перезагрузки появится Wi-Fi сеть с именем, которое мы задали в процессе настройки. Подключитесь к этой сети, используя установленный пароль.
5
В окне настройки, если вы его еще не закрыли, можете нажать на кнопку, и увидите сообщение с предложением установить фирменное приложение на свой смартфон, для управления маршрутизатором Xiaomi. Вы можете установить это приложение в App Store, или Google Play, если вам оно необходимо. Называется оно Mi Router. Ниже я покажу как настраивать роутер с телефона через это приложение.
Важный момент! Если интернет через роутер уже работает на ваших устройствах, то на этом настройка маршрутизатора Xiaomi завершена. Если хотите, вы можете зайти в его настройка, покажу ниже как это сделать.
Если же интернет через роутер не работает, то его нужно настроить.
Вход в настройки роутера Xiaomi и настройка подключения к провайдеру
1
Снова в браузере перейдите по адресу miwifi.com. Появится запрос пароля. Укажите пароль, который вы установили в процессе первой настройки. Это не пароль от Wi-Fi, а именно от роутера.
2
Для настройки интернета (подключения к провайдеру) перейдите в настройках на отдельную страницу, как показано ниже. В списке выберите свой тип подключения. Скорее всего, вам нужно выбрать PPPoE. Просто если бы у вас был тип подключения DHCP (Динамический IP), то интернет через роутер заработал бы без настройки. Тип подключения можете уточнить у своего провайдера.
3
После выбора PPPoE, вам нужно будет задать необходимые параметры для подключения. Эти параметры выдает интернет-провайдер. Так же, они скорее всего указаны в документах, которые вам выдали при подключении к интернету.
4
Если провайдер использует привязку по MAC-адресу, то сменить его вы можете на этой же странице, внизу. Просто пропишите необходимый MAC. Или попросите, что бы провайдер прописал MAC-адрес вашего роутера, который указан в этом поле, или на корпусе самого устройства.
Нужно, что бы роутер подключился к интернету, и начал раздавать его на ваши устройства.
Настройка беспроводной сети 2.4 ГГц и 5 ГГц. Смена пароля от Wi-Fi
Если вы захотите сменить название Wi-Fi сети, пароль, канал, или например отключить сеть на какой-то частоте 5 GHz, или 2.4 GHz, то зайдите в настройки, и перейдите на станицу как показано ниже.
Если прокрутить страничку ниже, то вы там увидите настройки 5G Wi-Fi, насколько я понял настройки гостевой сети и смену региона.
Как видите, ничего сложного. Даже не смотря на то, что настройки на китайском языке.
Перевод интерфейса Xiaomi Mi Wi-Fi Router 3A на английский язык
В самом интерфейсе роутера предусмотрен английский язык, но это только в более свежих версиях прошивки. В меню роутера наживаем на:
Далее по желтому значку, листаем ниже и выбираем “English”, получаем английский перевод интерфейса роутера Xiaomi Mi Wi-Fi Router 3A:
Теперь произведем настройки роутера. Wi-Fi уже настроили, но я покажу, где расположены его настройки, на случай, если захотите подправить там что-нибудь. Затем вам необходимо будет узнать какой тип подключения используется для входа в интернет, это PPTP, L2TP либо PPPOE. Узнать можно позвонив провайдеру (это организация, с которым заключили договор для предоставления услуги интернет). Начнем настройку роутера.
Как настроить
Настройка роутера состоит из нескольких этапов.
Подключаем с компьютера или ноутбука
Сначала включают оборудование, добавляют в WAN-порт интернет от провайдера и ждут появления на компьютере или ноутбуке сети от «Сяоми». После вводят в адресную строку адрес 192.168.31.1, указанный на коробке.
Разъемы роутера.
Открывается страница веб-интерфейса аппарата, где вводят подтверждение и переходят в настройки беспроводного соединения. Роутер сам определяет его тип.
Затем придумывают логин и пароль, который должен включать минимум 8 символов. Страница появляется 2 раза. Во второй раз вводят данные администратора и ждут перезагрузки роутера после объединения.
Затем приступают к настройке интернета и прописывают беспроводную сеть. Для этого вводят имя и код администратора, а после — беспроводной сети.
Меняем язык прошивки
Для того чтобы изменить язык программного обеспечения, необходимо загрузить из интернета английскую версию прошивки. В первую очередь открывают административную панель, введя пароль домашней сети. Затем в верхней части страницы выбирают опцию «Статус маршрутизации», переходят в меню настроек и состояния системы.
Здесь необходимо подтвердить скачивание прошивки и указать путь на ноутбуке или компьютере. После того как на устройство будет установлено обновление, появится возможность выбрать английский язык.
Проверяем настройки Wi-Fi
Функционирование маршрутизатора зависит от правильности настроек раздачи Wi-Fi. Сначала необходимо проверить диапазон частот. Он должен быть включен. При частом вторжении соседей его можно переключить на частоту 5 ГГц. Затем проверяют настройки шифрования сетей.
Проверка настроек.
Чтобы обезопасить компьютер от вирусов, можно включить гостевую сеть. В этом случае выход во внешний интернет будет выполняться с изоляцией от локальной системы пользователя. При желании можно изменить название сети и пароль к ней в строках SSID и Password. После этого административную панель закрывают. На завершающем этапе выставляют место дислокации — Европу.
Настраиваем локальную сеть
Для настройки локальной сети потребуется выход в интернет. Чтобы оборудование само не подключилось к всемирной сети, необходимо отключить кабель провайдера от WAN-порта синего цвета. После этого нужно:
- войти в меню настроек;
- выбрать LAN-порты;
- включить DHCP.
Это делают, чтобы избежать ручной настройки разрешенных IP-адресов на подключенных к роутеру гаджетах. Действия являются обязательными для телевизоров новой формации.
Настраиваем общий доступ в сеть
Для раздачи интернета по динамическим адресам необходимо активировать DHCP. Чтобы запустить соединение PPPoE при наличии пароля и логина, соблюдают следующий алгоритм выхода:
- зайти в меню настроек и выбрать «Интернет-настройки»;
- выбрать подходящий протокол из списка;
- ввести имя пользователя и код.
Подключение роутера к розетке.
Дополнительные параметры безопасности
Для того чтобы сократить риск интернет-взломов, устанавливают дополнительные параметры безопасности, особенно когда пользователь подолгу находится в сети. Чтобы обезопасить оборудование, необходимо:
- зайти в меню настроек;
- перейти к настройкам безопасности;
- выбрать доступ по Wi-Fi;
- блокировать MAK-адреса, добавив их в блок-лист.
Кроме этого, можно периодически менять пароль.
Сброс настроек
Чтобы вернуть первоначальное состояние роутера, выполняют сброс настроек. Это требуется в редких случаях, когда оборудование работает некорректно, зависает, часто отключается или показывает другие ошибки.
Для восстановления необходимо войти в настройки и открыть раздел «Состояние системы». Появится окно с 2 функциями: сброса и резервного сохранения настроек для возврата к прежнему состоянию. При полном сбросе роутер вернется к заводским настройкам и перестанет поддерживать английский язык.
Основные функции приложения Mi Wi-Fi
Настройки маршрутизатора от Сяоми можно проводить несколькими способами — с помощью веб-интерфейса или специального приложения от разработчиков этой компании. Все больше пользователей отдают предпочтение последнему способу и неспроста. Обусловлено это возможностью скачать и установить утилиту совершенно бесплатно, она занимает на гаджете немного памяти, а также проста в использовании и позволяет управлять/настраивать любой продукт из экосистемы Xiaomi.

Благодаря многофункциональному интерфейсу приложение позволяет пользователю самостоятельно выполнять следующие действия:
- Создавать, управлять, редактировать облачное хранилище. Когда устройство будет подключено к домашней Wi-Fi сети файлы с гаджетов можно экспортировать.
- Контролировать, кто подключен к домашней сети и, какой интернет-трафик ими используется. На экране отображается список всех МАС-адресов.
- Узнавать, сколько свободного места осталось на встроенном жестком диске, и управлять пакетами данных, которые там хранятся.
- В режиме реального времени получать информацию о скорости интернет-соединения.
И самое главное, для чего используется приложение, — настройка маршрутизаторов. При этом производитель предлагает подробную и понятную пошаговую инструкцию.
Спецификация
Роутер оснащен 4 внешними антеннами с высоким коэффициентом усиления, которые распространяют сигнал в комнаты через стены без значительной потери качества сигнала. Его мощность выставляется в настройках. На каждый канал предназначена пара антенн. Двухдиапазонная конструкция позволяет добиться максимальной скорости беспроводного интернета и обеспечить выходом в сеть устаревшие устройства с Wi-Fi модулем. USB-порт, в сравнении с предыдущей версией, исчез.
Производитель заявляет, что при прямой видимости сигнал ловят гаджеты, расположенные за 100 м от роутера.
Двухядерный процессор с тактовой частотой 880 МГц со 128 ГБ оперативной памяти обеспечивает стабильную работу всем 128 клиентам при тысячах установленных соединений. В диапазоне 2,4 ГГц коэффициент усиления составляет 5dBi, максимальная теоретическая скорость – до 300 Мбит/с, а при 5 ГГц – 6dBi и 867 Мбит/с.
Перфорированное дно улучшает теплообмен между силовыми элементами и воздухом. Увы, производитель не прислушался к мнению пользователей и не позаботился о креплении девайса на стену.
Яркость светодиода снижена, его световой поток направлен вниз. Индикатор сигнализирует о режиме работы маршрутизатора:
- бирюзовый – функционирует;
- оранжевый – запуск;
- красный – критическая ошибка, нужно вмешательство пользователя.
Может управляться удаленно при помощи телефона после предварительной настройки и входа в аккаунт. Для связи используется зашифрованное соединение. Беспроводная сеть функционирует на базе продвинутого в плане безопасности протокола MIOT fast Wi-Fi – предотвращает подключение к домашней сети посторонних устройств. Поддерживает функцию MiNet – возможность установки соединения вез ввода пароля (по сути, это новое название известной функции Wi-Fi Protected Setup) и возможность подключения «умного дома».
Настройка PPTP на роутере Xiaomi Mi Wi-Fi Router Mini
1. Переходим в меню интерфейса и нажимаем на “Advanced”, далее на значок “VPN”, после на кнопку “Add service”.
2. Во всплывающем окне в строчке “Protocol” выбираем “PPTP”3. В строке “Name” пишем любое слово на латинском, ниже, в строке “Server” указываем ip-адрес сервера, “Username” – Имя пользователя, “Password” – Пароль. Все вышеперечисленные данные Вам предоставляет провайдер (Организация, которая провела Вам интернет). Все эти данные обычно прописываются в договоре с провайдером. Если по какой-то причине не смогли их найти, Вам необходимо позвонить на горячую линию провайдера и узнать как их можно получить.4. Нажимаем “Save” – сохраняем настройки.
Вход в роутер Xiaomi
Есть два способа зайти в настройки своего маршрутизатора Xiaomi:
- по IP-адресу 192.168.31.1 (он установлен по умолчанию),
- используя доменное имя miwifi.com — его ещё называют хостнейм.
Если перевернуть корпус маршрутизатора Сяоми «вверх тормашками», то увидите там наклейку. На Mi Router 3 она выглядит так:
Как видите, на ней написаны оба способа входа в роутер. На других моделях — Xiaomi WiFi MiRouter 3G, Mi WiFi 3c, Xiaomi Mi WiFi Router 4, Mi WiFi Router HD, Pro R3P, Mi Nano — может быть указан только один из двух — 192.168.31.1 или miwifi.com. Последний чаще, так как какой был IP не был прописан на локалке у устройства, Вы всегда сможете зайти в настройки не зная его — просто через доменное имя Май Вай-Фай.
Настраивать маршрутизатор можно как с компьютера, так и с телефона или планшета. Причём в последнем случае можно это делать через веб-браузер, либо установив специальное приложение. Раньше оно называлось Mi Wi-Fi, но потом производитель его убрал и теперь есть программа Mi Home, которую можно установить на Google Play на Android и на App Store для iOS (iPhone, iPad). Лично я приложением не пользуюсь и предпочитаю обычный веб-конфигуратор, который открывается через браузер. Он отлично масштабируется и под монитор компьютера, и под экран телефона.
Авторизация роутера Xiaomi Mi Wi-Fi Router 3A
После подключения к сети необходимо зайти на роутер. Для этого открываем любой браузер (будь это Google Chrome, Mozilla Firefox, Internet Explorer, и т.д.). Забегая вперед скажу, что через Google Chrome можно будет произвести перевод интерфейса на русский язык через специальное расширение. В адресной строке браузера вводим 192.168.31.1 и нажимаем кнопку “Enter” на клавиатуре.
Открывается интерфейс роутера, где нас просят авторизоваться, то есть вбить пароль на интерфейс роутера, если забыли, это тот самый пароль, который настраивали выше. Если ставили галочку, то он совпадает с паролем на Wi-Fi.
Зашли на роутер:
Альтернативная прошивка
Устройство имеет стандартный тип прошивки. Для тех, кто постоянно вносит изменения в работу прибора, было разработано специальное программное обеспечение. С его помощью управляют консолью для интегрированной ОС. От стандартной версии прошивка отличается скоростью, настройками и устойчивостью.
Прошивка устройства.
Чтобы установить вместо стандартного обеспечения Padavan, необходимо:
- скачать программу Prometheus;
- загрузить ПО и выбрать устройство;
- ввести команды в утилите, обновив скрипты и исходный код;
- собрать компонент Toolchain;
- войти в настройки скрипта и ввести пароль, логин и IP-адрес от SSH-хоста устройства;
- подготовить и собрать прошивку;
- прошить роутер.
После этого произойдет перезагрузка и обновление оборудования с другим IP-адресом — 192.168.1.1. Прошивка позволяет получить доступ к настройкам на русском и английском языках. При самостоятельной прошивке роутера могут возникнуть проблемы, когда устройство перестает видеть сеть или теряется доступ к его управлению.
Как зайти в web-интерфейс Xiaomi по адресу miwifi.com или 192.168.31.1?
Во всех модификациях маршрутизаторов МИ Вай-Фай подключение и настройка имеет аналогичный подход.
Алгоритм рассмотрен на примере входа в админку MI Wi-Fi Router 3.
- Запустить любой браузер, который установлен на компьютере с операционными системами «Виндовс» или IOS, а также смартфонах/планшетах. В адресную строку ввести адрес 192.168.31.1 или miwifi.com, на клавиатуре нажать Enter.
- На экране пользователь должен видеть условия соглашения. Для дальнейшей настройки нужно согласиться с условиями использования продукции Xiaomi, поставив галочку и, нажав «Далее».
- Для авторизации в системе нужно в соответствующих формах ввести логин и пароль.
- Дополнительно система предлагает пользователю объединить пароль модема с паролем идентификации сети. Приняв решение, нужно кликнуть на кнопку «Продолжить».
Чтобы настройки вступили в силу, требуется их обязательно сохранить, после чего маршрутизатор перезагрузить.
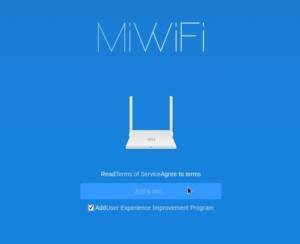
Вход в роутер Xiaomi
Есть два способа зайти в настройки своего маршрутизатора Xiaomi:
- по IP-адресу 192.168.31.1 (он установлен по умолчанию),
- используя доменное имя miwifi.com — его ещё называют хостнейм.
Если перевернуть корпус маршрутизатора Сяоми «вверх тормашками», то увидите там наклейку. На Mi Router 3 она выглядит так:
Как видите, на ней написаны оба способа входа в роутер. На других моделях — Xiaomi WiFi MiRouter 3G, Mi WiFi 3c, Xiaomi Mi WiFi Router 4, Mi WiFi Router HD, Pro R3P, Mi Nano — может быть указан только один из двух — 192.168.31.1 или miwifi.com. Последний чаще, так как какой был IP не был прописан на локалке у устройства, Вы всегда сможете зайти в настройки не зная его — просто через доменное имя Май Вай-Фай.
Настраивать маршрутизатор можно как с компьютера, так и с телефона или планшета. Причём в последнем случае можно это делать через веб-браузер, либо установив специальное приложение. Раньше оно называлось Mi Wi-Fi, но потом производитель его убрал и теперь есть программа Mi Home, которую можно установить на Google Play на Android и на App Store для iOS (iPhone, iPad). Лично я приложением не пользуюсь и предпочитаю обычный веб-конфигуратор, который открывается через браузер. Он отлично масштабируется и под монитор компьютера, и под экран телефона.
Не заходит на 192.168.0.1. Что делать?
Много решений на эту тему я писал в отдельной статье: . Здесь мы рассмотрим основные и самые частые проблемы и решения.
Для начала:
Проверяем настройки IP, если не заходит в настройки роутера
Нам нужно открыть свойства подключения, через которое мы подключены к роутеру. Для этого зайдите в “Центр управления сетями и общим доступом”, и перейдите в “Изменение параметров адаптера”.
Если подключение по Wi-Fi, то нажимаем правой кнопкой мыши на “Беспроводная сеть” (Беспроводное сетевое соединение)
. Если же подключение по кабелю, то нажимаем на “Ethernet” (Подключение по локальной сети)
. Выбираем “Свойства”.
После перезагрузки компьютера пробуем зайти на адрес 192.168.0.1. Если не поможет, то можно попробовать прописать адреса вручную. Примерно так:
После перезагрузки снова пробуем получит доступ к настройкам роутера. Если и это не помогло, то скорее всего придется делать сброс настроек роутера. Об этом подробнее ниже.
Не подходит admin и admin по адресу 192.168.0.1
Не редко бывает ситуация, когда страничка авторизации все таки открывается, но после ввода логина и пароля admin ничего не происходит. Страничка просто перезагружается, или появляется сообщение, что пароль неверный.
Для начала посмотрите на корпусе роутера, какой пароль и логин используется по умолчанию в вашем случае. Если все таки это admin и admin, то скорее всего пароль (и/или логин)
был изменен в настройках роутера. Поэтому, если вы его не помните, то скорее всего придется делать сброс настроек роутера, и настраивать его заново. Если это проблема не аппаратная, и после сброса настроек вы сможете зайти в панель управления.
Важно! Вполне возможно, что после сброса настроек, интернет через роутер перестанет работать (если он до этого работал). И я не могу гарантировать, что это решит проблему со входом в настройки роутера
Если все таки удастся зайти на 192.168.0.1, то вы сможете настроить свой роутер заново.
Сброс настроек сделать не сложно. Достаточно найти на роутере кнопку Reset (Сброс), нажать на нее, и подержать примерно 10-15 секунд. Как правило, эта кнопка утоплена в корпус, так что ее нужно нажимать чем-то острым.
После сброса настроек, для доступа к панели управления нужно использовать заводской адрес, имя пользователя и пароль, которые указаны на самом устройстве, или в инструкции.
В этой статье расскажем о том, как настроить роутер UPVEL UP-315BN с поддержкой IP-TV
в картинках. Данная модель роутера по сравнению с традиционным вариантом D-Link DIR-300 NRU более дешевая, однако по стабильности работы и некоторым возможностям более выгодна. К примеру, в роутере UPVEL UR-315BN есть функция защиты от DoS-атак и создания VLAN-ов, а во всех дешевых популярных DIR-ах у фирмы D-Link их нет.
Роутер UPWEL UR-315BN позволяет осуществлять связь с вашим ноутбуком, планшетом или мобильным устройством на скорости до 150 мегабит/с, что позволяет пользоваться высокими тарифными планами без заметного снижения скорости. Известны случаи, когда традиционные модели роутеров (D-Link DIR-300, некоторые модели роутеров Trendnet) резали скорость на уровне 30-40 мегабит/с, что огорчало пользователей, подключивших себе самые скоростные тарифы интернет в Ивантеевке . Данный роутер уже с весны 2012 года UPVEL UR-315BN отлично оправдывает свои параметры у одного из абонентов при тарифном плане Ивстар на скорости 55 Мегабит/с.
Перейдем непосредственно к настройке роутера UPVEL UR-315BN, и, в частности, интернета и беспроводной сети.
Как зайти в роутер Xiaomi через браузер?
Не стоит пользоваться приложением, лучше воспользоваться веб-конфигуратором. Открыть его можно через обычный браузер. Он идеально походит и для экрана телефона, и для компьютера.
Чтобы зайти в настройки роутера Xiaomi, необходимо подключиться к его сети
При этом не важно как: через кабель или через Wi-Fi. Беспроводное намного удобнее, если учесть отсутствие в комплекте LAN-кабеля
Наименование wi-fi сети указаны на наклейке роутера для двух частотных диапазонов — 2.4 GHz и 5 GHz.
Пароль для входа не указан, так как на новом маршрутизаторе ключ для входа не устанавливается. Вы можете самостоятельно прописать его при входе в настройки.
Далее, настройка роутера Xioami проходит просто
Прежде всего необходимо открыть браузер на смартфоне, либо на компьютере, не суть важно. Лучше входить через Google chrome
В адресной строчке браузера набрать — miwifi.com.
Набор URL-адреса можно осуществлять по предоставленной схеме, описанной на упаковке. Некоторые набор начинают с префикса «http://». Не возбраняется и такой способ, но лучше без проблем вписав просто сам адрес типа miwifi.com. Не вводите ни в коем разе префикс «www», иначе система перебросит вас в поисковую систему со списком сайтов, а не в личный кабинет Xiaomi.
Иногда выскакивает ошибка такого типа «Нет подключения к интернету. Проверьте ваше соединение», то это уже серьезная проблема. Для ее решения следует прибегнуть к следующему способу. Ввести комбинацию цифр вашего IP-адреса и игнорировать ввод доменного имени. Такой метод должен решить проблему. Действия те же самые — IP набирать не прибегая к написанию префиксов «http://» и «www.».
Конечно предпочтительнее входить в настройки маршрутизатора через ip-адрес и не прибегать к вводу хост-нейма. Честно говоря это самый удобный и привычный вариант. Воспользовавшись этими советами, вы избежите многих проблем связанных со входом в роутер Xiaomi.
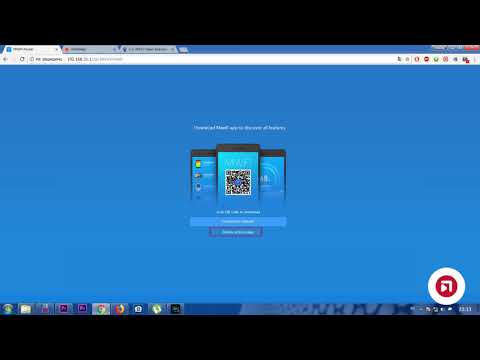
Watch this video on YouTube
Отброс к заводским настройкам
Случается, что настройка Xiaomi Mi или его перепрошивка завершились неудачно, или устройство выдает «Ошибка привязки роутера Xiaomi»… В таком случае стоит откатить устройство к заводским настройкам. Процедура несложная и одинаковая для других модификаций: Mi Wi-Fi 3g, 3c, Nano, Mimi, Pro.
Сделать это можно двумя способами. Самый простой – через нажатие кнопки Reset (тонким предметом, наподобие скрепки, около 10–15 с). При этом удаляются все внесенные изменения и настройки. Второй способ – через приложение miwifi.com, вкладку Общие параметры, пункт Состояние системы. После отката надо будет настраивать роутер снова.


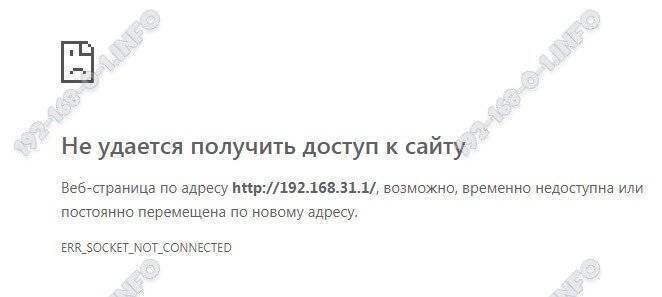
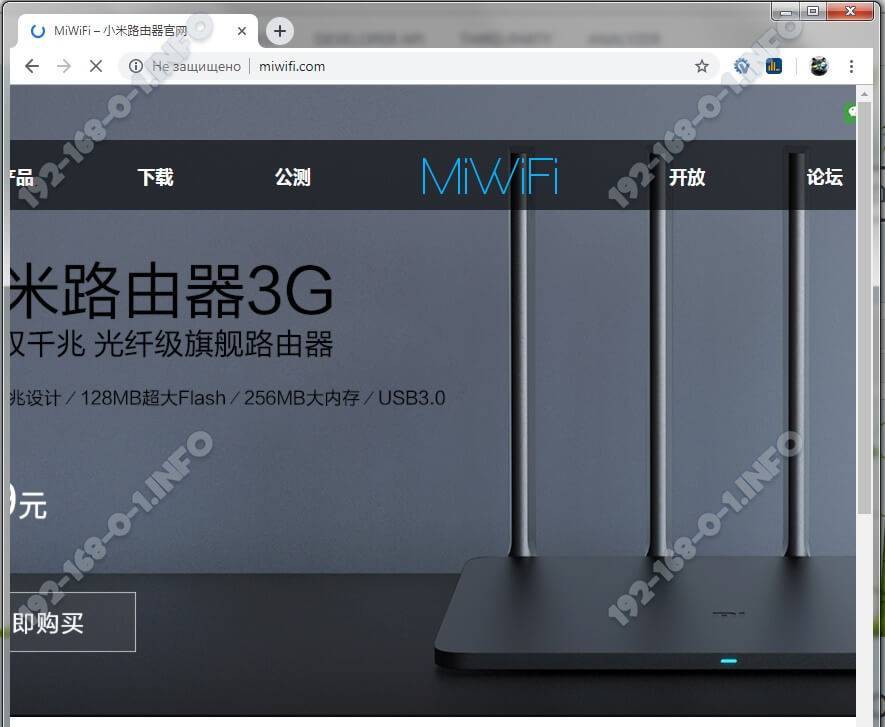
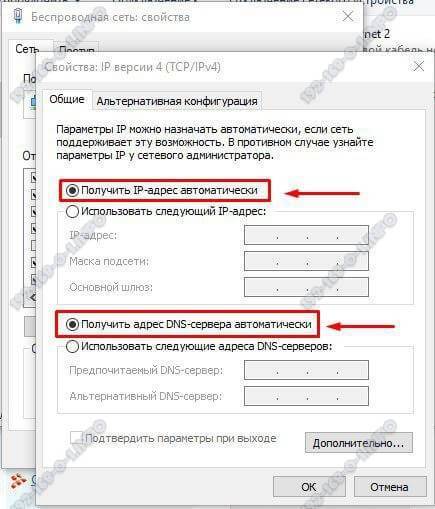
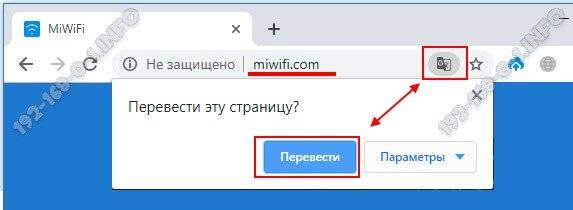
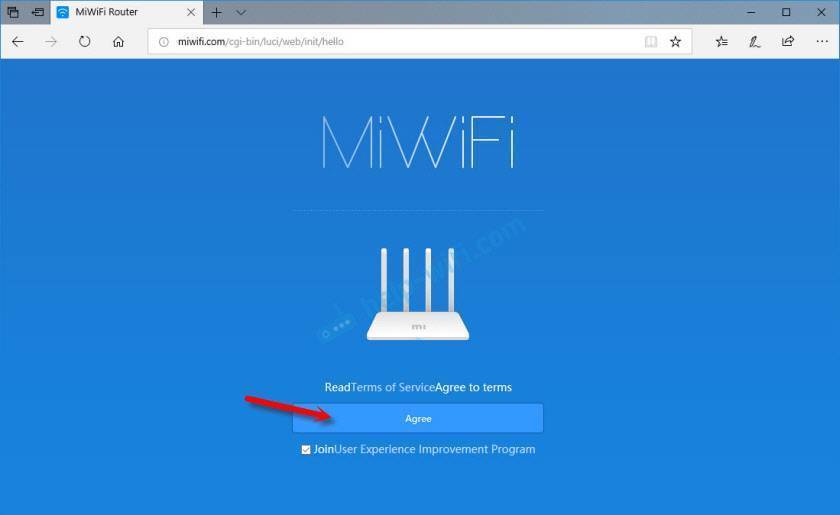
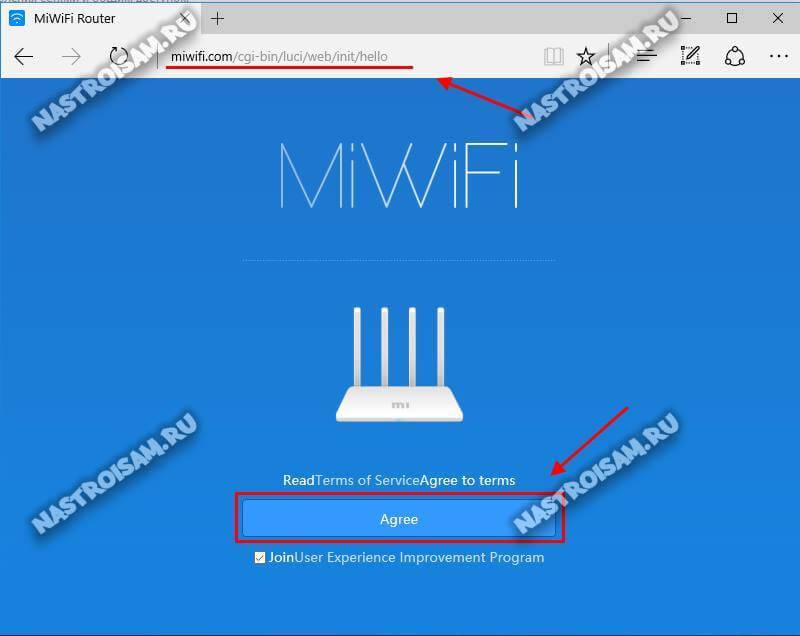
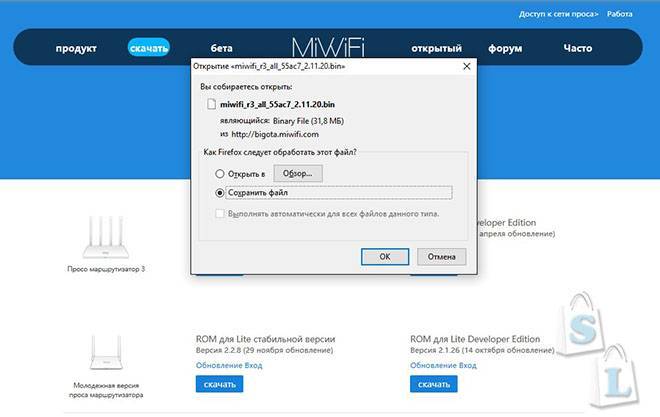
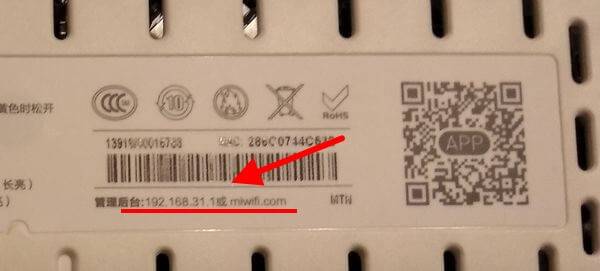
![Как зайти в роутер xiaomi [2 способа] | все про xiaomi](https://all-sfp.ru/wp-content/uploads/a/9/5/a95a743191e60770624ebb4abc066f04.jpg)