Как настроить Wi-Fi на маршрутизаторах TP-Link?
Настройка Wi-Fi роутера TP-Link может осуществляться самостоятельно, без помощи мастера. Производитель сделал все возможное, чтобы с этой задачей справился даже неопытный пользователь.
Способ 1: динамическое подключение
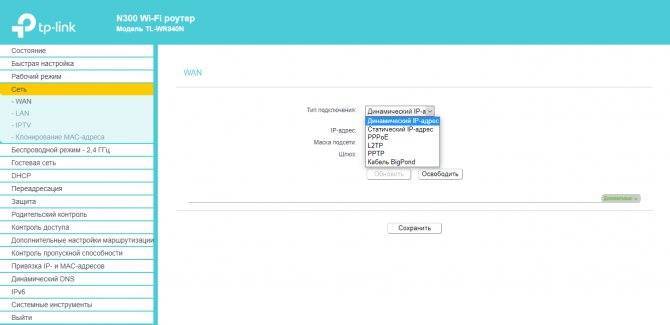
Настройка роутеров TP-Link Archer и других моделей для динамического подключения — одна из самых простых процедур. Удобная пошаговая инструкция позволит сделать это даже неопытному пользователю. Нужно выполнить всего несколько действий:
- Подключиться к роутеру через веб-интерфейс.
- Открыть меню «Быстрая настройка», кликнуть «Далее».
- В открывшемся окне о и перейти далее.
- В появившемся списке выбрать «Динамический IP-адрес» и нажать «Далее».
На этом настройка завершена. При необходимости можно вручную прописать все данные в пункте «Сеть» — «WAN». Чтобы изменения активировались, маршрутизатор стоит перезагрузить.
Способ 2: статическое подключение
Статистическое подключение представляет собой определенный путь для потока информации. Двигаясь по нему, данные должны достичь определенного хоста или сети. Настроить такое подключение можно за пару минут при помощи быстрой настройки.
Как настроить роутерTP-Link WR841n или другую модель:
- Войти в веб-интерфейс и выбрать пункт меню «Быстрая настройка».
- В открывшемся окне поставить галочку возле «Я не нашел подходящих настроек» и кликнуть «Далее».
- Указать тип подключения, в данном случае статистический IP-адрес.
- Ввести все необходимые данные, узнав их у провайдера.
- Сохранить настройки и нажать кнопку «Завершить».
Способ 3: подключение через PPPoE
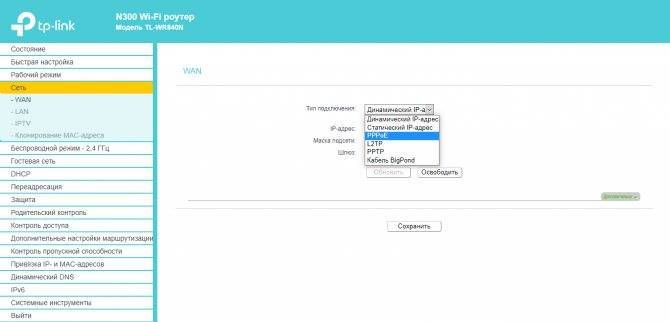
Для подключения роутера через PPPoE нужно выполнить несколько шагов:
- Войти в веб-интерфейс роутера при помощи логина и пароля.
- В меню слева выбрать пункт «Сеть».
- В поле «Тип WAN подключения» указать PPPoE.
- Далее вводится «Имя пользователя», логин, который указан в договоре и пароль.
- «Secondary Connection» необходимо отключить.
- «Режим WAN-подключение» подключить автоматически.
- Сохранить все предыдущие настройки.
Способ 4: PPtP и L2TP подключение
Если маршрутизатор поддерживает подключение PPtP и L2TP, то настроить его не составит труда. Для этого нужно:
- Войти в веб-интерфейс, введя в браузере 192.168.0.1 или 192.168.1.1, логин и пароль.
- В меню выбрать «Сеть» (Network), а после категорию WAN Connection type: L2TP или PPTP.
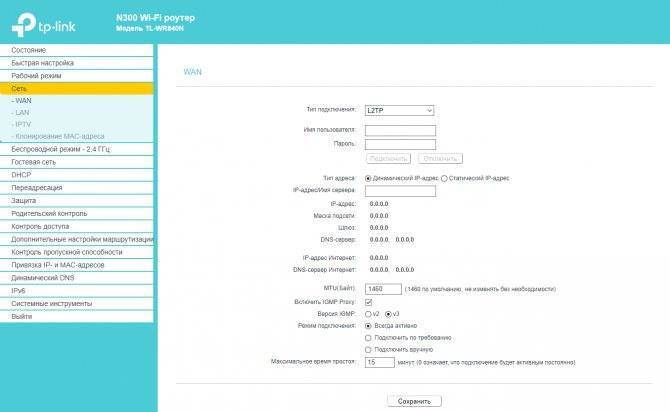
- Вести пароль и логин, который предоставил провайдер.
- Если используется динамический IP-адрес, указать его.
- Ввести IP адрес VPN-сервера.
- Пункты IP Address, Subnet Mask, gateway стоит заполнять только в случае, если используется статистический IP.
- В поле DNS ввести адрес серверов google или yandex, например, 8.8.8.8 и 8.8.4.4.
- Сохранить настройки, нажав соответствующую кнопку.
Настройка capsman c 5 ГГц (ghz)
После того, как разобрались с основной настройкой, расскажу, как добавить в Capsman интерфейсы на 5 Ггц. В целом, ничего особенного делать не надо. Все настройки остаются те же самые, меняем только частоту. Идем в Channel и добавляем еще один канал.

Далее в Configurations добавляем новую конфигурацию для 5 ГГц, где все делаем по аналогии с 2.4, только указываем другой Channel. И не забываем сделать отдельный SSID для нее.

Потом создаем Provisioning для 5ghz, указывая новую конфигурацию.
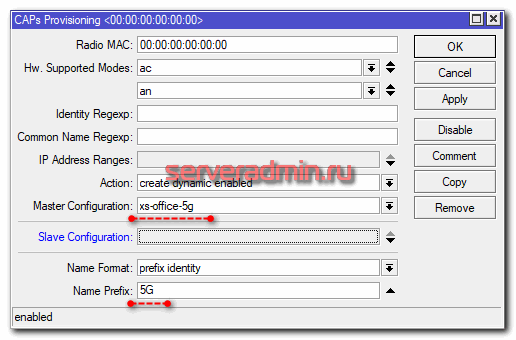
И все. Теперь идем на точку доступа и в настройках CAP указываем оба wifi интерфейса.
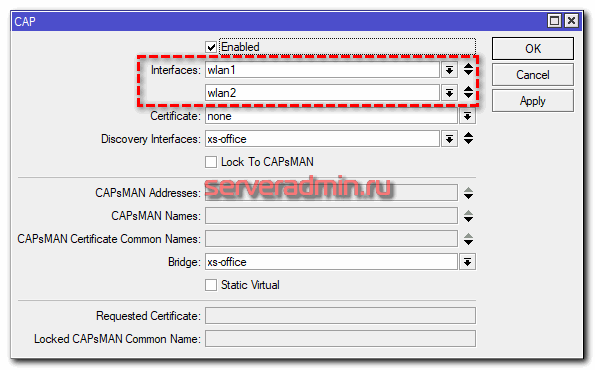
Точка автоматически подключится к контроллеру и каждый интерфейс получит свои настройки в зависимости от рабочей частоты. получится примерно вот так:
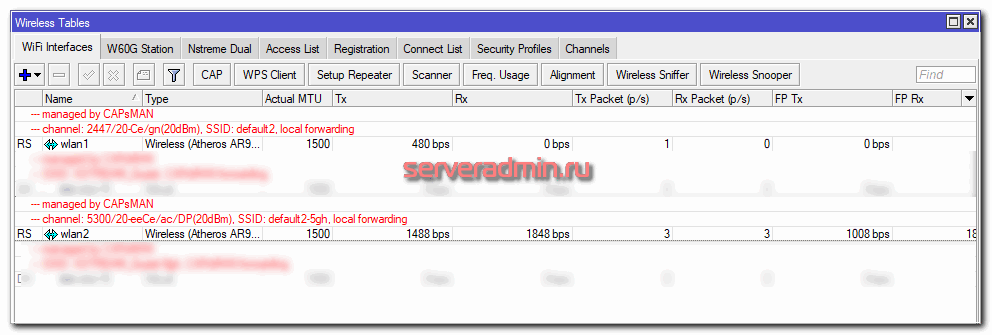
То же самое повторяем для второй точки доступа. В итоге на контроллере будет 4 виртуальных интерфейса по 2 с каждой точки – 2.4 и 5 Ггц.
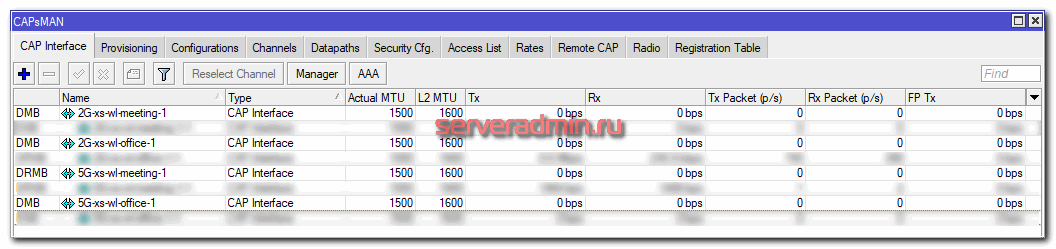
Все предельно просто. Никаких принципиальных отличий в настройке 2.4 и 5 Ггц нет. Все делается по аналогии, просто выбирается другая частота.
Сброс настроек
Если вы что-то перемудрили с настройками и не можете попасть на устройство, выполните его сброс к заводским настройкам.
- Отключите питание;
- Зажмите и держите кнопку Reset;
- Подайте питание;
- Дождитесь пока начнет мигать индикатор;
- Отпустите кнопку Reset;
- После перезагрузки подключитесь к устройству с помощью программы Winbox по MAC адресу, т.к. у устройства может быть IP адрес 0.0.0.0. В этом случае вы не сможете попасть в настройки через Web-интерфейс по стандартному IP адресу 192.168.88.1.
- В Winbox в появившемся окне нажмите кнопку OK, чтобы применить настройки по умолчанию. В некоторых прошивках данное окно может не появится, а сразу применится стандартная конфигурация.

После этого устройству присвоится стандартный IP адрес 192.168.88.1, и появится доступ к настройкам через Web-интерфейс.
Богатая функциональность: Netgear WAC510
Эта точка доступа легко настраивается с приложения для смартфонов Netgear Insight. Если учесть относительно невысокую стоимость, то устройство становится привлекательным в том числе и для частного использования.
С помощью приложения для Android и iOS Netgear Insight первоначальная настройка WAC510 происходит легко и просто
В самом простом случае процесс первого запуска проходит следующим образом. WAC510 подсоединяется по витой паре к имеющемуся маршрутизатору. На планшет или смартфон, подключенные к беспроводной сети роутера, устанавливается приложение Netgear Insight, в котором запускается окно помощника. Дальше нужно открыть меню «Access Point | … WiFi Discovery | Connect to WIFI … | Discover Device», нажать на точку доступа, выбрать страну, в которой работает устройство (это нужно для того, чтобы определить, какие каналы точка доступа может использовать), задать имя сети (SSID) и пароль WPA2-PSK — вот и все.
Веб-интерфейс с широкими возможностями
После основных настроек подключите клиентские устройства к беспроводной сети WAC510. Кабельные устройства можно подключить через его дополнительный сетевой порт. Более подробные настройки находятся в веб-интерфейсе WAC510. Чтобы их открыть, найдите IP-адрес точки доступа в веб-интерфейсе маршрутизатора. В первую очередь нужно изменить стандартные логин-пароль «admin/password» — они находятся в меню «Management | Configuration | System | Advanced | User Accounts».
Из дополнительных опций WAC510 в качестве примера можно привести настройку WDS, которая находится в разделе «Configuration». Эта технология позволяет объединить несколько точек доступа в единую беспроводную сеть с централизованным управлением — подробные указания находятся в руководстве пользователя. Настроить WAC510 для использования в качестве маршрутизатора можно через меню «Configuration | System | Basic» — там полностью сбрасываются все конфигурации, в том числе имя беспроводной сети.
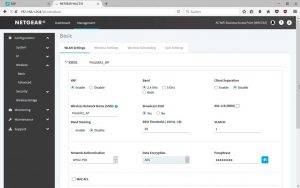 Для желающих в веб-интерфейсе Netgear предусмотрена возможность настройки всех тонкостей беспроводной сети
Для желающих в веб-интерфейсе Netgear предусмотрена возможность настройки всех тонкостей беспроводной сети
Практическое тестирование конфигурации и использования веб-интерфейса WAC510 оставило хорошие впечатления, хотя для применения изменений (прежде всего для перезапуска) устройству иногда требовалось немного больше времени, чем хотелось бы. Измерения производительности при помощи бенчмарка JPerf на планшете HP Pro X2 на чипе Intel AC 8265 Wi-Fi сначала немного разочаровали, особенно в полосе 2,4 ГГц, в которой работают старые смартфоны, телевизоры и другие клиентские устройства попроще. Наиболее высокой скорости, причем равномерно во всех направлениях, точка доступа Netgear достигала тогда, когда клиентское устройство находилось рядом и на одном уровне с ней.
То есть излучение сигнала, очевидно, оптимизировано скорее для равномерного покрытия окружающей области, чем для направленного действия в одну сторону, поэтому сеть с несколькими клиентскими устройствами будет демонстрировать хорошую производительность, если эти устройства удачно распределить в пространстве. Вместе с тем максимальная производительность Netgear значительно превосходит возможности старых слабых маршрутизаторов и репитеров. Потребляемая мощность же в режиме ожидания составляет примерно половину от мощности полноценного маршрутизатора беспроводной сети, а во время передачи данных она почти не повышается (с 4,3 до приблизительно 4,5 Вт).
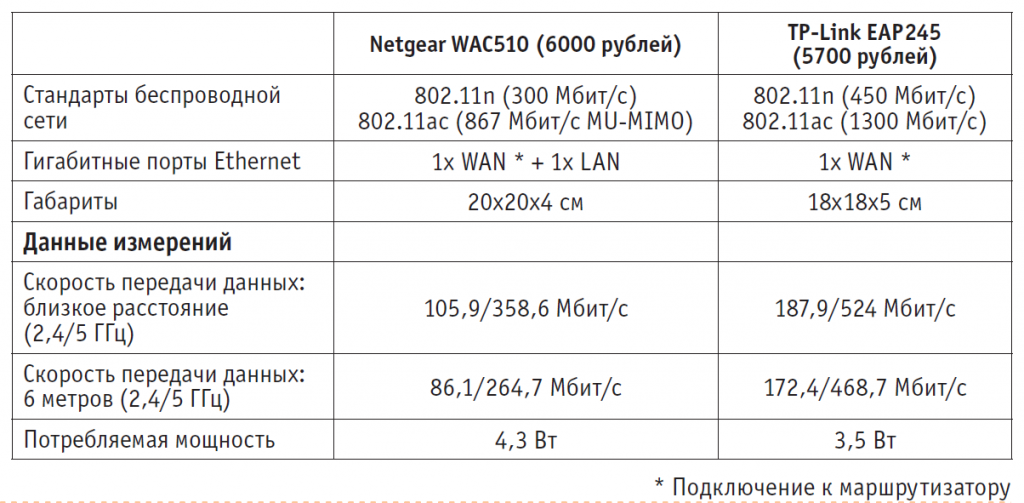 Netgear WAC510 в сравнении с TP-Link EAP245Точка доступа TP-Link обеспечивает более высокую производительность, в то время как Netgear благодаря множеству функций представляет больше вариантов использования
Netgear WAC510 в сравнении с TP-Link EAP245Точка доступа TP-Link обеспечивает более высокую производительность, в то время как Netgear благодаря множеству функций представляет больше вариантов использования
Что такое capsman v2
Capsman – технология для организации диспетчера (CAPsMAN) управляемых точек доступа. С его помощью можно централизованно управлять множеством беспроводных точек доступа (CAPs), объединяя их в единую беспроводную wifi сеть. Контроллер обеспечивает в том числе аутентификацию клиентов сети. Для точек требуется минимальная настройка. Достаточно указать адрес контроллера сети и они все необходимые настройки получат от него. Сами же точки выполняют только транспорт и шифрование пакетов от клиента к контроллеру.
Теперь расскажу, что такое capsman v2 и чем он отличается от первой версии. Сразу стоит сказать, что совместимости между двумя версиями нет. Если у вас контроллер v2, то к нему могут подключаться только точки доступа с такой же версией. И наоборот – если у вас точки v2, подключиться к контроллеру первой версии не получится. Сейчас это не очень актуальная информация, так как версия v2 вышла несколько лет назад и везде используется именно она. Такое предостережение было актуально на момент релиза v2 и переходного периода.
В момент появления в RouterOS функционала CAPsMAN v2, он был включен в отдельный пакет wireless-cm2, для того, чтобы не пересекаться с предыдущей версией. Это случилось в RouterOS v6.22rc7. У предыдущей версии capsman было название пакета – wireless-fp, он появился в версии v6.11. Далее в версии 6.37 capsman v1 был удален из системы и остался только один пакет wireless, в котором реализован функционал капсман второй версии. С тех пор путаницы с именами пакетов больше не возникает. Так что если у вас какая-то древняя версия прошивки, ее.
Список нововведений capsman v2:
- Возможность автоматически обновлять управляемые точки доступа.
- Усовершенствован протокол обмена информацией между контроллером и точками доступа.
- Добавлены поля “Name Format” и “Name Prefix” в настройках Provision rules.
- Улучшено логирование процесса переключения клиента от точки к точке.
- Добавлен L2 Path MTU discovery.
Если у вас в сети уже настроен capsman прошлой версии, то разработчики предлагают следующий путь обновления всей вашей сети до v2:
- Настраиваете в исходной сети временный контроллер capsman v2.
- Начинаете постепенно обновлять управляемые точки доступа. Все обновленные точки доступа будут подключаться к временному контроллеру.
- После того, как все управляемые точки доступа будут обновлены до последней версии, обновляете основной контроллер capsman. После того, как это случится, выключаете временный контроллер.
Есть более простой путь, если вам не критичен простой сети на некоторое время. Одновременно запускайте обновление на всех роутерах – и на контроллере и на точках. Как только они обновятся, все заработает на новой версии.
Сразу предупреждаю, если возникнут вопросы на эту тему. Я лично не проверял обновление до версии v2, не было в этом необходимости.
Системные требования и ограничения
Для настройки контроллера Capsman не обязательно наличие wifi интерфейса на устройстве. Так что в его качестве может выступать и виртуальная машина с установленной RouterOS. Единственное условие – уровень лицензии не ниже Level4. Как я уже раннее сказал, версия системы не ниже v6.22rc7. Вряд ли у кого-то еще такая древность осталась, так что требование чисто формальное.
Ограничение технологии Capsman:
- Максимум 32 беспроводных интерфейса на управляемой точке доступа (CAP – Controlled Access Points).
- Не более 32-х виртуальных интерфейсов на основной беспроводной интерфейс.
По цене
Многие компании к аппаратам типа «Точка доступа» начинают дополнительно прикручивать не нужный функционал:
- DHCP;
- Межсетевой экран (Брандмауэр);
- Возможность работы в режиме модема;
- Установки и настройки сети.
В общем превращая его в дополнительный роутер. При этом цена будет куда выше обычного маршрутизатора. Я считаю, что точка доступа должна быть собой без лишних функций. Упор при выборе стоит делать на поддержку Wi-Fi стандартов, мощность антенны и скорость входного порта. А дополнительная шелуха, как показала практика не нужна. Да и в случаи чего лучше уж купить обычный бюджетный роутер.
https://youtube.com/watch?v=cLqXqMIjfzM
Выбор и технические характеристики
Передача данных на большие расстояния осуществляется благодаря нескольким одинаковым антеннам, которыми оснащены маршрутизаторы. Если задействовать все оборудование и современные технологии, то дальность действия удаленной точки доступа может достигать 90 км. В зависимости от поставленных задач (расстояние и скорость передачи данных) подбирается оборудование.
Как подключить и настроить роутер TP-Link модели TL WR740n
Раздавать Wi-Fi на расстояние 12 км считается нормой, этот показатель небольшой. Оптимально подходит для реализации подобного модем TP-LinkTL-WA5210G. Модель имеет отменные технические характеристики, легко устанавливается и используется, имеет приемлемую стоимость.
Чтобы передавать сигнал на большие расстояния, необходимо сделать следующее:
Использовать сильные (мощные) антенны
Важно знать и учитывать, что каждые 3 дБ способны усиливать мощность сигнала в несколько раз.
Устранить все возможные помехи. Для этого в больших городах рекомендуется задействовать диапазон в 3 ГГц.
Приобрести, собрать, сопрячь мощный передатчик Wi-Fi сигнала на немалые расстояния
Важно учитывать, что существуют ограничения на разрешенные мощности.
Обратите внимание: каждый последующий роутер должен быть мощнее предыдущего для передачи сигнала на большие расстояния. Всенаправленная антенна способна принимать и передавать сигнал Wi-Fi по всем направлениям на 1 км
У направленной антенны дальность действия больше, передатчик рассчитан на 2 км и более, этот прибор больше подходит для использования в многоэтажных сооружениях, офисах и квартирах многоквартирных домов
Всенаправленная антенна способна принимать и передавать сигнал Wi-Fi по всем направлениям на 1 км. У направленной антенны дальность действия больше, передатчик рассчитан на 2 км и более, этот прибор больше подходит для использования в многоэтажных сооружениях, офисах и квартирах многоквартирных домов.
Особенности
Что из себя представляет Access Point (AP) Mode? Об особенностях будем говорить в контексте сравнения с режимом роутера.
О различиях устройств можно посмотреть видео:

- Рассмотрим такую ситуацию. Дома есть проводная сеть, кабелем к роутеру подключены компьютеры, принтер, ТВ-приставка – все LAN порты заняты. А нам нужно подключить еще смартфон и ноутбук, при этом они стоят в другой комнате, где плохой сигнал существующей сети. Включаем на дополнительном роутере режим точки доступа, соединяем оба устройства и вопрос решен – без лишних проводов все домашние устройства объединены в одну сеть и получают доступ в Интернет.
- Чтобы подключиться к Интернету, могут понадобиться настройки соединения. Для Access Point Mode их придется выполнять на каждом устройстве. В режиме роутера настройка делается один раз – создается беспроводная сеть и далее можно к ней подключаться.
- Роутер, в отличие от точки доступа, имеет сетевую защиту от атак и возможность ограничения трафика. Конечно, для этого нужно выполнить соответствующие настройки, но это того стоит – вы получите защиту от сетевых атак, сможете определить скорость для определенных устройств и включить приоритизацию трафика.
- В режиме роутера больше возможностей, но это означает, что и настраивать его сложнее. Тут можно задать имя беспроводной сети и придумать пароль для нее. Можно сделать проброс портов, включить родительский контроль, на многих устройствах есть возможность создания гостевой сети и многое другое.
- Точка доступа как самостоятельное устройство не раздает IP, не подключается к провайдеру – просто получает интернет от роутера и раздает его дальше «по воздуху». Однако, некоторые могут все это делать, но там тоже есть свои нюансы, а стоимость таких точек доступа будет сопоставима с ценой на роутеры. Поэтому в такой ситуации лучше все-таки купить полноценный маршрутизатор.
В этом же разделе хочу кратко рассказать, в каких режимах может работать роутер:
- Беспроводной маршрутизатор – организация доступа к Интернету через Wi-Fi, используя одно проводное подключение, для нескольких пользователей;
- Режим точки доступа – преобразование проводного подключения в беспроводное;
- Режим усилителя – для увеличения площади покрытия Wi-Fi сигнала, при этом имя сети и ключ безопасности будут одинаковыми;
- Режим моста – удобен для создания отдельной сети с использованием существующей, но со своим именем и сетевым ключом;
- Режим клиента – роутер работает беспроводным адаптером для подсоединения дополнительных устройств к локальной сети.
Беспроводная точка доступа 802.11n
 Инструкция по настройки точки доступа TP-LINK TL-WA901ND. Устройство оснащено тремя радиомодулями стандарта IEEE 802.11n, работает в частотном диапазоне 2400-2483,5 МГц и поддерживает скорость передачи данных до 300 Мбит/с .
Инструкция по настройки точки доступа TP-LINK TL-WA901ND. Устройство оснащено тремя радиомодулями стандарта IEEE 802.11n, работает в частотном диапазоне 2400-2483,5 МГц и поддерживает скорость передачи данных до 300 Мбит/с .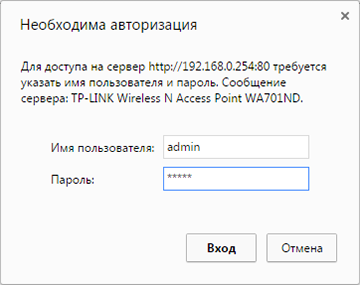 По состоянию из коробки устройству присвоен ip-адрес 192.168.0.254 и заводской логин/пароль – admin (все буквы в нижнем регистре).Наиболее частой причиной по которой пользователи не могут подключиться к устройству, является другой диапазон ip-адресов используемый в локальной сети, например 192.168.1.xxx или 192.168.5.xxx в то время как устройство использует диапазон 192.168.0.xxx подключите устройство напрямую к ПК и присвойте ему ip-адрес 192.168.0.1
По состоянию из коробки устройству присвоен ip-адрес 192.168.0.254 и заводской логин/пароль – admin (все буквы в нижнем регистре).Наиболее частой причиной по которой пользователи не могут подключиться к устройству, является другой диапазон ip-адресов используемый в локальной сети, например 192.168.1.xxx или 192.168.5.xxx в то время как устройство использует диапазон 192.168.0.xxx подключите устройство напрямую к ПК и присвойте ему ip-адрес 192.168.0.1
Настройка подключения с помощью мастера
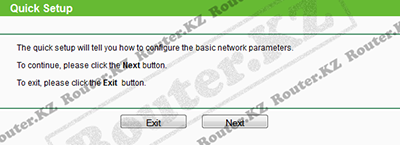
После успешной авторизации пользователю будет предложено воспользоваться мастером быстрой настройки. Пройдя по шагам данного мастера можно за пару минут настроить все необходимые параметры и приступить к работе.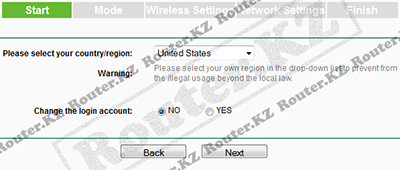 Шаг первый:На первом шаге предлагается выбрать регион для корректной работы беспроводной сети. Оставьте значение по умолчанию.United StatesТакже на данном шаге вы можете сменить заводской Логин/Пароль для доступа к настройкам устройства.
Шаг первый:На первом шаге предлагается выбрать регион для корректной работы беспроводной сети. Оставьте значение по умолчанию.United StatesТакже на данном шаге вы можете сменить заводской Логин/Пароль для доступа к настройкам устройства.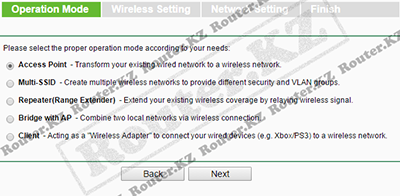 Шаг второй: Выбор режима. Данный девайс поддерживает несколько режимов работы. В данном руководстве приводится пример настройки устройства в качестве точки доступа – режим Access Point.
Шаг второй: Выбор режима. Данный девайс поддерживает несколько режимов работы. В данном руководстве приводится пример настройки устройства в качестве точки доступа – режим Access Point.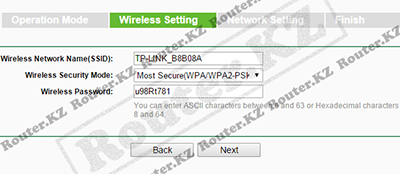 Шаг третий: Настройка параметров беспроводной сети. На данном этапе пользователю предлагается настроить основные параметры беспроводной сети:Wireless Network Name(SSID): – Имя беспроводной сети. Будет отображаться в списке доступных сетей при подключении.Wireless Security Mode: – Тип шифрования. Используйте WPA2-PSK для максимальной защиты беспроводной сети.Wireless Password: – Пароль. В случае использования режима WPA-PSK/WPA2-PSK на длину пароля накладывается ограничение – не менее 8 и не более 63 символов. Остальные параметры оставьте без изменений.
Шаг третий: Настройка параметров беспроводной сети. На данном этапе пользователю предлагается настроить основные параметры беспроводной сети:Wireless Network Name(SSID): – Имя беспроводной сети. Будет отображаться в списке доступных сетей при подключении.Wireless Security Mode: – Тип шифрования. Используйте WPA2-PSK для максимальной защиты беспроводной сети.Wireless Password: – Пароль. В случае использования режима WPA-PSK/WPA2-PSK на длину пароля накладывается ограничение – не менее 8 и не более 63 символов. Остальные параметры оставьте без изменений.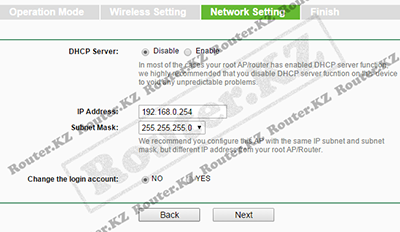 Шаг четвертый: Настройка сетевых параметров.Для корректной работы устройства в локальной сети пользователя, необходимо указать маску подсети – Subnet Mask и задать ip-адрес – IP Address.Если в вашей локальной сети используются адреса типа: 192.168.0.xxx то вы можете пропустить данный шаг, оставив все параметры по умолчанию.
Шаг четвертый: Настройка сетевых параметров.Для корректной работы устройства в локальной сети пользователя, необходимо указать маску подсети – Subnet Mask и задать ip-адрес – IP Address.Если в вашей локальной сети используются адреса типа: 192.168.0.xxx то вы можете пропустить данный шаг, оставив все параметры по умолчанию. Шаг пятый: Проверка и сохранение параметровЕсли все параметры вами указаны верно, сохраните конфигурацию Save и перезагрузите устройство Reboot. После перезагрузки устройство заработает с новыми параметрами.
Шаг пятый: Проверка и сохранение параметровЕсли все параметры вами указаны верно, сохраните конфигурацию Save и перезагрузите устройство Reboot. После перезагрузки устройство заработает с новыми параметрами.
Как включить AP Mode на роутере?
Итак, у нас есть основной и второстепенный роутер, который будет работать как точка доступа. Чтобы все функционировало, нужно включить режим Access Point и соединить оба устройства сетевым кабелем (через LAN порты). Как это сделать на разных моделях, сейчас расскажу.
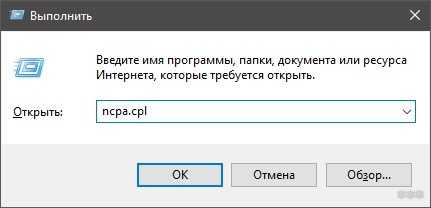
TP-Link
Видео-инструкции смотрите тут:
Инструкции будут на примере моделей роутеров серии N:
- Заходим в админку того устройства, которое нужно настроить как точку доступа – открываем любой браузер, в адресной строке прописываем IP адрес (возможные варианты – 192.168.1.1, 192.168.0.1, tplinkwifi.net или tplinklogin.net) и авторизуемся (логин/пароль по умолчанию – admin/admin),
- Нам нужно изменить IP адрес: слева ищем раздел «Сеть» и переходим в «LAN»,
- В строке «IP адрес» пишем тот же, как у главного маршрутизатора, но меняем последнюю цифру, жмем «Сохранить»,
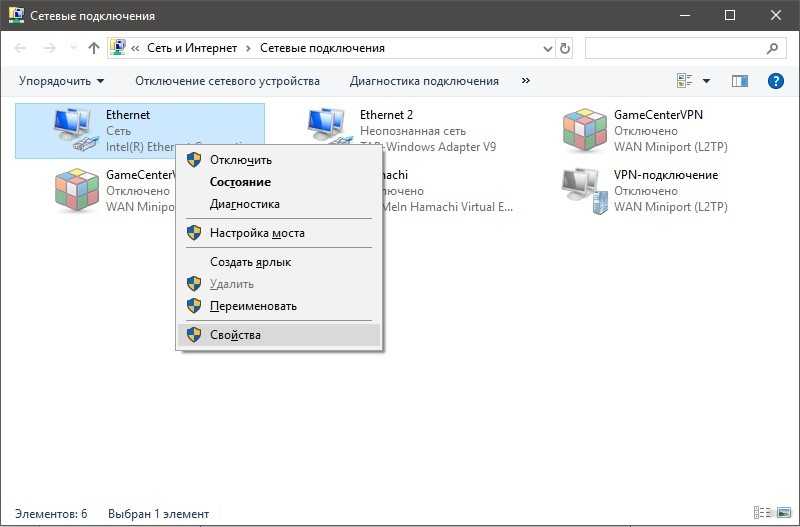
- Делаем перезагрузку и отправляемся в админку, используя вновь заданный адрес,
- Настраиваем Wi-Fi подключение в разделе «Беспроводной режим» придумываем имя сети и ключ безопасности,
- Переходим в раздел «DHCP», отправляемся в настройки и отключаем DHCP сервер, сохраняем внесенные изменения,

Ждем окончания перезагрузки.
ASUS
Тут попроще:
- Заходим в админпанель – IP 192.168.1.1, логин/пароль admin/admin,
- В меню слева ищем раздел «Администрирование», затем переходим на вкладку «Режим работы»,
- Выбираем режим точки доступа, жмем «Сохранить»,

- Откроется окно настройки IP адреса, где также, как и в предыдущей инструкции нужно поменять последнюю цифру, при этом выберите «Нет» у строки «Получать IP автоматически», кликаем «Далее»,
- В открывшемся окне задаем параметры Wi-Fi сети – имя и пароль, жмем «Применить»,
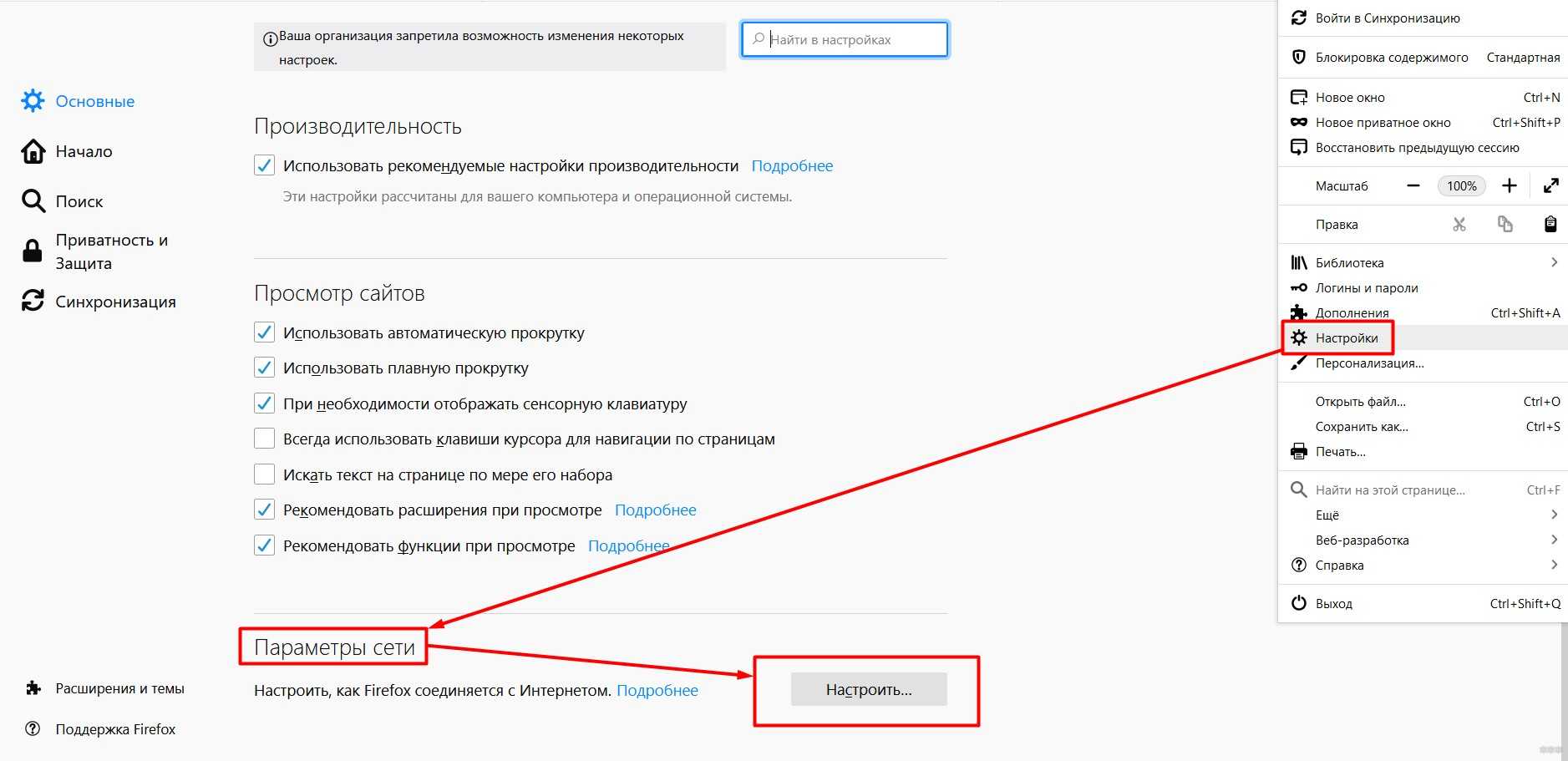
Перезагружаем роутер.
Zyxel Keenetic
Последняя инструкция будет для маршрутизаторов этого производителя:
- Получаем доступ в настройки – IP 192.168.1.1 или my.keenetic.net, логин и пароль – в обе строки admin,
- В разделе «Сеть Wi-Fi» нужно настроить беспроводную сеть,
- Затем заходим в раздел «Система» (значок шестеренки) и нажимаем вкладку «Режим»,
- Выбираем самый последний в списке – «Точка доступа…» и кликаем «Применить»,
- Ждем окончания перезагрузки.
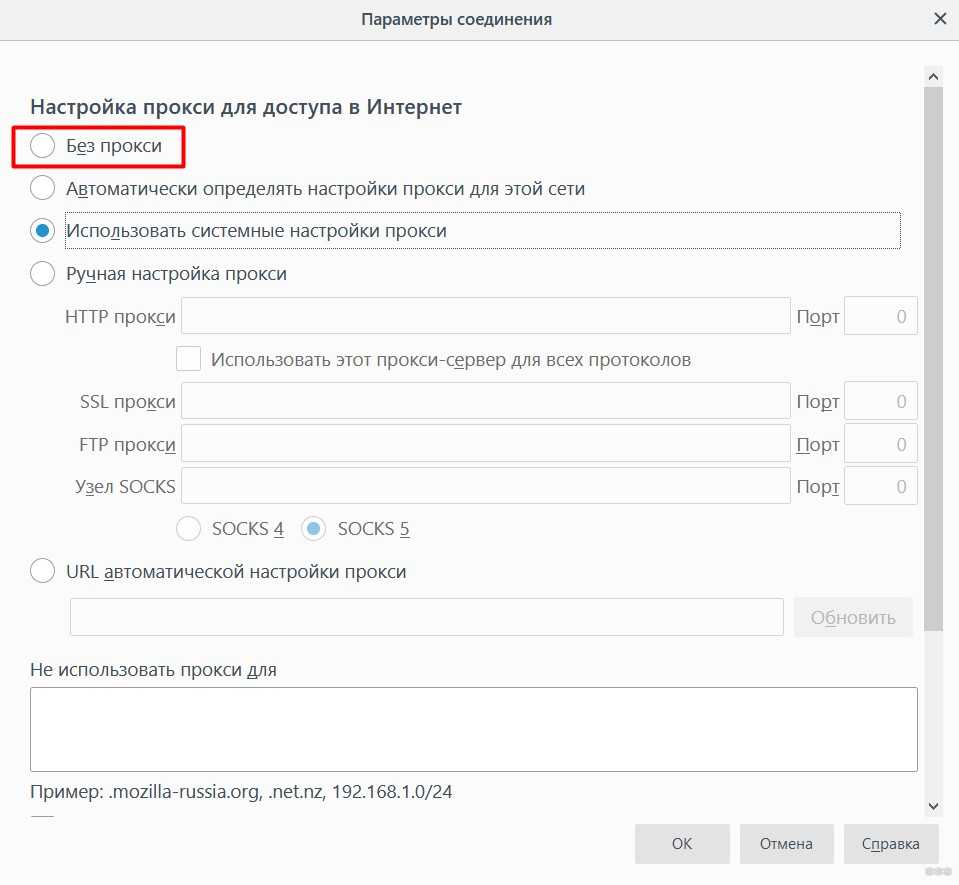
У некоторых моделей маршрутизаторов кнопка переключения режимов есть на корпусе!
На этом можно заканчивать. Есть вопросы? Пишите в комментарии или онлайн-чат. Всем пока!
Проверка
Используйте этот раздел для проверки правильности работы конфигурации.
Средство Интерпретатор выходных данных (только для зарегистрированных клиентов) (OIT) поддерживает некоторые команды show. Используйте OIT для просмотра аналитики выходных данных команды show.
При связи точки доступа WGB с корневой точкой доступа и подключении проводных клиентов к WGB через концентратор, выходные данные команды show dot11 associations будут выглядеть следующим образом:

В выходных данных показано, что WGB и проводные клиенты связаны с корневой точкой доступа. WGB-client в выходных данных представляет проводных клиентов.
Для проверки сквозного соединения между беспроводным и проводным клиентами используйте запрос “ICMP-эхо” от проводного клиента к беспроводному. Беспроводной клиент использует IP-адрес 10.0.0.3, проводной клиент использует IP-адрес 10.0.0.6.
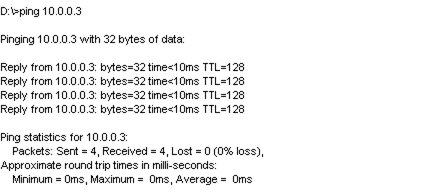
Данный тест подтверждает, что конфигурация функционирует должным образом, и точка доступа, настроенная в качестве WGB, работает правильно.
Настройка роутера TP-Link в разных режимах
Большинство маршрутизаторов TP-Link могут работать в нескольких режимах, их нужно только правильно настроить.
Вариант 1: в режиме точки доступа
Для подключения маршрутизатора в режиме точки доступа нужно сделать несколько настроек, войдя в веб-интерфейс:
- Во вкладке «Сеть» — «LAN» менятся IP-адрес, на тот, что имеет главный роутер, только с изменением одной цифры в конце. К примеру, адрес роутера 192.168.1.1, тогда в настраиваемом устройстве необходимо указать 192.168.1.2. Настройки сохраняются, маршрутизатор перезагружается.
- После этого нужно снова войти в веб-интерфейс, указав в браузере уже новый айпи адрес.
- Во вкладке «Wireless» задаются настройки Wi-Fi, название сети и пароль.
- В завершение, необходимо отключить DHCP-сервер, перейдя во вкладку «DHCP» и поставив галочку возле «Disable».
- Изменения сохраняются, а устройство перезагружается.
Вариант 2: в качестве повторителя сигнала
Режим репитера представляет собой функцию усилителя сигнала беспроводной сети. Для настройки опции необходимо:
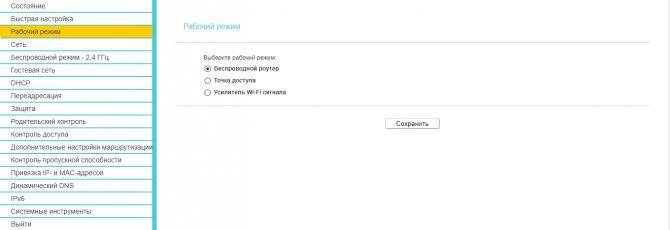
- Войти в веб-интерфейс роутера.
- В меню выбрать пункт «Рабочий режим» и установить переключатель возле «Усилитель Wi-Fi сигнала», нажать «Сохранить».
- Устройство перезагрузится и начнет работать в режиме репитера.
- Теперь роутер нужно подключить к главной беспроводной сети. Это делается в разделе «Беспроводной режим» — «Подключение к сети» — «Поиск». При необходимости данные сети вводятся вручную.
- Подключить к нужной сети, ввести пароль, сохранить настройки.
Возможные сложности
Если выполнять настройку по инструкции из этой статьи, то Интернет работает лишь по беспроводной сети Wi-Fi. Даже если подкинуть к роутеру кабель, Интернет будет отсутствовать. Объясняется это тем, что при активации режима WDS IP-адрес «выдает» первый маршрутизатор, причем как по проводу, так и «по воздуху». Решение — отключить DHCP-сервер на том устройстве, где настроен «bridge». Оба девайса при этом должны находиться в одной подсети.
Соответственно, если нужен доступ к Интернету по кабелю, то заходите в панель инструментов роутера, раздел DHCP и отключите сервер. Не забудьте сохранить изменения и перезагрузить оборудование.
Еще одна проблема — вроде бы все сделано верно, но ничего не работает. Исправить ситуацию можно путем отключения опции WPS, причем на обоих роутерах.
Роутер TP-Link в качестве wifi адаптера беспроводного сигнала (WISP)
В модельном ряду маршрутизаторов TP-Link клиентский режим адаптера WISP для приема wifi сигнала называется «WDS мост». Для примера я взял модель TL-WR1043ND. Панель администратора у него находится по адресу 192.168.0.1 — заходим здесь в меню «Беспроводной режим — Настройки» и активируем галочку «Включить WDS мост» — откроются дополнительные поля для настроек.
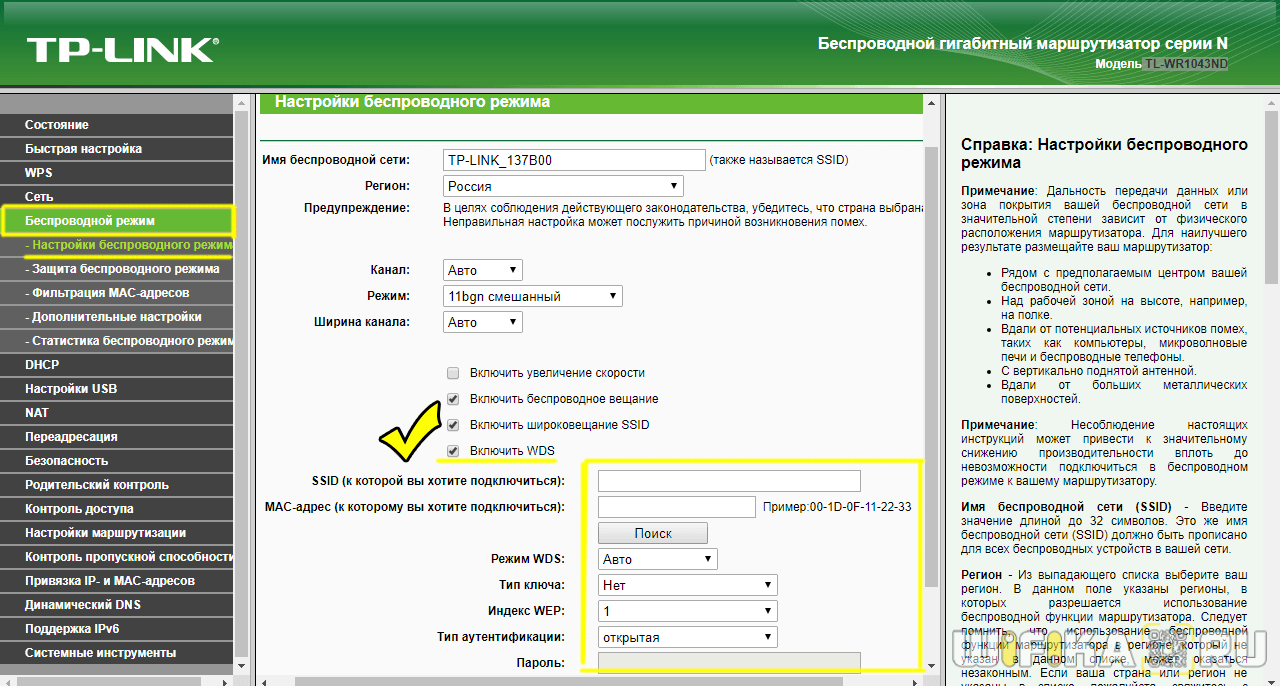
Здесь делаем все то же самое, что и с другими роутерами — прописываем SSID, пароль и другие данные от основной сети wifi, после чего сохраняем настройки.
Более наглядно все показано в видео по настройке режима клиента TP Link в качестве приемника беспроводной сети







