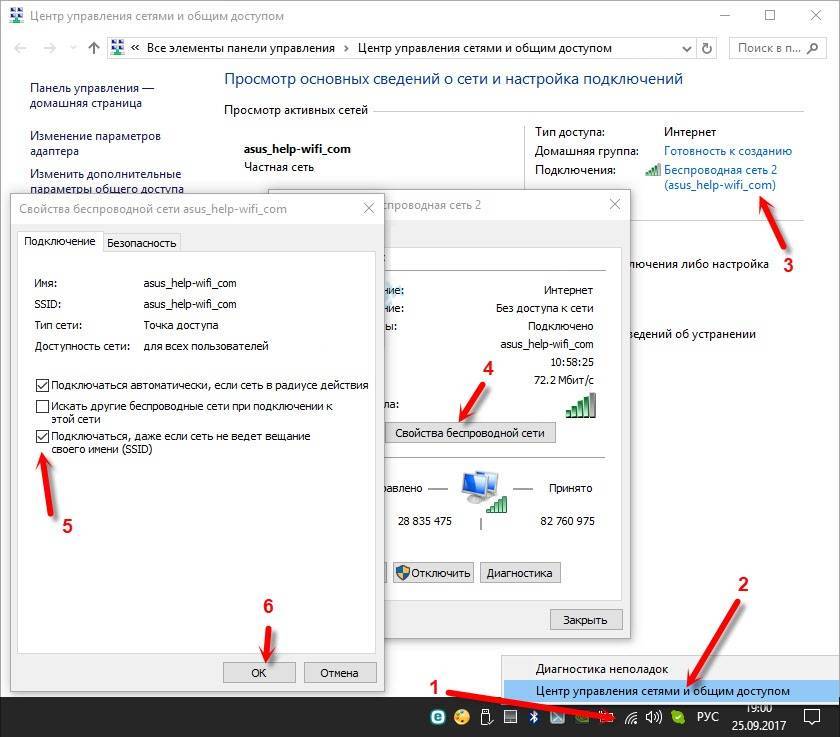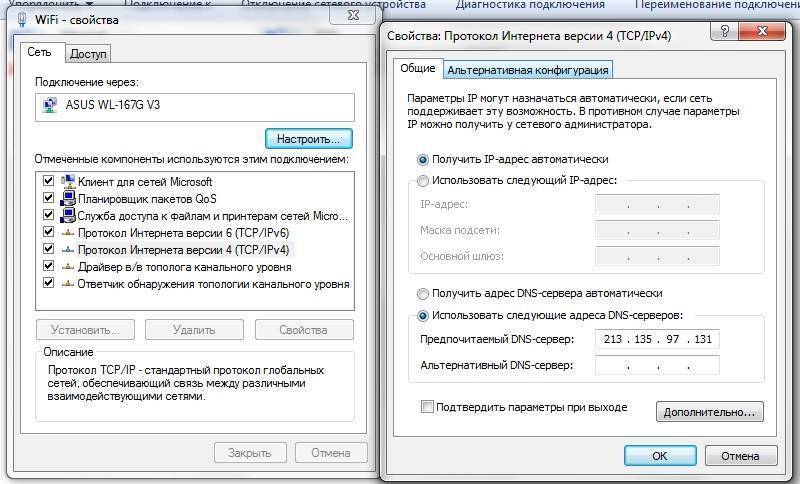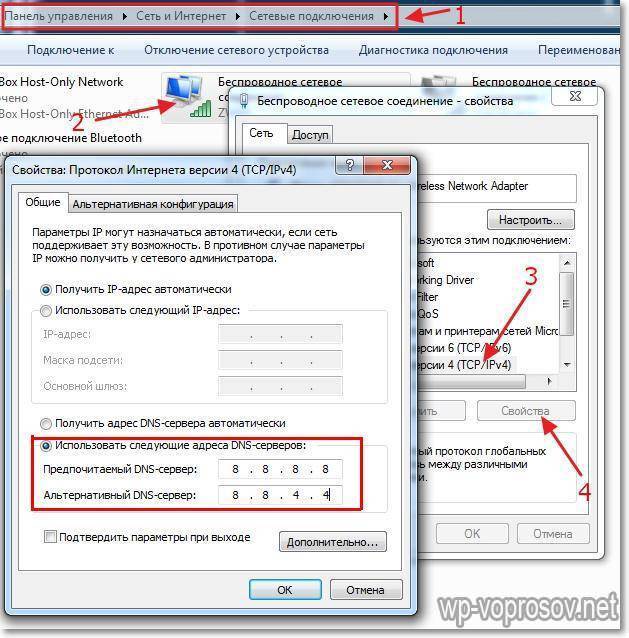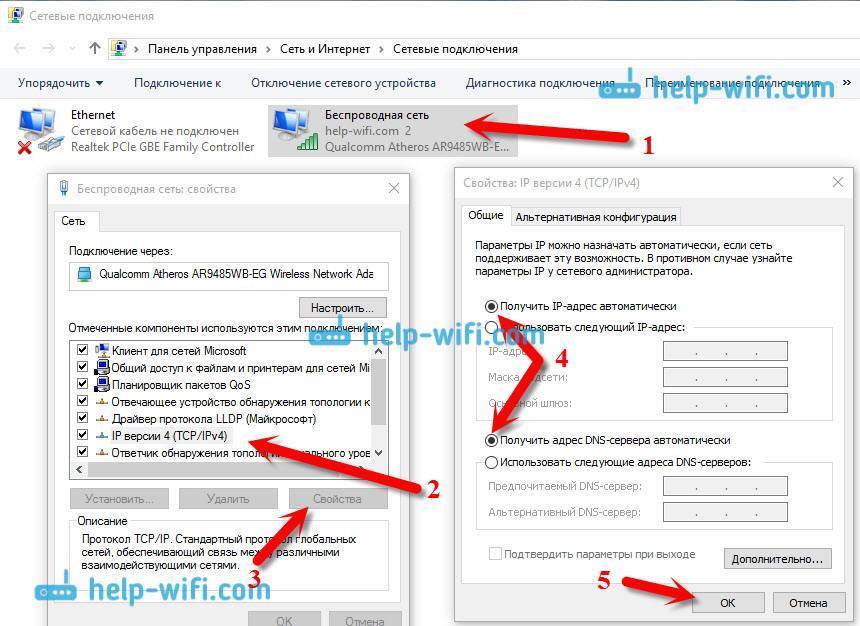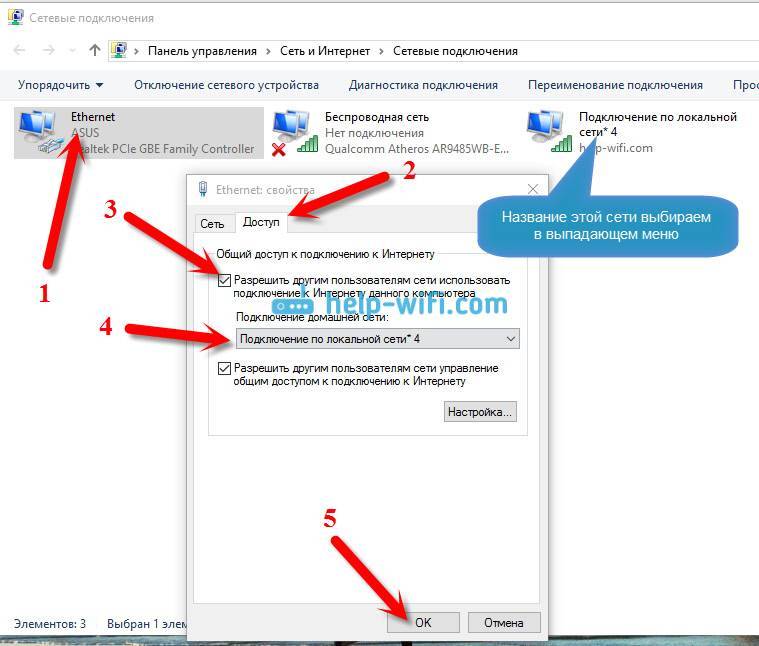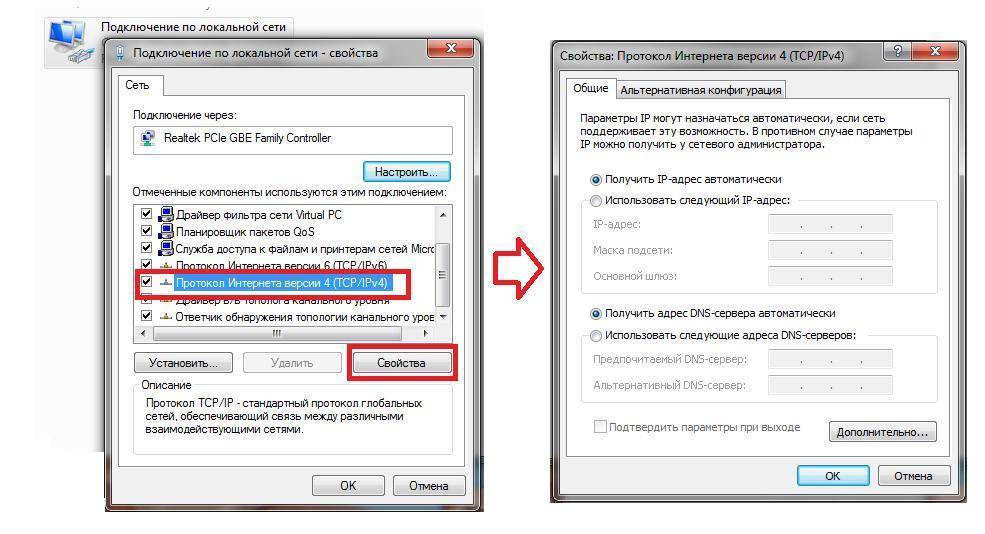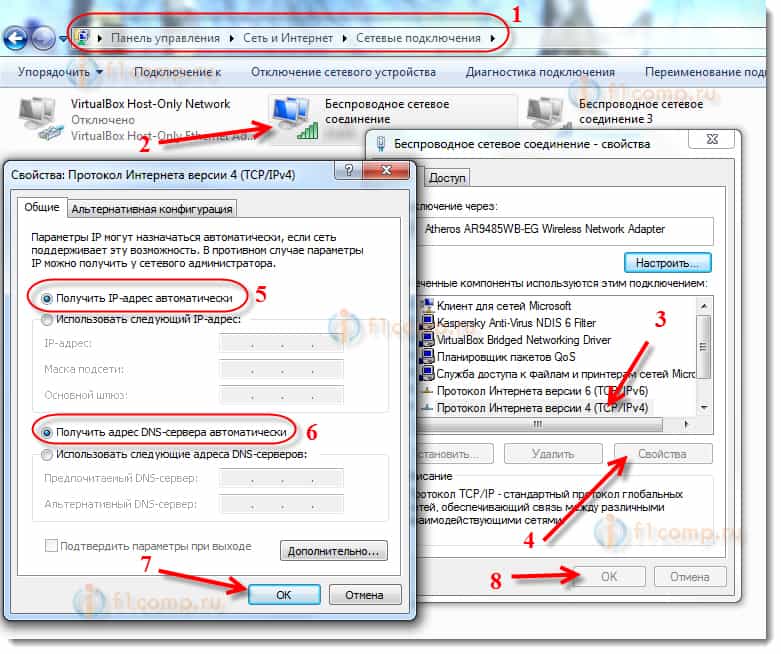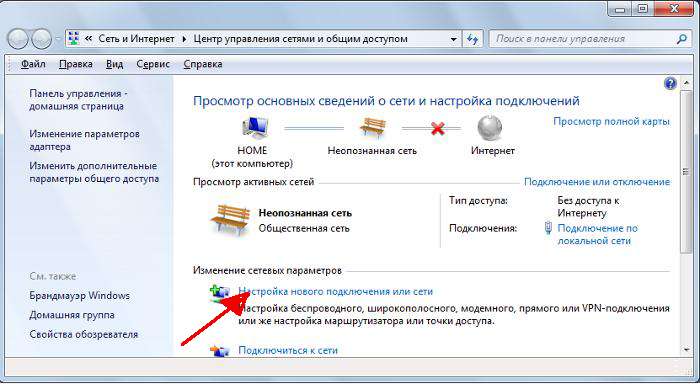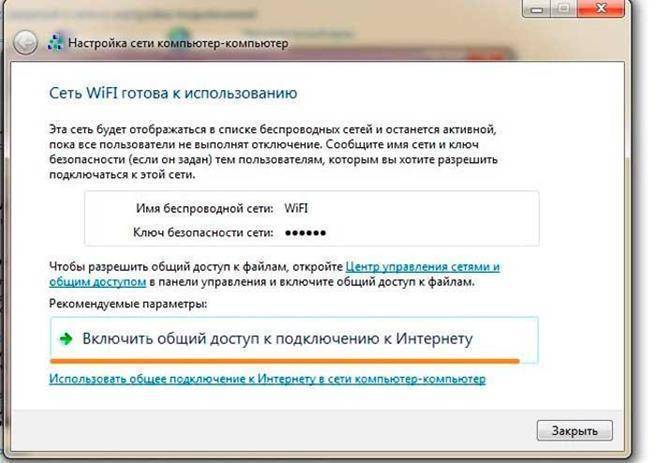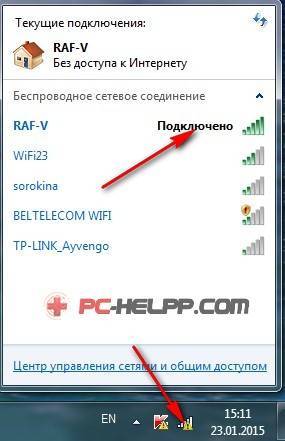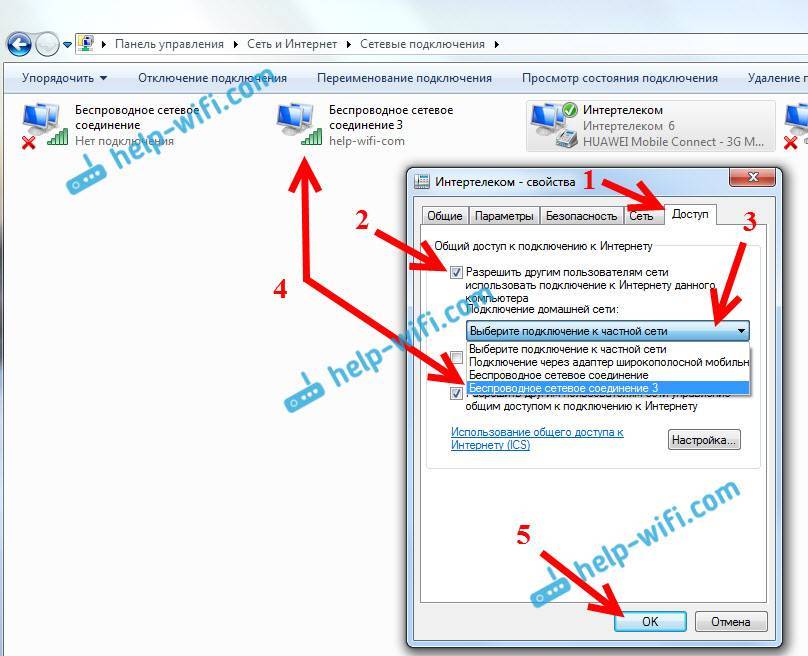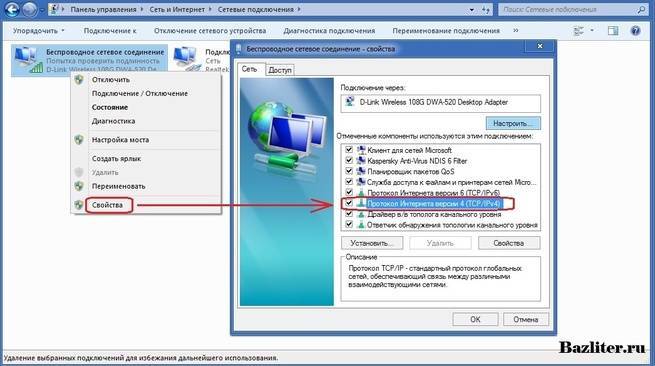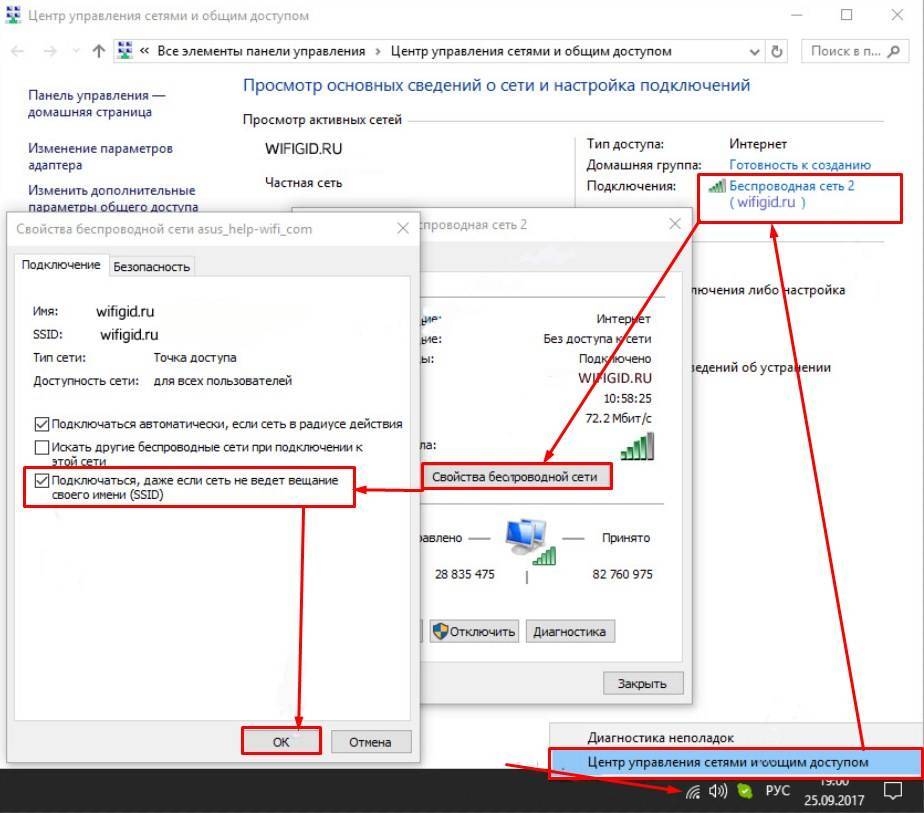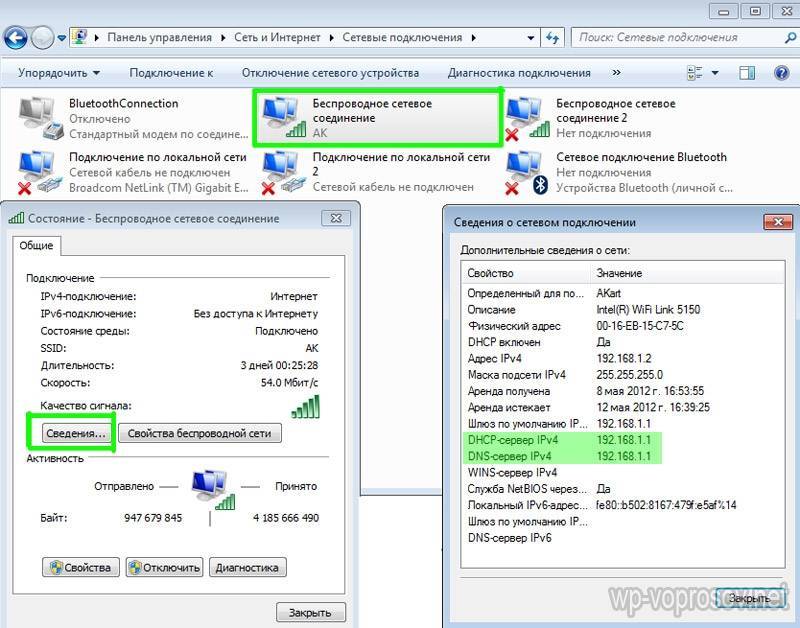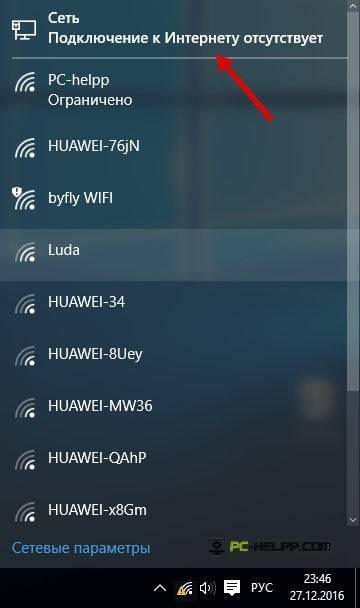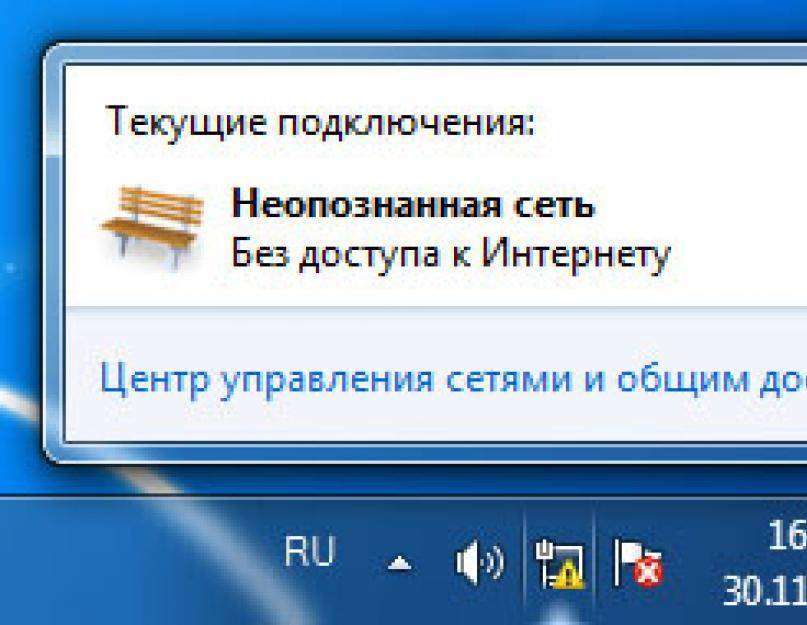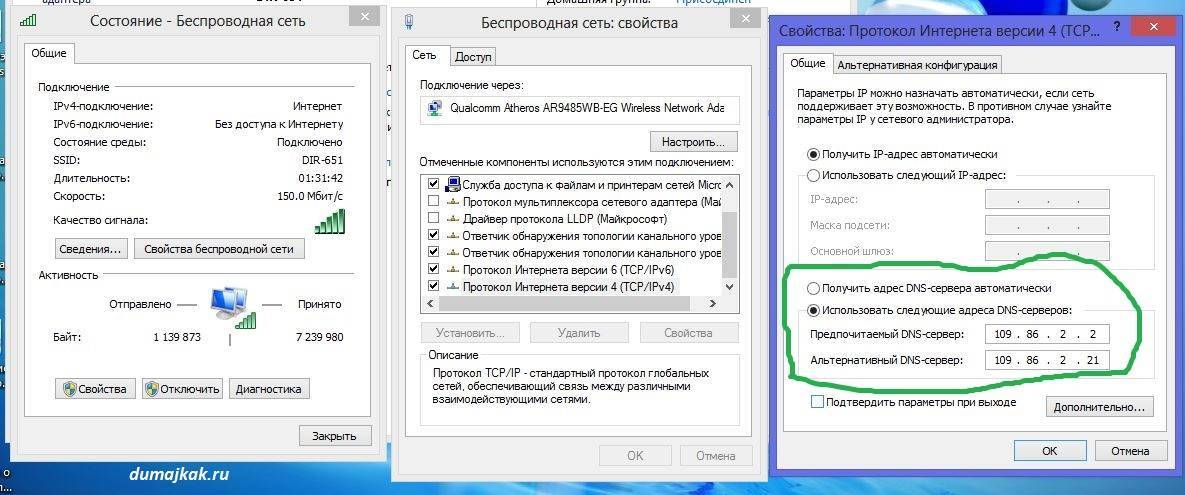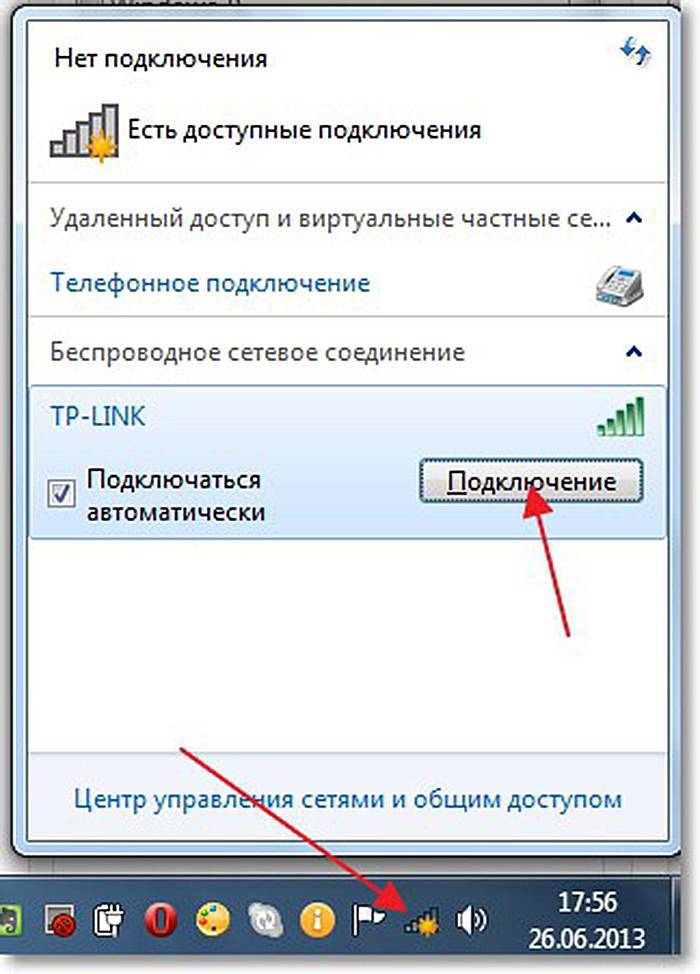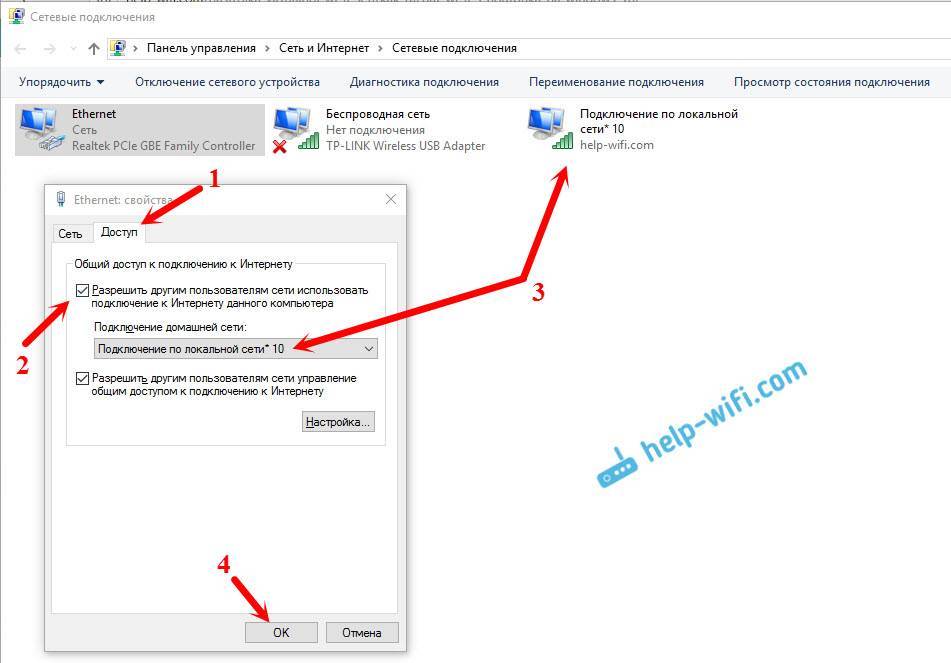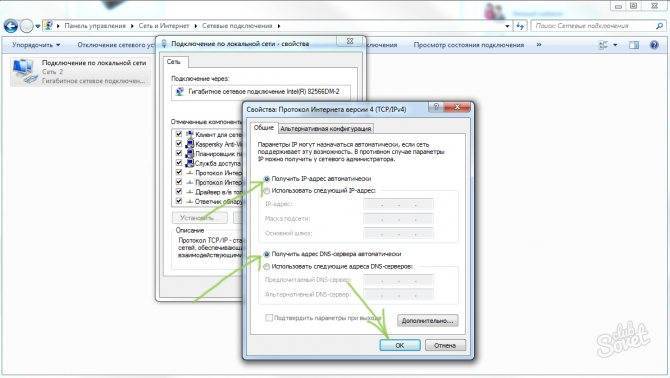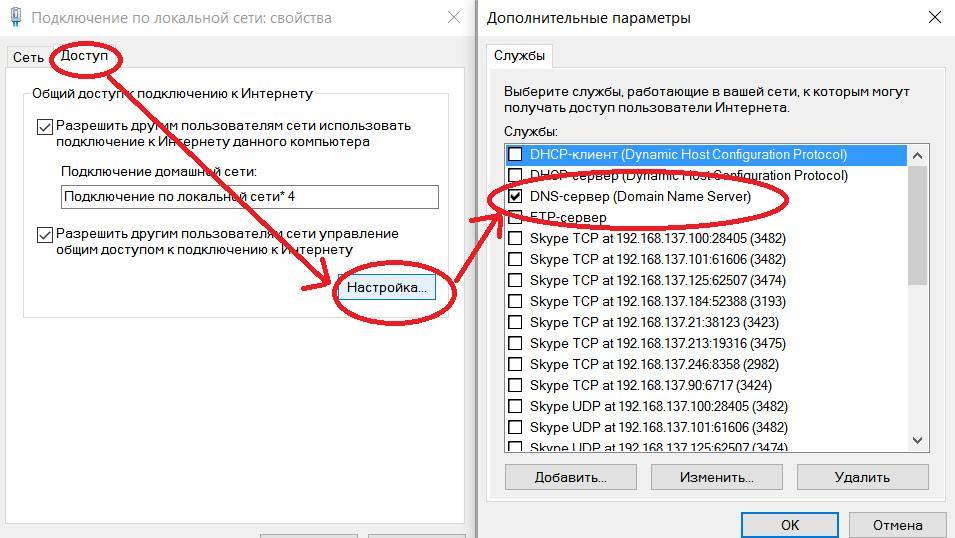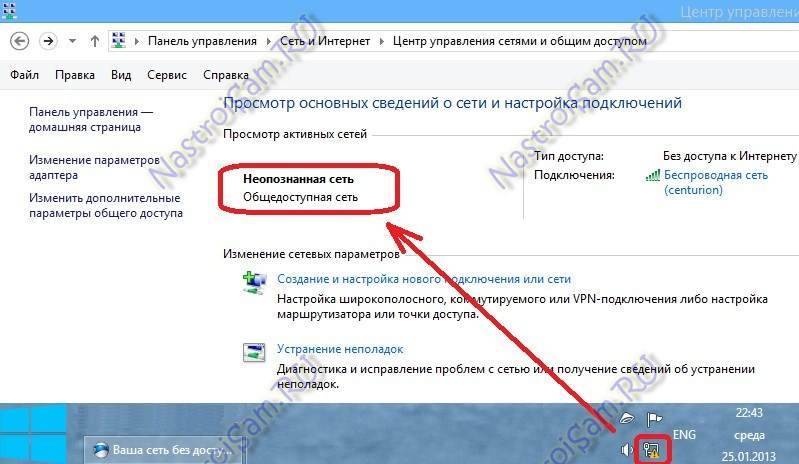Настройка IP и DNS адресов в Windows 10 при проблемах с интернетом
Очень часто, статус “Ограничено” может появляться из-за проблем в настройке IP и DNS адресов. Windows 10 в этом случае не исключение. Эти настройки нужно проверять в первую очередь
Причем не важно, как вы подключены к интернету, по воздуху, или по кабелю
Нажмите правой кнопкой мыши на значок интернет соединения и выберите Центр управления сетями и общим доступом.
Дальше, слева выбираем Изменение параметров адаптера.
Нажимаем правой кнопкой мыши на тот адаптер, через который у вас подключен интернет и выбираем Свойства.
- Если у вас ошибка “Ограничено” при подключении по Wi-Fi, то нажимаем на адаптер Беспроводная сеть.
- Если подключение по кабелю, то адаптер Ethernet.
Откроется окно, в котором нужно выделить IP версии 4 (TCP/IPv4) и нажать кнопку Свойства.
Если у вас там выставлено автоматическое получение IP, то попробуйте задать статические данные, установив галочку возле пункта Использовать следующий IP-адрес. Для примера, такие:
- IP-адрес – 192.168.1.10 (последняя цифра может быть другой) при условии, что IP вашего роутеар 192.168.1.1. Может быть еще 192.168.0.1. Это вы можете посмотреть снизу роутера, на наклейке.
- Маска подсети пропишется автоматически.
- Основной шлюз такой же, как адрес вашего руотера: 192.168.1.1, или 192.168.0.1.
- Предпочитаемый DNS-сервер укажите – 8.8.8.8
- Альтернативный DNS-сервер – 8.8.4.4
Скриншот для наглядности:
Если у вас там заданы какие-то данные, то попробуйте автоматическое получение IP и DNS.
И еще один способ. Можно попробовать получение IP выставить автоматически, а DNS сервера задать свои, которые я указывал выше.
После изменений желательно перезагрузить компьютер, и роутер.
Еще несколько советов по решению проблемы
- Если у вас ошибка на ноутбуке появляется когда он отключен от электросети, то попробуйте подключить. Бывает, что при работе от батареи, система ограничивает питание беспроводного адаптера. Можете запретить отключение беспроводного адаптера для экономии энергии. Попробуйте сделать так.
- Можно так же попробовать обновить драйвер на беспроводной адаптер, или сетевую карту. Смотря на каком подключении у вас ошибка. Тот драйвер, который автоматически устанавливает “десятка”, не всегда работает стабильно. Скачайте драйвер с официального сайта, для вашей модели ноутбука/адаптера и установите его. Смотрите статью: решение проблем с драйвером беспроводного Wi-Fi адаптера в Windows 10. При проблемах с отсутствием интернета, после того как проверили параметры о которых я писал выше, нужно обязательно поэкспериментировать с драйверами.
- Проверьте, установлена ли галочка возле пункта “IP версии 4 (TCP/IPv4)” в свойствах сетевого, или беспроводного адаптера.
Еще можно проверить, правильно ли у вас выставлен регион в настройках роутера. Проверить это можно в панели управления, как правило, на вкладке где настраивается Wi-Fi сеть.
Я уже писал выше, что чаще всего, проблема «Подключение ограничено» в Windows 10, да и нет только в “десятке”, наблюдается из-за проблем в Wi-Fi роутере, или у интернет-провайдера. А если точнее, то в настройках подключения к интернету (WAN). Многие сталкиваются с этой проблемой при первой настройке маршрутизатора. Если ваш компьютер не работает с разными сетями, тогда да, проблема в нем.
Обновление: еще два способа, которыми можно решить проблему “Ограничено” в Windows 10
В первом способе мы включим режим совместимости с FIPS (помню, этот способ так же использовали в Windows 7 и Windows 8). А во втором способе мы проверим нет ли лишних компонентов в свойствах вашего адаптера, которые используют подключение.
Включение режима совместимости с Федеральным стандартном обработки информации
Нажмите правой кнопкой мыши на значок подключения к интернету, и выберите “Центр управления сетями и общим доступом”. В открывшемся окне, нажмите на ссылку с названием вашей Wi-Fi сети. Как на скриншоте ниже.
В новом окне нажимаем на кнопку “Свойства беспроводной сети”, дальше переходим на вкладку “Доступ”, и нажимаем на кнопку “Дополнительные параметры”. Ставим галочку возле “Включить для этой сети режим совместимости с Федеральным стандартом обработки информации (FIPS)”. И нажимаем на всех окнах кнопку Ok.
Второй способ: проверяем список компонентов в свойствах вашего подключения.
Откройте окно “Изменение параметров адаптера”, нажмите правой кнопкой мыши на один из адаптеров: “Ethernet”, или “Беспроводная сеть”, смотря как у вас подключен интернет (кабель, или Wi-Fi). Выберите “Свойства”.
По возможности, буду добавлять новую информацию по проблеме.
623
Сергей
Решение проблем и ошибок
Проверяем роутер и кабель
Нас интересует устройство раздачи сигнала и кабель. На корпусе роутера находятся различные индикаторы. Если не горит индикатор питания, то наверняка поврежден блок питания или провод.
Просматриваем кабель не только дома, но и за пределами жилого помещения – на площадке, убеждаемся, что штекеры плотно сидят в посадочных разъемах
Обращаем внимание на индикатор состояния Wi-Fi
Часто роутер не раздает интернет на компьютер и остальные устройства по следующим причинам:
- Неисправность в распределительной системе. Собственными силами ничего не сделать, необходимо вызывать мастера.
- Неисправна программная часть маршрутизатора. Необходимо перепрошивать устройство, но для начала сбросьте настройки.
- Кнопка раздачи Вай-Фай отключена. Как было сказано выше, на некоторых устройствах есть физическая кнопка раздачи Wi-Fi, с нажатием на которую есть либо появляется, либо исчезает.
Это главные причины, почему роутер не раздает интернет на телефон. Вы можете убедиться, что интернет есть, вытащив с него кабель и подключив напрямую. Становится сразу понятно, что проблема кроется в аппаратной или программной части.
Подключение через маршрутизатор
В современном мире, редко у кого к интернету подключен только один компьютер. Реалии жизни таковы, что с каждым годом все большее число устройств становятся «умными» и требуют получения управляющих команд по сети.
Поэтому все шире используется система беспроводного доступа к сети. Для ее организации входящее подключение от интернет-провайдера пропускают через маршрутизатор и интернет становится доступен всем остальным потребителям, находящимся в разных концах помещения.
Стационарные компьютеры без вай-фай модуля можно подключать к роутеру кабелем. И возникновение ошибки «без доступа к сети» окажет негативное влияние на раздачу интернета на все устройства, подключенные к данному маршрутизатору.
Перезагрузка компьютера и маршрутизатора
Первое, что необходимо сделать, если нет подключения к интернету через Wi-Fi — произвести перезагрузку всех устройств. Иногда простое включение-выключение помогает справиться с возникшей ситуацией.
Если перезагрузка помогает в решении проблемы, но модем постоянно «зависает», желательно его заменить. Также, роутеры имеют ограниченное количество беспроводных подключений. Если он начинает раздавать на слишком большое число устройств, то скорость падает и некоторые устройства «вылетают».
Проверка настроек IPv4
Если перезагрузка не помогла, то проблема может быть вызвана какими-либо изменениями в настройках работающей сети.
Для начала можно проверить корректен ли IP-адрес компа. Для этого следует выполнить пошаговые действия.
- Нажатием на кнопке «Пуск» ПКМ вызвать меню и открыть вкладку «Выполнить». Другой способ — нажать Win и R.
- Ввести ncpa.cpl и ОК.
В открывшихся сетевых подключениях потребуется выбрать ПКМ «Подключение по локальной сети», если кабель подключен непосредственно к компьютеру, или, в случае использования Wi-Fi — «Беспроводное подключение».
На сегодняшний день широкое применение получает протокол IPv6, но в домашних сетях он еще не сильно распространен, поэтому в большинстве случаев следует рассматривать более старую версию IPv4.
Путь к IPv4
Поэтому в новом окне напротив IPv6 просто проверяется наличие отметки, а IPv4 нужно открыть двойным нажатием и проверить стоит ли автоматическое получение настроек. Если нет — следует включить его и сохранить изменения.
Окно настроек IPv4
Перед дальнейшей работой компьютер перезагружается.
Настройка DHCP на роутере
Если это не помогло или в настройках автоматического получения адресов протоколов IPv4 и IPv6 все было указано правильно, то потребуется настроить роутер.
Для этого нужно узнать адрес маршрутизатора. После щелчка ЛКМ на нужном подключении и выборе строки «Состояние», потребуется зайти в «Сведения». Там будет адрес IPv4
Если последние цифры будут х.х, то нужно обратить внимание на строку «DHCP-сервер IPv4» — адрес будет там
Если автоматическое определение не работает, то он в большинстве случаев отобразится как 169.254.х.х. В такой ситуации адрес можно взять из инструкции к роутеру или найти на корпусе устройства. Чаще всего он бывает 192.168.0.1 или 192.168.1.1.
Введя найденный IP в любом браузере, потребуется ввести логин и пароль маршрутизатора. Далее все зависит от конкретной модели используемого роутера. Так как DHCP-сервер заведует автоматическим получением IP адресов, то в любом случае потребуется найти такие блоки, как DHCP settings, которые управляют DHCP-сервером. Найдя их, обычно в разделе «Сеть» (LAN), следует включить DHCP-сервер, переведя включатель в состояние «Разрешить» (Enable).
Проверка данных от провайдера
Если доступ к сети все еще не открыт, следует проверить соединение с провайдером. В большинстве маршрутизаторов данный раздел называется Internet или WAN. Вариант настройки, подходящий к данному роутеру можно узнать из договора с поставщиком интернета или в его техподдержке.
Проверка MAC-адреса привязанного к провайдеру и указанного в роутере
Чтобы узнать MAC-адрес компьютера, следует открыть нужную сеть, во вкладке «Состояние» выбрать «Сведения». Физический адрес, указанный там, и будет MAC-адресом, который прописывается в личном кабинете абонента.
Способы очистки кэша DNS и сброс настроек TCP/IP
Перед тем, как очистить кэш DNS и сбросить все настройки TCP/IP, следует записать все сведения об этих настройках, чтобы потом не искать. Далее действия начинаются с вызова в меню «Пуск» командной строки (администратора). В ней набираются команды:
- ipconfig /flushdns
- netsh winsock reset
- netsh int ip reset c:\resetlog.txt
После третьей строчки все подключения обнулятся и далее следует новая настройка.
Проверяем настройки Wi-Fi
Первое что надо сделать, если iphone не подключается к роутеру по wifi, проверить настройки сети.
- Проверяем правильность пароля
- Если iphone не ловит wifi, проверяем настройки IP адресов
- Проверка DNS
- Есть ли доступ к интернету на роутере
Проверяем пароль подключения
Пароль подключения к вайфаю задается на роутере, для его изменения придется заходить на сетевое оборудование и уже там производить изменение. Универсального решения нет, придется искать на просторах интернета инструкцию к своему оборудованию и с его помощью менять пароль на вайфай. Все же оставлю видео, вдруг кому пригодится.
Сетевые настройки
Сетевые параметры роутера, такие как, IP и DNS адресация изменяется во внутреннем интерфейсе, опять же, необходимо «курить мат. часть», разбираясь в тонкостях сетевого оборудования с помощью видео инструкции. Напомню, для каждой модели она своя, придется поискать.
Наличие интернет соединения
Проверка интернета самая простая задача, можно не заходить в интерфейс оборудования, а подключиться по wifi с помощью ноутбука или компьютера и открыть эту статью на нем. Если соединение нет, то тут без вариантов, надо разбираться в причинах отсутствия подключения. К сожалению в рамках этой статьи, почему айфон не подключается к вай фай, невозможно описать все проблемы с роутером, но обязательно посмотрите видео, многое прояснится.
https://youtube.com/watch?v=-QSSEcF9X3U
Проблема с сетевым оборудованием
Вполне вероятно, причиной почему на iphone 6 нет подключения к wifi, может быть роутер. Как и любая электронная техника, он может выйти из строя, слететь прошивка, или перегореть блок питания. В таком случае ни о каком подключении к вайфай не может идти речи, надо устранять неисправность. В первую очередь убедитесь, что оборудование работает, посмотрите, горят ли индикаторы, если нет, надо копать дальше. Если все в порядке и лампочки горят, стоит перезагрузить оборудование. Для этого вытащите блок питания из розетки на 10 секунд и включите опять, возможно проблема уйдет.
Проверка и перенастройка роутера
Зачастую проверка работы сети Wi-Fi начинается не с ПК или гаджета, а именно с роутера. Причина — одновременная потеря доступа в Сеть на всех устройствах, подключённых к нему.
Как перезапустить роутер
В качестве примера — роутеры TP-Link.
Войдите в веб-интерфейс роутера (192.168.1.1, 192.168.0.1 или иной IP-адрес, установленный вами).
- Дайте команду «Системный инструменты — Перезагрузка» и нажмите кнопку перезапуска.
Любой роутер можно перезапустить, отсоединив адаптер питания на полминуты.

Это удобно — не надо выключать адаптер питания
На некоторых роутерах, например, марки TP-Link, сзади имеется кнопка выключения (не путать с кнопкой сброса в крошечном отверстии, нажимаемой скрепкой или зубочисткой).
Сброс настроек роутера к заводским значениям
Сброс роутера позволяет откатить нежелательные изменения, внесённые вами по незнанию, либо (реже) действиями вирусов, попавших в прошивку или на ПК/гаджет.
Войдите в уже знакомый веб-интерфейс TP-Link и дайте команду «Система — Заводские настройки».
- Нажмите кнопку «Сброс» («Востановить»).
Сброс можно также выполнить с помощью кнопки, спрятанной от случайного нажатия в специальное отверстие.
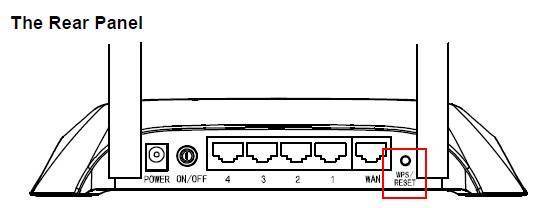
Схематичное размещение кнопки сброса настроек на большинстве роутеров
Требуется любое остриё, например, разогнутая с одного из концов скрепка. После сброса роутера попробуйте вновь подключиться к своей беспроводной сети, интернет должен заработать.
Оптимизация настроек роутера
Выбрать настройки, не вызывающие головной боли при работе в Сети с любого ПК или гаджета — задача по силам любому пользователю.
Проверка настроек безопасности роутера
В качестве примера — роутеры ZyXEL. Безопасность — первоочередная задача при настройках «беспровода», сделайте следующее.
Войдите в веб-интерфейс ZyXEL по адресу 192.168.1.1 (192.168.1.254 или иной адрес, установленный вами) и дайте команду «Настройки Wi-Fi — Безопасность».
- Проверьте, назначено ли шифрование WPA-2, подтип шифрования TKIP и ключ сети Wi-Fi. Если это не так — задайте эти параметры и нажмите «Применить».
Роутер перезапустится, попробуйте подключиться к вашей сети.
Изменение ширины полосы частот
Смена полосы частот в диапазоне 2,4 ГГц является «актом отчаяния», когда другие настройки не дали результата. Но за такое пользователь заплатит тем, что половина его (и соседних) устройств просто не сможет подключиться. В качестве примера — роутер ZTE F660.
- Войдите в веб-интерфейс, набрав в браузерной строке 192.168.0.1 (по умолчанию, если вы не меняли IP-адрес на понравившийся).
Дайте команду «Сеть — Основные настройки» и выберите интервал 40 МГц, номер канала и стандарт 802.11b/g, нажмите кнопку «Сохранить».
Настройки параметров сети Wi-Fi (без учёта шифрования) в роутерах ZTE выглядят впечатляющими.
Исчерпывающих настроек в роутере можно добиться и «серым» способом, «залив» в качестве прошивки вместо штатной микропрограммы прошивку OpenWRT (DD-WRT) — свободное программное обеспечение для роутеров китайских производителей.
Настройка фаервола
Фаервол — это утилита, задача которой фильтровать входящий и исходящий трафик. Трафик, в свою очередь, представляет пакеты данных, которые по сетям проходят от смартфона/компьютера до сайта и между ними.
Настройка утилиты проводится следующим образом:
- Открыть приложение, на главном экране отобразится окно «Ожидающие доступа». Здесь можно ознакомиться со всеми приложениями, которые могут потреблять трафик. Теперь самостоятельно пользователь должен разрешить либо запретить это делать приложениями. Достаточно нажать на одну из кнопок.
- Во вкладке «Программы» отображены все установленные приложения. Напротив них отображается два поля с надписями «Доступ с помощью мобильной сети» или «Сеть через Wi-Fi». Задавать настройки можно нажатием на эти кнопки.
Еще есть вкладки «Глобальные правила», где предлагается заблокировать конкретный ресурс вручную, и «Журнал событий».
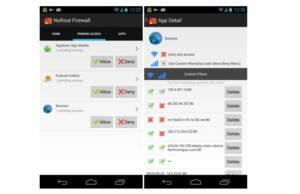
Почему телефон не видит вай-фай
Нет никакой разницы в том, где появилась проблема. Пути ее решения часто не зависят от платформы (Android, iOS), вида устройства (телефон, планшет, модем, роутер). Как правило, такие проблемы не решаются через настройки телефона, но попробовать можно.
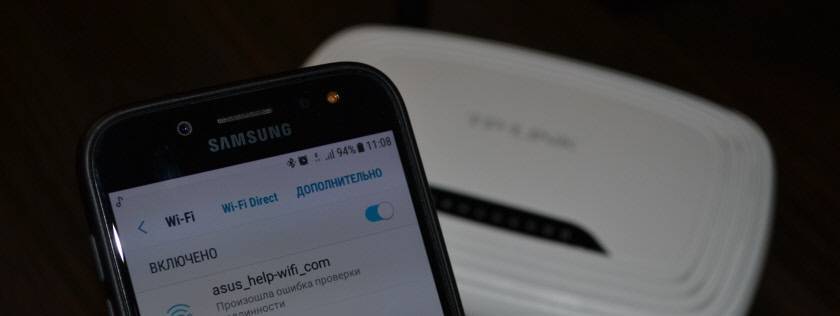
Ошибка с Wi-Fi на телефонах очень распространена
Если девайс не находит вообще никаких сетей и беспроводных точек, но раньше он их без проблем искал и подключался, необходимо убедиться в исправности беспроводного Wi-Fi модуля. Для этого:
- Включают свой телефон.
- Переходят в его главное меню.
- Находят там приложение «Настройки» и запускают его.
- Заходят в раздел «Беспроводные сети».
- Передвигают тумблер «Wi-Fi» в состояние «Включено».
- Запускают поиск сетей путем нажатия на кнопку вызова дополнительного меню и выбора пункта «Всегда искать сети».
Если телефон или планшет используют последнюю версию Android, то можно выполнить сброс параметров сети. Это позволяет исправить многие системные ошибки и при этом оставить нетронутыми другие важные настройки и пользовательские файлы.
Для этого необходимо:
- Включить или разблокировать свой телефон.
- Перейти в его главное меню и найти там приложение «Настройки».
- Выбрать раздел «Пользователь и архивация» и подраздел «Архивация и сброс».
- Нажать на кнопку «Сброс параметров сети».
- Дождаться окончания процесса.
- Попытаться войти в сеть и подключиться к своей домашней точке доступа еще раз.

Толстые стены в квартире могут не пропускать сигналы от роутера
Иногда бывает, что проблемы с подключением к беспроводной сети Wi-Fi могут возникнуть после обновлений или перепрошивки гаджета. В этом случае необходимо попытаться выполнить откат операционной системы до последней стабильной версии Android. Для этого можно использовать прошивки с официальных сайтов, а также проверенные сборки, которые можно взять на специализированных ресурсах.
Самое плохое, что может случиться с телефоном, планшетом или модемом — неисправность на аппаратном уровне. Если есть подозрение, что адаптер беспроводной связи Wi-Fi работает неправильно или вышел из строя, то необходимо обратиться в сервисный центр для корректной и качественной диагностики, а также замены сломанного компонента.
Важно! Никогда не следует пытаться починить ту или иную аппаратную неисправность своими руками. Если у человека нет опыта в этом деле, он может еще больше навредить своему устройству, и тогда починить его будет очень сложно, а порой и невозможно
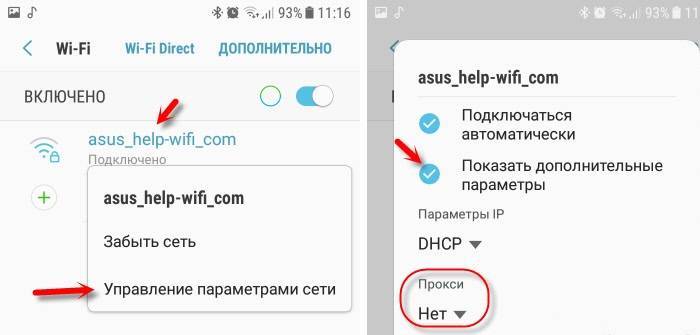
Можно попытаться «Забыть сеть» и подключиться к ней снова
Что еще может служить причиной
Помимо всего перечисленного, существуют другие факторы, которые не нужно скидывать со счетов:
- Баланс — если услуга не была оплачена (по разным причинам), не стоит удивляться отсутствию интернета. Необходимо регулярно проверять баланс в конце каждого месяца.
- Технические работы — здесь остается подождать, возможно, запланированы профилактические мероприятия или устранения последствий грозы. Звонок на горячую линию прояснит ситуацию. Как правило, поставщики услуг стараются уведомить клиентов о плановых работах на официальном ресурсе.
- Случайное отключение сетевого адаптера — стоит проверить его активность в разделе «Сеть и Интернет». Остается его активировать при отключении.
- Заражение вирусами — есть ПО, которое не дает ПК или ноутбуку подключиться к сети интернет. Следует установить антивирусную программу и регулярно проводить сканирование.
В некоторых случаях даже системный файрвол способен препятствовать доступу к интернету. Стоит отключить его на какое-то время и вновь подключится к сети.
Причин, что у Tp-Link нет подключения к интернету, может быть много, как собственно и способов по устранению проблемы. Не все можно сделать самостоятельно, но пробовать в любом случае стоит.
Последнее обновление – 15 мая 2021 в 16:40
Все о IT
Самое интересное и полезное. информационно-коммуникационные технологии Ежедневно новое ПЕРЕЙТИ телеграмм канал ITUMNIK
Ограничения при подключении к оборудованию в общественных местах
Маршрутизаторы, установленные в общественных местах, зачастую работают с большими нагрузками. Огромное количество посетителей, которые посещают кафе или другие заведения, желают пользоваться доступом к сети через точку доступа этого места, чтобы не расходовать мобильный трафик.
Однако при посещении общественных мест следует придерживаться определенных рекомендаций, чтобы пользователь мог впоследствии подключаться без особых проблем. Например, не рекомендуется включать закачки через всевозможные торрент-треккеры. Возможно отключение соединения с устройством пользователя и блокировка доступа на определенное время. Происходит это путем добавления MAC-адреса оборудования в список блокировки. Можно сменить адрес и пользоваться соединением дальше, однако закачки все же лучше не запускать.
VPN и другие программы
Если подключать VPN-соединение, то задействуются метрики высокого приоритета, в которые, как правило, входит основной шлюз. Это приводит к тому, что трафик идет через VPN-сервер, а уже оттуда в интернет.
Чтобы приостановить проблемы с интернетом, достаточно всего лишь в свойствах ВПН-соединения убрать галочку напротив «Использовать основной шлюз в удаленной сети». Это, собственно, и все. Теперь необходимо перезагрузить устройство и заново подключиться к VPN-серверу. В картинках алгоритм выглядит следующим образом:
Причин, по которым может не работать интернет в устройстве на операционной системе Android, довольно много. Если имеют место программные конфликты, справиться с ними можно и самостоятельно, если же речь идет о поломке железа, то потребуется помощь сервисного центра.
Компьютер не подключается к Wi-Fi
По плану, вторая большая проблема это когда ноутбук видит и отображает список доступных сетей, там есть ваша сеть, но он к ней не подключается. При этом, другие устройства к вашей сети подключаются (хорошо бы проверить и убедится в этом). Рассмотрим сейчас самые популярные проблемы с подключением к Wi-Fi в Windows 7, и Windows 10. На восьмерке все так же, ничего нового там нет.
Первым делом, при появлении любой ошибки, перезагрузите свой роутер, и компьютер. Попробуйте подключится заново.
Ошибка: «Windows не удалось подключится к…» и «Не удается подключиться к этой сети»
Очень популярная ошибка, которая может появится при попытке подключить ноутбуке к Wi-Fi роутеру.
О решении этой ошибки в Windows 10, я писал здесь. Что касается Windows 7, то там те же решения. Решений там честно говоря не много, не очень понятная ошибка, и нет какого-то определенного способа, которым можно от нее избавится.
Первым делом, если вы уже подключались к этой сети, то ее нужно удалить, и подключится заново. Как это сделать в Windows 7, я писал здесь. В Windows 10, нужно “забыть сеть”.
Что еще можно попробовать сделать: проверить на ноутбуке, в свойствах Беспроводное сетевое соединение (протокол версии TCP/IPv4) выставлено ли там автоматическое получение IP адреса. В настройках роутера, можно попробовать сменить тип безопасности вашей сети на WPA2-PSK (если у вас установлен другой). Это все можно сделать в настройках роутера. У нас на сайте есть подробные инструкции по смене пароля на разных маршрутизаторах.
По решению ошибки «Windows не удалось подключится к…» в Windows 7 есть отдельная статья.
Несовпадение ключа безопасности. Windows не принимает пароль от Wi-Fi сети
Выбираете вы в списке свою сеть, указываете пароль, а Windows пишет что пароль неверный. Ну и компьютер к Wi-Fi конечно же не подключается.
Попробуйте еще раз, может вы действительно указали неверный ключ безопасности. Проверьте не включен ли CapsLock. Если ноутбук никак не хочет принимать ваш пароль, то есть два варианта: вспомнить пароль, посмотрев его в настройках роутера, или сменить пароль от вашей беспроводной сети. Смотрите статью: Как узнать свой пароль от Wi-Fi. Можно сменить пароль, например, на какой-то простой, из цифр. Для проверки, потом поставите более сложный пароль.
Более подробно об этой ошибки и ее решении читайте здесь.
Параметры сети, сохраненные на этом компьютере, не соответствуют требованиям этой сети
Еще одна ошибка, которая частенько появляется в Windows, при попытке подключится к беспроводной сети. А появляется она как правило после смены каких-то настроек на роутере. В основном, это имя сети и пароль.
При появлении ошибки “Параметры сети, сохраненные на этом компьютере, не соответствуют требованиям этой сети” всегда спасает удаление Wi-Fi сети на компьютере, и повторное подключение. Ссылки на инструкции по удалению сети в Windows 7 и Windows 10 (забыть сеть), я давал немного выше (они выделены голубым фоном).
После удаления информации о беспроводной сети, просто заново подключаемся, указав ключ от вашей сети.