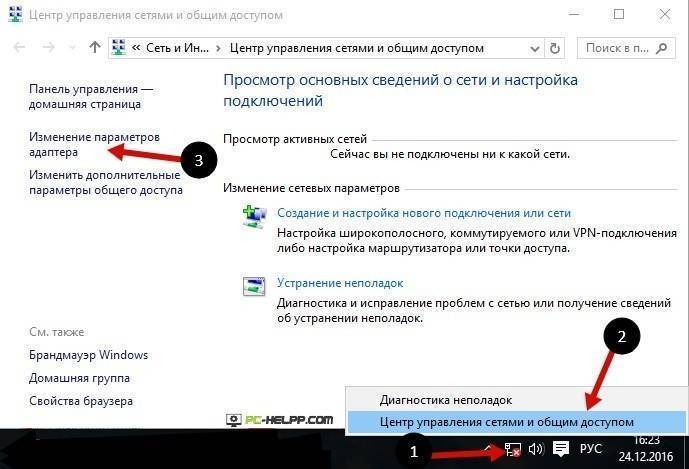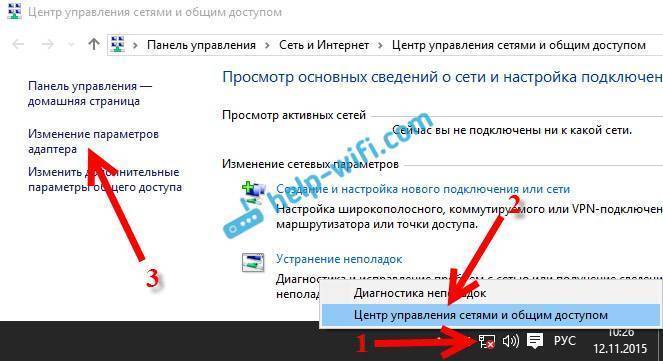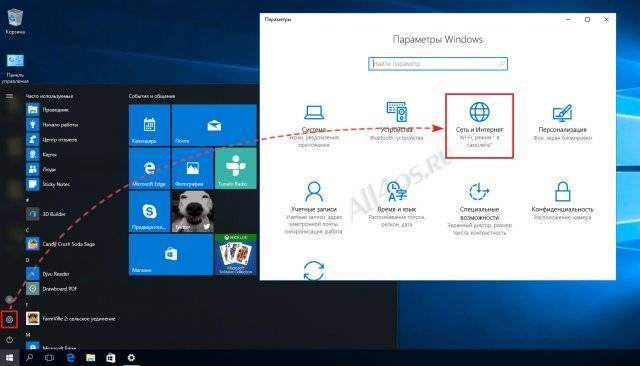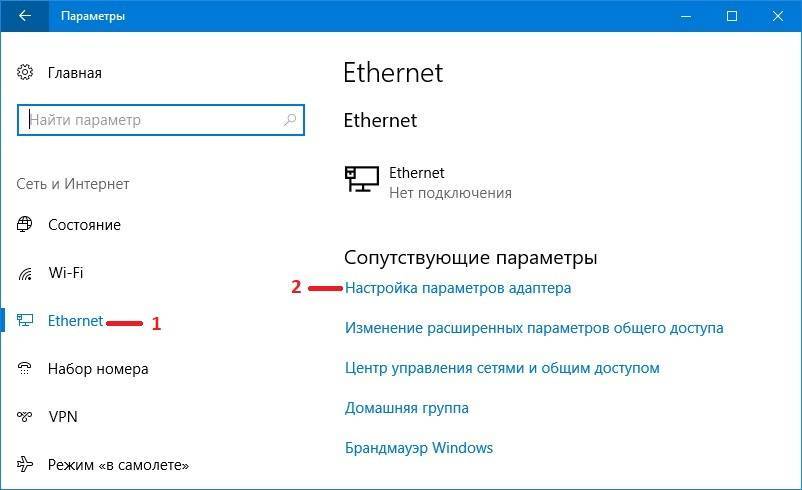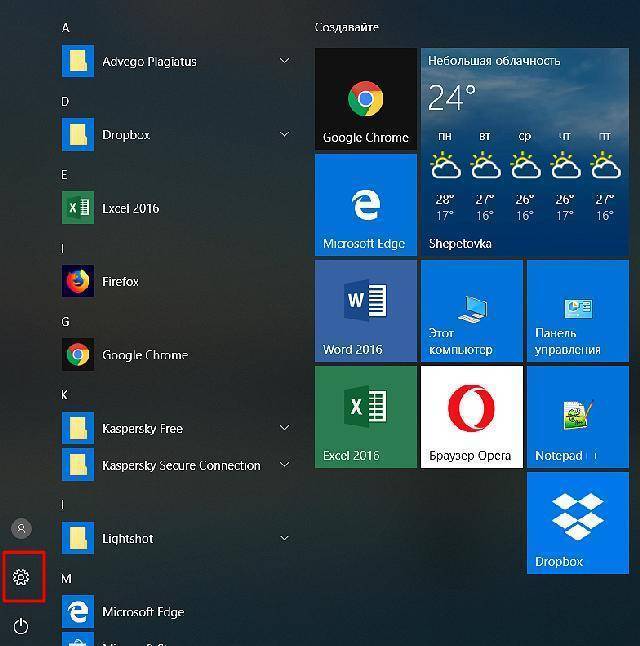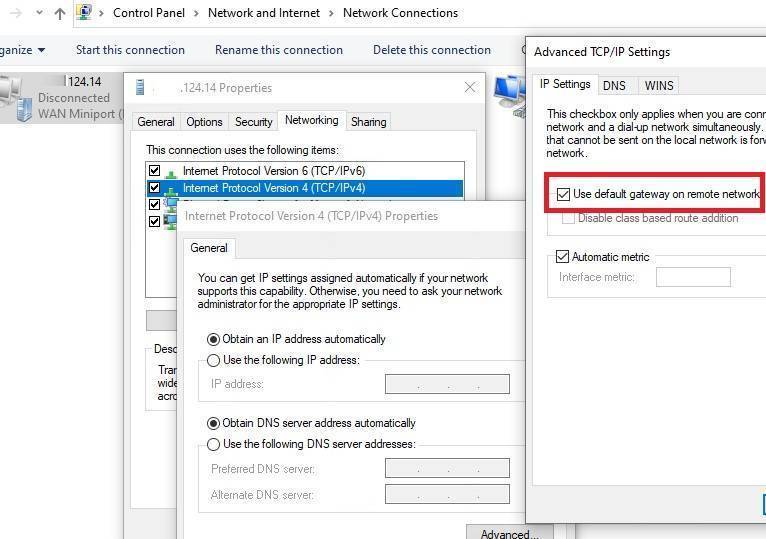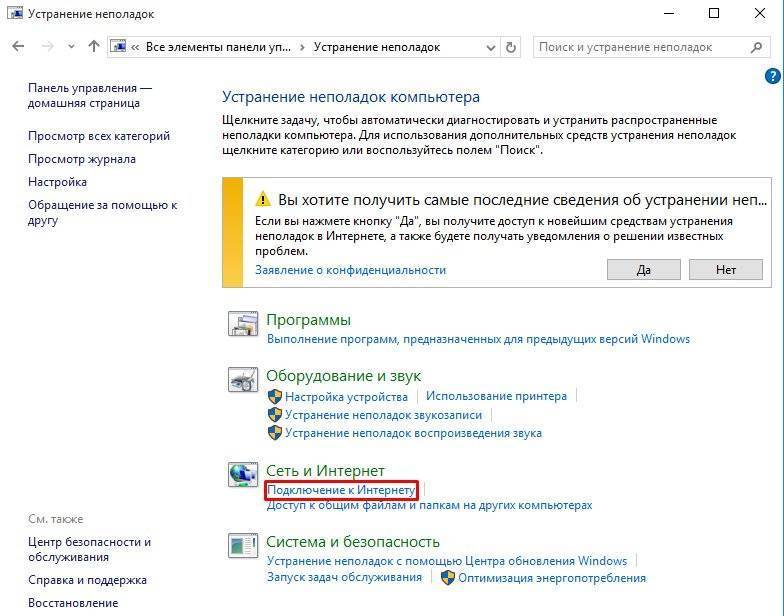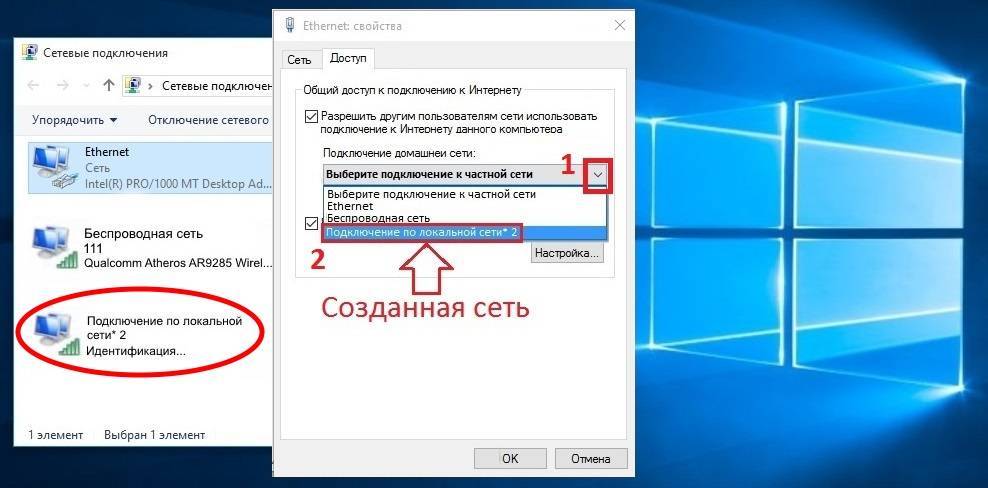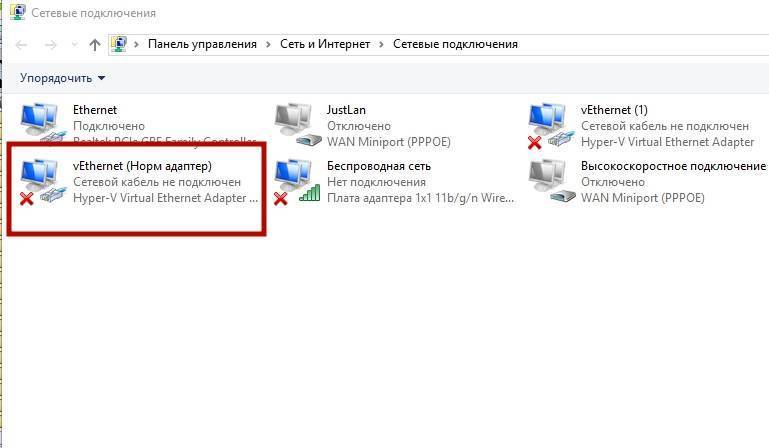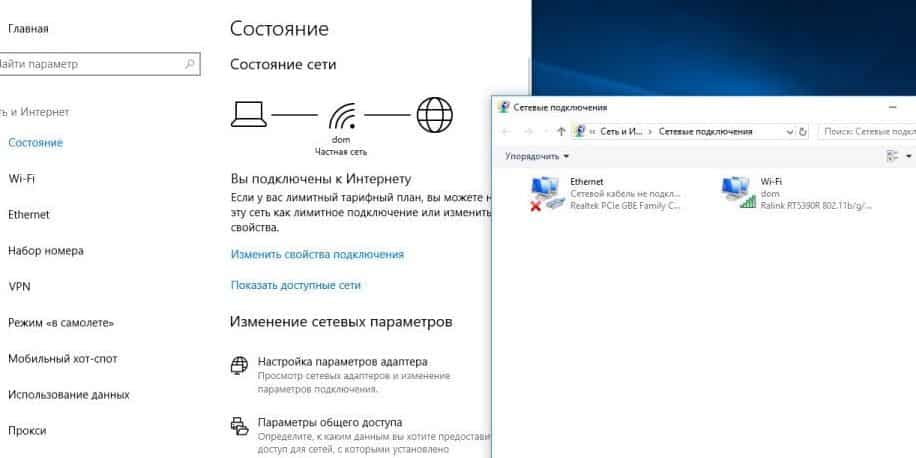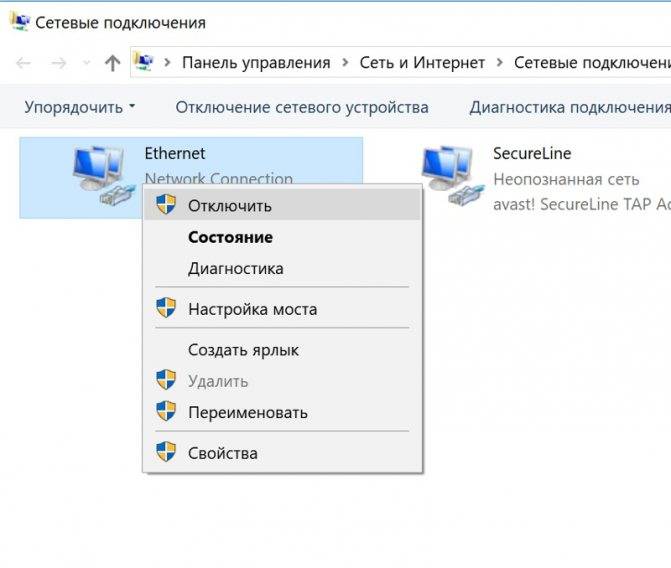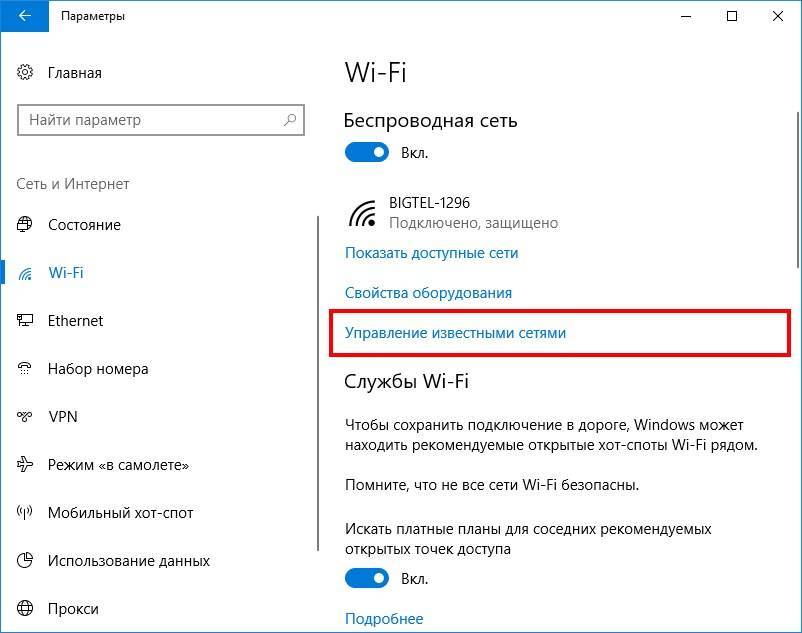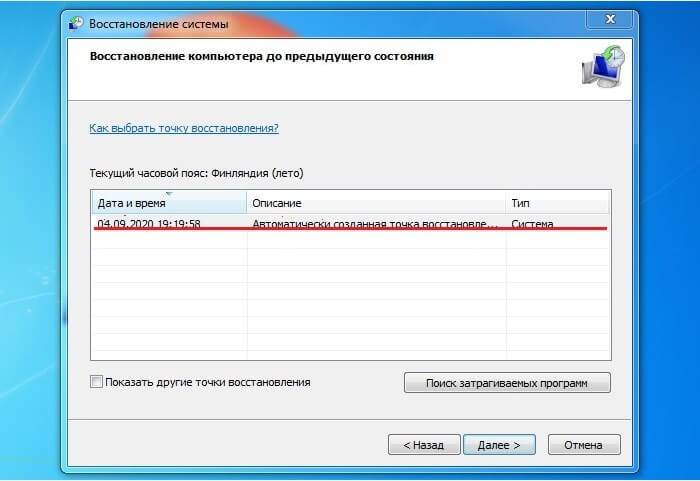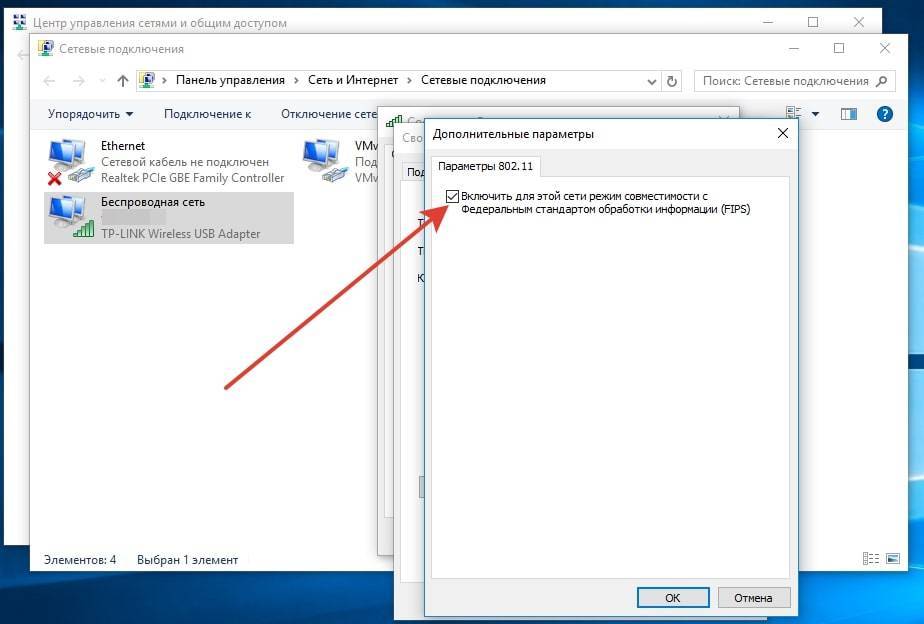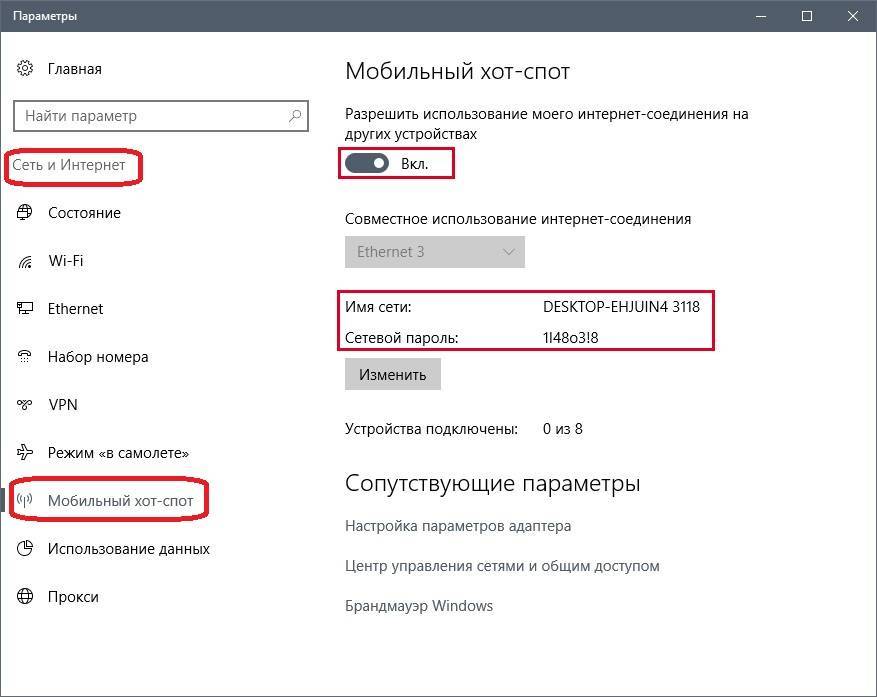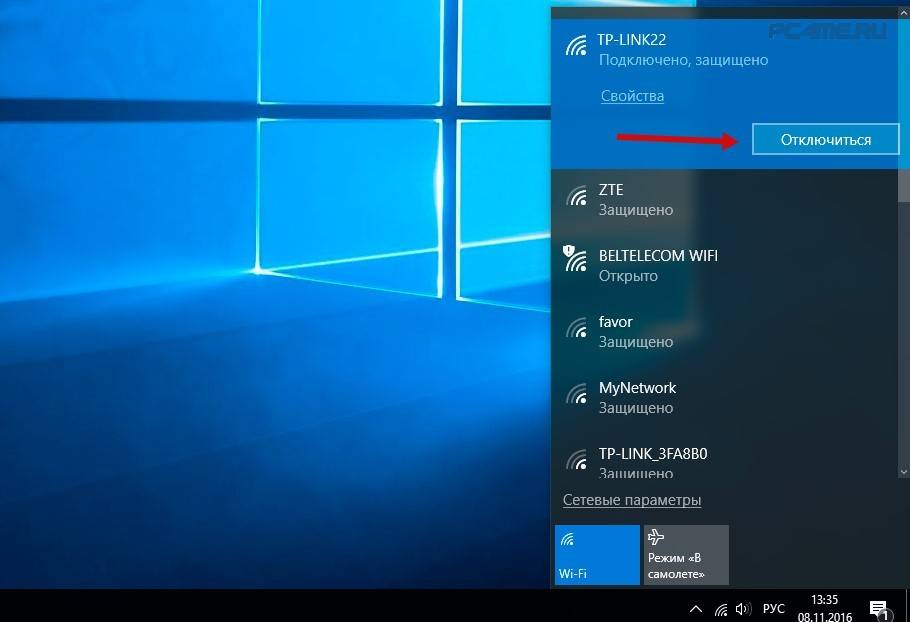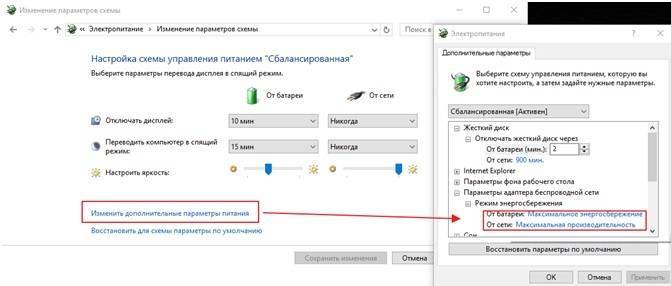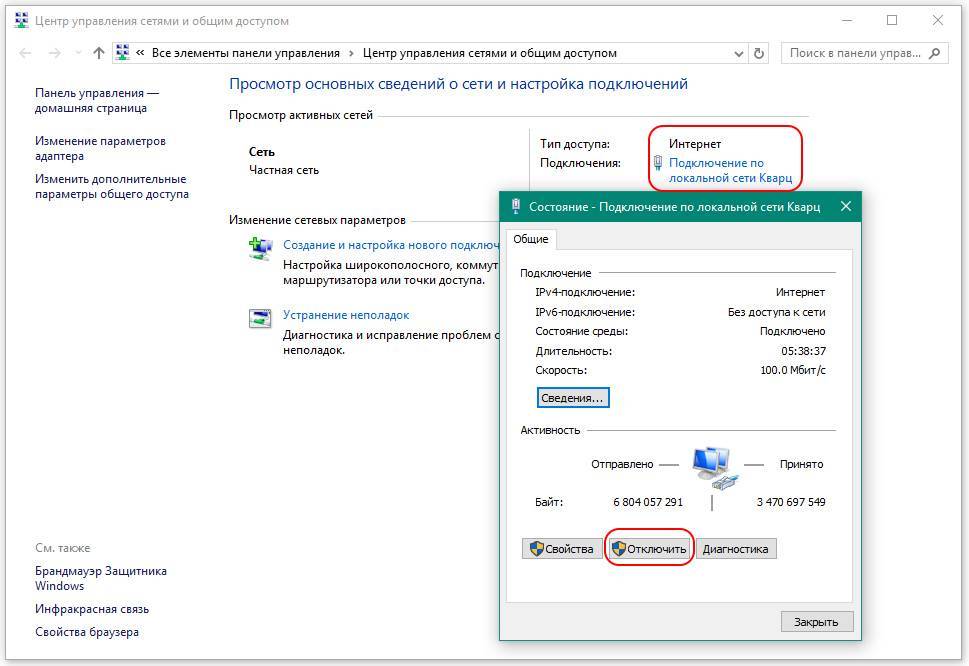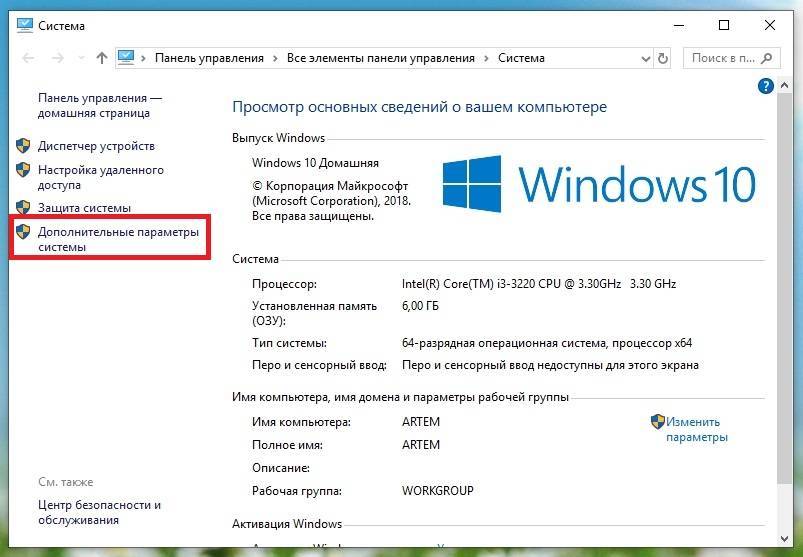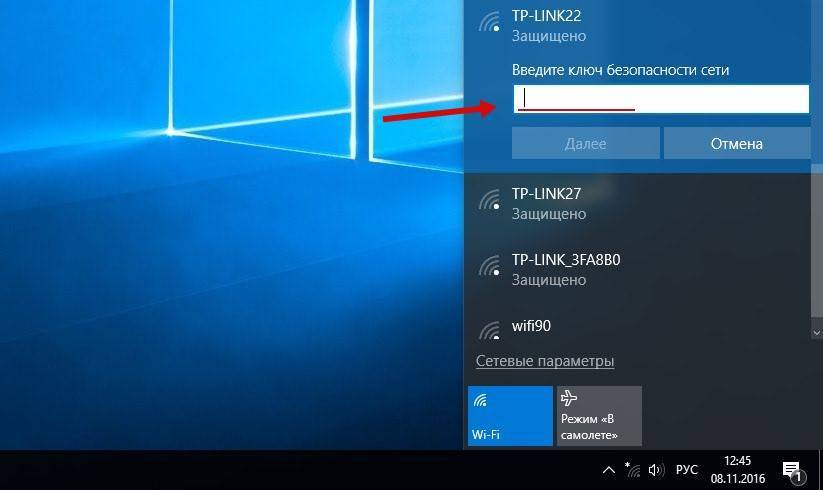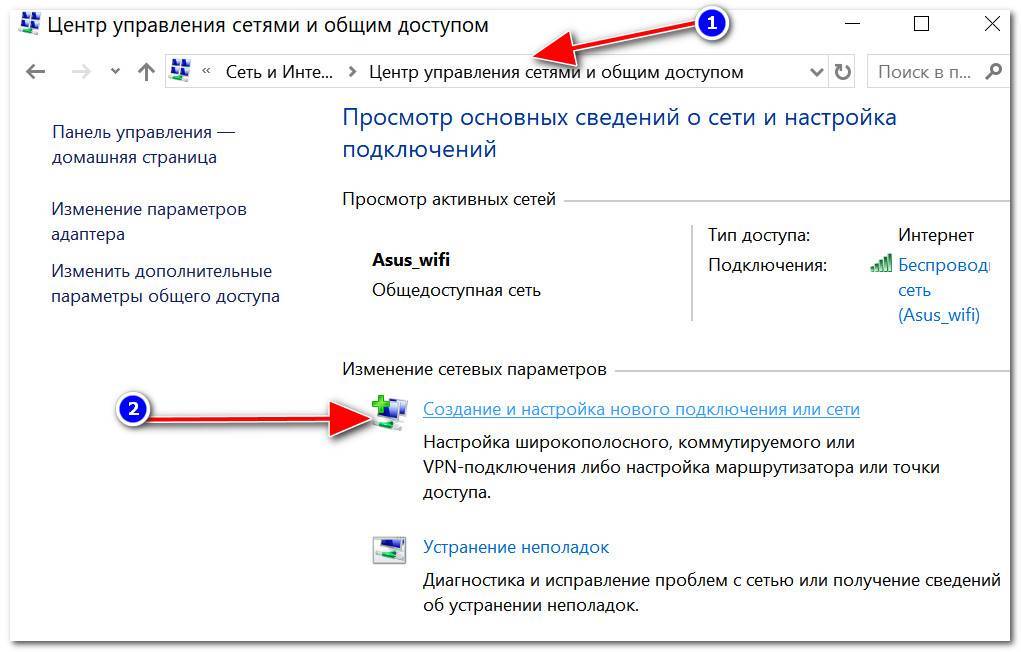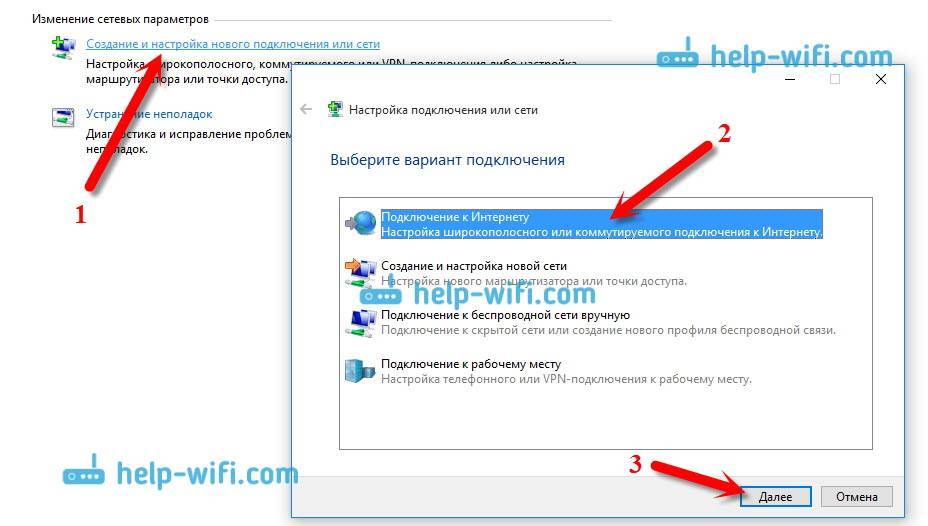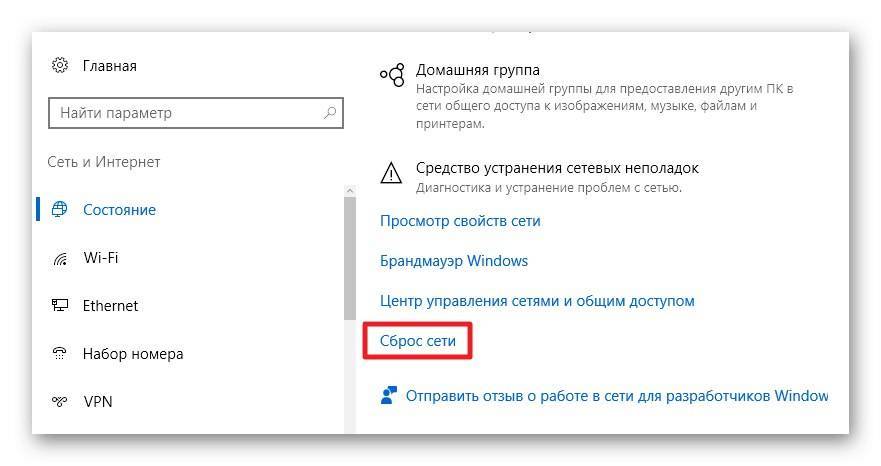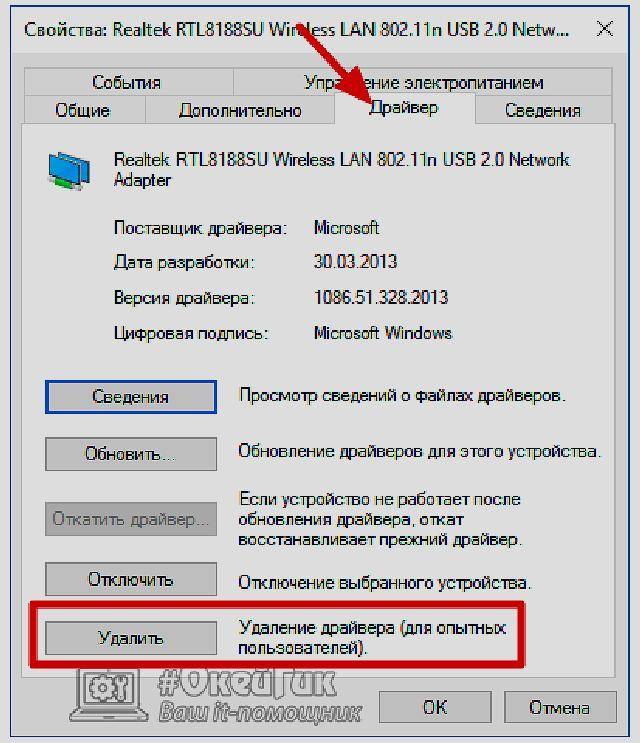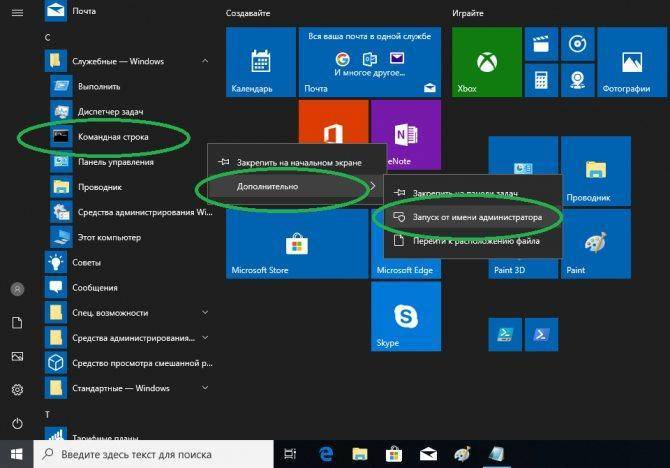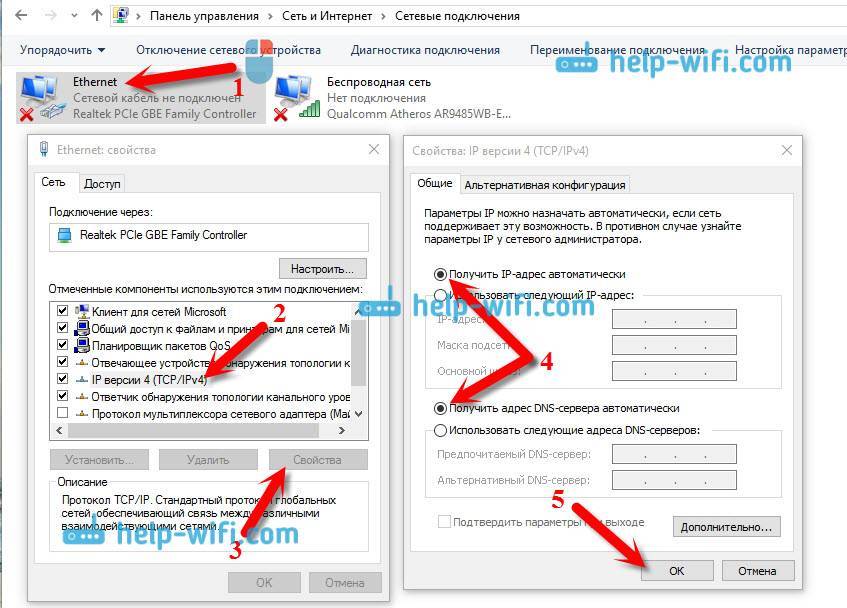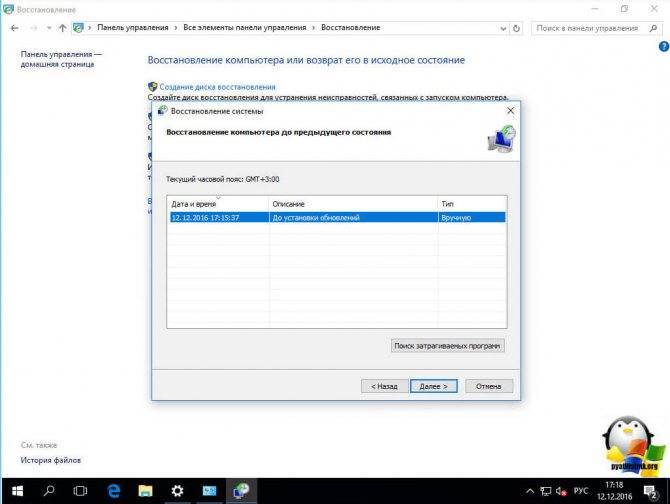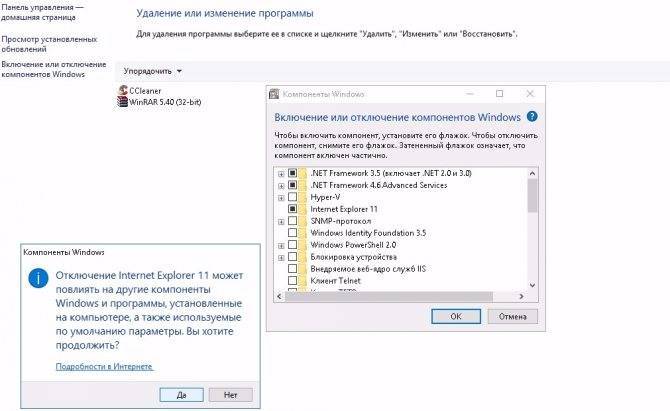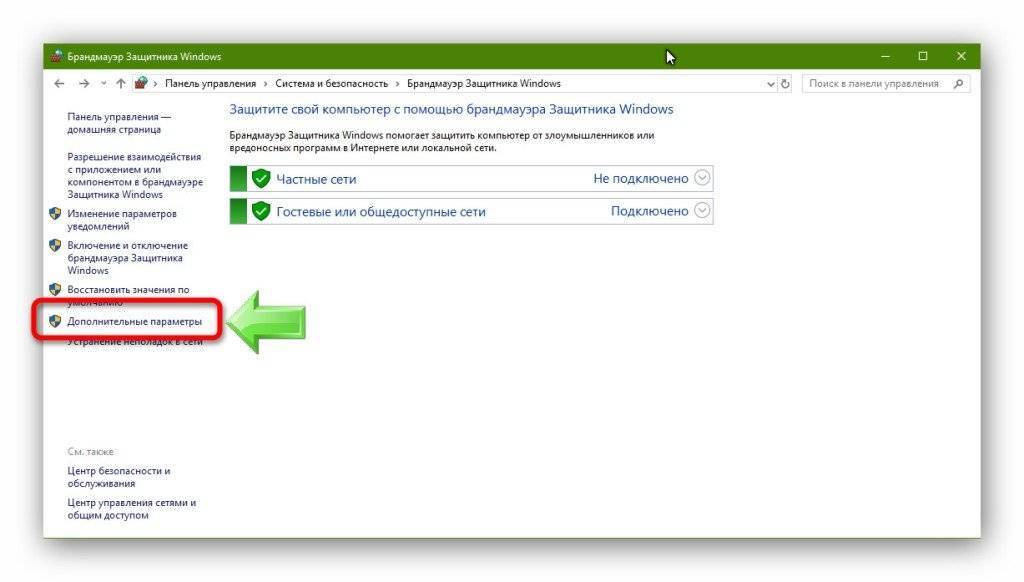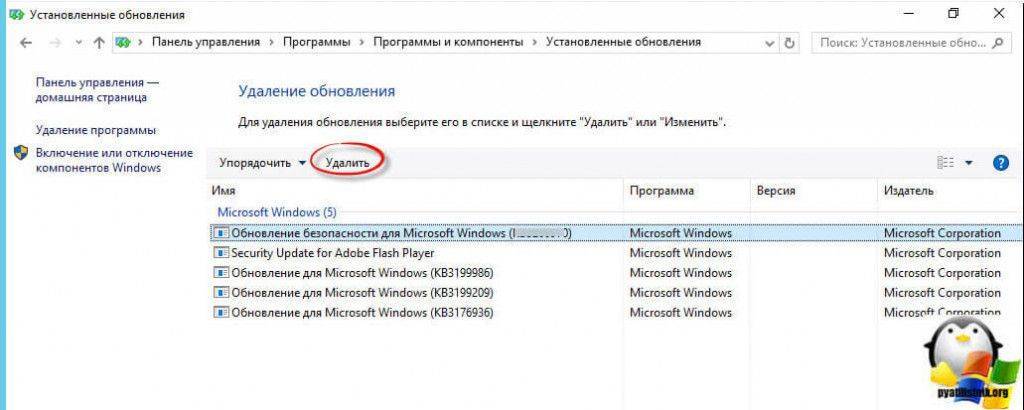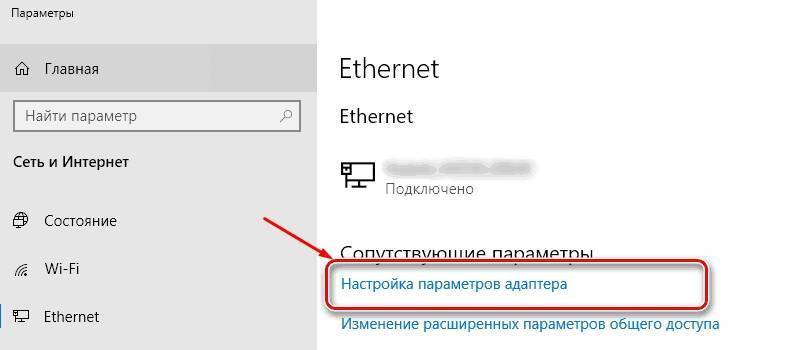Дополнительная информация
Во всех случаях появления необъяснимых проблем с Интернетом не стоит забывать о средствах устранения неполадок в самой Windows 10 — нередко оно может помочь.
Быстрый способ запустить устранение неполадок — кликнуть правой кнопкой мыши по значку подключения в области уведомлений и выбрать пункт «Диагностика неполадок», после чего следовать указаниям мастера автоматического исправления проблем.
Еще одна обширная инструкция на случай, если не работает Интернет по кабелю — Не работает Интернет на компьютере через кабель или роутер и дополнительный материал на случай если нет Интернета только в приложениях из Магазина Windows 10 и Edge, а в остальных программах есть.
Ну и наконец есть официальная инструкция о том, что делать, если не работает Интернет в Windows 10 от самой Microsoft — http://windows.microsoft.com/ru-ru/windows-10/fix-network-connection-issues
- https://propk.ru/otklyuchaetsya-internet-windows-10/
- https://vpautinu.com/oshibki/otklucaetsa-internet-na-windows-10-kazdye-10-minut
- https://remontka.pro/no-internet-windows-10/
</h2></h2></index>
Изменение управления питанием
Для изменения настроек питания нужно найти значок интернет-соединения в правом нижнем углу, кликнуть правой кнопкой мыши и выбрать «Открыть сеть и общий доступ».
В левой части окна появится перечень разделов меню «Панели управления». Настройка питания выполняется через пункт «Изменение параметров адаптера».
В открывшемся окне появится перечень всех сетевых подключений.

Если доступ к Сети выполняется через кабельное соединение, следует выбрать Ethernet. Если устройство подключается к Интернету через Wi-Fi, настраиваются параметры «Беспроводного сетевого подключения». На этом этапе следует кликнуть правой кнопкой мыши на иконке используемого адаптера и в появившемся меню выбрать курсором «Свойства».
На экране появится новое окно, где в верхней части под названием сетевой карты или Wi-Fi-адаптера следует кликнуть по кнопке «Настроить».
В верхней части окна появится несколько вкладок, настройки режима электропитания выполняются в «Управление электропитанием». Чтобы Интернет не пропадал, следует отметить чек-бокс рядом с «Разрешить этому устройству выводить компьютер из ждущего режима».
Сохранение настроек выполняется при нажатии кнопки ОК.
Устранение проблемы с отсутствием Интернета на телефоне с операционной системой Windows 10
На некоторых мобильных телефонах используется операционная система Windows 10. Например, смартфон Lumia работает именно на этой ОС. На телефоне также может произойти сбой беспроводной Сети из-за неправильной установки или инсталляции неофициальной версии. Оптимальным способом решения будет сброс до заводских настроек. Тогда пользователю придется самостоятельно устанавливать Win 10 на смартфон, скачав его с сайта Microsoft.
При автообновлении следует проверить корректность параметров WiFi. Также нужно убедиться, что используется верная учетная запись Microsoft.
Сеть может перестать работать из-за несовместимости программ. Мобильные оптимизаторы, чистильщики советуется удалить. Антивирус отключить или переустановить.
Помогает и изменение настроек прокси-порта. Требуется прописать в смартфоне порт через точку 88 и 77, а в качестве IP установить адрес ПК. В Internet explorer в поисковой строке браузера нужно ввести адрес IP и порт, после чего загрузить и поставить сертификат. В Windows Insider установить обновления, вернуться к настройкам Wi-Fi и отключить прокси. Затем в том же приложении в разделе GetPreview Bild нужно использовать InsiderFast. Начнется перезагрузка, после которой неполадка будет исправлена.
Инструкция для устранения проблемы отсутствия Интернета после обновления Windows 10
Если Windows 10 не видит Интернет, хотя он есть, устранить это возможно несколькими способами. К основным методам относятся:
- решение проблемы через средство устранения неполадок;
- удаление антивируса;
- установка драйвера последней версии;
- сброс установленных настроек;
- получение информации от провайдера.
Аварийные ситуации и проблемы, связанные с поломкой аппаратной части, рассмотрены не будут.
Использование утилиты Windows 10 «Диагностика сетей Windows»
Сетевые неполадки можно устранить с помощью диагностики сетей. Для запуска средства устранения неполадок нужно перейти в «Пуск» — «Параметры». Там появится вкладка «Сеть и интернет», на которую нужно кликнуть.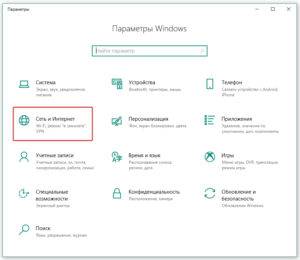
Во вкладке «Состояние» требуется выбрать «Средство устранения сетевых неполадок».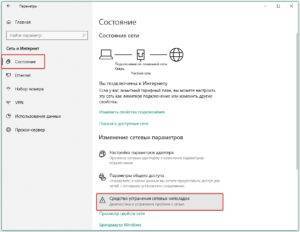
После этого запустится диагностика сетей, в результате которой будут найдены ошибки. Далее будет предложен список проблем, которые могли появиться на компьютере. Нужно выбрать подходящий вариант и дальше следовать инструкции, которая будет появляться на мониторе.
Замена антивирусной программы или удаление вредоносного программного обеспечения
Нередко доступ может быть ограничен антивирусом. Для устранения влияния на сетевое подключение нужно отключить или удалить антивирусную программу, лучше делать это через специальную утилиту.  Чтобы защитить компьютер, на Win 10 устанавливается и фаерволл. Его надо отключить. Помогает и установка обновлений для антивирусного программного обеспечения. Если на Win 10 проблемы с Интернетом не исчезли, можно сменить антивирус на новый.
Чтобы защитить компьютер, на Win 10 устанавливается и фаерволл. Его надо отключить. Помогает и установка обновлений для антивирусного программного обеспечения. Если на Win 10 проблемы с Интернетом не исчезли, можно сменить антивирус на новый.
Вредоносные программы не являются полноценными вирусами, они только ограничивают некоторые функции ПК. О таких приложениях пользователю не сообщают антивирусы и защитные приложения. Удалить вредоносное ПО с компьютера можно с помощью специальных средств. В «Виндовс» 10 есть встроенная утилита для удаления — Microsoft Malicious Software Removal Too, через которую и убираются приложения.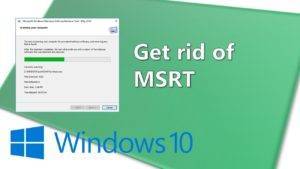
Откат обновления драйвера сетевой карты
Для того чтобы произвести откат драйвера, нужно перейти в «Диспетчер устройств». В сетевых адаптерах указывается подключенное устройство, обеспечивающее доступ, затем выбирается «Откат» в свойствах драйвера. Там же, во вкладке «Сведения», можно произвести обновление до последней версии.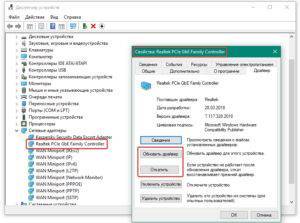
При использовании стационарного ПК с USB-адаптером обновлять и скачивать драйвер нужно с сайта производителя.
Информация у интернет-провайдера об ошибке при подключении к Интернету
Если пропал Интернет на Windows 10 во всем доме у пользователей одного провайдера, вероятная причина – сбои у поставщика услуг или ремонтные работы. Чтобы узнать, когда доступ появится, следует позвонить провайдеру. Потребуется назвать свои Ф.И.О и адрес. Поставщик услуг уточнит, какие проблемы возникли, и сообщит о времени появления сети.
Сброс настройки сети Интернет
Сброс Сети также может вернуть доступ, если на Windows 10 пропадает Интернет. Для этого нужно на ноутбуке открыть «Параметры» — «Сеть и интернет» — «Состояние». Внизу страницы будет пункт «Сброс сети», на который и требуется кликнуть.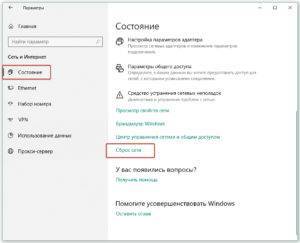
При включении через кабель можно установить гугловские DNS. Для этого следует открыть Ethernet и в поле «Предпочитаемый DNS сервер» ввести 8.8.8.8. Требуется кликнуть Ok и перезагрузить компьютер.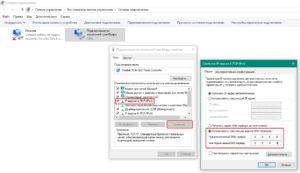
Отключите расширенный режим защиты
Это одна из функций Internet Explorer, которая, как предполагается, повышает уровень безопасности при нахождении в сети. Однако дополнительно она может мешать соединению с Интернетом. Поэтому мы предлагаем выключить её и посмотреть на результат. По умолчанию она обычно отключена, но вдруг вы случайно включили её и позабыли об этом?
Проверить это можно, перейдя в раздел «Свойства браузера» Internet Explorer. Там найдите вкладку «Дополнительно» и прокрутите список вниз, пока не найдете опцию «Включить расширенный защищённый режим». Потом уберите птичку напротив неё, если она там присутствует и проверьте работу сети.
После подключения VPN пропадает интернет.
Очень часто новички VPN сталкиваются с тем, что при включении VPN пропадает интернет.
Почему это происходит? По умолчанию, при создании VPN-подключения в настройках используется опция “Использовать основной шлюз удаленной сети”. То есть если на VPN-сервере у выделяемой подсети для клиентов настроен доступ в интернет, то он и у вас не будет падать при подключении VPN-соединения. Но как правило подсетям VPN нет необходимости выходить в интернет, поэтому при включенной опции “Использовать основной шлюз удаленной сети” у вас не будет интернет-подключения.
Разберем как это исправить?
1. При подключении VPN пропадает интернет в Windows XP, Windows 7.
Нужно убрать галочку с настройки “Использовать основной шлюз удаленной сети”. 1. Переходим в свойства нашего “VPN-соединения“. 2. Вкладка Сеть – IP версии 4(TCP/IPv4) – Свойства. 3. В окне Свойства: IP версии 4(TCP/IPv4) жмем кнопку “Дополнительно“. 4. В окне Дополнительные параметры TCP/IP снимаем галочку “Использовать основной шлюз в удаленной сети“. Через кнопку ОК сохраняем изменения.. 5. Подключаем VPN-соединение. 6. Открывает командную строку от имени администратора – “Запуск от имени Администратора.” 7. В командной строке вводим команду route print и в открывшемся списке интерфейсов находим имя нашего VPN подключения “VPN-ITHELP21RU”. Запоминаем номер интерфейса “ 54 “.
8. В этой же командой строке пропишем маршрут, что бы только подключение к удаленному рабочему столу работало через VPN-шлюз.
route -p add 192.168.50.0 mask 255.255.255.0 192.168.100.10 if 54
Расшифровка: 192.168.50.0 – подсеть вашего удаленного ПК, к которому вы хотите подключиться после поднятия VPN; 192168.100.10 – ваш адрес текущего VPN подключения; if 54 – номер VPN интерфейса из 7 пункта;
Переподключаемся к VPN и проверяем доступность в интернет. После данных изменений может возникнуть ситуация, что нет доступа к ресурсам локальной сети, для этого вам нужно прописать маршрут, прочитав статью VPN клиент не видит локальную сеть.
2.При подключении VPN пропадает интернет в Windows 10. Два способа
Способ, описанный выше работает в операционных система до Windows 10.
Первый способ для Windows 10.
Начиная с Windows 10 настройки для работы интернета с включенным VPN будут следующие: 1. Открываем файл rasphone.pbk с помощью блокнота, который по-умолчанию скрытый. Что бы видеть скрытые файлы нужно в меню проводника перейти в меню “Вид – Показать или скрыть” и установить галочку в поле “Скрытые элементы”. Файл находится по следующему пути:
В открывшемся текстовым редактором файле rasphone.pbk находим параметр «IpPrioritizeRemote» По-умолчанию его значение равно «1», которое нужно изменить на «0», и сохранить. Перезапустите VPN соединение.
Второй способ для Windows 10.
По традиции, если первый способ не помог, то поможет второй способ.
1. Переходим в свойства нашего “VPN-соединения“. 2. Вкладка Сеть – IP версии 4(TCP/IPv4) – Свойства. 3. В окне Свойства: IP версии 4(TCP/IPv4) жмем кнопку “Дополнительно“. 4. В окне Дополнительные параметры TCP/IP снимаем галочку “Использовать основной шлюз в удаленной сети“. Через кнопку ОК сохраняем изменения. 5. Подключаем VPN-соединение. 6. Открывает командную строку от имени администратора – “Запуск от имени Администратора.” 7. В командной строке вводим команду route print и в открывшемся списке интерфейсов находим имя нашего VPN подключения “VPN-ITHELP21RU”. Запоминаем номер интерфейса “ 54 “.
8. В этой же командой строке пропишем маршрут, что бы только подключение к удаленному рабочему столу работало через VPN-шлюз.
route -p add 192.168.50.0 mask 255.255.255.0 192.168.100.10 if 54
Расшифровка: 192.168.50.0 – подсеть вашего удаленного ПК, к которому вы хотите подключиться после поднятия VPN; 192168.100.10 – ваш адрес текущего VPN подключения; if 54 – номер VPN интерфейса из 7 пункта;
Отключается Интернет на Windows 10 каждые 10 минут: причины проблемы
В большинстве случаев причиной являются:
- некорректная работа драйвера сетевой карты или беспроводного адаптера;
- программный конфликт между версиями ПО устройства и операционной системой;
- неправильные параметры соединения;
- активация режима энергосбережения или настройки питания.
Какой бы причина не была, ситуация, когда отваливается Интернет на Windows 10, создает дискомфорт пользователю: приходится постоянно перезагружать роутер или устройство. Есть хорошая новость — устранить проблему можно самостоятельно без привлечения специалиста. Для этого достаточно выяснить тип конфликта и устранить его с помощью настройки режима работы устройства.
Почему в Виндовс 10 отключается Интернет?
Ясность помогут внести предварительная диагностика и анализ происходящего. Для этого достаточно ответить на несколько вопросов:
- Как часто пропадает интернет-соединение через роутер на Windows 10: каждые 5 минут, раз в полчаса, ежедневно или реже?
- Когда в последний раз наблюдался бесперебойный доступ к Сети?
- Что изменилось после этого в программном или аппаратном плане (установлены новые утилиты, игры, драйвера, антивирусные программы, выполнена замена комплектующих)?
- Присутствует ли проблема при подключении к Интернету с другого устройства: ноутбука, стационарного PC, смартфона, планшета?
- Как выполняется доступ к Сети: через кабель интернет-провайдера, роутер, используется сетевая карта или Wi-Fi-адаптер?
- Если проблема наблюдается на ноутбуке, это происходит во время работы от сети или от аккумулятора?
Обратите внимание! Отключаться проводной или беспроводной Интернет на ноутбуке с Windows 10 может из-за настроек схемы питания или активации режима энергосбережения. Аналогичную ситуацию можно наблюдать и на стационарном компьютере, когда пропадает Интернет после перехода в режим сна
Для устранения причины достаточно скорректировать настройки питания и энергосбережения.
Если Сеть стала вылетать после обновления ОС, драйверов, установки различных утилит, скорее всего причиной является программный конфликт (часто бывает с Интернетом от Ростелекома). Для исправления ситуации достаточно установить новые версии ПО для сетевой карты, беспроводного адаптера или откатить драйвера до ранее установленных.
При подключении нескольких устройств отключить Сеть может некорректная настройка параметров подключения. Для восстановления стабильного доступа достаточно провести ручную настройку параметров соединения.
Основные проблемы с сетью в Windows 10
Если после установки качественного обновления ваше устройство испытывает проблемы с сетью, некоторые основные действия по устранению неполадок могут помочь вам быстро вернуться в онлайн.
Перезагрузка компьютера
Вы будете удивлены, когда узнаете, что простая перезагрузка может исправить многие проблемы в Windows 10, включая проблемы с сетью.
Чтобы перезагрузить компьютер, выполните следующие действия.
- Откройте Пуск.
- Нажмите кнопку питания.
- Выберите опцию Перезагрузка.
После того, как вы выполните эти шаги, запустите веб-браузер и проверьте, можете ли вы подключиться к Интернету.
Проверка конфигурации сети
Если вы не можете подключиться к Интернету, следующий шаг – убедиться, используя командную строку, что между вашим устройством и маршрутизатором нет проблем с подключением.
Чтобы проверить текущую конфигурацию сети в Windows 10, выполните следующие действия:
Откройте командную строку.
Введите следующую команду, чтобы узнать адрес TCP/IP маршрутизатора, и нажмите Enter:
ipconfig
Обратите внимание на «Основной шлюз», который является адресом вашего локального маршрутизатора.
Совет. Обычно это адрес 192.169.1.1 или 192.168.2.1 , но в зависимости от вашего маршрутизатора, интернет-провайдера (ISP) или если вы обновили настройки вручную, адрес будет другим.
Введите следующую команду, чтобы подтвердить, что маршрутизатор доступен, и нажмите Enter:
ping Основной шлюз
В этом примере проверяется соединение с маршрутизатором с адресом 10.0.2.2:
ping 10.0.2.2
В этой команде не забудьте изменить 10.0.2.2 на IP-адрес вашего маршрутизатора.
Совет: Вы также можете использовать команду ping 127.0.0.1 , чтобы проверить, работает ли сетевой стек на вашем компьютере.
Убедитесь в получении ответа без потери пакетов в выходных данных.. После выполнения этих шагов, если не было потеряно ни одного пакета и вы всё ещё не можете подключиться к Интернету, это может быть проблемой с маршрутизатором или Интернет-провайдером
После выполнения этих шагов, если не было потеряно ни одного пакета и вы всё ещё не можете подключиться к Интернету, это может быть проблемой с маршрутизатором или Интернет-провайдером.
Перезапуск соединения Wi-Fi
Если вы используете ноутбук с беспроводным подключением, проблема может быть связана с адаптером или сигналом, что можно исправить, перезапустив устройство и подключившись к сети:
- Откройте Параметры.
- Нажмите на Сеть и интернет.
- Перейдите в раздел Wi-Fi.
Совет: если раздел Wi-Fi отсутствует, это означает, что Windows 10 не обнаруживает беспроводной адаптер.
- Выключите тумблер Wi-Fi.
- Подождите несколько секунд и вновь включите тумблер Wi-Fi.
- Нажмите Показать доступные сети.
- Выберите беспроводную сеть.
- Нажмите кнопку Подключить.
- Введите беспроводной пароль.
- Нажмите кнопку Далее.
После того, как вы выполните эти шаги, вы сможете подключиться к сети и Интернету.
Если вы подключаетесь к сети с помощью Wi-Fi, вы также можете создать отчет об истории беспроводных подключений, который поможет диагностировать проблему.
Отключение режима полета
Обновление иногда может активировать режим полета без вашего разрешения или вы можете включить его по ошибке. Если вы не можете подключиться к Интернету, убедитесь, что этот режим отключен.
Чтобы отключить режим полета, выполните следующие действия:
- Откройте Параметры.
- Нажмите Сеть и интернет.
- Перейдите к разделу Режим «в самолете».
- Выключите тумблер режима полета.
- (Необязательно) Перезагрузите компьютер.
После выполнения этих шагов, подключение к Интернету должно быть восстановлено.
Перезапуск роутера
В дополнение ко всем основным действиям по устранению неполадок, описанным выше, перезапуск маршрутизатора может также решить многие проблемы с подключением.
Если вы считаете, что проблема заключается в маршрутизаторе, вы можете перезапустить его, выполнив следующие действия:
- Найдите роутер.
- Отключите шнур питания.
- Подождите около 60 секунд.
- Подключите шнур питания.
После выполнения этих действий подождите три-пять минут, чтобы маршрутизатор перезагрузился, и дважды проверьте подключение.