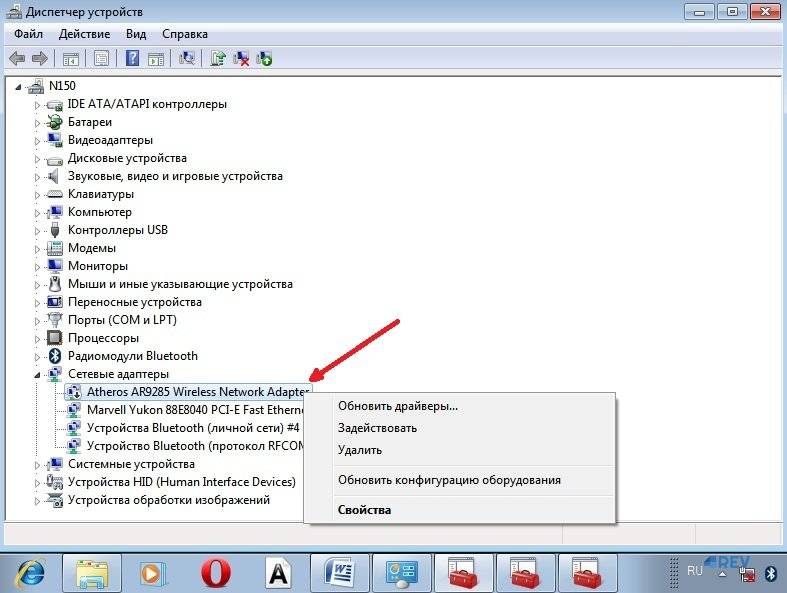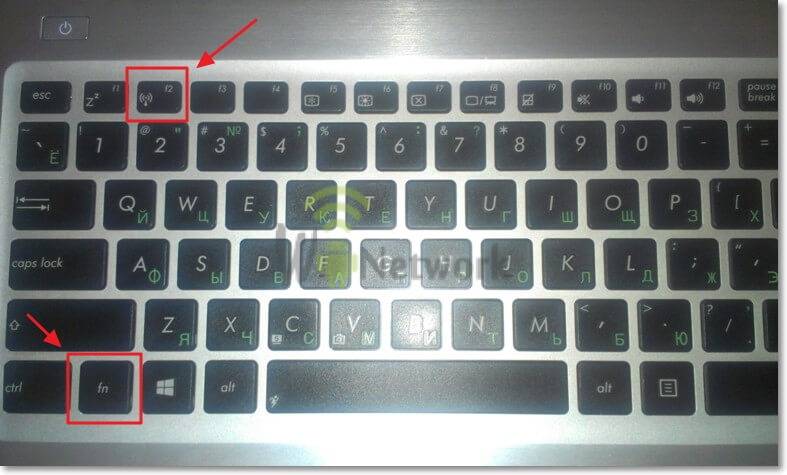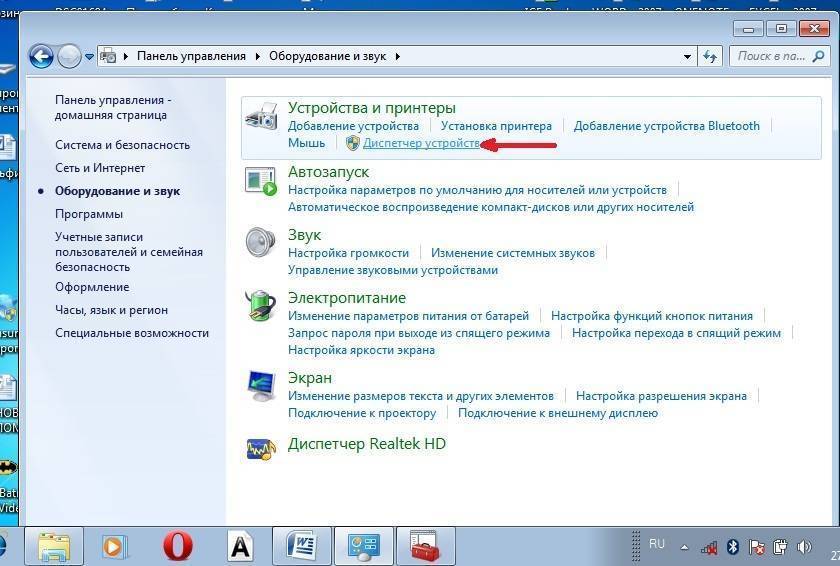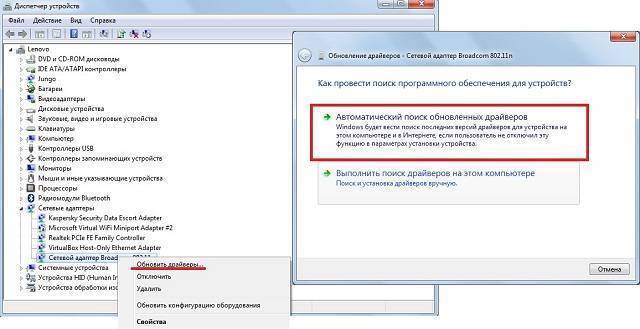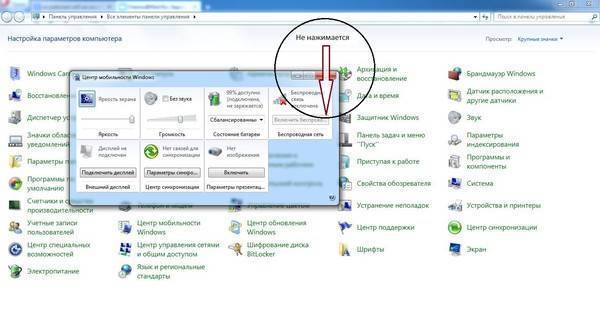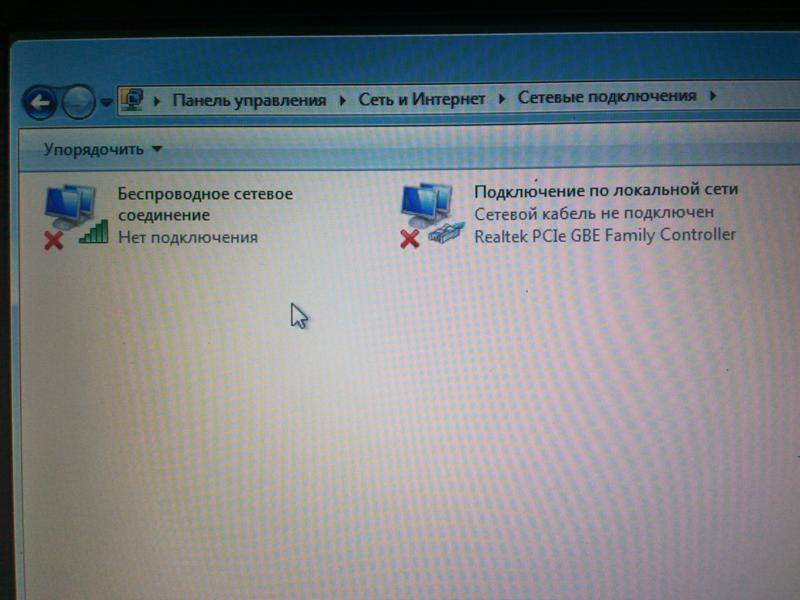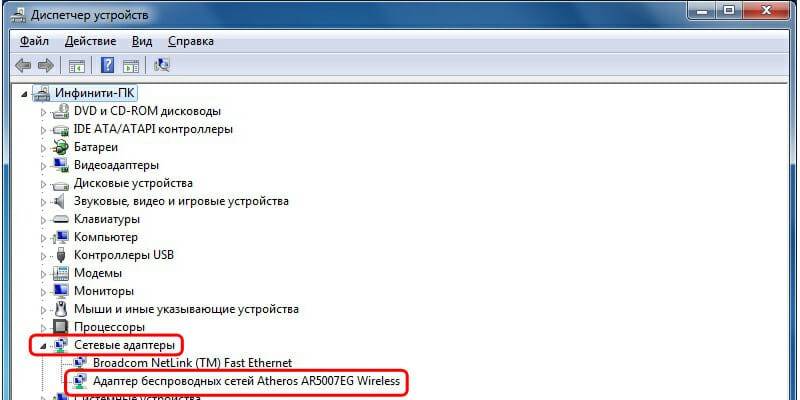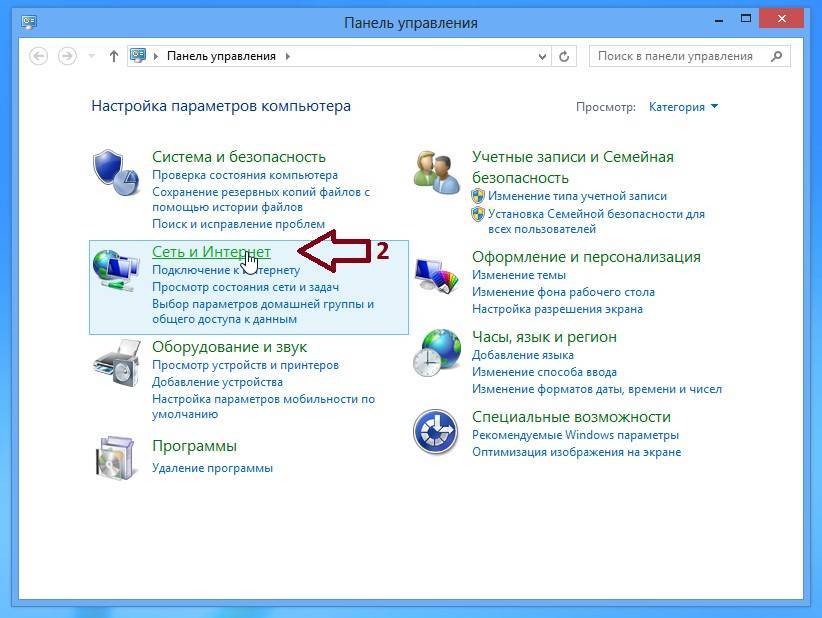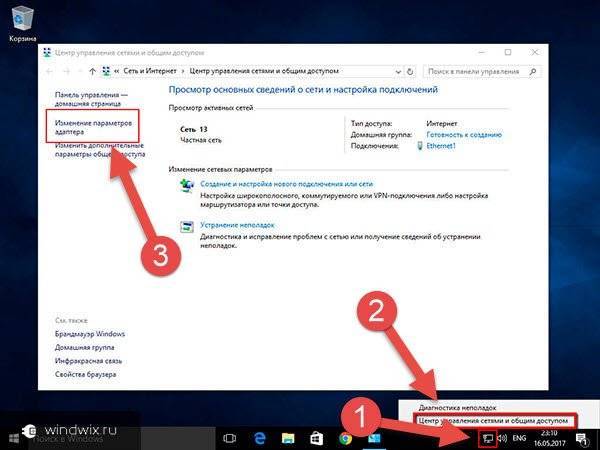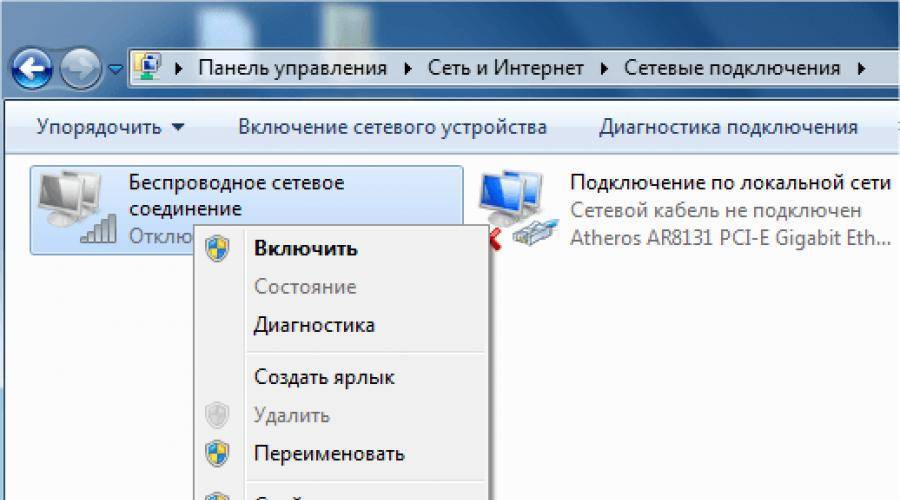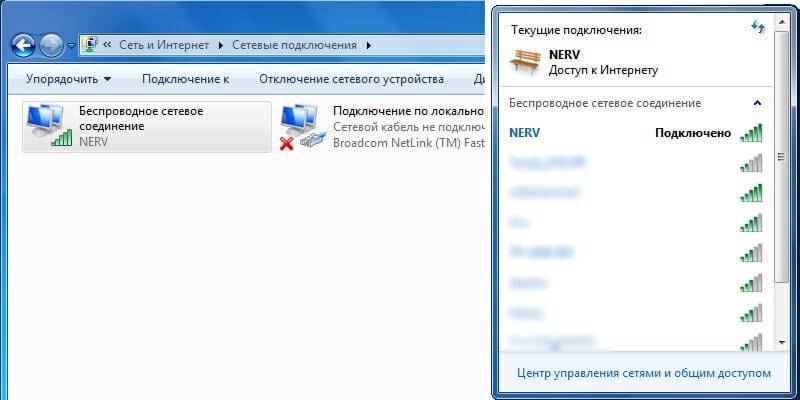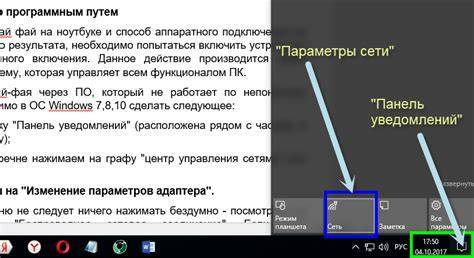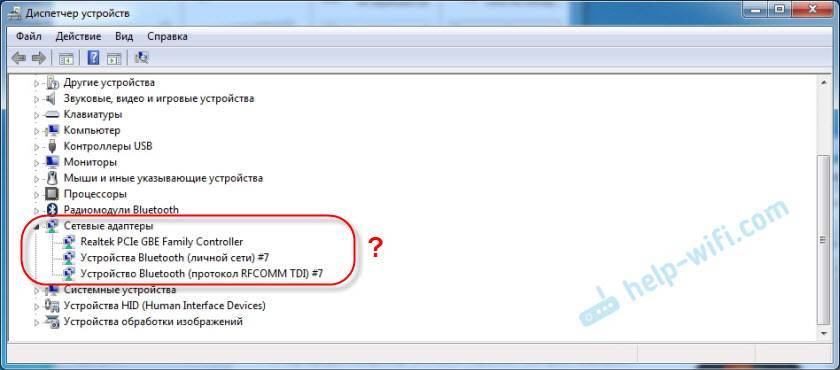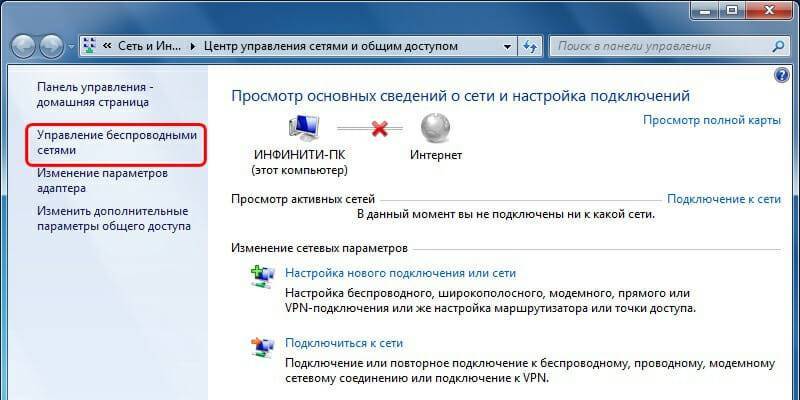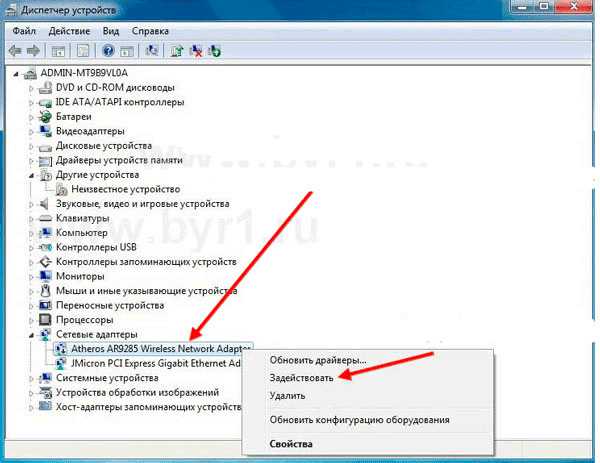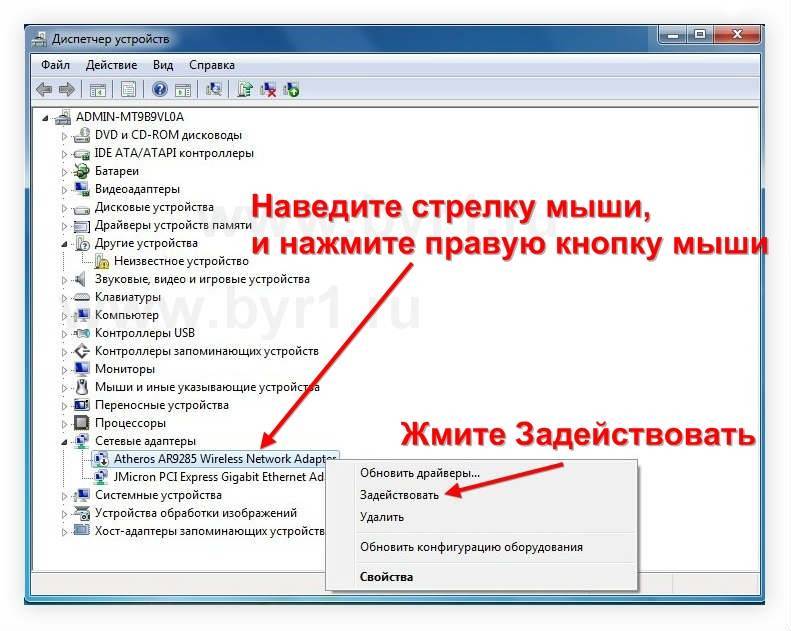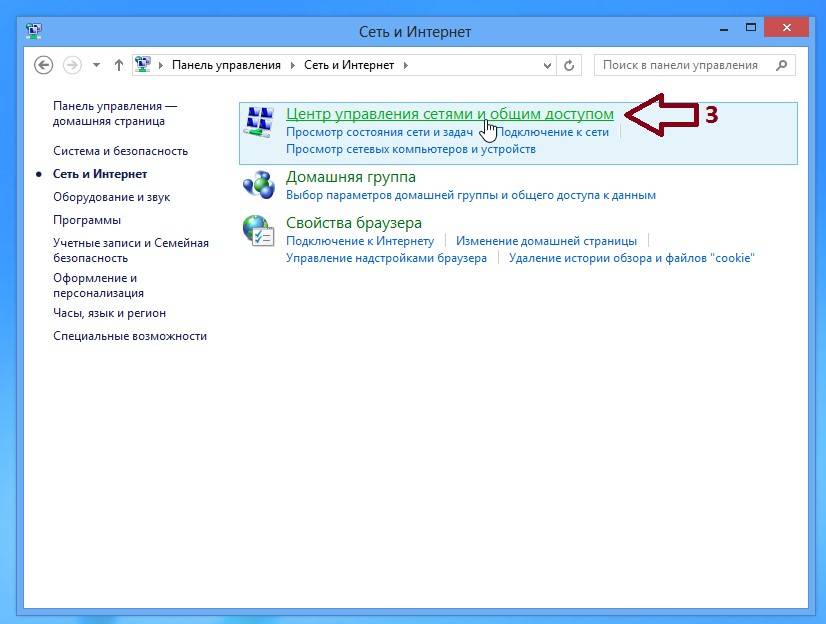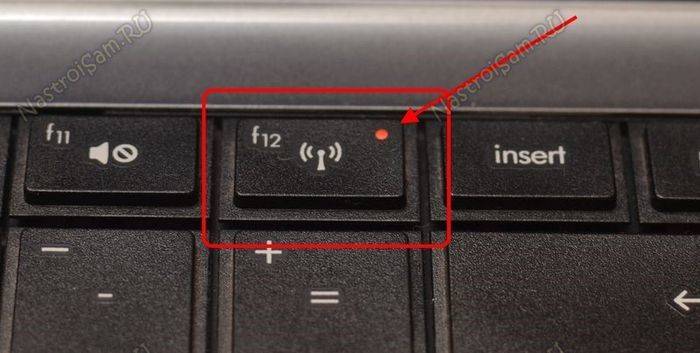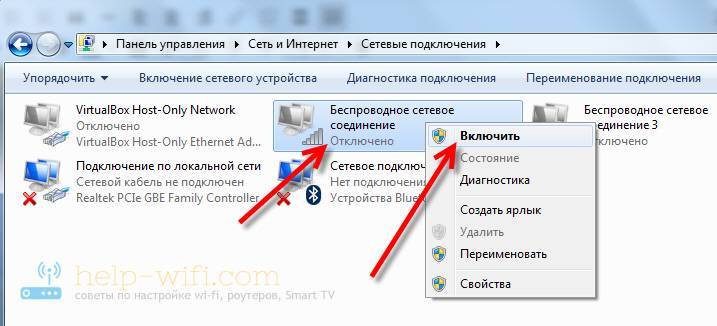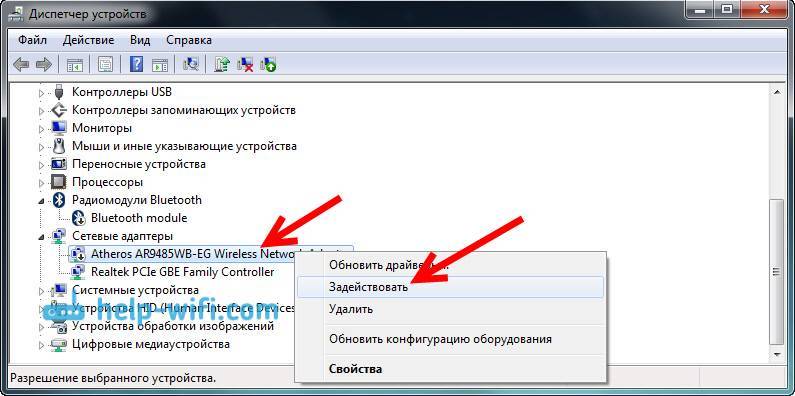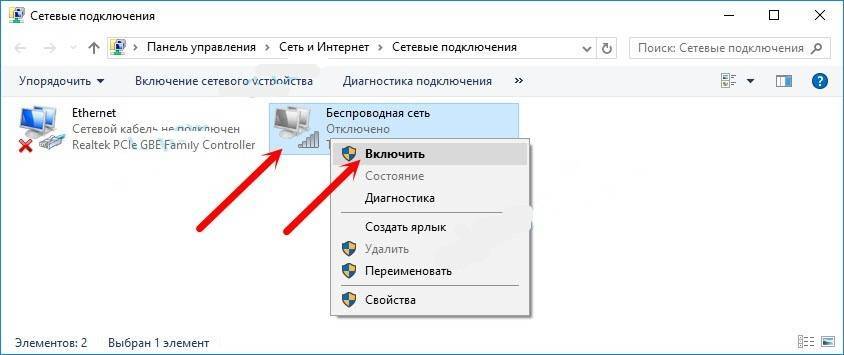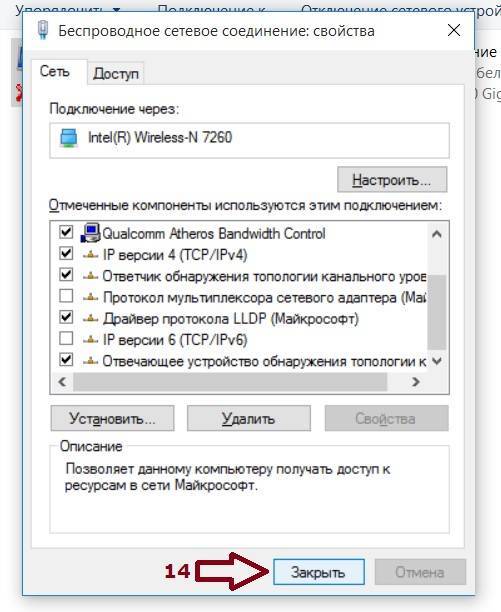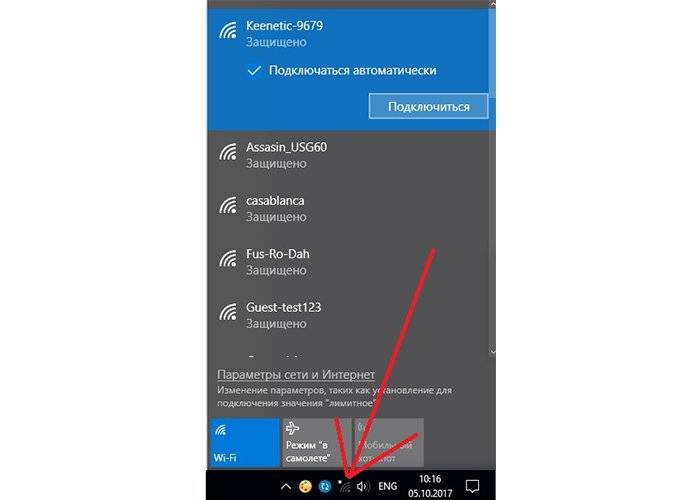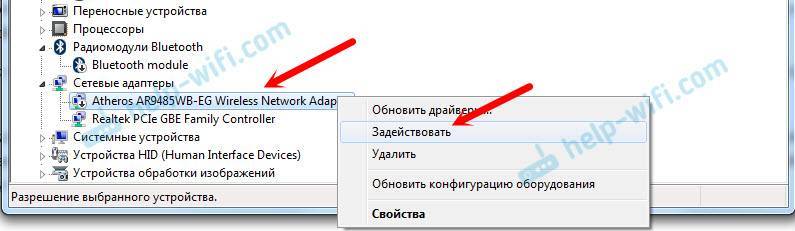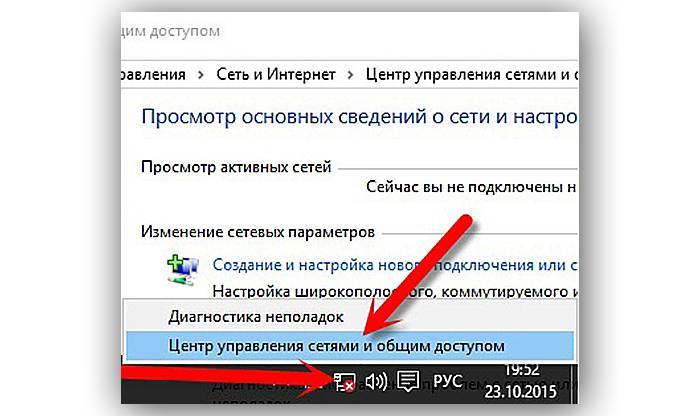Если все подключено, но интернет не работает
Очередная неприятность, с которой можно столкнутся уже после того, как ноутбук успешно подключится к беспроводной сети. Скорее всего, возле иконки подключения будет желтый восклицательный знак.
Ну и соответственно статус подключения «Ограничено», или «Без доступа к интернету». Причин, как и решений, может быть очень много. По этой проблеме я подготовил две отдельные статьи. Первая для Windows 7, вторая для Windows 10:
Кроме этого, может быть случай, когда восклицательного значка возле иконки нет, но сайты в браузере все ровно не открываются. Ошибка DNS. О решении этой проблемы я так же писал в статье Не удается найти DNS-адрес сервера. Решение ошибки. При этом, интернет в некоторых программах может работать. Например, в Skype.
Попробуйте запустить диагностику неполадок.
Чаще всего, в результатах диагностики появляются сообщения о следующих ошибках:
Эти ошибки актуальны для всех версий Windows.
Послесловие
Сама ситуация, когда не работает Wi-Fi на ноутбуке, очень неоднозначная. В рамках одной статьи очень сложно собрать всю информацию по такой популярной проблеме. Да и когда статья очень большая, в ней сложно разобраться. Я постарался все разложить по полочкам и рассмотреть все самые популярные случаи. Надеюсь, вы нашли решение своей проблемы.
Windows 10 — все инструкции по настройке интернета и решению проблем
Настройка роутера — инструкции для разных моделей и производителей
Полезные программы — для настройки HotSpot, Wi-Fi, 3G/4G модемов.
Как раздать Wi-Fi с ноутбука на Windows 10? Как зайти в настройки роутера TP-Link? Как настроить интернет в Windows 10? Как установить драйвера на Wi-Fi адаптер в Windows 7? Не заходит в настройки роутера на 192.168.0.1 или 192.168.1.1. Что делать?
Интернет работает, а браузер не грузит страницы. Не заходит на сайты Как отключить роутер, или Wi-Fi сеть? tplinkwifi.net – вход в настройки маршрутизатора Сбрасываются настройки роутера после выключения. Не сохраняются настройки Как подключить и настроить Wi-Fi роутер? Пошаговая инструкция для всех моделей
Что делать, если не включается Wi-Fi с помощью кнопок?
Так как основное решение, о котором я расскажу дальше в статье не очень простое (придется разбирать ноутбук, извлекать Wi-Fi модуль и заклеивать на нем один контакт), я настоятельно рекомендую сначала применить другие решения, которые достаточно часто помогают решить проблему с включением беспроводной связи на ноутбуке.
По этой теме я подготовил уже не одну статью:
- Беспроводная сеть – Отключено в Windows 10. Не включается Wi-Fi
- Как включить Wi-Fi на ноутбуке с Windows 7?
- Не горит индикатор Wi-Fi на ноутбуке. Что делать?
- Беспроводная связь отключена – не исправлено. Как включить?
- Как включить Wi-Fi на ноутбуке, если сломана клавиатура или не работает клавиша FN?
- Не работает Wi-Fi на ноутбуке. Что делать?
- Как включить Wi-Fi в Windows 10, когда нет кнопки Wi-Fi и ошибка “Не удалось найти беспроводные устройства на этом компьютере”
И несколько инструкций для конкретных ноутбуков:
- Как на ноутбуке HP включить Wi-Fi?
- Как включить Wi-Fi на ноутбуке Lenovo?
- Как включить и подключить Wi-Fi на ноутбуке ASUS?
Найдите подходящую конкретно для вашего случая инструкцию, или несколько и попробуйте применить решения. Там я показывал, как включить Wi-Fi с помощью переключателя или функциональных клавиш, как установить нужный драйвер, утилиту и т. д.
Обновление: совет из комментариев
Суть в том, чтобы запустить перезагрузку ноутбука (Пуск – Перезагрузка), и как только он выключится и начнет загружаться, активно нажимать на функциональную клавишу, которая отвечает за включение/отключение беспроводной Wi-Fi сети. Точно так же, как при входе в БИОС. На разных ноутбуках это разные клавиши. Чаще всего это F2, F5, F12. Там на клавише есть соответствующий значок.
Включаем беспроводную сеть кнопками на ноутбуке
Если описанными выше способами не получилось включить беспроводную сеть, то возможно получится это сделать аппаратным способом. Здесь все очень просто. Практически на каждом ноутбуке, для включения и отключения Wi-Fi модуля выделено сочетание клавиш на клавиатуре, или отдельный переключатель на корпусе (редко, но бывает) .
Давайте сразу к примеру. На моем ноутбуке ASUS, чтобы включить Wi-Fi нужно нажать на сочетание клавиш Fn + F2. Выгляди это вот так:
Это всегда будет клавиша Fn + клавиша из ряда F1 — F12. Вот комбинации для других ноутбуков:
В отдельных случаях, это может быть специальный переключатель на корпусе ноутбука, который выглядит примерно вот так:
Важный момент: функциональные клавиши могут работать неправильно (или не работать вообще) из-за того, что не установлен соответствующий драйвер, который отвечает за работу этих клавиш.
Вот для примера: в Windows 7 у меня установлены все драйвера с официального сайта ASUS, и сочетание клавиш Fn + F2 действительно управляет беспроводными сетями. А в Windows 10, я драйвера не устанавливал. И при нажатии на Fn + F2 включается и отключается режим полета.
За работу функциональных клавиш частот отвечает даже не драйвер, а утилита. Утилиты вы можете скачать в том же разделе что и драйвера. Качайте строго для вашей модели ноутбука и установленной Windows. Для ноутбуков ASUS, утилита называется «ATKACPI driver and hotkey-related utilities».
Надеюсь, Wi-Fi на вашем ноутбуке все таки заработал, и вам удалось подключится к необходимой сети. А мы сейчас еще рассмотрим проблемы, с которыми можно столкнутся в процессе подключения.
Решение – заклеить контакт на Wi-Fi модуле
Это решение я придумал не сам, а подсмотрел в интернете. И оно работает. Сейчас поясню, как и почему. Wi-Fi модуль – это небольшая плата, которая подключается внутри ноутбука в разъем Mini PCI-e или M.2 и отвечает за работу Wi-Fi и Bluetooth (или только Wi-Fi). На Wi-Fi модуле есть много контактов, с помощью которых он соединяется с материнской платой ноутбука. И один из этих контактов отвечает за включение и отключения Wi-Fi с помощью отдельного переключателя, или функциональных клавиш на клавиатуре.
Когда этот переключатель на корпусе ноутбука, или функциональные клавиши не работают (аппаратная поломка, или программная проблема из-за драйверов), то Wi-Fi модуль все время находится в выключенном состоянии и мы не можем его включить теми способами, о которых я писал в статьях, ссылки на которые есть выше.
Поэтому, нужно просто изолировать этот контакт, который отвечает за состояние Wi-Fi модуля (включен/отключен). Самый простой способ это сделать – чем-то его заклеить. Чтобы не было контакта. После этого Wi-Fi модуль будет всегда включен. Независимо от клавиш, аппаратного переключателя, установленной Windows, драйверов и т. д.
Какой контакт нужно заклеить?
На Wi-Fi модуле, который подключается в разъем Mini PCI-e нужно заклеить 20 контакт. Но 20-тый он не по счету (по счету получается 17), а потому, что такой номер он имеет на схеме этой платы.
20 контакт подписан как “W_DISABLE#”.
Если в ноутбуке Wi-Fi модуль M.2, то на нем нужно изолировать 56 контакт. Но если вы не знаете какой модуль в вашем ноутбуке, то ничего страшного. Их не сложно отличить по внешнему виду и найти нужный контакт. Показываю:
Если считать контакты, то на Mini PCI-e карте это 17 контакт (слева направо), на Wi-Fi модуле M.2 это 10 контакт (если считать справа налево)
Обязательно обратите внимание, какой стороной повернута плата, так как контакты там с двух сторон
Если у вас адаптер более узкий и длинный (где на самой широкой области не 22 контакта (как на фото выше, справа), а 13), то нужно заклеить два последних контакта.
Как это сделать?
Важно! Вы все делаете на свой страх и риск. Если не уверены, что сможете разобрать ноутбук, все сделать и собрать его обратно – лучше самостоятельно этим не заниматься.. Для начала нужно открутить и снять нижнюю крышку ноутбука
Для начала нужно открутить и снять нижнюю крышку ноутбука.
Отключаем антенны от Wi-Fi модуля.
Совет! Перед отключением антенн сделайте фото, или запомните, как они были подключены. Чтобы потом при сборке не перепутать.
Откручиваем винтик, который держит плату и извлекаем модуль из разъема.
Дальше нам нужно изолировать нужный контакт. Это можно сделать с помощью изоленты, или скотча. Нужно вырезать тоненькую полосочку и заклеить нужный контакт на Wi-Fi модуле. Так же можно сделать это с помощью лака для ногтей. Но я использовал изоленту.
Сама плата очень маленькая, и заклеить нужный контакт не просто. Но все получилось. Думал, что будет сложнее.
Теперь аккуратно вставляем Wi-Fi плату в разъем на ноутбуке, прикручиваем ее и подключаем антенны.
Устанавливаем крышку и прикручиваем ее. Все готово!
Сразу после включения ноутбука Wi-Fi должен быть включен и ноутбук будет видеть Wi-Fi сети.
93
Сергей
Решение проблем и ошибок