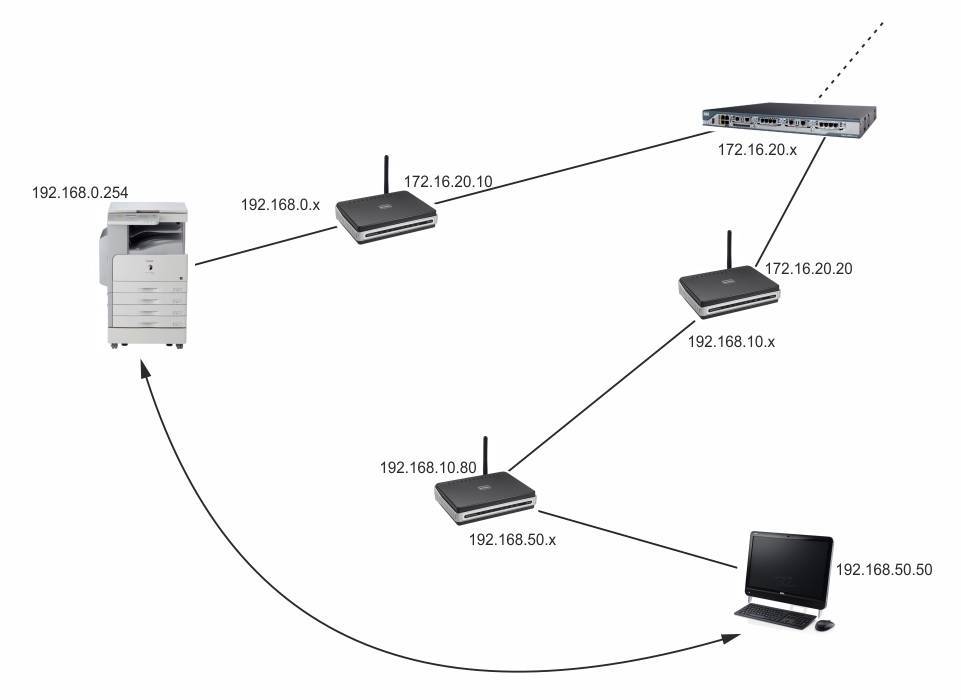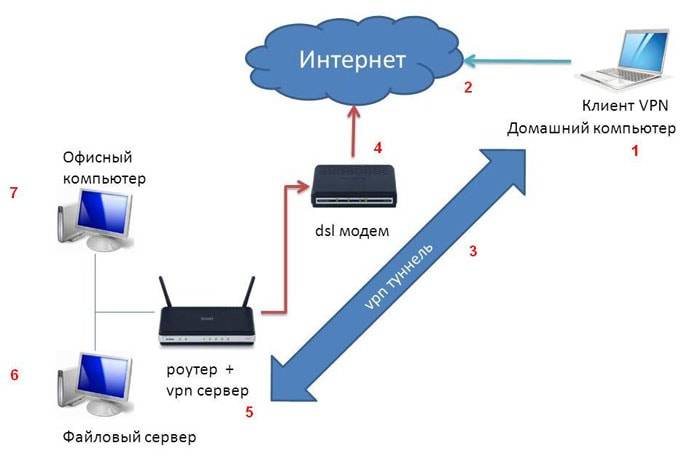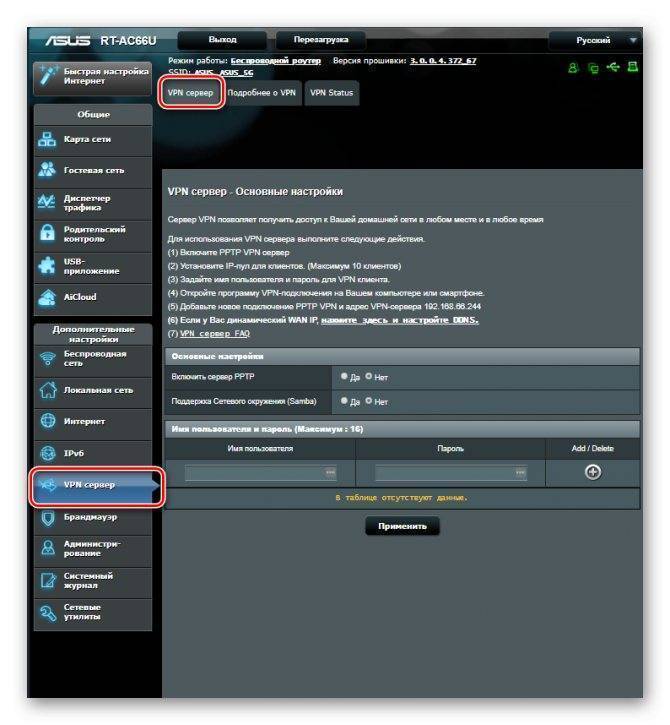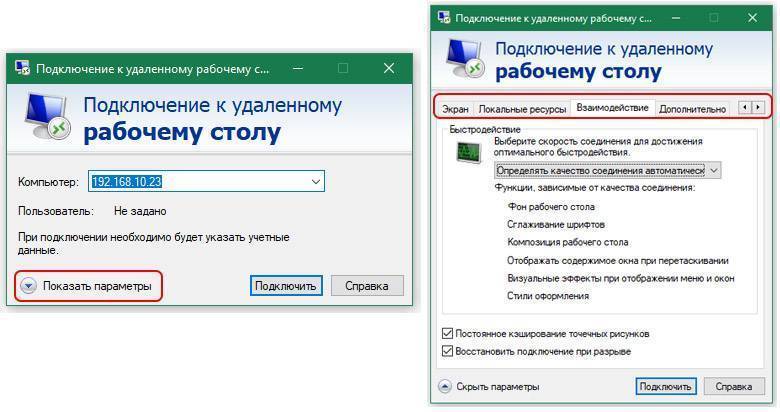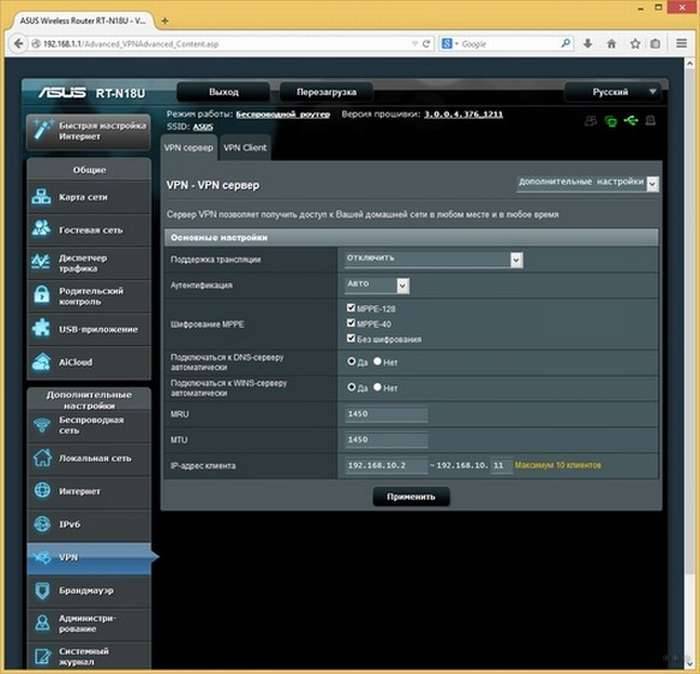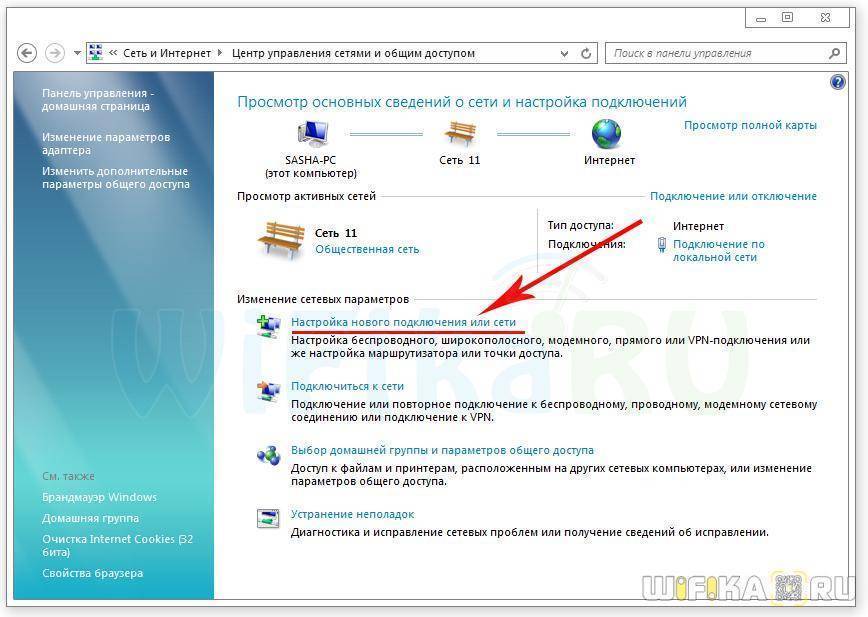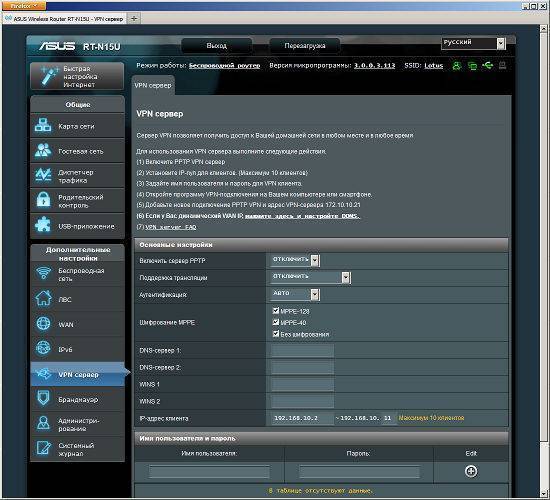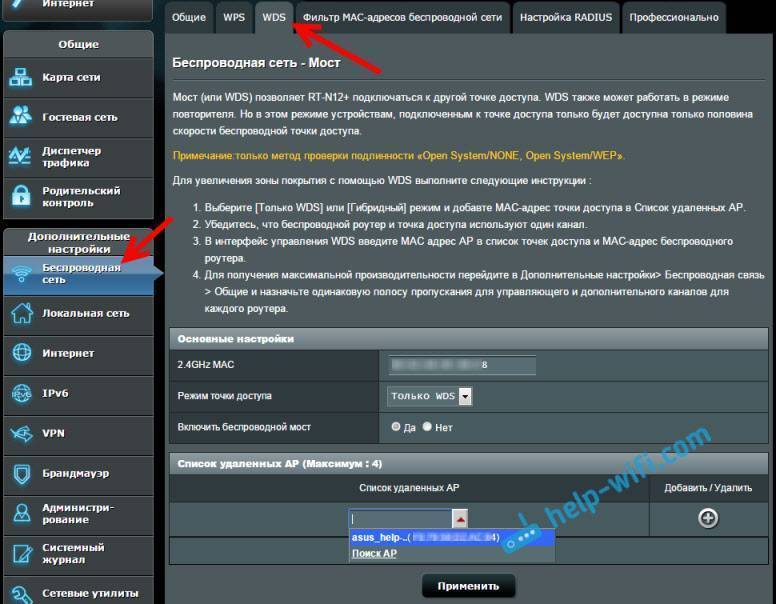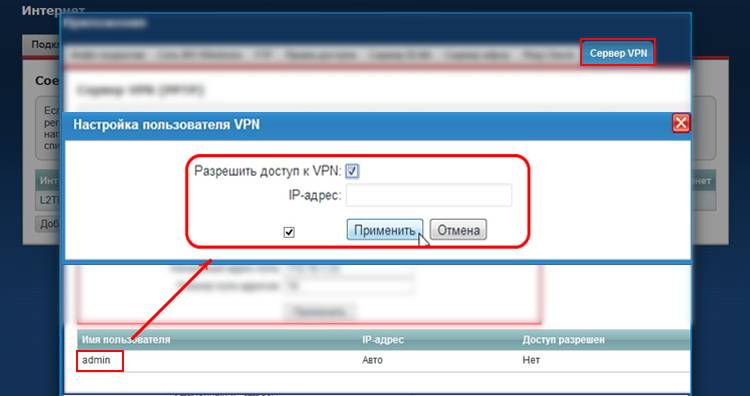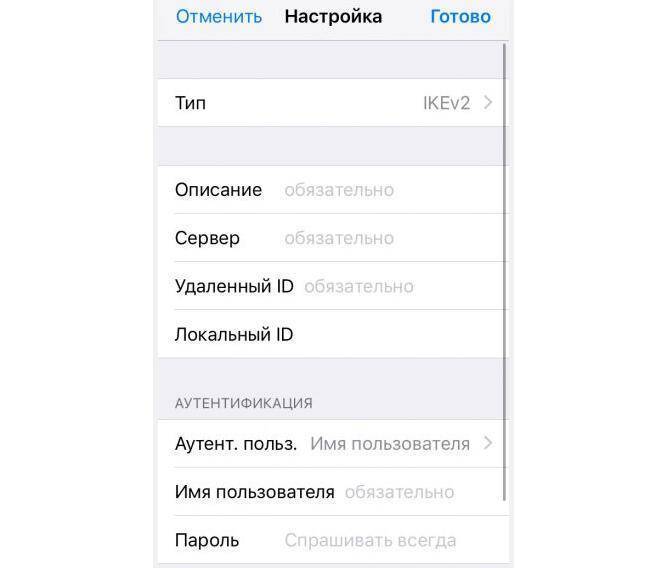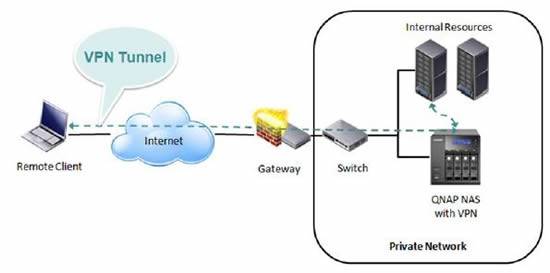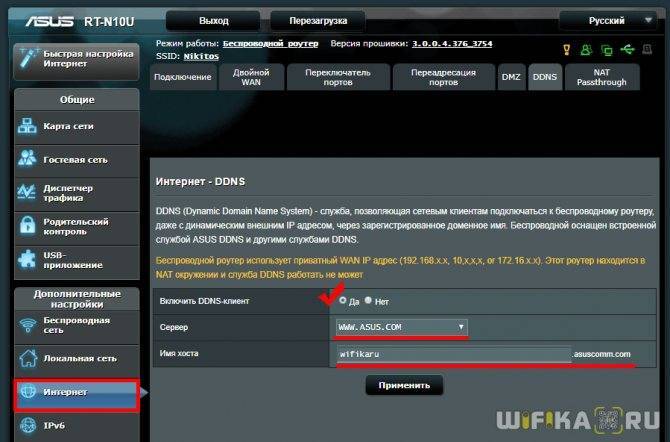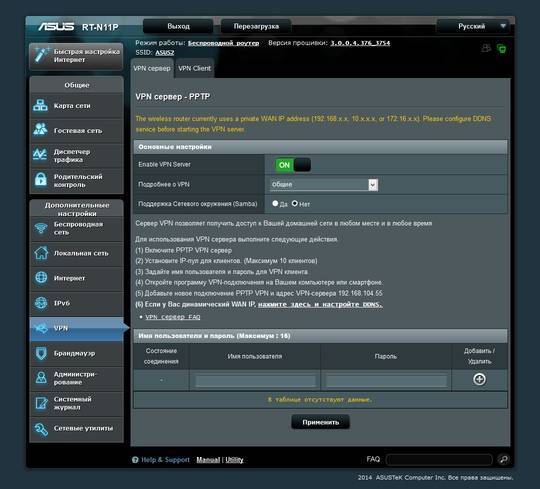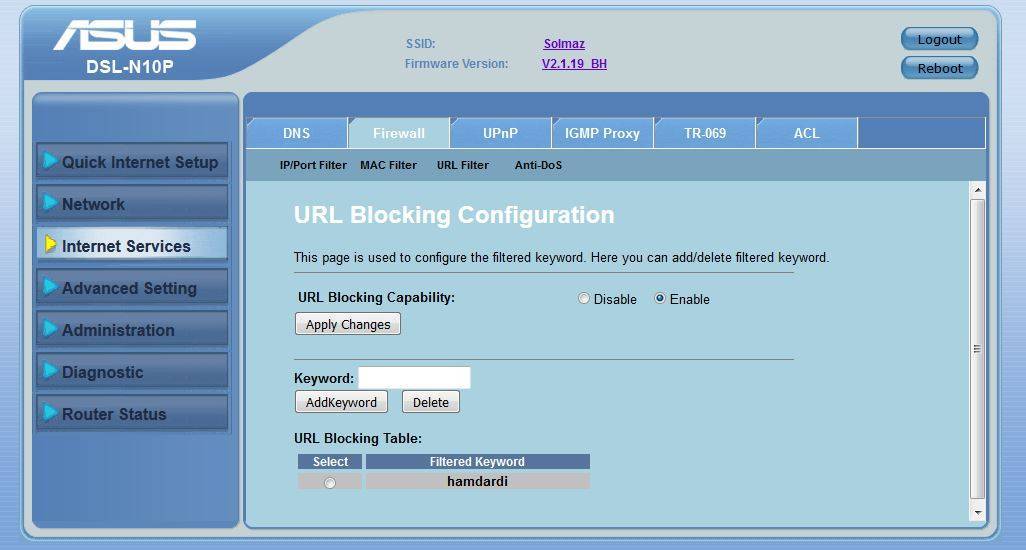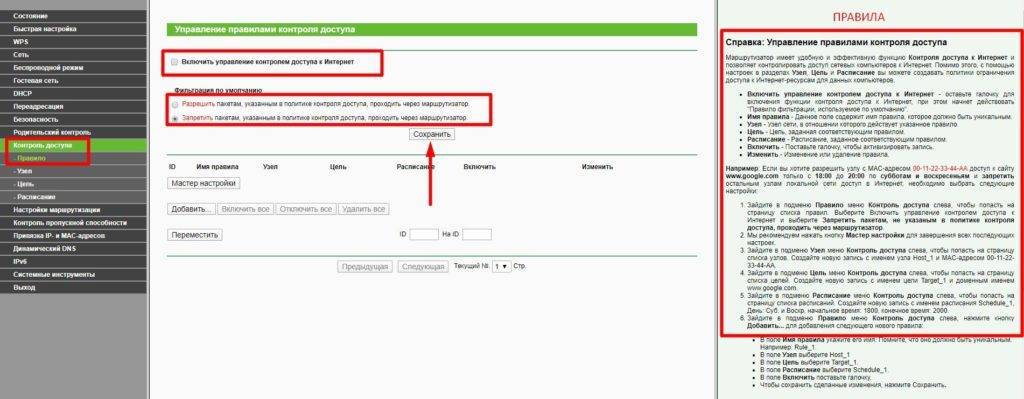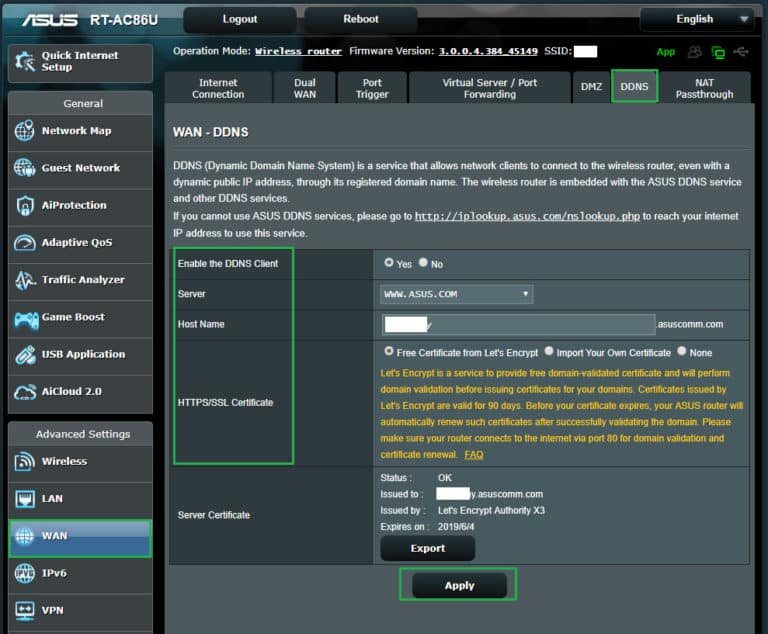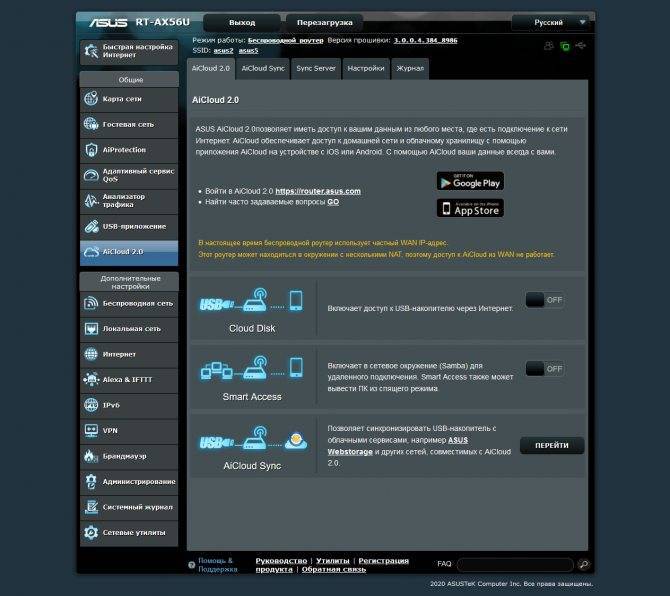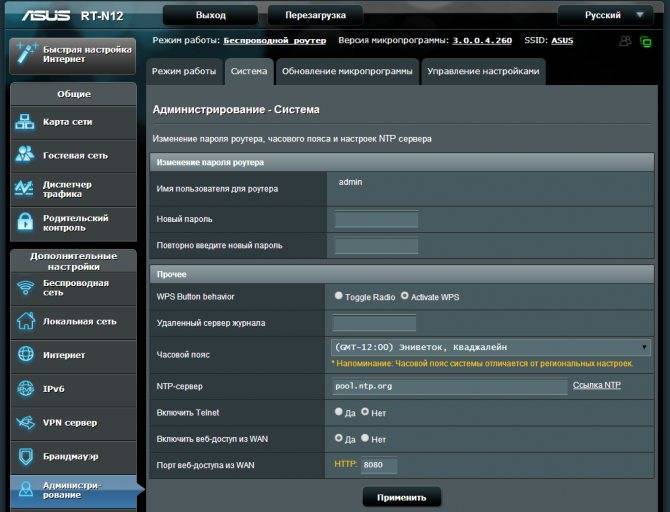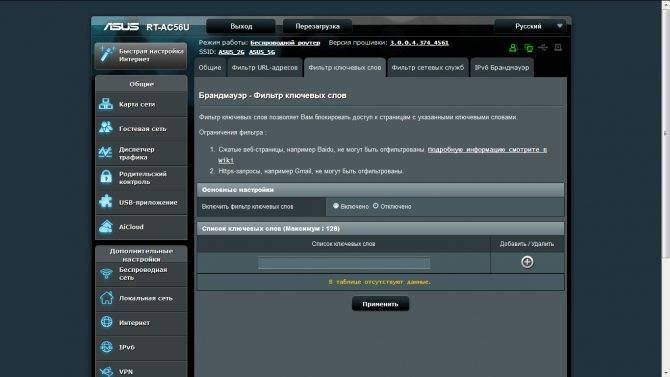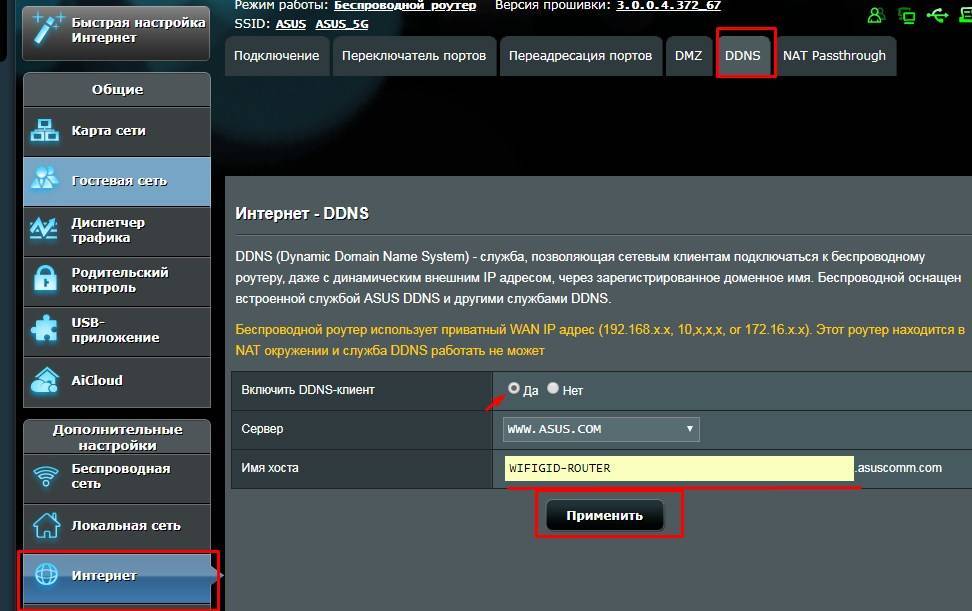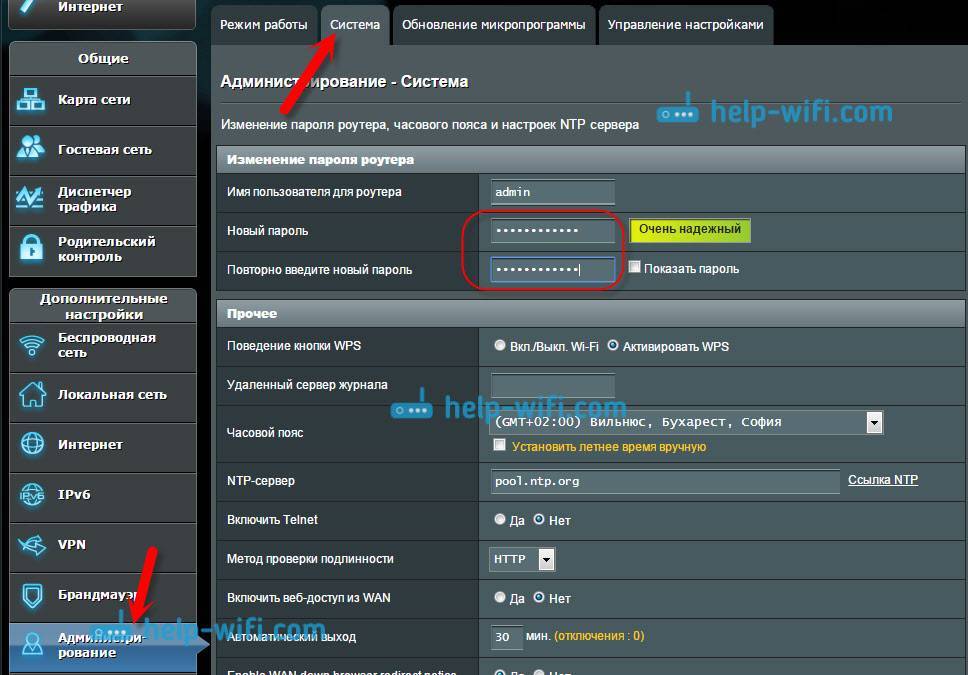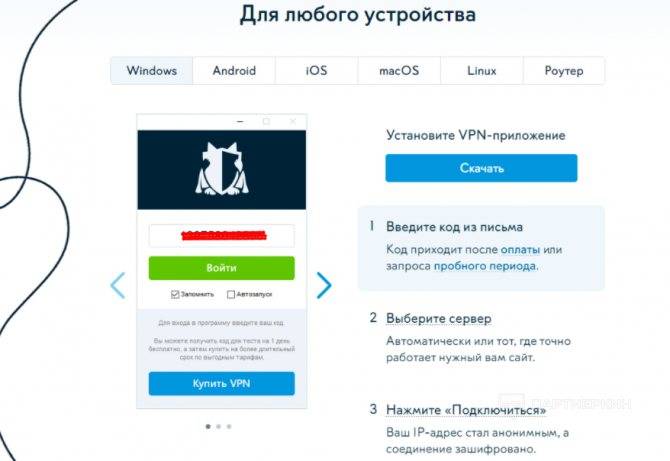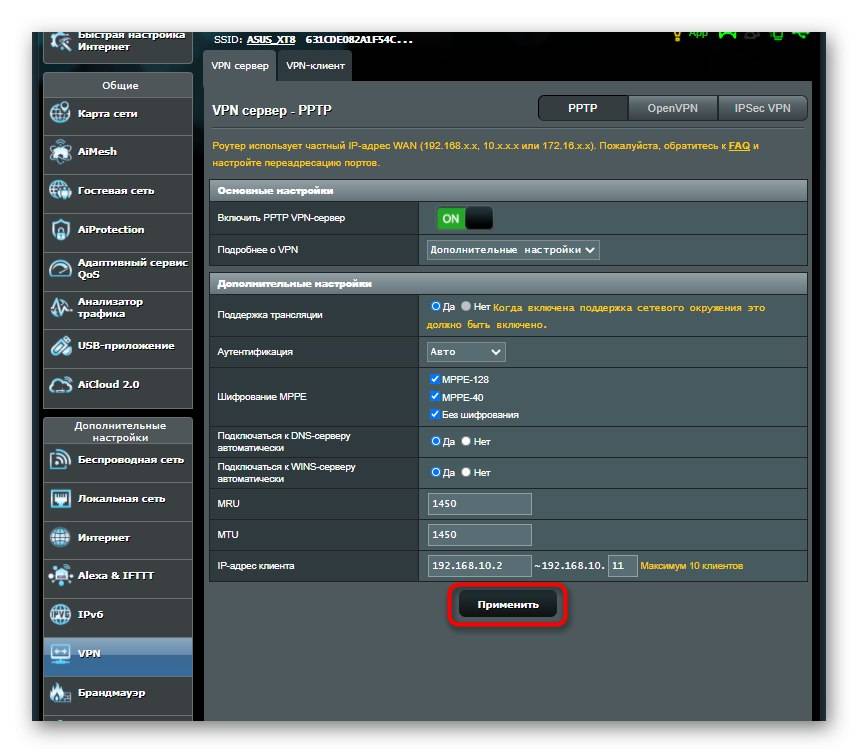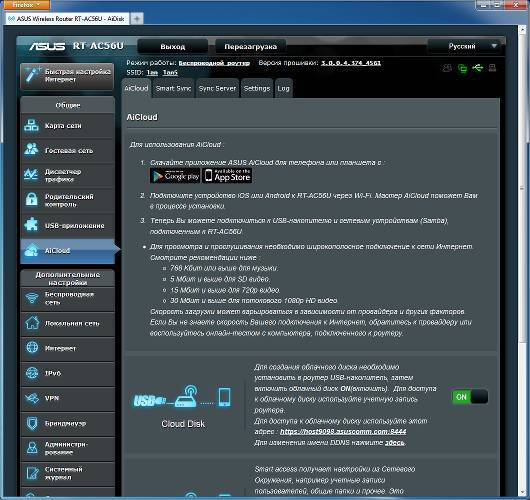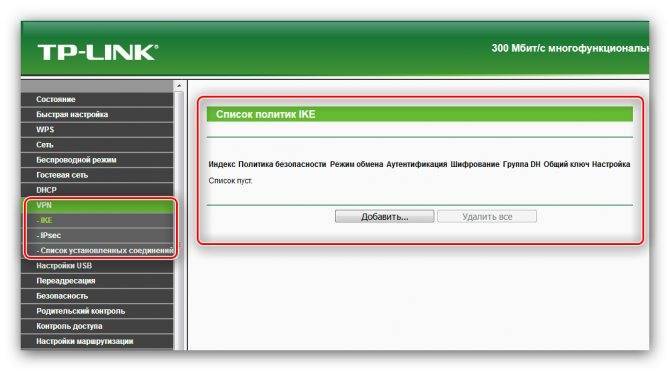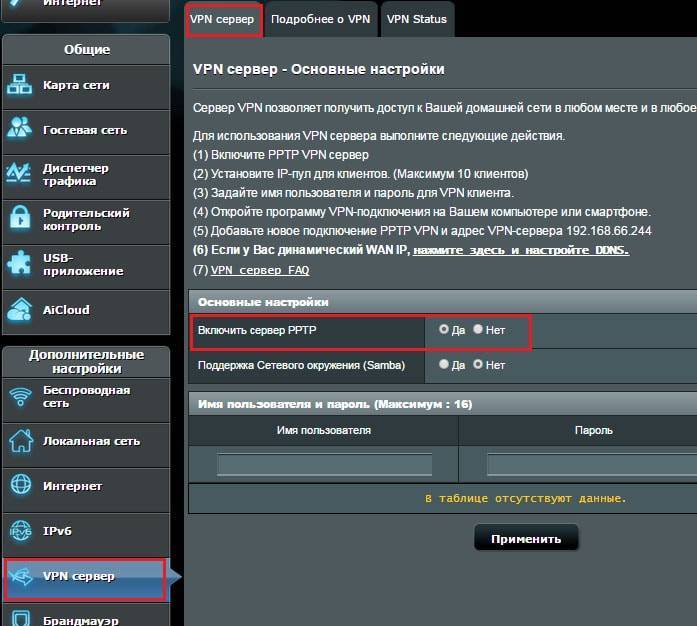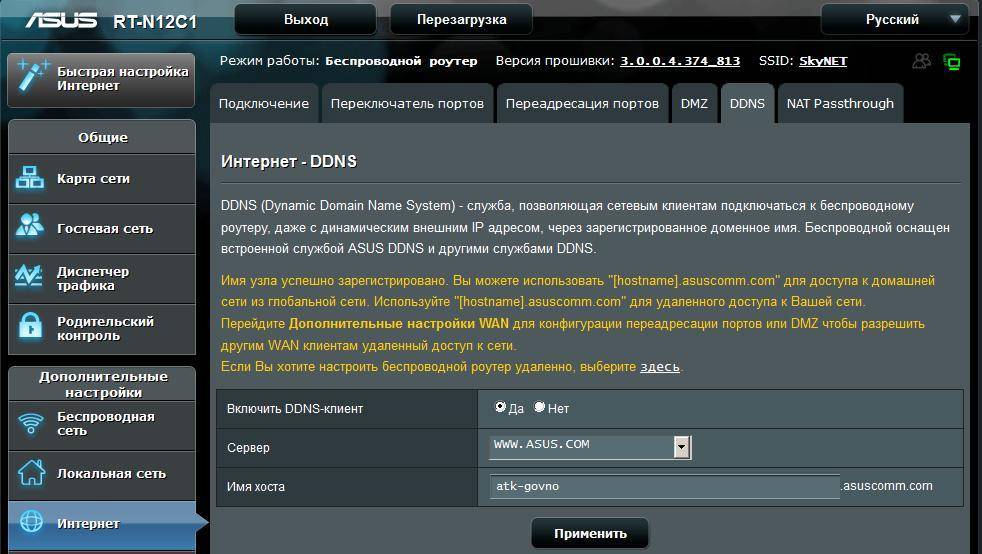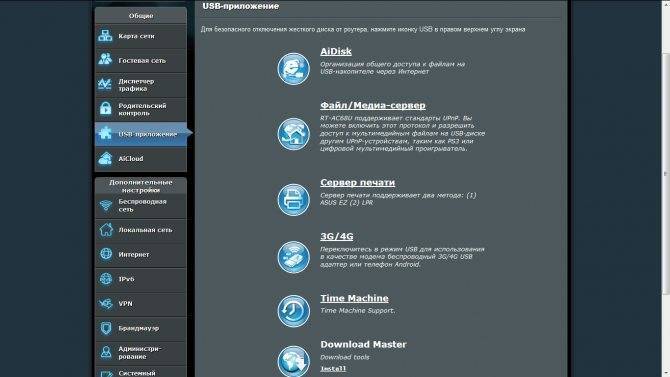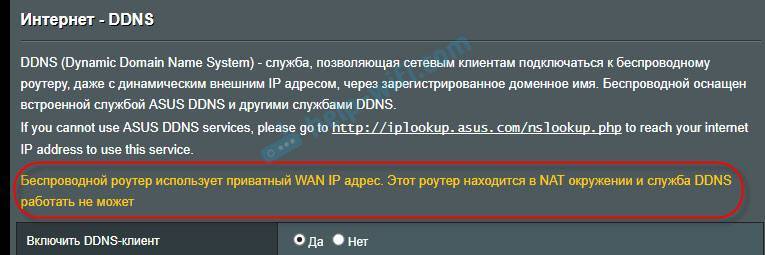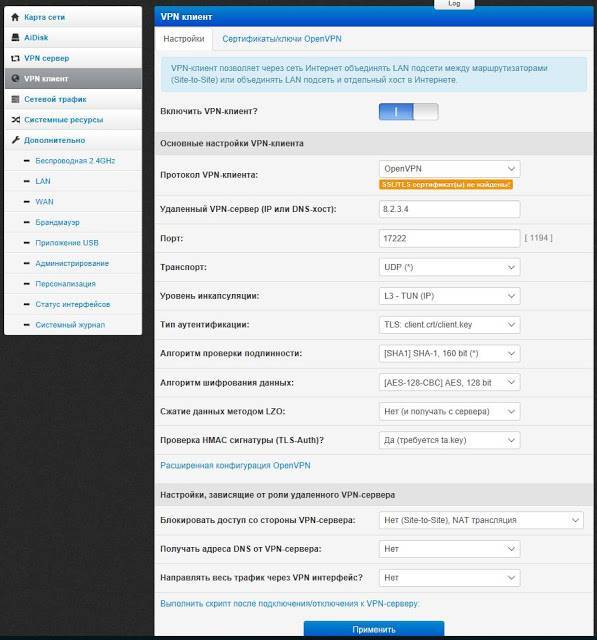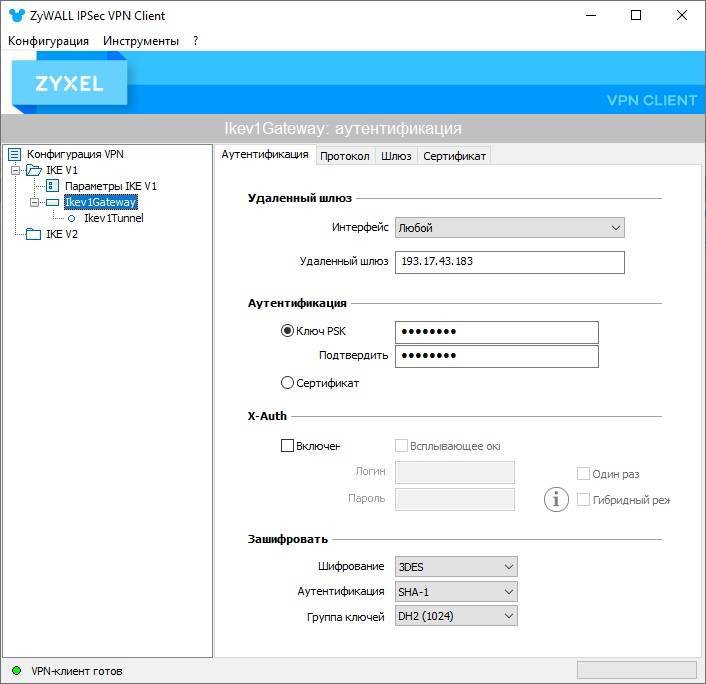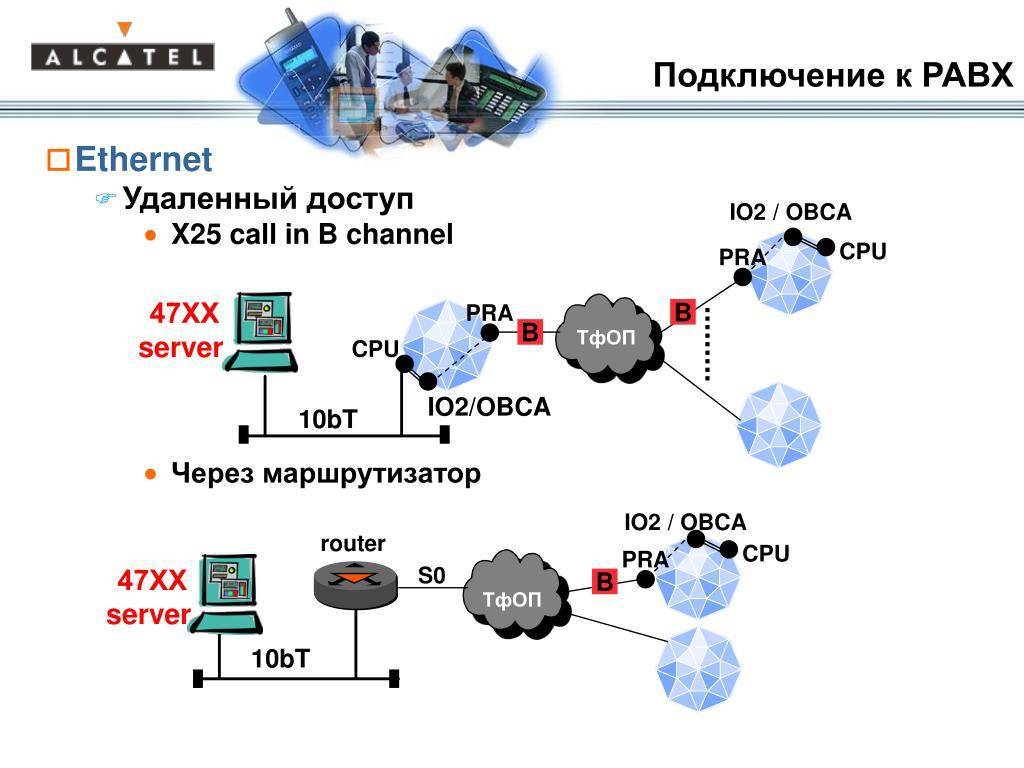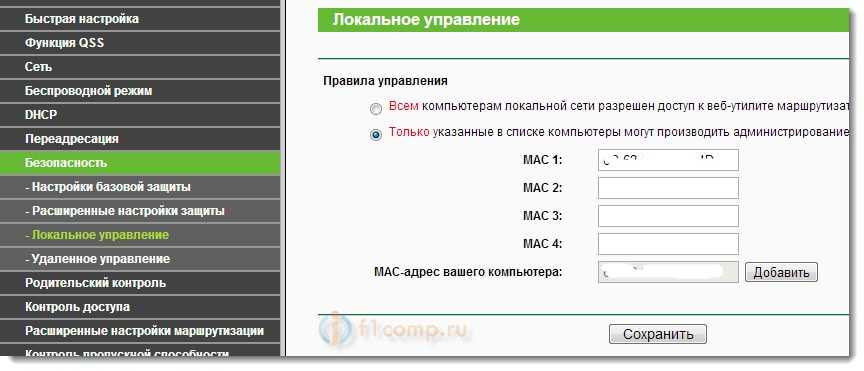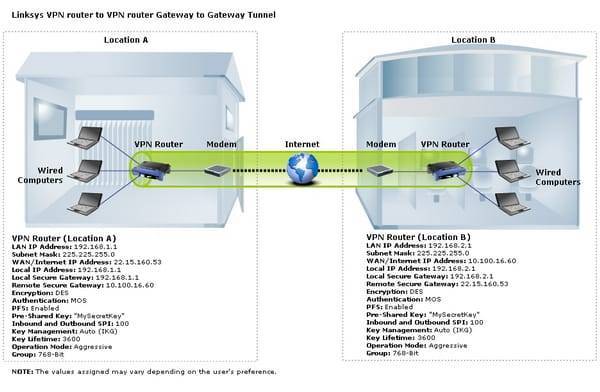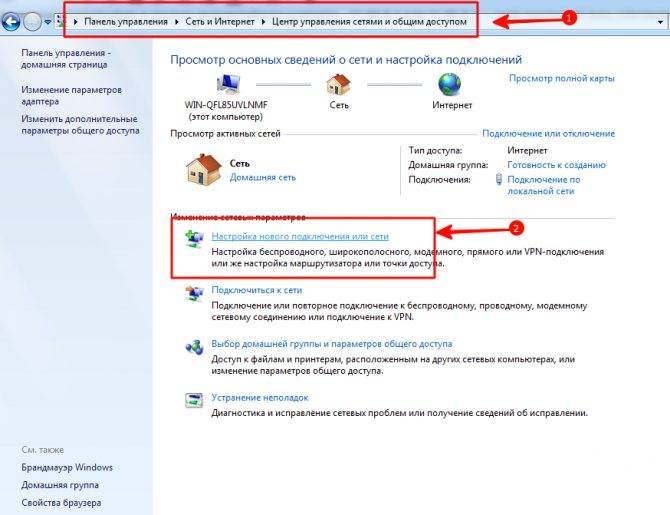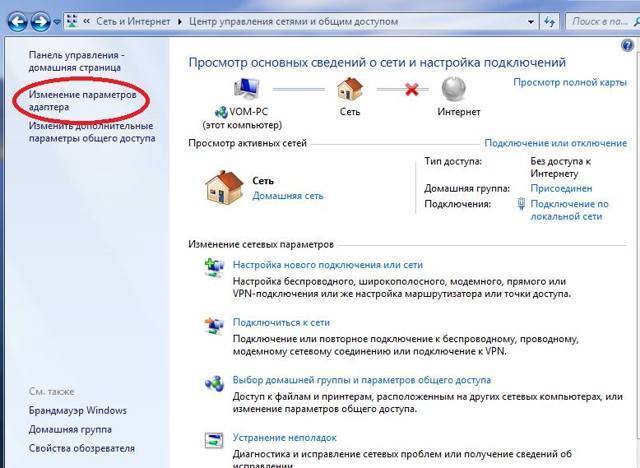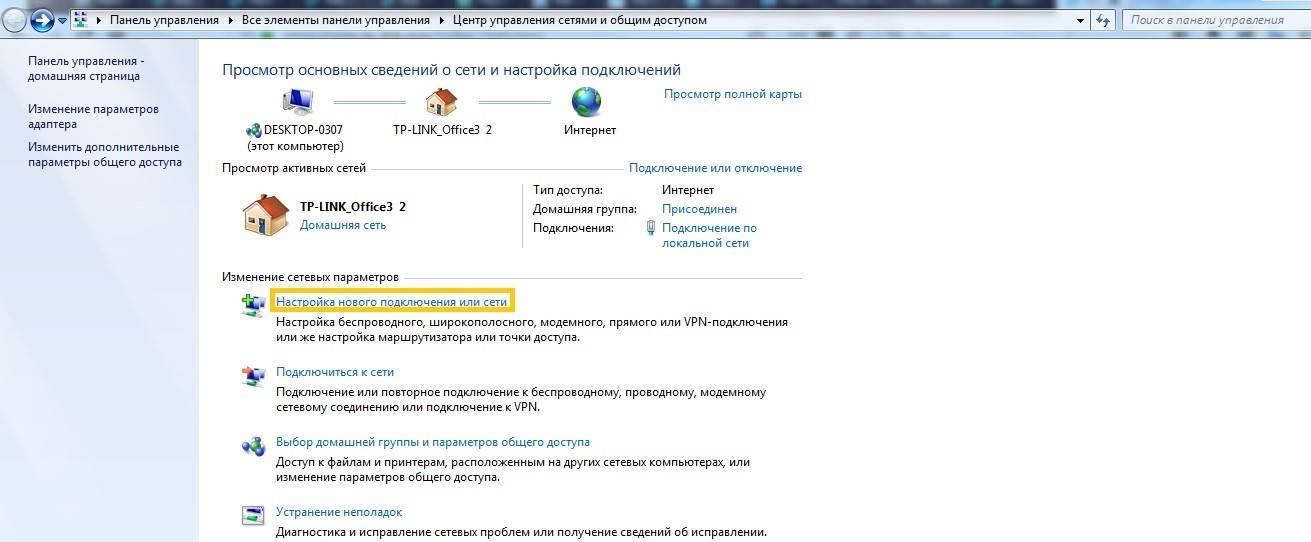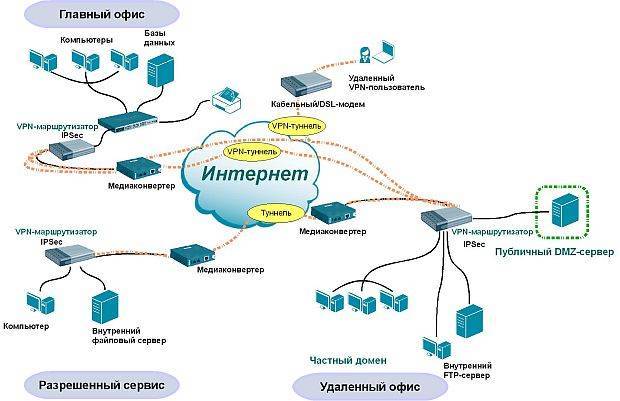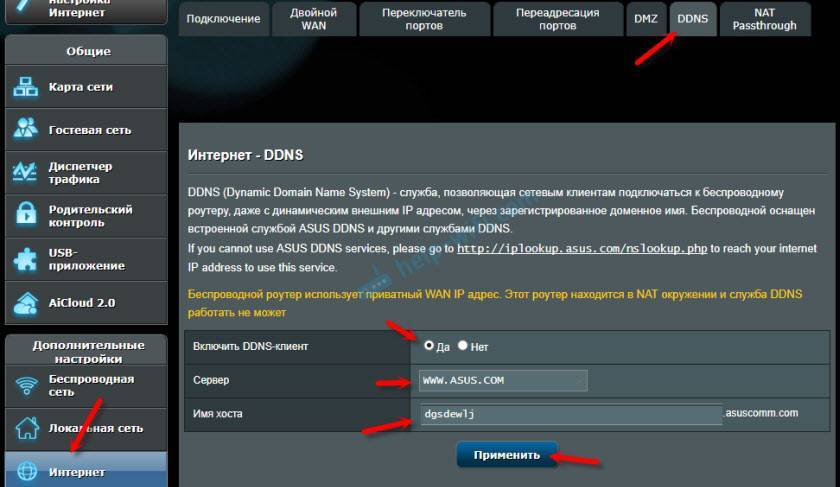Настройка подключения к интернету
Давайте детально разберем, как подключить маршрутизатор Zyxel Keenetic к интернету, используя самые популярные типы.
Для этого понадобится следующая информация от провайдера:
- Протокол подключения к интернету (динамический IP, статический IP, PPTP, PPPoE, L2TP)
- При необходимости ip адрес или доменное имя сервера
- При необходимости — логин и пароль для подключения
- Узнать, производит ли провайдер фильтрацию по MAC адресу компьютера
Прежде всего нужно опираться на тип подключения к интернету.
В том случае, если провайдер предоставляет услуги через динамический IP адрес, то можно просто вставить кабель в порт WAN и сразу начать конфигурацию WiFi.
Статический IP
Если вам предоставляется статический IP для подключения к интернету, то заходим в нижнем меню по иконке в виде глобуса («Интернет») и открываем вкладку «IPoE». Жмем на «Добавить интерфейс»
В новом окне в меню «Настройка параметров IP» выбираем ручную и вводим предоставленные нам данные — IP, шлюз, маска. Иногда еще требуется также указать адреса DNS серверов, но чаще всего эти поля остаются пустыми. Также активируем галочки «Включить» и «Использовать для доступа в интернет»
Ваше мнение – WiFi вреден?
Да
24.15%
Нет
75.85%
Проголосовало: 10364
Сохраняем, после чего получаем доступ во всемирную паутину.
PPPoE для Ростелеком
В случае подключения к провайдеру Ростелеком и аналогичных ему, необходимо будет выбрать настройку по протоколу PPPoE. Для этого переходим в раздел «Интернет» в нижнем меню и открываем вкладку «PPPoE/VPN». Нажимаем кнопку «Добавить соединение».
Откроется новое окно настроек роутера Zyxel.
- Во-первых, ставим опять флажки на пунктах «Включить» и «Использовать для доступа в интернет».
- Во-вторых в типе подключения ставим PPPoE
- В-третьих, вводим логин и пароль для коннекта к провайдеру.
Это основное. Бывает, что поставщик интернета просит указать Адрес и Имя сервера, а также Имя концентратора — тогда вводим и эти параметры.
Обратите внимание на пункт «Настройка параметров IP». Эту настройку также надо посмотреть в договоре с провайдером
Чаще всего оставляется «Автоматический IP» — когда внешний айпишник выдается на стороне провайдера черз DHCP клиент.
Если IP статический — выбираем этот пункт из выпадающего списка и вводим данные из договора (IP, маска, шлюз).
Если IP на порт интернета не выдается вообще, то выбираем «Без IP адреса».
После этого применяем изменения и ждем перезагрузки роутера
L2TP/PPTP для Билайн
Такой тип соединения традиционно предоставляет Билайн (в прошлом Корбина). Настройки его находятся там же, где и предыдущий, только в вместо PPPoE в типе протокола выбираем L2TP или PPTP. А также в обязательном порядке появится строка «Адрес сервера» — все данные берем из договора на предоставление услуг интернета.
Использование сервисов SkyDNS и Rejector
Эти сервисы предлагают услуги по защите домашних устройств, ограничивая доступ к определённым категориям ресурсов, включая вредоносные. Фильтры можно настраивать самостоятельно, ограниченно можно вести собственный белый и\или чёрный списки доменов. Есть статистика посещённых ресурсов. Для домашнего пользования сервисы бесплатны. Ниже приведён подробный пример настройки SkyDNS.
- Зарегистрируйтесь на сайте SkyDNS. Для примера пусть учётное имя будет mymail@mail.com , пароль P@ssw0rd .
Укажите DNS-сервер SkyDNS в настройках роутера:
- Если фильтрация нужна для всех устройств домашней сети, на странице WAN > Интернет-соединение отключите Получать адреса DNS-серверов автоматически? и впишите 193.58.251.251 в поле DNS-сервер 1: .
- Если нужна фильтрация только для выборочных устройств, то выполните шаги предыдущего раздела «Выборочная защита…», изменив 77.88.8.7 на 193.58.251.251 в поле конфигурации dnsmasq.
Перейдите на страницу WAN > DDNS , включите Включить DDNS-клиент? и заполните поля следующим образом:
- Профиль сервиса: — custom (http based auth) ,
- DDNS сервер (FQDN или IP): — www.skydns.ru ,
- URL путь для обновления: — nic/update?hostname= ,
- Host Name: — SkyDNSAgent ,
- Логин или адрес e-mail или токен DDNS: — mymail@mail.com ,
- Пароль DDNS: — P@ssw0rd ,
- Использовать защищенное HTTPS соединение? — Нет .
Если всё сделали правильно, то в личном кабинете появится актуальная запись: Клиент DDNS: skydnsagent (x.x.x.x) , где x.x.x.x — ваш текущий IP-адрес. Можно переходить к тонкой настройке фильтров в своём профиле SkyDNS.
Для случая использования Rejector все действия выполняются абсолютно аналогично, разница только в деталях:
- в настройках роутера указывается DNS-сервер 95.154.128.32 и/или 78.46.36.8 ,
- в настройках DDNS-клиента в поле DDNS сервер (FQDN или IP): указывается updates.rejector.ru .
Остальные настройки те же.
Что такое «виртуальная частная сеть»?
Виртуальная частная сеть (VPN) представляет собой создание шифрованного соединения между удаленным клиентом и сервером (точка-точка) так, что первый из них при подключении будет видеть сетевые ресурсы таким образом, будто он находится во внутренней сети. Настройка между клиентом и сервером производится только один раз, и в дальнейшем подключение будет производиться автоматически.
При создании соединения применяются протоколы PPTP или OpenVPN. PPTP протокол поддерживает практически каждый роутер с VPN сервером среднего ценового сегмента, но его использование ставит под сомнение безопасность сети. Протокол OpenVPN обеспечивает более надежную защиту соединения, но потребляет значительные машинные ресурсы для поддержки шифрования.
К преимуществам впн тоннеля отнесем следующее:
- защищенное соединение для входа в интернет;
- подмена реальных IP-адресов или их скрытие;
- удаленный шифрованный доступ к корпоративной или домашней сети из любой точки мира;
- обход блокировки сайтов.
Пошаговая настройка vpn сервера на роутере Asus
Как пример, показана настройка VPN на роутере Asus, поскольку именно они позволяют создавать туннели на заводской прошивке. Для настройки VPN проводится поэтапно. Для этого выполните следующие шаги:
- В браузере открыть страницу настроек роутера, по умолчанию это адрес 192.168.0.1. Ввести имя пользователя и пароль (если эти данные не менялись, то посмотрите их на нижней стороне роутера).
- Выбрать пункт меню «VPN-сервер».
- Переключатели «Включить PPTP сервер» и «Network Place (Samba) Support» перевести в положение «да».
- Указать имена пользователя и пароли для необходимого количества удаленных клиентов в соответствующих полях.
- Перейти на вкладку «Подробнее о VPN». Здесь выбирается тип шифрования соединения, возможность подключения к DNS или WINS серверам, пулл IP-адресов клиентов для подключения.
- Нажатие кнопки «Применить» переведет подключение в рабочее состояние.
При отсутствии «белого» IP-адреса, необходимо дополнительно переместиться на вкладку DDNS из меню «Интернет». На вкладке нужно поставить переключатель «Включить DDNS-клиент» в положение «Да», отметить нужный сервер и ввести имя хоста. На этом настройка VPN на роутере Asus закончена, переходим к настройке клиентов.
Настройка роутера, который планируется в виде клиента, не представляет сложности. На клиенте настраивается стандартное PPTP подключение, подобное тому, как подключение к интернет-провайдеру.
Некоторые роутеры на стандартных прошивках не могут быть использованы как серверы. Для решения многих задач может подойти прошивка, разрабатываемая группой независимых энтузиастов, которая имеет название DD-WRT, но применение данной прошивки требует некоторых навыков, да и подходит не для всех домашних роутеров.
Зачем вам может понадобиться VPN-роутер
Прежде, чем мы начнем, давайте проясним кое-что: конечная цель VPN-роутера точно такая же, как и у любого десктопного и мобильного VPN-приложения. Но в одном они сильно отличаются.
Что это значит? Если вы уже пользуетесь услугами VPN-сервиса премиум-класса (например, ExpressVPN или IPVanish), вы уже знаете, насколько просто зашифровать свое подключение и защитить себя в Интернете. Но эта защита распространяется только на разрешенное вашим VPN-провайдером количество подключенных устройств и только на ваши собственные устройства.
Ограничения есть везде. VPN-роутеры же предлагают решение этой потенциальной проблемы. Есть также другие уникальные преимущества VPN-защиты прямо от “источника Интернета” в доме.
Вот что VPN-роутеры могут вам предложить:
- Неограниченное количество подключений.Подключаясь к VPN-сети через роутер, вы можете использовать сколько угодно устройств. Вы также можете делиться защищенным подключением с друзьями и гостями, не подключая их при этом к своему аккаунту (что почти всегда запрещено по условиям предоставления VPN-услуг).
- Совместимость с большим количеством платформ.У вас есть приставка Smart TV? Или, может быть, стриминговая приставка — Apple TV, Amazon Fire TV или Chromecast? К сожалению, эти устройства не поддерживаются отдельно VPN-сетями.
Хорошая новость в том, что вы все еще можете защитить их, подключив к VPN-роутеру. Несмотря на то, что лидирующие провайдеры предлагают специальные услуги для этих платформ (например, ExpressVPN и его MediaStreamer DNS), VPN-роутер гораздо лучше, если вы хотите не только шифровать данные, но и получать доступ к своим любимым шоу и сериалам по всему миру. - Вам нужно ввести логин и пароль только один раз.Многие пользователи часто забывают войти в свой VPN-аккаунт или настроить приложения так, чтобы они включались автоматически при запуске устройства.
После того, как вы настроите VPN-роутер в первый раз, вам больше не нужно будет переживать по этому поводу. Да-да, вам нужно будет ввести логин и пароль только один раз, и дальше все будет работать так долго, как вы захотите! Если вы постоянно пользуетесь VPN-сетью через многие устройства, то это практичное и эффективное решение. - VPN-подключение будет доступно 24/7.Если у вас есть предпочтительный VPN-сервер, который вы постоянно используете, вы можете оставаться на нем постоянно (пока включен ваш роутер). Этого можно запросто добиться при помощи настройки автоподключения в VPN-приложениях, но с VPN-роутером все будет гораздо проще, не говоря уже о всех преимуществах, указанных выше.
У VPN-роутеров есть также и недостатки, о которых вам следует знать:
- VPN-роутеры обычно дорогие.В большинстве случаев VPN-роутер нельзя назвать маленьким денежным вложением. Вам нужны специфические характеристики и функции, чтобы VPN-прошивка работала с роутером, и зачастую это означает, что самые простые устройства не справятся с этой задачей.
Есть способы потратить меньше и сэкономить себе нервы — например, установить на роутер продвинутую прошивку (ЕСЛИ они совместимы) или сразу купить роутер, совместимый с VPN, если вам нужен новый. Подробнее об этом мы расскажем ниже. - Чем больше устройств подключено к роутеру, тем ниже его производительность.Загрузка сервера очень важна для эффективной работы вашего VPN-роутера. Если тщательно выбирать серверы, то это не должно стать серьезной проблемой, но имейте в виду, что чем больше у вас подключено устройств, тем больше шансов того, что скорость Интернет-подключения упадет.
Самый важный фактор здесь — это скорость вашего Интернет-подключения, но выбор подходящего VPN-сервиса также играет важную роль. - Меньший выбор серверов.Предположим, что у вас есть два любимых VPN-сервера, между которыми вы регулярно переключаетесь. При подключении через VPN-клиент это легко сделать всего за пару кликов, но VPN-роутер не настолько гибкий – вы будете ограничены тем сервером, который указали в настройках, а сменить его сможете только через панель управления роутером.
Некоторые роутеры можно настраивать так, чтобы была возможность подключаться не только к одному серверую Однако, через VPN-приложение это сделать значительно проще.
Как видите, у VPN-роутеров есть как свои плюсы, так и свои минусы. Но есть такие ситуации, в которых преимущества перевешивают все недостатки.
Что такое VPN-сервер и зачем он нужен?
VPN-сервер — это физический сервер, аппаратные и программные возможности которого позволяют подключаться к виртуальным частным сетям. Сфера применения VPN-сервера довольно широка. Чаще всего данная функция используется с целью:
- анонимного доступа к интернету, позволяющего скрыть персональные данные и местоположение пользователя;
- для повышения уровня безопасности интернет-сёрфинга путём шифрования трафика;
- дополнительной защиты от вредоносных программ и вирусов;
- для доступа к заблокированному контенту;
- для подключения к корпоративной сети удалённых работников.
Для подключения к виртуальной частной сети используется несколько протоколов: OpenVPN, PPTP, L2TP, IPSec, SSTP. При отсутствии в роутере встроенной поддержки OpenVPN, специалисты рекомендуют выбирать PPTP или L2TP. Последний отличается высокой скоростью передачи данных, но более слабой защитой VPN-соединения.
С чего начать
Может быть, вы даже когда-то хотели создать удаленный доступ к роутеру, но, прочитав несколько ресурсов, решили, что это сложно, и отложили эту задачу в долгий ящик.
Надеемся, эта статья будет вам интересна: мы поговорим на примере точки доступа TP-Link о том, как подключиться к роутеру удаленно – легко и без танцев с бубнами.
Первым делом вам потребуется войти в настройки маршрутизатора. Для того чтобы с этим справиться, надо знать два момента:
- IP-адрес вашей точки доступа. В большинстве случаев он выглядит так: 192.168.1.1 Если это не подходит, то посмотрите на нижней панели маршрутизатора наклейку, которая содержит нужную информацию.
- Логин и пароль пользователя (по умолчанию это Login: admin, Pass: admin).
Теперь вы находитесь в главном меню. Что дальше?
Как подключиться
А дальше, чтобы создать удаленное подключение к роутеру, вам надо совершить следующие действия:
- в боковом (левом) меню найдите пункт «Безопасность»;
проходите в пункт «Удаленное управление»;
далее у вас будут поля, которые потребуется заполнить:
- в поле «Порт веб-управления» задаете параметр (по умолчанию 80);
- в поле «IP-адрес удаленного управления» вводите 255.255.255.255;
Особенности и преимущества VPN-сервера
Чаще всего «Виртуальная частная сеть» используется в сфере бизнеса, поскольку позволяет сохранять и передавать важные документы и файлы по защищенным каналам. Функция применяется для обеспечения:
- конфиденциального доступа к интернет-сети, подразумевающего секретность геолокации и персональных данных пользователя;
- шифрования трафика, повышающего уровень защищенности при серфинге в интернете;
- неуязвимости по отношению к вредоносным программам и вирусам;
- доступа к контенту или сайтам, заблокированным на территории РФ;
- безопасного подключения к локальной сети удаленных сотрудников.
Не все интернет-роутеры поддерживают VPN. В модельном ряду марки ASUS функцией оснащены: RT-AC66U, RT-N18U, RT-AC53 и некоторые другие устройства с версией ПО 3.0.0.3.78 и выше. Если данная возможность важна для дальнейшего использования, рекомендуется на стадии выбора маршрутизатора уточнить наличие в технических характеристиках, у продавца-консультанта или на горячей линии компании-производителя.
Преимущества настройки VPN на роутере
К основным преимуществам настройки VPN-роутера относятся:
- Отсутствие ограничений при подключении. Подключившись к сети, пользователь может одновременно подсоединить компьютер, телефон и множество других устройств.
- Поддержка разных платформ. Такие устройства, как Apple TV или Amazon Fire TV отдельно не поддерживают VPN-сети. Но если с настроенным VPN, можно будет и получить доступ к любимым фильмам со всего мира.
- Настраивать вход в систему потребуется только единожды. Аккаунт будет запускаться автоматически при включении устройства.
- Круглосуточный доступ. До тех пор, пока включен роутер, будет работать и VPN-сервер.
Для того чтобы прошивка в VPN-роутере правильно работала, нужно учесть особенности используемых сервисов. Если вы только собираетесь приобрести роутер, то стоит сразу искать модели с поддержкой необходимых функций.
Установить VPN Router без помощи специалиста несложно. Сделать это можно даже вручную. Но если вы не используете регулярно сразу много устройств, то VPN может доставить больше проблем, чем принести преимуществ.
Доступ к ПК через роутер
Ниже детально рассмотрим, как выполнить подключение к ПК, который подключен к Internet через маршрутизатор. Подробную инструкцию приведем на примере маршрутизатора Зиксель Кинетик. Первым нашим действием будет поиск и установка на ПК специального ПО удаленного доступа, которая называется «Remote Desktop». На некоторых версиях Виндовс эта программа уже входит в системное программное обеспечение. Следующий этап – заходим в панель управления маршрутизатора. Выбираем раздел «Домашняя сеть», подпункт «Серверы». Нужно поставить отметку в «Перенаправление портов». В графе «Сервис» нужно выбрать «другой». После этого нужно попасть в параметры ПО Remote Desktop и уточнить номер порта, который использует программа в качестве удаленного доступа. Это значение прописываем в настройках маршрутизатора в графе «Порты». Затем смотрим поле «IP-адрес сервера», здесь должно быть указано «Введенный», а в следующем поле прописываем IP-адрес нашего ПК, на который вы установили программу. В разделе «Описание» прописываем наименование правила, а в пункте «В доступ из Интернета» нужно указать, кому именно разрешен доступ подключаться в удаленном режиме. Например, разрешаем всем. Для этого кликаем на «Добавить».
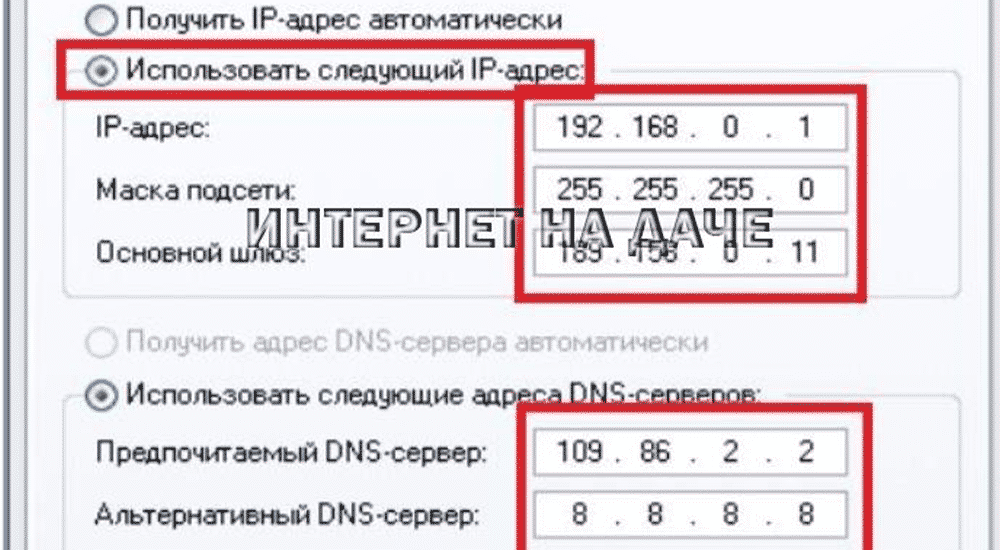
Способ 1: Функция «Удаленное управление»
Практически во всех прошивках любого маршрутизатора есть функция «Удаленное управление», которая по умолчанию отключена. Она открыта для настройки и позволяет наладить доступ всем целям или только конкретному компьютеру для удаленного управления, а выполняется такое конфигурирование следующим образом:
- После авторизации в интернет-центре откройте раздел «Защита» и отыщите там «Удаленное управление». Расположение меню может отличаться в зависимости от типа веб-интерфейса. Иногда, например, требуется открыть меню «Система» и там уже отыскать требуемый пункт.
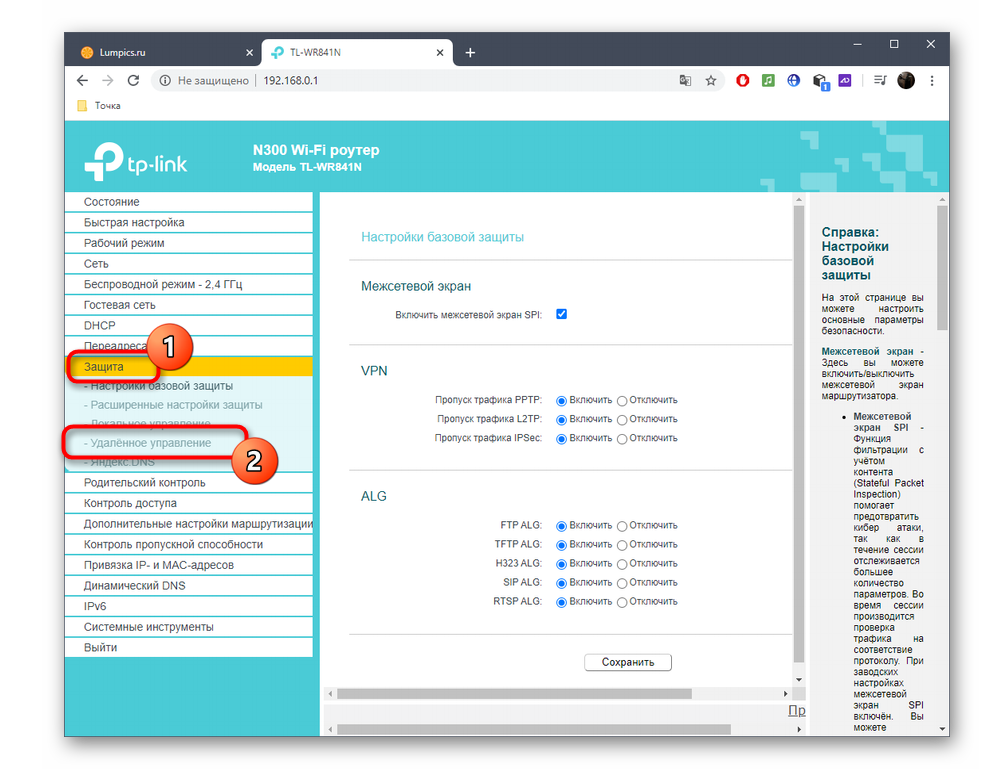
Если вы хотите сделать, чтобы любой компьютер мог подключиться к роутеру, введите IP-адрес 255.255.255.255 . При предоставлении доступа только конкретной цели укажите в строке ее IP-адрес. Однако при этом учитывайте, что он должен быть статическим, ведь при изменении произойдет сброс параметров. По завершении не забудьте сохранить изменения. Снова поменяйте значение на 0.0.0.0 в том случае, когда удаленный доступ нужно будет прекратить.
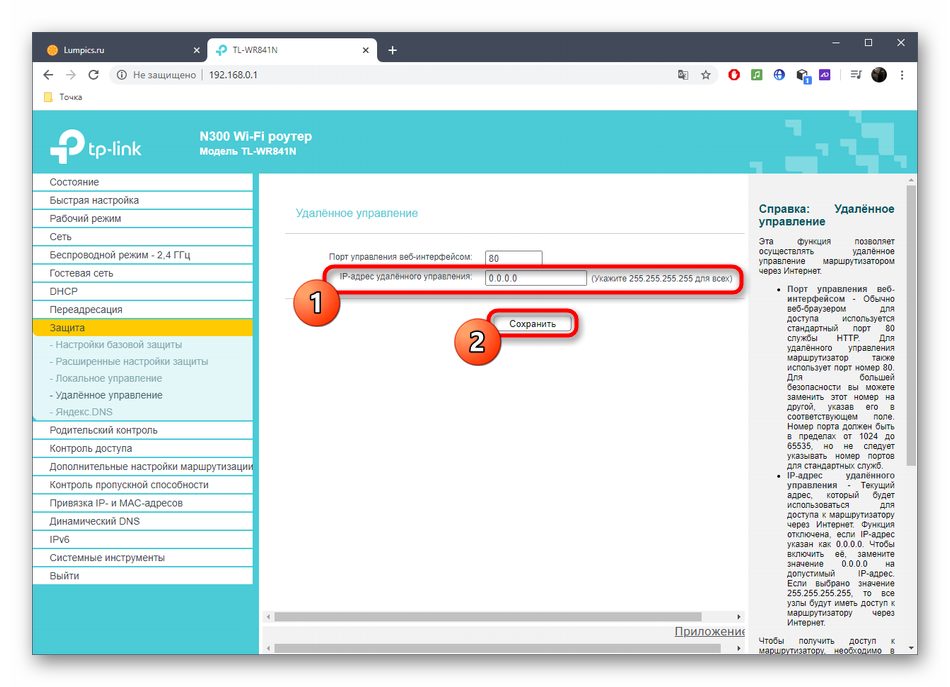
Открывая доступ ко всем устройствам, стоит позаботиться о защите веб-интерфейса во избежание взлома роутера. Для этого откройте раздел «Системные инструменты» и перейдите в «Пароль».
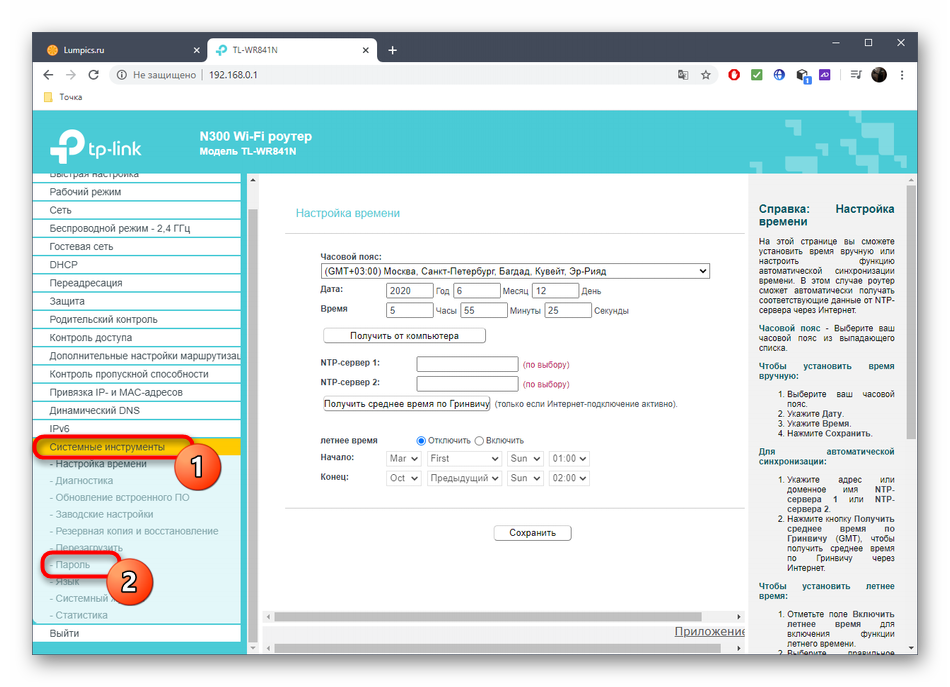
Советуем поменять не только пароль, но и имя пользователя для входа в интернет-центр. Если не уверены в том, что запомните данные, запишите их или сохраните в текстовом файле, ведь восстановить стандартные значения можно будет только полным сбросом настроек маршрутизатора.
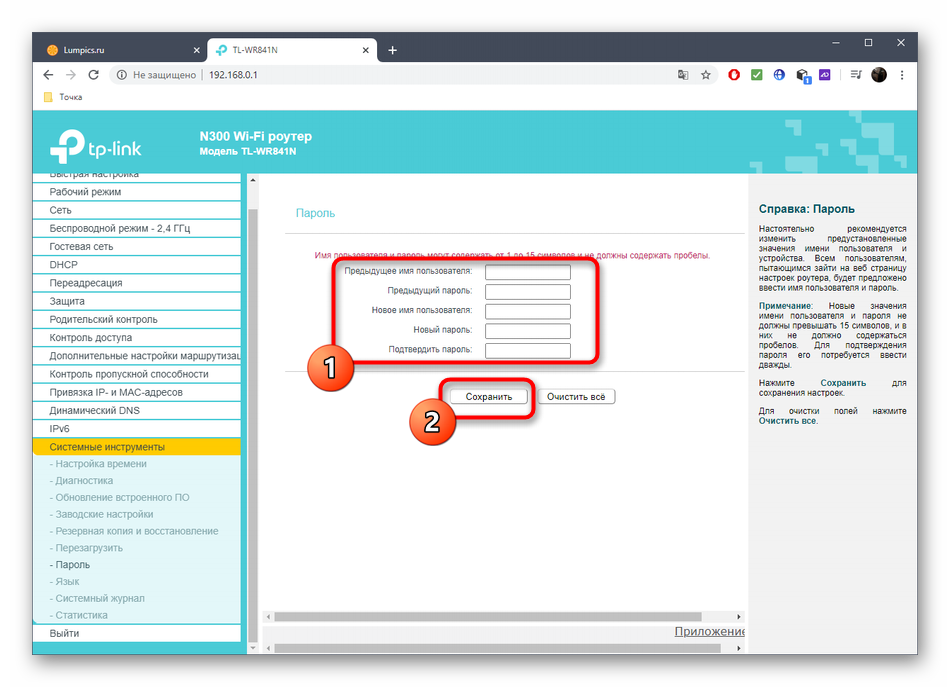
Теперь при вводе в браузере на удаленном компьютере IP-адреса роутера будет произведен переход к веб-интерфейсу с доступом к управлению настройками.
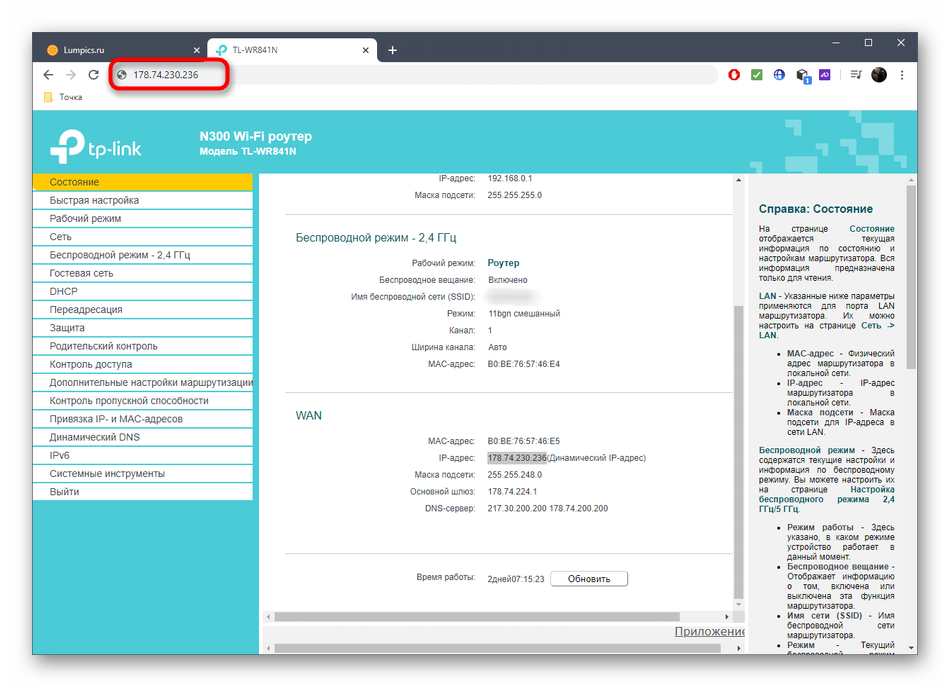
Дополнительно отметим, что при выборе конкретной цели для предоставления удаленного управления потребуется указать ее точный IP-адрес. Для его определения можно воспользоваться веб-интерфейсом маршрутизатора так, как это было показано выше, или инструкцией в других статьях на нашем сайте.
Мини блог
Свое облако и настройка DDNS на Xiaomi Mi 3G router с прошивкой от Padavan

Вначале думал установить owncloud. Но для этого необходима была примерно такая связка Owncloud + nginx + php5-fpm + https. Не хотел грузить роутер и начал искать другое решение. Итак, у меня получилось следующая связка:
1. Для защиты роутера от брута желательно защищаем ssh rsa-ключем как показано тут на видео (автор не я)
https://youtube.com/watch?v=YYip5cJZfLA
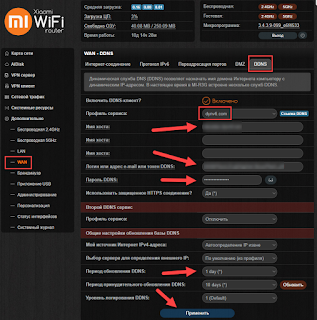
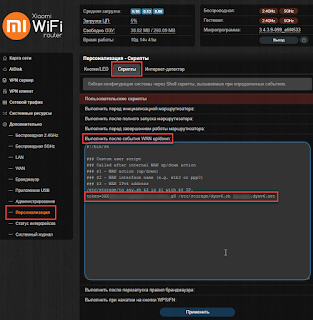
Комментарии
Последние скрины по настройке синхронизации при увеличении не дают понять,как настроить эту самую синхронизацию.
Вы сможете открыть их в новой странице нажав по ним колесиком мыши или по следующим ссылкамhttps://4.bp.blogspot.com/-vgZdE7qbvJs/W5S3mTTIa0I/AAAAAAAAFsQ/CvFh_0_QjBQ1HpuwOglvmQoUehivOe2iACEwYBhgL/s1600/Screenshot_2018_09_09_10_33_54_940_dk.pnghttps://1.bp.blogspot.com/-qwkfc_GUldg/W5S3lhe6fAI/AAAAAAAAFsQ/IXEJHdwnI6wsg13xhtxkbXN2D3wFfagfgCEwYBhgL/s1600/Screenshot_2018_09_09_10_33_33_079_dk.png
Супер! Спасибо.все хорошо видно.Есть еще один вопрос по скрину- выше строки «token=ваш_токен ./dynv6.sh ***.dynv6.net» есть плохо читаемая строка что-то типа»etc/storage/tq say.sh 62 is 61 with 63 ip». У меня вопросы-откуда она появилась,из статьи непонятно для меня.И что это за скрипт.Прошу объяснить более.так сказать ,подробно. Заранее благодарен и спасибо за статью!
Извиняюсь, т.к. уведомление почему-то не пришло. Предыдущая строка, это скрипт для отправки ip на телеграм при подключении к wan https://bit.ly/2Zynmn6
Решение работает, но в нем много избыточности, если работаем в связке с роутером прошитом на падаван
1. В скрипте https://gist.github.com/pulsar256/42313fcb2d3ae805805f , незачем детектировать новый IP адрес, он и так передается параметром $3 в скрипте WAN up/down, следовательно нет необходимости во всех строках, связанных с device_name и переменной device2. Ручное прописывание переменной $token также избыточно, т.к. при смене токена его надо изменить как на странице конфигурирования DynDNS, так и в скрипте WAN up/down. Логичней считать его из конфига inadyn.conf DynDNS клиента .
Итого:1) Модифицированный скрипт отправки актуального IP адреса:https://gist.github.com/kuzyaka/eef7364fcc98323c1dee01c4ad9adeb62) Вызов скрипта по WAN up/downhttps://gist.github.com/kuzyaka/c4885ce659cd3c875a759a428aac8cae
Спасибо за облегченный скрипт.Я не очень разбираюсь в скриптах. Поэтому я попросту взял уже готовый не вдаваясь в подробности (главное, чтобы лишние на вне не передавал) и установил себе. В ближайшее время попробую по Вашему методу!
источник
Подготовительные действия
Сперва потребуется выполнить авторизацию в веб-интерфейсе маршрутизатора, используя для этого подключенный к нему компьютер или ноутбук. Все следующие инструкции будут разобраны на примере TP-Link, поэтому и о принципе входа в интернет-центр рекомендуем прочитать в другой статье на нашем сайте, где за основу взята соответствующая модель роутера.
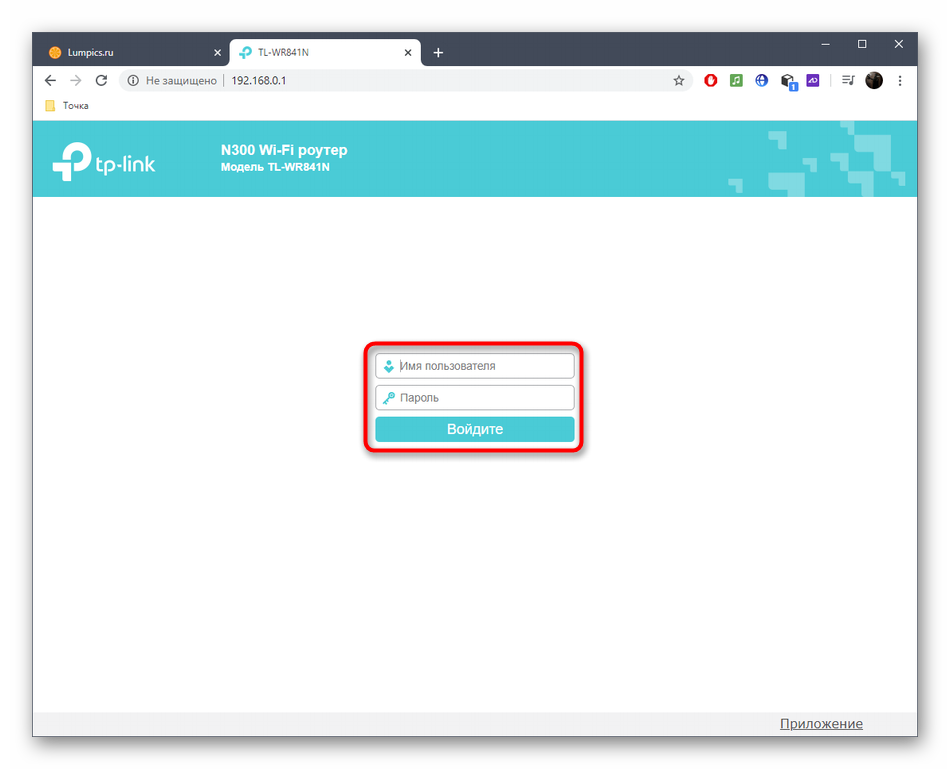
Второй этап подготовительных действий — определение метода получения IP-адреса, а также его сравнение на специальном сайте. Это необходимо сделать для того, чтобы выбрать дальнейший способ настройки удаленного подключения и вообще понять, можно ли это реализовать при текущих параметрах. Просмотр нужной информации осуществляется во всех веб-интерфейсах роутеров одинаково
Откройте раздел «Состояние» или «Мониторинг», где отыщите раздел «WAN» и обратите внимание на строку «IP-адрес». Здесь же вы можете узнать, статический он или динамический
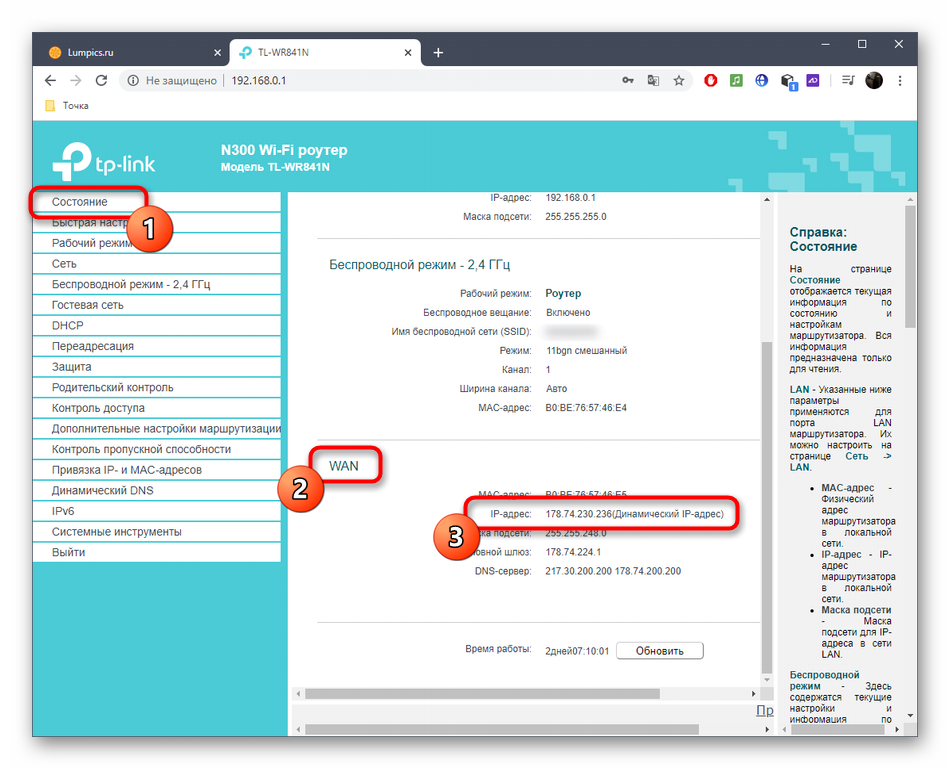
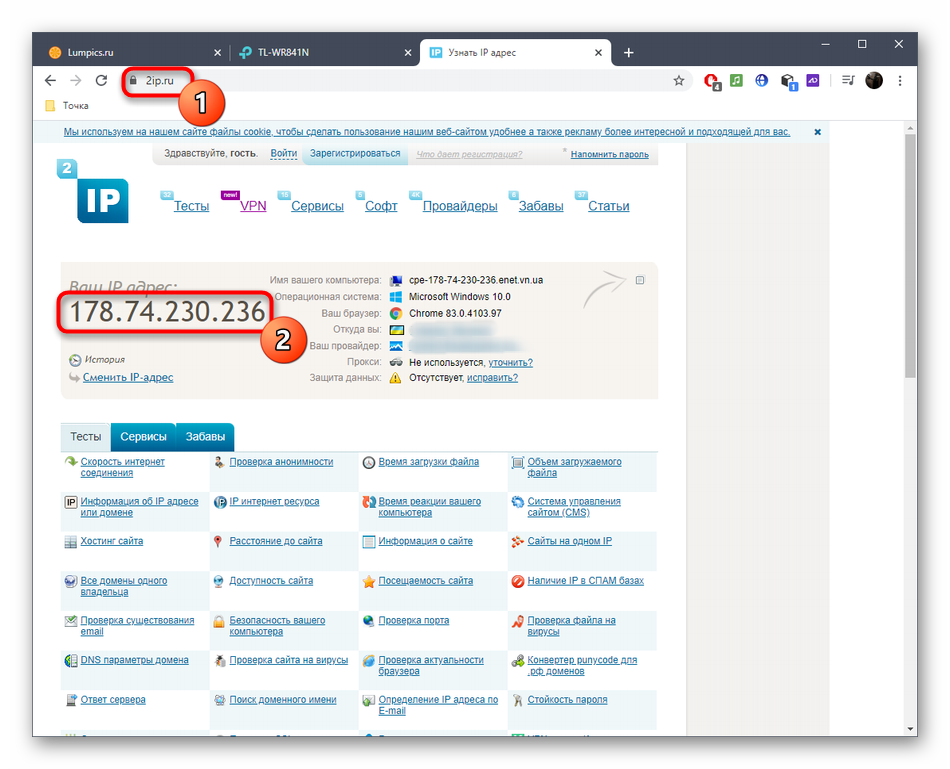
Отталкиваясь от полученной информации, можно понять, чем стоит заняться в дальнейшем, какой метод организации удаленного доступа выбрать и реально ли его вообще настроить. Существует три варианта развития событий:
Внимательно ознакомьтесь с представленной информацией, чтобы подобрать подходящий вариант, а затем переходите к его реализации, следуя инструкциям ниже.
Как настроить роутер zyxel keenetic с vpn?
Чтобы настроить vpn сервер на роутере zyxel keenetic сперва необходимо зайти в меню «Система» далее «Компоненты» и установить дополнительный компонент Сервер PPTP, после чего в настройках появится вкладка Сервер VPN

Здесь нужно указать соответствующие настройки, при этом подсеть IP адресов не должна совпадать с .

Так, если pptp сервер использует диапазон ip 192.168.1.10 – 192.168.1.20, то для Home можно указать адреса 192.168.1.35 – 192.168.1.54
Для нормального соединения со встроенным pptp сервером нужно указать соответствующие настройки в учетной записи всех пользователей локальной сети.

Помимо настройки vpn на роутере нужно создать подключение к впн на каждом пользовательском компьютере. Об этапах данной настройки подробно расписано в статьях и
С развитием сетевых технологий настройка VPN роутера стала одной из задач общего комплекса обеспечения безопасности домашних сетей и сетей малых офисов – так называемый SOHO сегмент (Small office Home Office). Организация безопасной передачи данных посредством небезопасных каналов использовалась человечеством с давних веков. Как гарантировать конфиденциальность и целостность информации, если она передается методами, не вызывающими доверия? Этот вопрос решен давно: шифрованием сообщения.
Настройка VPN сервера на каждом конкретном роутере может отличаться.
Принимающая и передающая стороны заранее договариваются о системе шифрования/дешифрования сообщений, после чего можно использовать даже ненадежные каналы обмена. Информация будет недоступна для посторонних глаз или ушей. Аналогичную задачу в компьютерных сетях решает технология, получившая обобщенное название VPN (аббревиатура от Virtual Private Network). Ее суть упрощенно можно охарактеризовать следующим образом:
- Один компьютер (условно называемый клиентом), имеющий подключение к глобальной сети Интернет, желает получить доступ к ресурсам другого компьютера.
- Второй компьютер (условно называемый сервером) и имеющий подключение к Интернет, готов предоставить свои ресурсы (например, папки с фотографиями, музыкой или фильмами), но ресурсы эти он готов предоставлять только ограниченному кругу лиц (правильней говоря, ограниченному и заранее определенному количеству конкретных компьютеров).
Определяем, поддерживает ли роутер VPN подключение
Определите, поддерживает ли роутер прошивку DD-WRT. Это прошивка, доступная бесплатно для множества моделей роутеров. Список моделей можно посмотреть на официальном сайте DD-WRT. Если на вашем роутере не установлена DD-WRT, но вы нашли свое устройство в списке поддерживаемых, можете установить эту прошивку самостоятельно. Загрузите версию DD-WRT для своей модели роутера и следуйте инструкциям.
Мы не несем ответственность, за возможные негативные последствия. Ошибки при прошивке роутера могут навсегда повредить его. Но мы поможем минимизировать их риск:
удостоверьтесь, что загруженная прошивка подходит для вашей модели роутера;
включите шнур питания в розетку и соедините роутер сетевым кабелем с компьютером;
Cбросьте настройки роутера к заводским. Все просто. Для любой модели подойдет процедура 30/30/30:*
нажмите и удерживайте кнопку RESET на задней части устройства 30 секунд
не отпуская кнопку, отключите роутер из розетки и держите RESET еще в течение 30 секунд,
включите роутер и зажмите кнопку RESET на 30 секунд.
Как установить VPN-сервис на роутер ASUS
В данной статье мы рассмотрим как работает VPN-сервис на маршрутизаторе (роутере) Asus.

Одним из способов настройки VPN является установка программного обеспечения на ПК. Это наиболее распространенный метод, особенно для начинающих пользователей, поскольку он является самым простым способом настройки VPN.
Однако более продвинутые пользователи могут установить VPN не на ПК, а на своем маршрутизаторе. Поскольку маршрутизатор контролирует всю сеть, следовательно, наличие VPN на нем, означает что все данные и устройства в этой сети будут зашифрованы. Таким образом, каждое устройство в сети будет использовать VPN по умолчанию, и вам не нужно беспокоиться о том, что устройство не поддерживается VPN-сервисом или имеет сложную настройку.
Тем не менее, вам все равно придется выполнять некоторые действия для настройки VPN, каждый раз, когда вы хотите изменить расположение серверов VPN.
Если вам нужна более удобная и простая настройка VPN для маршрутизатора, ознакомьтесь с приложением ExpressVPN со встроенной прошивкой VPN для маршрутизатора.
Настройка VPN для маршрутизатора ASUS
На сегодняшний день многие стандартные маршрутизаторы настроены для работы с различными VPN-сервисами.
Маршрутизаторы, которые отлично работают с VPN, обычно поддерживают прошивку DD-WRT (прошивка с открытым исходным кодом Linux). Еще один вариант — это маршрутизаторы Asus, которые поддерживают настройки VPN с помощью прошивки производителя – данный метод мы рассмотрим далее в этой статье. Для пошагового руководства мы будем использовать маршрутизатор Asus RT-AC1900P.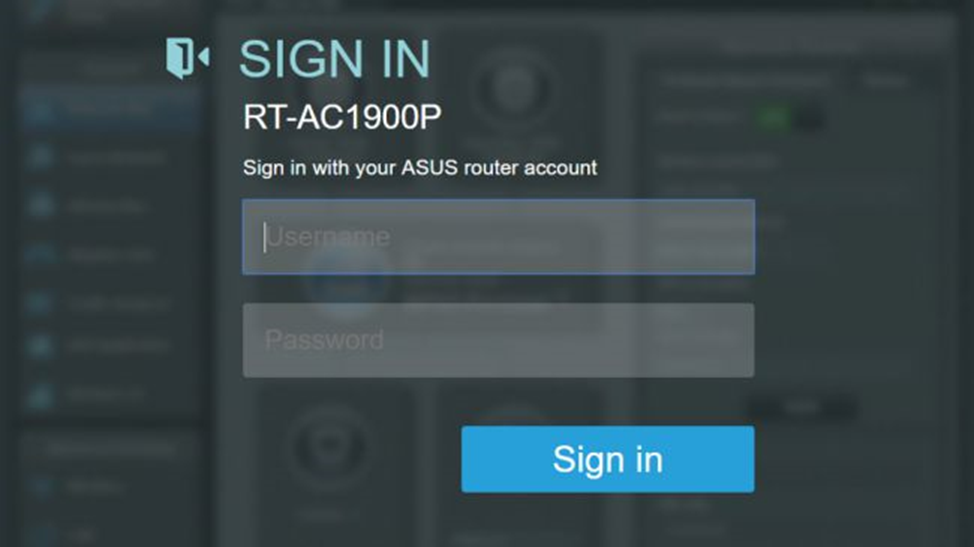
Первым этапом в этой настройке является доступ к странице входа в маршрутизатор. Для нашего маршрутизатора Asus RT-AC1900P (и с большинством маршрутизаторов) можно зайти на эту страницу, введя 192.168.1.1 в строку URL-адреса браузера, а затем выполнив вход с именем пользователя и паролем. (Если вы забыли данные для входа в систему, выполните заводские настройки и используйте учетные данные по умолчанию, как указано в руководстве пользователя).

После входа в систему, мы увидим меню для выбора настроек в левом столбце. Следующим шагом будет переход на «WAN». Здесь нам нужно изменить настройки в соответствии с приведенным выше снимком экрана.
Используйте следующие настройки:
- WAN Connection Type: Automatic IP
- Enable WAN: Yes
- Enable NAT: Yes
- Enable UPnP: Yes
- Connect to DNS Server Automatically: No
- DNS Server 1: 208.67.222.222
- DNS Server 2: 8.8.8.8
- DHCP Query Frequency: Aggressive Mode
Не забудьте нажать «Применить», чтобы сохранить эти параметры, прежде чем перейти к следующему щагу.
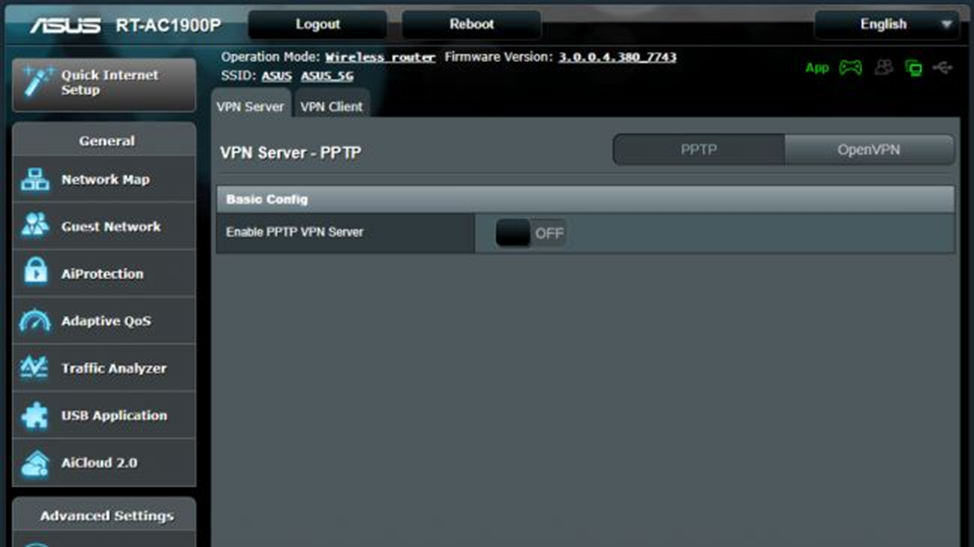
Теперь заходим в меню для «VPN»
Обратите внимание, что есть два варианта настроек VPN: «VPN Server» и «VPN Client», нам нужно выбрать «VPN Client»
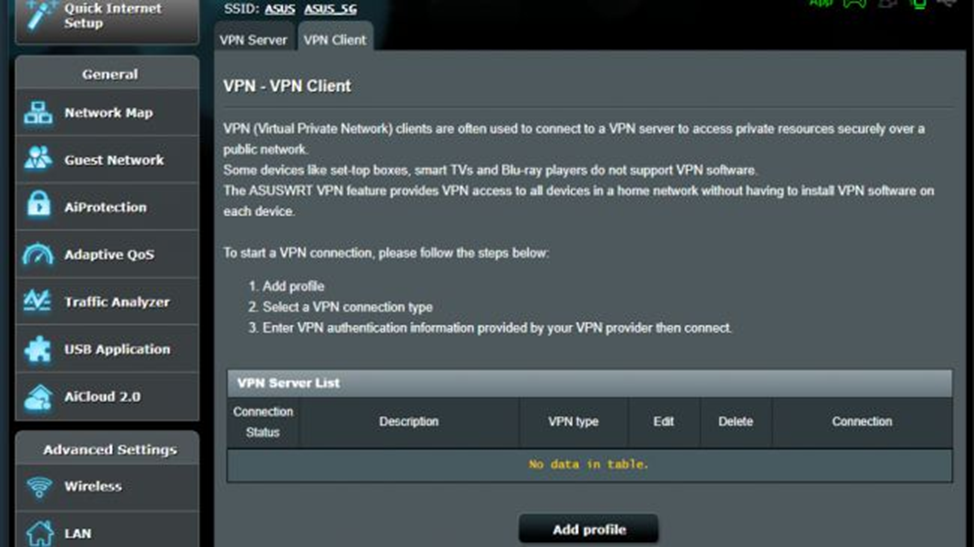
После выбора «VPN Client» мы увидим пустой список VPN-серверов. Выберите вариант «Add profile» (добавить профиль).
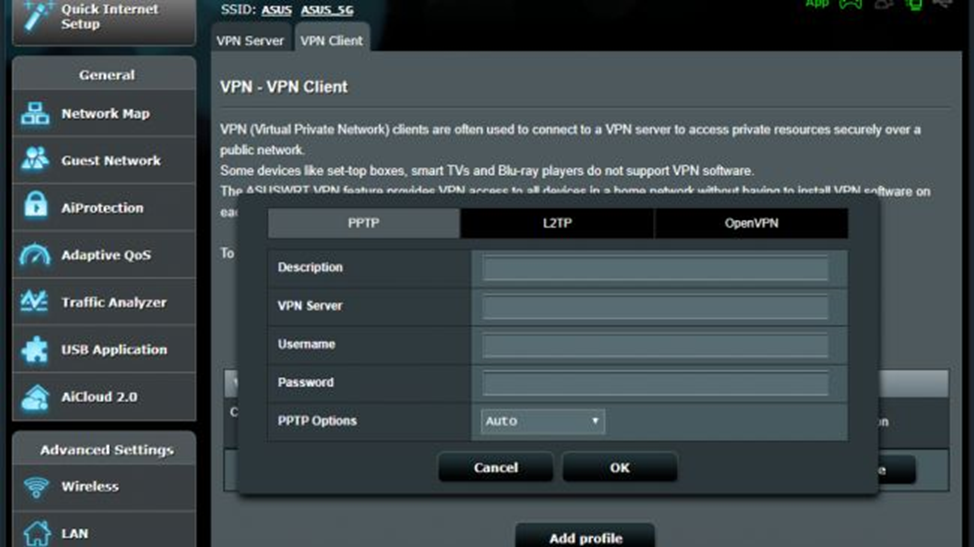
Появится окно для добавления учетных данных для VPN-сервера
Обратите внимание, что в верхней части экрана мы имеем три протокола для различных типов безопасности VPN. OpenVPN считается наиболее безопасным протоколом, но у него может быть медленная скорость из-за более высокого уровня безопасности
OpenVPN также является отличным протоколом для преодоления ограничений брандмауэра. PPTP имеет самый низкий уровень безопасности, но у него высокая скорость. Наконец, L2TP является компромиссом между двумя предыдущими протоколами шифрования, обеспечивая отличный баланс скорости и безопасности. Перед вводом учетных данных выберите протокол шифрования, который вы хотите использовать.
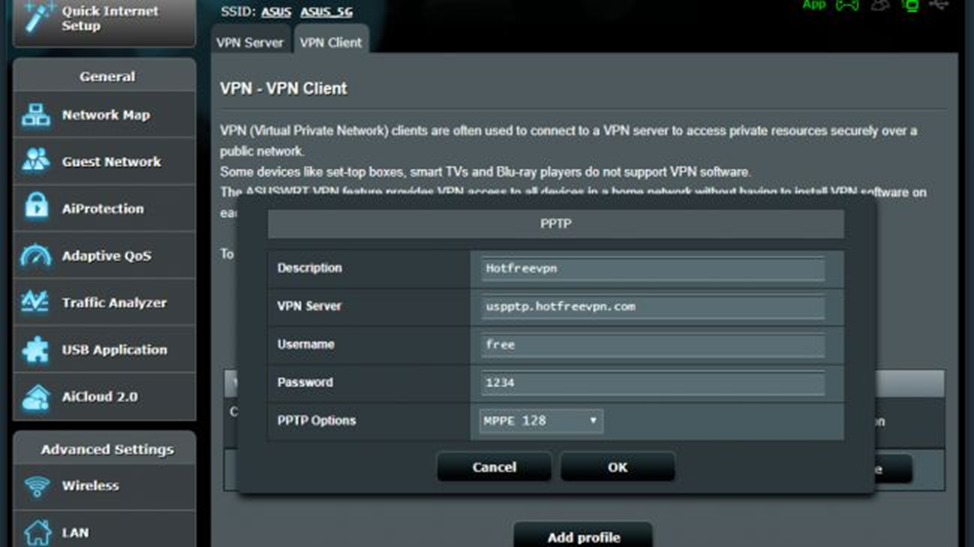
Ниже приведен пример того, как настроить PPTP. Во-первых, вы должны ввести его название – какое захотите. Затем необходимо ввести URL-адрес VPN-сервера, а также имя пользователя и пароль, которые вам предоставляются VPN-сервером. Кроме того, «PPTP Options» должны быть установлены на MPPE 128, что указывает на то, что тунеллирование «точка-точка» шифруется с помощью 128-битного ключа. Когда введены учетные данные, обязательно сохраните их, нажав ОК.
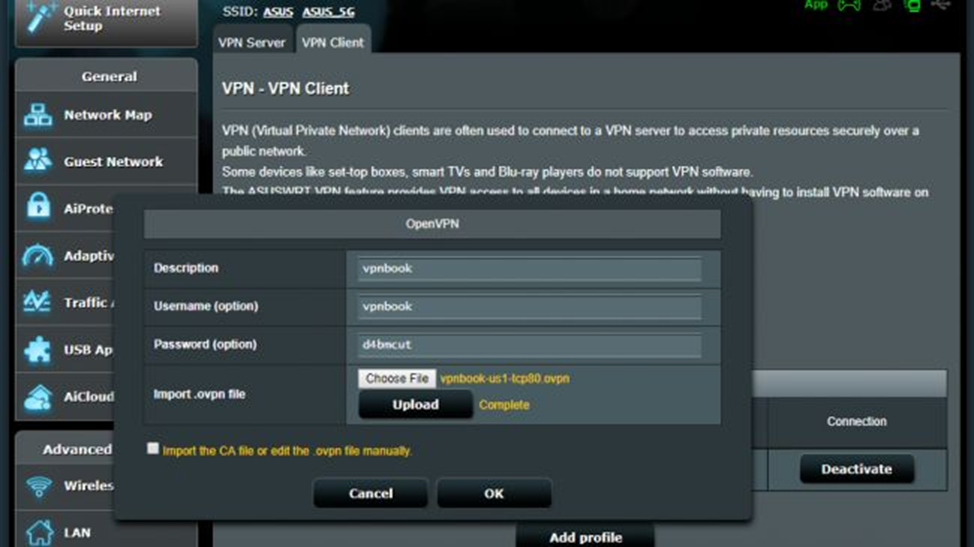
Выше приведен пример настройки для протокола OpenVPN. Здесь мы также вводим название, вместе с именем пользователя и паролем. Кроме того, у вас должен быть небольшой файл OVPN, который импортируется в учетные данные установки. После этого нажмите кнопку «ОК».
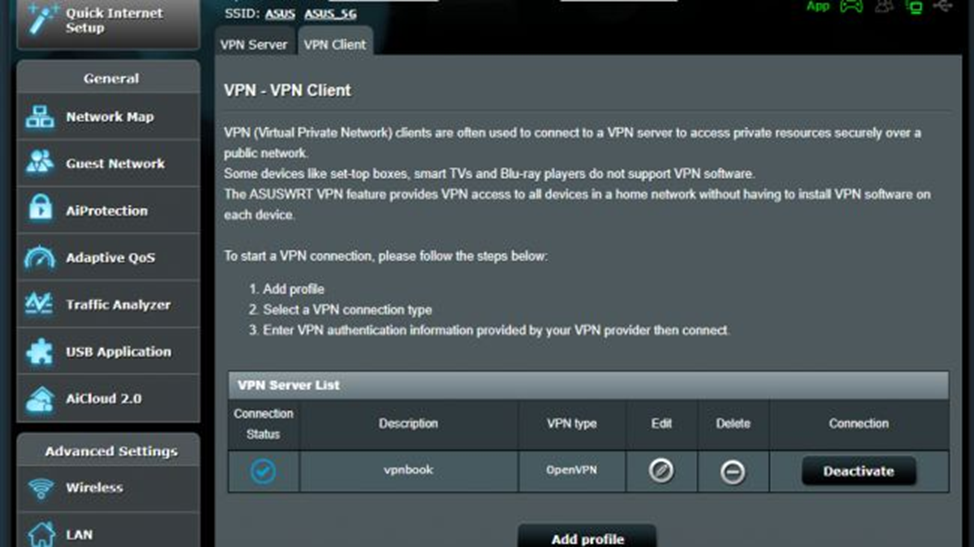
После ввода учетных данных нажмите «Activate» в столбце «Connection». Вы можете иметь несколько учетных данных, сохраненных для каждого VPN-сервера, но только один из них может быть активным. После настройки, маршрутизатор подключится к Интернету, создаст туннель VPN, а затем в статусе подключения отобразится синяя галочка, подтверждающая активное соединение.
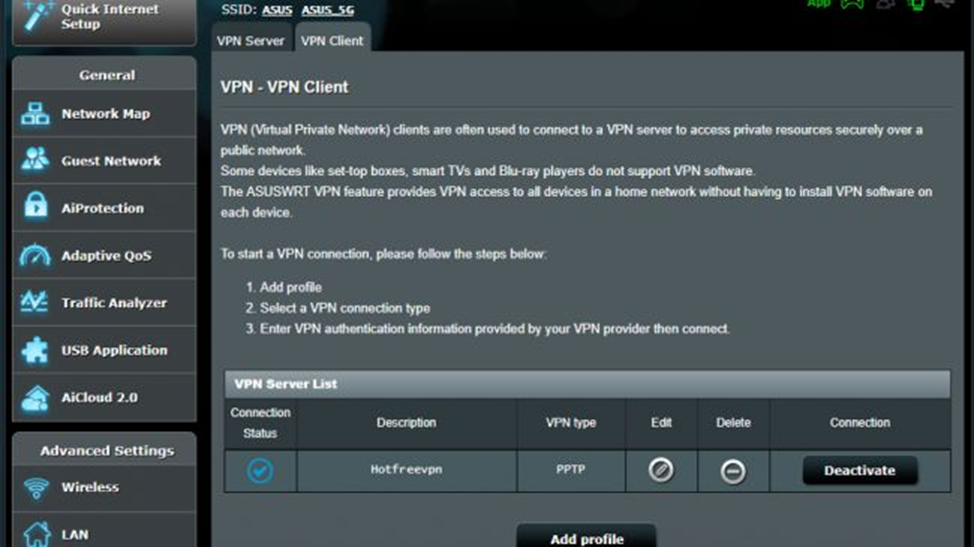
Этот шаг одинаковый для сервера OpenVPN или PPTP-сервера.
При настройке VPN-туннеля рекомендуется проверить, что он работает. Выполните тест утечки IP-адресов, чтобы убедиться, что местоположение было изменено, то есть оно должно отображать виртуальное местоположение, а не ваше фактическое местоположение. Вы можете выполнить этот тест на ipleak.net. Теперь вы можете не беспокоится за свою конфиденциальность и безопасность, работая не устройствах, подключенных к маршрутизатору.