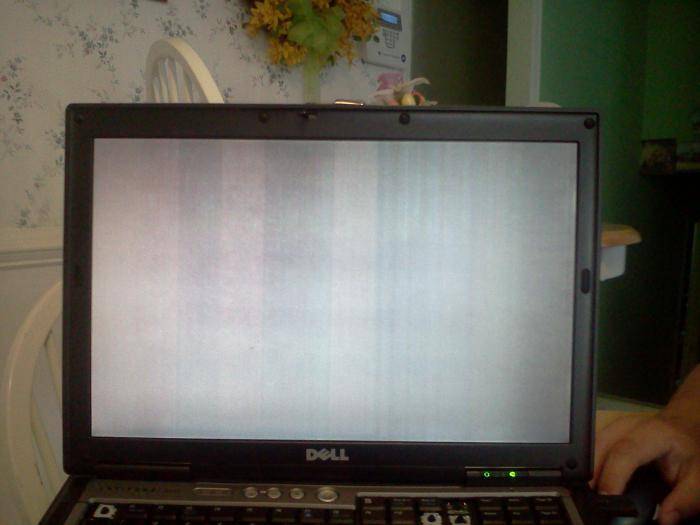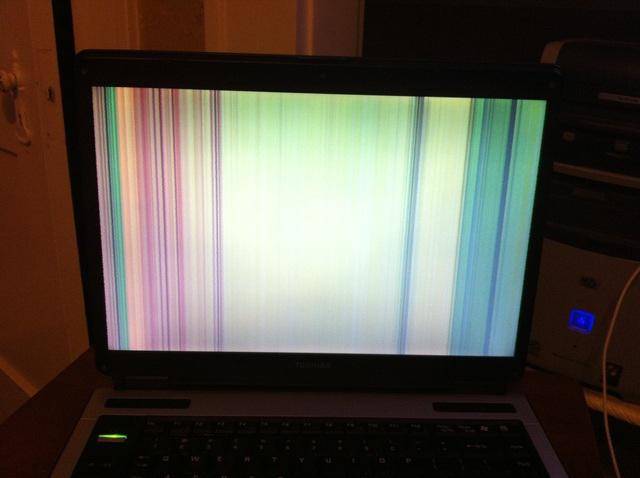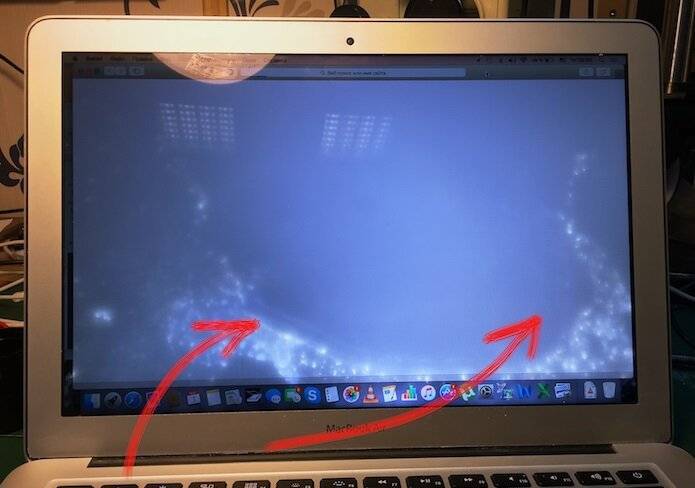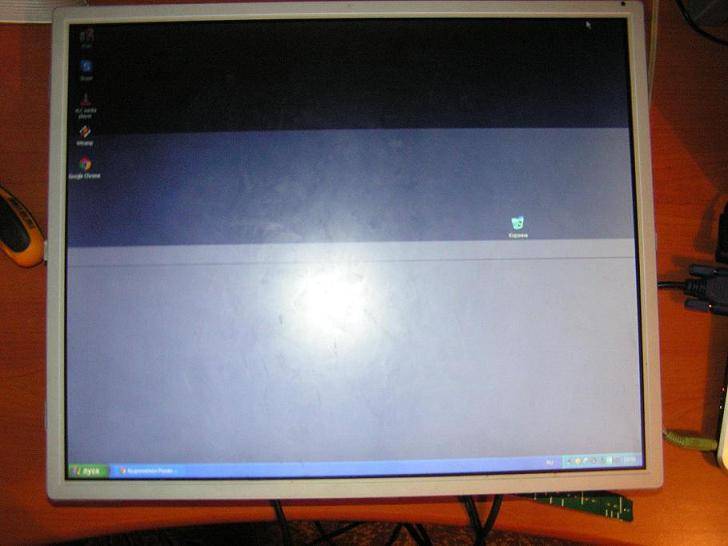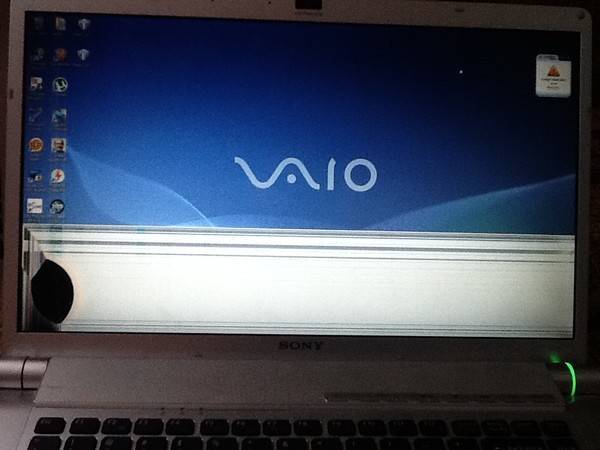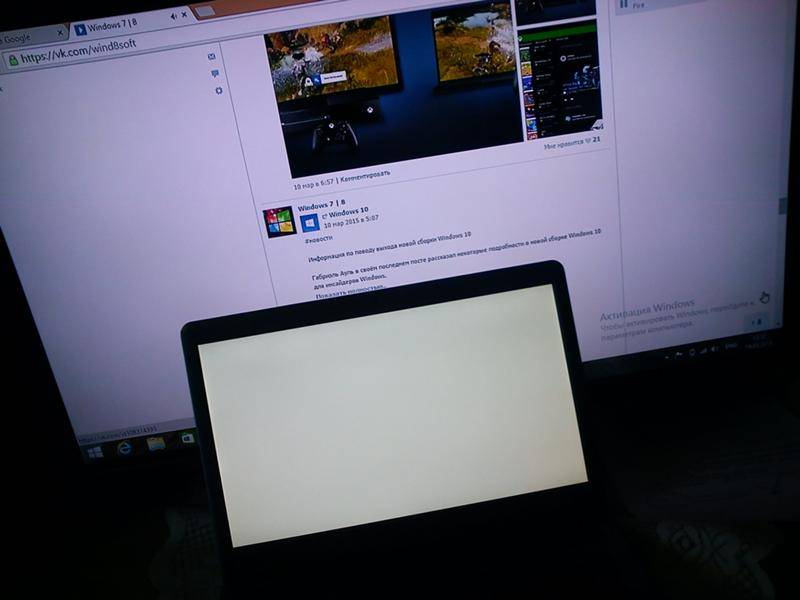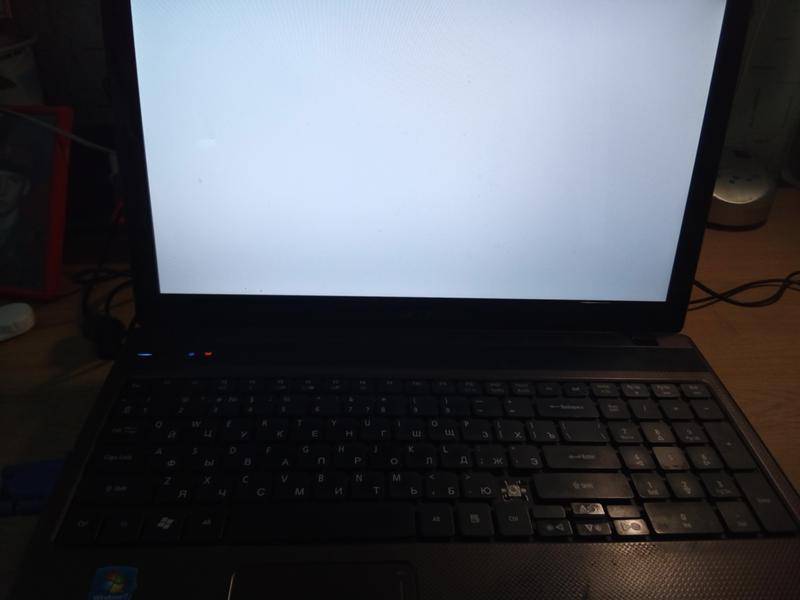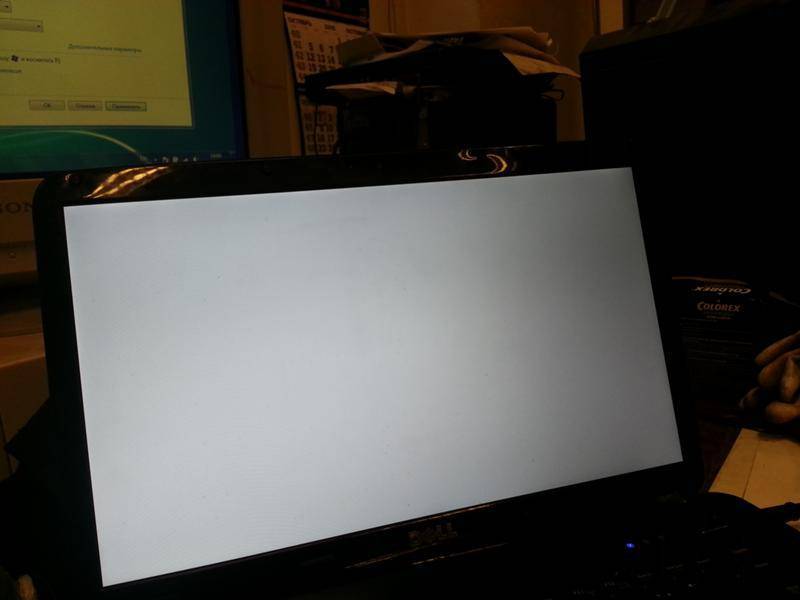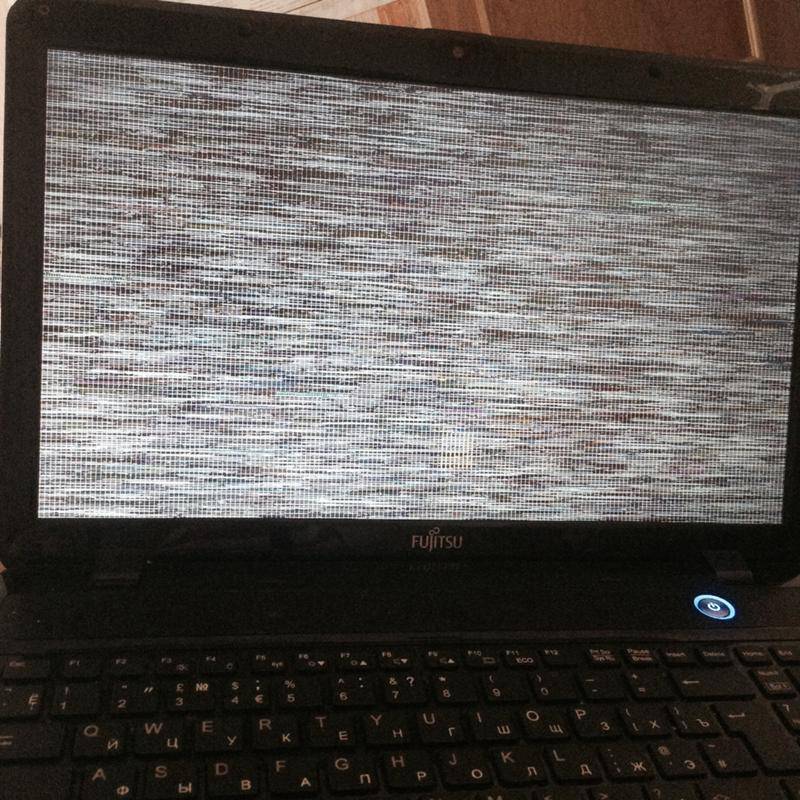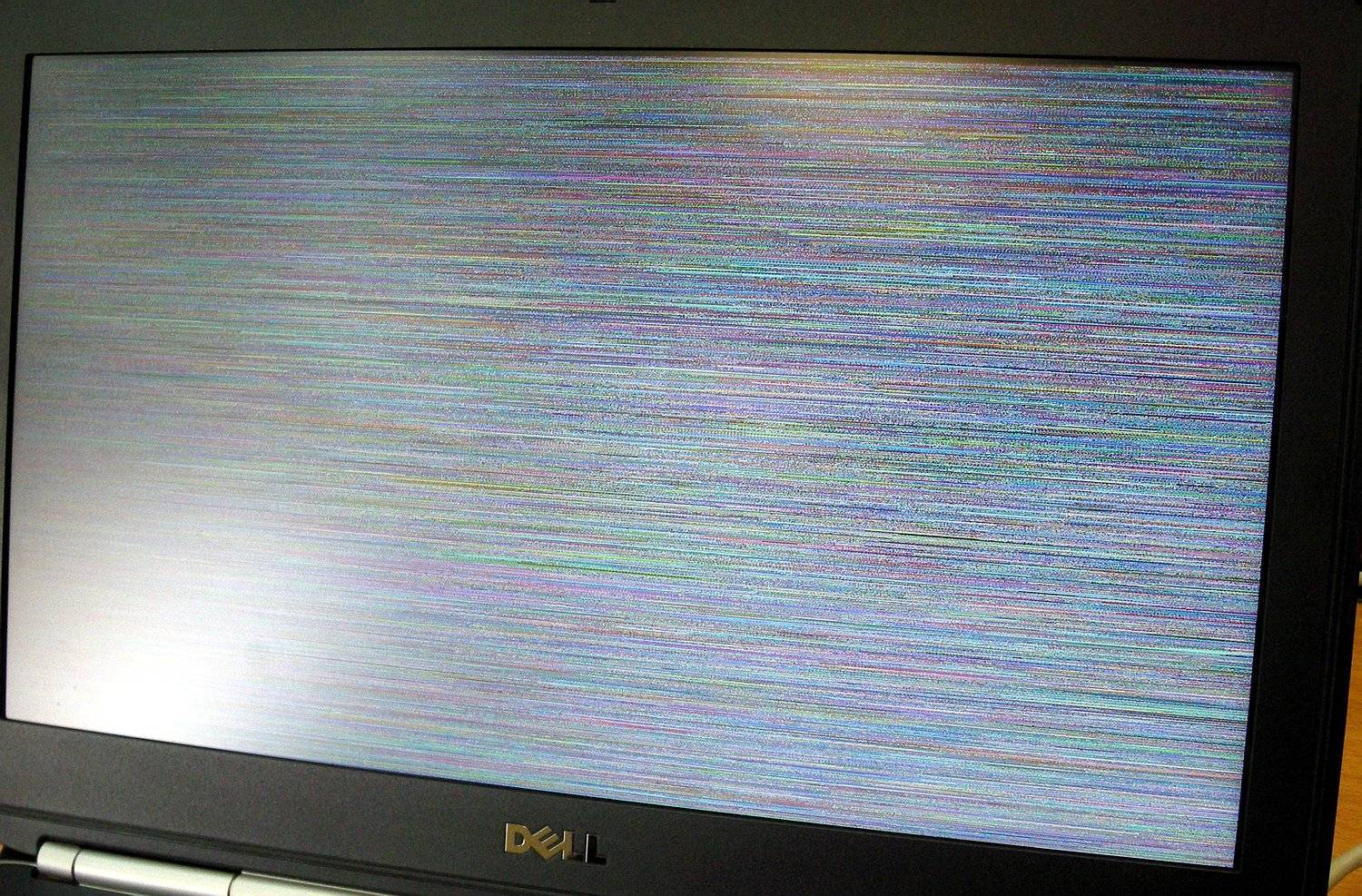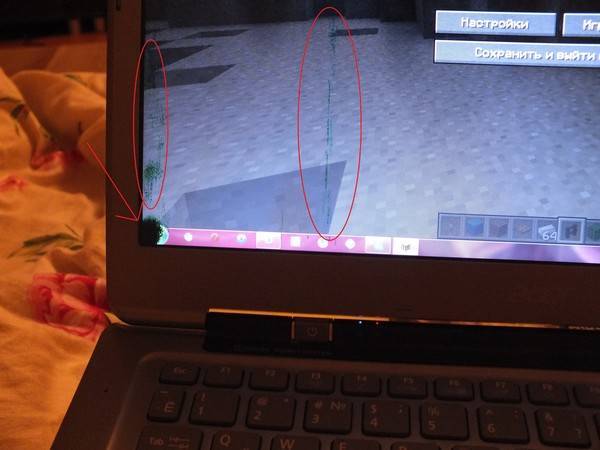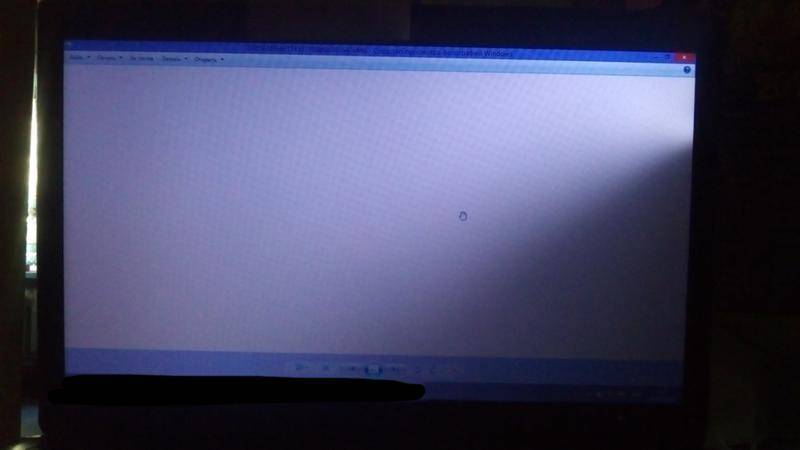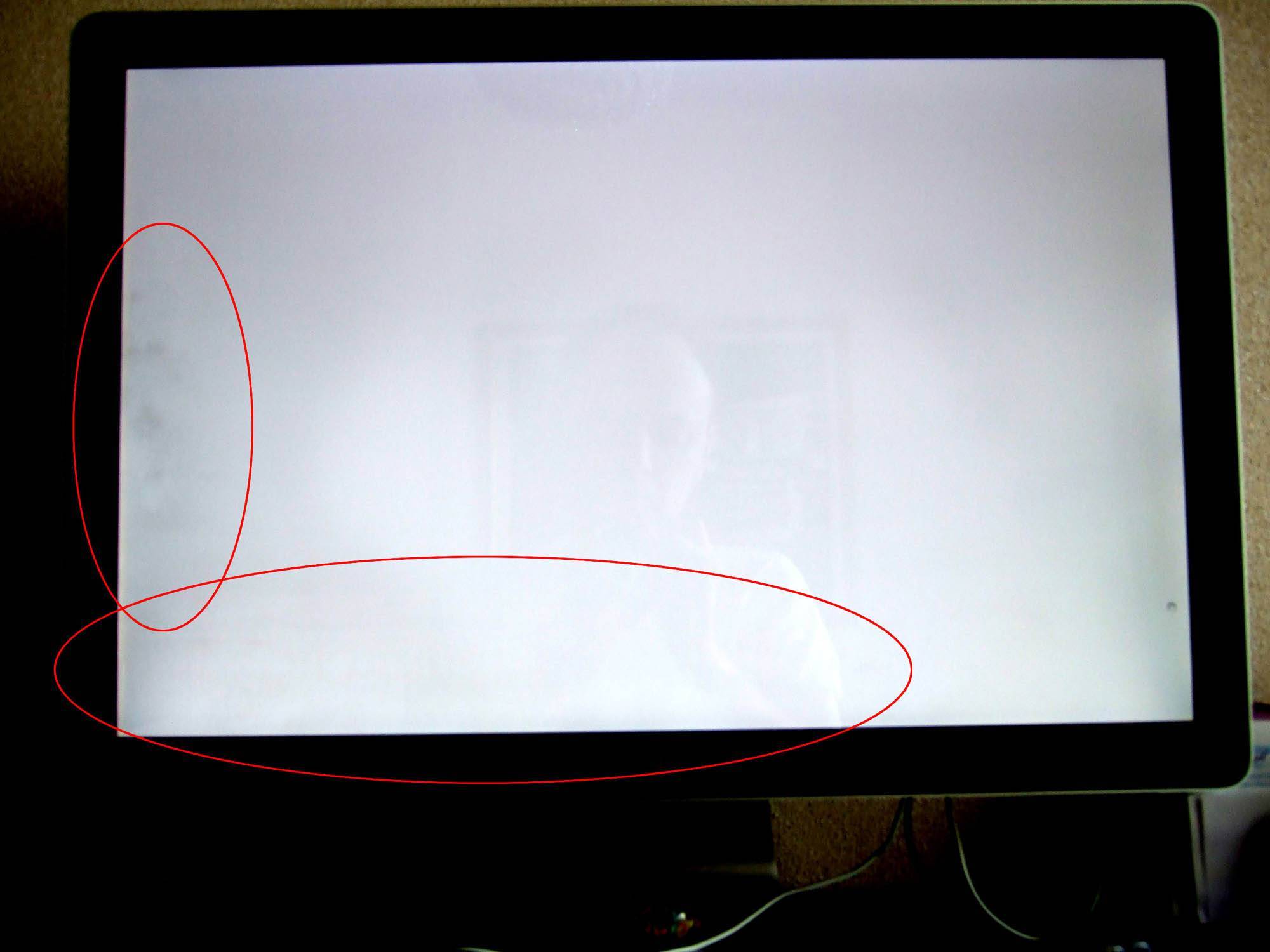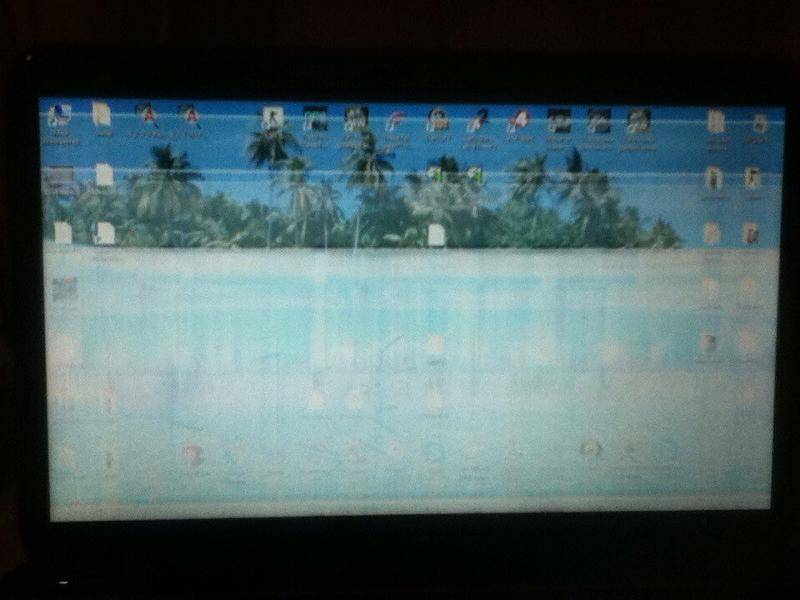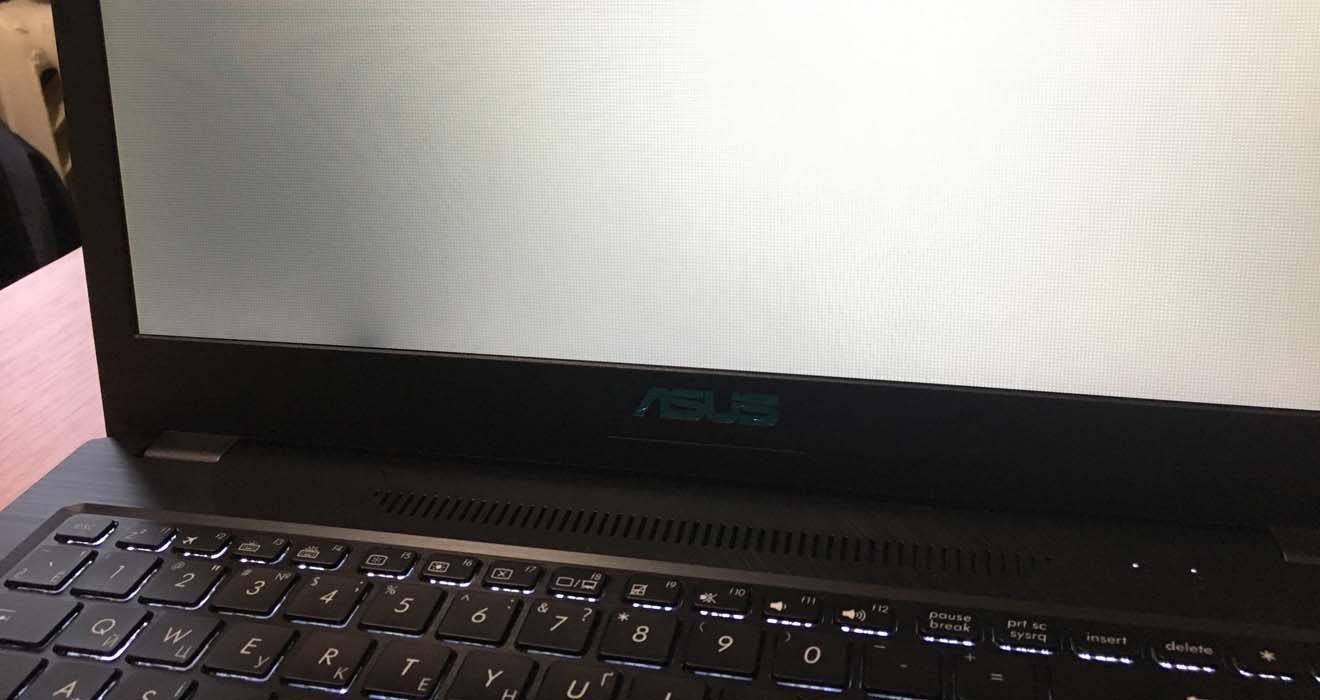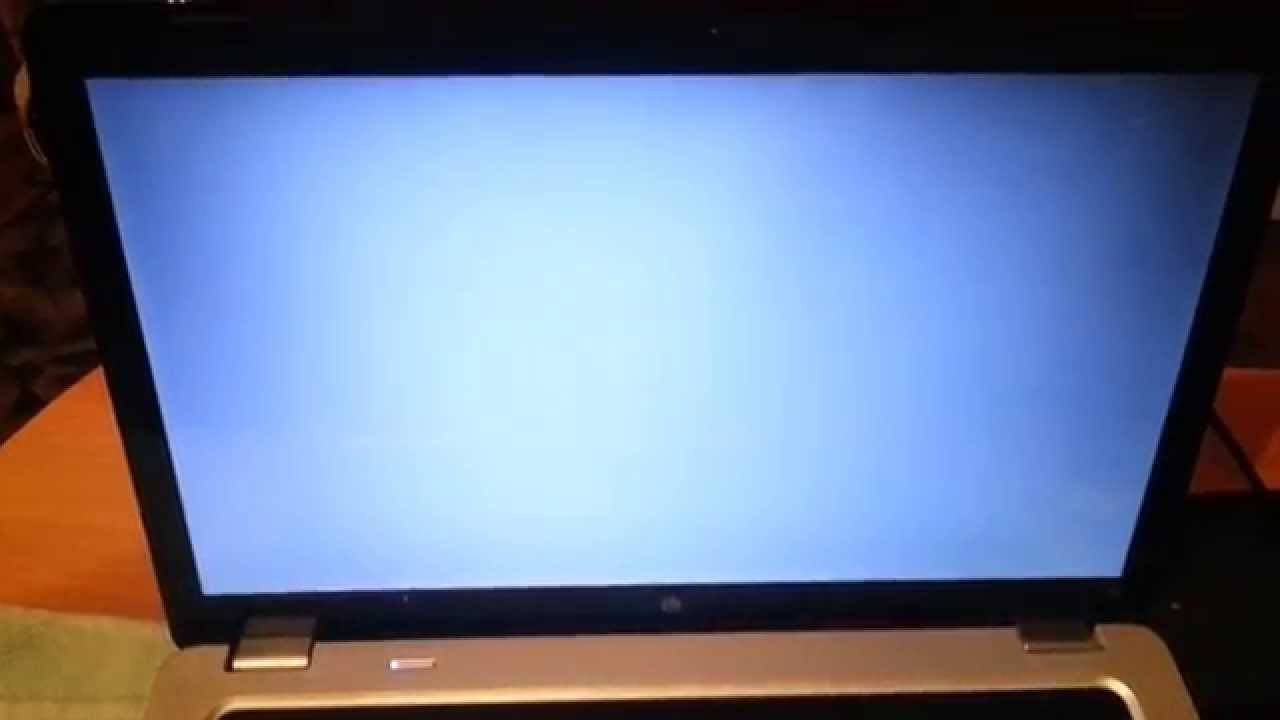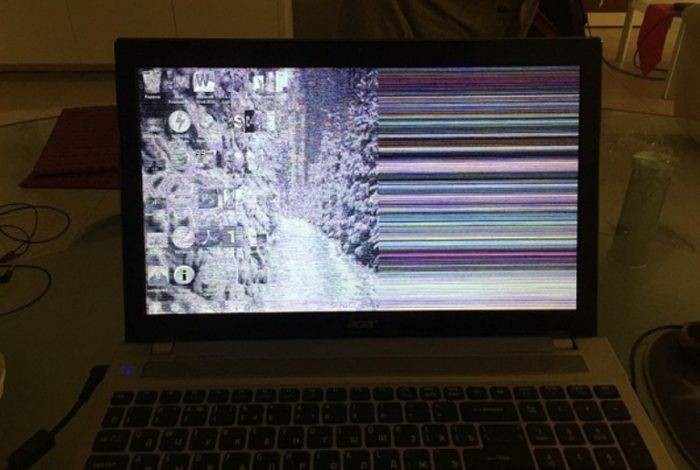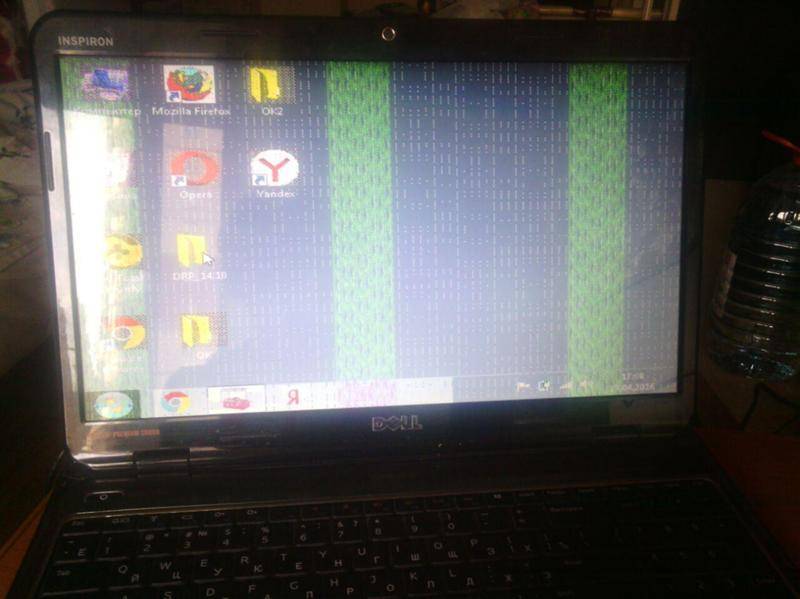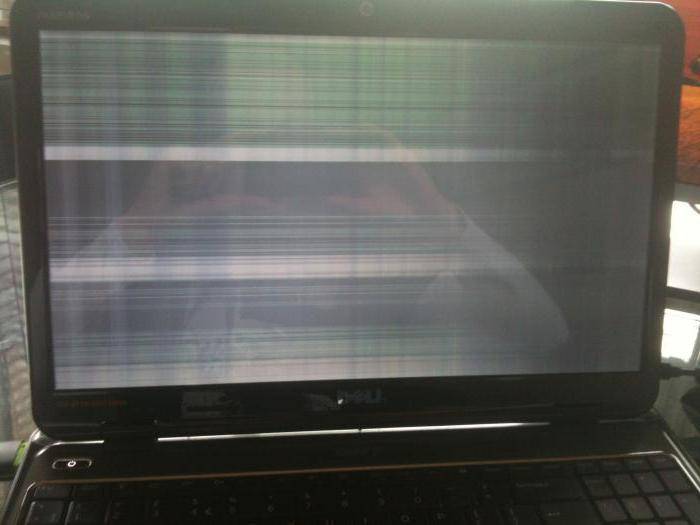Полосы на экране ноутбука что же делать?
Диагностика неисправностей на ноутбуке всегда проходит несколько сложнее, чем это обстоит с персональным компьютером, поскольку почти вся конструкция устройства представляет собой один монолитный блок. Одна из частых неприятностей, случающихся с ноутбуком, – это появление полос на экране. Вроде бы и обращение бережное, и пользоваться ноутбуком приходится не постоянно, а проблема всё равно возникает. Рассмотрим эту проблему и пути её решения детально.
Есть несколько наиболее характерных причин, по которым появляются полосы на экране ноутбуков:
- Шлейф, соединяющий матрицу с платой ноутбука, имеет повреждения (плохой контакт, излом);
- Выход из строя самой матрицы – в этом случае потребуется замена матрицы;
- Неисправность в материнской плате – чаще всего возникает из-за перегрева отдельных компонентов;
- Неисправность в видеокарте – в отдельных случаях возможен ремонт, в остальных – замена видеокарты.
Так или иначе, практически все рассмотренные ситуации потребуют обращения в сервисный центр для проведения ремонта. В домашних условиях есть лишь возможность замены видеокарты, и то если она не встроенная. Любители самодеятельности могут, конечно, попытаться произвести замену шлейфа или матрицы своими силами, но здесь есть ряд своих сложностей, о которых будет сказано позже. Самостоятельно и без потерь можно лишь попробовать переустановить драйвер видеокарты, однако это скорее следует сделать для того, чтобы отмести одну из предполагаемых, но маловероятных причин неисправности.
Попробуем предположить причину проблемы, взяв на вооружение несколько приёмов.
- На первом этапе для диагностики в домашних условиях нам потребуется отдельный монитор, который следует подключить к ноутбуку. Если монитор показывает нормальную картинку без полос, значит, проблема кроется в неисправной матрице или в повреждённом шлейфе. Если же и монитор выдаёт полосы – значит, Вам потребуется ремонт либо замена материнской платы или видеокарты.
Можно также проверить простым, но несколько варварским способом, просто взяв экран ноутбука двумя руками и попробовав как бы изогнуть его или надавить на него пальцем – если полосы меняются, значит неисправность либо в матрице, либо в шлейфе.
Проверяем, меняются или пропадают ли полосы при открывании-закрывании ноутбука. Изменения на экране в таком случае свидетельствуют о том, что неисправен шлейф матрицы. Стоит помнить, что полосы и битые пиксели – это абсолютно разные проблемы.
Исправляем неполадку: белый экран при включении ноутбука
Программные сбои или технические поломки провоцируют появление белого экрана сразу же после включения ноутбука или полной загрузки операционной системы. Если ОС загружается нормально, значит проблема заключается в наличии вирусов или неправильной работе драйвера видеокарты
В случае мгновенного возникновения белого экрана без появления строк загрузки и невозможности входа в безопасный режим обратить внимание нужно на проверку комплектующих. Решается данная проблема несколькими способами
Обратите внимание, что первые два способа подходят только в том случае, если есть возможность запустить операционную систему. Загрузку необходимо выполнять из безопасного режима, если появление белого экрана не дает до конца выполнить очистку компьютера от вирусов или осуществить переустановку драйверов
Во всех версиях OC Windows процесс перехода в безопасный режим практически идентичен, а подробные инструкции вы найдете в статьях по ссылкам ниже.
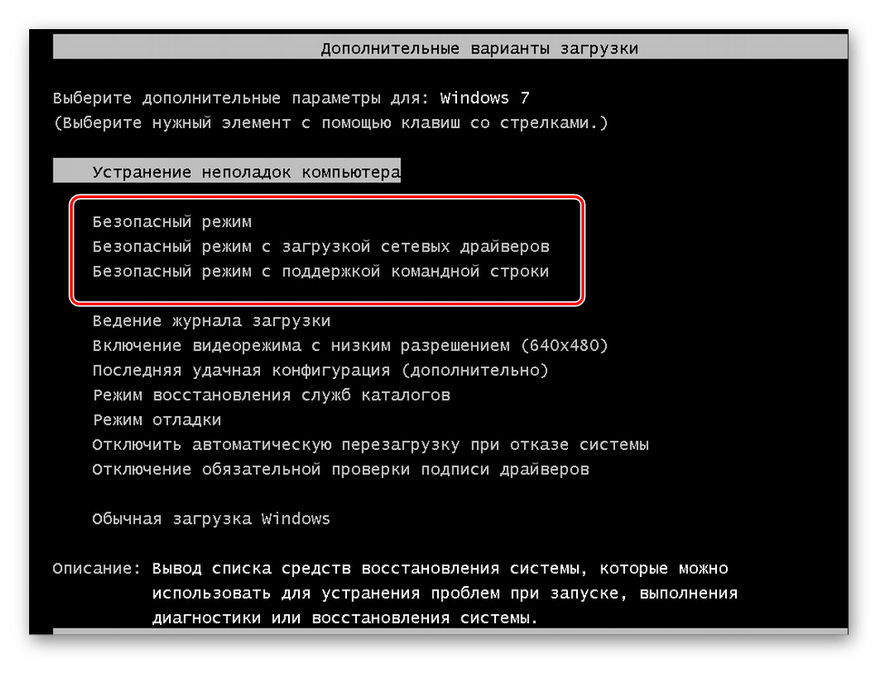
Подробнее: Как зайти в безопасный режим в Windows XP, Windows 7, Windows 8, Windows 10
Способ 2: Восстановление драйверов
Иногда драйверы при некорректной установке или обновлении перестают правильно функционировать, вследствие чего появляются различные ошибки. Возникновение белого экрана связано с неправильной работой драйвера видеокарты или дисплея, поэтому потребуется выполнить их восстановление. Сделать это можно с помощью специальных программ, которые автоматически найдут, скачают и установят необходимые файлы. Все инструкции по пользованию подобного софта вы найдете в наших статьях по ссылкам ниже.
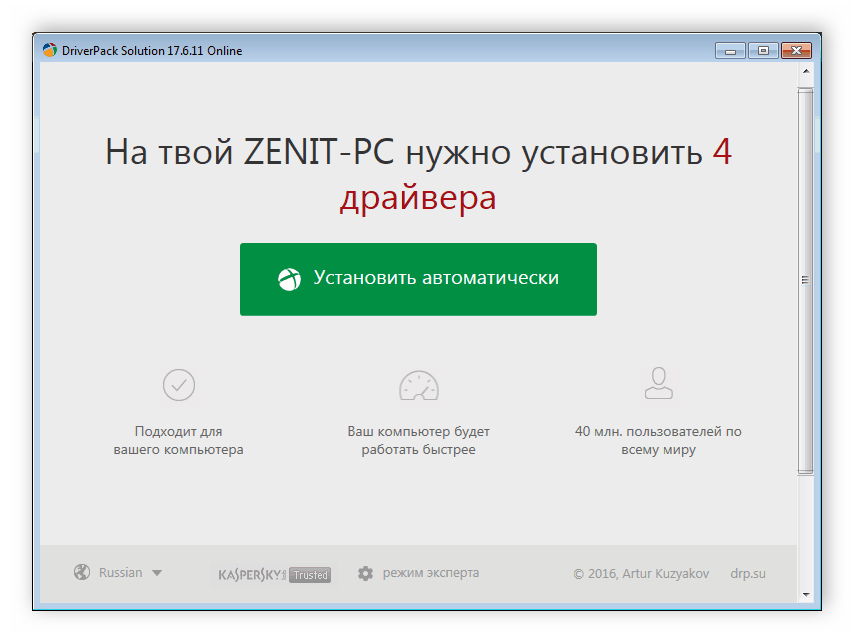
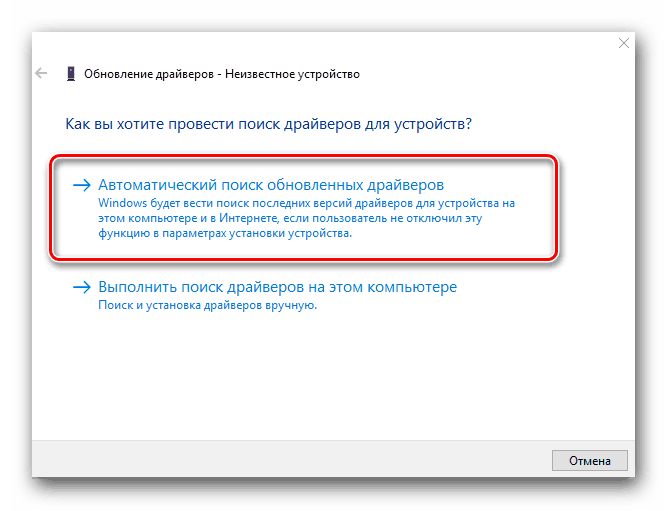
Способ 3: Подключение ноутбука к внешнему дисплею
Аппаратную поломку матрицы или видеокарты ноутбука проще всего определить, подключив его к любому внешнему дисплею – телевизору или монитору. В большинстве современных девайсов присутствует разъем HDMI, через него и выполняется подключение к экрану. Иногда могут присутствовать и другие интерфейсы – DVI, VGA или Display Port. Выберите наиболее подходящий и осуществите проверку.
Иногда после перезагрузки устройства внешний дисплей не определяется автоматически, поэтому следует вручную активировать его. Выполняется это зажатием определенной комбинации клавиш, чаще всего это Fn + F4 или Fn + F7. В том случае, когда изображение на внешнем дисплее выводится корректно, не появляются артефакты и белый экран, значит, требуется воспользоваться услугами сервисного центра для диагностики и исправления поломок.
Способ 4: Переподключение шлейфа материнской платы и дисплея
Материнскую плату и дисплей соединяет специальный шлейф, по которому и передается изображение. В случае его механической поломки или плохого соединения при запуске ноутбука может сразу же появляться белый экран. Выполнить переподключение или хотя бы определить поломку достаточно просто:
- Разберите ноутбук, подробно следуя инструкции к нему. Если ее нет в наличии, попробуйте найти рекомендации по разборке на официальном сайте производителя. Мы же рекомендуем отмечать цветными ярлыками винты разных размеров, чтобы при сборке точно вернуть их на свои места, не повредив комплектующие.
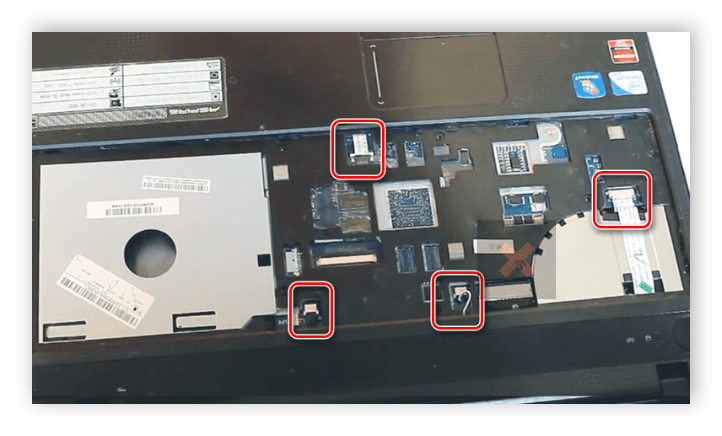
Найдите шлейф, соединяющий экран и материнскую плату. Проверьте его на наличие повреждений, переломов. Если ничего характерного не замечаете, то с помощью подручных средств аккуратно отсоедините его и подключите заново. Иногда шлейф отлетает при резкой встряске или ударе ноутбука.

После переподключения соберите устройство и попробуйте запустить его еще раз. Если были обнаружены механические повреждения шлейфа, то его необходимо заменить в сервисном центре.
Сегодня мы подробно рассмотрели все причины возникновения белого экрана при запуске ноутбука, а также рассказали о способах их решения
В первую очередь важно определить источник неполадки, а потом уже заняться ее исправлением в домашних условиях или обратиться за профессиональной помощью в сервисный центр, где проведут диагностику, ремонт или замену комплектующих
Что делать в случае поломки?
Согласно статистике, наиболее частой причиной отсутствия изображения на дисплее телефона и появление светлой заставки являются механические повреждения. Частые удары, падения с большой высоты повреждают матрицу смартфона, что приводит к его поломке. Человек, не имеющий должной квалификации, вряд ли сможет устранить проблемы самостоятельно. В этом случае возникает риск окончательной поломки гаджета. Специалисты рекомендуют обращаться в сервисный центр для проведения профессионального ремонта.
Появление белого экрана не всегда означает, что пользователю придется покупать новый мобильный телефон. Иногда повреждение легко устраняется в домашних условиях и без помощи специализированного оборудования. Помимо этого, на технических форумах существует множество тем, где опытные пользователи делятся нюансами, касающихся ремонта мобильных телефонов.
Аппаратные и механические повреждения
При обнаружении повреждения пользователю необходимо уточнить информацию о том, находится ли гаджет на гарантии или нет. Если срок гарантийного телефона не истек, можно просто отнести смартфон в сервисный центр. В обратном случае необходимо обратиться в обычную мастерскую или попробовать восстановить работу системы самостоятельно. В домашних условиях можно решить следующие проблемы:
- восстановление шлейфа. Если при разборке смартфона было обнаружено, что шлейф сместился в сторону или полностью отошел, потребуется освободить провод, обработать его край спиртовым раствором, просушить и вставить на место;
- восстановление матрицы. Схема ремонтной работы в этом случае выглядит аналогичным образом. Пользователю потребуется лишь предварительно купить новую матрицу под конкретную модель Android.
Если белая заставка на дисплее возникла после попытки перепрошить телефон, это говорит о том, что установка программы прошла неудачно. Пользователю потребуется загрузить официальную версию прошивки на достоверных источниках и повторить процедуру еще раз.
Отсоединился или повредился шлейф

Чтобы восстановить шлейф, необходимо:
- Снять заднюю панель гаджета, извлечь из него батарею (если это возможно);
- Отсоединить винты крепления;
- Снять плату, которая находится под экраном;
- Снять изоляцию при помощи иглы, на этом этапе можно воспользоваться увеличительным стеклом;
- Вооружиться паяльником, намотать на него жало медную проволоку;
- Опаять зачищенную поверхность проводника;
- Подтянуть край оборванного шлейфа и припаять его к материнской плате;
- Термопленкой обернуть те места шлейфа, где произошла спайка;
- Прогреть пленку до тех пор, пока она не начнет приклеиваться к ленте (сделать это можно утюгом).
Теперь нужно подождать, пока конструкция остынет, и собрать мобильный телефон. Если при включении экран остался белым, лучше отнести гаджет в ремонт для более тщательной диагностики проблемы и последующего ремонта.
В корпус телефона попала влага
Если смартфон попал в воду, не стоит медлить и ждать визита к мастеру. Пользователю потребуется сразу же достать батарею, сим-карту. Если есть возможность, лучше полностью разобрать аппарат. Все детали необходимо разложить на сухое полотенце, оставить их на несколько часов до полного просыхания, затем обработать спиртовым раствором и снова высушить. После этого следует собрать смартфон и проверить его на исправность. Если экран остался белым, помочь здесь сможет только специалист.
Микросхемы и плата вышли из строя
При регулярных механических повреждениях на плате образуются микротрещины, это приводит к лопанию пайки либо отрыву ножек модулей. Диагностировать эту поломку самостоятельно вряд ли получится, так как визуально человек не сможет оценить состояние всех мелких деталей. Пользователю придется воспользоваться помощью ремонтного сервиса. Опытный мастер быстро установит причину поломки и поможет прояснить ситуацию. Если микросхема окажется ремонтопригодной, то он ее починит. В обратном случае пользователю придется приобрести новую материнскую плату либо смартфон (зависит от стоимости детали на конкретную модель телефона).
Устранение неисправностей
Чтобы устранить возникшую неисправность – сначала следует вызвать «Диспетчер задач» общепринятым способом. После этого в меню «Файл» нужно выбрать «Новую задачу», а затем «Проводник». Сразу вслед за этим потребуется прописать в вводной строке: «explorer.exe» и запустить программу.
Если данное действие не помогло – следует перезагрузить ноутбук с нажатием клавиши F8 и войти в загрузочное меню. В нем нужно найти строку «Безопасный режим» и выделить его, пользуясь клавиатурой.
Загрузочное меню со строкой «Безопасный режим»
После этого нужно перезагрузить систему (нажать «Enter») и проверить исчезла проблема или нет. При отрицательном результате следует войти в безопасный режим и, работая в оболочке, попытаться сделать следующее:
- просканировать диски на предмет вирусов;
- удалить недавно установленные «свежие» драйверы (при наличии подозрений, что ошибка вызвана именно ими);
- убрать с ноутбука инсталлированные ранее приложения.
Аналогично следует действовать и в том случае, когда при загрузке обнаружился не реагирующий ни на что черный экран.
4 место — нет подсветки,
но изображение просматривается под ярким светом. Это сразу говорит нам о неисправности ЖК мониторов в части подсветки. По частоте появления можно было бы поставить и на третье место, но там уже занято.
Варианта два – либо сгорела плата блока питания и инвертора, либо неисправны лампы подсветки. Последняя причина в современных мониторах со светодиодной подсветкой LED встречается не часто. Если светодиоды в подсветке и выходят из строя, то только группами.
При этом может наблюдаться затемнение изображения местами по краям монитора. Начинать ремонт лучше с диагностики блока питания и инвертора. Инвертором называется та часть платы, которая отвечает за формирование высоковольтного напряжения порядка 1000 Вольт для питания ламп, так что ни в коем случае не лезь ремонтировать монитор под напряжением. Про можете почитать в моем блоге.
Большинство мониторов схожи между собой по конструкции, так что проблем возникнуть не должно. Одно время просто сыпались мониторы с нарушением контакта около кончика лампы подсветки. Это лечится самой аккуратной разборкой матрицы, чтобы добраться до конца лампы и припаять высоковольтный проводок.
Более простой выход из сложившейся неприятной ситуации можно найти, если у Вашего друга-брат-свата завалялся такой же монитор, но с неисправной электроникой. Слепить из двух мониторов похожих серий и одинаковой диагонали труда не составит.
Иногда даже блок питания от монитора большей диагонали можно приспособить для монитора с меньшей диагональю, но такие эксперименты рискованны и я не советую устраивать дома пожар. Вот на чужой вилле – это другое дело…
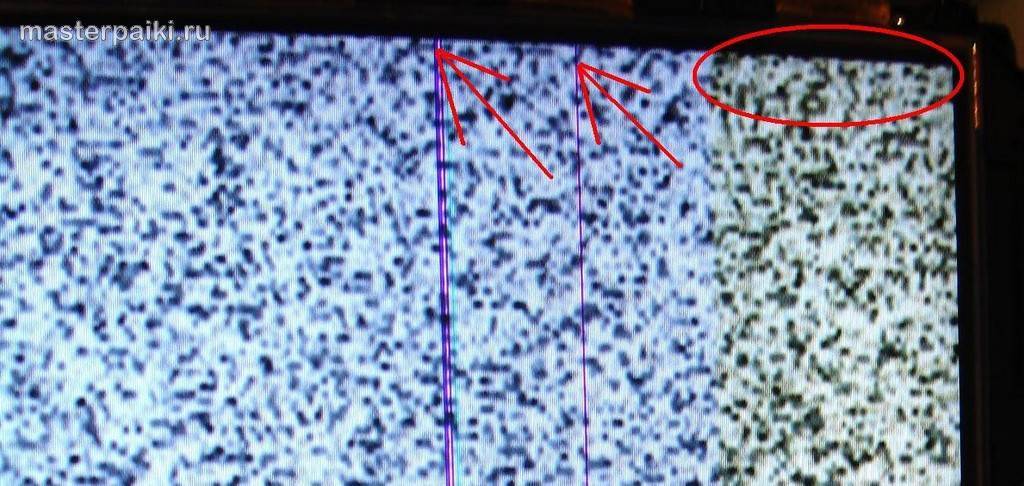
Исправляем неполадку – белый экран при включении ноутбука или компьютера
Итак, когда путем проверки была выявлена одна или больше из пяти вышеуказанных причин поломки, стоит задуматься о методах ее устранения. Ниже перечислены ряд шагов, которые при грамотной реализации могут помочь устранить большинство неполадок, способных вызвать ошибку «белый экран при включении компьютера».
Очистка компьютера от вирусов
Очистка от вирусов должна решить большинство программных проблем ПК. А если ошибка возникает при подключении к интернету, нужно запустить систему в автономном режиме. И затем просканировать на наличие вирусов и удалить их. В случае же, если вирус провоцирует сбой при запуске Windows, стоит войти в систему в безопасном режиме. И уже после этого выполнить очистку. Если причиной действительно было наличие вируса, данные меры должны помочь.
Бывает так, что вирус слишком «хитрый», и обнаружить его не так просто. В таком случае можно попробовать выполнить «откат» системы с помощью точек восстановления. Такая операция также может помочь избавиться от вируса и восстановить доступ к дисплею.
Восстановление драйверов
Еще один программный метод лечения дисплея – это восстановление драйверов. Может потребоваться восстановить драйвера самого монитора. А также материнской платы, выходов и видеокарты (или графического чипа). Если монитор не соглашается оживать, чтобы провести данную операцию, можно подключить второй экран и на нем попытаться провести лечение. Если и на втором мониторе возникает такое же «явление природы», возможно, стоит обратиться за помощью в сервисный центр.
Подключение ноутбука/компьютера к внешнему дисплею
Немного подробнее о способе, вкратце упомянутом в предыдущем подзаголовке. Если трудно установить, в чем конкретно заключается причина поломки, и разобраться в путях ее решения, может помочь второй дисплей. Его стоит подключить к ноуту или компьютеру и попытаться повторить действия, которые ранее вызывали «белый экран». Если проблема возникает только на дисплее, который использовался по умолчанию ранее, можно смело судить о неполадке в нем (матрица/питание/шлейф и т.п.). Если же проблема распространилась и на второй монитор, можно смело судить о проблемах в материнской карте, или же в программном характере ошибки (вирус/неполадки ПО/сбой драйверов). Кроме того, при подключенном втором дисплее будет легче увидеть, помогают ваши манипуляции исправить неполадку, или же стоит переключиться на другие методы решения проблемы.
Переподключение шлейфа материнской платы и дисплея
Если корень проблемы в шлейфе, его можно попросту переподключить его, убедившись в надежности соединения. А также можно попутно протереть контакты. Даже такой простой метод иногда может помочь избавиться от ошибки белого экрана.
Конечно, белый экран при включении компьютера – довольно неприятная ошибка, однако в большинстве случаев она решаема. По сути, расстраиваться стоит, только если причина состоит в поломке матрицы дисплея, поскольку тогда может потребоваться ее замена. Во всех остальных случаях проблему можно решить либо своими силами, либо обратившись в сервисный центр, в котором мастера смогут помочь вам забыть о такой неприятности.
Если на дисплее черный фон с курсором
При перегреве компьютера или его комплектующих может отключаться как экран полностью, так и исчезать изображение частично. Чаще всего подобные сбои происходят при перегреве видеокарты. В этом случае поможет полное выключение устройства и его охлаждение.
Проверять температуру устройств внутри компьютера необходимо постоянно, чтобы избежать неприятностей, используют бесплатное приложение «Priform Speccy».
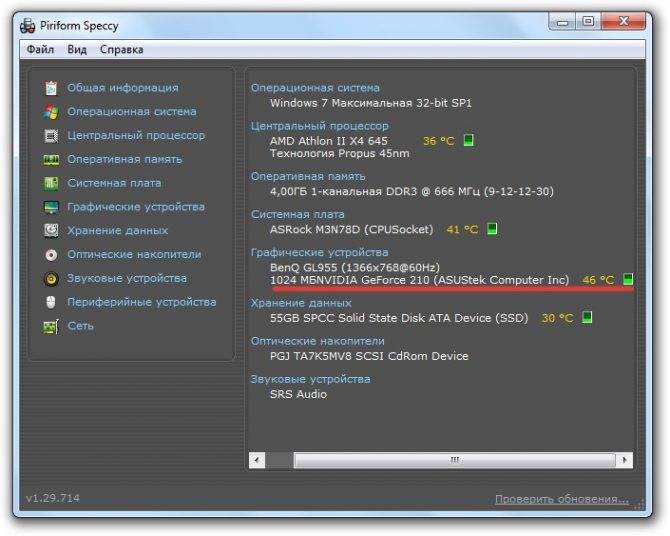 Температура видеокарты указана в разделе «Графические устройства»
Температура видеокарты указана в разделе «Графические устройства»
В этой же утилите можно узнать температуру и других устройств, при перегреве которых возможны неполадки с дисплеем:
- Центральный процессор может при перегреве вызвать резкие включения и выключения монитора.
- При перегреве в системной плате возможны неполадки во всех элементах компьютера.
- Если перегрелся жесткий диск – возникнут проблемы с приложениями и файлами на ноутбуке.
После того как произошёл сбой настроек или случились неполадки в работе ноутбука, единственным способом восстановить функционал до поломок, это произвести процедуру безопасной загрузки компьютера.
Экран телефона не работает из-за механического, физического повреждения
Для начала вы должны выяснить, находится ли еще сотовый на гарантии, если да, то просто отнесите его в сервисный центр. Когда же она отсутствует, можете сдать гаджет в обычный ремонт либо заняться диагностикой и восстановлением сломанной детали после падения телефона.
Итак, перечислим физические неисправности, с ремонтом которых возможно справиться в домашних условиях:
- Отошел или сместился шлейф. Разобрав сотовый, вы обнаружите, что подключение идет к основной плате через шлейф и на месте соединения есть контактный зажим. Вам необходимо освободить провод, протереть его край спиртом, просушить и поставить на место.
- Треснула матрица телефона и стал белый экран или визуально видно, что шлейф переломился. Проделайте все манипуляции, аналогично первой причине, но предварительно необходимо купить новую матрицу под вашу модель (в интернете полно продавцов подобных запчастей).
Убираем жирные пятна с дисплея
Кроме пятен, вызванных работой прибора, существуют такие, которые на нее совсем не влияют. Они также вызваны из-за неаккуратности потребителя. В этом разделе мы узнаем, как убрать пятна на мониторе, образовавшиеся на внешней стороне дисплея.
От обычных загрязнений избавиться очень просто, но как избавиться от трудновыводимых жирных пятен, сильно искажающих обзор? Для того чтобы их устранить, потребуется лишь салфетка из целлюлозы, любое посудомоечное средство и теплая вода.
Итак, вот что нужно сделать, чтобы удалить жирное загрязнение с дисплея:
- В самом начале необходимо слегка увлажнить целлюлозную салфетку теплой водой и протереть ею экран.
- На используемую салфетку нанести моющее средство и равномерно распределить ее по загрязненному участку. Во время этой процедуры на мониторе будут появляться небольшая мыльная пенка, которая и способствует удалению жира с поверхности.
- Далее нужно убрать мыльную пену с салфетки, промыв ее в теплой воде и максимально сильно выжав.
- Для профилактики повторить вышеописанные действия.
- Дать поверхности самостоятельно высохнуть.
- Протереть экран специальной влажной салфеткой.
Внимание! В продаже есть специальные салфетки, с помощью которых можно убрать пятна на мониторе. Их нужно всего лишь смочить и также протереть поверхность
Не стоит приобретать такие салфетки, если они содержат спирт.
Мы подготовили для читателя ряд полезных и эффективных советов по самостоятельной чистке экрана любимого компьютера:
- Воду можно заменить трехпроцентной уксусной кислотой. Можете не бояться, такой раствор не повредит матрице, но очистит экран очень даже хорошо. После процедуры желательно не ждать, когда экран самостоятельно просохнет, а протереть его сухой тряпкой.
- Целлофан или пищевая пленка помогает качественно и надолго избавиться от пыли.
- Нельзя избавляться от пятен с помощью железных щеток, ножей или других царапающих предметов. Здесь вред устройству будет неизбежен.
- Растворенное детское мыло хорошо помогает справляться со старыми жирными пятнами.
- Нельзя использовать средства для мытья стекол — так можно навредить всем слоям монитора.
Важно! Желательно не использовать следующие средства для очистки монитора любого прибора:
- Губки из поролона;
- Обычные салфетки из бумаги;
- Различные махровые материалы;
- Грубую ткань.
В этой статье мы разобрались с причинами появления различных пятен на экране вашего компьютера и объяснили, как убрать черное пятно на матрице монитора. Кроме этого, вы научились правильно очищать внешнюю поверхность экрана ПК от различных жировых пятен. Применяйте полученные знания на практике, чтобы никакие пятна на экране вас не беспокоили.
В процессе эксплуатации на мониторе компьютера или ноутбука часто появляются различные пятна. Они могут быть разного происхождения. От этого зависит способ очистки поверхности.
Основные причины появления полос на экране ноутбука и монитора компьютера
Среди основных причин появления горизонтальных или вертикальных цветных, белых или черных полос на мониторе можно выделить:
- Проблемы с видеокартой, видеочипом (перегрев, аппаратные неисправности) — как правило, в этом случае видно, что причина не в самом дисплее (если до этого вам доводилось видеть проблемы со шлейфом или матрицей — скорее всего будет понятно), более того, в безопасном режиме, с низким разрешением и в БИОС изображение может оставаться нормальным (но не всегда). Внешний вид полос в этом случае часто имеет вид артефактов, странных элементов изображения и текста в разных местах, либо полос (часто цветных) упорядоченных в определенной системе по всему экрану равномерно, примеры будут приведены далее. В этой ситуации чаще всего имеет место горизонтальное распределение артефактов или полос: даже если сами полосы вертикальные, но мы видим их равномерно распределенными по горизонтали по всему экрану, по всей видимости что-то с видеокартой (но возможен и второй вариант).
- Проблемы со шлейфом матрицы ноутбука или кабелем (или разъемом) подключения монитора компьютера. Внешне может выглядеть как в предыдущем случае, так и как в следующем варианте. Иногда при этом экран может «окрашиваться» в какой-то цвет. При открытии-закрытии крышки ноутбука, либо при физическом воздействии на кабель монитора внешний вид полос или артефактов может меняться. В случае со шлейфом ноутбука также может наблюдаться пропадание изображения на большой области экрана: она становится белой или черной или наблюдаться одиночная вертикальная полоса какого-то цвета.
- Повреждения матрицы ноутбука или экрана монитора. Обычно выглядит либо как набор разноцветных вертикальных полос в какой-то одной области экрана (могут, в свою очередь состоять из горизонтальных), иногда — как одиночные вертикальные полосы, также возможен вариант черных пятен на изображении (часто имеют горизонтальную ориентацию). При серьёзных повреждениях матрицы могут быть и более интересные рисунки, сочетания вертикальных и горизонтальных линий.
Как убрать синий экран
Если, на ваш взгляд, синий экран смерти появляется слишком часто и гораздо чаще допустимой «статистической погрешности», можно немного «Поколдовать» с ноутбуком, чтобы избавиться от подобных неполадок. Рассмотрим самые эффективные способы.
Обновление Windows
На Панели управления запустите Центр обновления Windows. Если автоматическая проверка апдейтов отключена, поищите их самостоятельно, нажав кнопку «Поиск обновлений» в левой части меню. После установки свежих апдейтов вылеты в синий экран обычно проходят.
Обновление драйверов
В системе могут быть установлены старые версии драйверов на оборудование, которые вызывают аппаратные сбои. Для автоматического обновления всех необходимых драйверов до актуальных версий можно воспользоваться одной из таких программ:
- Auslogics Driver Updater.
- Driver Genius Pro.
- Snappy Driver Installer.
- DriverPack Solution.
- Driver Hub.
- Slim Drivers.
- Driver Booster Free.
Пользоваться этими приложениями очень просто: запускаете, нажимаете кнопку «Обновить драйверы», затем выбираете, какие именно вы хотите установить. Процесс их установки займет некоторое время и потребует перезагрузки ноутбука.
Чистка системного диска
На диске С:, где обычно установлена Windows, для ее корректной работы должно оставаться не менее 10% свободного места. В случае его нехватки возможны различные лаги, в том числе и вылеты в синий экран. Следует переместить на другой носитель все лишние файлы и почистить диск от «мусора». Для этого можно воспользоваться утилитами Auslogics Boost Speed или CCleaner.
Сброс настроек BIOS
Перезагрузите компьютер и до загрузки Windows нажмите кнопку F2, F10, Delete или Escape, чтобы зайти в настройки БИОСа. Для обнуления настроек в этом меню нужно выбрать пункт Load Default Settings. Если причина в неправильной найстройке оборудования, синий экран больше не должен появляться.
Проверка на вирусы
Вредоносное ПО, которое попало в загрузочный сектор, не всегда можно устранить с помощью Защитника Виндовс или другого антивируса. Лучше всего воспользоваться утилитой Dr.Web CureIT!, созданной специально для таких целей. Программа не требует у установки и запускается прямо с флешки. Так как антивирусные базы для нее отдельно не поставляются, а входят в программный пакет самого приложения, рекомендуется перед проверкой скачать актуальную версию с сайта разработчика.
Чистка от пыли
Причиной возникновения BSOD в том числе может быть и перегрев компонентов ноутбука. Пыль, которая со временем оседает на его «внутренностях», не дает нормально охлаждаться деталям, становясь причиной их перегрева. Для полной очистки нужно разобрать ноутбук и продуть его «начинку» с помощью бытового фена.
Параллельно стоит проверить плотность крепления всех комплектующих и целостность шлейфов. Также раз в году нужно менять термопасту на процессоре и на видеокарте, если она выполнена отдельным модулем, а не интегрирована в ЦП. Чистить ноутбук от пыли нужно не реже раза в полгода.