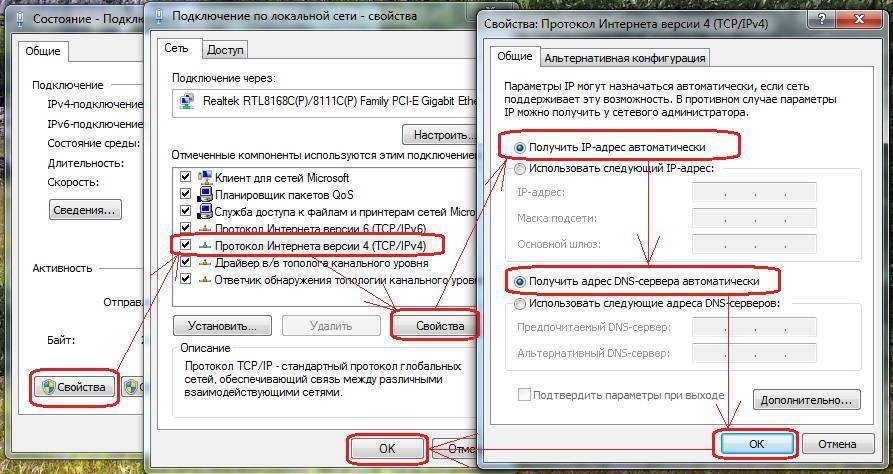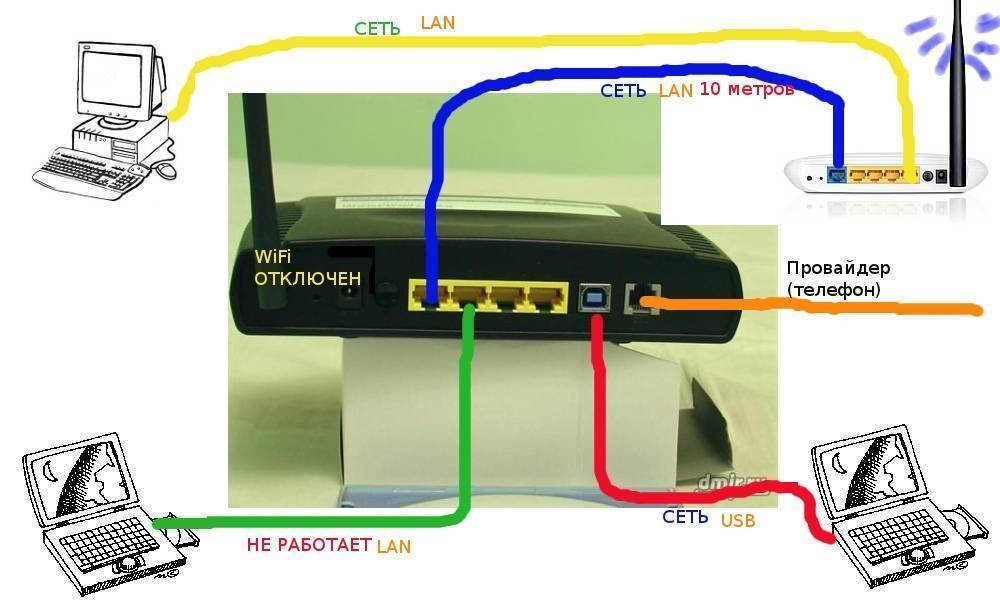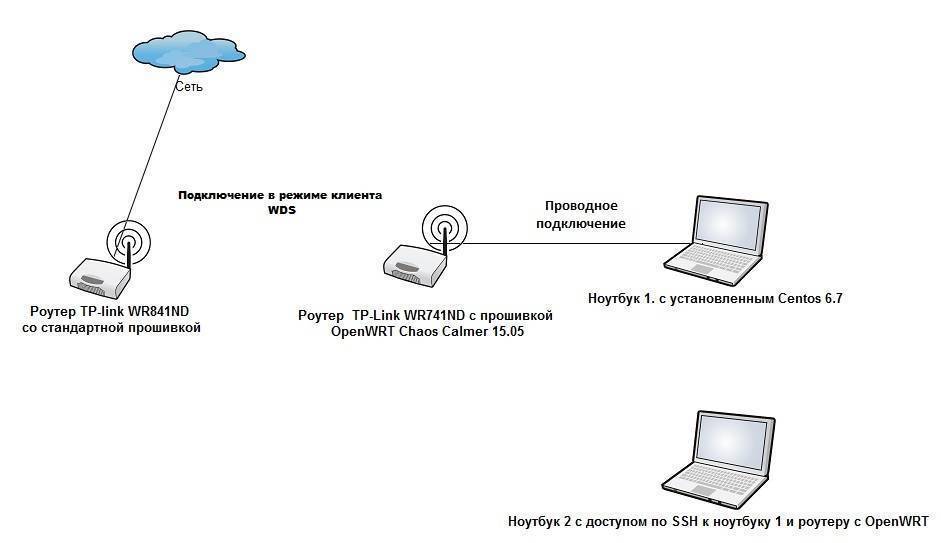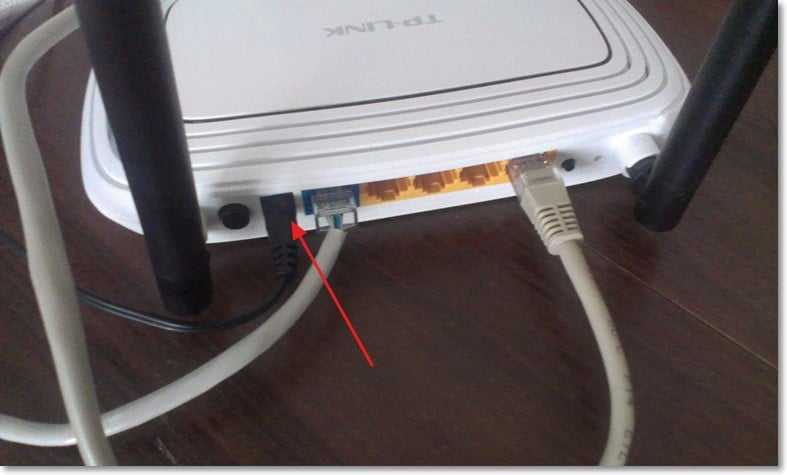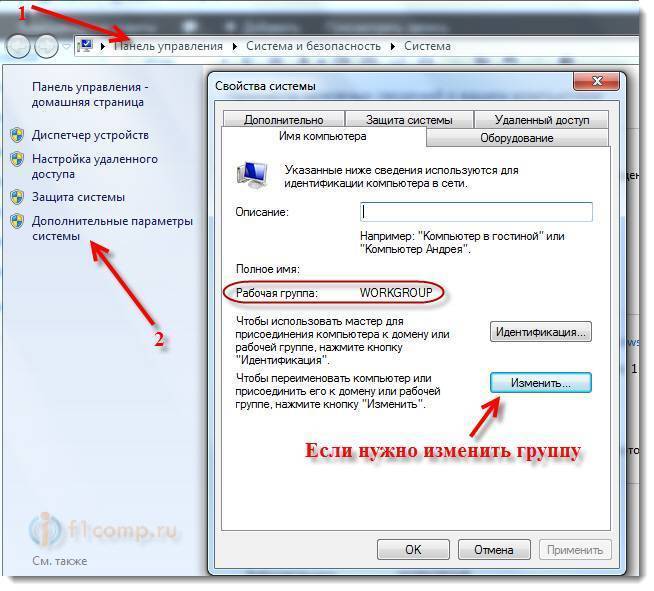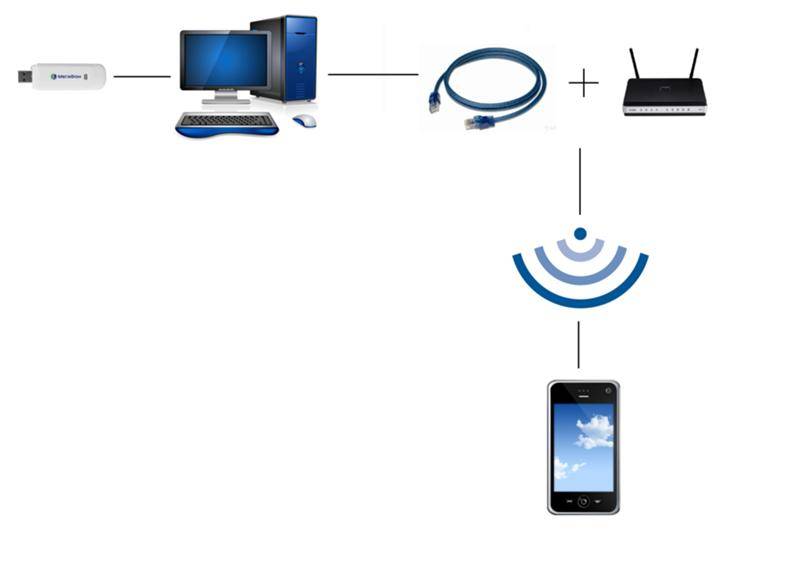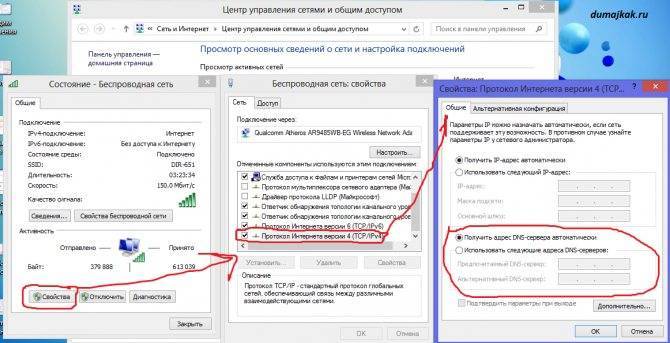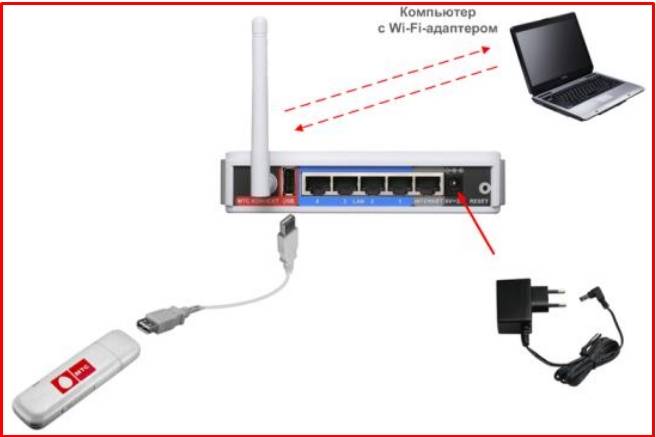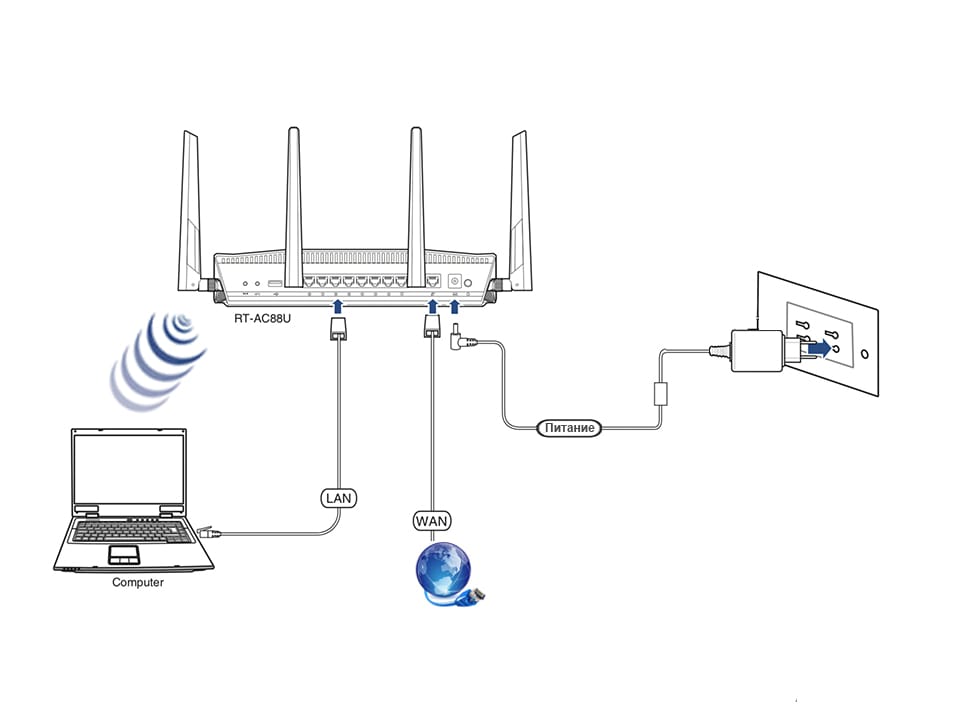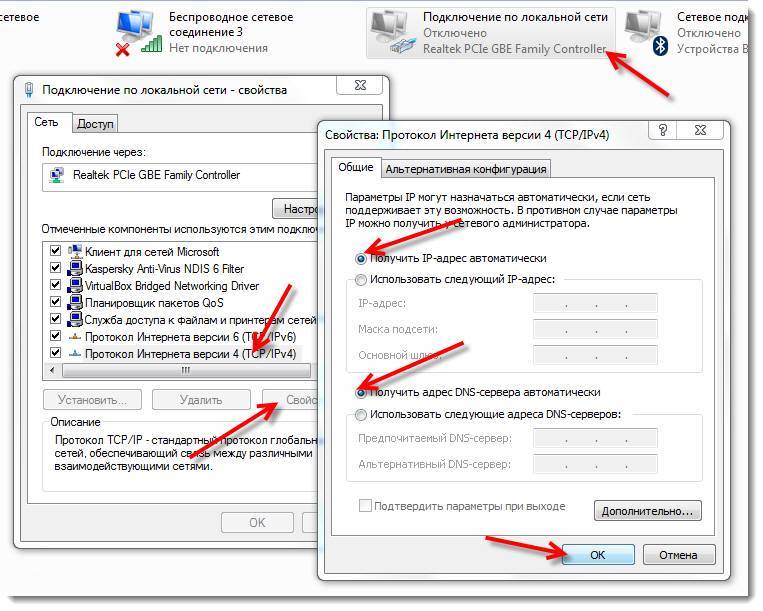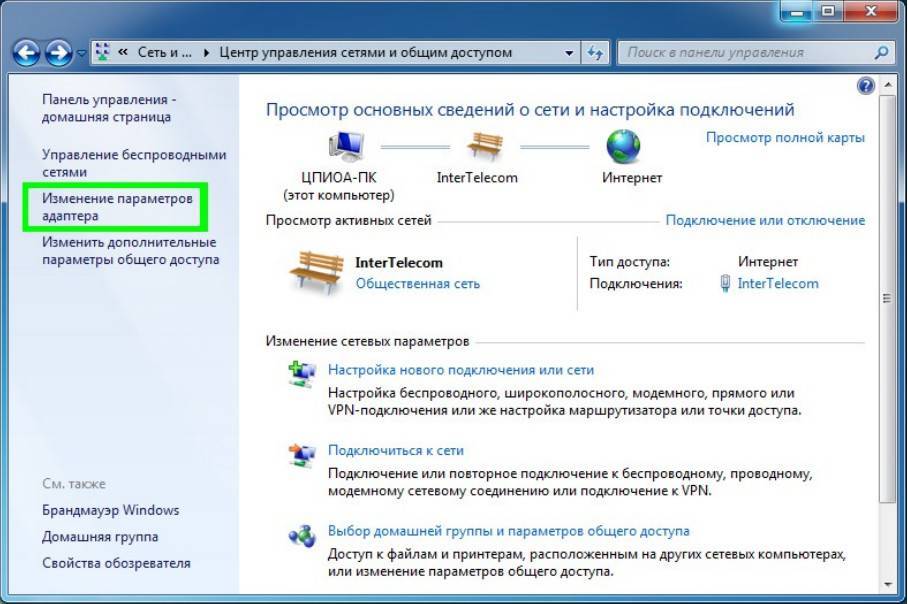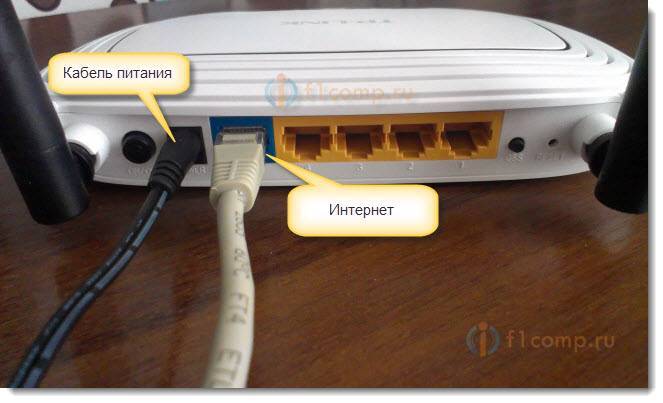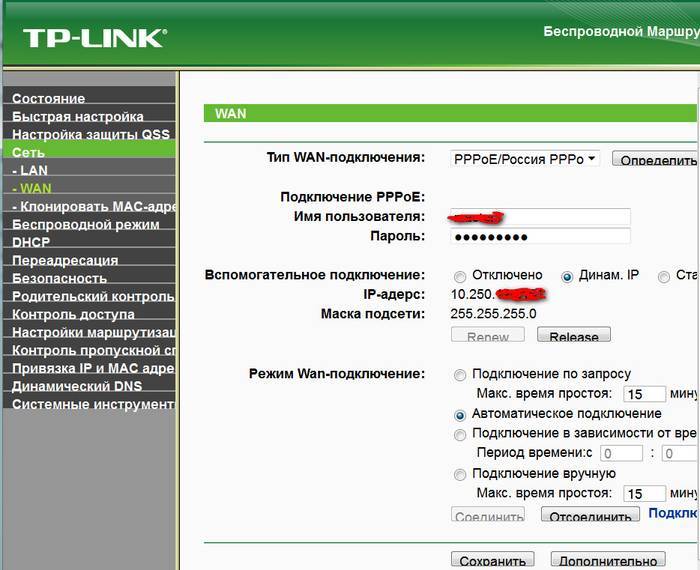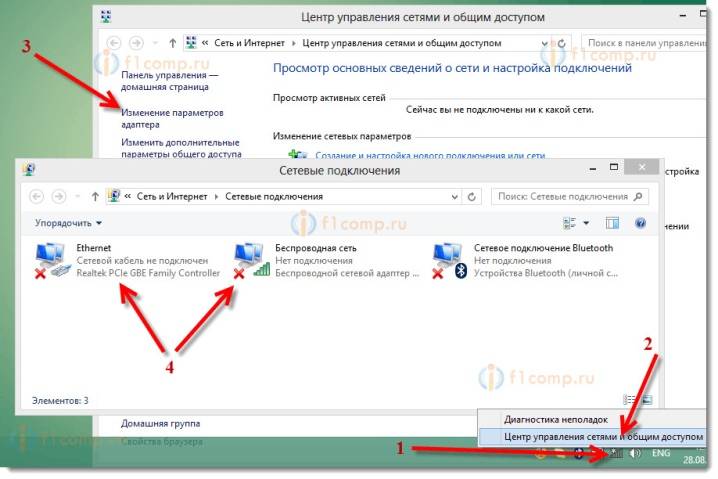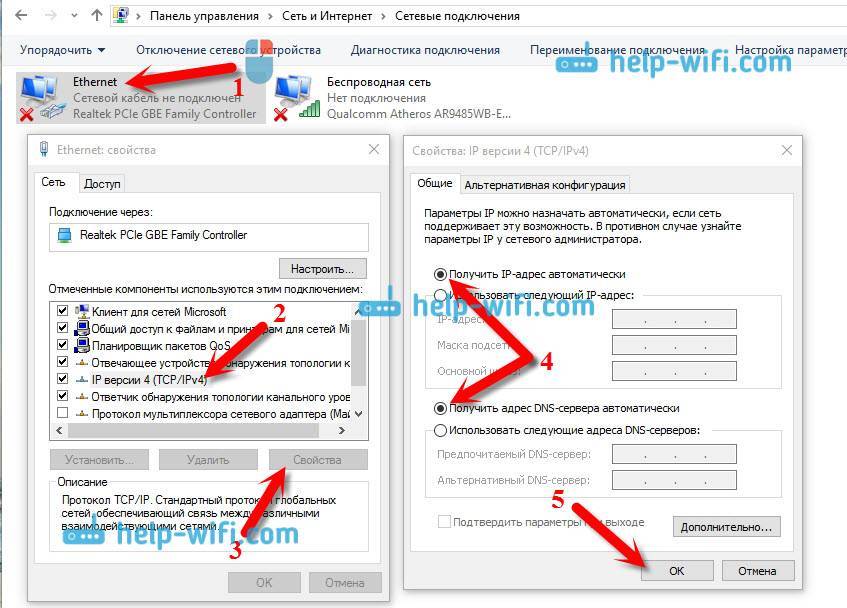Как отключаться от Wi-Fi
1. Розетка
Самый простой и очевидный способ выключить Wi-Fi ночью — это просто отключить модем от розетки. Когда проснётесь, можете его снова включить. Это просто и эффективно, и вы можете начать делать это прямо сейчас, бесплатно, не изучая и не покупая никаких новых технологий.
К сожалению, мало кто хочет постоянно на ночь отключать роутер.
2. Таймер
Можно воспользоваться специальным таймером для включения и отключения Wi-Fi-роутера. Они устанавливаются очень просто, стоят немного и не требуют особых навыков. Эти таймеры механические, поэтому не являются источником какого-либо дополнительного излучения.
У таймера есть своя розетка.
1. Вставляете таймер в розетку.
2. Вставляете Wi-Fi роутер в розетку таймера.
3. Настраиваете таймер и готово!
3. Встроенный в роутер таймер
Многие роутеры имеют собственный таймер, но, чтобы им воспользоваться, придётся покопаться в настройках устройства. Для этого нужен специалист, либо вы можете воспользоваться советами из видео уроков (коих довольно много и настройка зависит о модели роутера).
Вреден ли сигнал Wi-Fi
В действительности, любая современная техника издает излучение. Невидимые нашему глазу микроволны вредят окружающей среде и людям. Беспроводной сигнал не исключение, тем более что у многих он работает круглосуточно. Уберечь себя от излучения невозможно, разве что не пользоваться гаджетами и жить подальше от цивилизации.
Во многих квартирах маршрутизатор стоит рядом с компьютером или в спальне, комнате, где удобно отдыхать, проводить время. Микроволны, исходящие от него, могут спровоцировать головную боль и плохое самочувствие. Чтобы защитить себя от излучения, лучше установить электроприбор в нейтральном месте. Прихожая или другое помещение, в которой реже всего находитесь, подойдут оптимально.
Настройка маршрутизатора
Для этого нужно знать параметры входа: пароль и логин. Откуда можно получить эти данные:
- из инструкции, прилагаемой к роутеру;
- с наклейки, расположенной внизу или на боку устройства;
- найти их в интернете, ориентируясь на производителя и модель.
Далее открывают браузер и вводят в адресную строку IP-адрес маршрутизатора. Это цифры в виде, например, 192.168.0.1, которые можно найти в той же инструкции. Откроется форма, в которой вводят логин и пароль.
Отключение DHCP-сервера
Чтобы все подключения работали корректно, оборудование создает свой DHCP-сервер. Его задача — присвоить подключаемым устройствам IP-адрес. Если в планах задействовать маршрутизатор как свитч — сервер следует отключить. Как это сделать:
- Находят на панели управления роутера «Настройки».
- Выбирают пункт «DHCP».
- В строке «DHCP-сервер» ставят галочку на «Отключить».
- Подтверждают действие нажатием на «Сохранить».
Некоторые модели маршрутизаторов не поддерживают функцию DHCP. Как в таком случае из роутера сделать свитч — этот шаг просто пропускают и переходят к дальнейшей настройке оборудования.
Отключение Wi-Fi
Роутер, работающий в качестве свитча, не способен раздавать интернет по вай-фай, поэтому эту функцию смело отключают:
- На панели управления находят и выбирают пункт «Беспроводной режим».
- Далее «Настройки беспроводного режима».
- Напротив пункта «Включить беспроводное вещание роутера» убирают галочку.
- Жмут «Сохранить».
Настройка IP
У маршрутизатора, настраиваемого как свитч, должен быть свой IP-адрес, отличный от адресов других подключаемых устройств. Если IP будут совпадать, то данные с одного компьютера могут не дойти до другого. Порядок настройки:
- На панели выбирают «Сеть».
- Далее «LAN» («Локальная сеть»).
- В поле «IP-адрес» вводят свободный, которого нет в диапазоне адресов DHCP-сервера. Это позволит избежать их конфликта. Доступ к этому меню может отличаться в зависимости от модели роутера. Например, для оборудования D-Link это раздел «Сетевая информация».
- Вводят маску подсети — комбинация цифр та же, что и для основного маршрутизатора.
После этого роутер перенаправит пользователя по новому адресу. Если этого не произошло — авторизуются заново.
Отключение динамического DNS
DDNS — функция маршрутизатора, используемая для соединения с IP-адресом провайдера — поставщика услуг. Она переводит домены по соответствующим адресам. Как ее отключить:
- В главном меню роутера выбирают раздел «Динамический DNS».
- Откроется окно «Функции DDNS», где напротив пункта «Включить DDNS» убирают галочку.
- Подтверждают нажатием на «Сохранить».
Настройка WAN
Роутер, работающий как свитч, вообще не предусматривает использование WAN-портов. Все получаемые им пакеты будут иметь локальный MAC-адрес. Вписать в строку WAN ту же комбинацию цифр, что и для LAN не получится — оборудование попросту откажется принимать настройки. Поэтому остается ввести IP-адрес другой подсети, сохранив изменения.
Настройка безопасности
Во многих роутерах есть встроенный firewall — программно-аппаратный элемент, фильтрующий сетевой трафик. Если оставить его включенным на оборудовании, работающим как свитч, он может блокировать соединения сети. Поэтому его отключают:
- Выбирают вкладку «Безопасность».
- Далее «Настройки базовой защиты».
- Сверху в пункте «Межсетевой экран SPI» ставят галочку напротив «Выключить».
- Жмут «Сохранить».
На некоторых моделях сетевого оборудования, особенно после прошивки, настройки безопасности перенесены в раздел «DMZ».
Отключение DMZ
Эта функция используется для получения доступа к сети, точнее некоторым ее элементам, извне. Работает это так: в специальное окно вносят IP-адреса отдельных устройств, к которым открывается доступ для удаленного управления. Другая часть сети остается скрытой. Чтобы роутер работал как коммутатор, DMZ отключают:
- На панели выбирают пункт «Переадресация».
- Далее «DMZ».
- В строке «Текущее состояние» ставят галочку напротив «Отключить».
- «Сохранить».
Изменение режима работы
Не во всех моделях сетевого оборудования есть вкладка «Режим работы». Если она есть, то выбирают «Использовать как шлюз или свитч». Если нет — пропускают.
Все, осталось убедиться, что все выставлено правильно, сохранить настройки и перезагрузить роутер. Делать это лучше программным путем, из главного меню, нажав соответствующую кнопку.
Включаем Wi-Fi в Windows 7
Давайте теперь разберемся, как управлять беспроводным адаптером в самой операционной системе
Начнем с самого важного. А самое важно, это установленный, правильно работающий драйвер на Wi-Fi (Wireless адаптер)
Если нет драйвера, то как мы бы не старались, включить Wi-Fi у нас не получится. Но, обо всем по порядку.
Сначала проверим, включен ли у нас адаптер “Беспроводное сетевое соединение”. Для этого, нажмите правой кнопкой мыши на значок подключения к интернету (в правом, нижнем углу), и выберите Центр управления сетями и общим доступом. Слева, выберите пункт Изменение параметров адаптера.

Если возле подключения “Беспроводное сетевое соединение” написано “Отключено”, то нажмите на него правой кнопкой мыши, и выберите Включить.

После этих действий, статус подключения к интернету должен изменится. И если в радиусе есть доступные для подключения Wi-Fi сети, то они будут отображаться в списке, который можно открыть нажатием на сам значок (иконку в трее). Вы сможете выбрать нужную сеть, и подключиться к ней.
Если у вас нет подключения “Беспроводное сетевое соединение”, то скорее всего, у вас не установлен драйвер на Wi-Fi адаптер. Установите драйвер по этой инструкции, и все заработает.
Обновление: пробуем включить беспроводную сеть в центре мобильности
Чтобы открыть центр мобильности в Windows 7 нужно нажать сочетание клавиш Win + X.
Там должна быть вкладка “Беспроводная связь”. Скорее всего у вас она будет отключена. Нажмите на кнопку “Включить беспроводную связь”.
Бывает, что кнопка включения беспроводной связи в центре мобильности неактивная.

По своему опыту могу сказать, что причина чаще всего в программном обеспечении. И чаще всего именно в утилитах, которые отвечают за управление беспроводными модулями на ноутбуке, или работу функциональных клавиш. Поэтому, зайдите на сайт производителя ноутбука, в разделе поддержки найдите страницу с загрузками для своей модели ноутбука, и посмотрите, есть ли там такие утилиты. Если есть – скачайте их установите. Так же там можно скачать драйвер на Wi-Fi (Wireless) и запустить его установку.
Как проверить работу Wi-Fi адаптера в диспетчере устройств?
Можно еще зайти в диспетчер устройств, и посмотреть, есть ли там адаптер беспроводной сети, и как он работает. Что бы открыть диспетчер устройств делаем так: заходим в Пуск, затем Панель управления. Выбираем раздел Оборудование и звук. На вкладке Устройства и принтеры нажимаем на Диспетчер устройств.

В диспетчере открываем вкладку Сетевые адаптеры. Wi-Fi адаптер имеет примерно такое название: “Atheros AR9485WB-EG Wireless Network Adapter”. Можно ориентироваться по слову Wireless. У вас должна быть примерно такая картина:

Если возле драйвера вы увидите значок в виде стрелочки, то нажмите на сам адаптер правой кнопкой мыши и выберите Задействовать.

Инструкция для Windows 10, 8.1 и 8
Кликните по значку беспроводного подключения, который находится в панели задач (смотрите картинку), выплывет панель на которой будут отображены доступные сети, выберите нужную и щелкните по кнопке «Подключиться».
Если сеть запаролена, то введите необходимый пароль в открывшемся окне и нажмите «Далее».
Далее вам предложат указать видимость вашего ПК в данной сети, если вы находитесь не дома, то нет смысла разрешать другим компьютерам видеть ваш, т.е. включать общий доступ.
Все, теперь можете пользоваться интернетом, попробуйте ради интереса замерить его скорость, об этом читайте в статье — как проверить скорость интернета.
Инструкция для Windows 7
В панели задач должен отображаться значок подключения к Wi-Fi (смотрите картинку), кликните по нему — появится перечень ближайших беспроводных сетей. У сети, которая вам нужна щелкните по кнопке «Подключение».
Если она запаролена, то введите пароль в появившемся окошке и нажмите на «ОК».
Доступ в глобальную паутину будет открыт, и вы сможете без проблем посещать интересные вам сайты.
Инструкция для Windows XP
В этой версии данной ОС действия будут немного отличаться от более новых ее версий. Разверните меню «Пуск», кликните по «Выполнить…», вбейте команду «ncpa.cpl» (без кавычек) и нажмите на «ОК».
Откроется перечень сетевых подключений, найдите «Беспроводное сетевое соединение», если оно выключено — то включите. Щелкните по нему мышкой (правой кнопкой) и далее перейдите по пункту «Просмотр доступных беспроводных сетей».
Выберите из списка необходимую сеть и щелкните по кнопке «Подключить». При запросе ввода пароля — сделайте это.
Соединение будет установлено.
Необходимые сетевые настройки на ноутбуке или персональном компьютере
Если пользователь использует подключение по кабелю, но интернет отсутствует после соединения двух устройств, необходимо перейти в центр управления сетями, используя главное меню ноутбука. Там требуется найти вкладку с изменениями параметров подключаемого адаптера. Щелкнуть по используемой локальной сети, найти вкладку со свойствами, кликнув правой клавиши мыши.
В данной ситуации необходимо установить автоматическое подключение к IP, а также адресу DNS, и нажать клавишу OK. Останется перезагрузить ноутбук, и попробовать снова выйти в сеть.
Смена статического IP на динамический
Как подключить роутер к ноутбуку через вай-фай для чайников — смена статического IP на динамический:
- Перейти в настройки ноутбука.
- Найти вкладку Интернет, выбрать Wi-Fi или Ethernet.
- Выбрать пункт с сетевым соединением.
- Щелкнуть по разделу настройки IP, а после «Настройки».
- В меню изменить настройки IP, выбрать параметр «Автоматический (DHCP).
После этого останется сохранить настройки.
Запуск DHCP-клиента
Для запуска DHCP-клиента следуют пошаговой инструкции:
- Перейти в настройки ноутбука.
- Выбрать вкладку с панелью управления;
- Найти параметр «Сеть».
- Щелкнуть на TCP/IP.
- Нажать «Свойства», выбрать вкладку с IP-адресом.
- Активировать клавишу «получить IP-адрес автоматически».
Конфликт сетей
Чтобы решить конфликт Wi-Fi сетей необходимо убедиться, что в доме используется меньше 13 Wi-Fi каналов, поскольку это максимальное разрешенное количество, которые можно использовать на территории России.
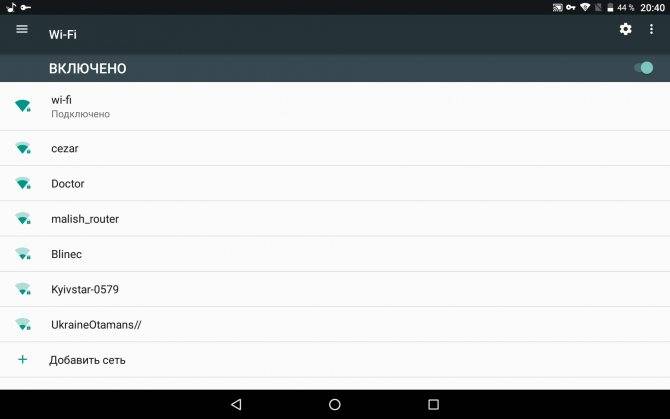
Разные вай-фай сети
Стандартные IP-адреса:
- 192.168.1.1;
- 192.168.0.1.
Цифры можно уточнить на обратной стороне купленного девайса.
Откроется новое окно, где необходимо ввести личный пароль и логин. Вся необходимая информация должна быть в документации.
После входа, найти вкладку с меню, чтобы перейти к основным настройкам соединения через Wi-Fi. В пункте «Канал связи», необходимо поставить автоматическую регулировку (в открывшемся списке). Таким образом, устройство начнет поиск нужных параметров и выберет самый не загруженный диапазон.
Экономия интернет трафика
То же самое можно сказать и об экономии интернет трафика. В наши дни это актуально только если вы подключены через модем или напрямую через СИМ-карту к мобильному интернету. И то, большинство операторов предоставляют для роутеров безлимитный доступ. В ночное время или ваше отсутствие, когда им никто не пользуется, роутер может все равно продолжать получать и отправлять в интернет некую служебную информацию, например, запрашивать >>обновление прошивки.
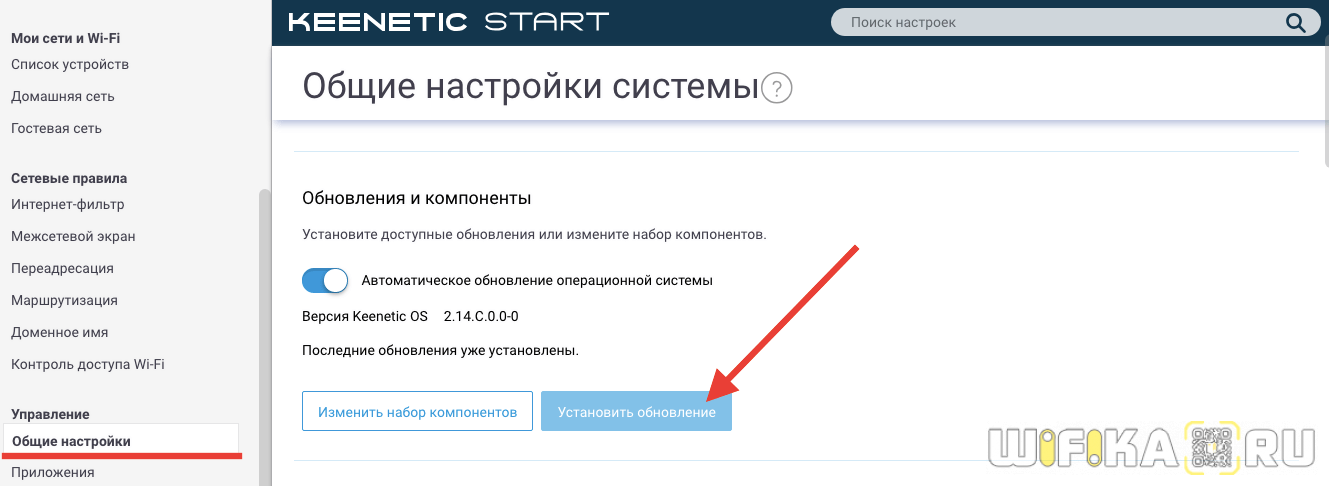
Но и даже тогда, когда интернет лимитирован, загружаемые данные настолько малы, Исключение может составлять только >>фоновая загрузка торрентов через роутер. Но опять же, при ограничении на количество включенных в пакет гигабайт вы не будут пользоваться этой функцией. Так что выключать маршрутизатор для экономии — не целесообразно.
Почему большинство людей отказываются отключать роутер
Давайте начнем с рассмотрения возможных причин, по которым многие люди оставляют маршрутизатор включенным.

Нужно ли отключать роутер на ночь
Надежность связи. После отключения питания сетевые соединения могут не восстановиться. Это особенно характерно для широкополосных модемов. Режим ожидания может быть довольно неприятным для некоторых людей.
Надежность оборудования — отключение питания компьютера или другого устройства в сети может сократить срок его службы, поэтому некоторые люди предпочитают, чтобы они работали в течение всего времени.
Удобство. Отключение большинства модемов и маршрутизаторов с использованием рекомендованной производителем процедуры часто занимает много времени, и это быстро превращается в неудобство, если вы делаете это ежедневно.
Удаленный доступ. Если другим программам требуется удаленный доступ к вашей сети, после выключения к вашей системе невозможно будет получить доступ.
Устройства «умный дом» и безопасность. Если у вас присутствует система «умный дом», вам, вероятно, необходимо постоянно поддерживать работу маршрутизатора. Отсутствие wifi означает отключение питания большинства устройств «умного дома» (таких, как камеры видеонаблюдения и системы охранной сигнализации), которые могут поставить под угрозу вашу безопасность.
Защита от перегрузки. Отключение маршрутизатора и других сетевых устройств предотвращает повреждение в результате скачков напряжения
Это особенно важно, если вы живете в районе, подверженном частым молниям.
Тем не менее, эксперты указывают на гораздо более глубокие недостатки и риски, связанные с постоянной работой маршрутизатора.
Как подключить роутер без компьютера
Для этого вам понадобится смартфон с операционной системой ios или андроид, который имеет функцию подключения к беспроводной сети.
Что понадобится для подключения
Если вы будете использовать наши рекомендации по настройке роутера без ПК, то процедура займет у вас максимум 1 час времени. Для настройки нам понадобится маршрутизатор с блоком питания, интернет кабель от провайдера и телефон, который можно подключить в WiFi сети.
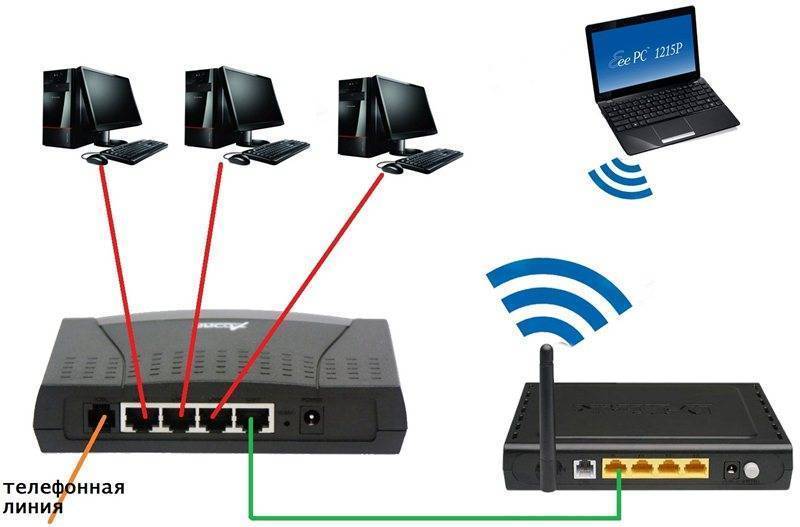
Для этого подключитесь к любой WiFi-точке доступа. В случае если открытых точек не оказалось рядом, то на телефоне родственника или знакомого включите точку доступа, а затем подключитесь к ней. Если вам удалось успешно подключиться, тогда при конфигурации маршрутизатора у вас не возникнет трудностей.
Подключение роутера
Первым делом нужно подключить маршрутизатор, чтобы в дальнейшем мы могли его настраивать. Подключается маршрутизатор следующим образом.

- Подключите кабель интернета, идущий от провайдера в порт WAN (чаще всего порт имеет голубой или синий цвет). Особых усилий во время подключения прилагать не нужно. Штекер в разъем нужно вставлять до тех пор, пока вы не услышите характерный щелчок.
- Если на роутере имеется кнопка вкл/выкл, то переведите ее в положения «выкл». Затем подключите кабель питания в соответствующий разъем. Далее блок питания необходимо вставить в розетку.
- Включите роутер с помощью кнопки управления питанием. Теперь он работает, и можно приступать к настройке интернета.
Настройка роутера без компьютера
- Если маршрутизатор не был настроен ранее или совершались безуспешные попытки сделать интернет, то прежде всего необходимо сбросить настройки. Для этого на корпусе предусмотрена специальная кнопка reset. Пальцем ее не получится нажать, разработчики расположили ее глубже в корпус устройства в целях предотвращения случайного нажатия.
- Для активации сброса на заводские настройки возьмите стержень от ручки и обратной стороной стержня зажмите кнопку reset.

Инструкция по настройке
- Включите вай-фай на смартфоне и просканируйте сети. После этого подключитесь к беспроводной сети, которую начал транслировать роутер. Если сеть закрыта паролем, то введите пароль, который указан на задней крышке маршрутизатора.
- Откройте браузер и впишите в адресную строку 192.168.1.1 или 192.168.0.1. Эти адреса для доступа к конфигурации используются на большинстве роутеров. Когда у вас не получается войти по обоим адресам, то стоит обратиться к руководству по эксплуатации. Возможно, по умолчанию на устройстве стоит другой адрес.
- Если вы ввели верный адрес, то на экране появится окно для ввода логина и пароля. Введите стандартные параметры логин admin и пароль admin.
- Теперь нужно перейти в настройки локальной сети. Для заполнения полей позвоните в поддержку провайдера. С помощью оператора вы сможете заполнить поля правильно. Попросите также оператора о помощи в заполнении раздела беспроводной сети.
- В завершение перейдите в настройки безопасности и смените стандартный пароль для доступа к роутеру на более сложный.
Дело в том, что бывают случаи, когда злоумышленники подключаются к роутеру. Тогда они смогут украсть ваши данные для осуществления различных мошеннических планов.
Когда настройки будут сохранены, перейдите в раздел обслуживание и нажмите «перезагрузка». После этого можно без проблем пользоваться интернетом.
Будет ли работать Wi-Fi роутер, если выключить компьютер? Или без компьютера
Многих интересует вопрос, будет ли роутер работать и раздавать Wi-Fi, если выключить компьютер. И может ли роутер работать вообще без компьютера. Сейчас мы разберемся в этих вопросах. Очень много народа интересуется этим еще перед покупкой роутера, по той причине, что у многих просто нет компьютера, в связке с которым по их мнению должен работать роутер.

Вот есть у нас несколько планшетов, смартфонов, Smart TV и т. д., и нам нужно подключить все это добро к интернету. Нужно просто установить роутер, который будет раздавать Wi-Fi. Но тут возникает вопрос, а что делать, если нет компьютера, или ноутбука. Будет ли роутер работать сам, и как его настроить без компьютера.
Забегая немного наперед, скажу, что все будет работать. Наличие компьютера (тем более включенного) для работы Wi-Fi роутера не обязательно, так как и для его настройки.
Работа Wi-Fi роутера без компьютера
Друзья, все очень просто. Роутер это самостоятельное устройство, для работы которого компьютер не нужен совсем. Все что нужно, что бы роутер раздавал интернет по Wi-Fi, это сам роутер, и подключенные к нему питание и интернет. Все.

Если у вас нет компьютера и вы хотите установить у себя дома Wi-Fi, то сначала подключите интернет (если он еще не подключен)
. Какой интернет подключить, что бы все работало? Да практически любой. В городе можно просто проложить кабель в дом, самый популярный способ. Если нет такой возможности, то можно подключить ADSL, или на крайний случай 3G интернет. По выбору роутера для 3G модемов я писал в статье . Там просто нужен специальный роутер. Во всех других случаях подойдет самый обычный.
Сеть всегда включена: преимущества
Постоянно включенная сеть, в первую очередь, удобна: в любое время дня и ночи, если нам нужно подключение к Интернету, маршрутизатор предоставит его нам. Если нет проблем с подключением, фактически, маршрутизатор уже будет включен и готов выполнить наши запросы: поэтому, если мы страдаем от бессонницы, нам не придётся ждать восстановления связи посреди ночи.

Если мы подключили к домашней сети систему IP-видеонаблюдения в облаке, из тех, которые отправляют записанные изображения на удаленный сервер, то оставление маршрутизатора на весь день будет крайне необходимо, иначе мы рискуем иметь более или менее длинные временные «дыры» в записи. И если вор входит только тогда, когда сеть выключена, его никто не увидит.
Кроме того, когда маршрутизатор выключается и затем снова включается, требуется некоторое время, прежде чем он действительно подключится к сети: сначала он должен быть запущен, затем он должен выполнить обычные тесты, чтобы проверить, что всё оборудование работает правильно, затем он должен повесить линию и, наконец, вы можете подключиться к провайдеру. Всё это время мы будет без связи и сможем полагаться только на сотовую сеть передачи данных, если используем смартфон.
Среди прочего, каждый из этих циклов включения и выключения нагружает маршрутизатор, который, при частом включении и выключении, может сломаться раньше, чем ожидалось. С другой стороны, следует также учитывать, что поддержание сети даже ночью стоит нам денег: маршрутизатор потребляет электроэнергию, хотя и не так много.
Будет ли работать Wi-Fi роутер, если выключить компьютер? Или без компьютера
Многих интересует вопрос, будет ли роутер работать и раздавать Wi-Fi, если выключить компьютер. И может ли роутер работать вообще без компьютера. Сейчас мы разберемся в этих вопросах. Очень много народа интересуется этим еще перед покупкой роутера, по той причине, что у многих просто нет компьютера, в связке с которым по их мнению должен работать роутер.

Вот есть у нас несколько планшетов, смартфонов, Smart TV и т. д., и нам нужно подключить все это добро к интернету. Нужно просто установить роутер, который будет раздавать Wi-Fi. Но тут возникает вопрос, а что делать, если нет компьютера, или ноутбука. Будет ли роутер работать сам, и как его настроить без компьютера.
Забегая немного наперед, скажу, что все будет работать. Наличие компьютера (тем более включенного) для работы Wi-Fi роутера не обязательно, так как и для его настройки.
UPD 06.07.2013
В основном, это вопросы, связанные с работой программы. На самом деле, я уже больше полугода не пользуюсь программой ввиду того, что купил полноценный роутер TP-Link TL-WR741ND
, поэтому мне с каждым разом все сложнее отвечать на ваши вопросы и что-либо советовать.
Самый популярный вопрос:
«Все настроилось, все работает, интернет раздается, подключился, но выйти в интернет не могу. Сайты не загружаются».
Причин может быть масса!
Первое, что нужно сделать, это проверить, нет ли проблем с подключаемым вами устройством с другими точками доступа.
Попробуйте подключить к созданной точке доступа другие устройства. Если и они подключаются, но нет выхода в сеть, то читайте далее.
Проверьте:
- рабочее ли подключение вы поставили, в качестве источника для раздачи интернета
- отключен ли у вас брандмауэр…если включен, то программу следует добавить в исключения
- бывает так, что ваш Wi-Fi-модуль не поддерживается программой. Попробуйте обновить драйверы. Их можно найти на сайте производителя. Возможно всё получится.
В статье я советую пользоваться старой версией программы. Так вот, теперь вышла вполне себе хорошая и «неглючная» новая версия, которую я вам рекомендую ставить, в случае возникновения проблем со старой.
Скачать последнюю версию программы вы всегда можете с официального сайта http://www.connectify.me/hotspot/ .
Если вы нашли ошибку в тексте, пожалуйста, выделите соответствующий фрагмент и нажмите сочетание клавиш «Ctrl» + «Enter»
.
Многих интересует вопрос, будет ли роутер работать и раздавать Wi-Fi, если выключить компьютер. И может ли роутер работать вообще без компьютера. Сейчас мы разберемся в этих вопросах. Очень много народа интересуется этим еще перед покупкой роутера, по той причине, что у многих просто нет компьютера, в связке с которым по их мнению должен работать роутер.
Вот есть у нас несколько планшетов, смартфонов, Smart TV и т. д., и нам нужно подключить все это добро к интернету. Нужно просто установить роутер, который будет раздавать Wi-Fi. Но тут возникает вопрос, а что делать, если нет компьютера, или ноутбука. Будет ли роутер работать сам, и как его настроить без компьютера.
Забегая немного наперед, скажу, что все будет работать. Наличие компьютера (тем более включенного)
для работы Wi-Fi роутера не обязательно, так как и для его настройки.