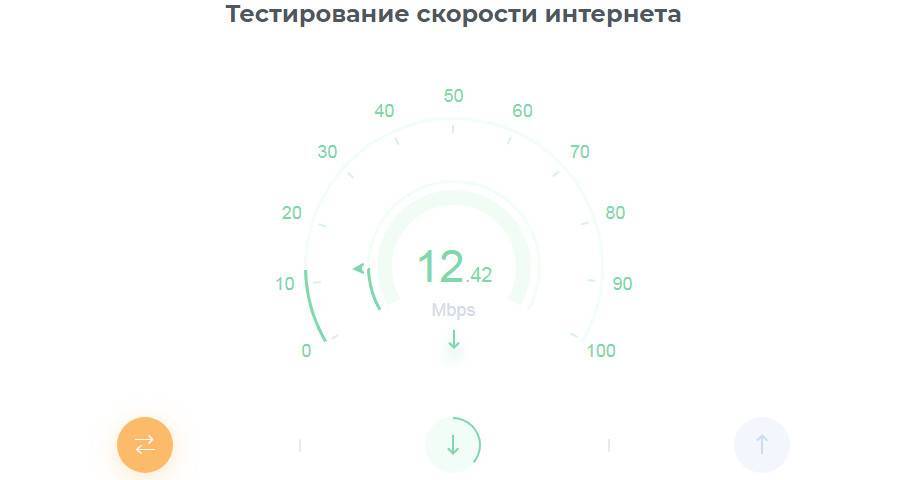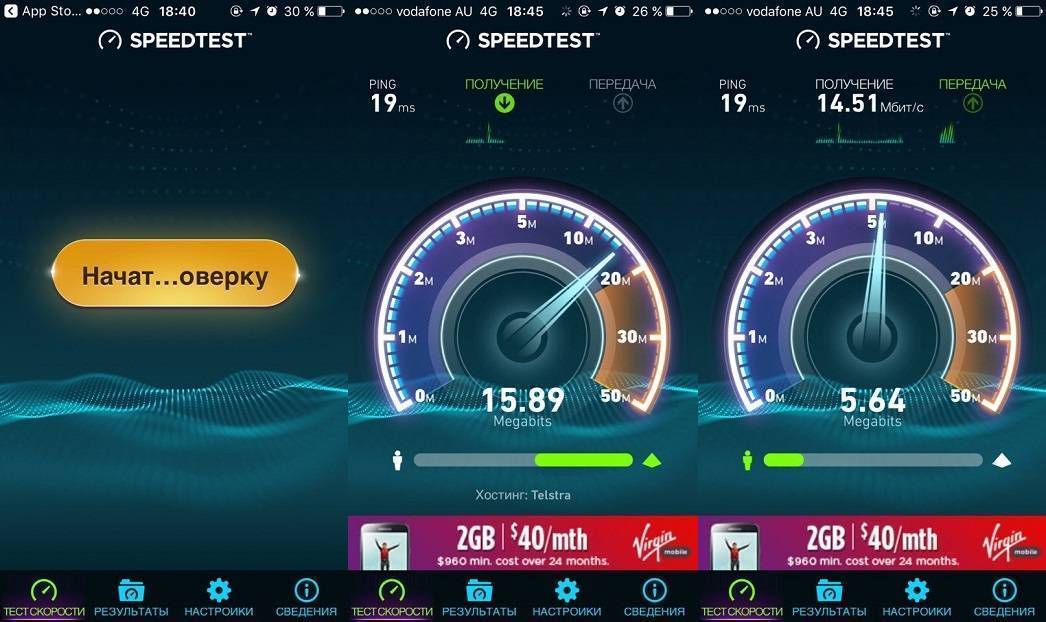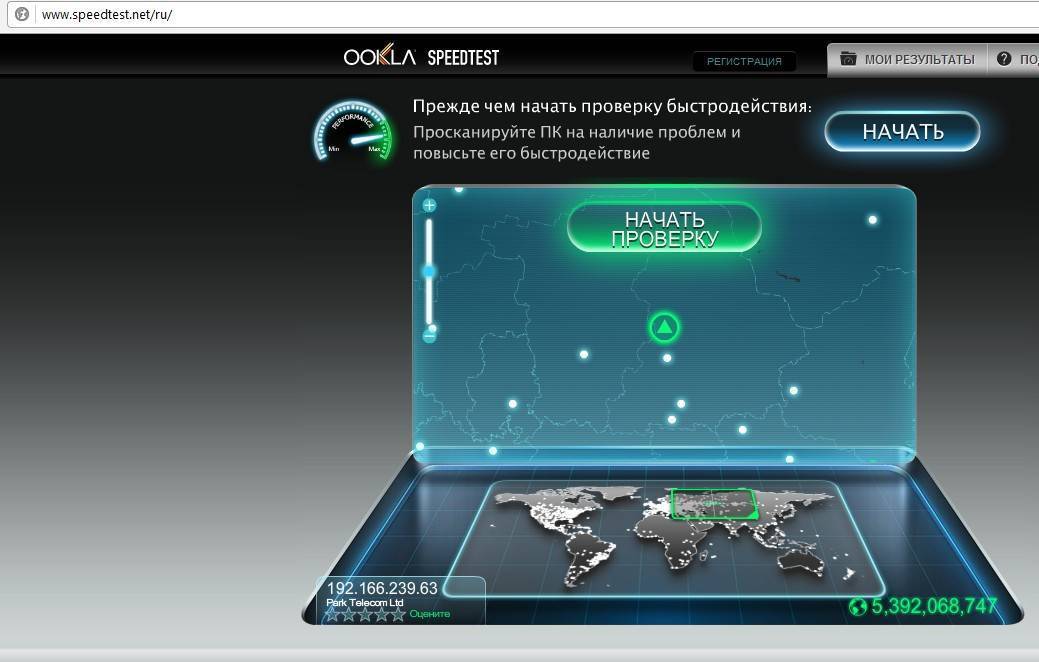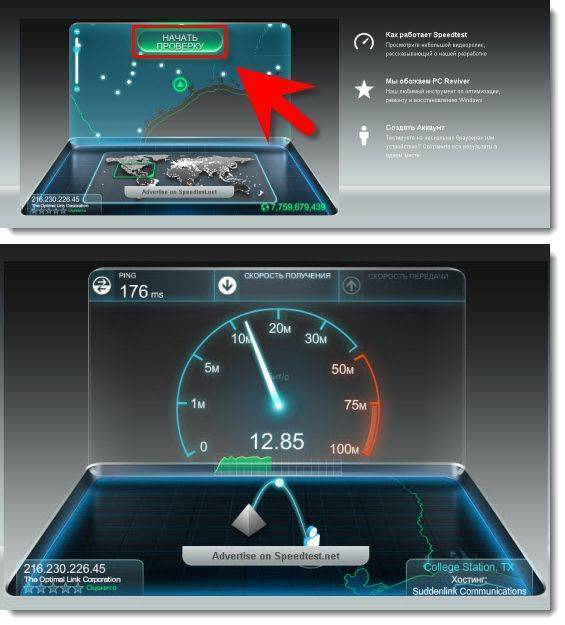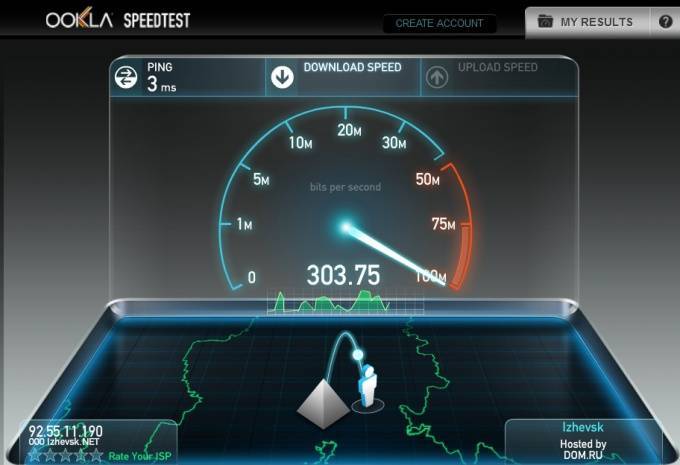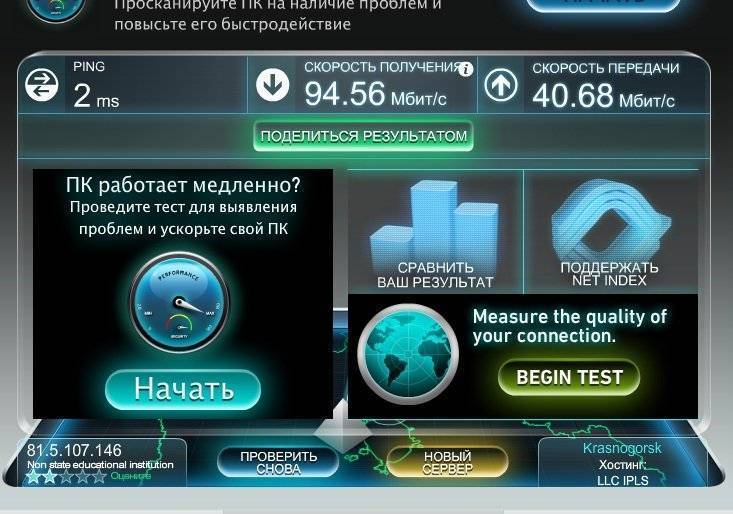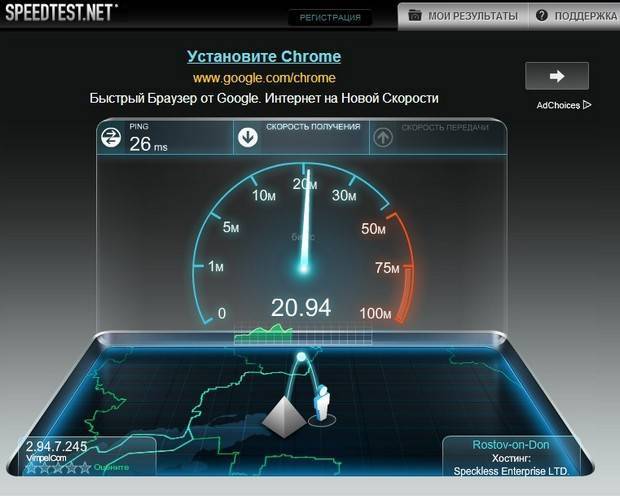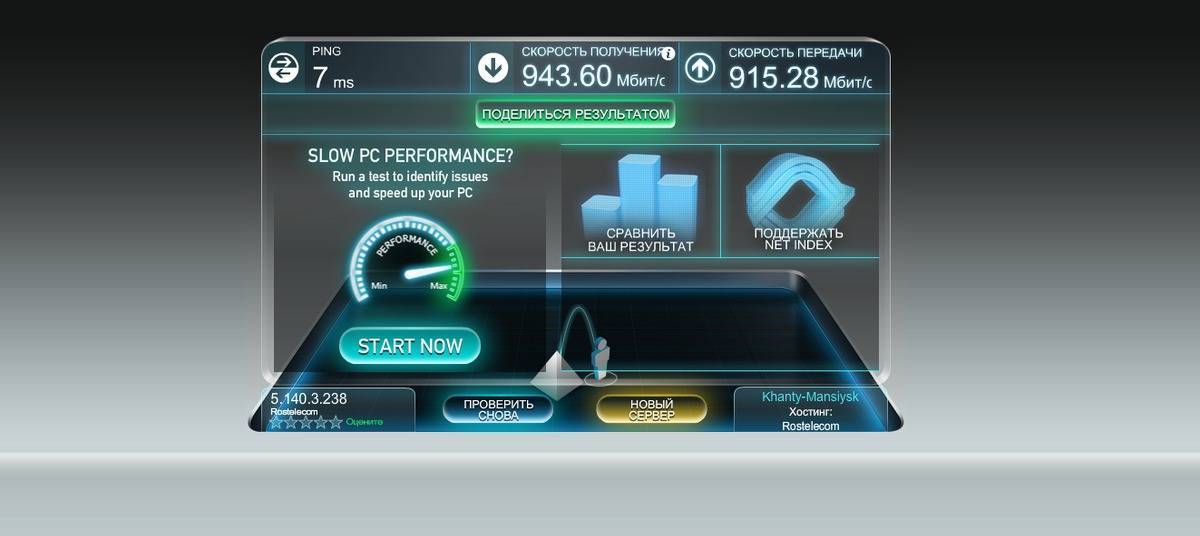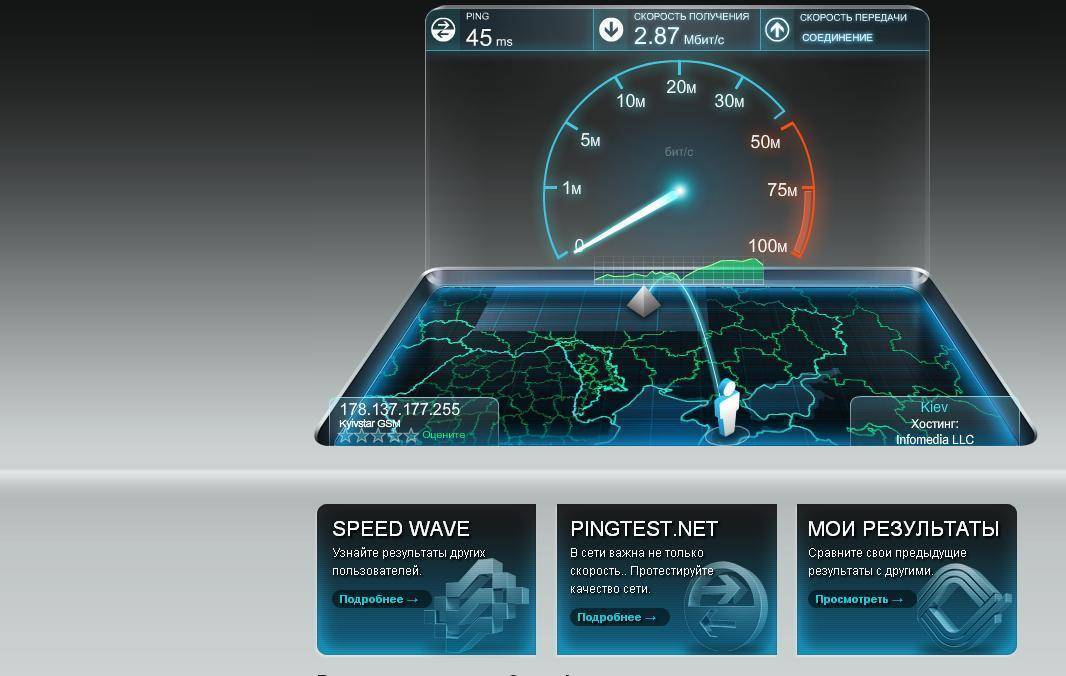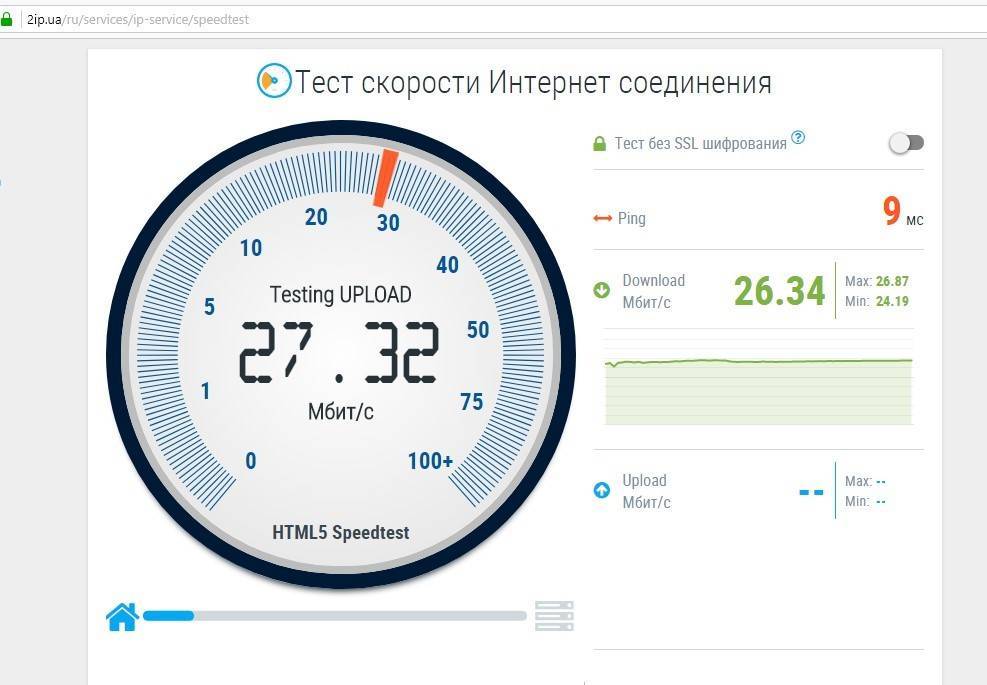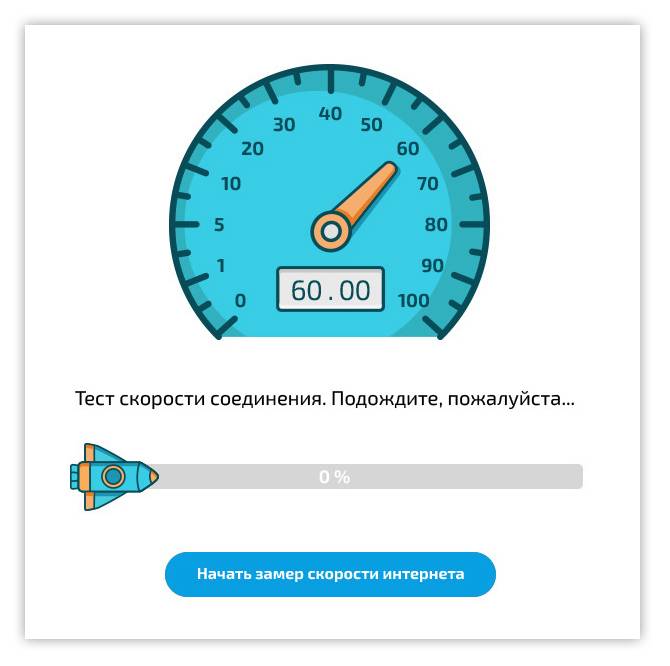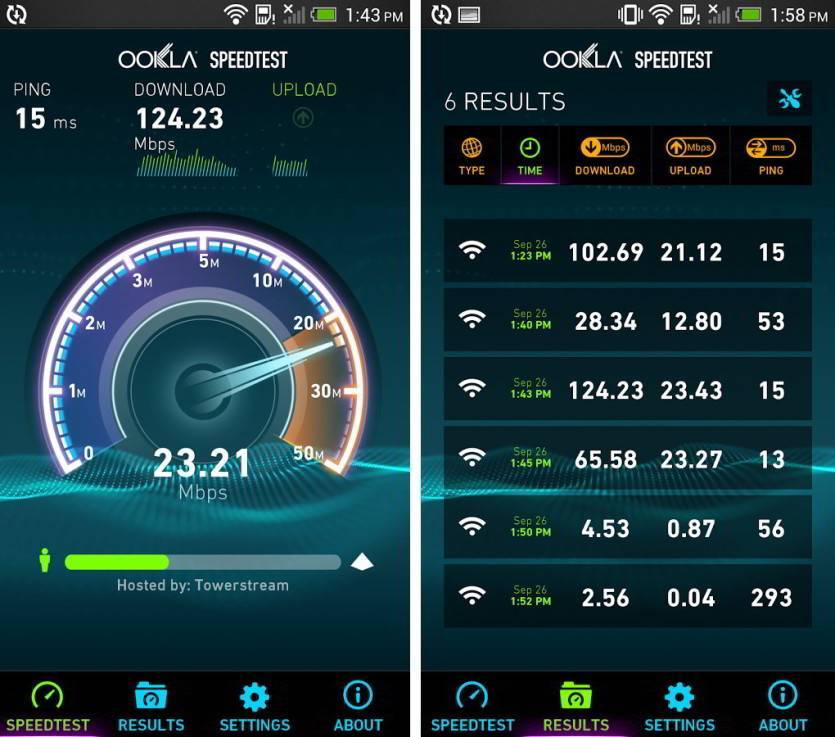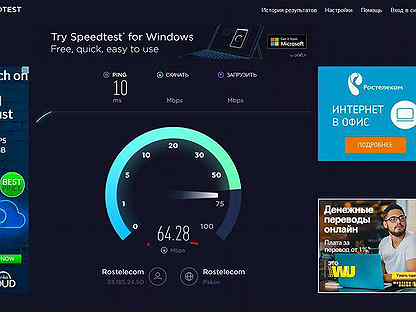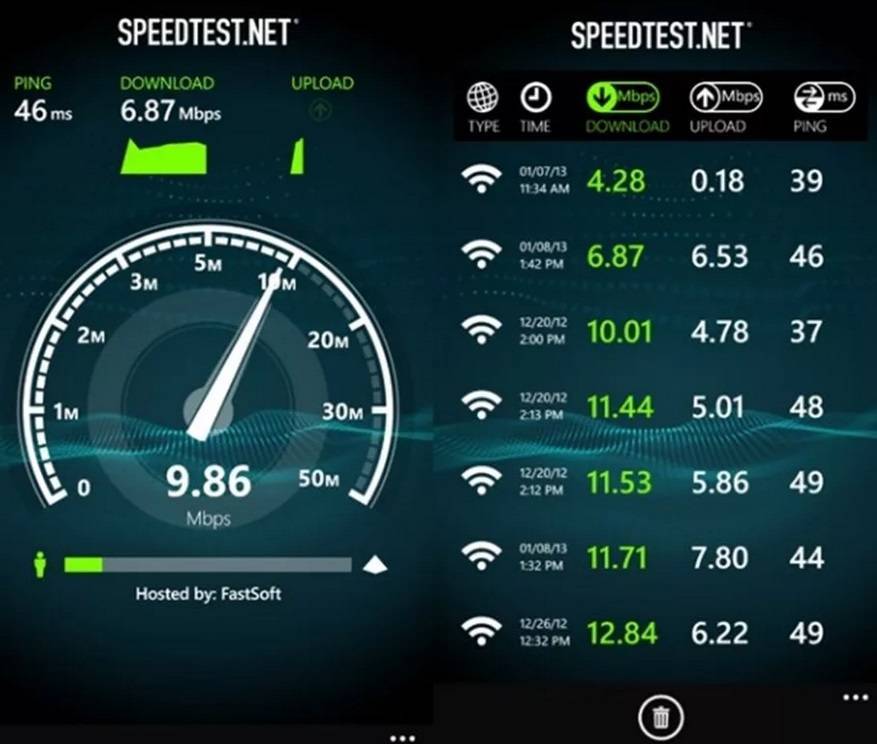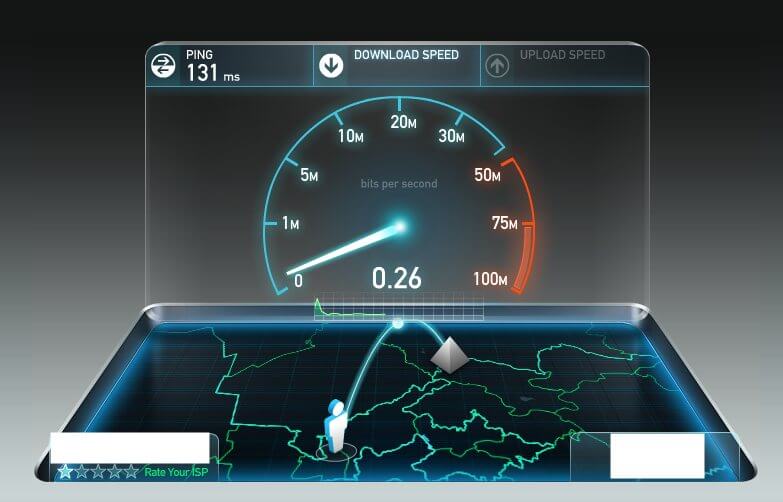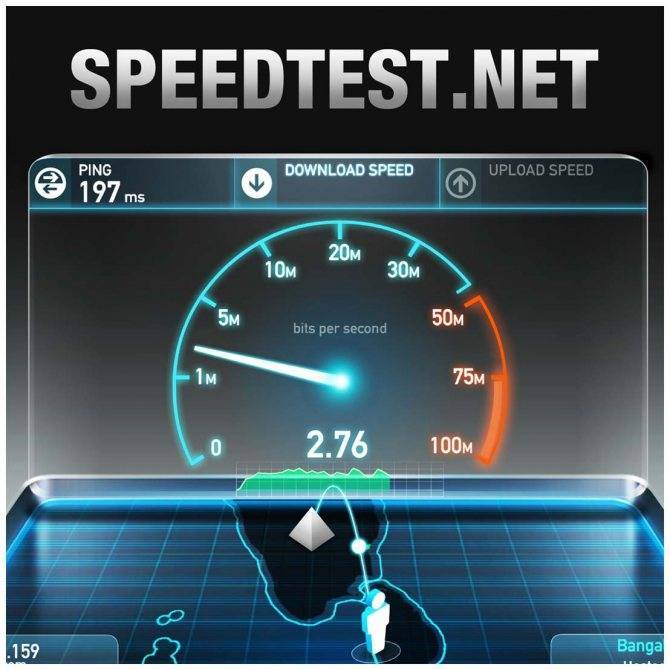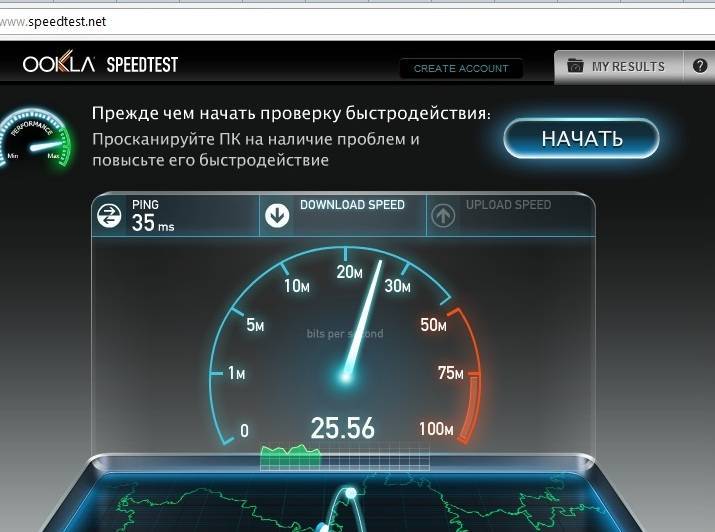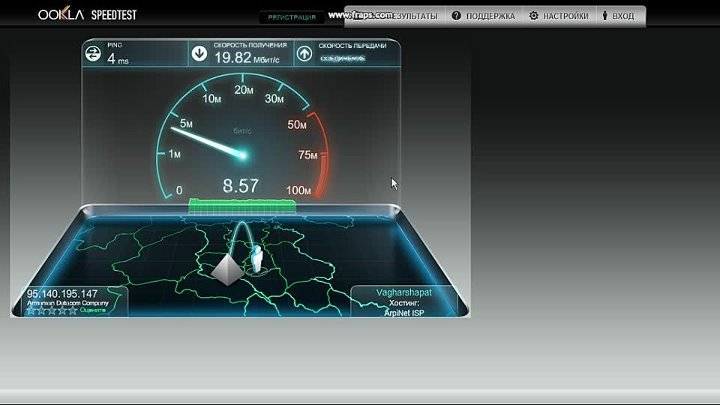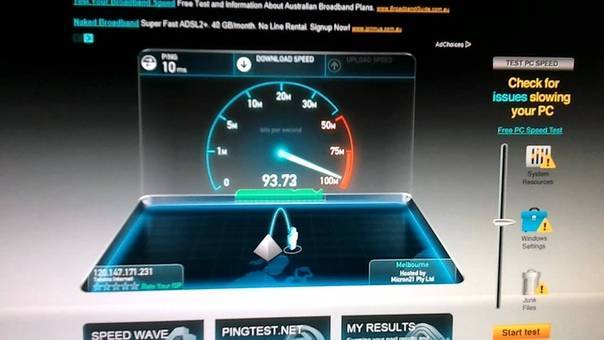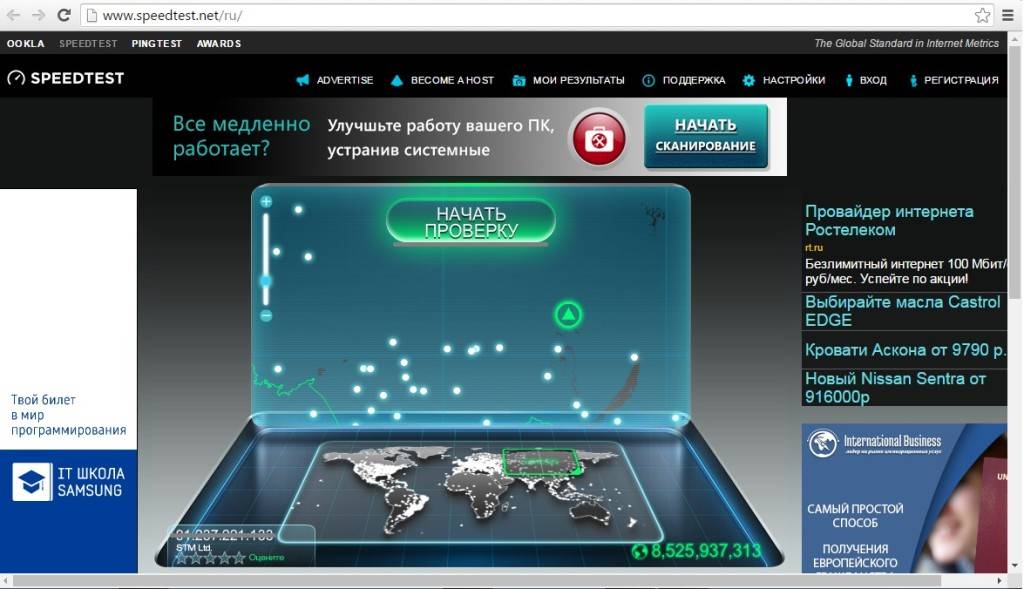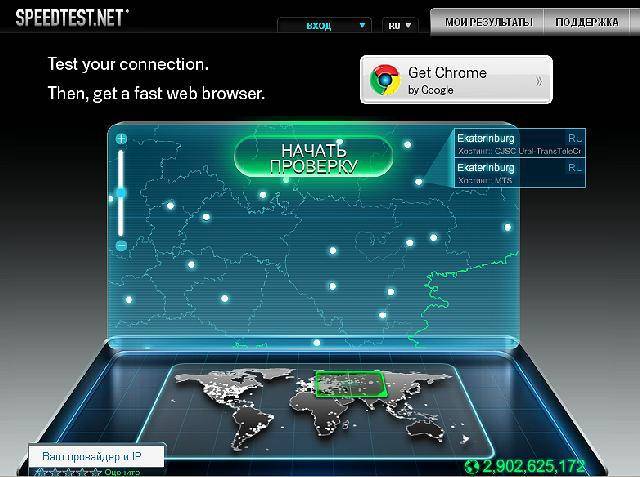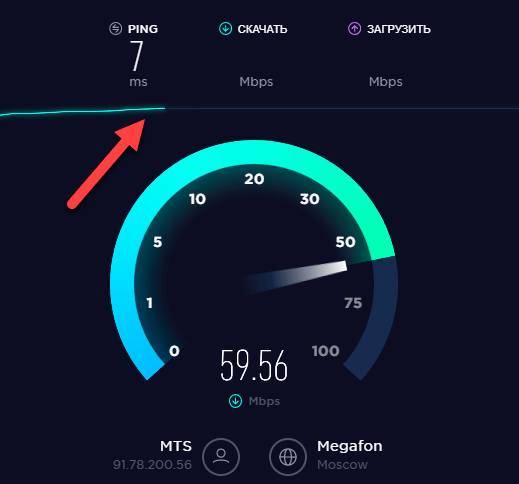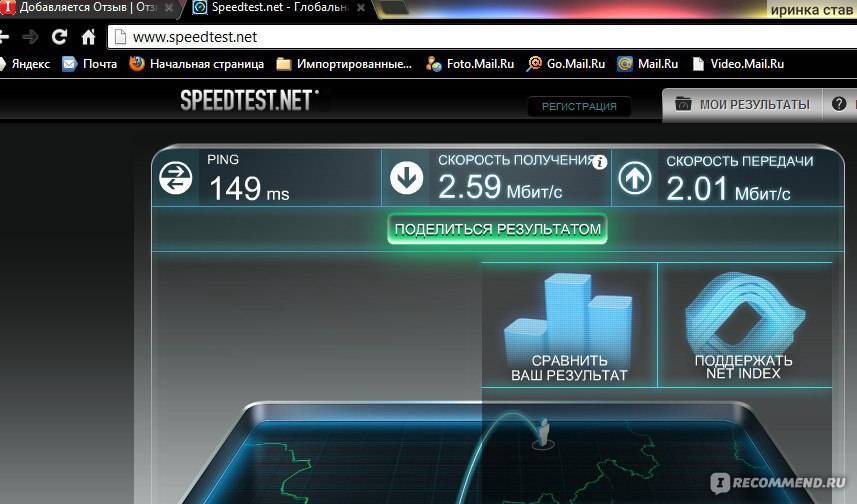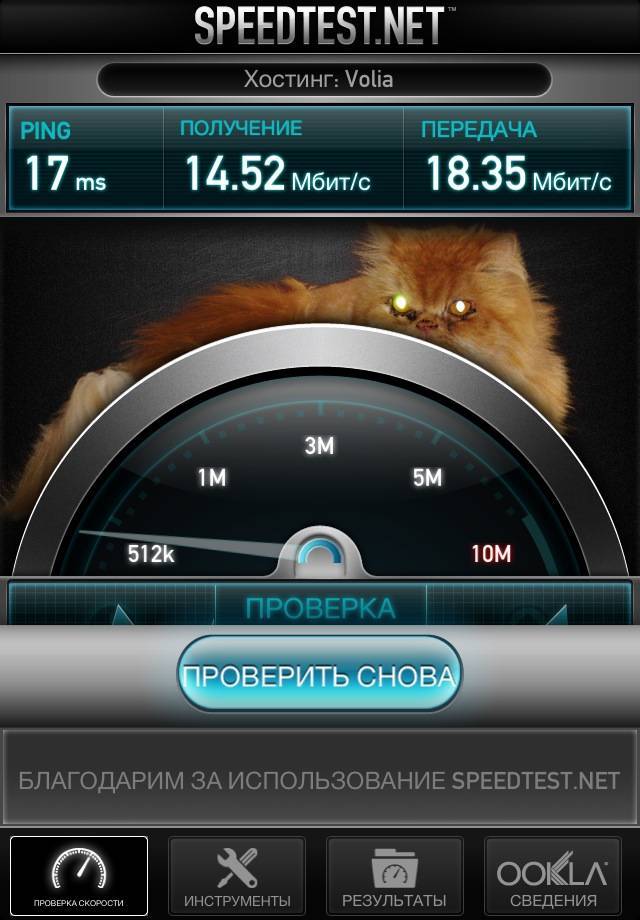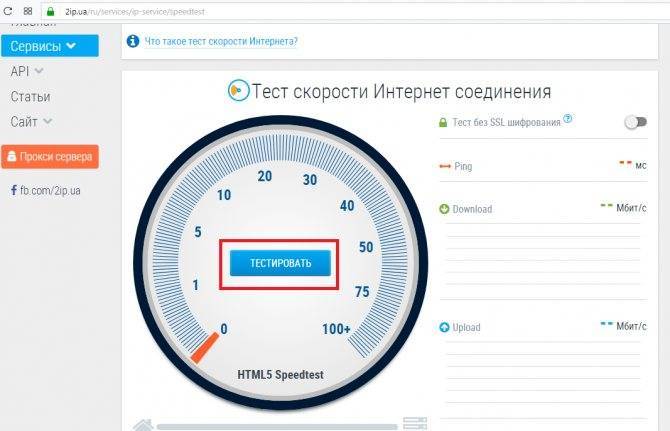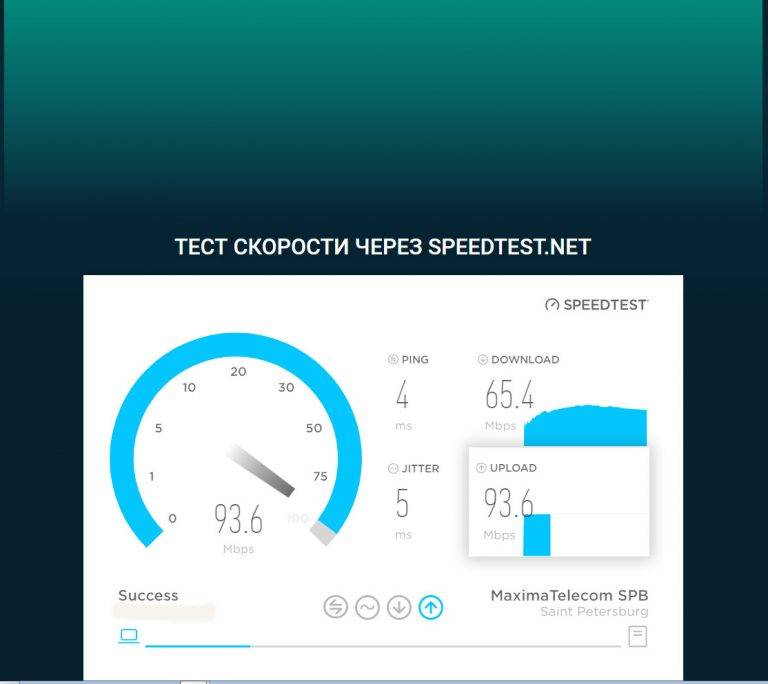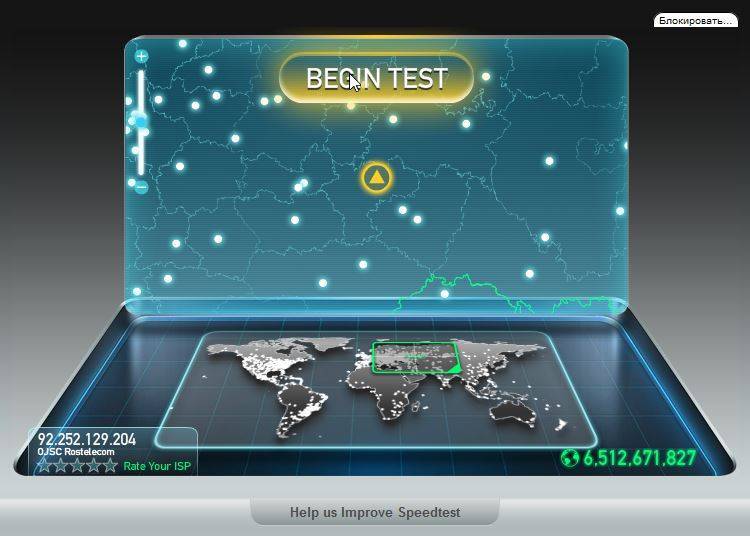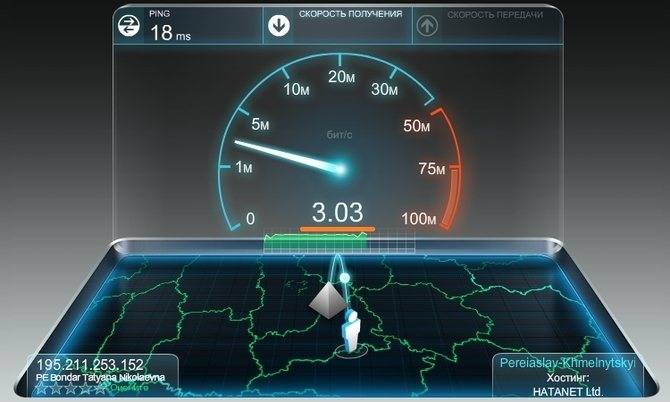Проверка скорости интернета на смартфоне или планшете
Оценка скорости интернета speedtest работает аналогичным образом не только на стационарных компьютерах. Запустить проверку можно в мобильном браузере на смартфоне или планшете.
Механизм работы сервиса тот же, но нужно правильно подготовить устройство и провести проверку:
- Удалить из сети все устройства, подключенные по Wi-Fi и кабелю, оставить только смартфон или планшет для проверки;
- Закрыть все приложения и лишние вкладки браузера;
- Перезапустить интернет-подключение;
- Убедиться, что заряда устройства достаточно для проверки;
- Перейти на сайт СПИД-ТЕСТ.рф;
- Дождаться полной загрузки страницы;
- Нажать на кнопку проверки «Начать тестирование» и подождать, пока она полностью завершится;
- Оценить результат.
Проверка скорости компьютера онлайн
Для замера скорости онлайн требуется, чтобы на компьютере был установлен Adobe Flash Player. Если он отключен в настройках браузера – включите его.
Для проверки скорости на компьютере существуют онлайн сервисы.
Один из популярных, который дает точные замеры, это Speedtest.net.
Speedtest
Speedtest.net — распространенный сервис онлайн для измерения скорости на компьютере. Имеет русскоязычный интерфейс.
Заходим на сайт Speedtest.net, нажимаем кнопку «начать» и через пару секунд появятся результаты замера.
Показатели составили:
- Входящая скорость 9,76 Mbps;
- Скорость загрузки 9,12 Mbps;
- Пинг 4 Ms.

Speedtest.net
Замеры пинга производятся в миллисекундах. По показателям скорость подачи и пинг нормальные. Что никак не сказывается на работоспособность браузера.
Бывает, что реальная скорость значительно ниже, чем указано в договоре.
В таком случает следует связаться с провайдером и выяснить причину.
Если проблема не будет решена, следует обратиться к другому провайдеру.
На сайт
2ip
Другой не менее популярный сервис измерения скорости на компьютере это 2ip.ru.
Чтобы произвести замер, зайдите на сайт 2ip.ru. Нажмите кнопку «тестировать».
Через несколько секунд появятся результаты измерения.
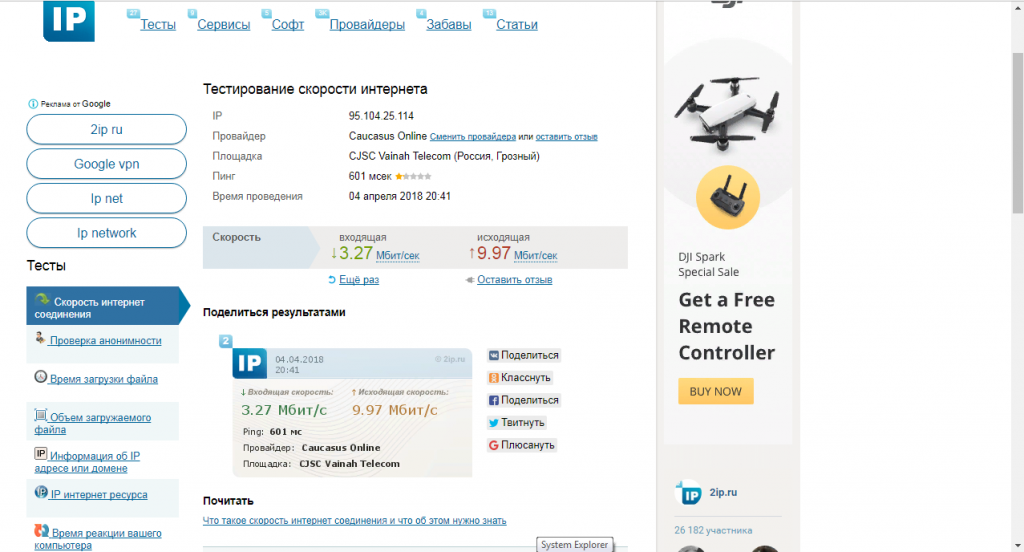
Сервис 2ip.ru
В данном случае входящая скорость оказалась 3,27 Мбит/сек, исходящая 9,97 Мбит/сек.
Показатели почти не отличаются от замеров в Speedtest.net. Пинг составил 601 Мс.
Пинг выше, так как здесь показана скорость соединения с другим сервером.
На сайте зафиксированы следующие данные: Ip, площадка, наименование провайдера, время замера.
Для точности результата нужно произвести несколько измерений.
Если вы удовлетворены ответом, то никаких вопросов к провайдеру не должно быть.
А вот если результаты меняются, цифры постоянно отличаются, тогда следует связаться с провайдером для выяснения ситуации.
На сайт
Яндекс интернетометр
Следующий сайт Яндекс интернетометр поможет подтвердить измерения.
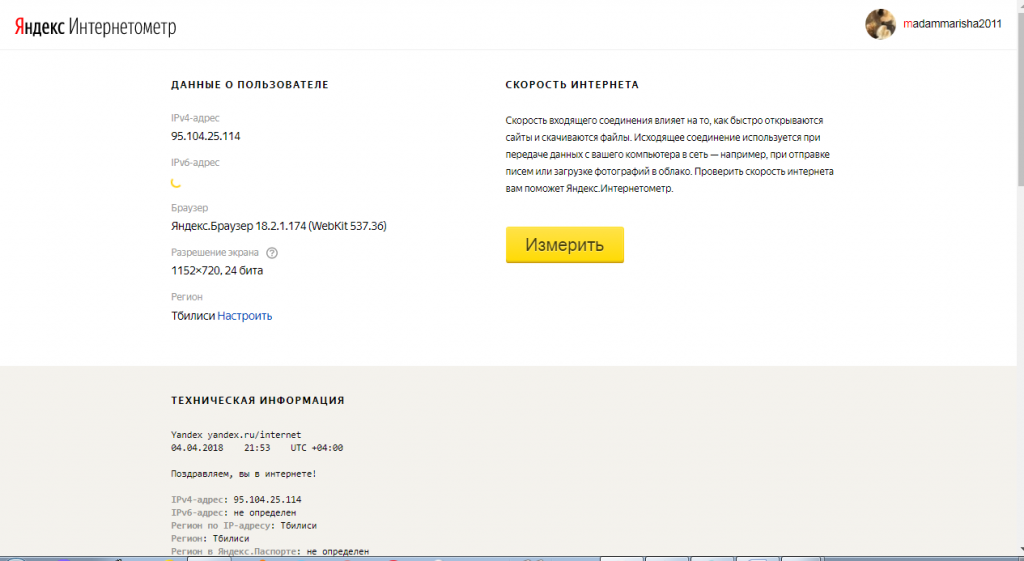
Яндекс интернетометр
Нажимаем на кнопку «измерить». Получилась следующая картина.
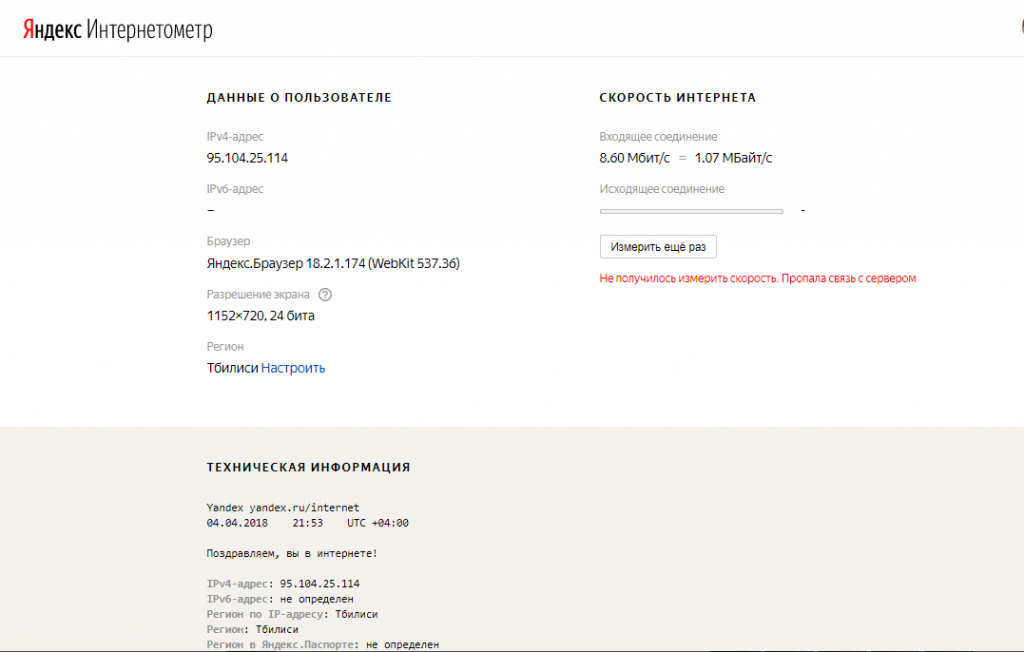
Входящая скорость 8,60 Мбит/сек. Сервис не только измеряет, но и конвертирует в мегабайты.
Исходящую не удалось получить. Видимо это связано с какими то ограничениями Яндекса.
На сайт
Ростелеком
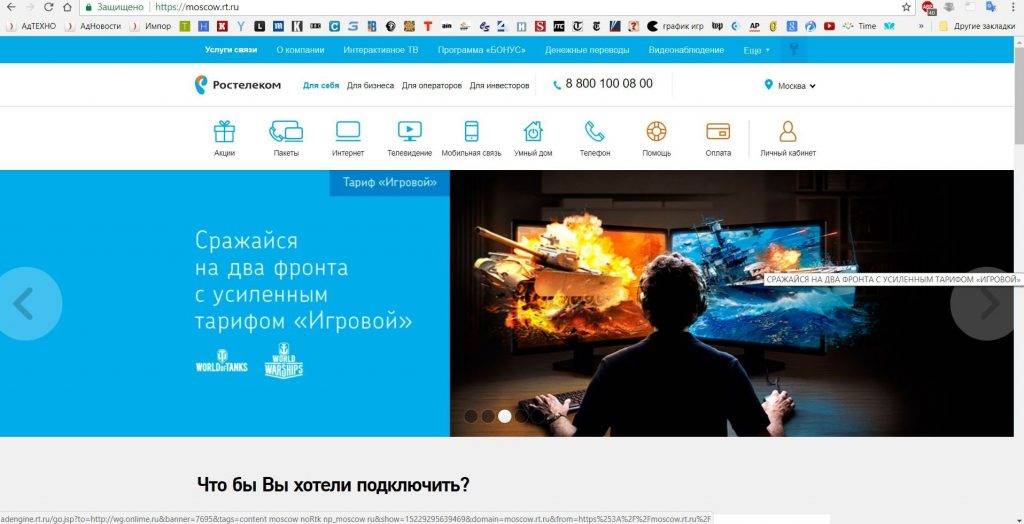
Ростелеком
Еще один сервис для измерения скорости интернета Ростелеком, предназначенный для пользователей Ростелекома.
На сайт
Альтернативные способы проверки с помощью программ
Существует ещё два способа проверить скорость вашего интернета, не прибегая к помощи онлайн сервисов. У них есть очевидные плюсы и минусы, но опытные пользователи отмечают, что именно с помощью таких измерений можно узнать самые точные скоростные показатели интернета.
Проверка через uTorrent
Используя торрент-клиент, можно узнать свою скорость, не скачивая никаких программ.
Как сделать измерение скорости с помощью Торрента:
- скачайте программу с официального сайта;
- найдите торрент раздачи с большим количеством сидов (больше двух тысяч) и достаточным числом качающих (личей);
- поставьте торрент в очередь на загрузку;
- остановите другие загрузки и раздачи;
- возобновите загрузку «тестируемого» торрент файла;
- по истечении двух минут можете записывать показания – это максимально возможная скорость интернета.
Недостатком такого метода является зависимость от людей, скачивающих и раздающих данный торрент. От их количества зависит скорость замера на компьютере.

Проверка с помощью Download Master
Программа является менеджером скачивания файлов. Именно этот метод используется для самых точных измерений скорости интернета в реальном времени.
Как проводится тест:
- скачайте менеджер загрузок Download Master;
- найдите файл большого размера – это требуется для успешного измерения скорости;
- для более точных результатов теста, в настройках программы поставьте максимальное количество секций для скачивания;
- добавьте файл в очередь загрузок;
- выключите все остальные закачки;
- выключите все сторонние программы, которые используют возможности интернета;
- включите загрузку тестового файла;
- отсчитайте 5-10 секунд и начинайте считывать показания – это максимальные скоростные показатели.
Минус проги всё тот же – зависимость от других пользователей онлайн, скачивающих с сервера. Если их будет слишком много, то и не рассчитывайте на точные результаты измерений.
Зачем проверять скорость интернета на компьютере?
Чаще всего нам приходится проверять скорость интернета в двух случаях:
- Когда нужно убедиться, что ваш провайдер не обманывает и предоставляет ровно ту скорость, которая указана в договоре или предусмотрена по текущему тарифу.
- Если вы установили роутер и хотите проверить, не режет ли он скорость. Это беда множества недорогих моделей.
- Наконец, насколько мы знаем, частота 2.4 ГГц уже очень сильно забита, поэтому скорость может сильно просаживаться, если у вас в доме много других wifi, работающих в данном диапазоне. Тогда не лишним будет проверить на компьютере скорость интернета, чтобы понять, нужно ли уже переходить на 5 GHz.
Данные по результатам проверки скорости на speedtest.net
По итогам проведения онлайн speed test от Ookla пользователям становятся известны 3 различных показателя:
- скорость загрузки;
- качество отдачи;
- ping.
Первый показатель измеряется в Мбит/с и показывает, насколько быстро открываются сайты и загружаются файлы, включая видеоролики и музыку. Уровень отдачи также измеряется в Мбит/с и отвечает за исходящие соединения – качество видеосвязи и отправку пользователем файлов на сайты.
Пинг – это время, которое требуется для взаимодействия компьютера и сервера. Измеряется в микросекундах (ms) и указывает, насколько быстро абоненты получают информацию с сервера.
Измерить скорость интернета онлайн — другие решения
Тест от nPerf
Адрес: Тест от nPerf
Один из самых функциональных тестов, которые удалось найти в сети. Находит максимально близкие сервера и делают одну из лучших проверок — данные достоверные. Именно поэтому ресурс и пользуется огромной популярностью среди пользователей, если другие сайты врут, то смело делайте измерения здесь.
Пользоваться сайтом просто, сразу после перехода на него, нажмите на ссылку начала проверки и просто дождитесь ее окончания. В процессе можно посмотреть, как меняются значения в режиме реального времени. Также у сервиса есть свои приложения для мобильных платформ, там функционал по сравнению с браузерной версией немного расширен.
Особенности:
- Информация о загрузке и выгрузке
- Пинг — средний и колебание
- Автоматический и ручной выбор сервера — можно выбирать на удобной карте
- Выбор битрейта вначале
- Информация об IP пользователя
- Какой у пользователя провайдер
- Координаты примерного местоположения, где вы находитесь
- Возможность создать учетную запись, чтобы вести историю проверок
wiTest
Адрес: wiTest
Качественный онлайн сервис для теста скорости скачивания и передачи данных, с простым и удобным управлением. В режиме реального времени показывает, какими параметрами обладает ваше соединение.
После непосредственной проверки, выводит информацию на что хватит вашего соединения, это удобно. Самим сервисом пользоваться легко. На наглядной карте можно самому выбрать город с сервером, чтобы проверка пошла через него. Есть система оценки своего провайдера по пятибалльной шкале.
Особенности:
- Бесплатно и на русском языке
- Скачивание и передача
- Пинг — отклик
- Регион
- Ваш провайдер — можно поставить ему оценку
- Автоматический и ручной выбор города с сервером
2IP-speedtest
Адрес: 2IP-speedtest
После открытия сайта, произойдет автоматический выбор сервера для проверки, вы можете сразу изменить его самостоятельно, кликнув на карте по необходимой точке. Это удобно, что все показано наглядно. Сам тест довольно точный и показывает данные о загрузке и отдаче.
Ресурс пользуется большой популярностью пользователей, потому, что определяет загрузку и отдачу очень точно. Также им довольно легко пользоваться. Все управление заключается в том, что нужно кликнуть по одной кнопке.
Особенности:
- На русском языке и бесплатно
- Показывает информацию о провайдере, площадке, IP
- Замеряет пинг
- Показывает достоверные данные
Speedcheck
Адрес: Speedcheck
Еще один крайне полезный ресурс с максимально достоверными данными и множеством серверов по всему миру. Работает крайне быстро и просто, автоматически находит подходящий сервер, а также замеряет уровень задержки при передаче пакетов.
При желании можно создать свою учетную запись, чтобы смотреть в дальнейшем историю проверок. Это удобно, особенно, если вы пользуетесь и смартфоном. Это одно из лучших решений, чтобы получить точные результаты пропускной способности своего канала.
Особенности:
- Бесплатный и с русским языком
- Скачивание и отдача
- Провайдер
- Айпи
- Автоматический выбор сервера
- Показывает защищено ли ваше подключение
В заключение
Чтобы данные были более достоверные можно попробовать воспользоваться сразу несколькими сервисами из подборки
Важно учитывать, что данные могут разнится при выборе разных серверов достаточно сильно
Какие данные показывает SPEEDTEST.net
После запуска проверки пользователь получает комплексные сведения.
- Входящая скорость (измеряется в Мбит/с) – параметр указывает объем данных, которые компьютер принимает в каждую секунду.
- Исходящая скорость (измеряется в Мбит/с) – значение указывает объем данных, которые компьютер передает в каждую секунду.
- Пинг или задержка (измеряется в миллисекундах) – параметр указывает, с какой скоростью программы выполняют команды пользователя.
Каждый параметр влияет на скорость подключения, передачи данных. При невысокой входящей и исходящей скорости программы, сайты загружаются слишком долго, при большом пинге реакция на любые команды пользователя буде также долгой.
Кроме этого, приложение показывает данные о подключении: название провайдера, версия операционной системы, браузера, регион, где находится компьютер. Сведения рекомендуется предоставлять только провайдеру и людям, которых вы хорошо знаете.
Точность результатов тестирования
Результаты диагностики точные, погрешность не превышает 5% независимо от настроек абонентского доступа, скорости интернета. Такое незначительное отклонение вполне допустимо для подобного сервиса.
Как проверить скорость интернета на SPEEDTEST от Ookla
Чтобы получить максимально точные результаты тестирования, необходимо соблюсти простые рекомендации:
- Выключите программы, подключения, которые подключаются к интернету;
- Выключите Wi-Fi, оставьте только на устройстве, которое диагностируется;
- Проверьте – трафик должен быть занят приложением для тестирования скорости интернета;
- Используйте кабельное подключение устройства, так результаты будут максимально точные;
- Зайдите на SPEEDTEST.net: https://www.speedtest.net/, запустите браузер от приложения, убедитесь, что все другие вкладки закрыты;
- Запустите глобальную проверку скорости на спидтест нет – кнопка «GO»;
- Дождитесь результатов (время диагностики всего 1 минута).
Если результаты тестирования низкие, перезагрузите компьютер (ноутбук), а также роутер, убедитесь в отсутствии вирусов, очистите историю браузера. Запустите проверку скорости на speedtest.net повторно, если результат снова низкий, обратитесь в техническую поддержку провайдера. Специалист проверит соединение, если будет обнаружена проблема, ее устранит мастер.
Альтернативные сервисы (небольшой текст и перечислить альтернативы списком)
- Альтернативные сайты.
Когда пользователь хочет убедиться в результате проверки, он проводит диагностику на другом сайте:
- Speedtest.su;
- 2IP.ru;
- Яндекс.Интернетометр.
- Компьютерные программы.
Главное преимущество теста скорости Ookla – простой интерфейс, пользователю не придется разбираться в технологии проверки, достаточно нажать одну кнопку. Альтернативные программы перенасыщены дополнительными функциями:
- Networx;
- JDast LAn Speed Test;
- BWMeter.
- Приложения для смартфонов:
- Network Master;
- Meteor;
- wiTest.
Конечно, это не полный список альтернативных способов проверки скорости соединения, большинство сервисов простые в использовании, доступные каждому пользователю, но перед установкой на устройство необходимо внимательно читать отзывы, убедиться, что они не причинят вреда компьютеру или ноутбуку.
На компьютере
Способ 1: через онлайн сервисы
Проверить скорость интернета можно через специальные онлайн сервисы. Но учитывайте, что они показывают не точное значение: результат зависит от загрузки и отдачи, удаленности, пинга и технических характеристик сервера. Потому лучше использовать несколько сервисов и выбрать среднее значение.
Speedtest
Адрес: speedtest.net
Перейдите на сайт и нажмите кнопку «Начать».
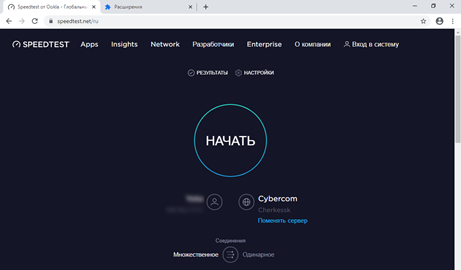
Через несколько секунд сервис покажет результаты измерения.
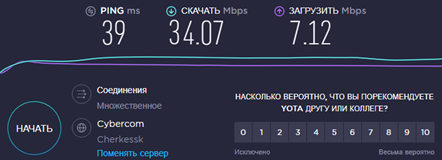
- Ping – Пинг.
- Скачать – Входящая скорость.
- Загрузить – Исходящая скорость.
Fast
Адрес: fast.com
При переходе на сайт он автоматически начнет измерение и покажет входящую скорость. Чтобы посмотреть исходящую и пинг, нажмите на кнопку «Show more info».
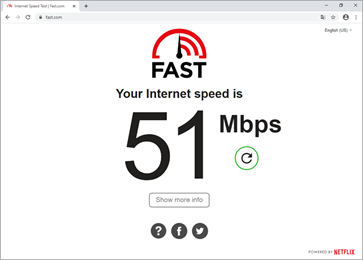
- В пункте «Latency» будет показан пинг.
- В пункте «Upload» – исходящая скорость.

Нажмите кнопку «Тестировать».

Сервис покажет результат.
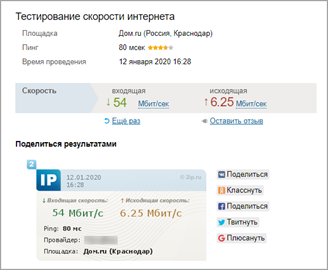
Яндекс.Интернетометр
Адрес: yandex.ru/internet
Нажмите кнопку «Измерить».

В правой колонке Яндекс покажет результат.

Справочная информация
Пинг – общее время, за которое данные проходят от вашего компьютера до сервера. Измеряется в миллисекундах (мс). Чем ниже показатель, тем быстрее данные дойдут до сервера. Например, для онлайн игр показатель должен быть менее 80 мс.
Входящая – скорость загрузки страниц и файлов из интернета на компьютер. Этот показатель можно считать основным, так как именно от него зависит быстрота открытия веб страниц, просмотр онлайн видео и закачка файлов. Измеряется в килобитах (Кб/с), мегабитах (Мб/с) и гигабитах (Гб/с).
Зачастую в тарифных планах провайдер предлагает выбрать от 20 до 100 мегабит в зависимости от региона и возможности подключения. Этого вполне достаточно для работы в интернете, скачивания файлов и просмотра онлайн фильмов в высоком разрешении.
Исходящая – скорость передачи данных с компьютера в сеть. Она влияет на быстроту отправки писем, загрузки файлов в облако и синхронизации онлайн сервисов. Как и входящая, измеряется в килобитах, мегабитах и гигабитах.
Этот параметр провайдеры обычно занижают, бывает, в несколько раз.
Способ 2: измерение в программах
Диспетчер задач
Скорость загрузки можно посмотреть при помощи Диспетчера задач. Для вызова этой программы откройте Пуск и перейдите в «Служебные – Windows». Или нажмите сочетание клавиш Ctrl + Alt + Delete.
Затем начните закачивать файл из интернета или откройте ролик в высоком разрешении на YouTube. В Диспетчере задач будет показана скорость загрузки в кило или мегабитах.
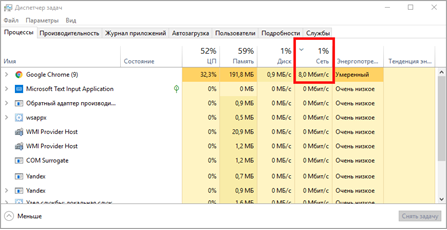
На заметку. Не все сайты, откуда вы качаете файлы, показывают максимальную скорость. Многие намеренно занижают ее, чтобы снизить нагрузку на свой канал. Поэтому для определения реальной скорости попробуйте загружать файлы с разных источников.
Программы для скачивания
Еще скорость интернета можно замерить с помощью программ для скачивания файлов. Но имейте ввиду, что такие загрузчики показывают значение в килобайтах, мегабайтах, гигабайтах. Чтобы перевести показатель, например, в мегабиты, нужно умножить отображаемое значение на 8.

Яндекс.Диск (disk.yandex.ru) – это приложение для компьютера, которое упрощает загрузку файлов в облако Яндекс. С помощью него мы можем посмотреть исходящую скорость. Для этого в программе щелкните по «Файл» и выберите «Загрузить в папку…».
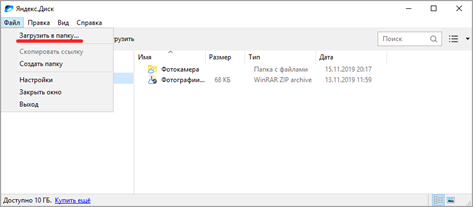
Затем укажите любой файл на компьютере для загрузки в облако. Начнется его закачка, а в нижней панели будет показана исходящая скорость.
Для просмотра входящей нужно наоборот скачать файл из облака на компьютер.

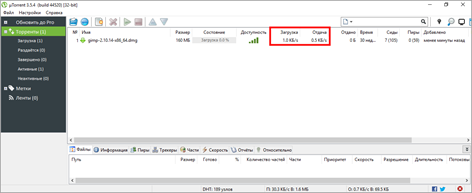
Способ неидеален, так как провайдер или администратор компьютера может заблокировать скачивание торрентов. Тогда значение будет очень низким, как на картинке. Или конкретный файл раздает мало пользователей с низкой скоростью отдачи.
Проверка на Пинг
Пинг до любого сайта можно проверить через командную строку.
1. Прямо в открытом меню Пуск напечатайте командная строка и запустите приложение.

2. Введите команду ping адрес_сайта, до которого будем проверять пинг (например, ping yandex.ru), и нажмите Enter. В окне будет показано время отклика сайта.

Проверка статуса интернета
В Windows можно посмотреть статус интернета и объем потребленного исходящего и входящего траффика за время работы.
1. В меню Пуск откройте «Параметры».
2. Перейдите в раздел «Сеть и интернет».
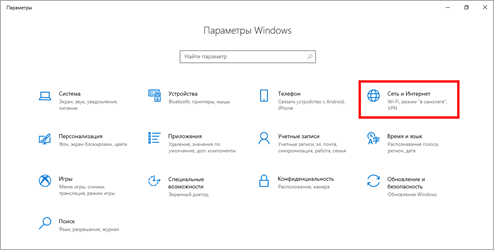
3. Откройте пункт «Настройка параметров адаптера».
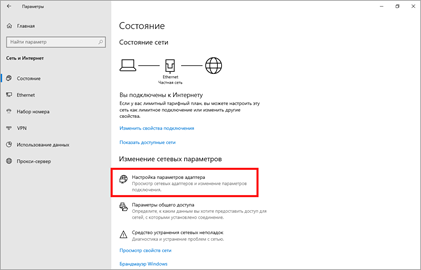
4. Щелкните дважды по подключенному адаптеру.

- В разделе «Подключение» будет показан статус интернет соединения.
- В разделе «Активность» – сколько за время работы было принято и отправлено данных.
Как узнать скорость интернета на компьютере
Для начала проверим скорость своего интернета с помощью специального сервиса. Таких сервисов существует несколько, но я выделю среди них только три, которые опишу ниже.
Проверка через Speedtest
Чтобы проверить скорость своего интернета, воспользуйтесь сервисом speedtest. Нажмите кнопку Вперед.
После окончания проверки обратите внимание на скорость Скачать и Ping. Показания скорости интернета через Speedtest
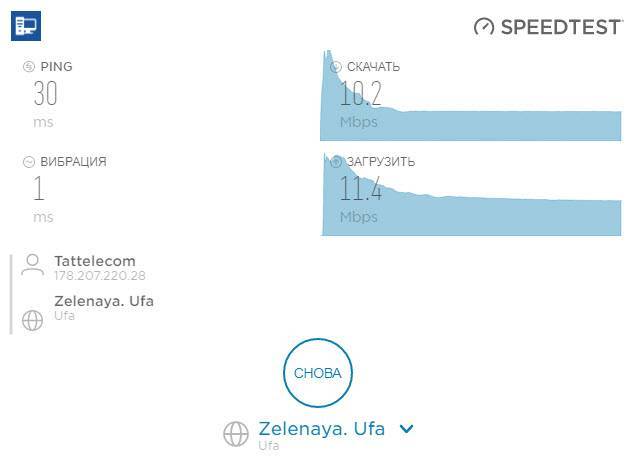 Показания скорости интернета через Speedtest
Показания скорости интернета через Speedtest
Ping — это время в милисекундах, за которое ваш запрос доходит от сервера к вашему компьютеру и обратно.
- Ping до 50 мс — считается идеальным.
- Ping 50-100 мс — средний пинг. Для просмотра видео и сайтов сойдет. А вот для онлайн игр нет.
- Ping более 100 мс — высокий, при котором серфинг в интернете и онлайн игры будут тормозить.
Особенно важным пинг считается у онлайн игроков, так при высоком пинге будет задержка в игре и вы будете не успевать реагировать на действия противника и проигрывать.
Если пинг большой, то позвоните своему провайдеру и проконсультируйтесь.
Скачать — это входящая скорость, показывающая скорость интернета. В тарифном плане провайдер указывает как раз эту скорость.
Загрузить — это исходящая скорость, при которой мы сами загружаем инфу в инет: отправляем файлы, эл. почту и т.д.
Присоединяйтесь в мою групп ВК — https://vk.com/ruslankomp
Проверка через 2ip.ru
Нажмите кнопку тестировать и дождитесь результата.
Сервис автоматически определит ваше местоположение до ближайшего сервера.
Замерьте 2-3 раза и сравните входящую скорость со скоростью указанной в вашем тарифном плане.
Например: у меня провайдер Таттелеком, тарифный план 3 в 1+, где максимальная скорость интернета 10 Мбит/с. Замер показал, что входящая скорость 9,71 Мбит/с, что близко к заявленной по тарифу. Значит все хорошо.
 Результаты теста скорости интернета через 2ip
Результаты теста скорости интернета через 2ip
Если же входящая скорость показало бы значение 3-5 Мбит/с, а по тарифу положено 10 Мбит/с, то я бы звонил в техническую поддержку и сообщил о низкой скорости интернета.
Тест скорости через nperf
Второй сервис для проверки скорости интернета используйте — nperf.com.
Нажмите — Начать тестирование.
 Замер скорости интернета через сервис nperf
Замер скорости интернета через сервис nperf
После проверки смотрите показания загрузки, выгрузки и задержки (ping)
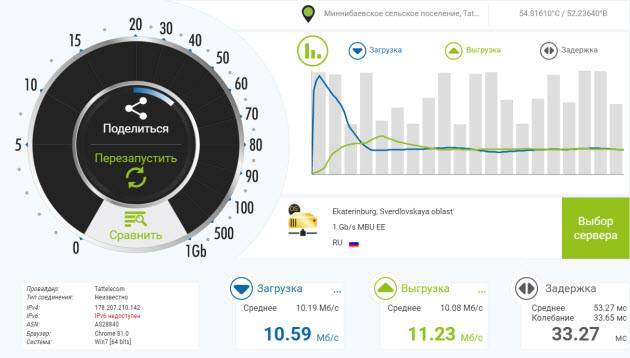 Результат тестирования скорости интернета через сервис nperf
Результат тестирования скорости интернета через сервис nperf
Измерьте еще раз и проверьте, как изменились показания входящего и исходящего соединения. Если показания сильно занижены, то звоните своему провайдеру и сообщите о низкой скорости интернета.
Встроенные средства
Этот способ достаточно прост и доступен для проверки скорости интернета на компьютере Windows 7 или Windows 10, при этом сам порядок действий не зависит от ОС – операционной системы. Выполнить следующим образом:
Открыть «Центр управления сетями и общим доступом», щелкнув левой кнопкой мыши по значку сети в панели задач.

- Найти активное интернет-соединение среди имеющихся и кликнуть по нему.
- В появившемся окне будут содержаться свойства интернет-соединения, позволяющие посмотреть примерную скорость.

Этот метод отличается серьезной неточностью. Он помогает узнать наибольшую скорость интернета, однако может дать преувеличенные данные. Нередко бывают случаи, когда при скорости в 1 Мб/с и менее показываются значения в 15 и более Мб/с.
Как проверить скорость?
Проверить скорость интернета можно на главной странице сайта Speedtest-24. По центру расположена “приборная панель” с единственной кнопкой – “Начать тестирование”. Достаточно нажать на нее и дождаться результатов.
Ради чистоты эксперимента мы рекомендуем на время теста приостановить или выключить:
- загрузку в браузерах или торрентах;
- проигрывание видео- или аудиофайлов;
- интернет-радио;
- любые приложения, которые постоянно активно используют интернет-трафик.
Узнать результаты спидтеста на нашем сайте можно бесплатно неограниченное число раз. Проверка осуществляется онлайн, поэтому дополнительно ничего скачивать на компьютер не придется. Единственное допущение – разрешить указать местоположение пользователя. Эта функция может быть включена в браузере по умолчанию. Но если нет, то при посещении сайта появится всплывающее уведомление. Разрешать показ данных о местоположении необязательно, но это позволит более точно и быстро протестировать соединение.
Как проверить скорость соединения на компьютере
Чтобы измерить скорость интернета, следуйте простому алгоритму, указанному ниже
Важно понимать, что именно правильное проведение проверки дает точный результат. Если канал вашей сети заполнен несколькими устройствами или одновременно работающими программами, которые потребляют трафик, результаты нельзя считать точными
Проводите проверку пошагово:
- Подготовьте сеть и устройство к тесту. Отключите от Wi-Fi все другие устройства, соедините компьютер или ноутбук напрямую кабелем с сетью. Отключите все программы и браузеры, которые потребляют интернет. На ПК должно быть включено только 1 окно с открытым сайтом ruSPEEDTEST.ru. Все торрент-трекеры, игровые лаунчеры и приложения должны быть отключены.
- Войти на сайт ruSPEEDTEST.ru. Вам не понадобится регистрировать отдельный аккаунт для проверки. Достаточно дождаться полной загрузки страницы и нажать на кнопку запуска проверки «Начать тестирование». Обязательно дожидайтесь прогрузки страницы! Сервис не сможет корректно работать, если все элементы сайта не загружены и потребляют трафик.
- Дождаться, пока сервис окончит проверку. ruSPEEDTEST.ru самостоятельно выберет самый подходящий сервер. Тестирование занимает 15-20 секунд, после чего система выдаст результат.
- Оцените результат и сравните с заявленной провайдером скоростью. ruSPEEDTEST.ru выдает 3 разных параметра, все они важны.
После проверки пользователь получает данные по загрузке, выгрузке и задержке, которые есть на экране в данный момент:
- Загрузка. Показывает, с какой скоростью ваше устройство получает пакеты данных с сервера;
- Выгрузка. Отражает обратное значение, скорость, с которой устройство пользователя передает пакеты данных на сервер.
- Задержка. Показывает, как быстро сервера реагируют на действия пользователя.
Проверка скорости интернета на смартфоне или планшете
Оценка скорости интернета speedtest работает аналогичным образом не только на стационарных компьютерах. Запустить проверку можно в мобильном браузере на смартфоне или планшете.
Механизм работы сервиса тот же, но нужно правильно подготовить устройство и провести проверку:
- Удалить из сети все устройства, подключенные по Wi-Fi и кабелю, оставить только смартфон или планшет для проверки;
- Закрыть все приложения и лишние вкладки браузера;
- Перезапустить интернет-подключение;
- Убедиться, что заряда устройства достаточно для проверки;
- Перейти на сайт ruSPEEDTEST.ru;
- Дождаться полной загрузки страницы;
- Нажать на кнопку проверки «Начать тестирование» и подождать, пока она полностью завершится;
- Оценить результат.