Net Speed Monitor. Виджет скорости интернета для Windows 10
Начиная с Windows 8 в диспетчере задач можно посмотреть текущую нагрузку на сетевой адаптер — это удобно и часто достаточно, но нас интересует отображение скорости интернет соединения перед глазами.

Протестировал несколько вариантов и остановился на Net Speed Monitor — приложение на русском, оно бесплатное и отлично работает на Windows 10 крайней версии (1909 на момент написания заметки). Однако утилитка давно не обновлялась и в процессе установки на свежую десятку есть некоторые нюансы.
Руководство по установке Net Speed Monitor
Утилита разрабатывалась под Windows 7, Windows Vista и для старушки Windows XP… и сразу вижу вопрос — чего ты там эту древность рекомендуешь?! На самом деле это один из лучших способов вывести скорость на панели рядом с часами (к тому же бесплатный).
Я всегда рекомендую загружать актуальные версии программ с официальных сайтов, однако на сайте разработчиков ничего интересного нет, программа сто лет не обновлялась, поэтому позволю себе (для вашего удобства) разместить файлы дистрибутива у себя на сервере.
Качаете установочный пакет необходимой разрядности (если сомневаетесь — загружайте x86) и при запуске сталкиваетесь с ошибкой…
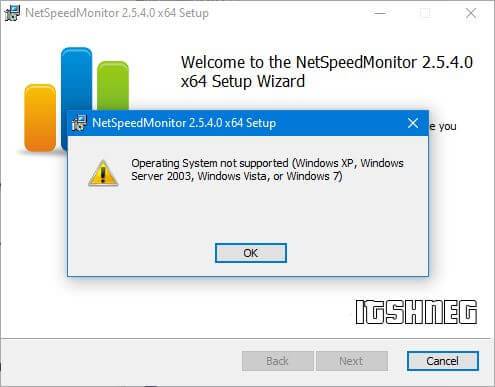
Чуть выше я уже писал что Windows 10 еще был только в планах, когда разрабатывалась данная утилита. Следовательно нам необходимо поставить режим совместимости.
Кликните правой кнопкой мыши по загруженному файлу и в появившемся меню выберите пункт «Свойства». Перейдите на вкладку «Совместимость» и в категории «Режим совместимости» выберите «Предыдущая версия Windows» (в какой версии Windows 10 успели убрать расширенные варианты совместимости со старыми редакциями?) и не забываем нажать кнопочку «Применить»
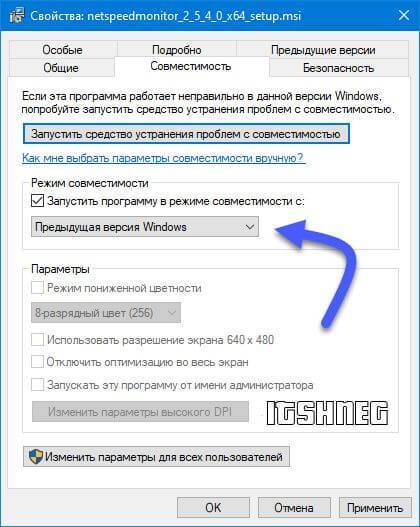
После применения параметров совместимости проблем с установкой программы не будет (во время установки инсталлятор не предлагал установить никакой сторонний софт, поэтому можете не беспокоиться что вместе с Net Speed Monitor) установиться в нагрузку что-то еще!
Как отобразить скорость интернета в панели задач Windows 10
Почему я решил написать данную заметку? Как видите есть некоторые нюансы с установкой… и после ее решения вы не найдете программу в списке установленных приложений! (на мой взгляд — это просто издевательство над неопытным пользователем).
Кликните правой кнопкой по панели задач Windows и в появившемся списке выберите «Панели» и активируйте пункт «NetSpeedMonitor»

Вы попадете на экран приветствия (окно первичной настройки программы) где необходимо выбрать язык (само собой Русский) и вашу сетевую карту, для которой необходимо отображать скорость загрузки (обычно поставляется нужная) и жмем «Сохранить».
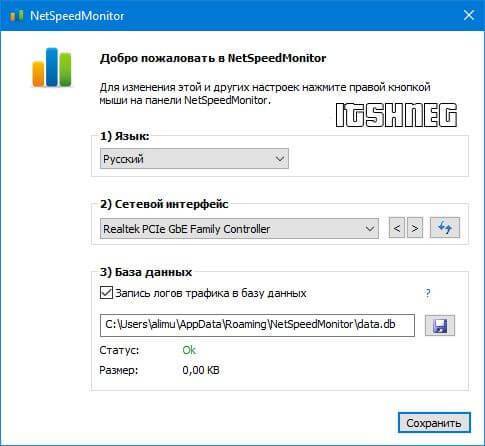
Теперь на панели задач будут отображаться исходящая скорость (U:) и скорость закачки (D:) — как видите все просто и наглядно!

С развитием высокоскоростного интернета не совсем логично отображать в kbit/s — далее рассмотрим как поставить привычные всем мегабиты (или даже мегабайты).
Полезные советы по настройке индикации скорости интернета
Чтобы поменять вариант отображения виджета — кликаем по нему правой кнопкой мыши и выбираем пункт «Конфигурация».
В строке «Размерность» ставим Mbit/s и радуемся привычному отображению (если хотите как в торрентах мегабайты а не мегабиты, то выбираем MB/s) и не забываем применить настройки.

Я не спроста просил оставить настройки программы по умолчанию. Помимо отображения скорости у вас будет вестись статистика, где вы всегда можете посмотреть сколько трафика вы потратили в определенный день — это очень удобно для пользователей мобильного интернета на компьютере (а у нас в России я знаю таких очень много).
Как отобразить скорость интернета на панели задач в Windows 10
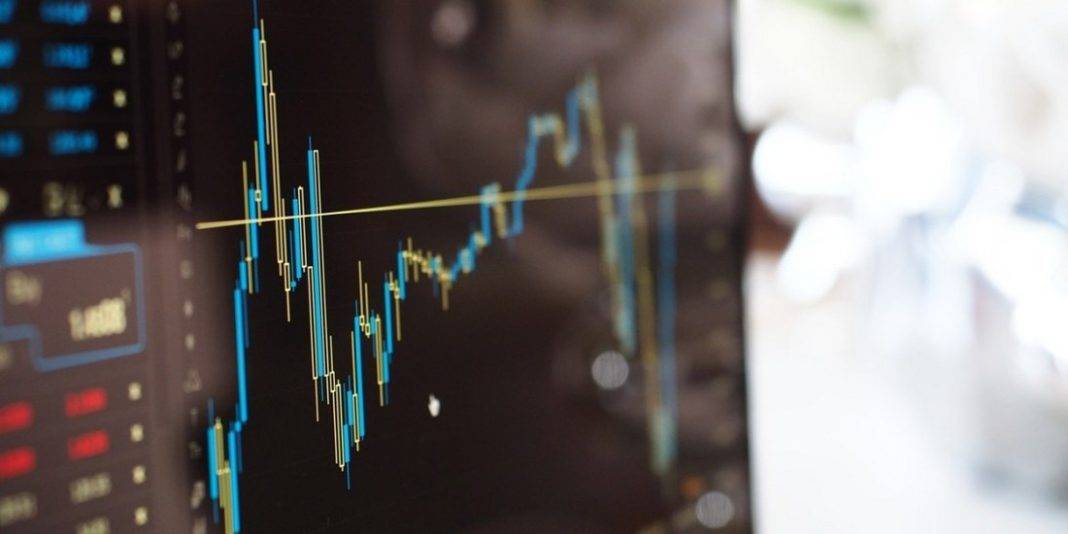
Windows не предлагает собственного приложения для мониторинга скорости интернета. В этом посте я покажу как ото можно сделать.
Для отображения скорости интернета на панели задач в Windows 10 вам понадобится приложение NetSpeedMonitor.
Сделайте следующее:
Скачайте NetSpeedMonitor и установите программу. Если предлагается установить какое-либо другое программное обеспечение, то не забудьте снять флажок и отклонить предложение.
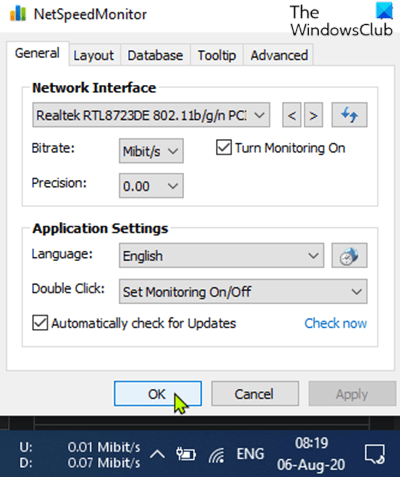
Примечание: Убедитесь, что вы загрузили правильную программу. Имя файла должно заканчиваться на x64_setup. Если вы используете программу, заканчивающуюся на x86_setup, она не будет работать на машине с Windows 10, даже если вы запустите ее в режиме совместимости.
Если вы увидите сообщение об ошибке ниже, вам нужно будет запустить приложение в режиме совместимости.
Operating system not supported
После установки программы появится запрос на добавление панели инструментов мониторинга полосы пропускания в панель задач, нажмите Yes (Да).
Если подсказка не появится, перейдите в каталог ниже и дважды щелкните по nsmc.exe, чтобы вызвать подсказку:
Откроется окно конфигурации, в котором вы можете выбрать сетевой адаптер. После этого нажмите кнопку Сохранить.
Когда вы нажмете кнопку Save (Сохранить), в правой части панели задач появится панель инструментов скорости загрузки и выгрузки; непосредственно перед системным лотком/областью уведомлений.

Многофункциональные виджеты
Если дополнительный функционал ввёл в непонимание, почему предыдущую группу называли моно-виджетами, следует ознакомиться и с другими представителями этого семейства программ. Ознакомление с их возможностями позволит прояснить этот момент.
Glass Gadgets
Многофункциональная программа для Виндовс, позволяющая вывести на монитор целые пакеты информеров. В настройках можно включить отображение следующих аспектов деятельности:
- электронная почта;
- отслеживание трафика;
- радио;
- корзина;
- календарь;
- часы;
- системное управление (к нему относится таймер, автозапуск, выключение компьютера в определённое время);
- контроль аппаратуры;
- отображение погоды.
Функционала ему не занимать, причем — с самых разных сфер. Рабочий стол Win 10 с помощью этой программы можно буквально преобразить.
Blade Red Gadgets
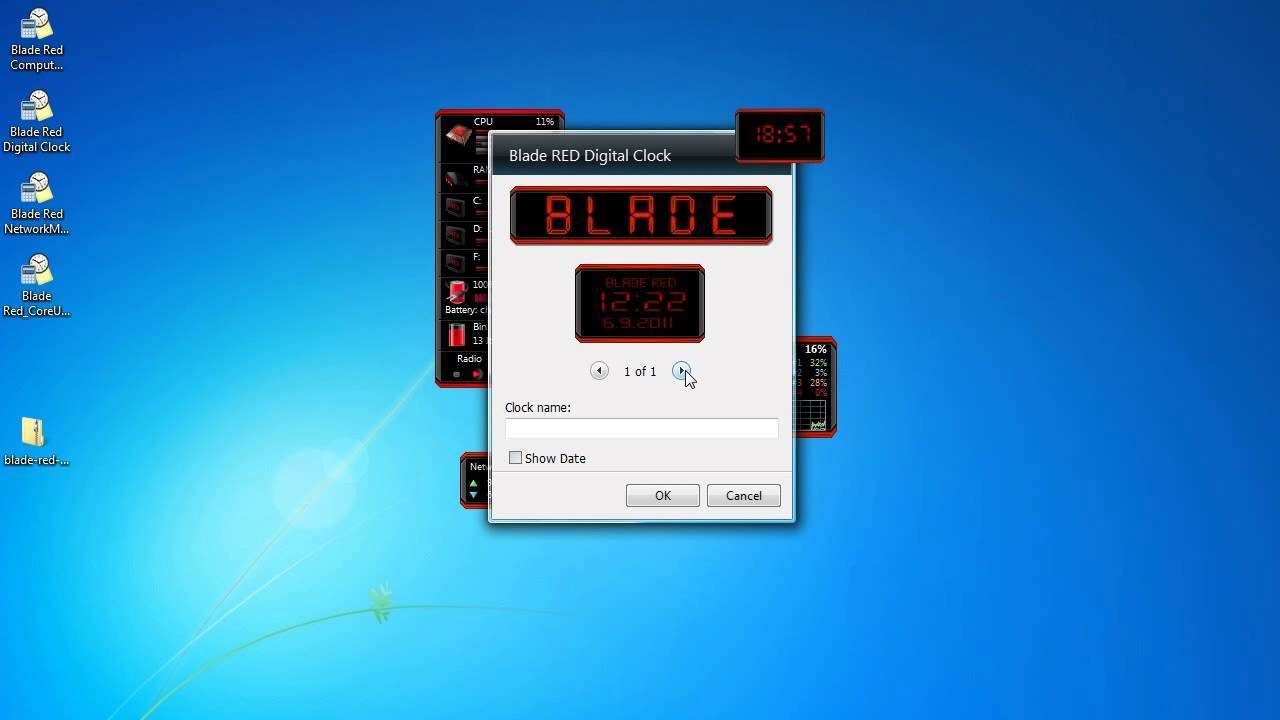
Вот так выглядит настройка часов
Похож на предыдущий вариант, хотя немного и отличается набором доступных виджетов, а ещё цветовой схемой оформления. Его функционал позволяет:
- отслеживать трафик;
- работать с уведомлениями для рабочего стола;
- знакомиться с нагрузкой на процессор;
- относительно небольшой размер виджета;
- много различных приспособлений, подходящих под офисные нужды.
Но он, увы, доступен исключительно на английском языке.
Artan-Reborn
Позволяет настолько детализировано наблюдать за деятельностью компьютера, что, буквально, раскладывает все процессы по отдельным полочкам. И это не преувеличение — программа действительно может такое. А ещё информация выводится в виде красивых виджетов и графиков.
Обобщённо, виджет может делать:
- контролировать работу центрального процесса и следить за использованием системной памяти;
- предоставляет модуль времени (отображаются часы с календарём);
- виджет погоды;
- отслеживание трафика.
Для понимания, к числу минусов можно отнести разве что невозможность настраивать интерфейс в соответствии со своими предпочтениями.
Как проверить скорость интернета?
Для начала нужно убедиться, что сама по себе скорость именно та, которая и положена вам по тарифному плану. Протестируем скорость интернета.
Онлайн-сервисы
В интернете много веб-страниц, проверяющих скорость соединения онлайн. Один из самых популярных — Speedtest.net by Ookla.
Чтобы проверить скорость, зайдите на сайт. На географической карте выберите, через какой сервер подключиться (по умолчанию выбирается ближайший), и нажмите прозрачно-зелёную кнопку «Начать проверку». Спустя несколько секунд вы увидите результаты. Будет показана скорость приёма, скорость передачи и пинг соединения.
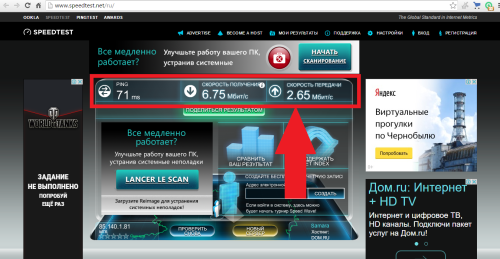
Speedtest проверит скорость приёма, отдачи и пинг
Программы для тестирования скорости интернета
Проверить скорость интернета можно с помощью программ. Например, NetWorx.
Программа проверит скорость вашего интернета, но это не все её функции. Её можно свернуть в системный трей, и там она будет всегда показывать вам текущую и используемую скорость. Может быть полезна и для анализа скорости, так как сохраняет статистику и представляет её в виде графика, который можно в любой момент просмотреть.
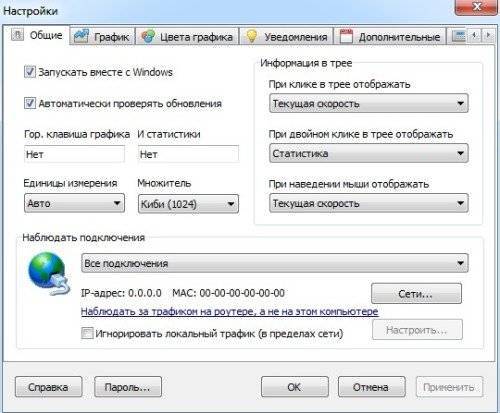
NetWorx может показывать используемую скорость интернета
С помощью гаджетов
Windows 7 унаследовала от Windows Vista возможность украшать рабочий стол гаджетами (аналог виджетов в мобильных операционных системах Android). Некоторые гаджеты обладают не только эстетическими функциями, но и вполне себе прикладными. Например, есть гаджеты, которые в реальном времени будут показывать вам скорость соединения. Все они имеют схожие возможности и различаются в основном своим внешним видом.
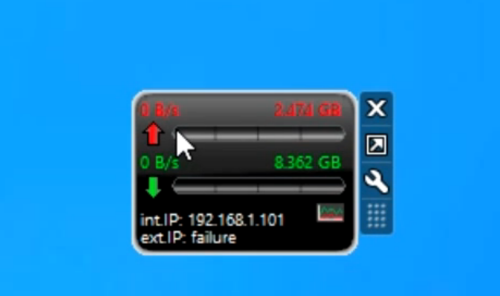
Гаджетов, определяющих скорость, разработано много — выберите тот, что придётся по душе
Чтобы установить гаджет на рабочий стол, просто скачайте, распакуйте zip-архив и откройте файл формата .Gadget. И гаджет безо всяких дополнительных настроек появится на рабочем столе и скрасит своим видом поднадоевший Windows 7.
Гаджеты и виджеты: что они собой являют в ОС Windows
Первое, без чего нельзя обойтись — терминология. Часто, говоря об этой теме, происходит путаница в понимании слов «гаджет» и «виджет». Они похожие, но вместе с тем и сильно отличаются.
Гаджетами называют вещи, дополняющие различную технику и приспособления. Таковым являются:
- подсветка для клавиш клавиатуры;
- окошко даты на часах;
- лупа в фонарике.
И подобные вещи. Объединяет их всех то, что они дополняют основной продукт. Хотя гаджеты могут существовать сами по себе, вне используемого целевого предназначения они востребованы мало.
Виджет — это гаджеты, используемые именно в компьютерной технике (ноутбуках, смартфонах). В ОС Windows они представлены небольшими программами и утилитами, выполняющими одну или несколько мелких задач. Все активные виджеты отображаются на рабочем столе, выводя на него определённую информацию. Из этого возникло их второе часто используемое название — информеры.
Как установить гаджет таймер на рабочий стол
Для начала необходимо скачать гаджет таймер на рабочий стол в Windows. Для этого:
- Введите в поисковик “Таймер на рабочий стол”
- Выберите тот, который больше всего вам подходит (ведь гаджетов много и все они отличаются функционалом и дизайном)
- Загрузите гаджет (в архиве)
Для установки гаджета на рабочий стол, у вас должна быть специальная программа, например, Windows Desktop Gadgets. Если эта или подобная программа установлена, то из загруженного архива извлеките файл с гаджетом и запустите его через программу.
Таким же способом можно установить гаджет таймер выключения компьютера.
Моно-виджеты (только проверка скорости)

Скачать
Network Utilization
Данный индикатор скорости интернета позволяет отслеживать приложения, которые используют интернет трафик в данный момент. Можно разделять входящий и исходящий трафик.
Преимущества виджета:
- мониторинг использования интернет трафика в LAN;
- раздельное отслеживание входящего и исходящего трафика;
- определяет размер загруженных файлов;
- легкий и простой в использовании.
Недостатков не обнаружено.
Но многие пользователи отмечают, что у них появляется «розовая рамка» через некоторое время использования моно виджета.
Скачать
Systometer
Измеритель, показывающий степень загрузки оперативной памяти и скорость интернет соединения. Также виджет измеряет нагрузку на процессор компьютера. Имеется несколько тем оформления для выбора. На главном окне расположено три датчика, показывающие основные параметры.
Плюсы:
- возможность кастомизировать оформление под себя;
- три показателя для измерения на выбор;
- 2 варианта развертки на выбор (сжатый и расширенный);
- разделение трафика (входящий и исходящий).
Пользователи не выделяют никаких недостатков у данного виджета.
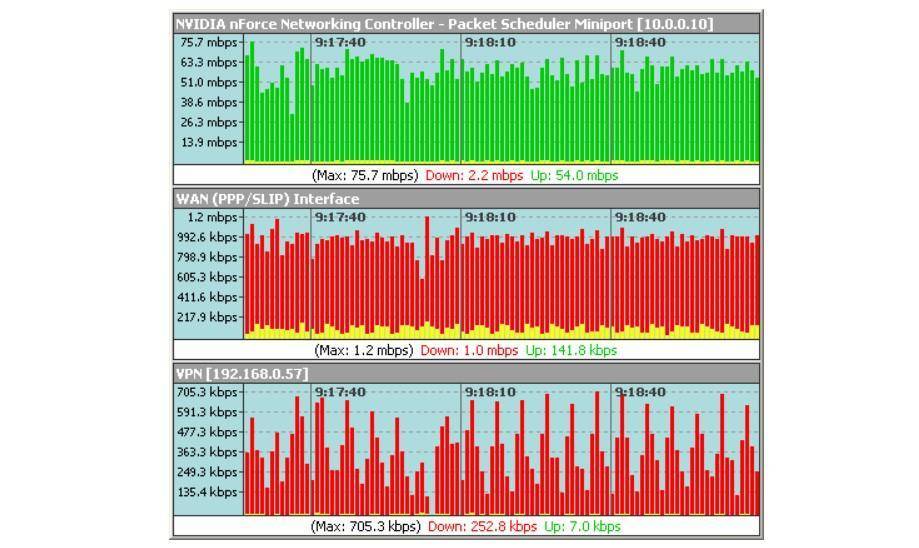
Скачать
Bandwidth meter
Простой в использовании виджет, предназначенный для мониторинга пропускной способности интернет соединения. Особенностью программы является то, что она выгружает данные в виде отчётов, наглядных графиков и уведомлений. Отслеживается как входящий, так и исходящий трафик.
Особенности ПО:
- функция мониторинга сразу нескольких интернет соединений;
- всплывающие уведомления;
- надежный и простой в освоении.
Недостатки гаджета скорости интернета для Windows 7:
в бесплатной версии индикатора для семерки доступны не все функции.

Скачать
Network Meter RU
Русская версия утилиты для отслеживания входящего и исходящего трафика в сети Internet. Виджет пригодится тем, кто использует локальные сети, модемы или подключается к интернету через портативные устройства.
Особенности программы:
- программа отображает различную информацию о вашем компьютере (внутренний и внешний IP, входящую и исходящую скорости, наименование вашей сети и так далее);
- отслеживает объем скачиваемого и передаваемого трафика;
- несколько вариантов расцветки интерфейса на выбор;
- утилита выдает полный протокол по использованию сети.
Недостатком является то, что обновления для русской версии гаджета для Windows выходят позже, чем для английской.
Скачать
NicAnorexia
Гаджет для отслеживания скорости интернета является неотъемлемым атрибутом заядлого интернет пользователя. Утилита отличается относительно маленьким размером и отображает всю необходимую информацию о вашем интернет подключении.
Фишки виджета:
- изменяемый интерфейс;
- окно для подсчета пинга;
- отображение информации в графиках;
- атрибуты вашего «железа».
Недостатков у виджета не найдено.
Гаджет для процессора
 Что нам нравится
Что нам нравится
Отображает информацию о процессоре в одном месте.
Прост в использовании.
Бесплатно скачать.
Что нам не нравится
Несколько функций.
Основная графика.
Гаджет Windows Meter Windows для Windows 7 отображает два набора: один отслеживает загрузку ЦП вашей системы (один слева), а другой отслеживает использование физической памяти в процентном формате.
Если вы хотите отслеживать объем используемой памяти и процессора в любой момент времени, попробуйте гаджет CPU Meter.
Это довольно простой гаджет для Windows 7, в котором нет причудливых опций, но он делает то, что делает хорошо.
CPU Meter III Gadget
 Что нам нравится
Что нам нравится
Очень простой и чистый гаджет.
Красные значения предупреждают вас о потенциальных проблемах.
Статистика CPU, HDD и RAM в одном окне.
Что нам не нравится
Ограниченная функциональность.
Очень простой гаджет.
CPU Meter III — это, как вы уже догадались, гаджет измерителя ресурсов CPU для Windows 7. Помимо отслеживания использования CPU, CPU Meter III также отслеживает использование памяти.
В CPU Meter III нет ничего особенного — он отслеживает только один процессор, а дисплей измерителя не так совершенен, как другие подобные гаджеты.
Тем не менее, есть одна функция выкупа — это отзывчивый. Очень отзывчивый! Похоже, что это живое, а не одно-двухсекундное обновление, как у других гаджетов. Это мы любим.
Еще одна вещь, которая нам нравится, — насколько большой гаджет. Некоторые гаджеты-измерители процессора настолько малы, что трудно понять, что происходит.
Обязательно попробуйте CPU Meter III. Мы думаем, вам понравится.
Веб-сервисы
2ip.ru
Проверить скорость Интернета с помощью сервиса 2ip проще простого: нажимаем кнопку «Тестировать» и ждем 1-2 минуты.
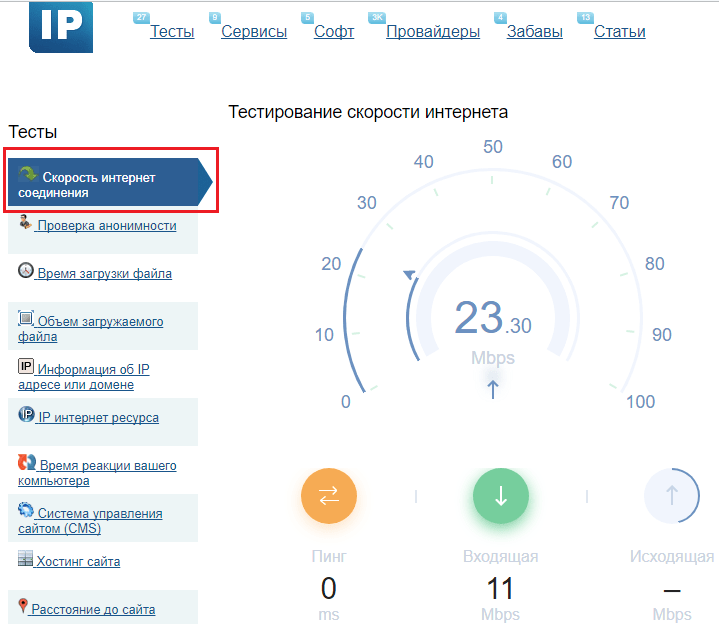
Помимо показателей пинга, а также входящей и исходящей скоростей, 2ip позволяет узнать:
- Средние скоростные показатели Интернета в вашем городе.
- Средние скоростные показатели среди абонентов вашего провайдера.
- Лучшие тесты по всем провайдерам за текущие сутки.
- Общее количество измерений среди всех провайдеров.
Такой своеобразный бенчмарк. Ниже на странице приведена таблица десяти последних измерений.
Кстати, на дату проверки ни один из крупнейших лидеров рынка провайдерских услуг в РФ, Беларуси, Украине и Казахстане — Ростелеком, ByFly, Укртелеком, Казахтелеком, МТС, Билайн, Акадо, Йота, Дом.ру, Ситилинк и ТТК, так и не стал рекордсменом. Первые места заняли небольшие и не слишком известные компании.
И еще. Если вам есть, что рассказать об услугах вашего интернет-провайдера другим пользователям, можете оставить на сайте отзыв о нем.
SpeedTest
SpeedTest — еще один простой бесплатный сервис подобного назначения. Чтобы запустить проверку, достаточно кликнуть кнопку «Начать». Результат отобразится на экране через пару минут.
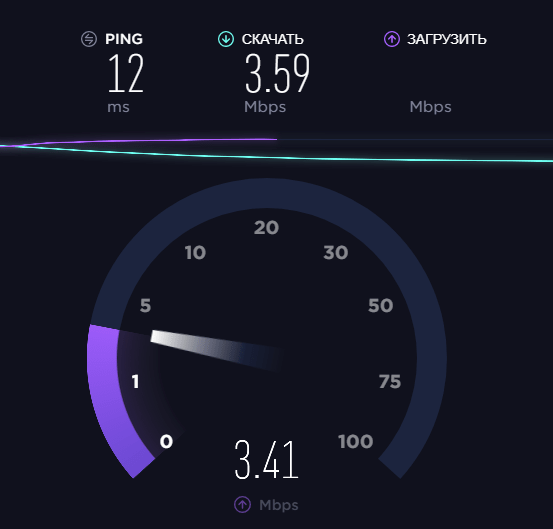
Кстати, если вы зарегистрируетесь на Спидтесте (это тоже бесплатно), то сможете сохранять результаты проверок в своем аккаунте и делиться ссылками на них с другими юзерами.
Помимо веб-сервиса, доступного онлайн через браузер с любого устройства, SpeedTest существует в виде приложения для стационарных (Windows, Mac OS X) и мобильных (iOS, Android, Windows Mobile, Amazon) платформ.
Яндекс.Интернетометр
Сервис Яндекс.Интернетометр определяет скорость входящего и исходящего соединений без пинга. Однако в дополнение к этому он показывает подробную информацию о вашем интернет-соединении, операционной системе и браузере, в котором вы запустили проверку. Жаль только, что бенчмарков и возможностей сохранять результаты тестирования здесь не предусмотрено.
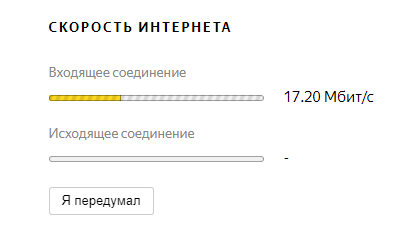
Для запуска проверки нажмите кнопку «Измерить». Результат, как и у конкурентов, появляется на экране через 1-2 минуты.
2ip.ua
2ip.ua очень напоминает набором функций одноименный сервис в домене «ru» и отличается от него лишь стилем оформления. Кроме кнопки тестирования скорости интернета, на этом ресурсе содержится рейтинг украинских провайдеров и показатели 20 последних проверок.
Пользователям с российскими IP сайт 2ip.ua открывается на русском языке, жителям Украины — на украинском.
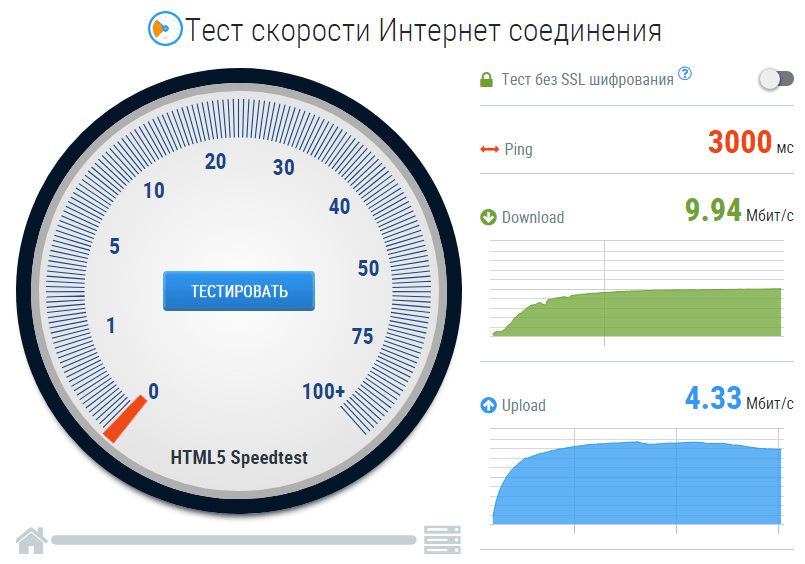
Для начала проверки нажмите кнопку «Тестировать». Результат отобразится через то же время, что и у остальных.
Speedcheck
Сервис Speedcheck.org/ru/ позволяет тестировать наиболее высокоскоростные подключения на всем протяжении маршрута с максимально высокой точностью. И всё потому, что его серверные сети построены на оборудовании, которое поддерживает скорость 40 Гбит/с. Для сравнения: большинство подобных сервисов измеряют скорость Интернета лишь на отрезке от точки доступа или компьютера пользователя до сервера провайдера. Результаты такой проверки, как правило, всегда завышены, поскольку не учитывают время прохождения пакетов по остальному участку маршрута.
Пользоваться сервисом Speedcheck, пожалуй, проще, чем аналогами. Для запуска теста достаточно кликнуть единственную на странице кнопку «Начать проверку». Ход измерения скорости – сначала при скачивании, потом при загрузке, отображается в реальном времени:
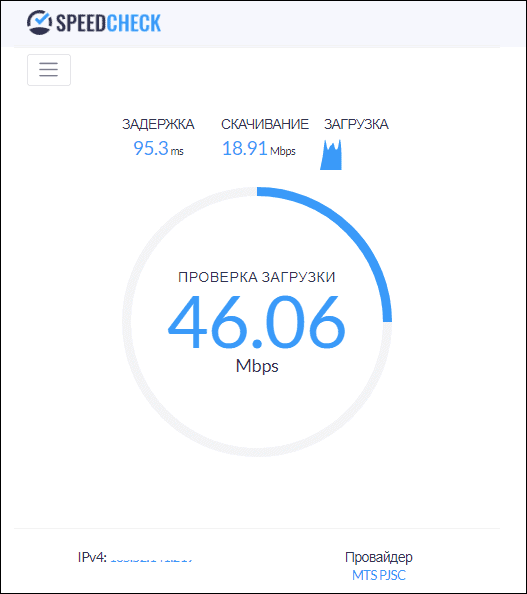
А результат выводится на экран в наглядном, обобщенном виде:
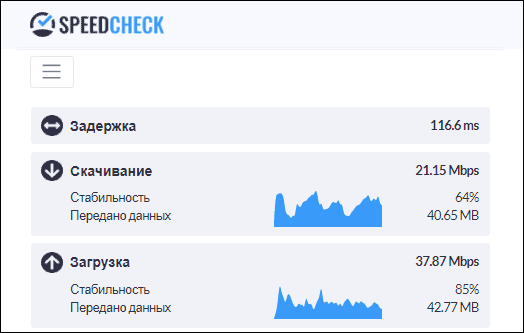
Пока вы не удалили из браузера кэш страницы, сервис хранит историю ваших проверок. Чтобы иметь к ней постоянный доступ с любого подключенного к Интернету устройства, создайте учетную запись пользователя Speedcheck. Для этого щелкните в верхнем меню пункт «История» и следом – кнопку «Регистрация».
И главное. Измерение скорости интернет-соединения выдает показатели, которые можно лишь сравнивать между собой. А что делать, если они не радуют, никто не рассказывает. Никто, кроме Speedcheck: прокрутите страницу с результатом проверки вниз – здесь находится справочник «Полное руководство по выполнению спид тест» на русском языке.
Из руководства вы узнаете:
- Как выполнить проверку скорости подключения.
- Что представляет собой интернет-соединение.
- Какие бывают модемы и роутеры.
- Почему у вас медленный Интернет, и как определить, что делает его таким.
- Как устранить неисправность, замедляющую подключение.
- Что делать, если ничего не помогает.
А еще вы можете использовать Speedcheck на мобильных устройствах. Приложения для Android и iOS доступны в AppStore и Google Play совершенно бесплатно.
Гаджеты и виджеты: что они собой являют в ОС Windows
Первое, без чего нельзя обойтись — терминология. Часто, говоря об этой теме, происходит путаница в понимании слов «гаджет» и «виджет». Они похожие, но вместе с тем и сильно отличаются.
Гаджетами называют вещи, дополняющие различную технику и приспособления. Таковым являются:
- подсветка для клавиш клавиатуры;
- окошко даты на часах;
- лупа в фонарике.
И подобные вещи. Объединяет их всех то, что они дополняют основной продукт. Хотя гаджеты могут существовать сами по себе, вне используемого целевого предназначения они востребованы мало.
Виджет — это гаджеты, используемые именно в компьютерной технике (ноутбуках, смартфонах). В ОС Windows они представлены небольшими программами и утилитами, выполняющими одну или несколько мелких задач. Все активные виджеты отображаются на рабочем столе, выводя на него определённую информацию. Из этого возникло их второе часто используемое название — информеры.
Speedtest от Ookla.
Популярный сайт тестирования скорости speedtest.net имеет специальное приложение для Windows 10. Приложение простое в использовании. Нажмите кнопку Go, чтобы начать тест. В результате отобразится имя вашего интернет-провайдера и скорость загрузки и выгрузки. Вы даже можете сменить сервер.

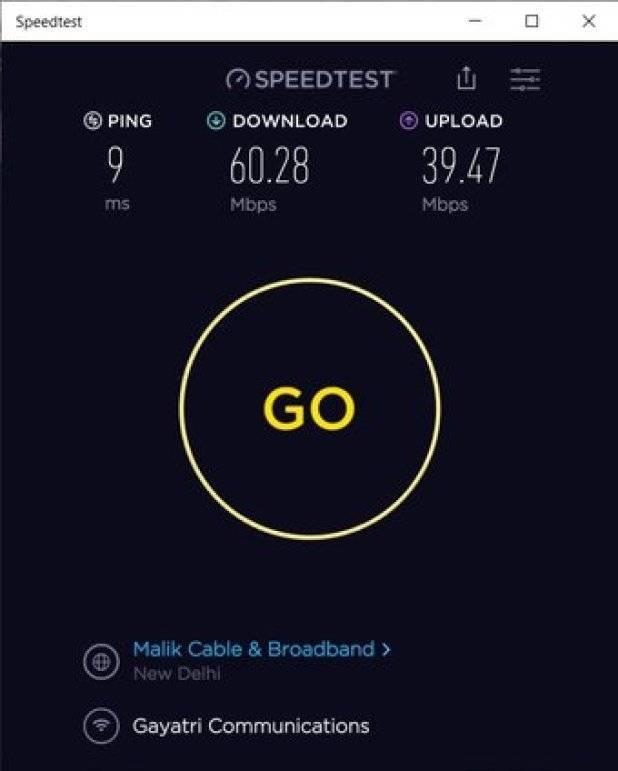
Если вам интересно, да, приложение записывает историю результатов. Чтобы просмотреть это, щелкните значок настроек вверху. К счастью, данные приложения изменяют свой размер автоматически, когда вы меняете его размер.

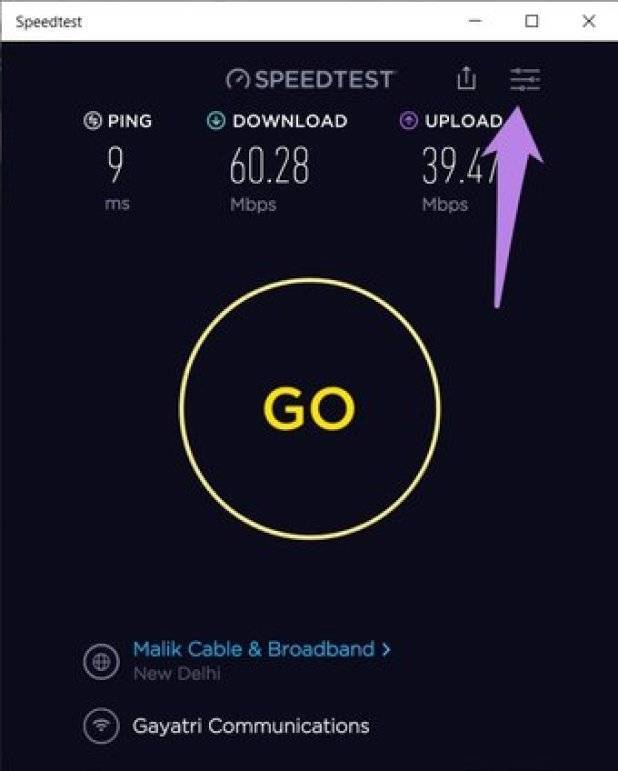
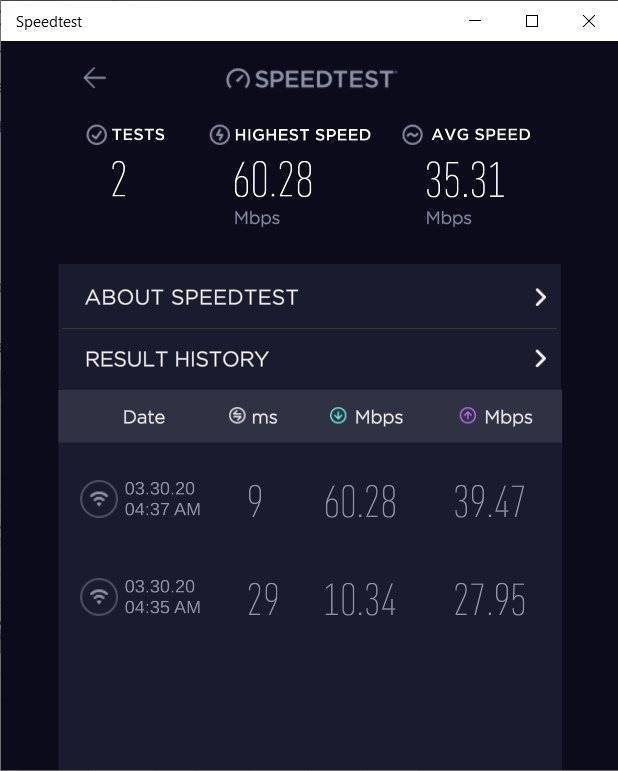

Плюсы:
- Хорошо работает с Windows 10
- Показывает историю
Минусы:
- Не показывает список приложений, использующих данные
- Нет виджета или значка на панели задач







