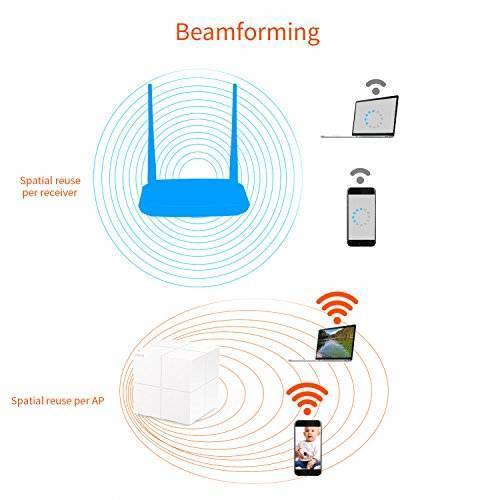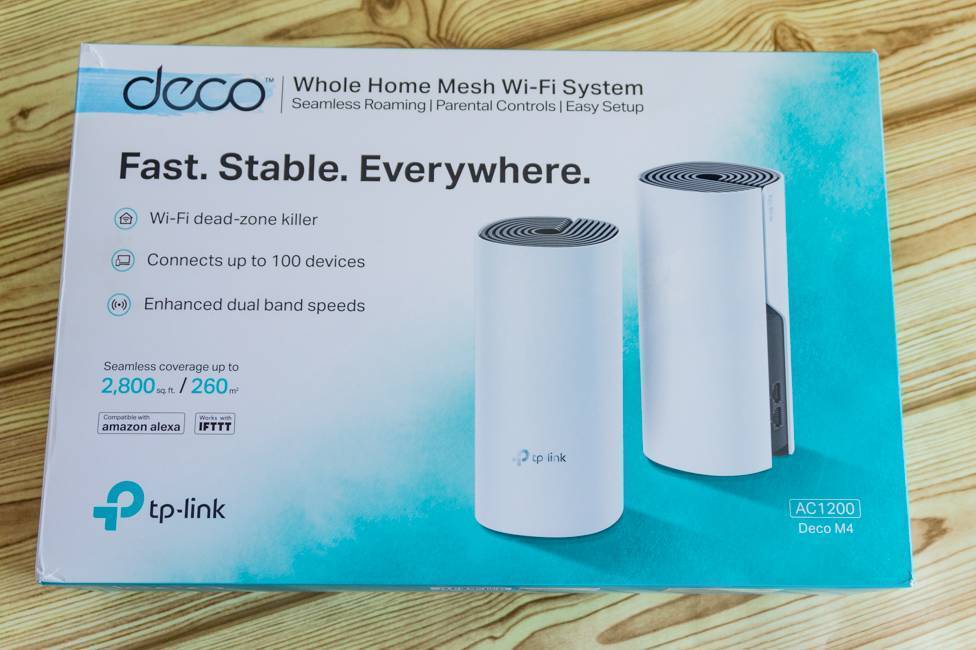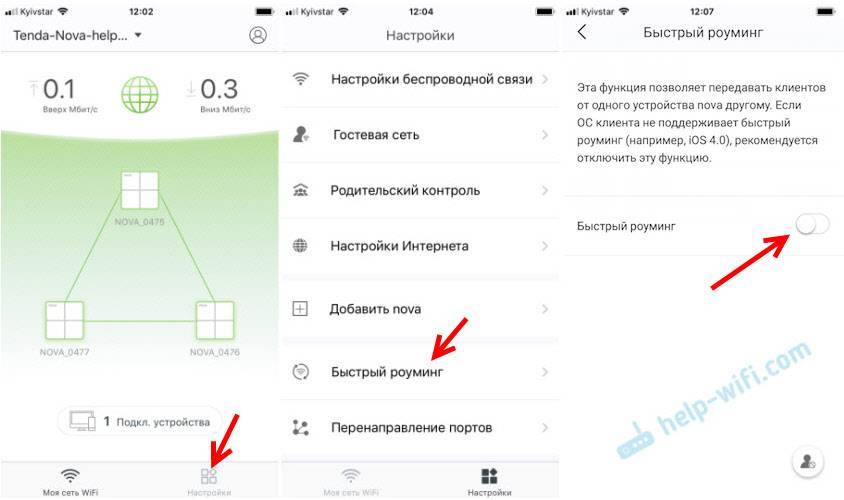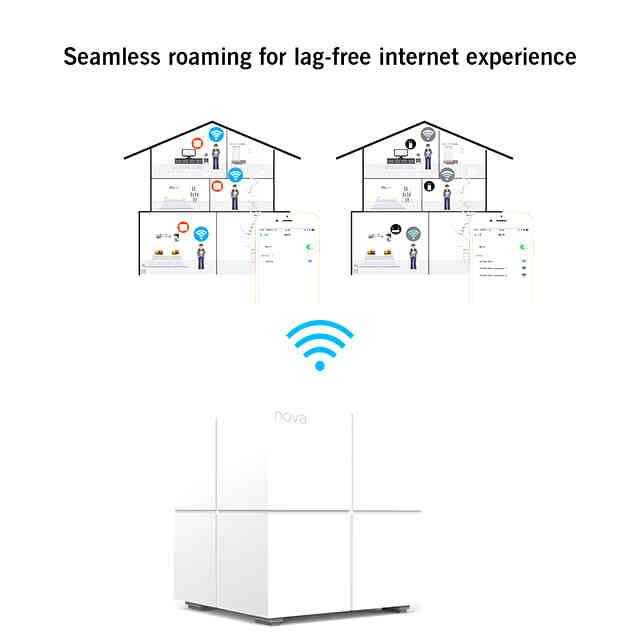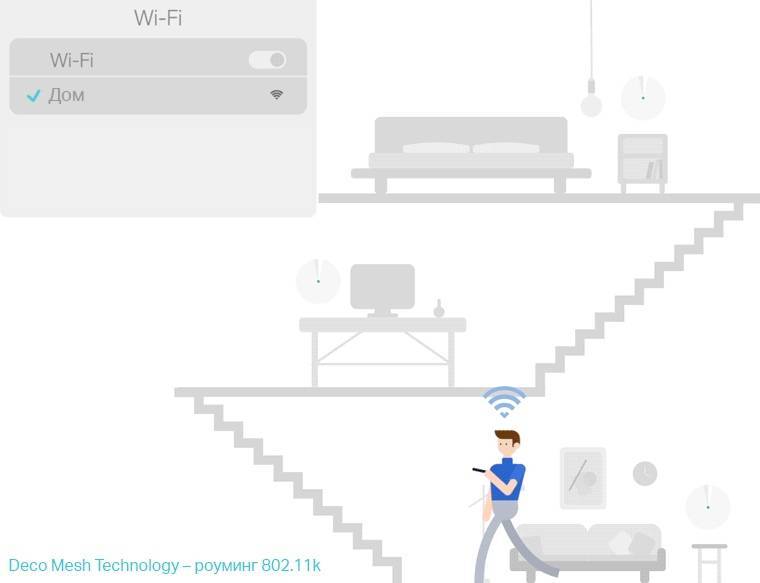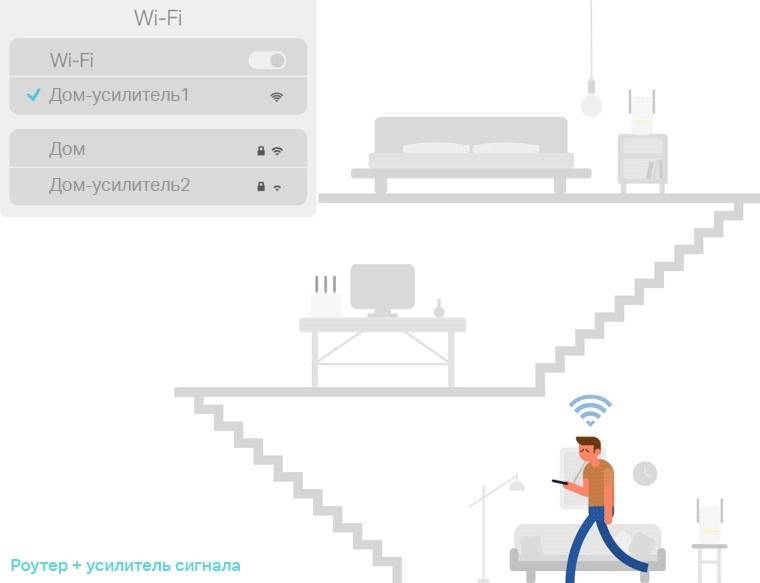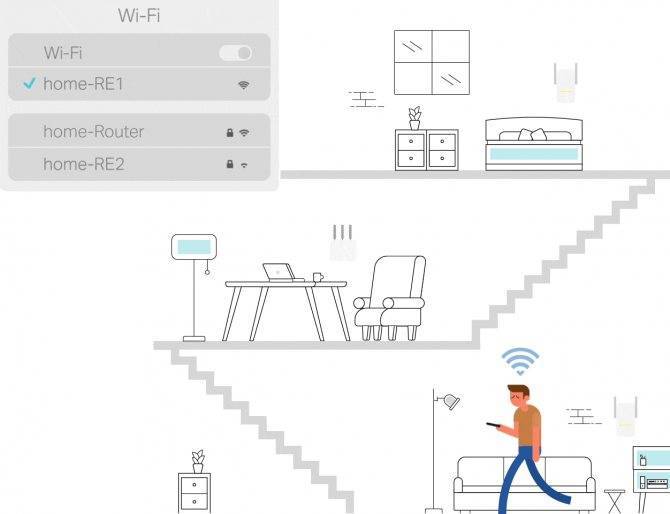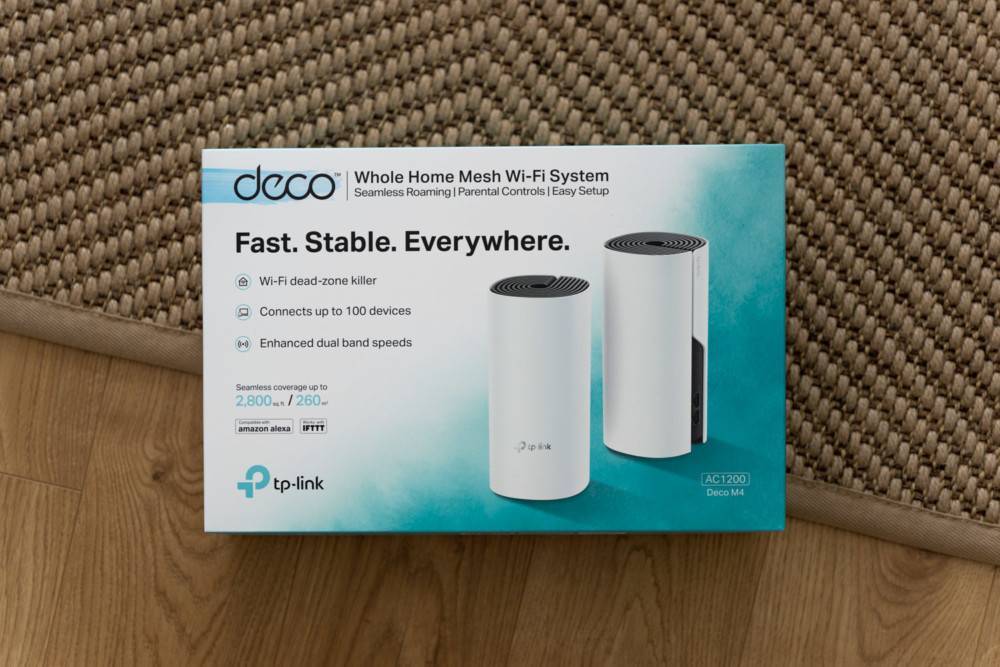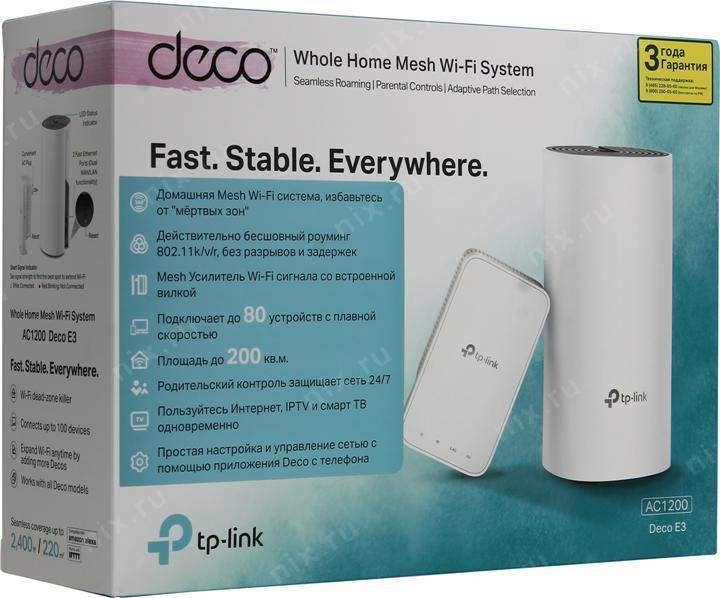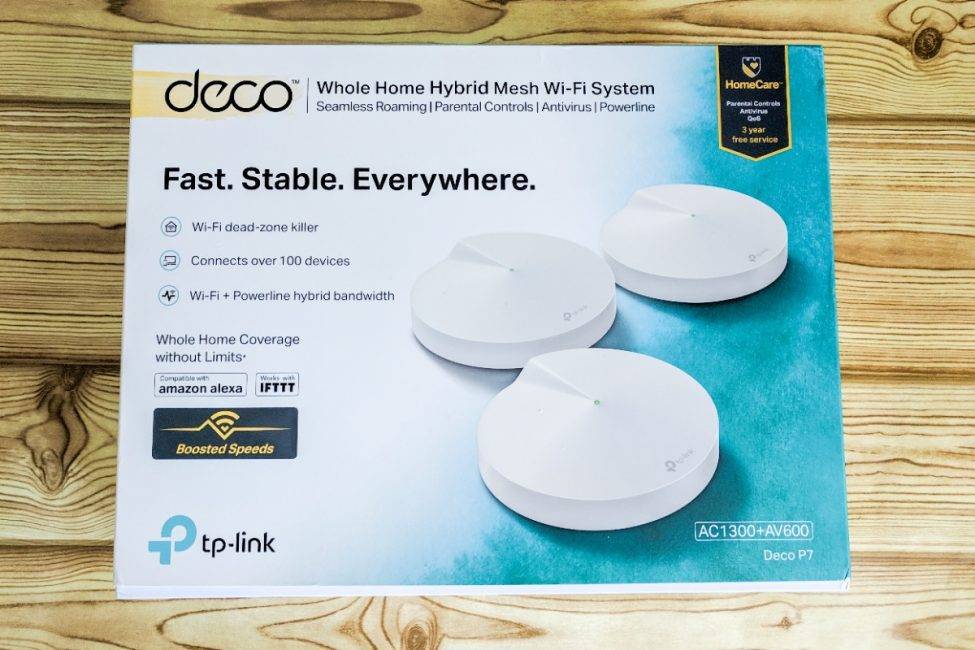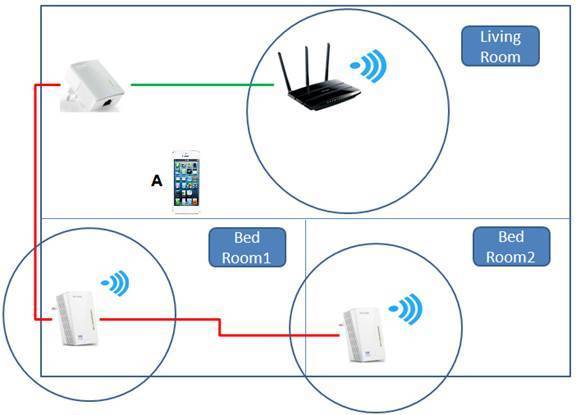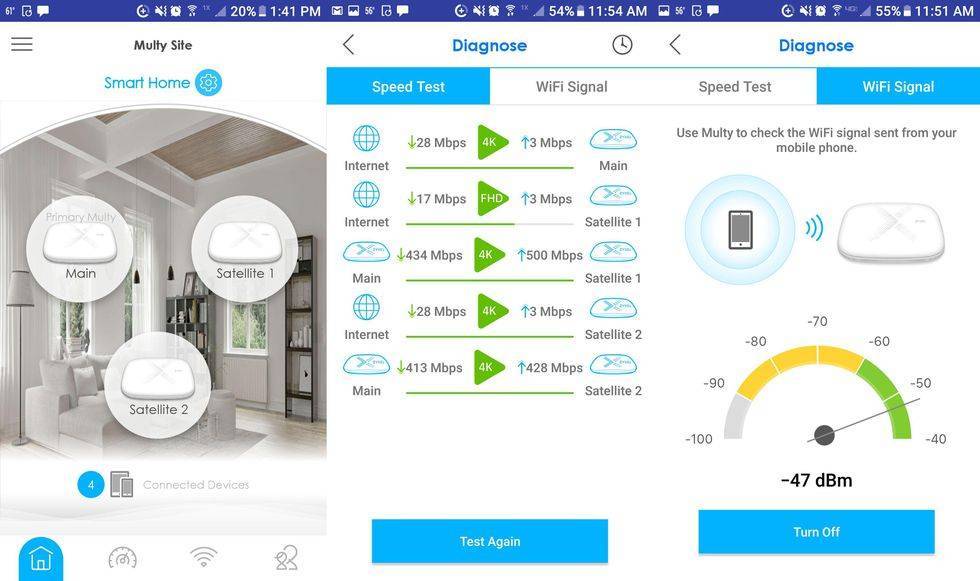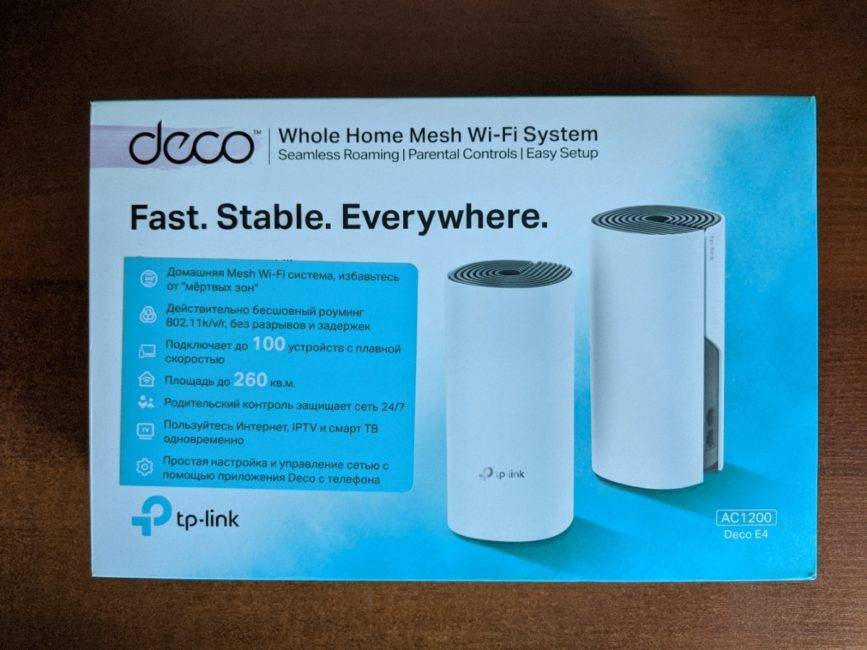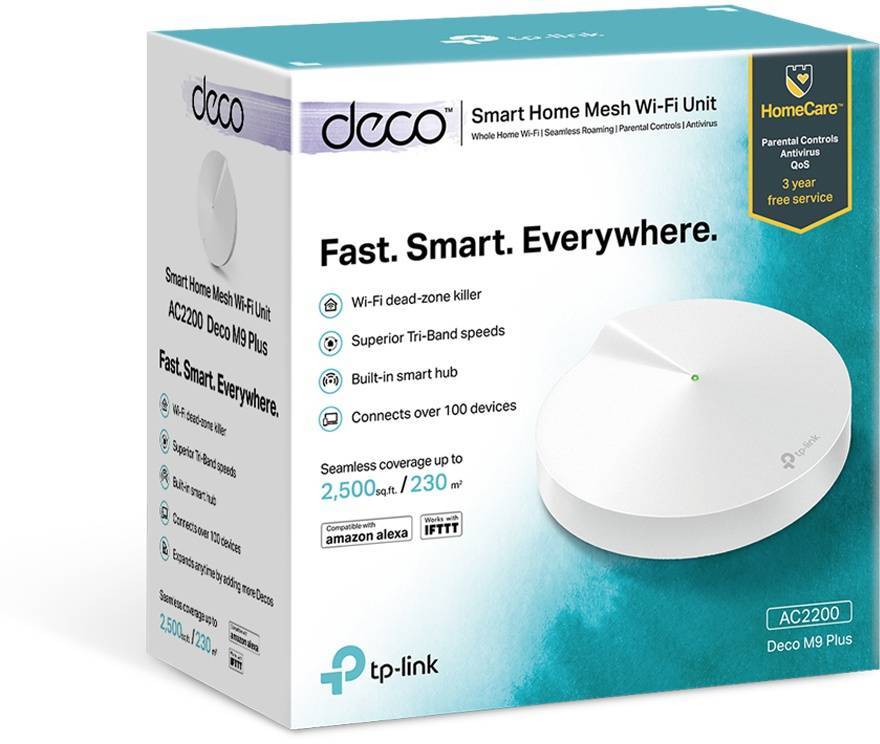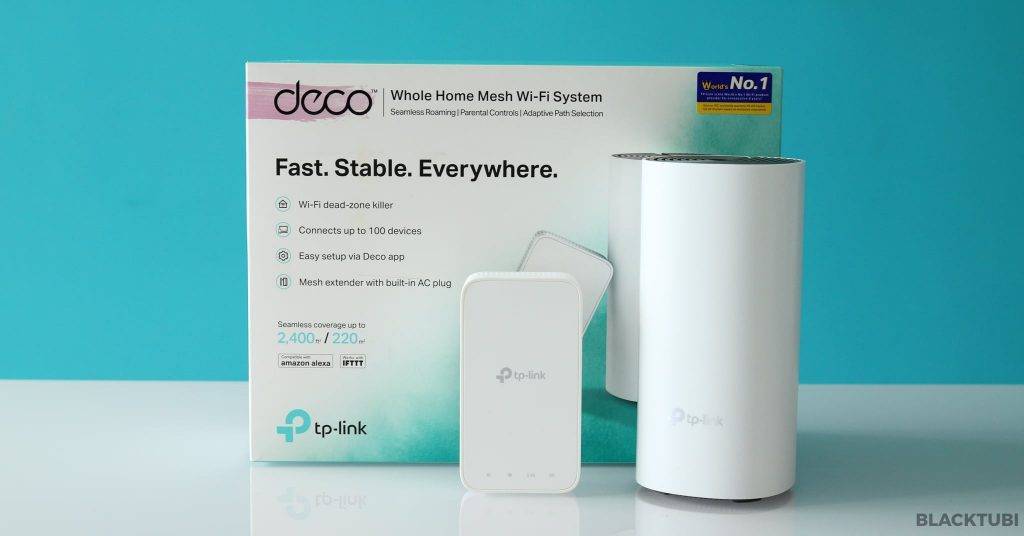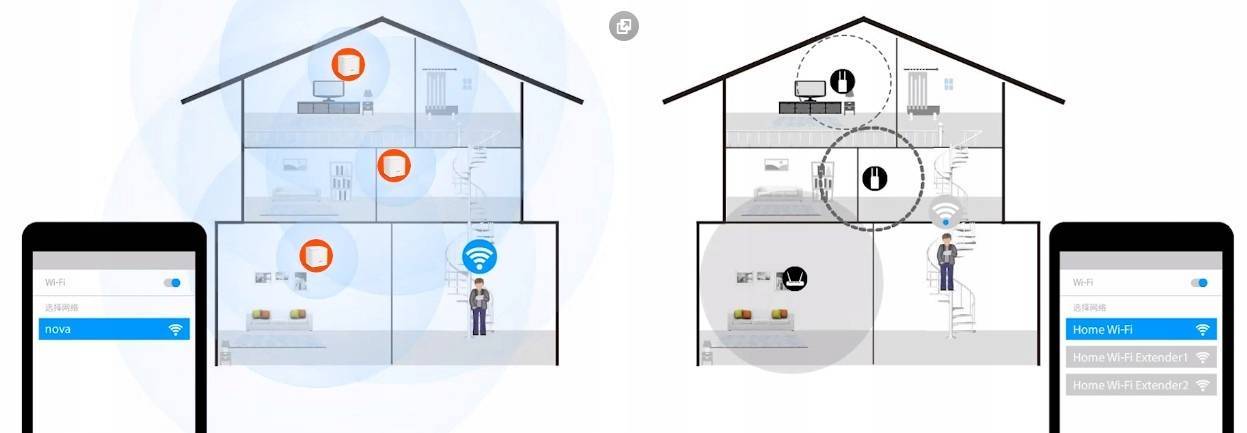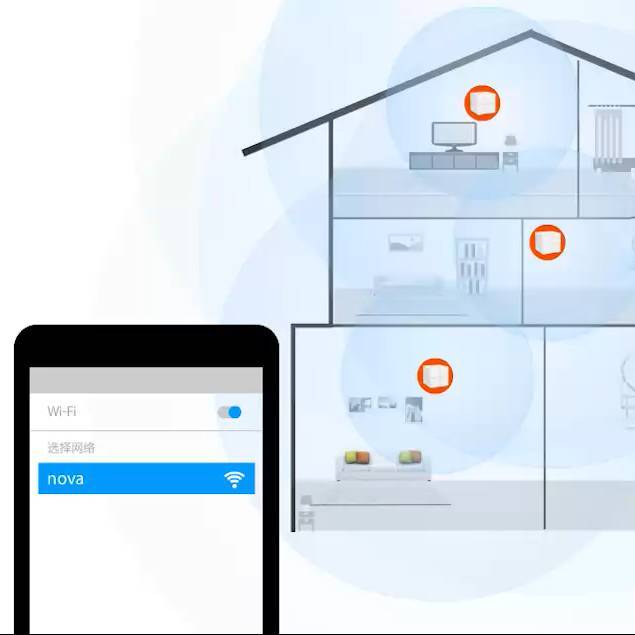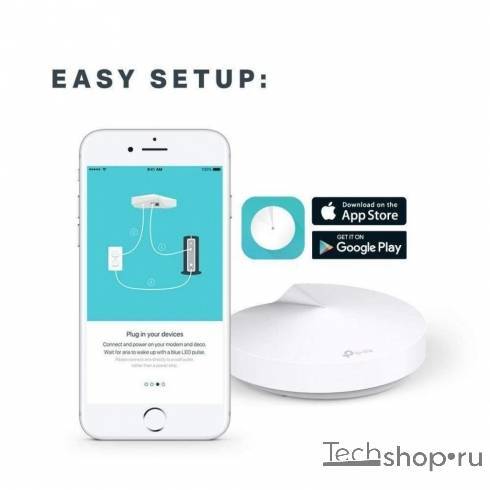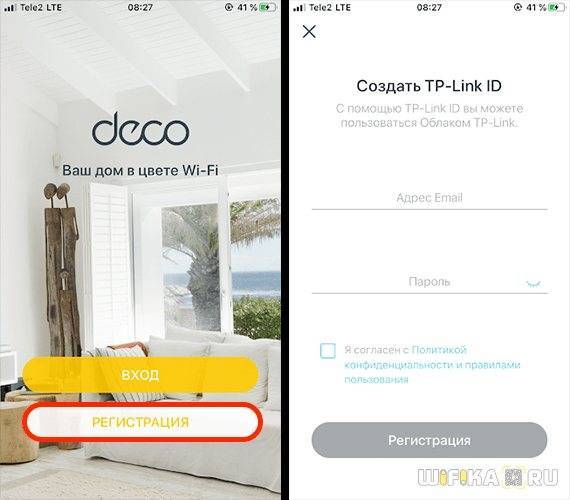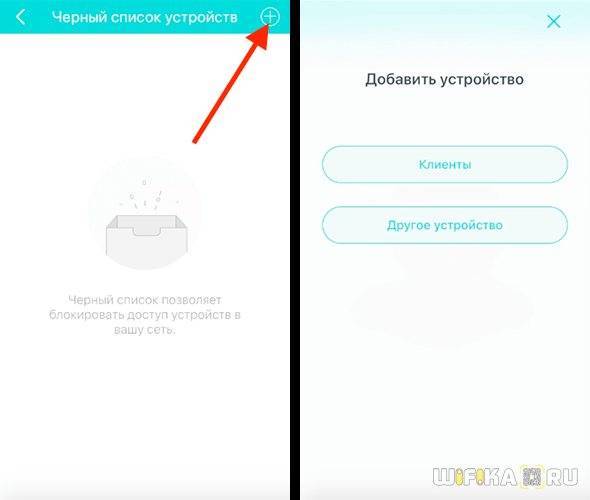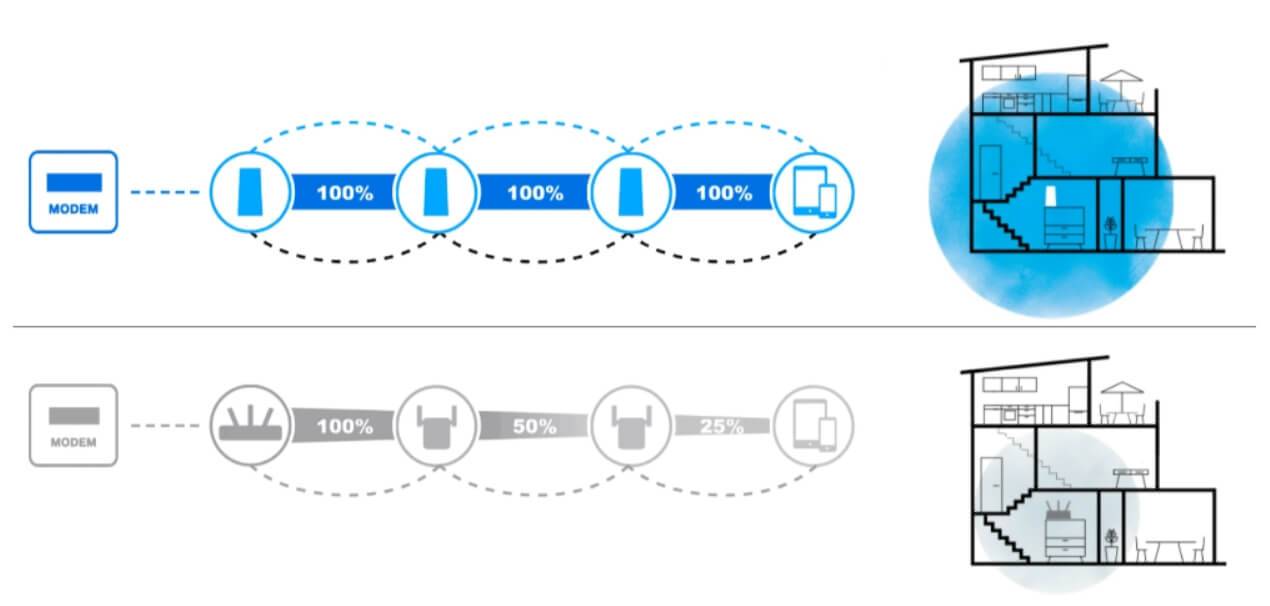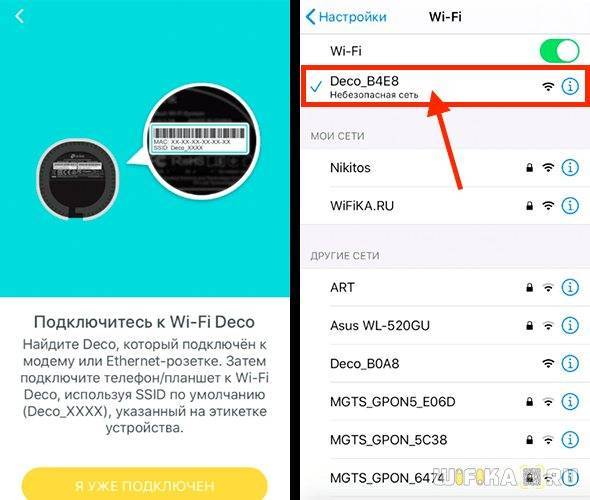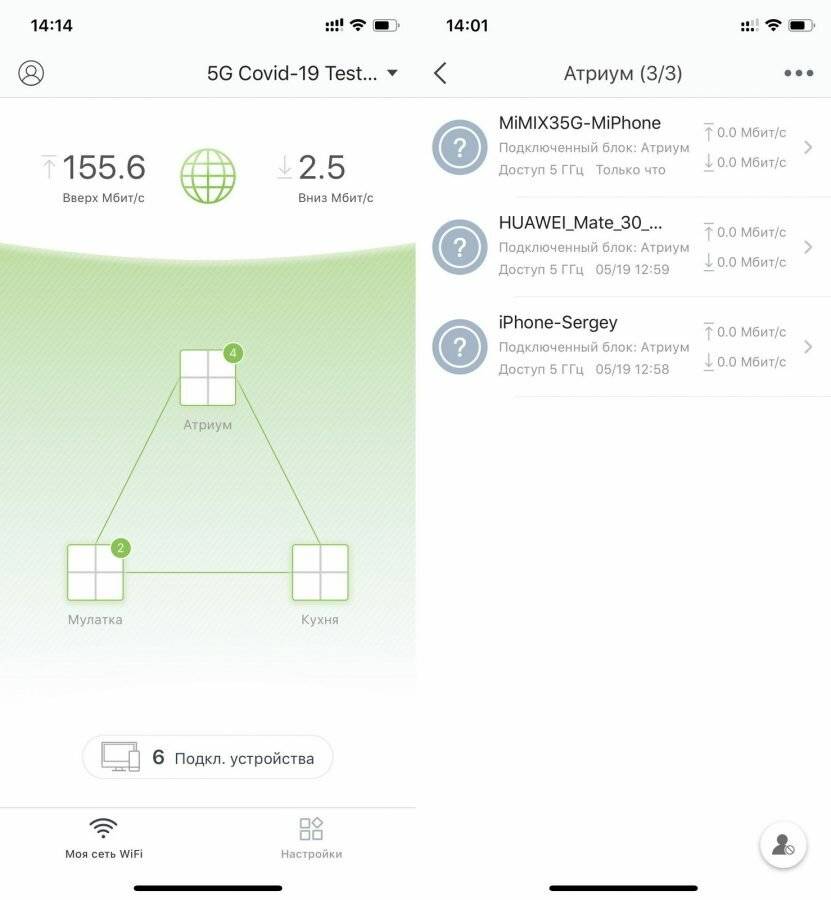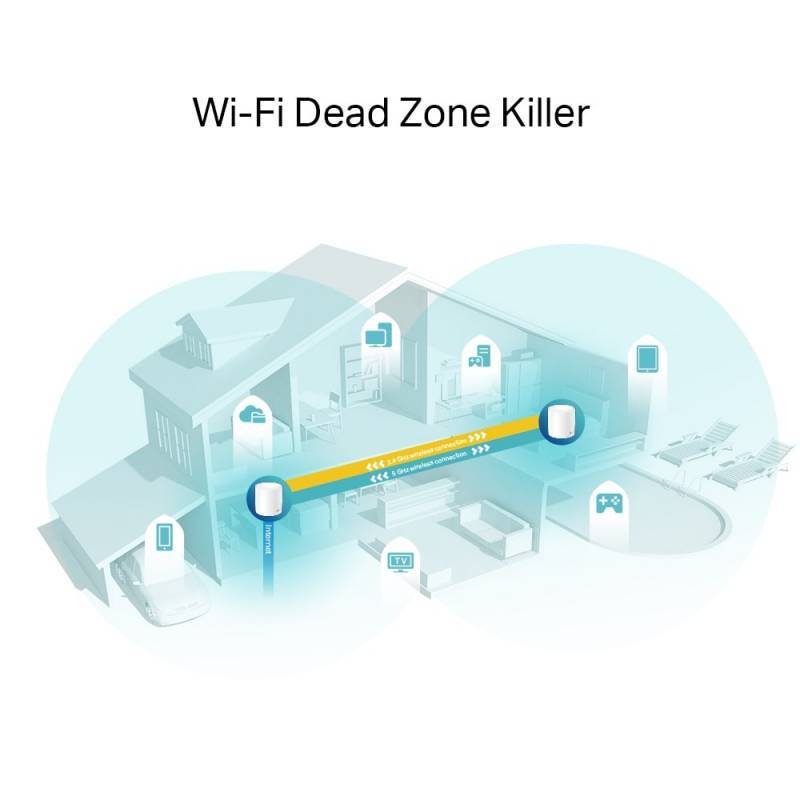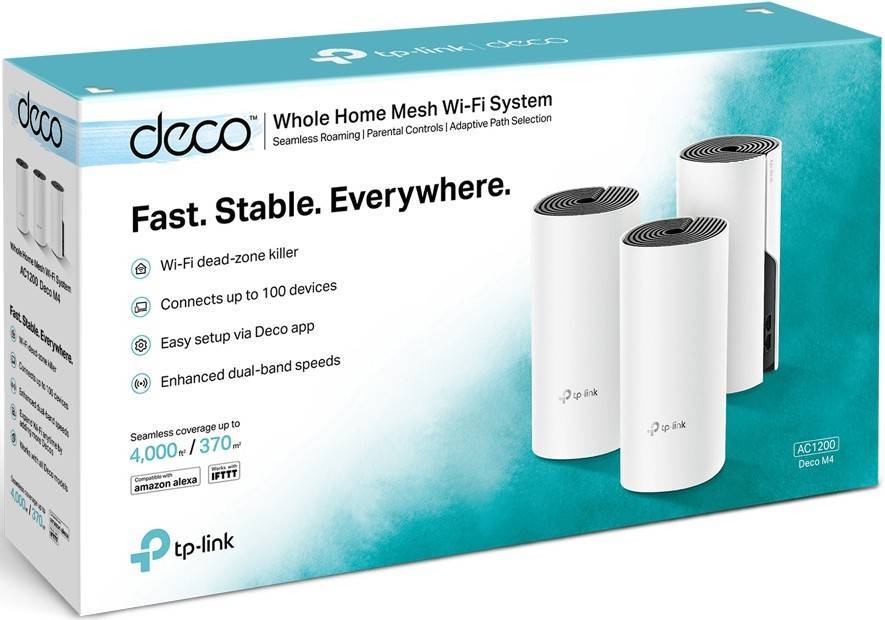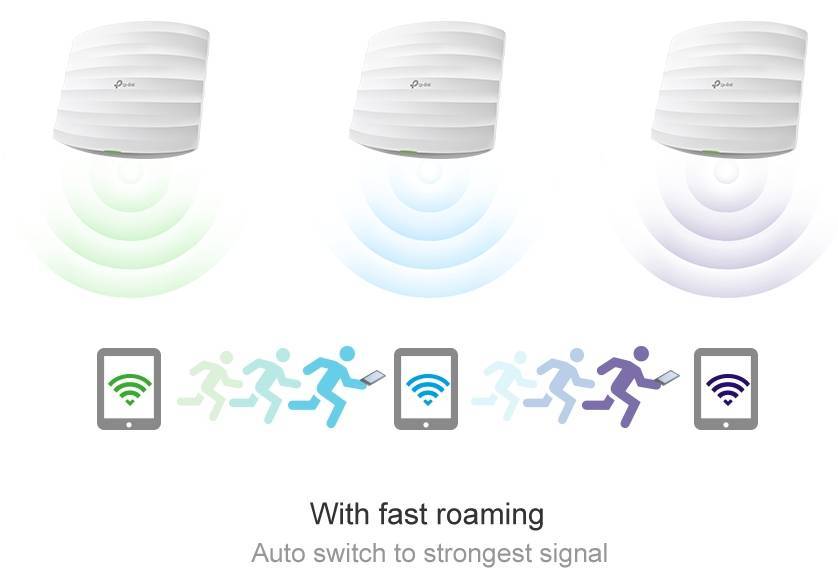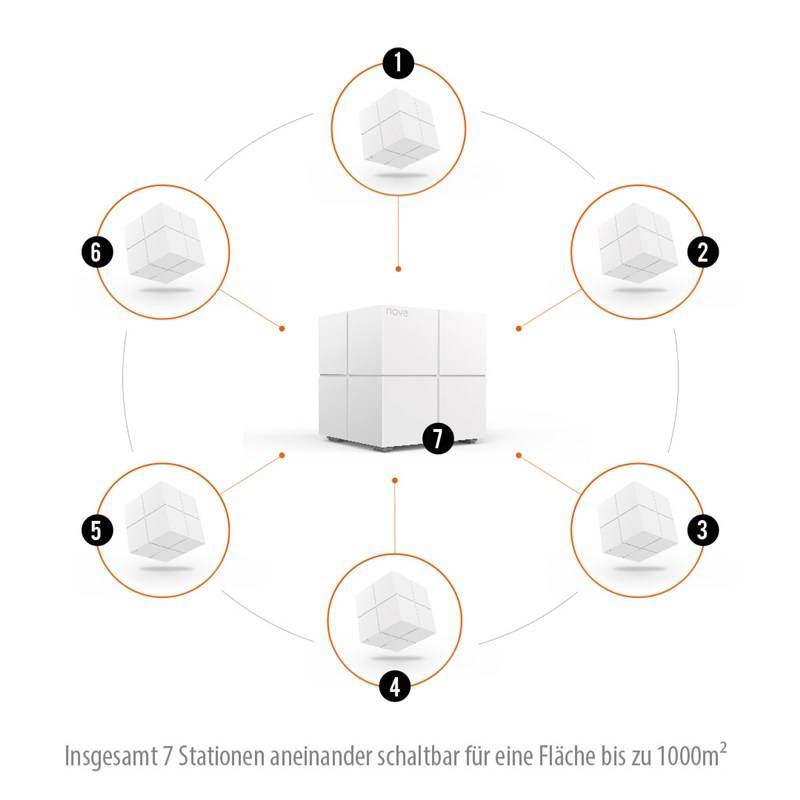Подключение wifi роутера к интернету и настройка системы Zyxel Multy U
Подключение интернета возможно к любому из устройств mesh системы Zyxel Multy U. Они абсолютно равнозначны, тут нет функций ведущего и ведомого, как это часто делалось раньше. Соответственно и задняя крышка имеет два положения. Одно в виде подставки, чтобы освободить для подключения кабелей порты. Другое в виде крышки, чтобы подвесить роутер за ремешок на крючок или положить на резиновые ножки на полку.

С завода два модуля системы не спарены друг с другом. Поэтому подключать их нужно поочередно.
Кабель от интернета втыкаем в разъем с пиктограммой глобуса. В другой вход можно вставить провод, чтобы соединить его с компьютером или второй точкой доступа wifi.
Чтобы настроить mesh систему Zyxel Multy U нужно:
- Скачать приложение Multy на смартфон
- Включить роутеры в розетку
- Активировать беспроводную связь Bluetooth на телефоне
- Запустить приложение, нажать на иконку «Меню» и выбрать «Добавить Multy»
- Выбираем добавление в приложение новой системы и даем ей название
- Далее выбираем модель — в данном случае это «Multy U» и запускаем установку.
Ну и теперь делаем все по инструкции, которая уже была опубликована на сайте относительно старшей модели Zyxel. Она универсальна для любой модификации.
Подключение и настройка Tenda Nova MW5s
Один очень важный момент: в комплекте Nova MW5s есть один главный модуль. Его модель “Mesh5” (указана снизу на наклейке). И еще один, или два модуля (в зависимости от вашей комплектации) дополнительные. Их модель “Mesh3f”.
Отличие между ними следующие:
- На главном (Mesh5) гигабитные Ethernet порты (поэтому, именно к нему нужно подключать интернет).
- Для питания главного модуля используется другой, более мощный адаптер питания. На 12V/1A. На этом адаптере есть специальный ярлык, где указана мощность и напряжение. Поэтому, к “Mesh5” (внимательно смотрим на этикетке снизу модуля) подключаем адаптер питания на 12V/1A, а к “Mesh3f” – на 9V/1A.
Подключаем адаптер питания (12V/1A) к главному модулю (Mesh5) и включаем его в розетку. В WAN/LAN порт подключаем интернет. Индикатор на модуле должен мигать зеленым цветом. Если у вас он просто горит, то нужно сделать сброс настроек. На 10 секунд зажать кнопку RST.
На телефон нужно установить приложение “Tenda Wi-Fi”. После установки приложения подключитесь к Wi-Fi сети системы Nova MW5s. Заводское имя (SSID) и пароль указаны на этикетке, на самом модуле. После подключения к Wi-Fi сети откройте приложение “Tenda Wi-Fi” и следуйте инструкциям. Нужно нажать на кнопку “Настройка”, выбрать тип подключения к интернету (если не знаете – уточните у своего интернет-провайдера), задать имя Wi-Fi сети и пароль.
Так как мы сменили настройки беспроводной сети, нам нужно заново к ней подключиться. После чего возвращаемся в приложение “Tenda Wi-Fi” и соглашаемся на подключение второго модуля. Перед этим подключите второй модуль в другой комнате.
Модули соединяются автоматически. В приложении будут показаны шаги, которые нужно выполнить для соединения модулей в одну бесшовную Wi-Fi сеть. Индикатор на втором модуле должен перестать мигать зеленым цветом. В приложении будут отображаться все подключенные модули системы Nova MW5s.
Изменить другие параметры можно в разделе “Настройки”. Я же рекомендую обязательно включить функцию “Быстрый роуминг”.
Более подробно об этой функции можете почитать в статье бесшовный Wi-Fi. Быстрый роуминг (802.11r) в настройках Wi-Fi Mesh систем.
После установки всех модулей обратите внимание на цвет индикатора на каждом из них. Желательно, чтобы он горел зеленым цветом
Это говорит о хорошем соединении между модулями. Если индикатор горит желтым, или красным, то переместите модули ближе друг к другу.
Сергей
Tenda
Комплектация
Давайте познакомимся с Зайксель Мульти Икс поближе. Набор состоит из двух почти топовых роутеров Zyxel, которые нафаршированы самыми последними техническими возможностями, которыми можно сегодня снабдить подобное устройство.

Максимально же в связке может работать три устройства, то есть если докупить к этому комплекту еще одно, то можно дополнительно увеличить площадь покрытия.

Упаковка оригинальна — это внешний чехол, под которым находится две коробки с роутерами. Боксы очень качественные, выполнены из толстого картона, а внутри роутер лежит в плотной полиуретановой защитной оболочке. Сразу видно, что на материалах не экономили — презентация на высшем уровне.

Сбоку в отдельные коробочки аккуратно уложены блок питания с европейской вилкой и кабель Ethernet для соединения с роутером. Если у вас тип подключения к интернету не Динамический IP, то он понадобится, так как система работает напрямую только с этим типом. В ином случае — только через другой роутер.

Ну и еще мы нашли небольшую инструкцию с QR кодом, по которому можно скачать мобильное приложение для настройки Zyxel Multy X.
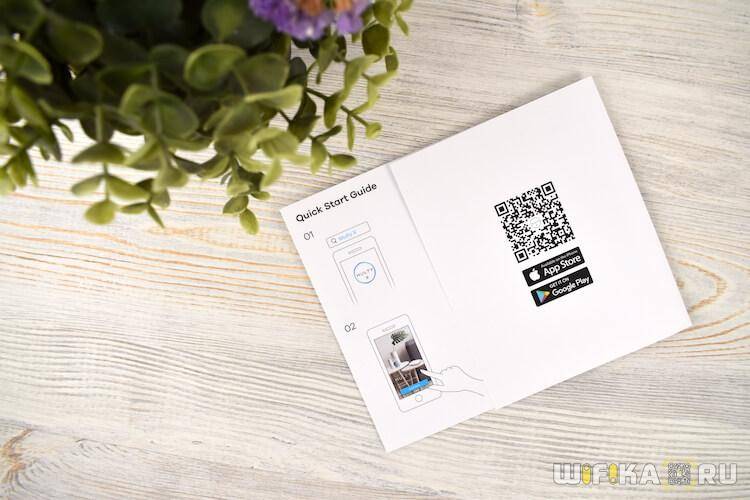
В другой коробке лежит абсолютно то же самое.
Обзор и возможности системы
Что мы получаем, распаковав коробку с Deco E3? Там находятся 2 устройства. Самый крупный и большой — это Mesh-роутер TP-Link Deco E4R AC1200. Выполнен он в видео цилиндра, достаточно тяжелого и массивного по габаритам — 191х91х91 мм. Оно и понятно, ведь предполагается только вертикальная его установка без возможности настенного крепления, а значит «на ногах» девайс должен стоять твёрдо и кабелем вниз не стягиваться.
Кстати, эти же маршрутизаторы входят и в комплект более дорогой Mesh-системы Deco E4. Он в данном случае играет роль основного и единственного устройства доступа. Именно к нему в этой связке надо подключать кабель провайдера и ТВ-приставку, если пользуетесь интерактивным телевидением.
Что интересно — индикатор у него всего один и находится он сверху — то есть ночью ярко в глаза светить не будет.
Вторым в связке выступает уже не роутер, а повторитель Deco M3W. Правда, с поддержкой Mesh. Он выполнен в настенном форм-факторе PLUG-модуля, как и большинство WiFi-репитеров. В принципе удобно — воткнул в розетку и пусть себе висит. Единственный минус при этом — массивность аппарата. Он перекрывает соседние розетки.
С одной стороны — обидно. Ведь ожидалась полноценная Меш-система, подразумевающая наличие нескольких маршрутизаторов, а здесь повторитель подсунули. С другой — а какая разница, если будет обеспечена нормальная скорость и зона покрытия?! Разработчики обещают, что Deco E3 x2 может покрыть беспроводной сетью до 220 квадратных метров.
По скоростным характеристикам беспроводной сети тоже всё отлично — до 1167 Мбит/с (до 300 Мбит/с в диапазоне 2,4 ГГц и до 867 Мбит/с в диапазоне 5 ГГц). То есть обеспечить подключенным устройствам стабильный доступ в типовой двух- или трёхкомнатной квартире с тарифной скоростью до 100 Мбит/с эта Меш-система должна без особых проблем. Это я и проверил на практике.
Установка и подключение
В качестве вводных условий для тестирования я использовал типовую планировку трёхкомнатной квартиры. При установке WiFi-роутера «по фен-шую», то есть как можно ближе к центру помещения. Но вот как-то так получается, что как-бы я его по залу не перемещал — всё равно остаётся минимум одна зона с плохим приёмом WiFi.
Осложняется задача наличием не менее 10 беспроводных соседских сетей, то есть эфир в классическом диапазоне 2.4 GHz неплохо так зашумлен. Типичный современный многоквартирный дом в крупном городе:
Решить все наши проблемы мы попробуем с помощью Mesh-системы Deco E3 x2. Основной роутер мы размещаем там же, а вот повторитель разместим на границе зоны уверенного приёма.
Ок, теперь настройка. Для того, чтобы настроить Меш от TP-Link надо скачать отдельное приложение, которое так и называется — Deco. Есть версии для Android и для Apple iOS. Настройка возможна только через приложение. По-старинке, через веб-интерфейс, это сделать не получится. Честно говоря, лично мне такой вариант не очень нравится. С другой стороны, для среднестатистического пользователя наверное будет удобно.
Сначала настраиваем основной роутер. Затем — репитер. Конкретнее сам процесс настройки устройств для опишу в отдельной инструкции.
Интерактивное телевидение
Отдельно остановлюсь на подключении цифрового интерактивного телевидения. Какой-бы у Вас ни был провайдер -Ростелеком, Билайн, Дом.ру или ТТК — в любом случае советую сначала обновить прошивку Dexo E3 x2 до самой последней версии. На той версии ПО, что шла с завода, поддержки IPTV не было совсем. Была только поддержка VLAN и то, только для подключения Интернет.
После того, как прошивка была обновлена, в дополнительных параметрах основного роутера появился раздел IPTV. В нём нужно будет сдвинуть ползунок в положение Вкл. После этого второй LAN-порт на основном маршрутизаторе будет настроен только под использование ТВ-приставки. Если у Вас, как в моём случае, для доставки мультикаста используется отдельная виртуальная сеть, то в поле IPTV VLAN ID нужно прописать её идентификатор (узнать его можно в техподдержке провайдера). Чтобы изображение не рассыпалось при активной работе в Интернете, обязательно поставьте Приоритет 4.
Энергопотребление и температура
Сетевые устройства работают 24 часа в сутки, поэтому низкое энергопотребление имеет важное значение, особенно когда их три. Измерим энергопотребление всехточек доступа, которое зависит от количества подключенных точек доступа и их активности
В режиме ожидания один блок потребляет 3.3 Вт. Максимальное энергопотребление одного блока, зарегистрированное за все время, составило 6.1 Вт. Производитель на своем сайте не указывает информацию по энергопотреблению, поэтому сравнивать полученный результат не с чем. В сравнении с аналогичными устройствами это – невысокий уровень энергопотребления.
Скорость интернета и зона покрытия WiFi TP-Link Deco E4
Меня очень впечатлили цифры на коробке, которые обещали покрыть беспроводным сигналом от двух точек доступа площадь в целых 260 квадратных метров. Поэтому я решил обязательно проверить систему Deco E4 в работе. Такого огромного помещения у нас в распоряжении, конечно, нет. Однако даже в рамках типичной двух-трехкомнатной квартиры такой задел был бы весьма кстати. Поскольку как показывает опыт наших предыдущих тестов, не многие даже современные wifi роутеры справляются с «добиванием» сигнала до крайней комнаты.
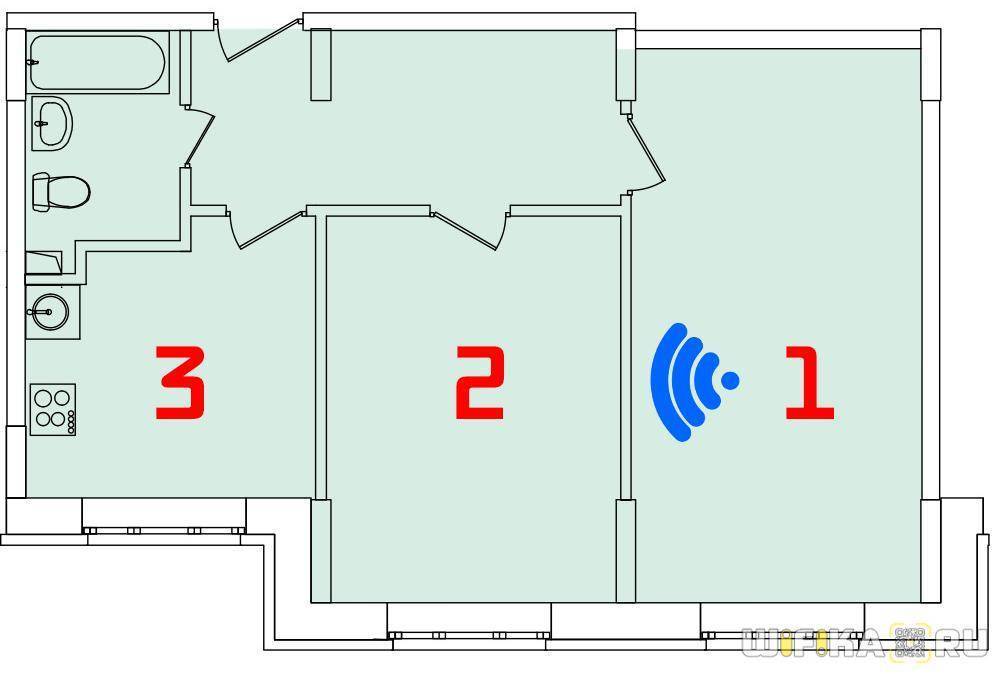
Скорость по кабелю
Для начала мы решили подключить один из роутеров TP-Link Deco E4 к интернету и к нему же напрямую по кабелю компьютер, чтобы померить скорость в сети в чистом виде без каких-либо проседаний, вызванных особенностями беспроводного сигнала. Получили максимальную в моих домашних условиях скорость — ограничение провайдера установлено в 100 мбит/с

Одна точка доступа Deco E4
Далее мы решили не задействовать всю систему целиком, а также оставить рабочим только один из модулей Deco E4, чтобы понять, на что он способен. Замеры скорости производились с помощью iPhone 7.
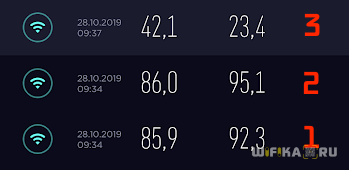
Как работает вся mesh система Deco E4
После этого была подключена вторая точка доступа, установленная во второй комнате, и таким образом mesh система TP-Link Deco E4 заработала в полную силу.
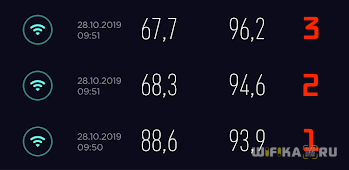
Интерфейс, ПО
Отсутствие веб-интерфейса часто причисляется к минусам MW5. Да, непривычно, но изначально ставилась цель полной автоматизации системы, включая настройку. В Tenda это организовано на достойном уровне, и главное – интуитивно понятно.
Приложение скачивается из Play Market по QR-коду. Сразу предлагает привязаться к социалкам или профилю Google для удаленного управления (для тех, кто заботится о конфиденциальности, рекомендую создать нового пользователя или отдельный gmail). Далее следует выбор типа соединения (в моем случае DHCP – самый простой вариант), назначение SSID и пароля. Порадовало, что система «вещает» сразу в двух диапазонах 2,4/5 ГГц, и автоматически определяет тип подключенного к ней устройства.
Теперь немного про интерфейс.
Главный экран отображает состояние блоков и общую скорость передачи данных. Русификация тут не самая удачная, но понятная. При нажатии на каждую из нод можно вывести дополнительную информацию о ней, оценить качество связи, назначить расположение и настроить работу индикаторов.
Меню «Настройки» простое и дружелюбное.
Настройки Wi-Fi позволяют не только сменить имя SSID и пароль, но и поделиться сетью с помощью мессенджеров или социалок (будет отправлено изображение с именем сети и паролем).
Гостевой доступ пригодится для вечеринок, особенно на даче. В настройках можно задать время действия и отправить друзьям данные входа.
Родительский контроль позволяет добавить устройства в группу и управлять временем доступа в интернет. Настроек наподобие ограничения доступа к определенным сайтам, к сожалению, нет.
Настройки подключения управляют типом подключения в зависимости от условий провайдера.
Планировщик QoS приоретизирует игровой трафик и серфинг. Таким образом, при наличии нескольких типов трафика пинг в онлайн-баталиях не пострадает.
Через меню добавления nova подключаются новые ноды. Сюда же встроен сканер QR-кодов для добавления новых нод. Напомню, что MW5 поддерживает до 6 блоков и масштабируется более, чем на 550 кв.м. При этом кол-во устройств может достигать 60-ти.
Быстрый роуминг позволяет системе переключать устройство между нодами. По сути, это организация «бесшовного» соединения.
Высокая производительность целесообразна при подключении более 30 устройств, но пока возможности протестировать такую загрузку не представилось.
Интеллектуальный помощник пригодится для подключения устройств на частоте 2,4 ГГц, хотя в моем случае все происходило автоматически (мультиварка, например, «подхватилась» сразу же).
В перенаправлении портов пока необходимости не возникало. Пояснения к функции – на скриншоте.
Функция UPnP включена по умолчанию, таковой ее и оставил.
В настройках LAN можно назначить сетевые адреса устройствам, подключенным по проводу. Тут тоже ничего не трогал.
Меню обновления позволяет проверить наличие новых прошивок.
А вот расписание тех. обслуживания назначает перезагрузку MW5 на заданное время при отсутствии трафика в заданное время. Зачем это нужно? Читал, что у некоторых отваливалась одна из нод, и помогала только перезагрузка. Во избежание подобной проблемы я оставил эту функцию активной. Отмечу, что за время работы в квартире проблем с отключениями не возникало.
Авторизация учетной записи позволяет добавлять другие аккаунты для управления сетью. В моем случае такой необходимости не было.
Интерфейс роутера
Привычного веб-интерфейса у роутера нет. Вся настройка осуществляется с мобильного устройства. Производитель выпустил приложения для устройств от Apple и под управлением Android. На коробке есть QR-код, “отсканировав” который можно скачать приложение под свою мобильную платформу.
Для начала работы выберите любой блок и подключите к нему питание и кабель от провайдера в порт WAN. Затем на мобильном устройстве подключитесь к сети “nova_xxxx”, используя пароль, изображённый на этикетке внизу роутера. После успешного подключения к сети можно запускать фирменное приложение. При первом запуске в приложении запускается помощник настройки mesh-системы.
Выберите протокол подключения к провайдеру. Обычно он указан в инструкции, полученной при подключении к сети интернет. Если потребуется, введите логин и пароль.
Если выбор протокола кажется сложной задачей, и у Вас есть роутер установленный провайдером, то можно выбрать режим DHCP. В этом случае потребуется соединить кабелем порт WAN блока и порт LAN устройства провайдера. Этот же способ настройки можно выбрать, если ваш провайдер использует adsl-подключение или другие не очень распространённые способы.
Устройства MW3 поддерживают следующие способы подключения:
- DHCP
- PPOE
- PPOE Россия
- PPTP/PPTP Россия
- L2TP/L2TP Россия
- Статический адрес
Все поддерживаемые способы подключения и их возможные настройки приведены в следующей таблице:
Далее потребуется ввести имя вашей беспроводной сети и пароль для доступа к ней.
Всё. На этом настройка главного блока завершена. Остальные блоки будут подключены и настроены автоматически, просто включите питание и расположите их в зоне уверенного приема.
Главный экран приложения отображает скорость загрузки/выгрузки, состояния всех блоков и количество подключенных клиентов.
Нажав на любой элемент, можно увидеть текущее состояние и настройки. Так, при нажатии на иконку глобуса открывается экран состояния сети интернет.
При нажатии на точку доступа можно просмотреть ее параметры, а также изменить настройки индикации и указать расположение устройства.
В списке подключенных устройств отображаются подключенные к блоку клиенты. Нажав на строку, можно изменить описание устройства, а также просмотреть сведения о подключении.
Нажав кнопку «Настройки», можно перейти к изменению настроек роутера. Их не так много, всё сделано в простом и понятном виде. В настройках можно создать гостевую сеть, установить периоды доступа клиентов к сети интернет (“Родительский контроль”), а также включить приоритизацию трафика(QOS) или быстрый роуминг.
Беспроводной роуминг предназначен для переключения мобильного клиента от одного блока к другому. Это и есть та функция, которая позволяет бесперебойно использовать сеть при перемещении по всей площади её покрытия. Для его обеспечения роутер MW3 поддерживает стандарты 802.11r (Fast Roaming) и 802.11v (Wireless Network Management). Но учтите, что старые клиентские устройства могут не поддерживать данные стандарты. Например, это относится к устройствам на IOS 4.0.
Приложение позволяет создавать гостевую сеть, которая откроет доступ к сети интернет Вашим гостям на указанное время.
После множества вкладок веб-интерфейса других устройств здесь всё кажется очень скучным. Эти устройства явно созданы для неподготовленных пользователей, которые с минимумом усилий смогут самостоятельно создать беспроводную сеть у себя дома.
Скорость интернета по wifi
Конечно же мы не могли не произвести замеров скорости сети интернет на различном расстоянии от одной работающей точки доступа mesh-системы Тенда Нова MW3. Для того, чтобы зафиксировать ее в обоих диапазонах, мы взяли два смартфона, у одного из которых нет поддержки 5 GHz — это Xiaomi Redmi Note 3 (5 ГГц) и Xiaomi Redmi 4X (2.4 ГГц).
Тест запускался в трех точках квартиры
5 GHz
Что дают нам эти результаты? Понимание того, где именно необходимо установить следующий элемент mesh системы, чтобы улучшить сигнал и повысить скорость интернета в точке #3. Очевидно, что лучше всего ее разместить во второй комнате, тогда и в третьей уровень приема будет таким же, как и двух других.
Попробуем это сделать — подключаем ещё одну «ячейку» из этого набора, расположив ее во 2ой локации, и замеряем скорость.
5 ГГц
Как видим, теперь данные сопоставимы с теми результатами, которые мы получили до этого в других зонах. В моем примере третий элемент сети не понадобился, но в квартире или доме, где помещений больше, он тоже будет задействован.
Подведем итог? В целом система Tenda Nova MW3 проявила себя с самой лучшей стороны. Лично у меня настройка заняла всего лишь 5-10 минут. За время использования — около 2 недель — не было замечено никаких сбоев, все работает стабильно и без разрывов соединения. При этом стационарный ПК с wifi адаптером TP-Link Archer T4U отлично тянет онлайн игры, вроде CS:GO или War Thunder.
По скорости — все видите сами — даже при одной активной точке сигнала на достаточном удалении от нее скорость на 5 ГГц (AC) почти такая же, как и в непосредственной от не близости, хотя по идее она должна быть все сдлабее, так как данный диапазон частот более уязвим при появлении на пути перекрытий в виде межкомнатных стен и дверей. Так что если подсоединить оставшиеся две — зона приема вполне может приблизиться к заявленным 300 квадратным метрам. Рекомендовать ли к приобретению — однозначно к ней стоит присмотреться.
Плюсы и минусы
Поддержка 5 ГГц
Возможность подключения дополнительных точек
Удаленное управление через приложение
Современные wifi технологии
Стильный внешний вид
Отсутствие веб-интерфейса
Плюсы, минусы и моё личное мнение
Я сразу напишу мой личный отзыв и мнение. Я также опишу все достоинства и недостатки. Если же вам нужен более детальный обзор с распаковкой и настройкой, то читайте дальше.
- Работает сразу на двух частотах 2,4 и 5 ГГц, но при этом имеет одну сеть. Домашние устройства автоматом подключаются и используют наилучший вариант.
- Поддерживает MU-MIMO, что необходимо при большом количестве работящих беспроводных устройств.
- Может работать как с основным роутером, так и самостоятельно – втыкаем интернет-кабель в любой из модулей и радуемся.
- Несмотря на внутренние антенны с небольшим коэффициентом усиления, покрытие и правда поражает.
- Удобные индикаторы, позволяющие правильно установить модули по всему дому.
- Удобное и интуитивно-понятное приложение.
- Работает из коробки – можно вообще ничего не настраивать (кроме интернета).
- 3 модуля смогут покрыть до 500 квадратных метров, чего с лихвой хватит для среднего загородного дома.
- Идеальный бесшовный Wi-Fi без переподключений и мертвых зон.
- Быстро и легко настраивается.
- Нет уменьшения скорости по вай-фай, как при использовании повторителей.
- Крутой и красивый дизайн.
- Технология Beamforming усиливает сигнал до конкретного клиента.
- В каждом модуле есть два LAN/WAN порта, к которым можно подключить любое сетевое устройство.
- Функционал настроек немного скуден, если сравнивать его с обычным роутером. Тот же «Родительский контроль» – просто ограничивает работу устройства ребенка по времени. Нет блокировки по URL или MAC-адресам.
- Максимальная поддержка до 8 модулей – хотя в основном этого должно хватить.
- Tenda Nova MW6 предназначено только для домашнего использования – для организаций этот аппарат не подойдет.
Если у вас большая квартира или многоэтажный загородный дом, то это идеальный вариант для вас. При этом вам можно и не покупать роутер для подключения интернета, так как эта Mesh-сеть объединяет в себе почти все что нужно. Удобная настройка через приложение, современные стандарты Wi-Fi сети, а также отличное бесшовное покрытие. Но повторюсь, он подойдет только для домашнего использования. На крайний случай их можно установить в небольшом офисе, и то только с управлением центрального маршрутизатора.
Какие есть кнопки
Обычно они располагают на задней панеле. Но есть и такие, к которым нужен постоянный доступ. Они могут быть вынесены на переднюю панель устройства.
Рассмотрим какие есть кнопки на Wi-Fi роутерах и их значение.
Питание/Power
Предназначена для включения/выключения питания. Встречается не на всех моделях роутеров. Обычно расположена на задней панели рядом с гнездом адаптера питания. Позволяет выключить устройство, не отсоединяя адаптер от розетки. Это удобно, особенно если нужно перезагрузить устройство. Если её на вашем роутере нет, то для перезагрузки потребуется вынуть адаптер из розетки, а затем снова подключить его. Не очень удобно, если розетка расположена в труднодоступном месте, за шкафом или под столом. Иногда ей пользуются для выключения роутера на ночь.
Включения и отключения Wi-Fi
Некоторые маршрутизаторы снабжены кнопкой, одним нажатием которой можно выключить или включить трансляцию беспроводной сети. Точно так же, как и в случае с кнопкой Power, она есть не на всех моделях роутеров. Обозначается надписью WLAN или значком подключения к беспроводной сети. Располагается она обычно на лицевой части устройства, сверху или сбоку. Если её нет, для отключения и включения Wi-Fi потребуется войти в веб-интерфейс устройства и сделать это оттуда. Наличие аппаратной кнопки упрощает эту процедуру.
На роутерах фирмы ZyXEL кнопка Wi-Fi расположена на передней панели. При кратковременном её нажатии она действует как кнопка WPS, которую мы рассмотрим ниже. Если же её удерживать нажатой дольше трёх секунд, она включит или отключит Wi-Fi. О текущем состоянии видно по индикатору WLAN.
WPS (QSS)
Такая кнопка есть на большинстве современных роутеров.
На роутерах TP-Link она обозначается как QSS. Расположена она сверху или сбоку, иногда на задней панели и часто обозначается двумя стрелочками. За аббревиатурой WPS прячется Wi-Fi Protected Setup, технология упрощённого подключения к сети Wi-Fi. Она позволяет подключиться к беспроводной сети без ввода пароля.
Достаточно нажать кнопку на роутере и активировать WPS-подключение на смартфоне или ноутбуке. Подключение будет установлено автоматически. Как использовать WPS описано в специальной статье на нашем сайте.
Если на вашем роутере кнопки WPS нет, то запустить эту технологию можно из веб-интерфейса устройства.
Будьте внимательны, при её использовании. На некоторых роутерах, например, фирмы TP-Link, она совмещена с кнопкой сброса настроек. В этом случае она обычно обозначена как WPS/RESET. При кратковременном нажатии активируется технология WPS, а при длительном, 10 секунд и более, происходит обнуление настроек роутера. Поэтому не держите её зажатой долго.
RESET (сброс настроек)
Она присутствует на всех маршрутизаторах. Предназначена для возврата устройства к заводским настройкам. Может понадобиться в случае если вы что-то поменяли в параметрах и роутер начал работать неправильно. А также если утерян пароль и вы не можете войти в веб-интерфейс. Рекомендуется также сбросить настройки устройства если ранее оно уже настраивалось, а теперь вы его планируете подключить к другому провайдеру.
Кнопка RESET располагается на задней панели и чаще всего утоплена в корпусе. Чтобы нажать на неё понадобится тонкий твёрдый предмет. Например, канцелярская скрепка. Для сброса настроек нужно нажать и удерживать более 10 секунд. На некоторых роутерах, как уже было отмечено, кнопка RESET совмещена с WPS. В этом случае она выглядит как обычная кнопка.
Обратите внимание, что нажатие RESET вернёт все настройки роутера к заводским. Будут сброшены не только логин и пароль, но и параметры интернета и домашней сети
Отменить это действие будет невозможно, и настраивать роутер придётся заново.
Кнопка FN
Самая универсальная кнопка, какая только встречается на домашних роутерах. Правда, встречается она редко. Оснащены ею роутеры фирмы ZyXEL, но не все. По умолчанию используется для безопасного отключения USB-устройств. Но на самом деле кнопка FN многофункциональная.
Аббревиатура FN – это сокращение английского слова «Function», то есть «Функция».
Кнопке FN на Wi-Fi роутере можно назначить различные функции, например для управления:
- Wi-Fi сетями.
- DLNA-сервером.
- Встроенным Торрент-клиентом.
Функции можно выбрать из списка в меню настройки. А настраивается кнопка FN через веб-интерфейс.
Вот таков перечень кнопок, которые встречаются на домашних Wi-Fi роутерах.
Безопасное отключение USB
Размещаются рядом с USB портами. Описанная выше FN отвечает по умолчанию за эту же функцию.
Выше на фотографии изображён роутер Zyxel Keenetic Giga. На его боковой панеле расположены два USB порта. Для безопасного извлечения рядом с каждым из портов есть соответствующие им кнопки A и B.
OneMesh и TP-Link Mesh – что это?
TP-Link Mesh – это mesh-технология, которая позволяет объединять устройства (роутеры, усилители сигнала, Powerline-адаптеры) в одну, бесшовную Wi-Fi сеть. Чтобы обеспечить стабильное и быстрое подключение устройств в рамках этой сети.
OneMesh – это название линейки устройств, в которых есть поддержка технологии TP-Link Mesh.
Эта технология создана для того, чтобы у нас была возможность расширить свою Wi-Fi сеть и сделать это эффективно и бюджетно. Не нужно тратить деньги на ту же Wi-Fi Mesh систему. Если, например, у нас есть маршрутизатор из линейки OneMesh, то мы просто покупаем усилитель из этой же линейки устройств, устанавливаем его и получаем более широкий радиус действия бесшовной Wi-Fi сети. Не замечая никаких изменений в работе сети. Просто увеличивается ее радиус действия. Можно подключить несколько усилителей. Но в TP-Link не советую устанавливать более двух штук.
Мы знаем, что быстрый роуминг в Wi-Fi сети работает благодаря поддержке трех стандартов: 802.11k, 802.11r и 802.11v (более подробно об этом я писал в статье бесшовный Wi-Fi. Быстрый роуминг (802.11r) в настройках Wi-Fi Mesh систем). По идеи, все роутеры и репитеры с поддержкой OneMesh должны поддерживать эти стандарты. Но я почему-то нигде не нашел эту информацию. В характеристиках устройств из этой линейки это не указано. Я постараюсь выяснить эту информацию и дополнить статью.
На момент написания этой статьи, поддержка OneMesh есть на небольшом количестве устройств от компании TP-Link (для Украины и России):
- Обычные Wi-Fi маршрутизаторы: Archer A7 (V5.0), Archer C7 (V5.0), Archer C6 (V2.0), Archer A6 (V2.0).
- 3G/4G маршрутизаторы: Archer MR600 (V1.0), Archer MR200 (V4.0), Archer MR400 (V3.0)
- Усилители Wi-Fi сигнала: RE300 (V1.0), RE200 (V3.0), RE305 (V3.0).
Посмотреть список актуальных устройств вы можете на сайте TP-Link, на этой странице.
Поддержка OneMesh добавляется в последних прошивках. Например, вот последняя прошивка на сайте TP-Link для Archer A7 (V5.0):
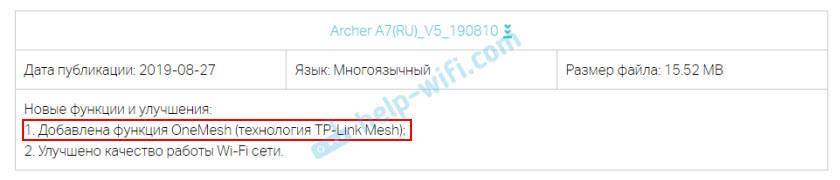
В компании TP-Link обещают, что в ближайшее время поддержка технологии OneMesh будет доступна на большинстве современных роутеров, модемов, усилителей сигнала, Powerline-адаптеров. Нужно просто проверить, добавлена ли поддержка OneMesh в последней прошивке и установить ее. Подробнее в инструкции по обновлению прошивки на маршрутизаторе Tp-Link. Вы так же можете посмотреть, есть ли раздел OneMesh в веб-интерфейсе маршрутизатора.
Дополнительная информация о OneMesh:
- Сеть OneMesh можно построить только из роутера, одного или нескольких усилителей сигнала или Powerline-адаптеров. Использовать еще один роутер с поддержкой OneMesh для усиления сигнала нельзя. Роутер с другим роутером в рамках этой технологии соединить не получится.
- Для лучшей работы бесшовного роуминга в Wi-Fi сети рекомендуется включить технологию Smart Connect (это нужно сделать после подключения усилителя, в настройках роутера). Технология Smart Connect автоматически распределяет подключенные устройства между диапазоном 2.4 ГГц и 5 ГГц.
- Есть возможность настроить следующую схему: роутер + усилитель сигнала + усилитель сигнала. То есть можно второй OneMesh усилитель подключить к первому, а не к роутеру. Но в TP-Link советуют подключать все усилители к роутеру.
- OneMesh на роутере настраивать не нужно. Достаточно просто одним из способов подключить репитер из линейки OneMesh к роутеру. Затем в соответствующем разделе веб-интерфейса роутера появится информация о подключенных устройствах в сети OneMesh.
Панель администрирования Zyxel Multy X
На стартовой странице панели управления Zyxel Multy X прежде всего обращают на себя внимание изображения подключенных точек

Если нажать на любое из них, попадем в детальную их конфигурацию.

На нижней панели — навигация по основным настройкам системы Zyxel Multy в целом.
Speed Test — это проверка скорости интернета в сети.

WiFi Settings — в этом разделе можно поменять настройки wifi соединения.

Parental control — функция родительского контроля, с помощью которой можно ограничить время посещения интернета.

Для этого нужно переключиться на вкладку «Profile» и создать новый профиль доступа. Придумываем ему название, назначаем дни и часы, в которые будет открыть или закрыт вход в интернет.

И далее присваиваем его одному из устройств из списка подключенных.

В левом верхнем углу экрана — кнопка меню для доступа в управление всей системой.

Settings — здесь находятся дополнительные настройки. Можно включить проброс портов, UPnP, сервер DMZ и т.д.

Подводя итог, могу сказать, что настройка системы Zyxel Multy X через мобильное приложение интуитивно понятна и произвести ее сможет даже ребенок.
Возможности Tenda Nova MW6
Компания Tenda реализовала в Nova MW6 технологию Wave 2.0 MU-MIMO, что позволяет лучше работать с несколькими одновременными подключениями, порой превосходя по скорости традиционные роутеры. А технология Beamforming+ улучшает Wi-Fi сигнал, фактически нацеливая его на принимающего клиента. Даже при отключении одного блока система перенастраивает себя, чтобы клиенты оставались онлайн.
Tenda Nova MW6 образует бесшовный роуминг между несколькими устройствами, раздающими Internet – пользователь видит одну сеть с одним паролем и может свободно перемещаться по помещению и не бояться обрывов связи.
При использовании традиционных сетевых решений, когда сигнал одного из передатчиков потерян, вам необходимо найти другой и повторно подключиться к сети.
С Nova все намного проще: если даже один из блоков MW6 полностью отключится, оставшиеся блоки самостоятельно автоматически перенастраивают сеть так, что Вы все время остаетесь онлайн.
Tenda Nova MW6 работает «из коробки» – необходимо просто включить блоки в сеть 220 В. Управлять системой предлагается с помощью мобильного приложения. Стоит отметить и наличие поддержки голосового ассистента Alexa. Это позволяет построить умный дом на основе Nova MW6.
Tenda Nova MW6 может продаваться с разным числом модулей: 1, 2 и 3. Это дает возможность ограничиться 1 или 2 блоками в случае небольшой площади или же осуществить расширение Mesh-системы. В подключении дополнительных модулей поможет фирменное приложение Tenda Wi-Fi (Android, iOS). Вот только от блоков требуется одинаковая версия прошивки. Обновление прошивки каждого из блоков производится через пункт Обновление микропрограммы в Настройках приложения Tenda Wi-Fi.