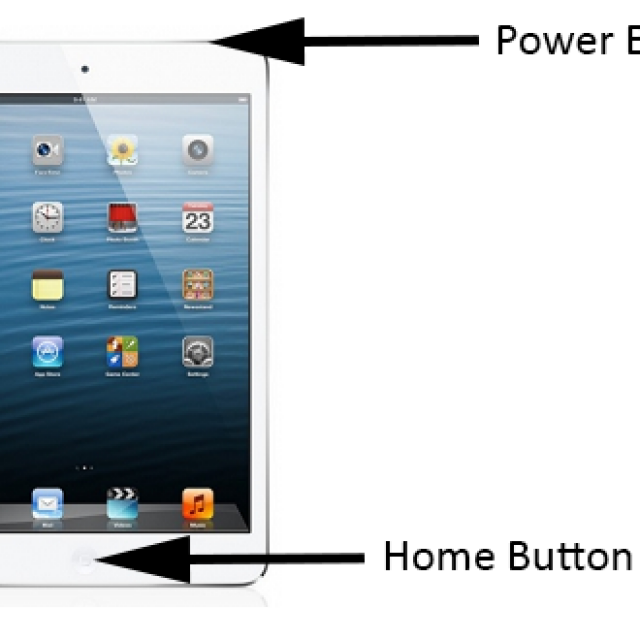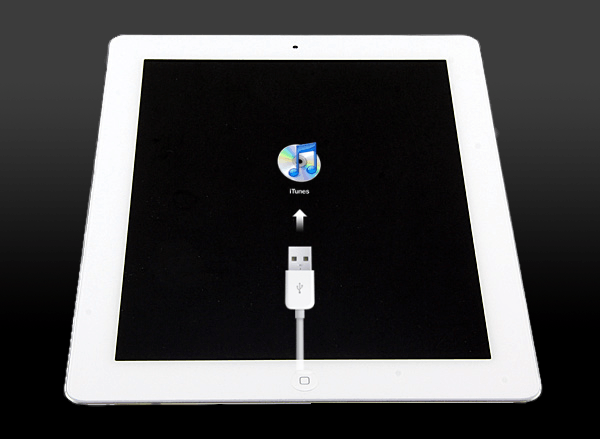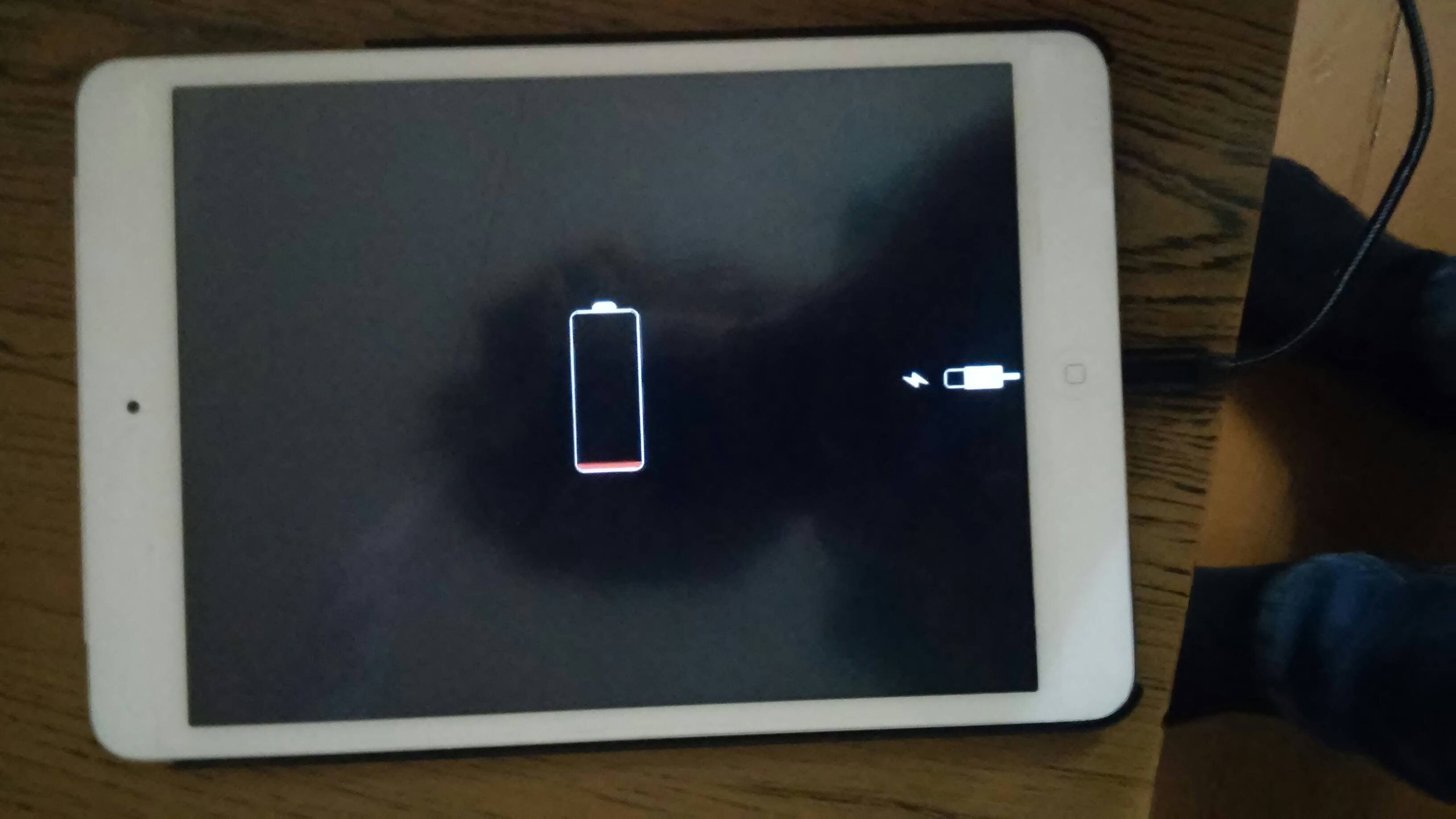Дополнительная помощь
При появлении любой из следующих проблем обратитесь в службу поддержки Apple, чтобы договориться об обслуживании устройства.
- Экран по-прежнему остается темным после зарядки, принудительной перезагрузки или выполнения инструкций из этой статьи.
- Экран остается темным, но слышны сигналы оповещений и звуки или ощущается вибрация.
- Экран остается темным, но слышен звуковой сигнал, когда вы включаете звук и подключаете устройство к источнику питания.
- Экран работает, но не реагирует на нажатие, смахивание или другие жесты.
- Не удается принудительно перезапустить устройство, так как кнопка сломана или застряла.
- Устройство зависло на экране с логотипом Apple, не опознается в iTunes или показывает одноцветный экран.
Проверка уровня заряда
Начните диагностику с самого простого – проверки уровня заряда. Обычно планшету хватает ресурсов, чтобы продемонстрировать пустую батарею в случае полной разрядки, но иногда этого не происходит.
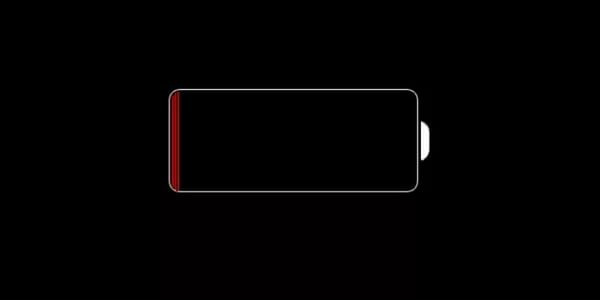
села батарейка
Чтобы проверить, что iPad Mini или Air выключился и не включается после разрядки аккумулятора, подключите его к зарядному устройству и подождите 10-20 минут. Если на экране появится красный аккумулятор – значит, вы правильно определили причину, по которой Айпад выключается и не реагирует на последующее нажатие кнопки Power. Если Айпад Мини не заряжается, смените источник энергии. Если зарядное устройство было подключено к USB, подсоедините его к обычной розетке.
Решение проблемы, связанной с невозможностью включения планшета
Что делать, если экран iPad не светится при многочисленных попытках его включения? Такой поворот дел куда серьёзнее, чем если бы гаджет просто завис «на яблоке», но и этот вопрос вполне решаем. Прежде чем впадать в панику, нужно подключить Айпад к источнику питания (разъёму USB) на десять минут, после этого попытаться ещё раз включить прибор. Появление красного значка батареи означает глубокую разрядку устройства, что вполне устранимо.
Отсутствие реакции планшета на любой из перечисленных вариантов может означать техническую поломку (лучше бы он просто «завис на яблоке»). iPad считается очень надёжным устройством, и такие случаи встречаются достаточно редко. Чаще всего в гаджет через разъёмы и входы попадает жидкость или инородные тела; короткие замыкания случаются у этих планшетов чрезвычайно редко. При попадании влаги внутрь устройства гаджет следует в кратчайшие сроки отправить в ремонт. Только мастер способен очистить дорожки (контакты) от окислов и заменить вышедшие из строя элементы.
iPad может иметь различные проблемы с операционной системой, вирусной активностью и всеми остальными недугами, но всё это не имеет значения, если iPad не заряжается
. В таком случае, спустя короткий промежуток времени, планшет выключится и перестанет включаться. В целом ситуация достаточно стандартна для планшетов других производителей и смартфонов.
Вероятно, iPad не включается и не заряжается по причине того, что существуют определенные поломки на каком-либо этапе передачи заряда. Ещё чаще наблюдается ситуация, когда при подключении устройства к ПК появляется сообщение, что зарядка не производится. Причина вовсе не в поломке, просто устройство имеет повышенные требования к USB-порту, а часто в старых компьютерах не обеспечивается достаточный уровень передаваемого заряда, то есть не хватает мощности. В действительности заряд всё же поступает, просто крайне медленно и заметить результат можно только спустя длительный промежуток времени.
- Лучше всего использовать оригинальный адаптер, который находится в составе комплекта устройства. Благодаря нему достигается максимально быстрая зарядка и качественный контакт с планшетом;
- Устройство, которое используется для заряда, не всегда обладает достаточной мощностью для выполнения качественной процедуры;
- При подключении к старому ПК, появляется характерное сообщение об отсутствии питания, хотя оно поставляется, но весьма медленно;
- Не заниматься самостоятельным ремонтом порта смартфона, обеспечить отсутствие механических повреждений.
Когда зарядка всё же не производится, следует прибегнуть к определению технической исправности элементов электрической цепи.
Прошивка устройства
Если iPad выключился и не реагирует на прикосновения после джейлбрейка, обновления, установки предыдущей версии iOS, или на экране висит яблоко, то нужно делать восстановление устройства. Но прежде чем приступать к этой процедуре, убедитесь, что на компьютере или в iCloud хранится резервная копия данных: при прошивке вся информация с Айпада будет удалена.
Сначала попробуйте восстановить iPad Air или Mini в режиме Recovery Mode:
- Подключите iPad к компьютеру, запустите iTunes.
- Щелкните «Восстановить iPad».
- Дождитесь, пока iTunes загрузит и установит последнюю версию iOS.

восстановление в режиме recovery mode
Если планшет не реагирует на действия и все равно выключается и не включается, то нужно делать восстановление в режиме DFU. Чтобы ввести планшет в режим DFU, подсоедините его к компьютеру с открытым iTunes, а затем зажмите на 10 секунд клавиши Power и Home. По истечении 10 секунд отпустите кнопку Power, но удерживайте Home, пока не появится такое сообщение:

Восстановление производится по описанному выше алгоритму. Вы также можете самостоятельно скачать прошивку и выбрать её, щелкнув «Восстановить» при зажато клавише Shift.
Другие причины и их решение
Помимо упомянутых причин, можно отметить такие проблемы, с которыми чаще всего сталкиваются владельца iPad:
- взлом ОС (джейлбрейк) и установка нелицензионного ПО — любые вмешательства в оригинальную прошивку приводят к многочисленным проблемам, способным полностью вывести устройство из строя;
- аппаратная поломка кнопки — иногда причина кроется в неисправных контактах, которые находятся под кнопкой включения планшета, достаточно заменить их;
- механические повреждения — если планшет падал или подвергался другим механическим повреждениям, необходимо отнести его в сервисный центр для полной проверки аппаратной части;
- неисправность зарядного устройства — если зарядка была повреждена, планшет не будет заряжаться корректно и может не включаться из-за разряженной батареи;
- влага внутри устройства — если ранее планшет подвергался воздействию воды, из-за её попадания внутрь некоторые контакты могли окислиться и выйти из строя, в таком случае требуется чистка;
- короткое замыкание — такое может произойти из-за использования неисправной зарядки или сильных перепадов в сети, и требует замены всех сгоревших элементов.
Чаще всего любые неисправности с зарядом планшетов Apple связаны с пользовательской невнимательностью, поскольку устройства данной марки достаточно устойчивы к любым программным и аппаратным сбоям. Но случается и так, что причиной становится некорректная работа iPad, и в таких случаях необходимо обращаться в службу поддержки на сайте копании или же в сертифицированный сервисный центр.
0 0 Голоса
Рейтинг статьи
Обращайтесь с iPad, если кнопка не работает
Если вы не уверены, что нужно ремонтировать iPad или хотите использовать какой-то ярлык, пока он не будет исправлен, вы можете получить доступ к Вспомогательные касания функция, которая действует как виртуальная кнопка на экране iPad и предлагает действия, аналогичные кнопкам «Домой». Чтобы активировать его, вы должны перейти в «Настройки»> «Универсальный доступ»> «Сенсорный экран»> «Вспомогательное касание». В этом разделе можно настроить различные действия, которые будут открываться в подменю при нажатии на этот элемент. Это не то же самое, что кнопка «Домой», но она может избавить вас от неприятностей, и вы даже можете воспользоваться ею, даже если кнопка снова заработает.
Изображение Пайетт Форвард
Проверяем работоспособность розетки и адаптера
Если с кабелем все в порядке, а айпад не заряжается, то необходимо продолжить поиски причин, вызывающих поломку. Иногда она может быть настолько банальной, что порой становится очень смешно. Дело в том, что в своих отзывах пользователи часто описывают ситуации, когда для зарядки гаджета использовали нерабочую розетку. Для того чтобы исключить это, необходимо подключить через нее другой прибор, который находится в работоспособном состоянии.
Чуточку труднее дело обстоит с адаптером. Если есть возможность, то необходимо испробовать его на смартфоне или другом планшете. Также можно разобрать адаптер для того, чтобы зрительно проверить состояние контактов.
Проблема: сенсорный экран не реагирует на ваши действия
Некоторые люди сталкиваются с проблемой сенсорного экрана iPad Air: периодически либо весь экран планшета, либо определенная его часть не реагирует на действия пользователей, а иногда iPad Air фиксирует касания, которых не было.
Возможные решения:
- Попробуйте нажать и удерживать кнопку «Режим сна/Пробуждение» до тех пор, пока на экране не появится ползунок для отключения планшета. Если сенсорный экран не заработает, и вы не сможете выключить планшет с помощью ползунка, то нажмите и удерживайте кнопки «Режим сна/Пробуждение» и Home в течение 10 секунд для принудительной перезагрузки.
- Пока iPad Air отключен, аккуратно протрите экран влажной салфеткой из микрофибры.
- Защитная пленка на экране планшета тоже может стать причиной сбоев в работе сенсорного экрана.
- Три раза нажмите на кнопку Home или зайдите в меню и убедитесь, что у вас отключена функция проговаривания.
- Вы можете сделать резервную копию данных и восстановление с помощью iCloud и меню и .
- Если проблема не разрешилась, то вам лучше обратиться в сервисный центр Apple.
Вам также может быть интересно

Если не включается Айпад, горит яблоко, то причиной этого могут быть серьезные аппаратные неполадки. Однако иногда проблема возникает из-за программных ошибок и других сбоев, которые можно устранить без обращения в сервисный центр.
Причины неполадки
Прежде чем приступать к самостоятельному ремонту, необходимо понять причину того, почему планшет не запускается. Среди наиболее распространенных причин:
- Разряд батареи до нуля. В таком случае iPad загружается до яблока, а затем выключается.
- Проблемы в работе операционной системы. Если экран загорается, но планшет не работает, попробуйте вернуть его в работоспособное состояние принудительной перезагрузкой или перепрошивкой.
- Аппаратные неполадки, вызванные механическим воздействием, попаданием влаги или другими негативными факторами.
Что делать, если Айпад не включился после механического воздействия, или экран постоянно тухнет после включения?Рекомендуется обратиться в сервисный центр. Аппаратные неполадки могут быть самыми разными:
- Неисправная кнопка включения. Обнаружите поломку легко. Подключите к устройству зарядник — если загорается индикатор, значит, неисправна кнопка питания.
- Короткое замыкание с повреждением компонентов. Выявить поврежденный участок самостоятельно не получится.
- Попадание жидкости внутрь корпуса.
Самостоятельный ремонт приведет к тому, что Айпад будет снят с гарантии, если она еще есть. Кроме того, вы можете повредить другие компоненты, добавив новые проблемы к имеющимся.
Устранение программных ошибок
Если планшет не загрузился из-за аппаратных неполадок, то велика вероятность, что пользователь сразу это поймет. Устройство будет полностью неработоспособным, так что даже до загрузки яблока дело не дойдет. Если же у вас не включается Айпад, а только горит яблоко, то попробуйте устранить неполадку самостоятельно. Что делать:
- Выполнить принудительную перезагрузку планшета.
- Обновить или перепрошить iPad через iTunes.
Чтобы принудительно перезагрузить устройство, нажмите кнопки Power и Home. Держите их зажатыми 8-10 секунд, пока планшет не отключится полностью. Затем отпустите клавиши и дождитесь загрузки системы. Этот способ помогает, даже если система зависла намертво, или при включении горит яблоко и гаснет экран.
Что делать, если после принудительного перезапуска система снова остановилась на этапе загрузки? Попробовать обновить систему через iTunes с сохранением данных:
- Подключите iPad к компьютеру с iTunes.
- Выполните принудительный перезапуск, удерживая клавиши, пока в Айтюнс не появится окно восстановления.
- Выбрать вариант «Обновить».
Программа самостоятельно скачает последнюю версию iOS и установите её на планшет, не трогая личные данные пользователя. Если по какой-то причине процесс обновления продлится больше 15 минут, планшет выйдет из режима восстановления. В таком случае следует повторить процедуру.
Прошивка iPad
Если после обновления проблема не решена, остается вариант с перепрошивкой через iTunes. При выполнении этой операции с iPad будут удалены личные данные пользователя, так что убедитесь, что у вас есть резервная копия в iTunes или на iCloud.
- Скачайте файл с последней версией iOS для вашей модели.
- Подключите планшет к iTunes.
- Откройте страницу синхронизации устройства.
- Зажмите клавишу Shift на клавиатуре и кликните «Восстановить».
- Укажите путь к файлу прошивки и подтвердите запрос на восстановление.
iTunes удалит контент, который хранится был на планшете, и загрузит на внутреннюю память новую прошивку. Настройки будут сброшены до заводского состояния, так что все неполадки, имеющие программные характер, перестанут мешать нормальной работе устройства.
Если в обычном режиме восстановить iPad не получается, можно попробовать выполнить те же действия в режиме DFU. Чтобы перевести планшет в DFU:
- Подключите iPad к iTunes.
- Выключите планшет.
- Зажмите Power, через 3 секунды зажмите Home.
- Через 10 секунд отпустите Power, продолжая удерживать Home.
Необходимо держать Home, пока iTunes не сообщит о нахождении устройства в режиме восстановления. Затем можно приступать к перепрошивке iPad.
Другие публикации, которые Вам помогут перепрошить айпад:
Проблема: обновление вкладок Safari
Постоянное обновляющиеся вкладки Safari — проблема, которая напрягает многих владельцев iPad Air. Люди с двумя или более открытыми вкладками Safari замечают, что переключение между приложениями или даже между разными вкладками Safari приводит к обновлению всех вкладок. В интернете можно найти много обсуждений этой проблемы, и большинство людей сходятся во мнении, что эта проблема связана с недостатком оперативной памяти.
Костыль:
- Удерживайте кнопку «Режим сна/Пробуждение» и кнопку Home до тех пор, пока iPad не перезагрузится.
- Можете попробовать использовать другой браузер. Некоторые люди предпочитают Dolphin, Atomic или Chrome.
- Вы можете улучшить ситуацию зайдя в меню и удалив все настройки, но проблема может снова возникнуть.
- Постарайтесь не использовать одновременно много приложений и открытых вкладок.
Матрица экрана

Кому-то не повезло с пунктом номер 1. Разбитый модуль дисплея – совсем другой уровень проблемы. Надломленная матрица обязательно искажает изображение, показывая артефакты, нечитаемые зоны. Или просто прекращает работать.
Несмотря на видимую хрупкость стекла, убить дисплейный модуль непросто. Он очень редко трескается при простом падении на пол. И никогда не ломается сам: если что-то и случается, то исключительно из-за вздутия батареи, повреждённом шлейфе матрицы или отказе подсветки.
Запчасти стоят недёшево, если вы пользуетесь планшетом последних поколений. И наоборот, владельцы iPad 2 и iPad mini не обанкротятся, так как «железо» к их планшетнику стоит недорого и доступно в огромных количествах (и с высоким качеством).
В отличие от стекла, замена матрицы экрана несёт повышенный риск нарваться на плохую запчасть. Китайцы достигли больших успехов, но не всегда способны воспроизвести цветопередачу и калибровку оригинальных экранов iPad. Тут вам придётся доверять сервису.
КАК ИЗБЕЖАТЬ: вновь прямые руки и чехлы. При неожиданном появлении трещин на дисплее следует бежать в сервис, так как у вас однозначно вздулась батарея. Ищите хорошие сервисы, чтобы вам поставили качественную запчасть. И да, если у вас iPad Air 2, любые трещины на стекле влекут полную замену модуля. Упс.
Стоимость замены дисплея на июль 2015: от 2900 до 5490 рублей на все модели большого iPad и на mini. Только на iPad Air 2 замена по-прежнему стоит как пол-девайса (17900 рублей).
Активация планшета через компьютер
Теперь рассмотрим еще один вариант. Активировать iPad mini через компьютер можно имея специальный кабель и программу Itunes . Она доступна как для операционной оболочки от Майкрософт, так и для MAC. После подключения устройства и установки программы, выскочит уведомление, которое предложит настроить подключенный гаджет (кстати, этот способ подходит и для Iphone). Если нажать «да», все произойдет в автоматическом режиме. Itunes надо не только на этапе первоначального использования устройства, через нее будут скачиваться обновления, музыка, фильмы и другая информация.
Не так давно iPad 2 обновился до версии iOS 9.3, после чего возникли проблемы с активацией планшета, и пользователи начали жаловаться: «Не могу включить айпад, когда активирую его после обновления» . При этом на запуске устройства возникает запись о том, что айпад не получилось активировать из-за того, что активация временно не доступна. Почему появляется системное сообщение: «ваш iPad не удалось активировать» и что делать в этом случае?
Данная проблема породила варианты решений. В частности, когда возникает проблема с активацией, можно попробовать при помощи программы iTunes повторить обновление операционной системы на ту же версию iOS 9.3.
Для этого снова соедините два устройства, планшет и компьютер, через кабель USB и запустите на ПК программу iTunes, обновленной до последней версии. Если же у вас установлена не последняя версия, то обновите программу. После того, как все устройства подключены, а программы активированы, перезапустите принудительно айпад, нажав на кнопку «Power» и одновременно на кнопку «Home», чтобы устройство перезапустилось. При этом держите зажатыми кнопки до тех пор, пока экран не запустится в режиме восстановления. После этого на дисплее появится меню с действиями восстановления или обновления айпада. Вы выбираете команду «Обновить» при помощи программы iTunes.
При этом iOS переустановится через iTunes, а данные на айпаде останутся. Если же процесс переустановки затянется, то режим восстановления на айпаде может прекратиться, и тогда процедуру нужно повторить снова. После того, как iPad восстановится, не выключайте айпад, а при помощи программы iTunes завершите процесс активации.
Случается так, что после установления обновления на айпаде, программа iTunes не видит айпад и не получается подключиться, поэтому просто отключите iPad от компьютера и включите его снова. Если проблема повторится снова, то попробуйте закончить активацию iPad на другом компьютере.
Другая довольно частая программная ошибка, которая возникает после процесса обновления или восстановления iPad, — это появление сбоя и возникновение сообщения при активации о том, что не включается и не активируется айпад по причине того, что не удается получить доступ к серверу. В этом случае можно продублировать попытку активации через некоторое время. В противном случае можно обратиться за помощью в службу Apple.com.
Проблема: сбой Safari
Многие люди сталкиваются с постоянными сбоями браузера Safari — чаще всего это происходит, когда они пытаются открыть новые вкладки в браузере; хотя, чтобы Safari окончательно упал, иногда достаточно и простой попытки переключиться на другую вкладку.
Возможные решения:
- Перейдите в меню и выберите «Очистить историю» и «Удалить файлы cookie и данные».
- Попробуйте перезагрузить iPad.
- Если это не помогает, перейдите в меню и выберите «Создать копию». Когда резервная копия будет готова, перейдите в меню и удалите контент и настройки. После этого восстановите данные из резервной копии.
- Скачайте браузер Chrome Google.

Перепрошивка операционной системы
Самый радикальный метод, как включить Айпад, если он не включается — полная перезапись операционной системы. Как заявляет корпорация Apple, при этом возможно сохранение данных пользователя. Чтобы проделать нужные действия, потребуется персональный компьютер. Понадобится:
- соединить планшет и ПК комплектным кабелем передачи данных;
- дождаться появления индикатора зарядки;
- дать планшету зарядиться до уровня не ниже 60%;
- установить на ПК программу iTunes, при необходимости авторизоваться при помощи своего Apple ID и пароля;
- выполнить принудительную перезагрузку планшета комбинацией, указанной в предыдущем разделе;
- при появлении лого на экране не нужно отпускать нажатые кнопки, необходимо дождаться появления запроса на восстановление системы.
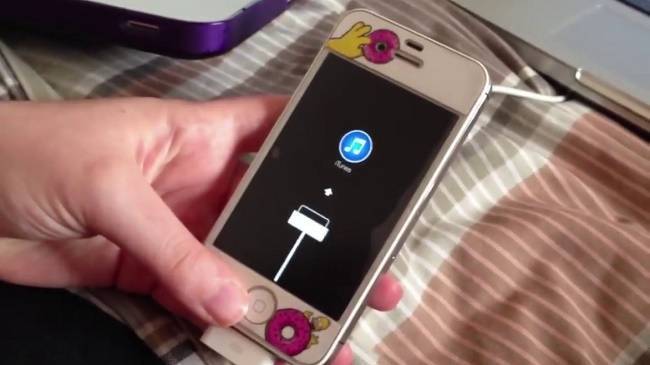
После того, как программа на ПК определит режим обслуживания, пользователь сможет выбрать варианты восстановления или обновления.
Совет! Если не включается планшет Айпад — рекомендуется выбрать последний пункт. В этом случае будет предпринята попытка установки последней версии операционной системы с сохранением данных пользователя.
Время обновления планшета лимитировано. Если проверки целостности и передача данных займет более 15 минут, попытку перезаписи придется повторить. Для этого нужно начать все сначала, проделывая приведенные выше операции. В случае, когда многократные попытки обновления системы не приводят к положительному результату — стоит обратиться в сервисный центр.
Проверьте заряд аккумулятора Apple Pencil
Эта проблема кажется очень простой, тем не менее она вполне может случиться, и неожиданно. Встроенный в стилус аккумулятор может разрядиться. В таком случае вам надо подключить Apple Pencil к зарядному устройству и оставить в таком состоянии минимум на час. После этого снова попробуйте воспользоваться стилусом. Если такая мера не поможет, то стоит посоветовать прибегнуть к помощи другого источника зарядки, например, от другого планшета.
Для того чтобы включить отображение заряда аккумулятора iPad (в меню статуса) в процентах и подключенных к нему аксессуаров (например, AirPods, Apple Pencil и других), добавьте виджет «Элементы питания» на экран «Домой» (инструкция).
Айфон завис на яблоке и не включается
Как установить Вайбер на айфон 4 и айпад
Подобный сценарий чаще всего происходит после обновления системы, неправильно проведенной процедуры предоставления доступа к файловой системе (так называемый Jailbreak), подключении к персональному компьютеру или ноутбуку или же банально неправильно проведенного ремонта смартфона.
Бывает, что после того как владелец смог выключить свой гаджет, он попросту не включился. Как и в предыдущем случае, здесь стоит воспользоваться принципом усложнения: сперва попробовать провести простейшие манипуляции над смартфоном, если же они не помогут, то перейти к «тяжелой артиллерии».
Экран загрузки
Hard Reset
Она же жесткая перезагрузка. На моделях iPhone 2G, iPhone 3G, iPhone 3Gs, iPhone 4, iPhone 4s, iPhone 5, iPhone 5c, iPhone 5s, iPhone 6/6 Plus, iPhone 6 s/6s Plus, iPhone SE необходимо нажать кнопки включения и «Домой», удерживая их нажатыми в течение не менее 10 секунд, пока с экрана не пропадет логотип Apple.
Для версий айфона 7 и айфон 7 плюс необходимо нажать клавишу понижения громкости и включения телефона до исчезновения знака «яблоко», устройство должно отключиться и перестать мигать.
Для новых моделей, которые не имеют клавиши «Домой» – iPhone 8/X/XR/XS/11 процесс выглядит несколько замысловатее: надо поочередно нажать кнопку увеличения громкости, затем уменьшения громкости. После этого необходимо нажать и не отпускать кнопку включения телефона до тех пор, пока экран не перестанет показывать логотип компании.
Важно! После включения телефона придется заново войти в свой аккаунт Apple ID
Recovery
Этим английским словом обозначается переустановка операционной системы смартфона. Не стоит бояться идти на такой радикальный шаг – личные данные при этом не теряются. На ПК запускается программа iTunes. Именно через нее в дальнейшем будет проводиться управление всем процессом восстановления.
Подключив телефон к компьютеру с помощью кабеля, необходимо зажать кнопки включения и «Домой» (для моделей от 7 и выше кнопка «Домой» меняется на клавишу уменьшения громкости). На дисплее высветится значок «яблоко». После этого остается лишь следовать указаниям на экране компьютера.
Device Firmware Update (DFU)
Страшное средство восстановления, о котором даже в кабинете директора Apple принято говорить шепотом. Мы не рекомендуем прибегать к этому кардинальному способу – специальному режиму обновления прошивки. Это означает полный откат системы до заводских настроек и экстренное восстановление устройства. При этом будут стерты все файлы пользователя, поэтому перед началом процедуры сброса следует сделать резервную копию.
В режиме DFU экран остается темным
Итак, для запуска режима аварийного восстановления необходимо:
- Подсоединить смартфон к компьютеру и запустить приложение iTunes.
- Нажать клавиши, как при перезагрузке (клавиши в зависимости от модели).
- Отпустить только клавишу включения, вторую нужно удерживать, пока программа не определит устройство и не проинформирует о начале процесса восстановления.
После этого следует следовать инструкциям на экране компьютера.
Распространённые причины и методы борьбы
Если не включается iPad, первое, что нужно делать — это поставить его на зарядку. На самом деле это самая распространённая причина. Дело в том, что, в обычных условиях, вы видите уровень заряда девайса прямо на экране, но если батарейка разряжена напрочь, то устройство даже не сможет запуститься, чтобы сообщить вам об этом. В этой ситуации нужно подключить зарядное устройство (разумеется, заведомо рабочее), и подождать несколько минут. На экране, после первичной зарядки аккумулятора до состояния, когда Айпад сможет включиться, ничего не будет, но по её завершении появится изображение разряженного аккумулятора. Дайте ему восполнить заряд, и, после этого, планшет можно будет включить. Собственно, вы можете это сделать сразу же, как только увидите эту пиктограмму, но делать этого не рекомендуется. Если этот вариант для вас сработал, то вам повезло. Разве что несколько дней стоит присмотреться к работе батареи — если она от времени деградировала и плохо держит заряд, возможно, придётся обратиться в авторизованный сервисный центр для её замены.
Как включить Айпад, если он не разряжен, но по-прежнему не реагирует на кнопки — немного другое дело. Возможно, это вызвано банальным зависанием, и тогда может помочь принудительная перезагрузка. Зажмите одновременно кнопки питания и «Домой» на 10-15 секунд. На экране должен появиться логотип Apple. Эта команда, в обход уровня операционной системы, выключает и включает устройство. Действие происходит на уровне железа; при этом пользовательские данные, сохранённые в памяти устройства, на образном жёстком диске (если оперировать привычными компьютерными терминами) не пострадают, а вот те, что хранились в оперативной памяти, то есть данные запущенных в момент перезагрузки приложений, будут стёрты.
Такая операция может решить большинство возникающих с iPad проблем. Дело в том, что большая часть программных ошибок лечится пресловутым «выключить и включить», так как сей немудрёный алгоритм перезапускает выполнение программы, а при этом, условия возникновения ошибки могут и не повториться. Но, нужно понимать, что не каждая ошибка лечится таким простым способом. Скажем, если iPad не включается, что вызвано повреждённым системным файлом, делать такую перезагрузку бессмысленно. При каждом запуске операционной системы, она будет запрашивать этот файл, и выключаться с той же ошибкой.
Тогда поможет восстановление системы через iTunes. Этот универсальный софт позволяет провести множество действий с вашим девайсом, среди них есть и нужное нам в этой ситуации. Подключите iPad к компьютеру с помощью провода. Затем, при запущенной программе, зажмите на нём клавиши «Домой» и включения питания, но держите дольше, чем в предыдущем случае — 20–25 секунд. На экране появится логотип Apple, который сменится символом восстановления системы. При этом, в iTunes появится всплывающее окно с запросом, что делать с вашим iPad: восстановить или обновить. Нажмите на кнопку «Обновить», это запустит процедуру переустановки операционной системы с сохранением ваших пользовательских данных. Теперь осталось только дождаться окончания работы.
Если процесс занимает больше 15 минут, Айпад (как и Айпад 2) уходит в спящий режим и не включается. Что делать в этой ситуации, мы уже описали: просто повторите те же действия, не отключая устройство от компьютера. Выполнение прерванной задачи продолжится с прежнего места, так как iPad сохраняет состояние системы в спящем режиме.
Проблема: время автономной работы аккумулятора
Это еще одна распространенная проблема всех современных планшетов, но по сравнению с конкурентами у iPad Air должно быть достаточно привлекательное время автономной работы.
Если ваш планшет быстро разряжается даже при неинтенсивном использовании, то попробуйте следующее:
Возможные решения:
- Нет ли у вас сомнений насчет какого-то ресурсоемкого приложения? Если у вас установлено какое-то конкретное приложение, вызывающее кучу проблем, то проверьте, есть ли для него свежие обновления. После использования этого приложения всегда закрывайте его, чтобы оно не потребляло лишнюю энергию.
- Попытайтесь принудительно перезагрузить устройство, одновременно удерживая кнопку «Режим сна/Пробуждение» и кнопку Home, пока не увидите на экране логотип компании Apple.
- Если ваш iPad поддерживает сотовую связь, то когда вы находитесь в зоне плохого приема, в поисках сети LTE или 3G устройство может потреблять много энергии. Старайтесь отключать сотовую связь, когда она вам не нужна.
- Сделайте резервное копирование и восстановление вашего iPad Air с помощью iCloud.
- Если ситуация не меняется, и одного заряда вашего планшета не хватает на 9 часов, то это может быть аппаратная проблема. В таком случае попробуйте обратиться в сервисный центр Apple.
Почему айфон или айпад не включается
Если с вашим устройством происходит что-то из вышеперечисленного списка, то причин на это несколько:
- Программная — устройство ведет себя некорректно из-за ошибки в операционной системе. Возможно, вы случайно самостоятельно повредили файлы системы, может быть, причиной стали установленные сторонние приложения. Если устройство после каждого включения автоматически переводится в режим восстановления — DFU Mode, то это значит, что во время последнего восстановления или обновления прошивки произошел некоторый сбой, который привел к неправильной установке IOS. То есть, устройство будет пытаться загрузиться, натыкаться на ошибку, а после автоматически выключаться, так как не смогло преодолеть появившеюся преграду.
- Техническая — это более серьезная причина, так как заключается она в том, что устройства не может нормально загрузиться из-за поломки его внутренностей. Железо вашего iPhone или iPad могло повредиться, если устройство падало, на него попадала вода, в его внутренности пробралась пыль, из-за которой закоротили контакты.


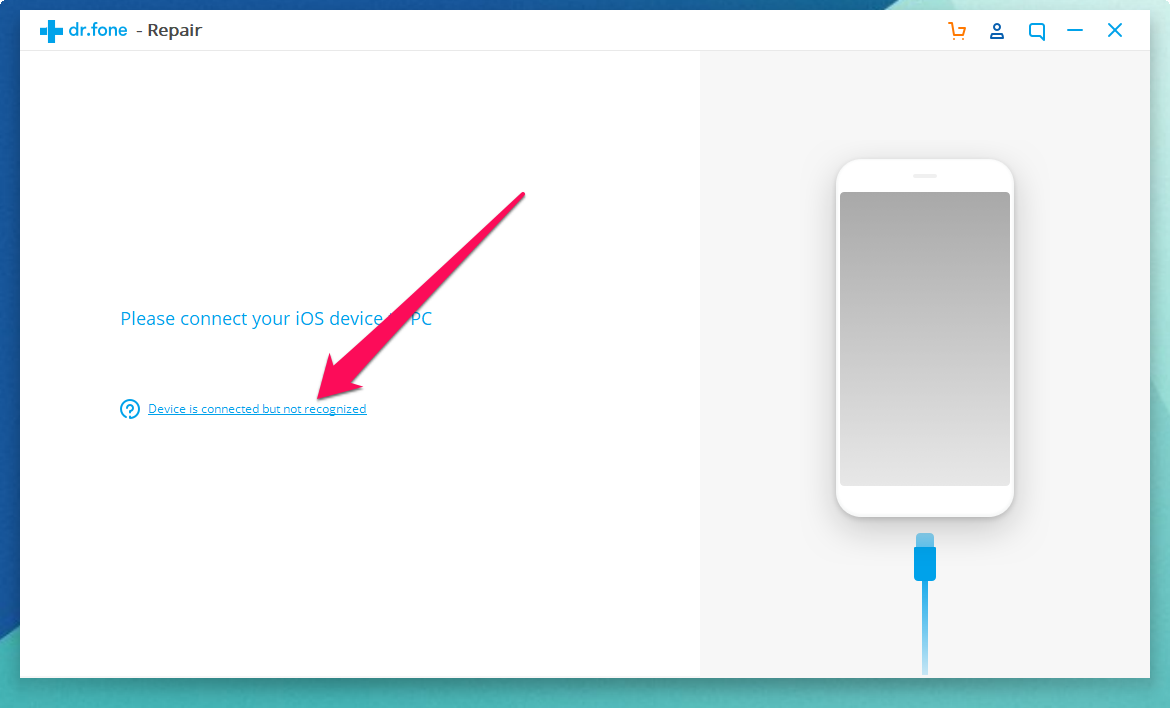
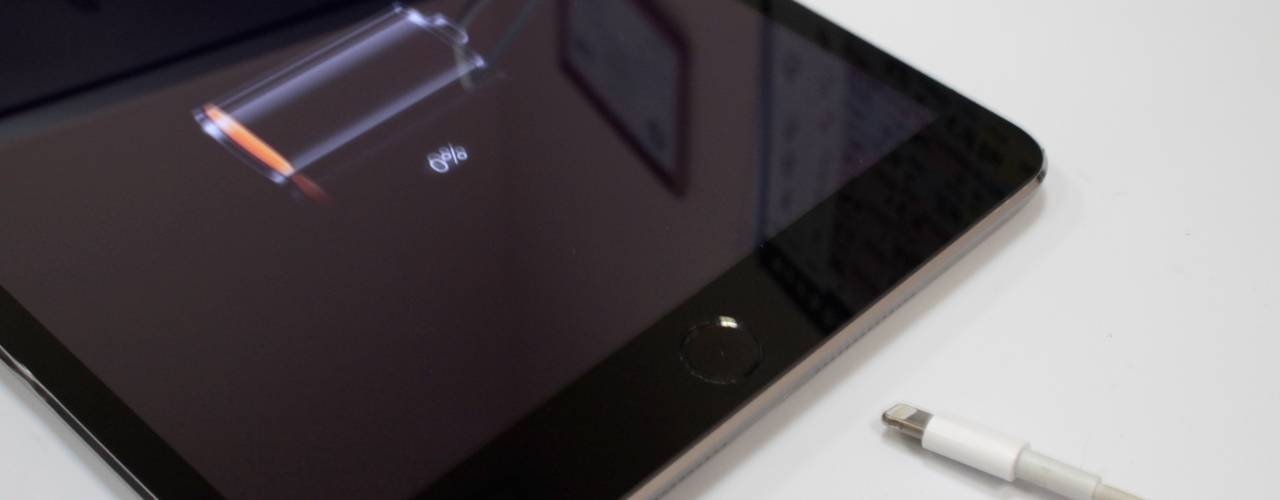
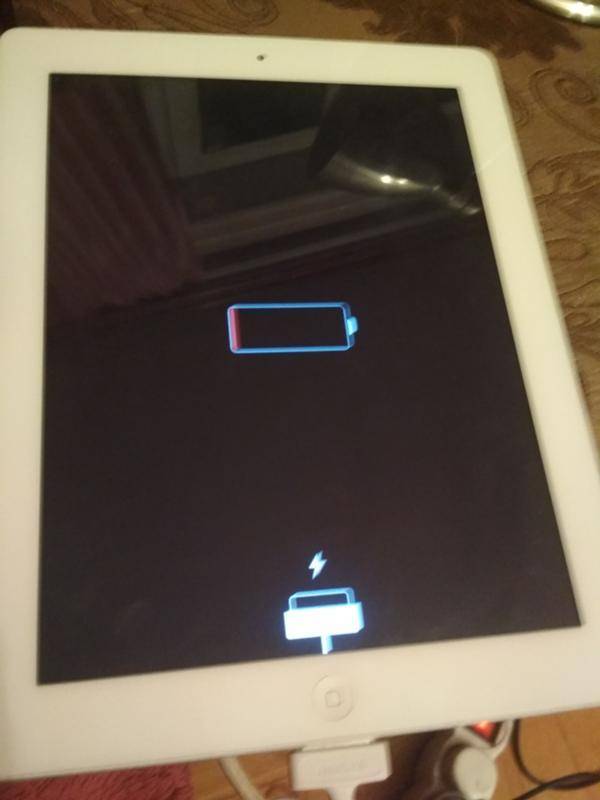
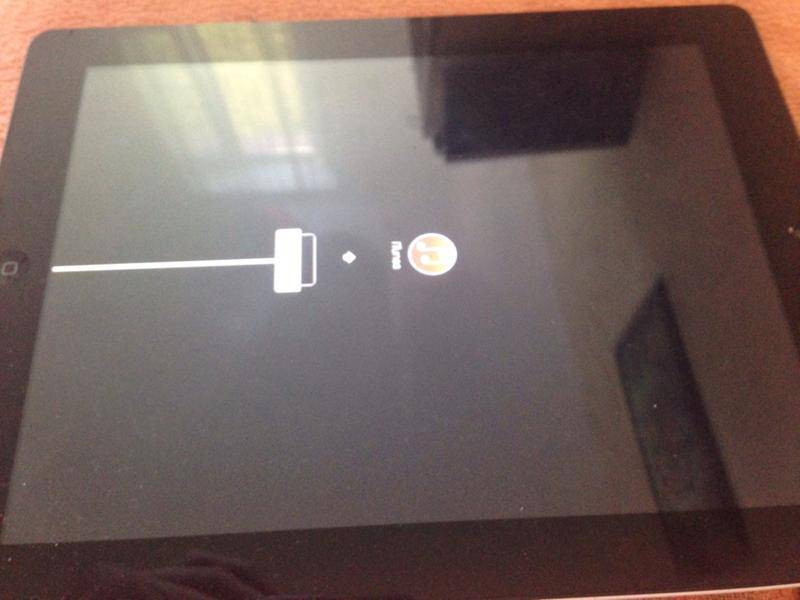
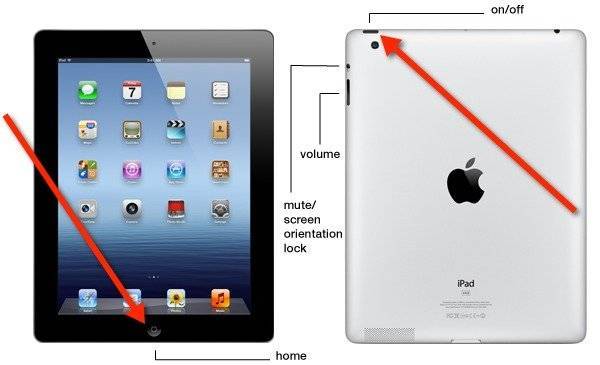
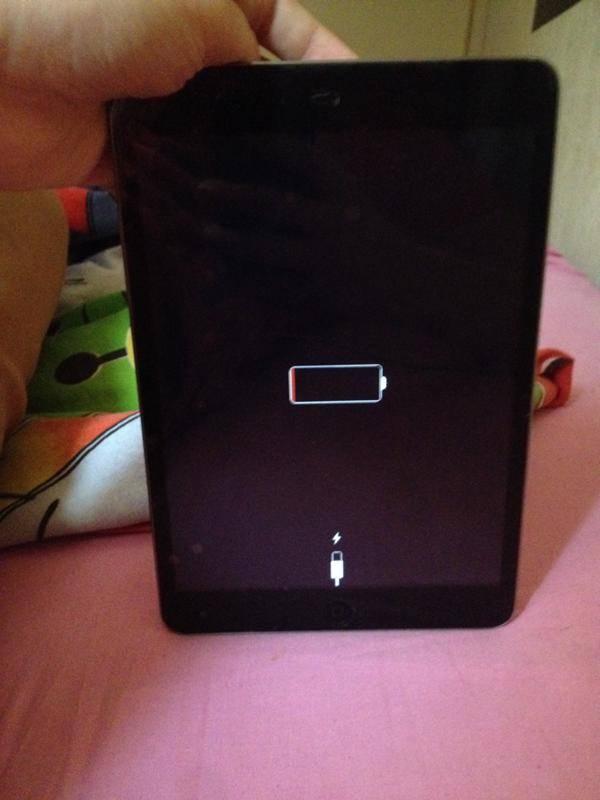
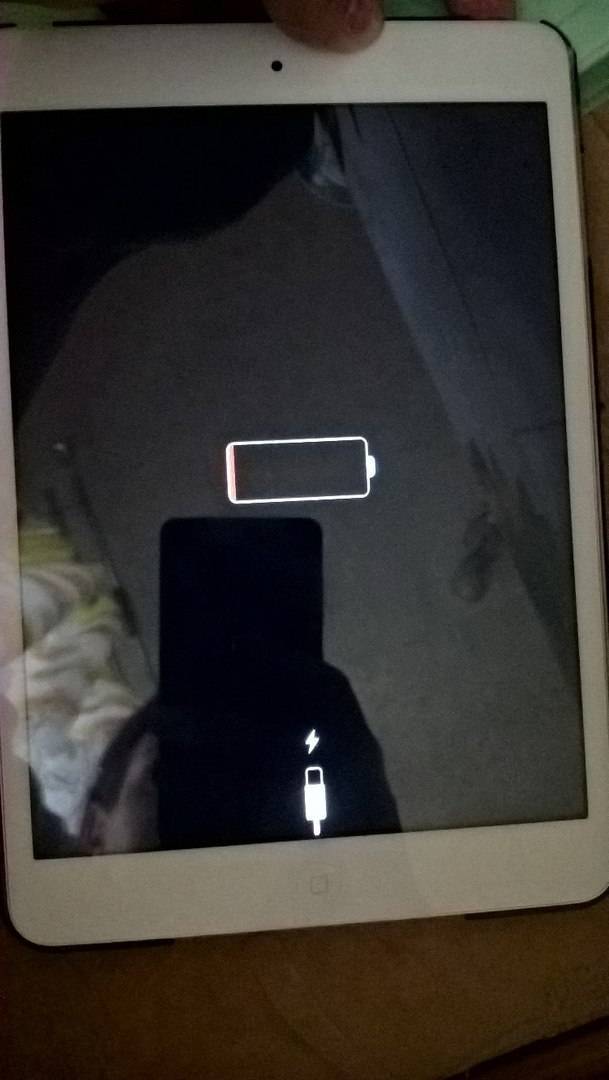

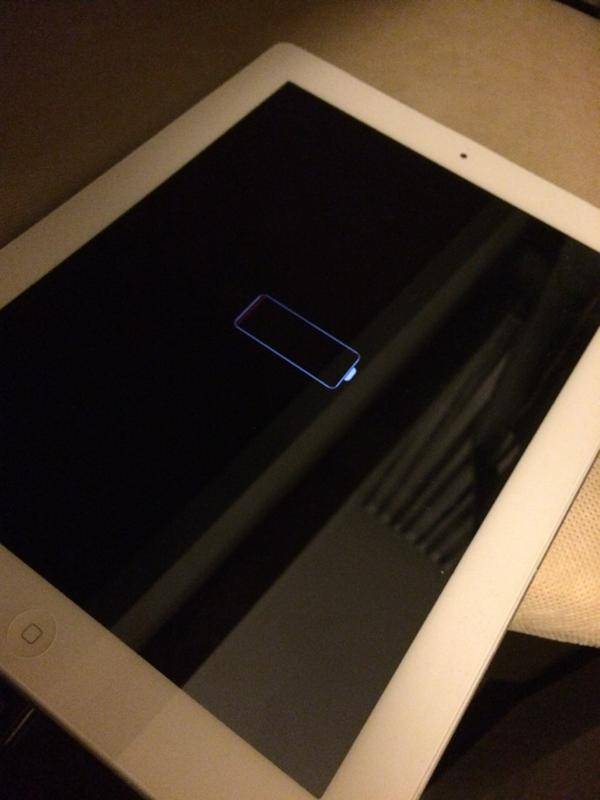
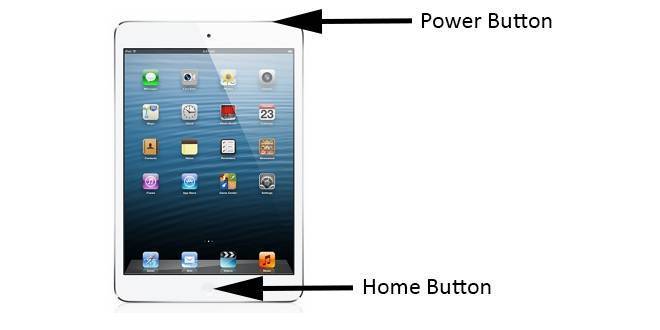



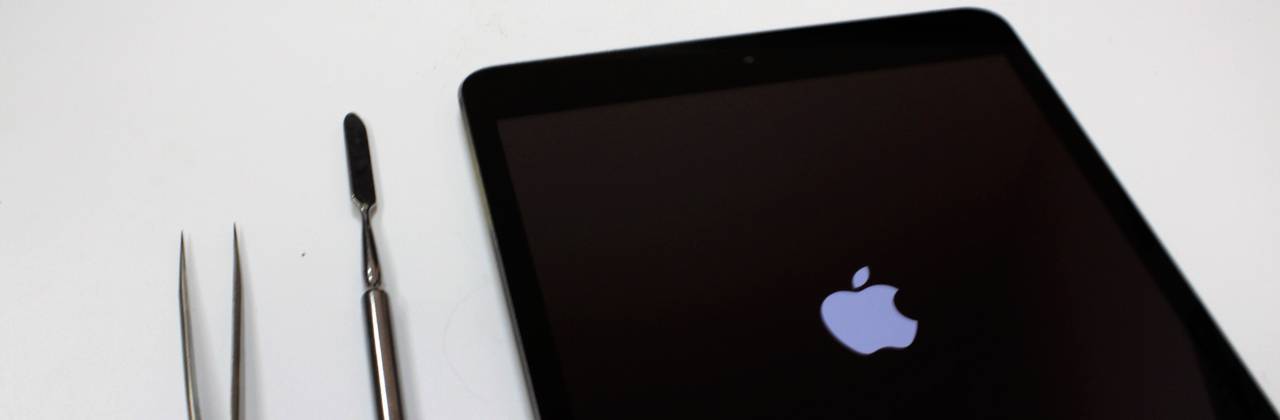
![Ipad отключен подключитесь к itunes: как разблокировать [решение]](https://all-sfp.ru/wp-content/uploads/2/2/2/2220d22d7013dae30731211c7499e40d.png)