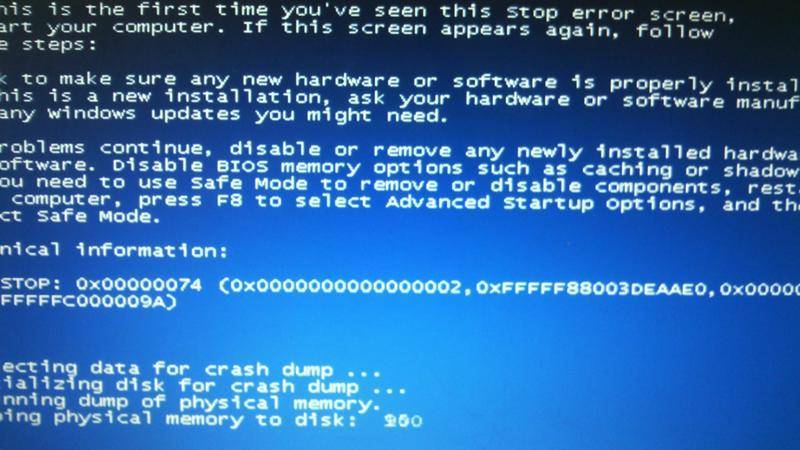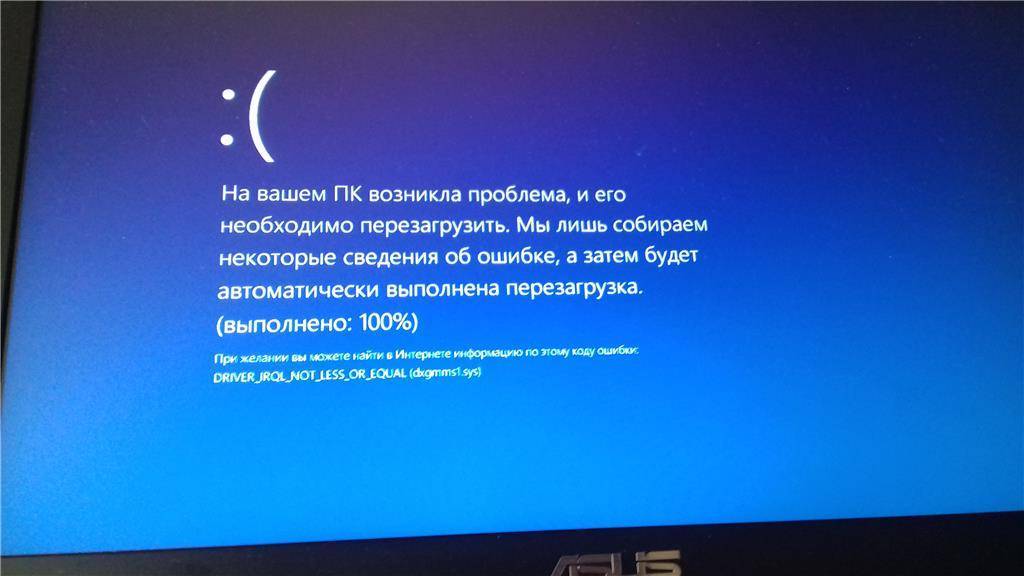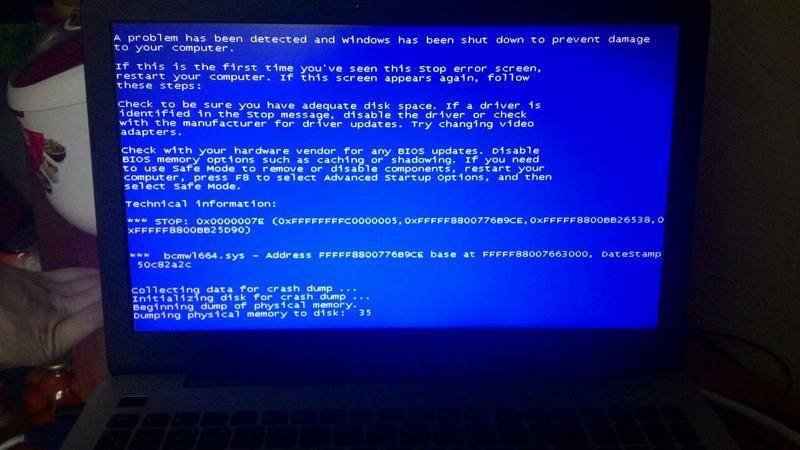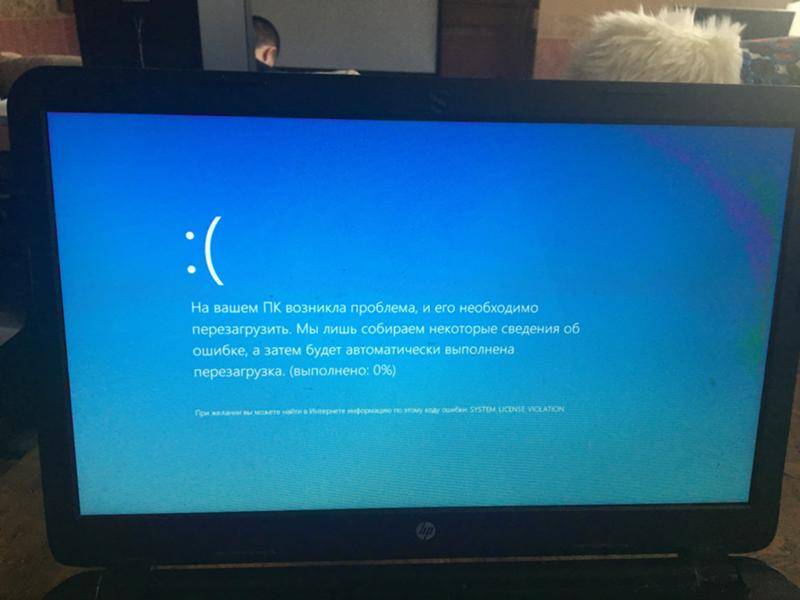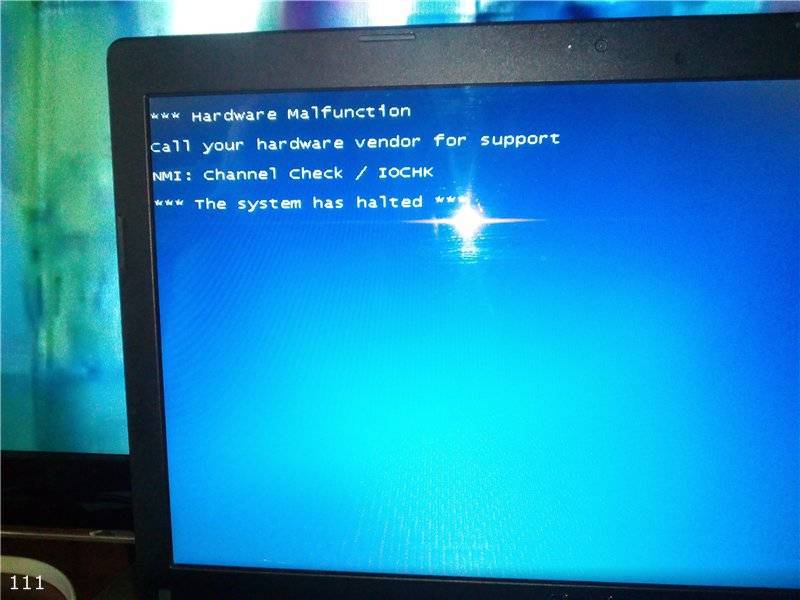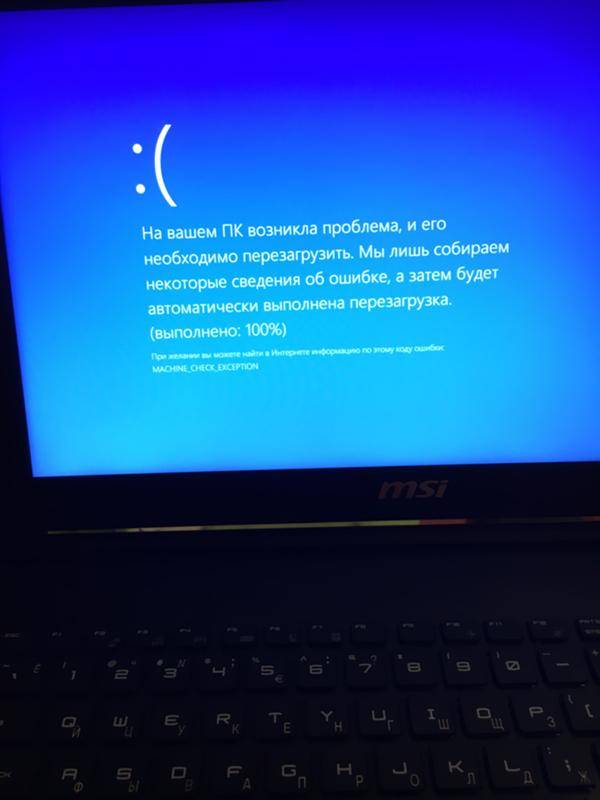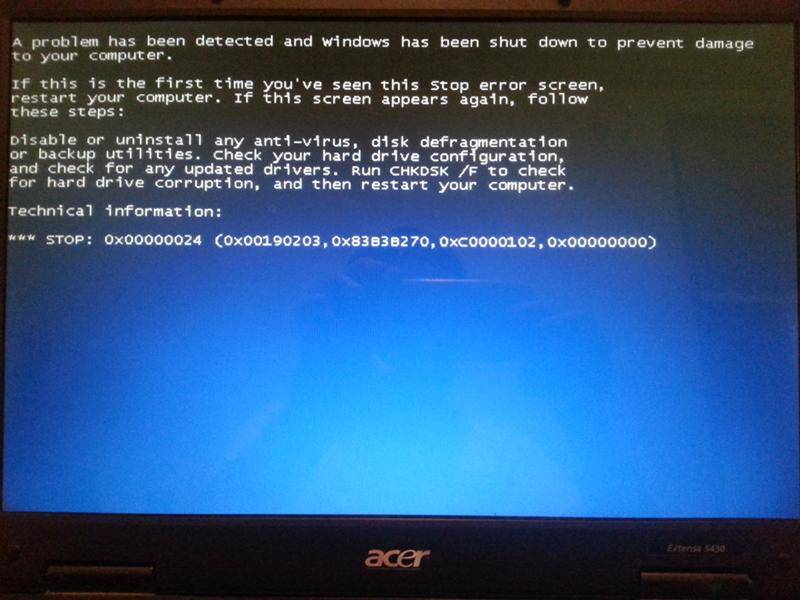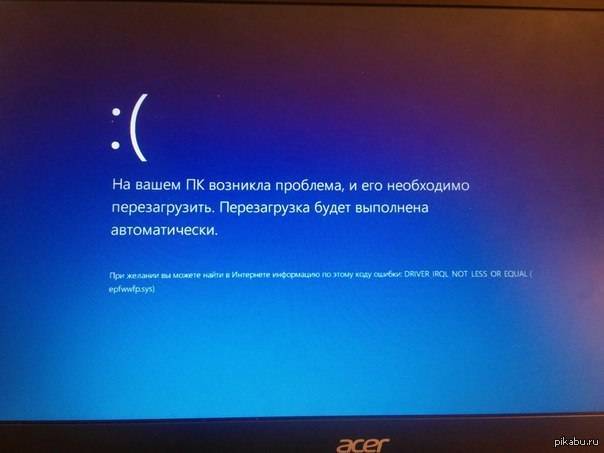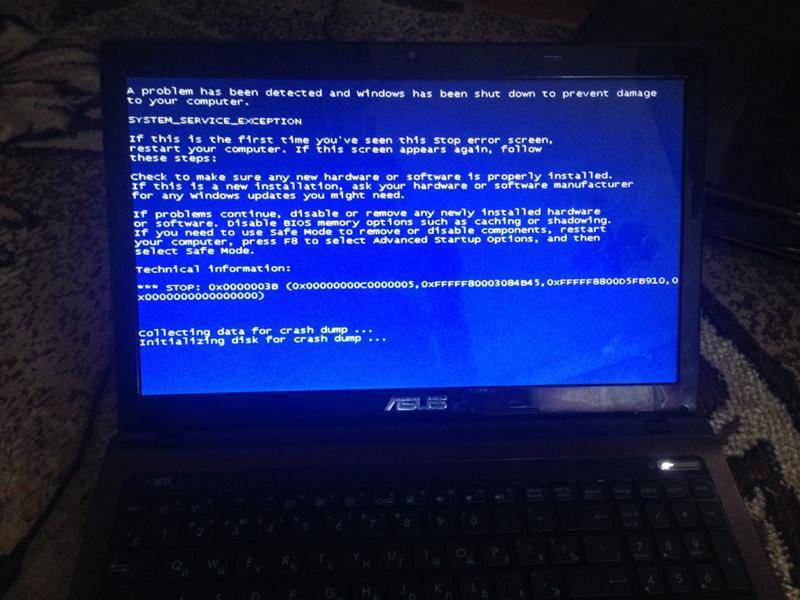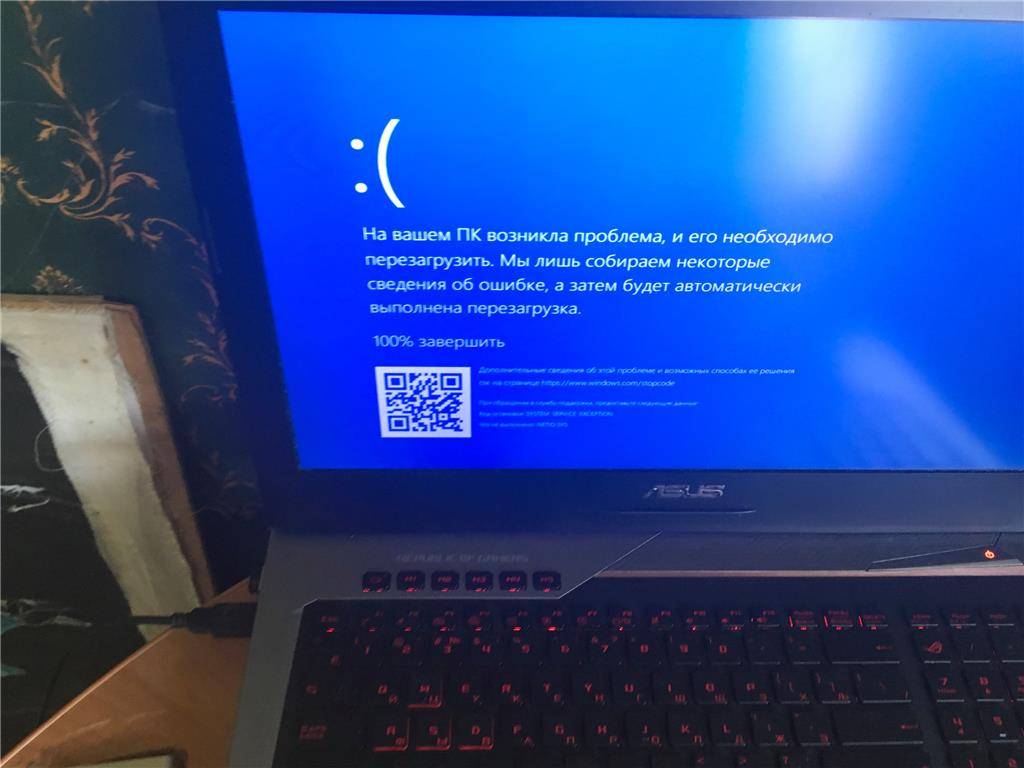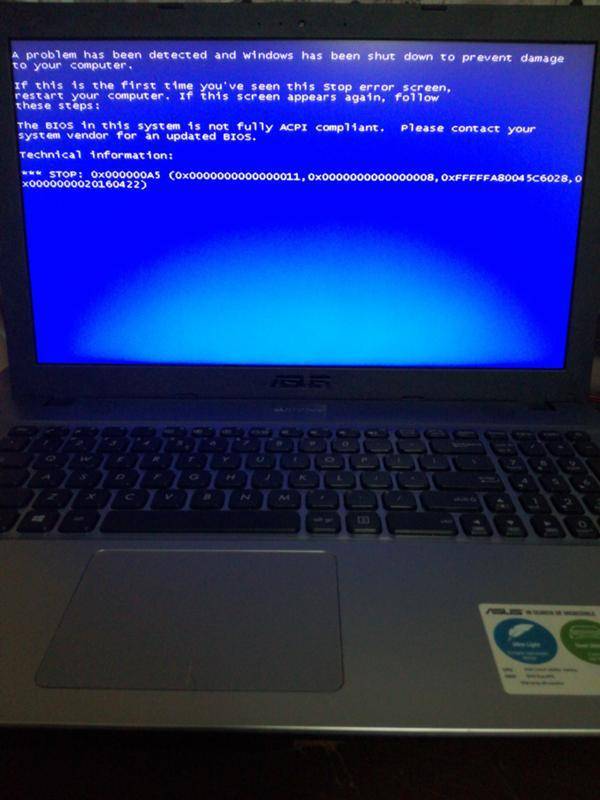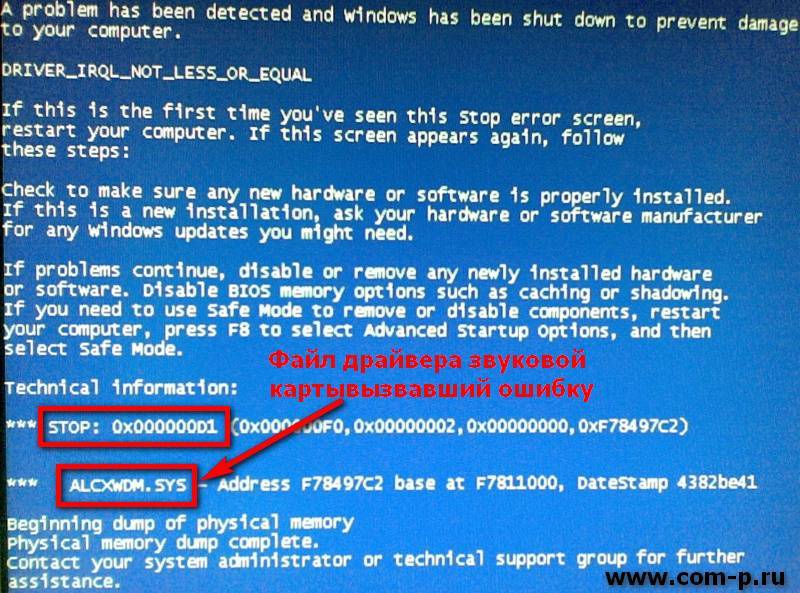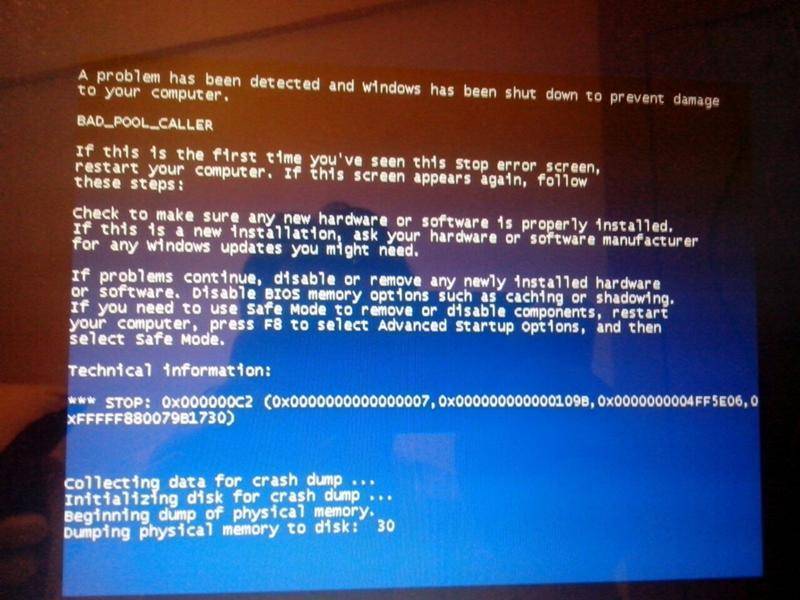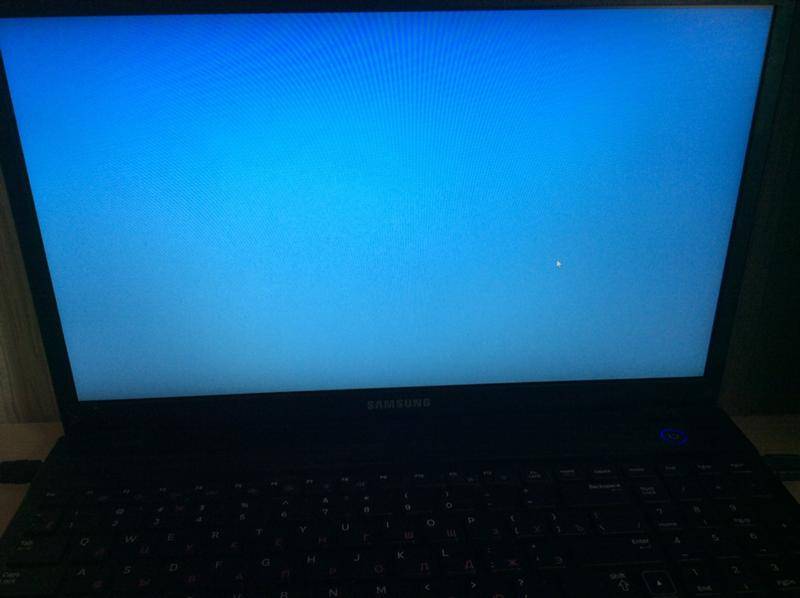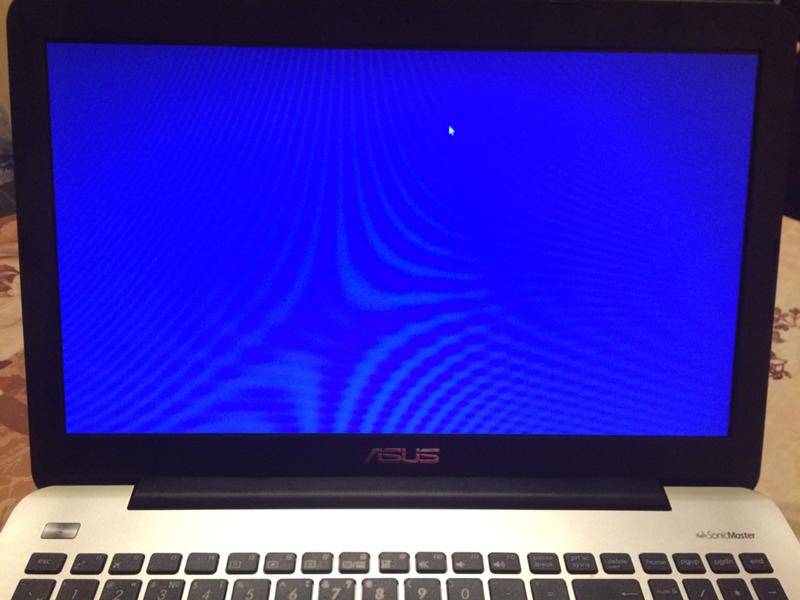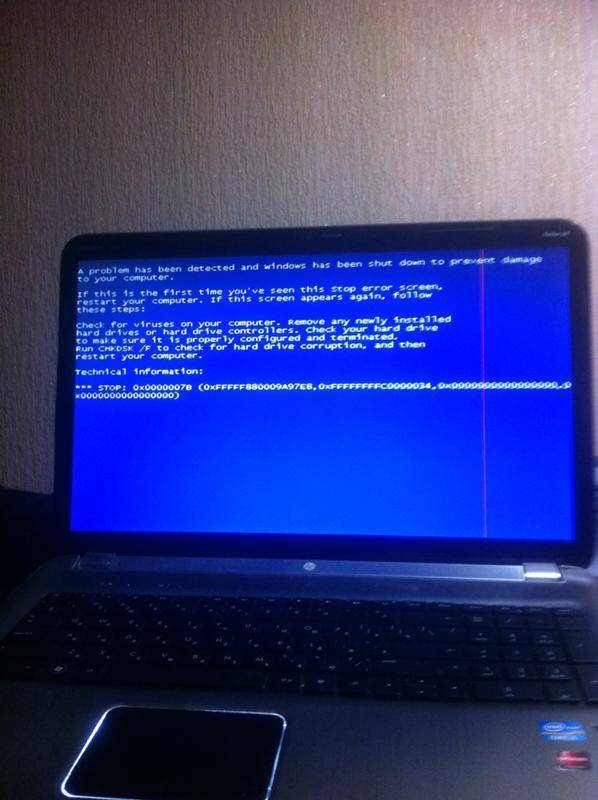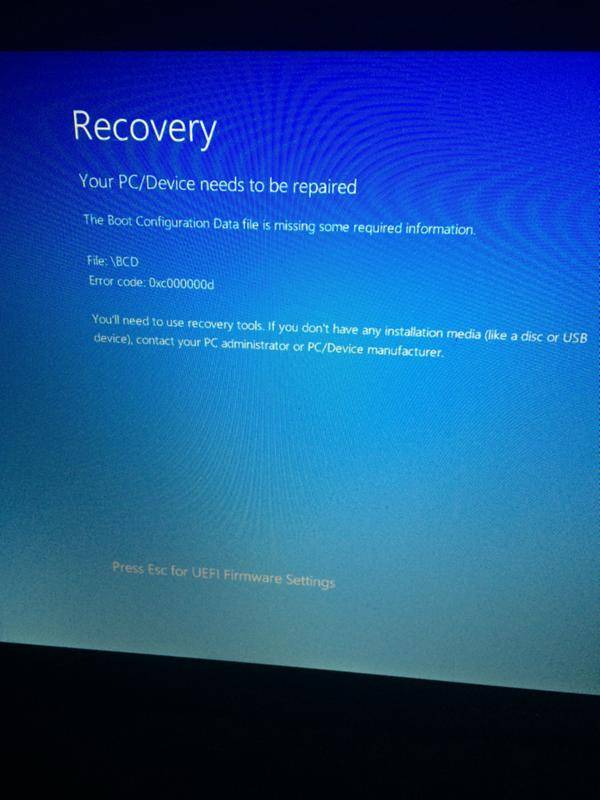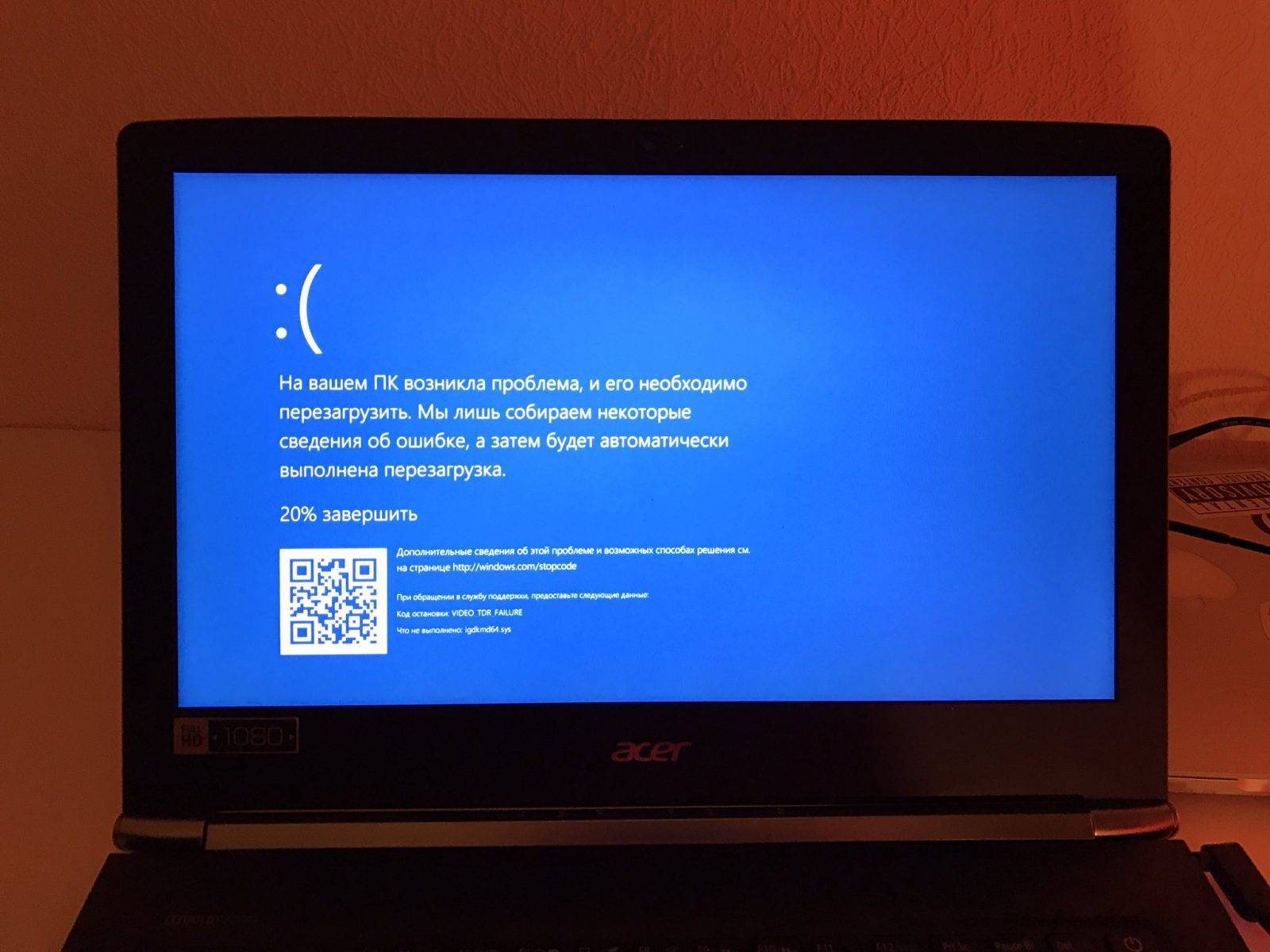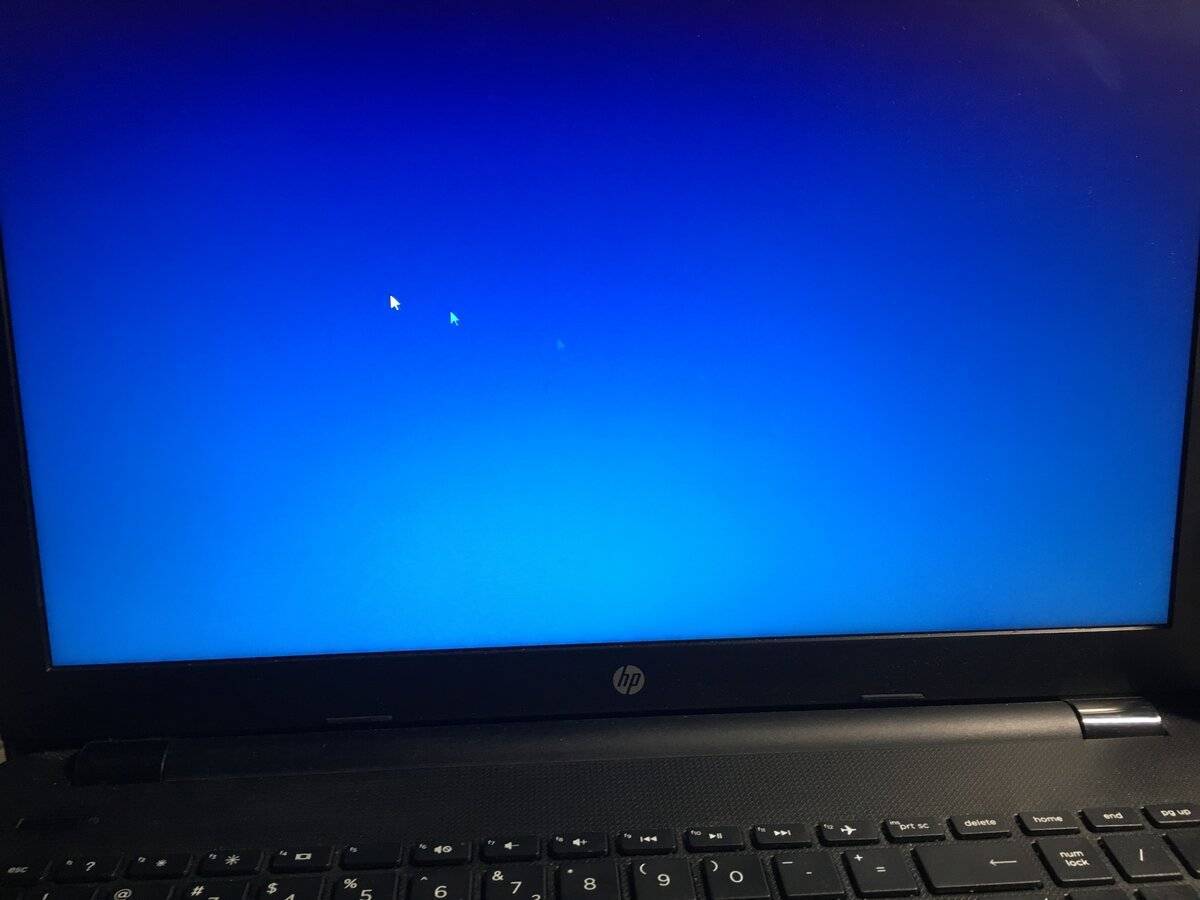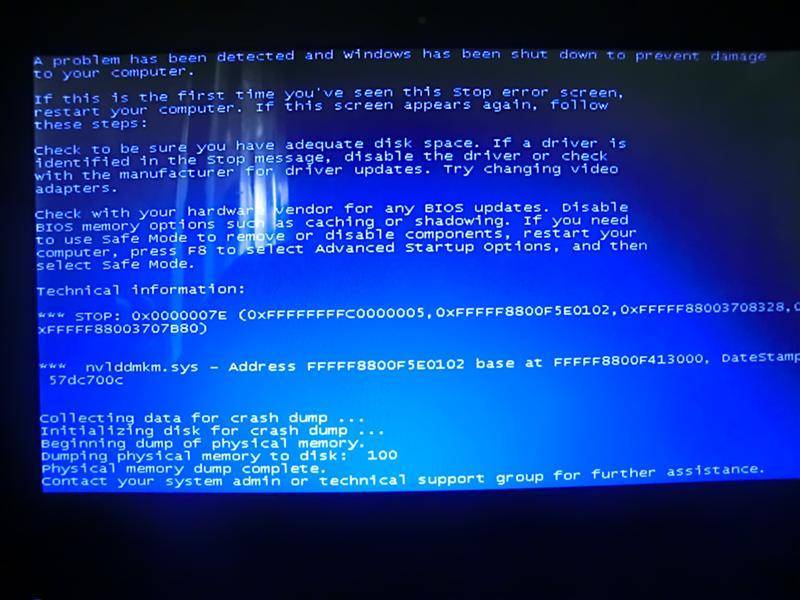Отключение автоматической перезагрузки Windows при отказе системы
В операционных системах Windows 10, Windows 8.1, Windows 8 необходимо отключить автоматическую перезагрузку, в случае отказа системы, потому что пользователь может не понять причину перезагрузки компьютера.
Для изменения настройки, нам понадобиться войти в дополнительные параметры системы. Это можно сделать несколькими способами.
1 способ:
- Откройте Панель управления компьютера, а затем нажмите на значок «Система» (в представлении «Мелкие значки»).
- В окне «Просмотр основных сведений о вашем компьютере» нажмите на ссылку «Дополнительные параметры системы».
- В окне «Свойства системы», во вкладке «Дополнительно», в разделе «Загрузка и восстановление» нажмите на кнопку «Параметры…».
- В окне «Загрузка и восстановление», в разделе «Отказ системы» снимите галку напротив пункта «Выполнить автоматическую перезагрузку».
- Нажмите на кнопку «ОК».
2 способ:
- Нажмите на клавиатуре «Win» + «R».
- В окне «Выполнить» введите команду: «systempropertiesadvanced» (без кавычек).
- Далее из окна «Свойства системы», из вкладки «Дополнительно», в разделе «Загрузка и восстановление» нажмите на «Параметры…».
- В окне «Загрузка и восстановление» отключите автоматическую перезагрузку системы, выполняемую в случае отказа системы.
- Примените эту настройку.
Синий экран windows 10 возникает при загрузке системы
Если синий экран смерти Windows 10 возникает при загрузке ОС или активации учетной записи (буквально спустя несколько секунд), проблему решить довольно сложно, поскольку пользователь просто не будет состоянии успеть загрузить антивирус или воспользоваться безопасным режимом.
Необходимо скачать любой антивирус, который можно загрузить на персональный компьютер с внешнего носителя. После этого требуется сделать загрузочную флешку с файлами Windows, включить её в порт ПК и выбрать «Восстановление системы». Всплывающие окна помогут в правильной установке ОС.
На выбор пользователя предоставлены несколько вариантов, как исправить синий экран Windows 10:
- Откатить систему до конкретной точки.
- Сбросить настройки Windows 10 до заводских.
Расшифровка ошибки
Текст отчета об ошибки уникален для каждого случая. Система автоматически анализирует возможные причины и предоставляет детальную информацию с сопутствующими инструкциями для исправления. Ниже будет представлена информация на примере выхода из строя драйвера.
- Первый абзац сообщает о появлении ошибки в работе системы.
- Далее следует наименование ошибки, по содержанию можно понять, что причиной является некорректно установленный драйвер.
- После в трех абзацах предлагаются пути решения неполадки, о которых будет детально рассказано ниже по тексту статьи.
- После слова STOP идут идентификаторы неисправности для более четкого понимания сложившейся ситуации. Информация предназначается для специалистов и не несет никакой полезной нагрузки рядовому пользователю.
- В зависимости от типа неисправности в конце будет сообщаться адрес ОЗУ, в секторе которого появилась ошибка. Представленный код предназначается для специалистов.
Для пользователя важен лишь второй абзац, который позволит предположить дальнейшие решения для возобновления работы ОС.
При включении компьютера пустой синий экран
Если загрузка операционной системы дошла до момента, когда должна появиться заставка, но этого не произошло – значит произошел системный сбой.
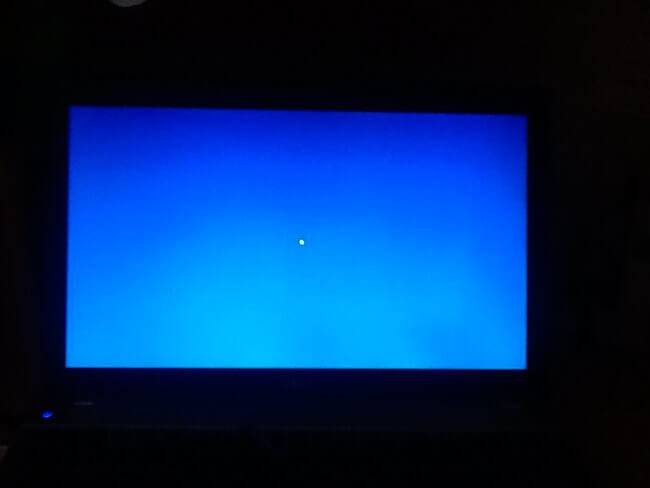
Причин может быть несколько:
- Установка конфликтного обновления Windows;
- Некорректные драйвера устройств;
- Вирусы;
- Отключение ПК в момент инсталляции обновлений.
Сначала можно попробовать вызвать «Диспетчер задач», нажав одновременно Ctrl + Esc + Shift . Затем выбираем в меню «Файл» – «Новая задача». И запускаем «Проводник», прописав в строке ввода команду: explorer.exe.
Если не срабатывает, то следует выполнить перезагрузку компьютера и войти в «Безопасный режим». Для этого нужно нажимать F8 на клавиатуре сразу же после запуска системы. Должно появиться такое меню, где выбираем соответствующий пункт:
Когда Виндовс запустится, нужно устранить источник проблемы:
- Просканировать диски на вирусы;
- Удалить «свежие» драйвера (если считаете, что именно они вызвали ошибку);
- Деинсталлировать недавно установленные приложения.
Аналогично поступаем и в случае, когда появляется черный экран и не какой реакции. Хотя и здесь могут быть свои нюансы, в зависимости от момента проявления дефекта. Сейчас узнаете больше.
Автор рекомендует:
- Как сделать нумерацию в Microsoft Office в Word
- Демонстрация экрана в Skype
- Раскрываем тайну как избавиться от черного экрана в Windows 10 навсегда
Устранение ошибки в Windows 10
В связи с годовщиной релиза ОС Windows 10 в августе 2016 года компанией Microsoft было выпущено обновление Anniversary, что переводится как юбилейное.
В это обновление компания добавила множество утилит и дополнительных приложений, которые могут понадобиться пользователю.
Так было введено новое приложение для диагностики, позволяющее установить причину появления данной ошибки, приводящей компьютер к перезагрузке.
При устранении ошибки синий экран Windows 10, многое зависит от того, каким образом она проявляется. Так ошибка может появиться в процессе загрузки или во время работы.
Если синий экран выпадает уже после загрузки и это происходит регулярно, то первое, что можно сделать, это запустить сканирование, чтобы система сама проверила целостность всех файлов и исправила какие-то ошибки.
Для этого идем в Центр безопасности и обслуживания. Затем переходим в меню Устранение неполадок.
Открывается новое окно, где в левой части надо выбрать Просмотр всех категорий. Откроется список всех диагностических утилит, предустановленных по умолчанию в ОС.
Находим в списке Синий экран и нажимаем. Запустится утилита, способная функционировать в двух режимах.
- Стандартный. Выполняет диагностику компьютера в целях определения причин, определяющих появление синего экрана, а также выполнения операций для устранения неисправностей, если они программные.
- Диагностический. Для переключения в этот режим нажимаем Дополнительно и надо снять галочку с пункта Автоматически применять исправления.
В этом случае можно узнать код ошибки и еше допускаемую причину ее появления. В этом случае ОС не будет применять автоматически действия для ее устранения.
Когда ошибка диагностической утилитой будет определена, то по коду ошибки есть возможность узнать подробную информацию о ней на сайте Microsoft.
Таким образом, при помощи этой встроенной утилиты можно выполнить диагностику и устранить ошибку синего экрана, если она программная.
Если по какой-либо причине утилиту применить не получилось, то можно воспользоваться командной строкой.
Для этого после загрузки надо навести курсор на Пуск, нажимаем правой кнопкой, выбираем в контексте Командная строка – Администратор.
Запускаем командную строку и нужно ввести команду – sfc /scannow. Жмем Enter и если все ввели правильно, то запустится процесс сканирования.
Сканирование может занять некоторое время в зависимости от индивидуальной конфигурации компьютера и его производительности.
Суть заключается в том, что после сканирования ОС оповестит о найденных ошибках и если она в состоянии их исправить, то сделает это.
Ошибка Video tdr failure из-за вредоносного ПО
Знакомые и понятные каждому из нас вирусы ушли в прошлое, сегодня устройства часто подвергаются атакам скрытых майнеров. Их атака становится причиной video tdr failure atikmpag sys.
Вирусы используют ресурсы видеокарты, выполняют определённые действия и приносят пассивный доход его автору. Чтобы проверить «излишнюю» нагрузку, вам нужно:
- Нажмите ПКМ на пуск и выберите «Диспетчер задач»
- Во вкладке «Производительность», изучить нагрузку GPU.
Если нагрузка слишком большая, следует провести чистку компьютера от вирусов. Советуем в любом случае провести проверку – лишней она точно не будет.
Как самостоятельно исправить код ошибки 0x00000116 в операционной системе Windows?

STOP ошибка 0x00000116 и ей подобные еще известны как «синий экран смерти» или «BSOD». Появление такого рода ошибок всегда говорит о том что, есть проблемы с компонентами (мат. плата, видеокарта, процессор и т. д.) компьютера, или ноутбука. Разберемся подробнее с данной проблемой и с тем, как её можно исправить.
Что это за ошибка?
Сразу определить источник возникновения этой ошибки иногда бывает не просто. Но в данном случае она указывает на видеокарту, а именно, система пытается обратиться к видеокарте посредством драйвера, и получает отказ. В итоге случается «аварийная ситуация» в системе и появляется тот самый синий экран с ошибкой.
Такой код ошибки может появиться как на старых, так и на новых операционных системах семейства Windows. Путь решения может быть простым или требующий работы специалиста.Как нам известно, сейчас на рынке главенствуют 2 компании производящих видеокарты, это – NVidia и AMD.
Каждый из этих производителей делают для своих видеокарт программное обеспечение, а также специальный системный драйвер, у AMD – это «atikmpag.sys», а у NVidia – это «nvlddmkm.sys».
Этот драйвер имеет критическое влияние на взаимодействие системы и видеокарты, иначе говоря, если он будет отсутствовать, поврежден или не будет получать ответа от видеокарты, то система покажет нам синий экран с критической ошибкой.
Удаляем драйвер видеоадаптера
Приступим к решению. Первый способ может помочь только в том случае, если при загрузке не появляется синий экран:Необходимо открыть диспетчер устройств:
- Нажимаем сочетание клавиш «WIN + R».
- Далее вводим команду «mmc compmgmt.msc».
- В открывшемся окне в левой его части нажимаем на элемент «Диспетчер устройств», он откроется в центральной части экрана.
Удаляем видеокарту:
- В списке устройств ищем и нажимаем на «адаптеры».
- Нажимаем на видеокарту правой кнопкой мыши и в выпавшем меню нажимаем «Удалить» далее «Ок».
- Перезагружаем компьютер.
- Скачиваем с официального сайта драйвер и устанавливаем его, следуя инструкции по установке.
Для Windows XP, Vista и 7
Второй способ отличается от первого только тем, что Вы не можете штатно запустить Windows, так как сразу появляется «синий экран смерти». В этом случае задача по переустановке видео драйвера не меняется, всё, что нам нужно, это запустить систему в «Безопасном режиме»:
- Сразу после запуска компьютера, перед тем как начнёт загружаться система, многократно нажимайте клавишу «F8» пока не появится меню (это касается только пользователей Windows XP, Vista, 7).
- В появившемся списке стрелками выбираем «Безопасный режим» и жмем «Enter».
Для Windows 8 и 10
По другому дела обстоят на Windows 8 и 10, клавиша «F8» здесь не поможет:
- Так как система не может корректно загрузиться, последние версии Windows после нескольких неудачных запусков сами открывают меню, с помощью которого и можно перейти в «Безопасный режим».
- В этом меню идём по следующему пути «Диагностика» -> «Дополнительные параметры» -> «Параметры загрузки» далее жмем кнопку «Перезагрузить».
- После перезагрузки появится экран с выбором загрузки системы. Посредством клавиши «4» или «F4» выбираем «Включить безопасный режим», и мы сразу загружаемся в систему, но уже в «безопасном режиме» об этом будет свидетельствовать надпись по краям экрана.
- После удачного перехода в «Безопасный режим» воспользуемся первым способом, описанным выше.
В большинстве случаев данный способ устранения помогает избавиться от этой ошибки, но стоит отметить, что можно воспользоваться восстановлением системы.
Процесс этот довольно долгий и зачастую не эффективен, потому что вместе с драйвером могут восстановиться разные файлы, которые Вы удаляли. К тому же точки восстановления могут быть за месяц до этой ошибки или не быть вовсе.
Если данный способ устранения ошибки не помог, стоит обратиться к специалисту, который производит диагностику и ремонт оборудования.
Подведём итоги. Дело в том, что эта ошибка также может появиться из-за перегрева видеокарты и её компонентов, которые находятся на плате, также недостаток питания может вызвать эту ошибку.
Соблюдайте чистоту Вашего компьютера, это не просто красивый и эстетичный вид, а надёжность и безотказность работы системы.
Как исправить ошибку Memory Management
Такая ошибка является частой причиной появления грустного смайлика на экране монитора. Она может возникнуть как в процессе работы устройства, так и при его включении. Но значение у Memory Management всегда одно – несовместимость аппаратной и программной частей компьютера.
Основанием для появления Memory Management чаще всего является:
- Установка неисправного драйвера или его несовместимость с техникой.
- Помехи в работе жесткого диска.
- Неисправности в оперативной памяти.
- Неподходящая версия BIOS.
- Установка программ, зараженных вирусами.
- Ошибки в настройках подачи электричества.
Если причиной неисправности стало вредоносное ПО, то достаточно просканировать компьютер с помощью антивирусных программ.
Удаление неисправного или несовместимого драйвера также может решить проблему, если он стал причиной ее возникновения. Убедиться в этом поможет запуск устройства через безопасный режим. В некоторых ситуациях может потребоваться сброс до заводских настроек или переустановка системы.
Но далеко не всегда причиной поломки является файловая система. Неисправности в «железе» также нередко провоцируют появления бага
Поэтому важно обновлять BIOS до последней версии, так как его устаревание чревато серьезными проблемами с ПК
Если все проделанные действия не окажут нужного эффекта, необходимо:
- Проверить винчестер на наличие трещин, битых секторов и бэдов.
- Проанализировать оперативную память. Ошибки в ее работе отображает программа Memtest 86.
Иногда восстановить прежнюю работоспособность компьютера самостоятельно не получается. Как правило, в этом всегда виноваты физические неисправности элементов, а не сбои оперативной системы. В таком случае лучше обратиться в сервисный центр, где профессионалы найдут как причину неисправности, так и способы ее устранения.
Проблемы на программном уровне
- Восстановление системы. Если имеются подозрения, что неполадки появились из-за недавно установленного программного обеспечения, нужно вернуть Windows в состояние, предшествующее установке этого ПО. Нажимайте «Пуск», в поле поиска набирайте «Восстановление системы» без кавычек и запускайте найденную программу. Следуя указаниям компьютера, восстановите раннюю копию системы, если она сохранена. Ничего опасного в этом нет — восстановление не затрагивает файлы, хранящиеся на жестком диске, а только недавно установленные программы.
- Вирусы. Деятельность многих вредоносных программ устраивает сбои в системе. Для сканирования ПК на наличие вирусов, можно воспользоваться встроенным «Защитником Windows» в десятой версии или любым сторонним антивирусом в семерке.
- Антивирусы. Как не парадоксально, но голубой экран могут вызывать и антивирусы. Отключите на время ваш защитник и последите за поведением системы. Если экраны смерти прекратили появляться, придется найти замену антивирусу.
- Обновления Windows. Это случается редко, но иногда экран смерти вылазит из-за кривых нововведений системы. Для удаления последних обновлений перейдите в «Панель управления», затем в «Просмотр обновлений». Удалите последние установленные обновления. Если синий экран больше не появляется, подождите несколько дней, пока разработчики пофиксят обновления и можете заново их устанавливать.
- Игра или другой софт. Если экран смерти выскакивает только во время выполнения определенной программы, то на 99% дело в ней. Можно попробовать переустановить проблемное приложение и проверить целостность данных. Если ПО достаточно старое, то может помочь запуск приложения в режиме совместимости с ранними версиями винды. Нужно покопаться в свойствах exe-файла: перейдите на вкладку «Совместимость» и в пункте «Режим совместимости» выберите нужную версию.
- ОС не запускается. Если Blue screen of death вылезает во время загрузки винды, ее нужно запустить в безопасном режиме. Во время перезапуска системы после аварийного завершения работы, вам будет предложено войти в безопасный режим. Если этого не случилось, сразу после включения компьютера нажмите F8. Находясь в этом режиме проведите диагностику, как было описано выше. Если синий экран всплывает даже сейчас, то наверняка имеются серьезные проблемы с оборудованием. В этом случае перейдите в следующий раздел статьи.
- «Кривая» версия Windows. Используя пиратскую винду, есть высокая вероятность нарваться на блю скрин. Особенно часто этому подвержены различные «сборки», с кучей предустановленных драйверов и приложений. Решение проблемы одно — установить нормальную версию операционной системы.
Пиратское программное обеспечение способствует системным ошибкам с возникновением синего экрана
Метод не для новичков в работе с ПК
Если пользователь – не новичок в работе с Windows, то можно попробовать способ, подходящий для людей, которые хорошо разбираются в компьютерной технике. Для этого необходимо скачать программу BlueScreenView, изучить все дампы. Это помогает определить причину поломки, а уже после можно быстро найти решение проблемы.
Если выяснилось, что причиной всему конкретный драйвер (возможно, на мониторе возникнет код ошибки синего экрана Виндовс 10), то его нужно сразу же заменить. Когда экран открывается из-за жесткого диска, нужно обесточить его или заменить кабель.
Как видно, нет универсального способа избавиться от синего экрана на Виндовс 10. В каждом конкретном случае необходимо искать подходящий способ решения проблемы. Если же ни один из вышеуказанных методов не помог, то остается только одно – обратиться в ближайшую мастерскую и сдать ПК на диагностику.
Об авторе
{:ru}Павел{:}{:en}Pavel{:} {:ru}Угрюмов{:}{:en}Ugryumov{:}
Основатель и главный редактор компьютерного журнала PClegko. Маркетолог, предприниматель и и путешественник. Проект интернет-журнал PClegko — моё хобби. Но я планирую вырастить его в мировой проект. Каждая ваша оценка статьи и оставленный комментарий очень важны для меня. Если проект вам нравится, то буду рад если вы меня поддержите:) В ссылке находится мой основной проект. Буду рад, если загляните!
Расширение файла DMP
Updated:
11/12/2019
Как открыть файл DMP?
Отсутствие возможности открывать файлы с расширением DMP может иметь различное происхождение. С другой стороны, наиболее часто встречающиеся проблемы, связанные с файлами Windows Memory Dump, не являются сложными. В большинстве случаев они могут быть решены быстро и эффективно без помощи специалиста. Ниже приведен список рекомендаций, которые помогут вам выявить и решить проблемы, связанные с файлами.
Шаг 1. Получить Windows Debug Tools
Проблемы с открытием и работой с файлами DMP, скорее всего, связаны с отсутствием надлежащего программного обеспечения, совместимого с файлами DMP на вашем компьютере. Наиболее очевидным решением является загрузка и установка Windows Debug Tools или одной из перечисленных программ: Oracle Database, Microsoft Visual Studio. В верхней части страницы находится список всех программ, сгруппированных по поддерживаемым операционным системам. Самый безопасный способ загрузки Windows Debug Tools установлен — для этого зайдите на сайт разработчика () и загрузите программное обеспечение, используя предоставленные ссылки.
Шаг 2. Обновите Windows Debug Tools до последней версии
Вы по-прежнему не можете получить доступ к файлам DMP, хотя Windows Debug Tools установлен в вашей системе? Убедитесь, что программное обеспечение обновлено. Иногда разработчики программного обеспечения вводят новые форматы вместо уже поддерживаемых вместе с новыми версиями своих приложений. Если у вас установлена более старая версия Windows Debug Tools, она может не поддерживать формат DMP. Самая последняя версия Windows Debug Tools обратно совместима и может работать с форматами файлов, поддерживаемыми более старыми версиями программного обеспечения.
Шаг 3. Свяжите файлы Windows Memory Dump с Windows Debug Tools
Если у вас установлена последняя версия Windows Debug Tools и проблема сохраняется, выберите ее в качестве программы по умолчанию, которая будет использоваться для управления DMP на вашем устройстве. Метод довольно прост и мало меняется в разных операционных системах.
Изменить приложение по умолчанию в Windows
- Щелкните правой кнопкой мыши на файле DMP и выберите «Открыть с помощью опцией».
- Нажмите Выбрать другое приложение и затем выберите опцию Еще приложения
- Чтобы завершить процесс, выберите Найти другое приложение на этом… и с помощью проводника выберите папку Windows Debug Tools. Подтвердите, Всегда использовать это приложение для открытия DMP файлы и нажав кнопку OK .
Изменить приложение по умолчанию в Mac OS
- В раскрывающемся меню, нажав на файл с расширением DMP, выберите Информация
- Перейдите к разделу Открыть с помощью . Если он закрыт, щелкните заголовок, чтобы получить доступ к доступным параметрам.
- Выберите из списка соответствующую программу и подтвердите, нажав « Изменить для всех» .
- Наконец, это изменение будет применено ко всем файлам с расширением DMP должно появиться сообщение. Нажмите кнопку Вперед, чтобы подтвердить свой выбор.
Шаг 4. Убедитесь, что DMP не неисправен
Вы внимательно следили за шагами, перечисленными в пунктах 1-3, но проблема все еще присутствует? Вы должны проверить, является ли файл правильным DMP файлом. Вероятно, файл поврежден и, следовательно, недоступен.
DMP может быть заражен вредоносным ПО — обязательно проверьте его антивирусом.
Если файл заражен, вредоносная программа, находящаяся в файле DMP, препятствует попыткам открыть его. Немедленно просканируйте файл с помощью антивирусного инструмента или просмотрите всю систему, чтобы убедиться, что вся система безопасна. DMP файл инфицирован вредоносным ПО? Следуйте инструкциям антивирусного программного обеспечения.
Убедитесь, что файл с расширением DMP завершен и не содержит ошибок
Если файл DMP был отправлен вам кем-то другим, попросите этого человека отправить вам файл. Возможно, файл был ошибочно скопирован, а данные потеряли целостность, что исключает доступ к файлу. Если файл DMP был загружен из Интернета только частично, попробуйте загрузить его заново.
Проверьте, есть ли у пользователя, вошедшего в систему, права администратора.
Некоторые файлы требуют повышенных прав доступа для их открытия. Переключитесь на учетную запись с необходимыми привилегиями и попробуйте снова открыть файл Windows Memory Dump.
Убедитесь, что в системе достаточно ресурсов для запуска Windows Debug Tools
Операционные системы могут иметь достаточно свободных ресурсов для запуска приложения, поддерживающего файлы DMP. Закройте все работающие программы и попробуйте открыть файл DMP.
Устранение неисправностей
Очень часто появление BSOD свидетельствует о серьезных проблемах с аппаратной частью ноутбука или драйверами. Поэтому откладывать решение не получится.
Попытаться решить проблему самостоятельно можно выполнив следующие советы:
убедиться в наличие свободного места на жестком диске;
выполнить сканирование с помощью антивирусов для удаления нежелательного программного обеспечения;
установить последние обновления, выпущенные компанией Microsoft для ОС;
в случае если баг появился после установки или обновления драйверов и программ, то можно откатить Windows на предыдущую точку восстановления;
при появлении BSOD после подключения нового устройства необходимо убедиться в совместимости его с версией Windows и установить последние драйвера с сайта производителя;
проверить и при необходимости исправить ошибки на жестком диске;
удостовериться в отсутствии перегрева, а также выполнить при необходимости чистку ноутбука от пыли;
выполнить тестирование оперативной памяти и при необходимости заменить проблемные модули;
проверить правильность подключения кабелей.
Проведение этих процедур в большинстве случаев поможет решить проблему с возникающими синими экранами смерти
В случае если они продолжают появляться, то следует обратить внимание на коды ошибок. Именно они позволяют определить, что означает, появившись BSOD
Черный экран в начале загрузки
Он может указывать на серьезную неисправность аппаратного типа, что влечет за собой ремонтные работы. Какие же могут быть причины?
- Перегревание чипсета, приводящее к сбоям в работе южного и северного мостов;
- Вышла из строя видеокарта. При этом система может загружаться, Вы будете слышать звуки, но на экране – только «тьма». Для стационарного ПК можно попробовать подключить заведомо рабочий видео адаптер. С ноутбуком всё сложно – придётся нести его в сервис.
- Нарушена работа лампы подсветки дисплея, или же поврежден / отключен шлейф. Возможно, Вы проводили чистку лэптопа и случайно повредили (отключили) кабель, идущий от материнской платы к экрану. Способ проверки очень прост – подсоедините к ноуту внешний монитор. Если он работает, значит проблема не в этом.
- Сбой в оперативной памяти. Рекомендую полностью отключить ПК от сети, снять крышку и попробовать вытащить планки ОЗУ из слотов. Просмотреть, нет ли на них следов окисления. Затем вставить их аккуратно на место и запустить компьютер.
Ранее я уже рассказывал о том, как избавится от Black screen на Windows 10 >>>
Для некоторых производителей лэптопов (к примеру, HP) характерна следующая ситуация: черный экран и мигает Caps Lock.
Оказывается, так задумано для диагностики неисправностей. Вот расшифровка «сигналов» по количеству миганий:
- 1 – проблема с процессором;
- 2 – повреждена система ввода / вывода (не включается БИОС);
- 3 – неисправность оперативки;
- 4 – не работает графическая карта (или контроллер);
- 5 – сбой чипсета;
- 6 – BIOS не может пройти проверку на подлинность.
Если же появляется черный экран с надписями на английском языке, то часто это связано с отказом жесткого диска. Система попросту не видит его. Чтобы проверить эту версию, необходимо зайти в BIOS. В большинстве случаев это достигается нажатием клавиш F2 / F12 / Del в самом начале загрузки ПК.
В Биосе следует проверить, видит ли компьютер HDD. Эта информация отображается на главном окне. Вы должны увидеть название диска напротив SATA.
Если там ничего не указано, значит следует:
- Либо отнести ноут на сервис;
- Либо самостоятельно разобрать его, проверить качество подключения, снять диск и подсоединить его к заведомо работающей системе.
Что это за ошибка
Код ошибки Video tdr failure говорит о том, что возникло нарушение в функционировании видео драйвера. На экране указывается один из сбойных модулей atikmpag.sys. (для AMD), nvlddmkm.sys (для NVIDIA), igdkmd64.sys (для Intel)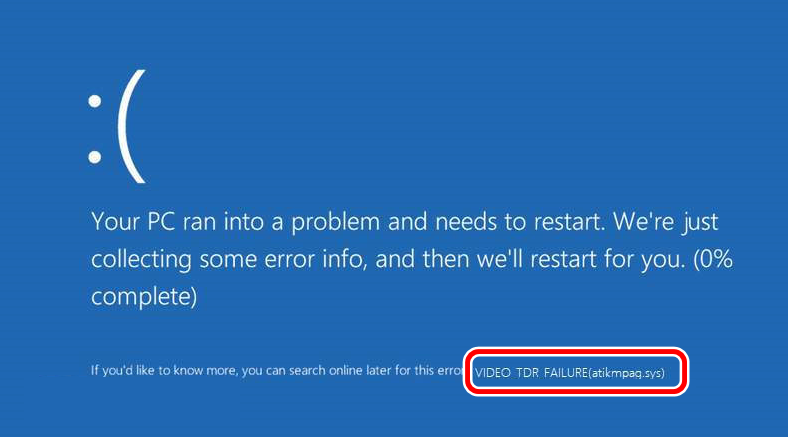
Неполадки в функционировании системы возникают из-за повреждения этих файлов или в случае их неправильной конфигурации для Windows.
Простыми словами — система посылает запрос к видеоадаптеру, далее автоматически происходит направление на указанные ранее файлы.
Если эти элементы не могут работать согласованно, то возникает ошибка «Video tdr failure»
Причиной возникновения ошибки «Video tdr failure» может стать:
- Банальный перегрев видеокарты (GPU);
- Блок питания имеет повреждения (вздутые конденсаторы и т. д.);
- Видеокарта полностью вышла из строя;
- Разгон видеокарты;
- Охлаждение системы полностью забито пылью
С частью причин Video tdr failure вы сможете справиться самостоятельно, с помощью нашей подробной инструкции.
Что такое синий экран смерти
Появление ВSOD – это явный показатель того, что с операционной системой возникла серьезная ошибка, которая требует незамедлительного исправления. Возникает «экран смерти» только в тех случаях, когда компьютер не в состоянии устранить ошибку самостоятельно.
Как правило, после красочного сообщения с грустным смайлом следует принудительная перезагрузка устройства, которая на время может стабилизировать работу системы. Но подобный подход лишь оттягивает неизбежное, и ошибка вскоре появится снова.
Рано или поздно столкнуться с проблемой устрашающего белого текста на синем фоне, придется каждому пользователю ОС Windows. Впервые BSOD увидели пользователи Windows 95, и с тех пор способ предупреждения о фатальных ошибках системы практически не изменился. Однако в защиту новых версий ОС можно сказать, что они более стабильны, нежели их предшественники. Поэтому количество пользователей, сталкивающихся с BSOD, становится все меньше.
Владельцы ПК на системе Windows 10 видят ВSOD как короткое сообщение об ошибке с ее кодовым названием под грустным смайликом. В некоторых случаях на экране также можно увидеть QR-код, отсканировав который можно узнать причину появления ошибки.
Проблемы совместимости программного обеспечения
Иногда, хоть и нечасто, но причиной такого явления может стать недавно установленное программное обеспечение, которое несовместимо с самой операционной системой или с используемым оборудованием.
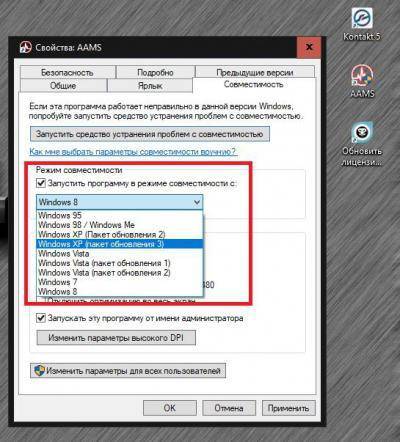
В лучшем случае специалисты рекомендуют воспользоваться активацией запуска исполняемого файла программы в режиме совместимости через свойства ярлыка, в худшем – полностью удалить приложение со всеми его компонентами. Но для этого целесообразно применять узконаправленные приложения вроде iObit Uninstaller, а не «родной» раздел программ и компонентов системы.
Та же ситуация может наблюдаться и с обновлениями. В некоторых случаях помогает поочередное удаление последних установленных пакетов с перезагрузкой, задание ручного поиска обновлений и последующее исключение сбойных апдейтов из списка установки.
Примечание: для упрощения выполняемых операций можно воспользоваться программой Show or Hide Updates.
Как посмотреть сообщение об ошибки если система перезагружается
В настройках Windowsдостаточно часто установлен параметр обязательной перезагрузки при отказе. В этом случае пользователю, как правило, не удается прочитать информацию об ошибке.
Решить проблему с перезагрузкой, не позволяющей прочитать сообщение
BSOD можно двумя способами:
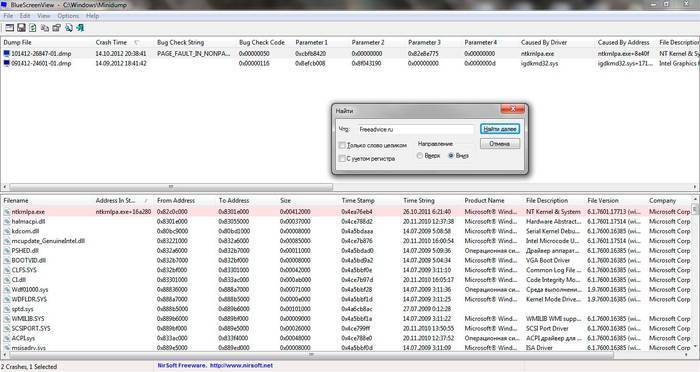
Дамп – файл, который хранит в себе информацию о произошедшей ошибке.
С его помощью можно диагностировать проблему, так как он содержит информацию о том, какой драйвер вызвал BSOD.
Открыть файлы дампы и просмотреть коды ошибок и драйвера, вызвавшие их средствами операционной системы не возможно. Для этого потребуется установить дополнительные приложения, например, debugging+kdfe или BlueScreenView.
Программа под названием BlueScreenView имеет графический интерфейс. При первом запуске приложения необходимо указать папку с дампами. После выделения файла, созданного при возникновении ошибки можно также просмотреть драйвер, вызвавший ее появление.
Обычно дампы храниться в подпапке Minidump системного каталога Windows, но пользователь при желании может изменить место их расположения в настройках операционной системы.
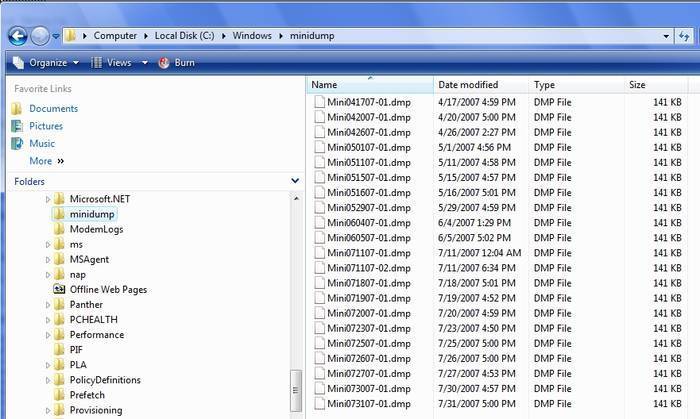
Автоматическую перезагрузку при отказе системы рекомендуется отключать, так как на экране BSOD также можно получить дополнительную информацию об ошибке, которая облегчает дальнейшую диагностику.
Отключить автоматическую перезагрузку можно обратившись к разделу «Отказ системы».
Для того чтобы открыть его пользователям Windows 7 необходимо последовательно открыть следующие пункты:
- пуск;
- панель управления;
- система;
- дополнительные параметры системы;
- параметры;
- отказ системы.
В большинстве случаев пользователь самостоятельно может диагностировать и устранить ошибку, приведшую к появлению сообщения об ошибке. Кроме того, снизить ее появление можно с помощью регулярного обслуживания компьютера.
Добрый вечер, уважаемые читатели блога! Перемещение компьютеров с одного места на другое иногда вызывает их последующее неадекватное поведение, например вылетает синий экран. Почему я такое утверждаю? Скажем так, такое замечено Причем все было бы хорошо, если бы все это объяснялось тряской компьютера при переносе, например, что-то произошло с клокером на материнке. Но как можно, например, объяснить переставший после этого работать драйвер USB 3.0 из-за того, что кто-то когда-то воспользовался не драйверами с официального сайта производителя, а с «левого» диска? Тоже растрясло?
Сидим мы такие за компьютером, никого не трогаем, а он БАЦ и такую картинку рисует:
Если у нас были несохраненные данные к моменту выпадения синего экрана, то, боюсь, дело плохо, нам придется все переделывать. Благо, что сейчас многие программные продукты обладают возможностью автосохранения.
Попробуем разобраться с тем, что приводит к появлению такой неприятности, как синий экран Windows. Вообще говоря, BSoD появляется тогда, когда обнаружена критическая ошибка, с которой операционная система Windows не в состоянии справиться. Чтобы наша программа вызывала BSoD, необходимо дать ей возможность выполнять код на уровне ядра системы, например, чтобы она сама была драйвером. Это не характерно для наших обычных прог, которыми мы, как правило, пользуемся дома и в офисе.
Перед нами откроется окно свойств системы на вкладке «Дополнительно», именно она нам и нужна. В группе «Загрузка и восстановление» необходимо щелкнуть по кнопке «Параметры…»
Здесь необходимо снять галку «Выполнить автоматическую перезагрузку» и обязательно убедиться, что в группе «Запись отладочной информации» у нас в выпадающем списке стоит хотя бы «Автоматический дамп памяти». Этого нам достаточно. я расскажу разницу между типами дампов. И необходимо, чтобы в поле «Файл дампа» тоже было что-то записано.
По умолчанию в поле «Файл дампа» покоится запись
%SystemRoot%\MEMORY.DMP
Восстановление системы и откат драйвера
Для устранения неисправности методом восстановления важно заранее побеспокоиться о создании точки состояния системы, привязанной к определенной дате (она называется «контрольной»). При ее наличии можно будет вернуться к той конфигурации ОС, которая имелась на момент создания этой точки
Для выхода в режим восстановления потребуется установочный носитель, при наличии которого следует:
- Вставить диск или флешку в соответствующий приемник ноутбука.
- Перезагрузить его и при запуске нажать клавишу F11 (до момента появится Boot Menu).
Восстановление системы
Затем нужно выбрать в списке соответствующий носитель и нажать на «Восстановление системы».
Все дальнейшие действия выполняются по подсказке ОС, после чего она сама начнет процесс отката к конфигурации, зафиксированной на момент создания контрольной точки.
В завершение обзора отметим, что в процессе восстановления автоматически происходит и откат драйверов, то есть их возвращение к состоянию до обновления.