Что делать, если джойстик не работает
Решить проблему самостоятельно на уровне программного обеспечения вполне возможно. Но если речь идёт о механических повреждениях, а также о проблемах с несъемным USB-шнуром (съемный кабель можно заменить на аналогичный от другого производителя), следует обратиться в мастерскую или сервисный центр.
Чтобы решить проблемы со стороны Виндовс, следуйте этому руководству.
Установите драйвера
Первым делом нужно установить необходимые драйвера либо с официального сайта производителя вашего джойстика, либо с установочного диска, довольно часто входящего в стандартную комплектацию устройства. Если ваше игровое устройство ввода полностью совместимо с операционной системой Виндовс, все драйвера поставятся автоматически, без какого-либо участия пользователя в этом.
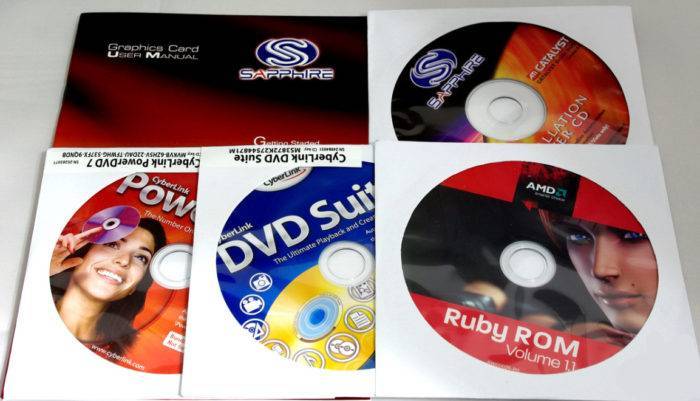 Диски с драйверами, которые идут в комплекте с игровым устройством
Диски с драйверами, которые идут в комплекте с игровым устройством
Выполните калибровку устройства
После установки драйверов потребуется перезагрузить систему компьютера, затем ваше игровое устройство нужно откалибровать. Как это сделать:
Шаг 1. Сначала зайдите в «Пуск», расположенный в левой части экрана.
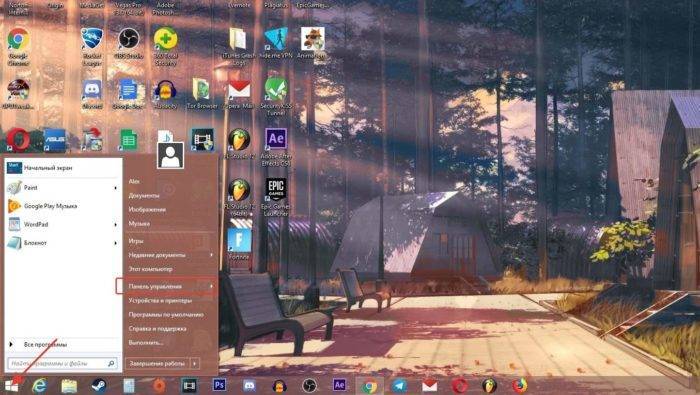 Заходим в «Пуск», открываем «Панель управления»
Заходим в «Пуск», открываем «Панель управления»
Шаг 2. Затем найдите «Панель управления», в ней нас интересует пункт «Устройства и принтеры», откройте его.
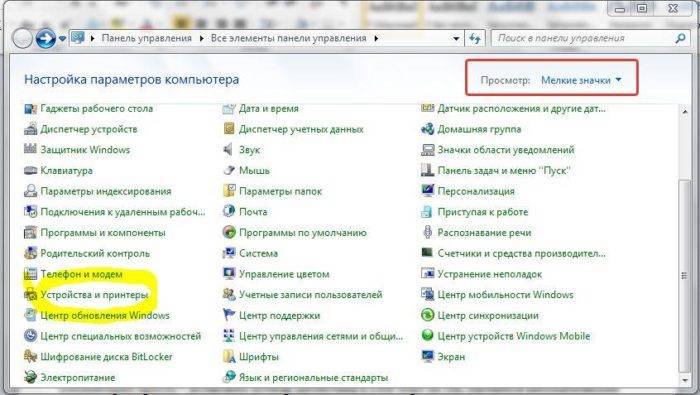 В режиме «Просмотр» выставляем «Мелкие значки», находим и открываем пункт «Устройства и принтеры»
В режиме «Просмотр» выставляем «Мелкие значки», находим и открываем пункт «Устройства и принтеры»
Шаг 3. В появившемся окне найдите ваше игровое устройство ввода и кликните по нему правой клавишей мыши для открытия контекстного меню. В нем нам нужна графа «Параметры игровых устройств управления».
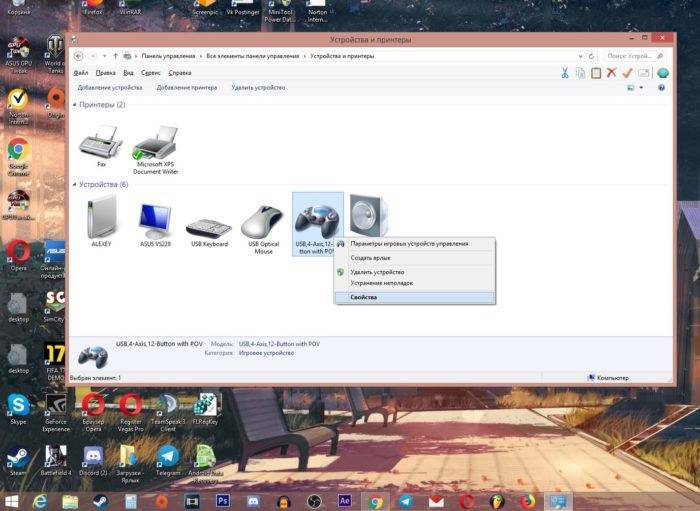 Нажимаем по значку игрового устройства правой кнопкой мышки, затем левой кнопкой по опции «Параметры игровых устройств управления»
Нажимаем по значку игрового устройства правой кнопкой мышки, затем левой кнопкой по опции «Параметры игровых устройств управления»
Шаг 4. Откроется окно с названием «Игровые устройства». Кликните по «Свойства», находящиеся в самом низу.
 Кликаем по кнопке «Свойства»
Кликаем по кнопке «Свойства»
Шаг 5. Вы увидите окно, содержащее информацию о свойствах вашего джойстика или любого другого устройства. Перейдите в самую первую вкладку «Параметры», здесь вам будет предложено откалибровать ваше устройство. Чтобы совершить это, кликните по пункту с текстом «Откалибровать».
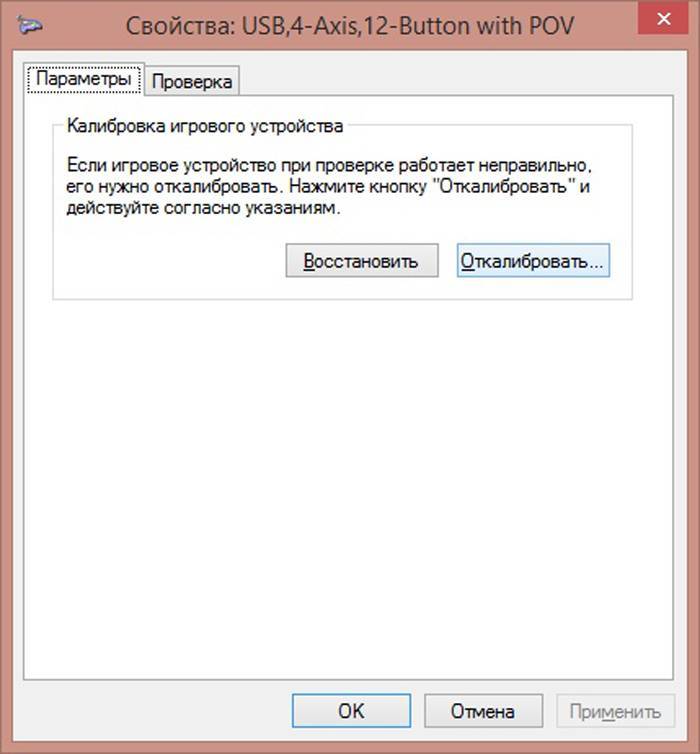 Переходим во вкладку «Параметры», нажимаем по кнопке «Откалибровать»
Переходим во вкладку «Параметры», нажимаем по кнопке «Откалибровать»
Шаг 6. Запустится системная программа «Мастер калибровки игрового устройства». Читайте информацию, жмите «Далее».
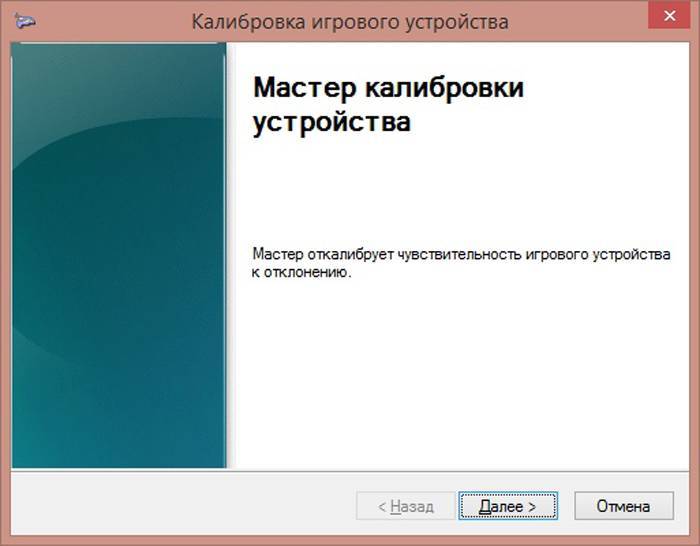 Нажимаем «Далее»
Нажимаем «Далее»
Шаг 7. Затем выполните калибровку, придерживаясь предоставленными программой инструкциям, это займет совсем немного времени.
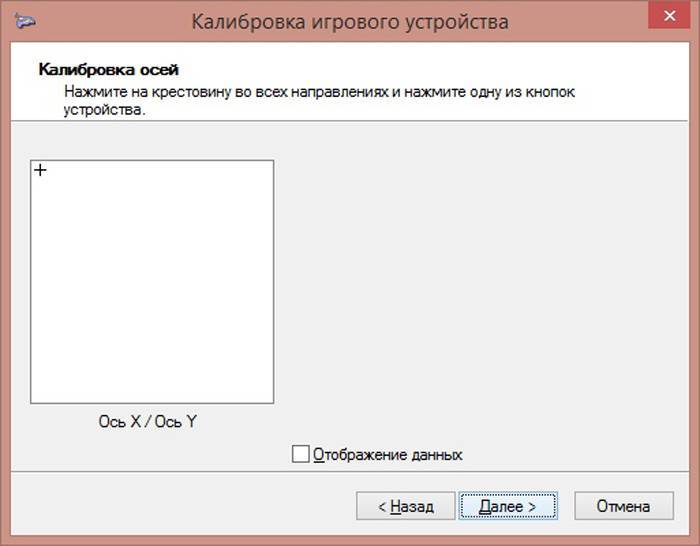 Настроив параметры, нажимаем «Далее»
Настроив параметры, нажимаем «Далее»
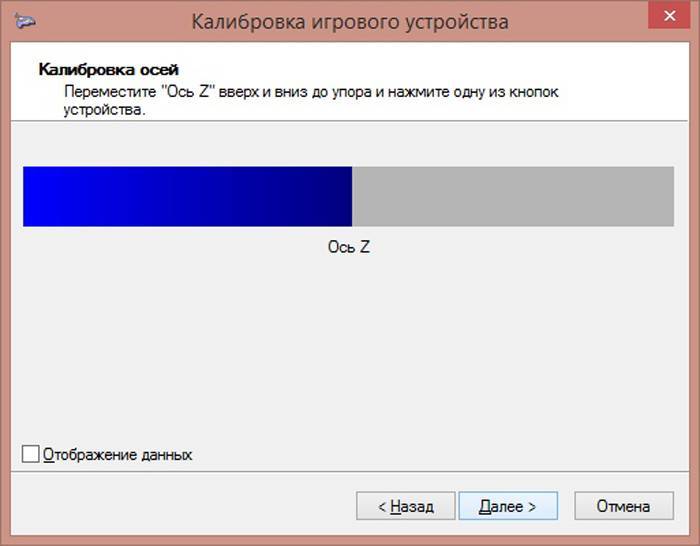 Выполнив указанные действия, нажимаем «Далее»
Выполнив указанные действия, нажимаем «Далее»
Почему ПК не видит джойстик
Существует несколько причин подобного явления:
- Некоторые джойстики работают только с драйверами. Если их нет на компьютере, геймпад не будет работать.
- Возможно, драйвера уже установлены, но для их работы требуется перезагрузка.
- Есть вероятность повреждения провода самого устройства. Это касается не только внешних дефектов, но повреждения изоляции внутреннего кабеля. Еще одна проблема – залипли контакты между проводами и штекером.
- Еще одна распространенная причина – сломан USB-разъем.
- Помните, что существует 2 типа устройств – проводные и беспроводные. Если первые просто подключаются к компьютеру через соответствующий разъем, последние же требуют наличие ресивера и блютуз.
- Повреждение внутренних деталей джойстика.

Этап 2: Настройка
Конфигурирование контроллера в Android зависит от того, поддерживает ли работу с ним то или иное приложение. Если эта возможность официально заявлена, настройка совершается напрямую через него. В противном случае придётся использовать специальную оболочку. Процедура что в одном, что в другом варианте имеет тот же принцип, поэтому для примера покажем её для мультисистемного эмулятора RetroArch.
- В данной программе присутствует возможность автоопределения – для её использования просто запустите РетроАрк с подключённым контроллером и нажмите на нём любую кнопку.
- Если же вы желаете самостоятельно назначить управление, откройте панель настроек и тапните «Ввод».
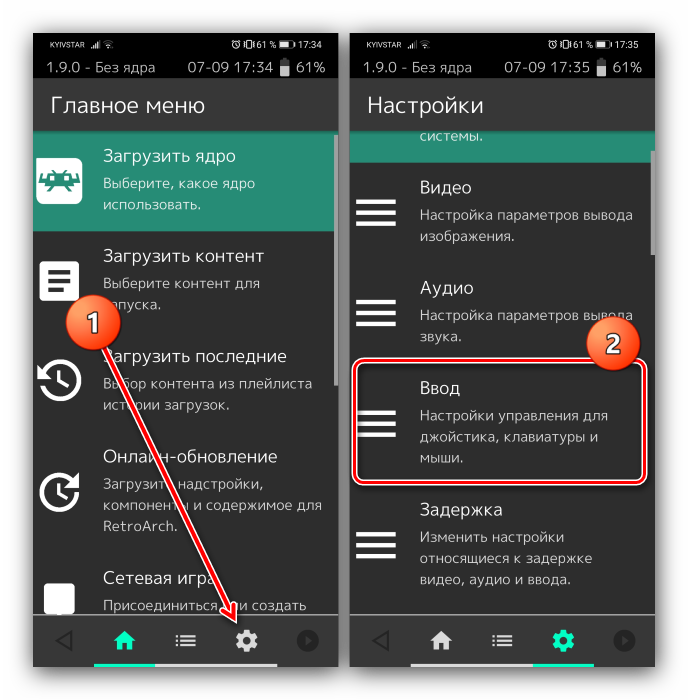
Далее коснитесь пункта «Раскладка порта 1», который отвечает за основной геймпад.
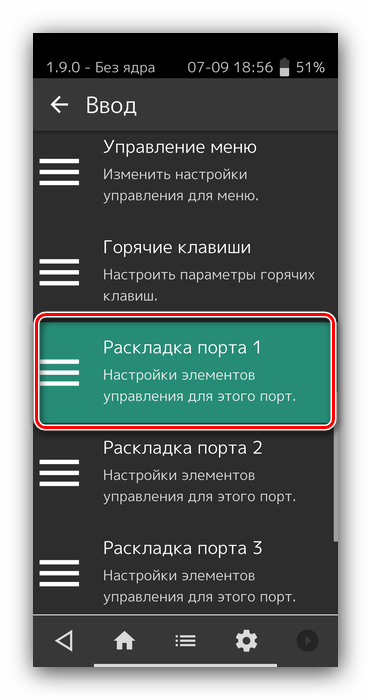
Типов конфигурирования существует два – последовательно все разом, или каждый параметр по отдельности. Для первого воспользуйтесь опцией «Назначить все элементы управления» и следуйте инструкциям на экране.
Для установки отдельных пунктов прокрутите страницу чуть ниже, затем тапните по желаемому и выполните предложенное действие.
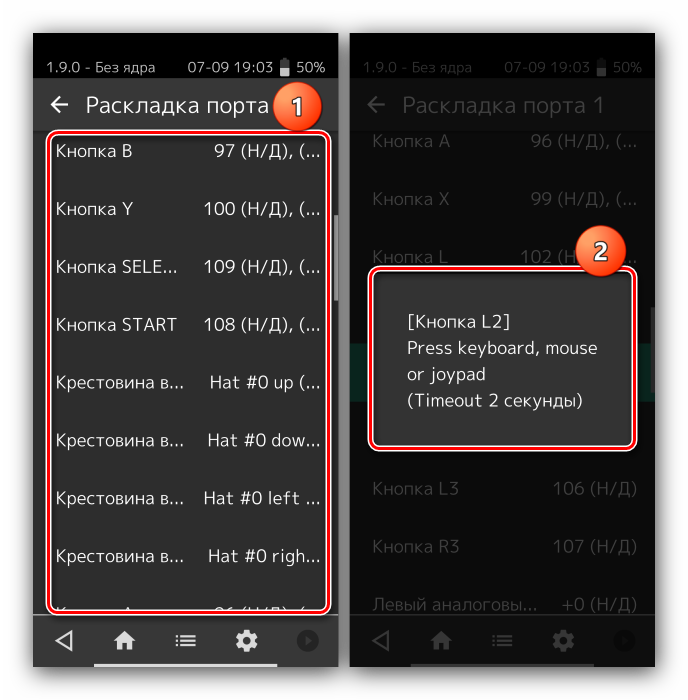
После назначения кнопок требуется дополнительно задать сочетание для вызова меню эмулятора – вернитесь на страницу «Ввод» и воспользуйтесь пунктом «Горячие клавиши», в котором выберите «Комбинация вызова меню» и установите желаемую.
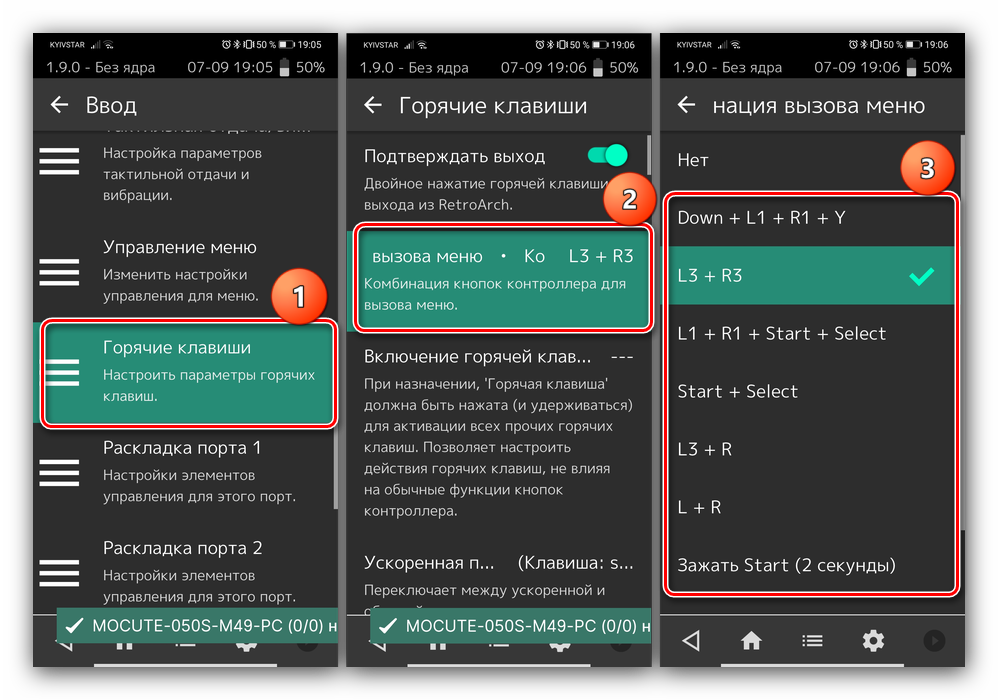
Для отключения виртуального геймпада перейдите по пунктам «Настройки» – «Экранное отображение» – «Оверлей» и задействуйте переключатель «Показать оверлей».
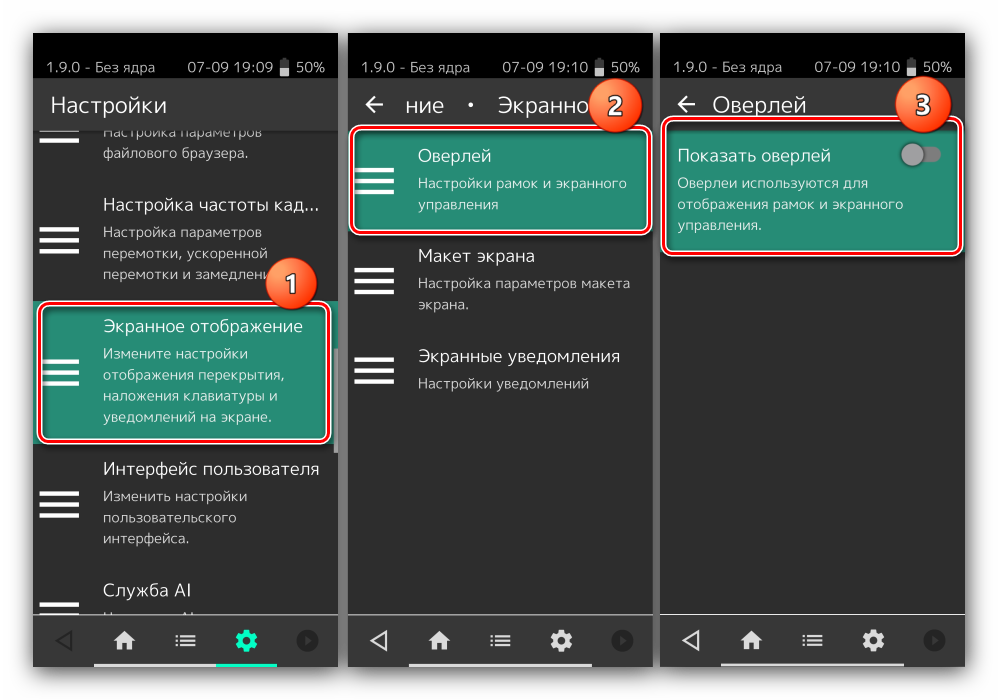
Как видим, ничего сложного нет.
Решение возможных проблем
К сожалению, не всегда геймпад получается настроить и использовать – порой можно столкнуться с одной или несколькими проблемами. Рассмотрим самые распространённые и методы их устранения.
Андроид не распознаёт геймпад
Данный сбой является одним из самых частых, с множеством причин происхождения. Выполните шаги далее для диагностики и решения проблемы:
- Первым делом проверьте работоспособность геймпада: подключите его к заведомо рабочему устройству (подойдёт и компьютер) и убедитесь, что игровой девайс распознаётся и функционирует. Если наблюдаются сбои, причиной всему именно манипулятор.
- Для контроллеров с проводным подключением стоит проверить адаптер – увы, но некоторые дешёвые экземпляры могут работать с перебоями либо вовсе выйти из строя в процессе эксплуатации.
- Также убедитесь, что телефон или планшет поддерживают OTG – в некоторых ультрабюджетных решениях эта технология отсутствует, поэтому USB-устройства не будут с ними работать.
- С устройствами Bluetooth отсутствие реакции на подключение означает неполадки либо с самим геймпадом, либо с модулем смартфона (планшета). Кроме того, версии ОС от Google старше 4.1 не поддерживают работу с беспроводными средствами ввода.
Часть кнопок геймпада не работают или нажимаются вместе с другими
С этой проблемой сталкиваются владельцы мобильных геймпадов с несколькими режимами работы, и она означает неправильно выбранный. Следовательно, для устранения надо отключить девайс и переподключить его с подходящим для Андроида вариантом. В случае же компьютерных контроллеров такое поведение свидетельствует об аппаратной неисправности.
Игра реагирует на нажатия с задержкой
Проблема присутствует исключительно у беспроводных вариантов геймпадов, и в большинстве случаев не исправима собственными силами – лучшим решением в такой ситуации будет уведомить разработчиков игры о проблеме и подождать выпуска обновления.
Опишите, что у вас не получилось.
Наши специалисты постараются ответить максимально быстро.
Геймпад не опознан
Проблема в том, что геймпад не распознается Windows 10. Вы запустили средство устранения неполадок оборудования, перезагрузили компьютер, но проблема все еще сохраняется. Так что же будет дальше? Что ж, мы поговорим о нескольких способах решения этой проблемы.
Обновите драйвер
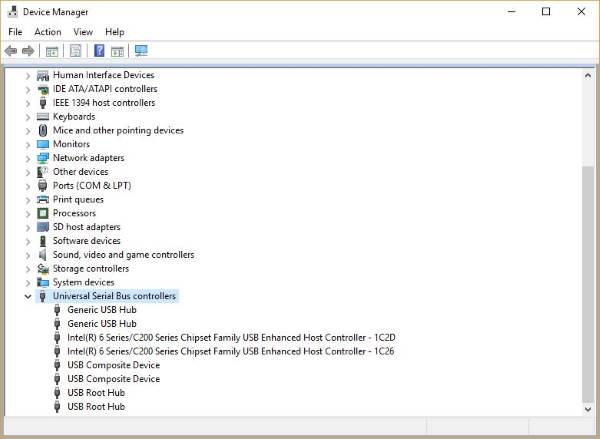
Часто проблема с оборудованием, совместимым с Windows 10, сводится к драйверу. Простое обновление и проблема исправлена. Вам необходимо загрузить последнюю версию драйвера с веб-сайта производителя.
Если вы используете геймпад, поддерживающий Windows 10, обновите драйвер до последней версии.
Если вы используете старый геймпад, который не полностью поддерживает Windows 10, вам может потребоваться запустить драйвер в режиме совместимости с Windows 7 или Windows 8. Для этого загрузите драйвер геймпада, желательно самый последний, и щелкните правой кнопкой мыши файл установки, а затем выберите «Свойства» в меню.
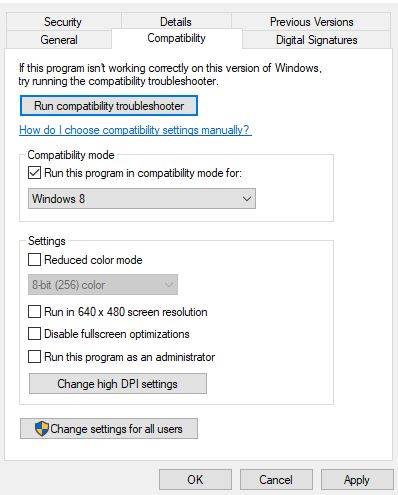
В появившемся новом окне найдите вкладку совместимости, затем нажмите «Запустить эту программу в режиме совместимости». В раскрывающемся меню выберите либо Windows 7, либо Windows 8, после чего завершите установку и перезапустите компьютер.
Настройте параметры управления питанием
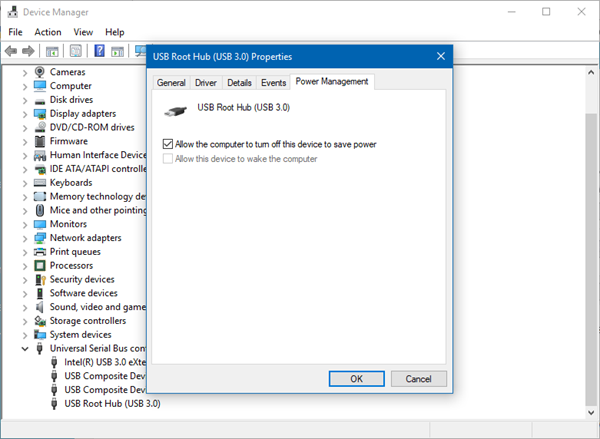
Ваш неопознанный геймпад можно исправить с помощью простой настройки параметров управления питанием в Windows 10.
Нажмите клавишу Windows + X, чтобы открыть меню WinX, затем выберите «Диспетчер устройств» из списка. Отсюда, разверните опцию, которая говорит контроллеры универсальной последовательной шины, затем щелкните правой кнопкой мыши на USB Root Hub и выберите Свойства.
Следующим шагом будет выбор управления питанием, затем снимите все флажки в разделе «Разрешить компьютеру выключать это устройство для экономии энергии».
Перезагрузите компьютер с Windows 10 и попробуйте снова использовать геймпад.
Избавьтесь от некоторых устройств Plug-N-Play
Существует вероятность того, что количество устройств, подключенных к вашему компьютеру, вызывает проблему, поэтому вам нужно просто удалить их или те, которые вы не используете.
Посмотрим правде в глаза: если у компьютера достаточно портов, мы подключим к нему множество вещей и никогда не удаляем их, даже если они не используются.
По большей части эти советы должны выполнять свою работу. Однако, если они не работают, то лучшим способом продвижения вперед может стать приобретение нового геймпада.
Связанное чтение : USB-устройство не распознано.
Этап 1: Подключение
Начать настройку стоит, разумеется, с подключения гаджета к смартфону или планшету. Процедура в целом типовая, но отличается для устройств USB и Bluetooth.
Проводные и беспроводные USB
Для USB-вариантов понадобится использовать соответствующий переходник, который чаще всего выглядит так:

К этому адаптеру нужно подключать и радиомодуль беспроводных геймпадов, не использующих Bluetooth. После соединения с телефоном никаких дополнительных действий выполнять не нужно, переходите к следующему этапу.
Bluetooth-решения
Геймпады, работающие по протоколу Блютуз, требуется предварительно подключить. Делается это так:
Сначала убедитесь, что на целевом устройстве включён Bluetooth. Для этого откройте «Настройки» и перейдите к соответствующим параметрам – они могут быть как доступны сразу, так и находится внутри пунктов «Соединения» или похожем по смыслу.
Далее активируйте переключатель.
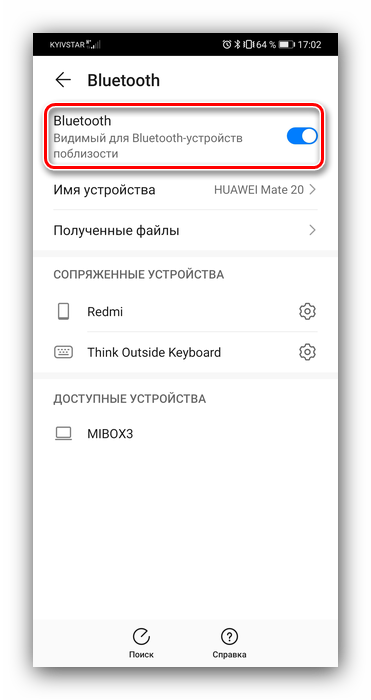
Теперь переходим к геймпаду. Способ подключения зависит от конкретного типа – например, Xbox One Controller беспроводной ревизии и DualShock 4 достаточно просто включить и перевести в режим сопряжения. Аналогично соединяются и компьютерные игровые устройства вроде Logitech F710 или решений от других производителей.
С чисто мобильными геймпадами ситуация немного другая — они нередко имеют несколько режимов работы (например, отдельные для iOS и Android), и для соединения с «зелёным роботом» требуется выбирать соответствующий. Как правило, метод включения нужного режима описан либо в инструкции к гаджету, либо на стикере, наклеенном на задней части его корпуса.
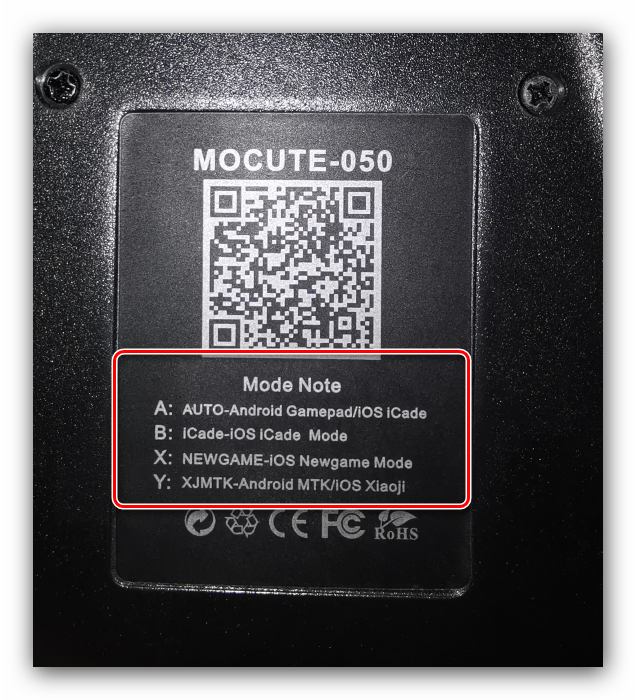
Включите геймпад и переведите в совместимый с Андроидом режим. Подождите несколько секунд, пока в панели обнаруженных устройств Bluetooth вашего смартфона или планшета не появится запись с именем нужного, затем тапните по ней для сопряжения.
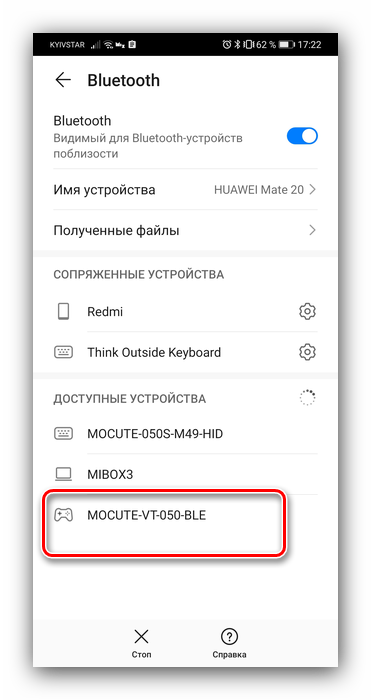
Под именем геймпада будет надпись «Подключено» – теперь можно переходить к настройке.
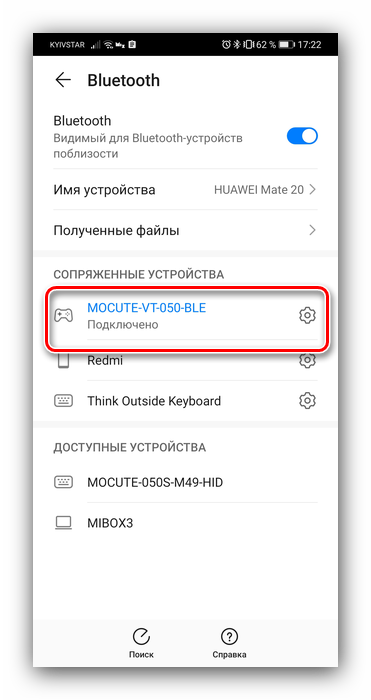
Если на этом этапе вы столкнулись с проблемами, обратитесь к соответствующему разделу настоящей статьи.
Беспроводное подключение
Если рассматриваемая проблема наблюдается при использовании беспроводного соединения, выполните следующие действия:
Удостоверьтесь, что расстояние между консолью и контроллером не слишком большое, в пределах одной комнаты, а между обоими устройствами нет никаких препятствий.
Если проблемный контроллер раньше подключался к компьютеру, его необходимо сбросить
Для этого воспользуйтесь кнопкой перезагрузки: возьмите тонкий длинный предмет (подойдет инструмент для извлечения сим-карты или разогнутая канцелярская скрепка), переверните геймпад днищем вверх и обратите внимание на зону, отмеченную на изображении далее.
Вставьте в отверстие тонкий предмет и нажмите до щелчка – Dualshock 4 просигнализирует о сбросе выключением светового индикатора.
Проблему можно устранить также с помощью отмены сопряжения, но для этого потребуется второй, заведомо рабочий контроллер. В основном меню приставки воспользуйтесь пунктами «Настройки» («Settings»).
Далее – «Устройства» («Devices»).
Нужно выбрать вариант «Bluetooth-устройства» («Bluetooth Devices»).
Выделите запись проблемного геймпада и нажмите «Крест».
Воспользуйтесь кнопкой «Options» для вызова меню.
В нём будет единственная опция «Забыть устройство» («Forget Device»), воспользуйтесь ею.
Подтвердите операцию нажатием на «OK».
Произведите повторное сопряжение Дуалшока 4 и консоли: нажмите и держите одновременно кнопки «PlayStation» и «Share», после появления на экране телевизора сообщения нажмите «Крест» на целевом устройстве.
Попробуйте связать геймпад с компьютером или смартфоном – если эту операцию не получается проделать, то проблема, скорее всего, аппаратная и контроллер нужно отнести в сервисный центр.
Подробнее: Как подключить Dualshock 4 к компьютеру или телефону Android
Основные причины
Причин, по которым не работает тачпад на ноутбуке, может быть несколько. Некоторые из них невозможно решить собственными силами, но большинство (приблизительно 90 случаев из 100) — получается исправить самостоятельно без привлечения специалистов. В первую очередь следует заняться банальной чисткой ноутбука. Как бы это странно ни звучало. Как показывает статистика, именно 5% поломок такого типа решается подобным образом. Протирать следует мыльным тампоном, затем дать время устройству высохнуть.
Среди распространенных причин проблемы с кнопками, клавишами, и панелью инструментов в целом.
Отключен кнопкой
Это первое, что нужно проверить, если на ноутбуке не работает тачпад, так как это наиболее вероятный способ. В большинстве случаев около мыши располагается специальная системная кнопка, которая отвечает именно за включение/отключение тачпада. Ее следует нажать, а затем проверить работоспособность. Очень часто такую стационарную кнопку заменяют сенсорной. Она располагается на самом устройстве и обозначается точкой. Чтобы с помощью нее отключить или включить тачпад, нужно кликнуть (нажать дважды).
Использование комбинации клавиш
Если отсутствует сенсорная и аппаратная кнопка, то можно воспользоваться специальной комбинацией клавиш, на которые возложена аналогичная роль. Для каждой модели существует своя. Несколько возможных вариантов:
- Fn+F7 или F9 (Asus);
- Fn+F5 (Toshiba и Dell);
- Fn+F5 или F6 (Samsung);
- Fn+F7 (ACER);
- Fn+F8 или F5 (Lenovo);
- Fn+F1 (Sony Vaio);
Включение с использованием панели инструментов
Если аппаратным способом не получается включить тачпад, то следует проверить настройки устройств, где, вполне возможно, в настройках мыши и выполнено отключение. В Панели инструментов следует найти раздел «Оборудование и звук — Мышь». Затем перейти в свойства устройства. Проверить настройки следует во вкладке «Параметры устройства» (ELAN). Здесь следует включить сенсорную мышь соответствующей кнопкой, сохранить изменения и проверить работоспособность тачпада. Стоит знать, как включить тачпад на ноутбуке с Windows 10, для других операционных систем принцип включения аналогичен.
Включение в БИОСе
Если предыдущие варианты не дали долгожданного результата, то следует переходить к проверке BIOS. Здесь также может быть выполнено отключение в настройках. За работу тачпада в ноутбуке отвечает функция «Internal Pointing Device». В большинстве моделей БИОСа она располагается в меню «Advanced».
Не установлены драйвера
Еще одной частой причиной, почему не работает мышка на ноутбуке, является отсутствие драйверов. Нередко тачпад перестает работать после того, как производилась переустановка операционной системы, особенно если она чистая. В таких случаях в инсталляционных пакетах отсутствует программное обеспечение, которое будет обеспечивать работу сенсорной мыши.
Чтобы проверить, определяется ли touchpad системой, потребуется зайти в панель управления. После этого следует открыть окно «Оборудование и звук — Устройства и принтеры». Здесь будут отображены все подключенные и определенные системой устройства, которые работают. В центре управления нужно найти строку «Клавиатура и мышь». Именно здесь и будет понятно, определяется ли системой сенсорная мышь.
Если драйвера не установлены, то следует заняться этим вопросом, но предварительно поставить галочку напротив пункта «Встроенное указывающее устройство». Для каждой модели драйвер может называться по-разному, например, asus smart gesture для windows 10, а для другого типа устройства и операционной системы название будет иное.
Иногда бывает противоположная ситуация. При использовании устройства подключаются различные модели мышек, и система проводит для каждой из них установку программного обеспечения. После отключения мыши драйвера остаются в системе. Скопление большого количества программного обеспечения приводит к тому, что тачпад перестает работать.
Чтобы исключить такой момент, следует перейти в диспетчер устройств (его можно вызвать сочетанием клавиш Win + R или ввести в командной строке devmgmt. msc). Последовательно следует удалить все драйвера, кроме драйвера синаптик или другого специального программного обеспечения. Остается проверить работу сенсорной панели.
Почему не работает геймпад на ПК
Чтобы джойстик работал корректно, системный блок должен определять его как новое подключённое устройство для игр. Но порой сделать он этого не может. Причинами возникновения данной проблемы могут быть:
- Отсутствие нужных драйверов геймпада. Если нет необходимого программного обеспечения, операционная система компьютера не сможет найти, распознать и синхронизироваться с контроллером. Эта причина является одной из самых распространённых и легко устраняется.
- Отсутствие необходимых настроек. После подключения игрового контроллера к компьютеру или ноутбуку, требуется выполнить ряд несложных настроек и произвести калибровку. Если калибровка не была выполнена, геймпад работать не будет.
- Неисправность гнезда USB.
- Конфликт манипулятора и уже подключённых к системному блоку устройств.
- Отключенный Bluetooth или Wi-Fi — если соединение осуществляется по беспроводной технологии.
- Установленная на ПК или ноутбук операционная система не поддерживает игровой контроллер. Обычно это бывает, когда к системному блоку, на который установлена последняя версия Windows, подключают геймпад старых моделей.
- Неисправность манипулятора. В случае механических повреждений, манипулятор может перестать функционировать.
- Выход из строя кабеля USB.

Что делать
Теперь рассмотрим шаги, которые необходимо пройти для успешного подключения геймпада XBOX.
Запустите инструмент устранения неполадок Виндовс на ПК
Первый шаг, что делать, если компьютер не видит джойстик XBOX 360 — воспользуйтесь встроенным инструментом Windows. Сделайте следующие шаги:
- Жмите Win+I для открытия Настроек на ПК.
- Войдите в Обновление и безопасность.
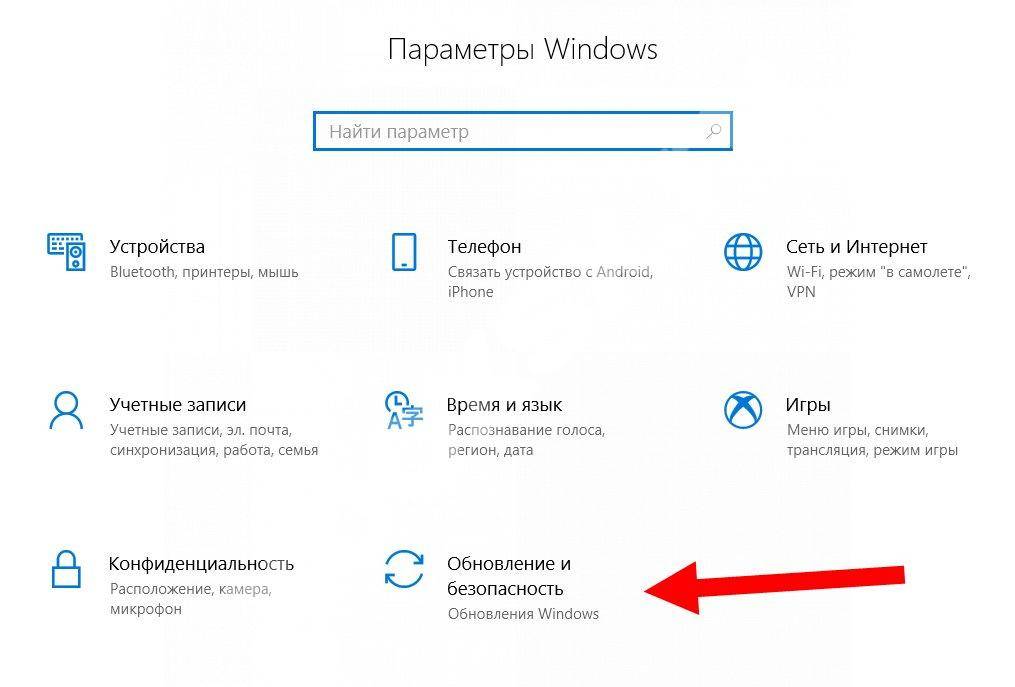
- Найдите с левой стороны Устранение неполадок.
- Выберите Оборудование и устройства, а после жмите на кнопку устранения проблем.
- Дождитесь завершения процесса и проверьте, ушла неисправность или нет.
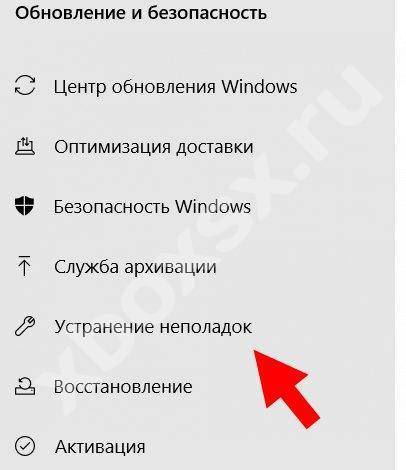
Проверьте качество подключения
Если компьютер не видит проводной геймпад XBOX 360, проверьте правильность соединения. Попробуйте переставить USB-разъем в другое гнездо. Для проверки исправности оборудования вставьте джойстик в еще один ПК или ноутбук. Такой шаг позволит определить, с чем именно проблема — с контроллером или самим компьютером.
Загрузите последнюю версию ПО
Для загрузки ПО в режиме совместимости сделайте следующее:
- Установите новую версию драйвера, после чего жмите правой кнопкой мышки по установочному файлу для поиска свойств.
- Войдите в нужную вкладку и жмите на пункт «Запустить эту программу в режиме совместимости».
- Выберите интересующую ОС из выпадающего перечня.
- Дождитесь завершения процесса и перезапустите компьютер.
Как вариант, для обновления драйверов можно использовать сторонний софт, к примеру, Tweakbit. После установки и запуска программа сканирует систему и выявляет не обновленные драйвера. Если геймпад XBOX 360 не определяется на ПК из-за устаревшего ПО, неисправность будет решена.
Проверьте уровень заряда
Иногда компьютер не видит беспроводный геймпад на ПК из-за разрядки источников питания. В зависимости от типа девайса поменяйте аккумуляторы или установите новые батарейки АА, после чего проверьте работоспособность.
Отключите другие устройства
Часто ПК не видит беспроводный джойстик XBOX 360 при подключении большого числа других девайсов. Попробуйте отсоединить другие геймпады и устройства, после чего посмотрите, осталась ли неисправность.
Отключите и включите джойстик на ПК
В ситуации, когда XBOX 360 Controller Emulator не видит геймпад, решением проблемы может быть отключение и включение контроллера. В таком случае Виндовс заново перезапускает все процессы, что помогает восстановить нормальную работу. Для решения этой задачи сделайте следующие шаги:
- Войдите в Диспетчер устройств и отыщите свой геймпад.
- Жмите на него правой кнопкой мышки.
- Выберите в меню кнопку Отключить.
- В появившемся диалоговом окне жмите Да.
- Выждите некоторое время и повторите те же шаги, но включите оборудование.
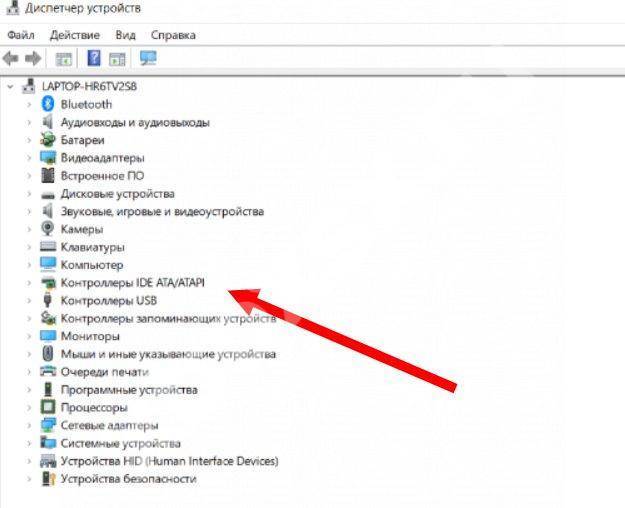 После выполнения этой работы система Виндовс попробует установить драйвера для ПО.
После выполнения этой работы система Виндовс попробует установить драйвера для ПО.
Поставьте универсальные программы для USB-концентраторов
Иногда, если игра не видит геймпад XBOX 360, спасает установка ПО ЮСБ-концентратора. Сделайте такие шаги:
- Войдите в диспетчер устройств.
- Отыщите USB Root Hub.
- Выберите Обновить драйвер.
- Укажите Посмотреть мой компьютер для поиска драйверов.
- Жмите на Позволить выбрать мен из списка…
- Выберите USB Root Hub.
- Повторите предыдущие шаги для всех драйверов ЮБС Рут Хаб.
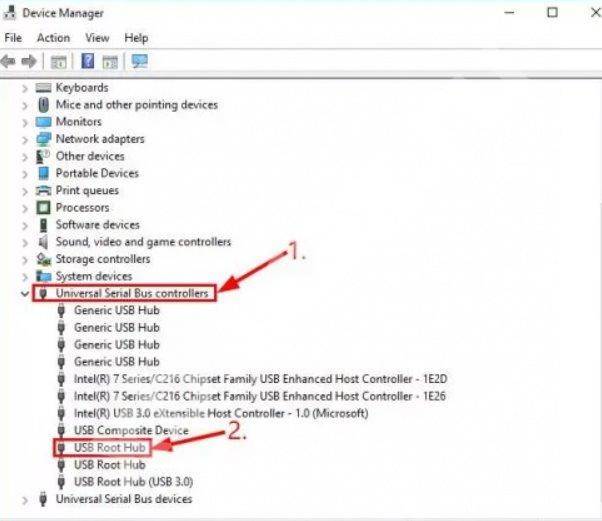
Переустановите джойстик на ПК
Распространенная причина, почему ПК не видит геймпад XBOX 360 — временные сбои в его работе. В таких обстоятельствах может помочь банальная переустановка девайса. Для этого пройдите следующие шаги:
- Войдите в Диспетчер устройств.
- Отыщите свой джойстик в перечне.
- Жмите на него правой кнопкой мышки.
- Выберите пункт Удалить устройство.
- После появления диалогового окна подтвердите действие.
Теперь перезапустите ПК и дождитесь, пока компьютер установит недостающее программное обеспечение для геймпада.
Если ничего не удается сделать
Бывает, когда рассмотренные выше шаги не принесли успеха, и компьютер все равно не видит геймпад XBOX 360. Для принятия окончательного решения попробуйте подключить его к другому ПК и посмотреть, работает он или нет. Если ситуация не решается, это может свидетельствовать о механической неисправности. В таких обстоятельствах может потребоваться ремонт или покупка нового девайса. (Сделайте проверку геймпада XBOX 360 на ПК)
Не стоит сразу бежать в сервисный центр. Для сравнения проблема, связанная с отсутствием Beyond Two Souls для XBOX 360, много серьезней, чем трудности с подключением джойстика. И если в первом случае придется смириться с ситуацией и искать аналоги игры, во втором неисправность легко исправить своими силами. Если ПК вдруг не видит геймпад, попробуйте перезагрузиться, установить обновление или принять иные решения, указанные в статье.
Как исправить проблему с контроллером в It Takes Two
Ниже приведены инструкции по устранению неисправности неработающего контроллера в программе «Требуется два».
Исправление 1: конфигурация Steam
Поскольку эта игра доступна в Steam, давайте начнем с этого метода. Убедитесь, что ваш контроллер правильно настроен в Steam для работы с It Takes Two. Ознакомьтесь с приведенными ниже инструкциями по настройке контроллера Steam.
- Откройте приложение Steam
- В левом верхнем углу нажмите Steam и выберите Настройки.
- Перейдите в раздел Контроллер и нажмите Общие настройки контроллера.
- Выберите игровой контроллер, установив флажок
- Нажмите кнопку «Назад» или просто закройте окно.
Последнее, что вам нужно сделать, это запустить «Требуется два» и проверить, исправлена ли проблема с контроллером
Обратите внимание, что вам необходимо подключить контроллер перед запуском игры
Исправление 2: Обновление драйвера
Одна из наиболее распространенных проблем, связанных с невосприимчивым контроллером, заключается в том, что он не работает в «It Takes Two» – это устаревший или несовместимый драйвер на вашем компьютере. Чтобы решить эту проблему, вы можете попробовать установить стандартный драйвер контроллера, найденный на вашем компьютере. Обычно этот метод срабатывает как по волшебству. Если вы еще не пробовали, вот как установить универсальный драйвер контроллера.
- Подключите контроллер к вашему ПК.
- Откройте диспетчер устройств и найдите опцию USB Root Hub.
- Щелкните правой кнопкой мыши и выберите «Обновить драйвер».
- Выберите опцию «Искать на моем компьютере драйверы».
- Затем выберите вариант «Разрешить мне выбрать из списка доступных драйверов на моем компьютере».
- Выберите из списка корневой USB-концентратор и нажмите «Далее».
Если в диспетчере устройств отображается более двух USB-корневых концентраторов, просто повторите процесс на оставшемся корневом концентраторе.
Другой метод, который мы можем использовать, – это обновить драйвер с помощью периферийных устройств Xbox 360, которые можно найти в настройках вашего компьютера. Для этого просто выполните следующие действия:
- Подключите контроллер к вашему ПК
- Откройте диспетчер устройств и найдите параметр «Другие устройства».
- Щелкните правой кнопкой мыши устройство со значком вопросительного знака и выберите «Обновить драйвер».
- Выберите «Найти на моем компьютере драйверы».
- Выбрать Разрешить выбрать из списка доступных драйверов на моем компьютере.
- Найдите и выберите «Периферийные устройства Xbox 360».
- Выберите беспроводной приемник Xbox 360 для Windows и нажмите «Далее».
- Подтвердите изменения, нажав «Да», и закройте Диспетчер устройств.
Теперь ваш контроллер должен работать. Если это все еще не работает, давайте попробуем последний из известных нам методов.
Исправление 3: стороннее программное обеспечение контроллера
И последнее, но не менее важное – это использование стороннего картографического программного обеспечения на ПК. Существует множество мапперов контроллеров, но мы дадим вам лучшие мапперы, которые мы уже пробовали, с It Takes Two
Ниже приведена коллекция ссылок на наши лучшие варианты сопоставления контроллеров, которые хорошо работают с It Takes Two. Не стесняйтесь выбирать любого из этих картографов.
- reWASD
- Keysticks
- Xpadder
- Pinnacle Game Profiler
- DS4Windows (Лучший выбор, если вы используете контроллер PS4)
Помогло ли это руководство исправить проблемы с контроллером в «Требуется два»? Если да, не стесняйтесь оставлять комментарии ниже. И это все, что нужно знать о том, геймпад не реагирует как исправить в It Takes Two.







