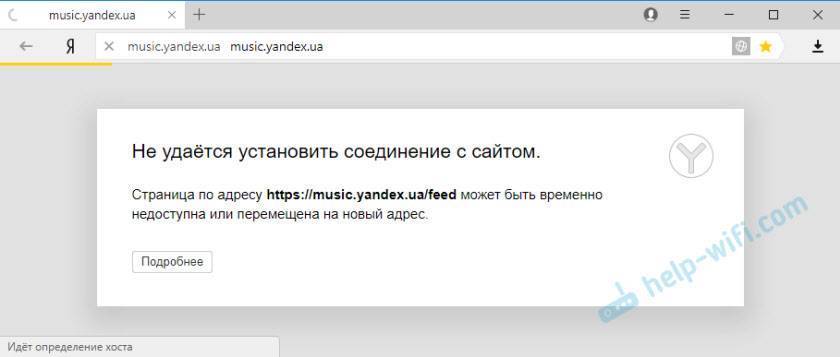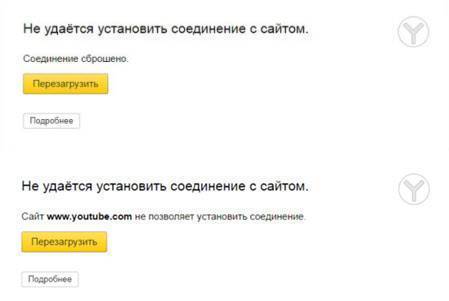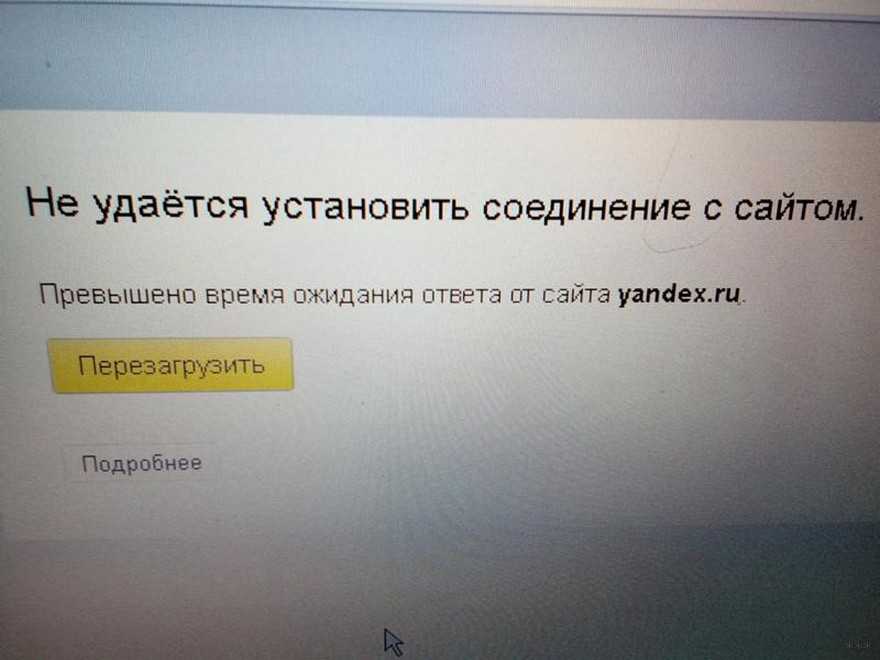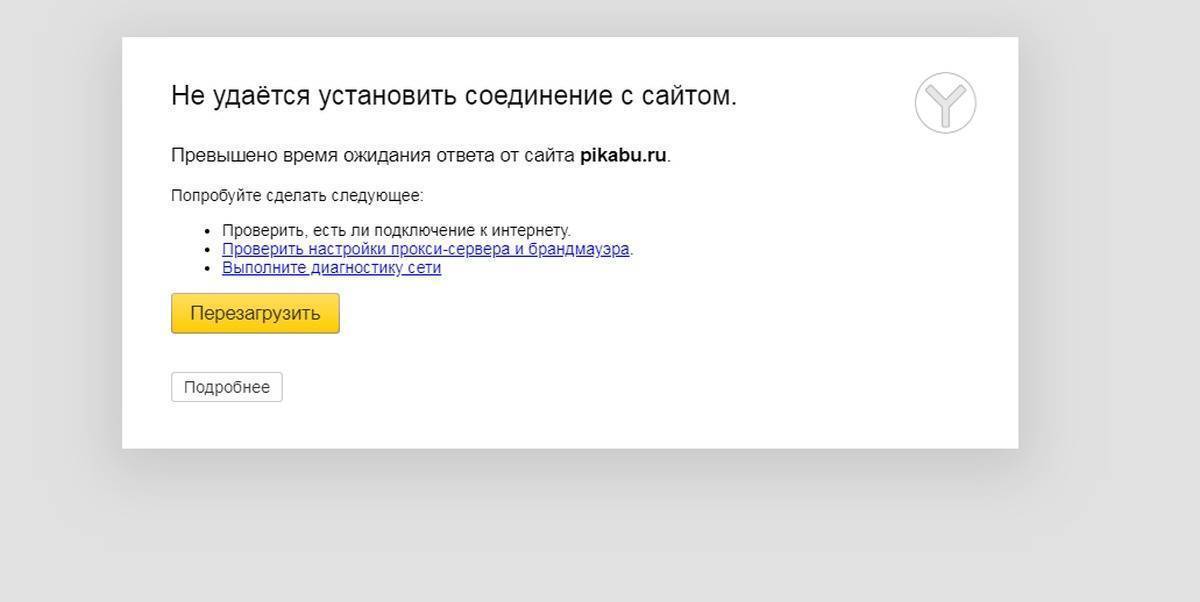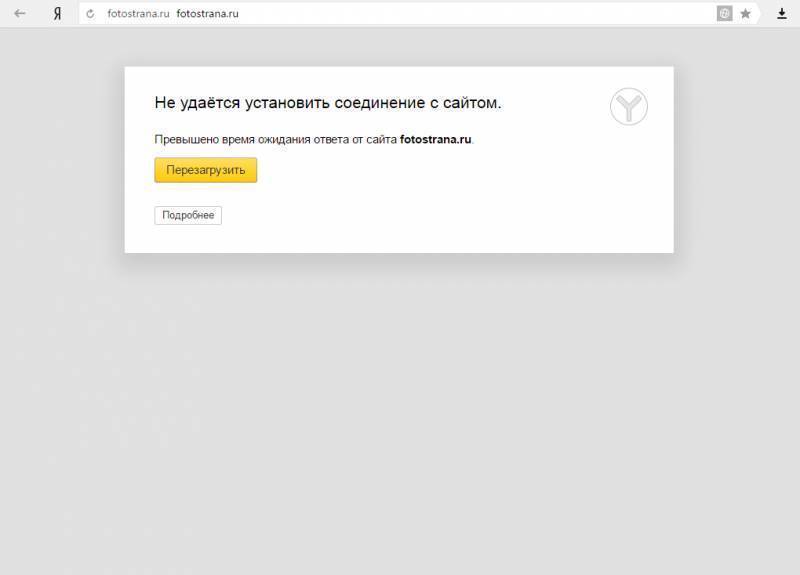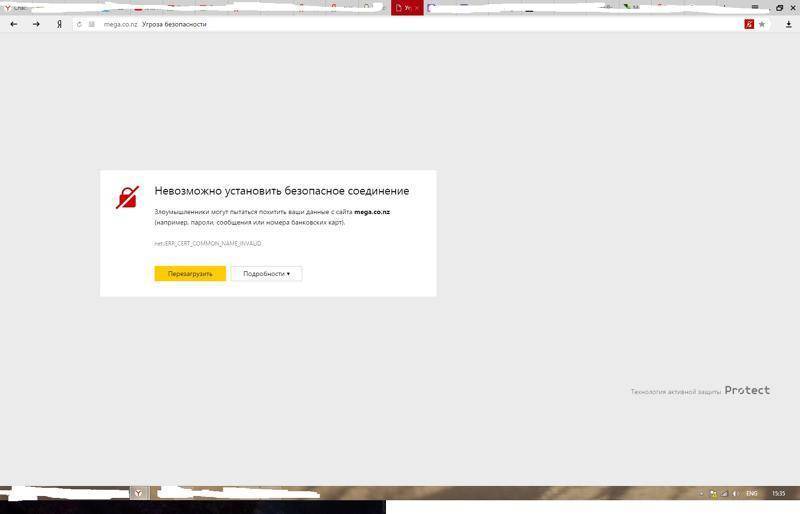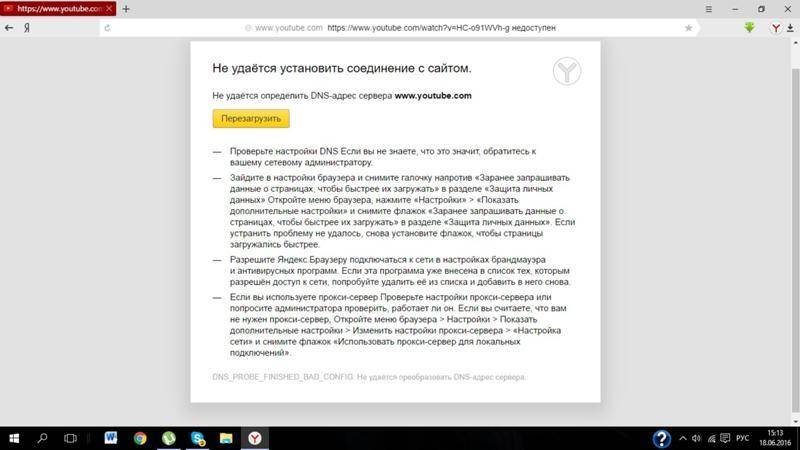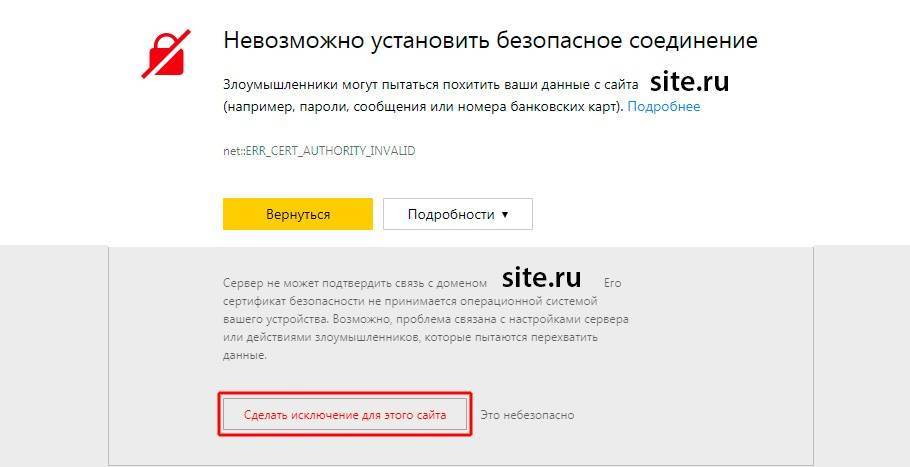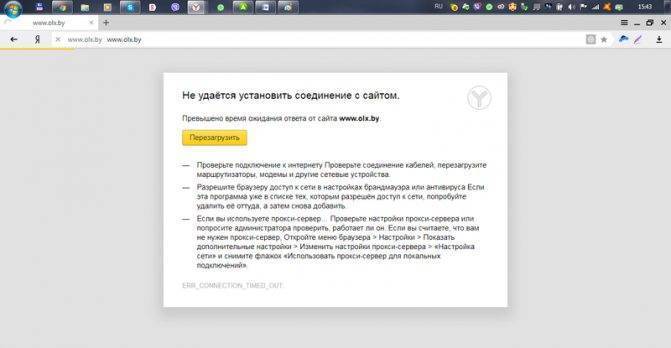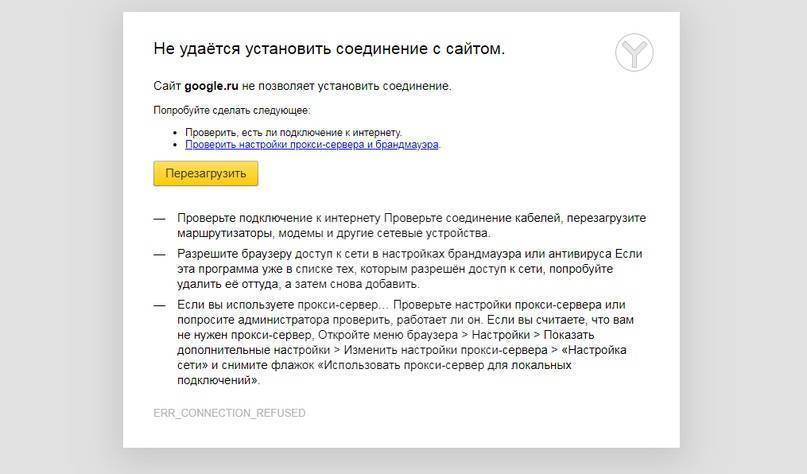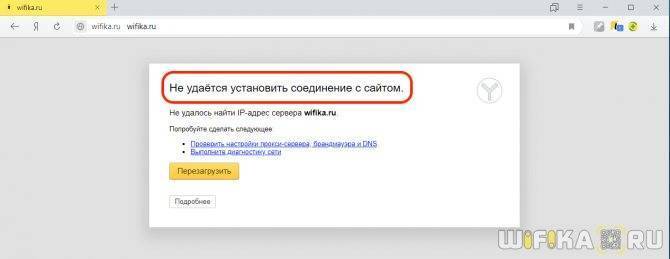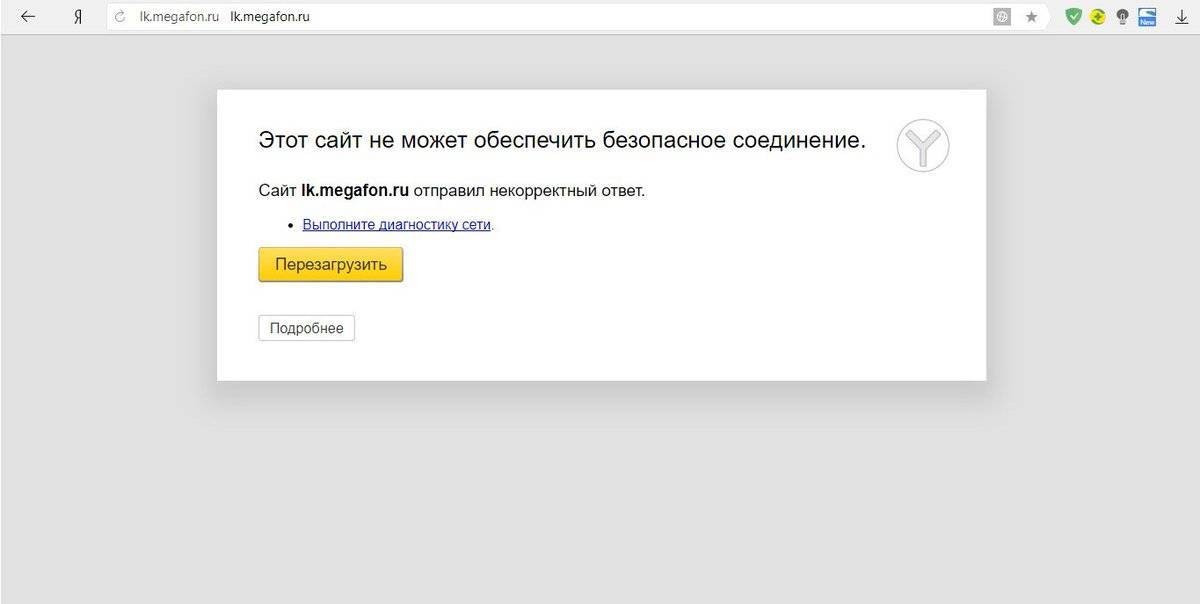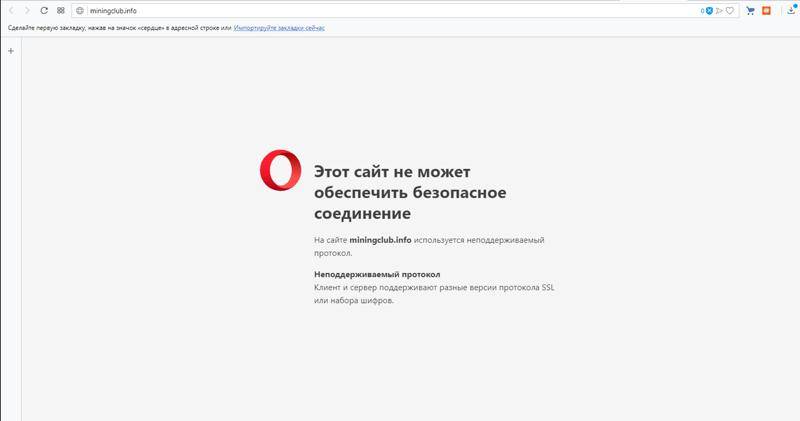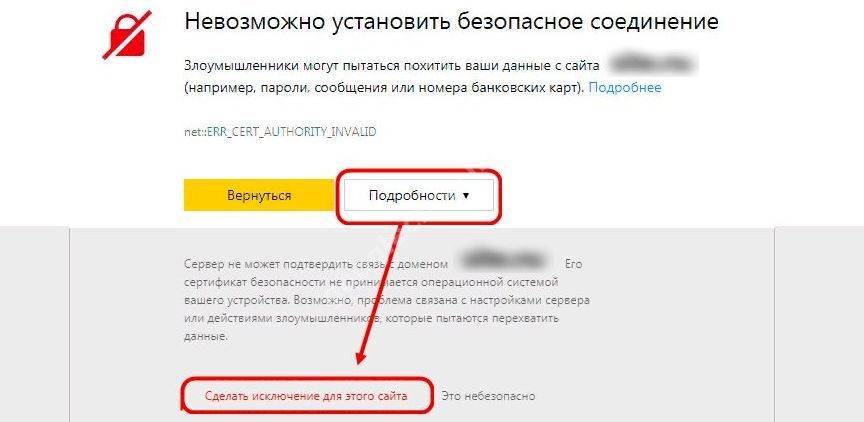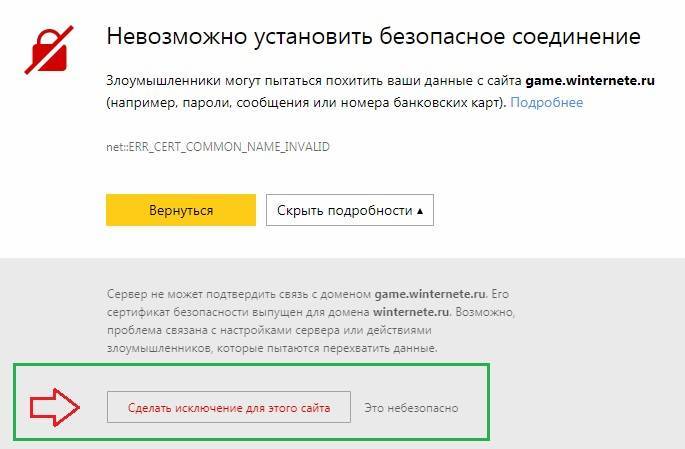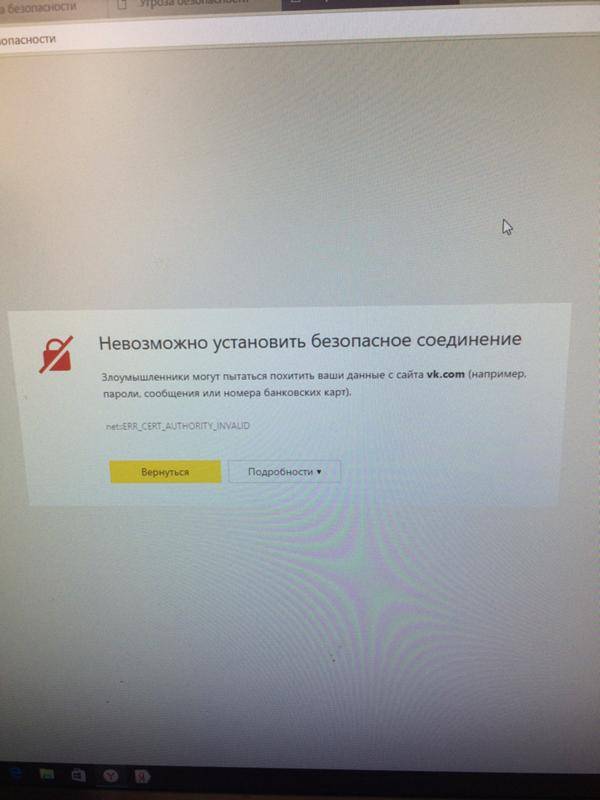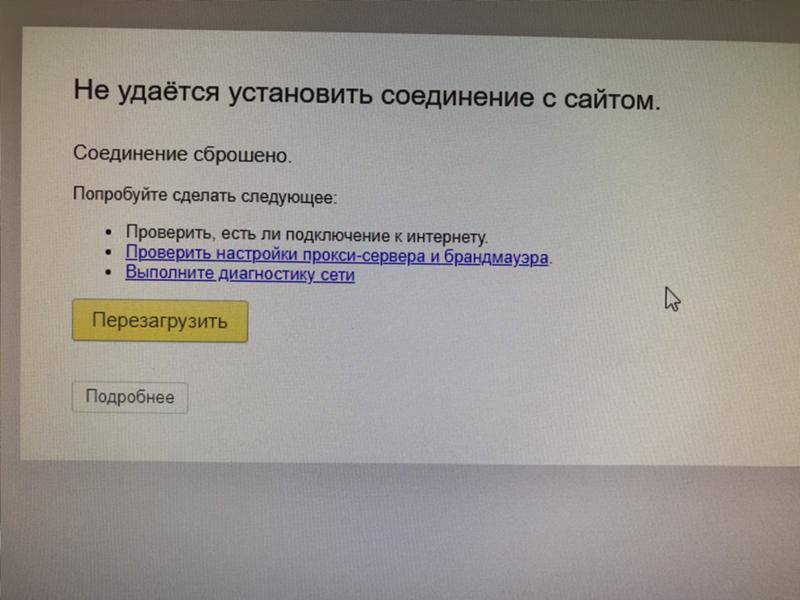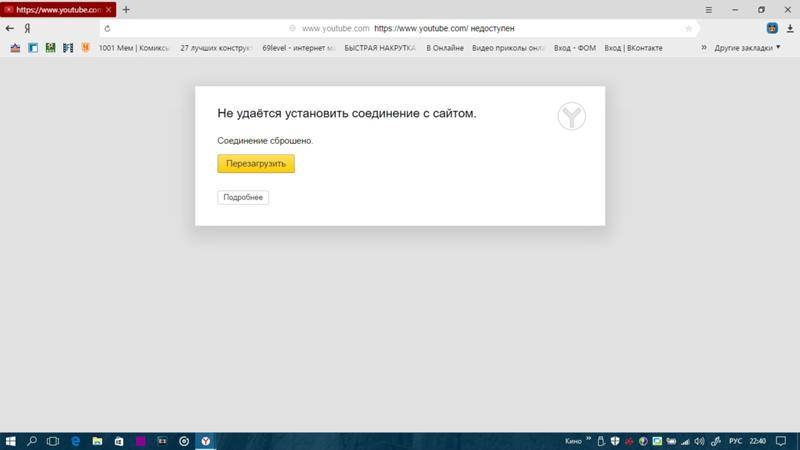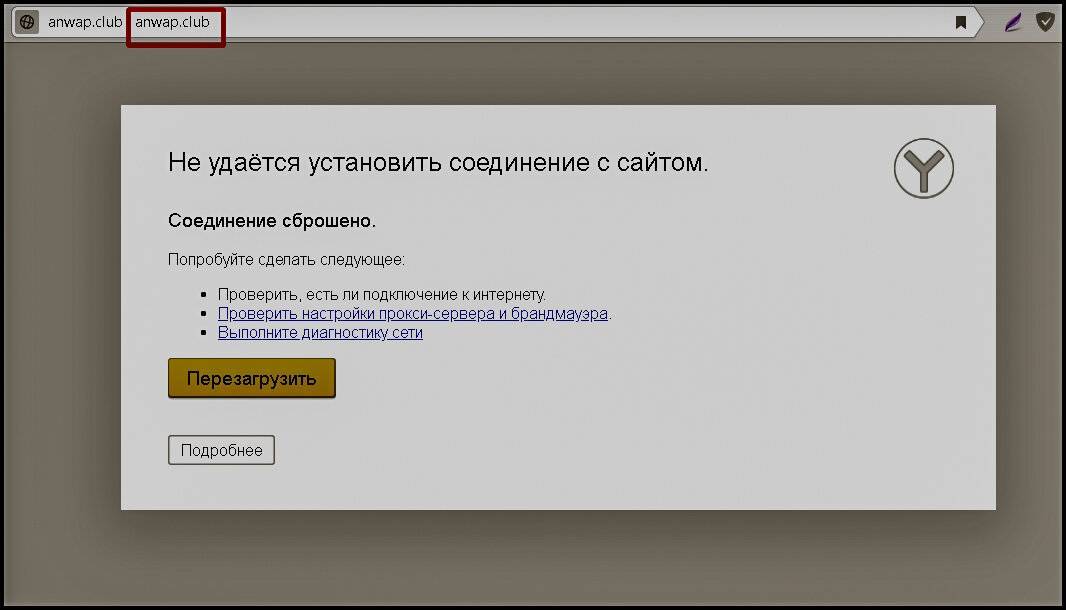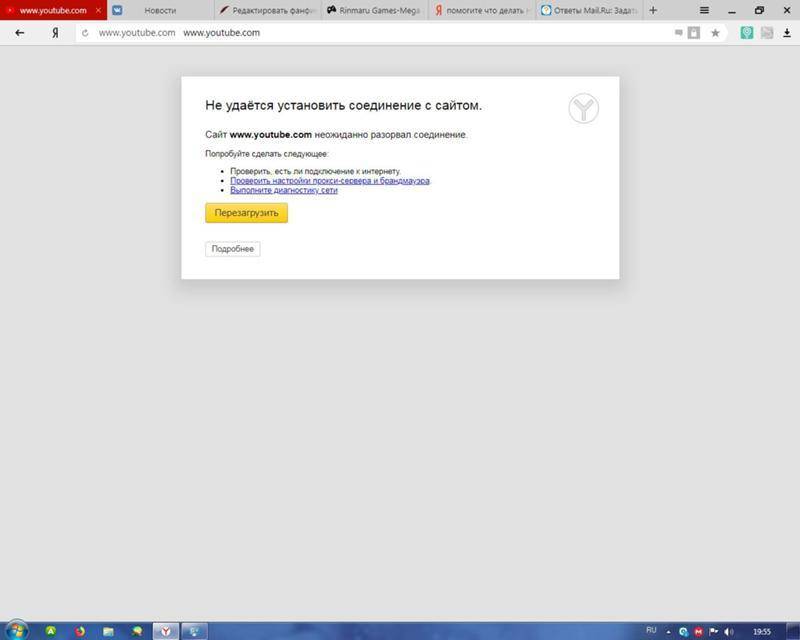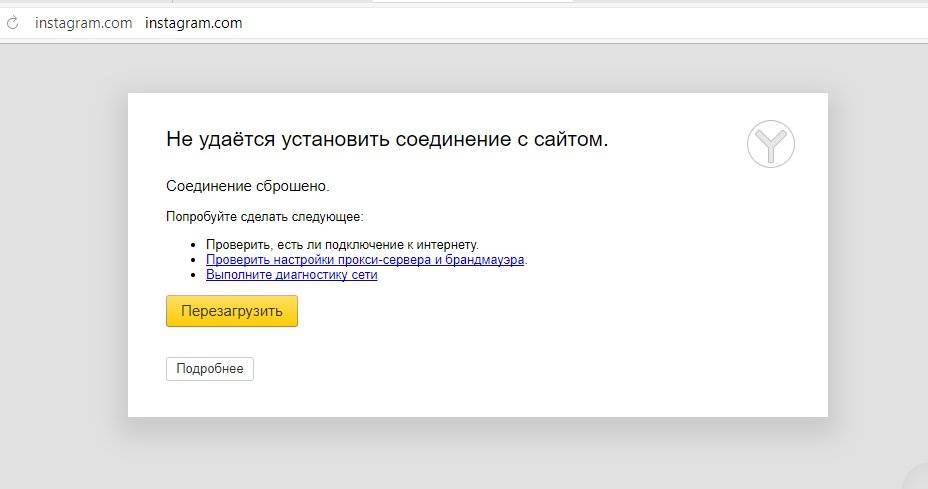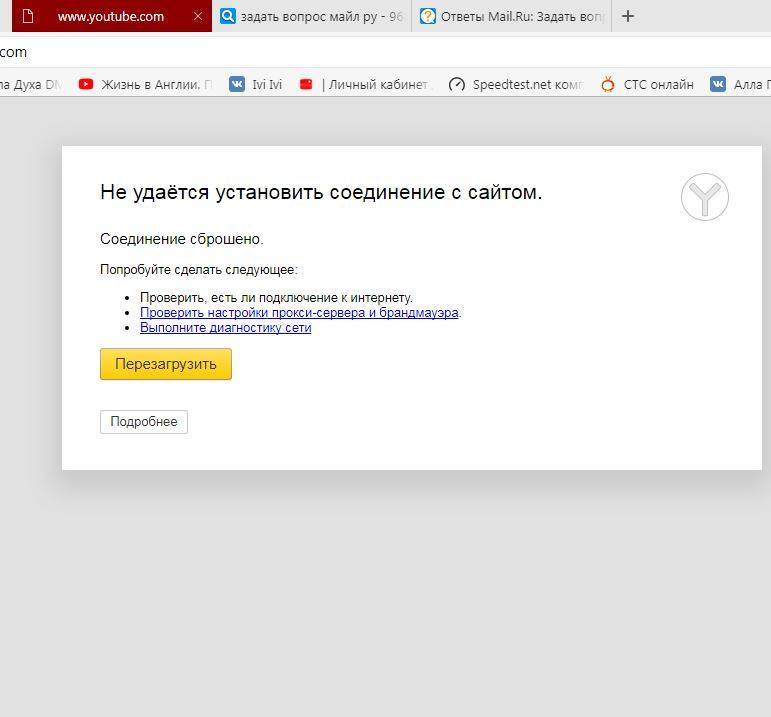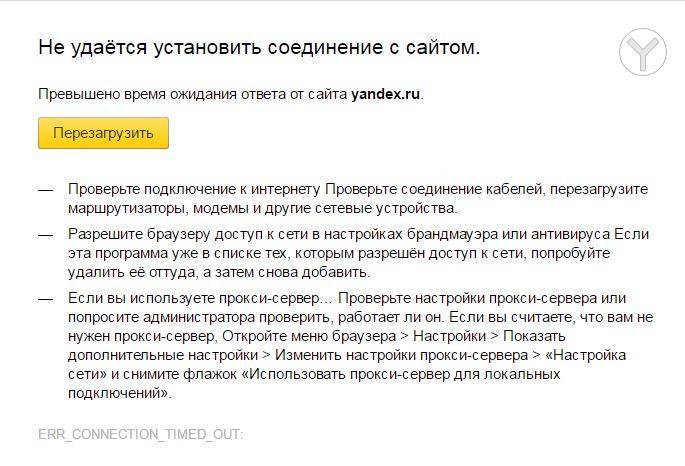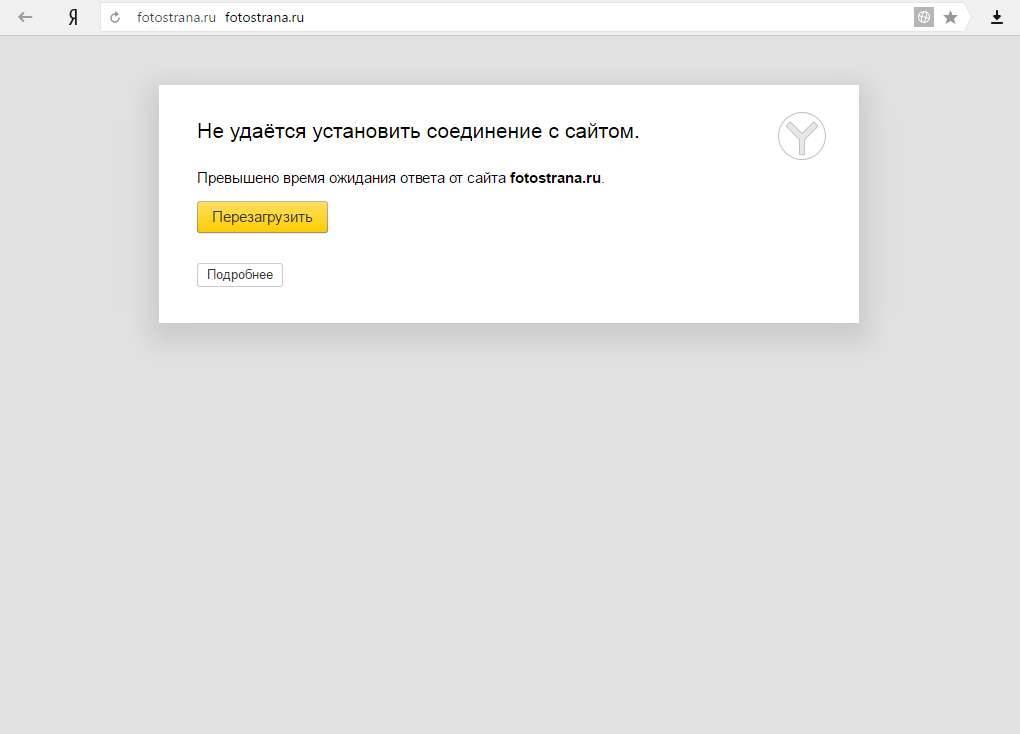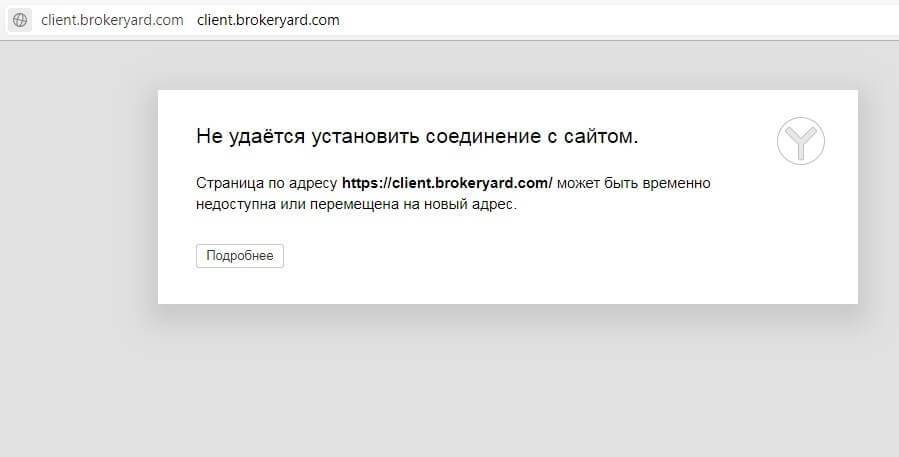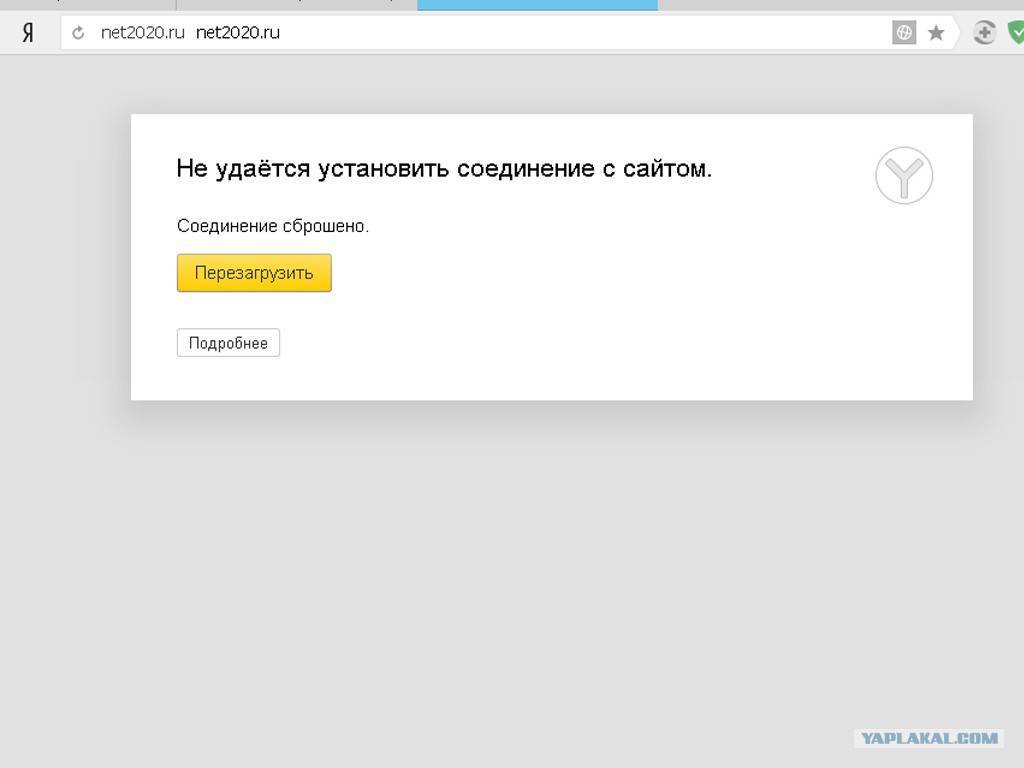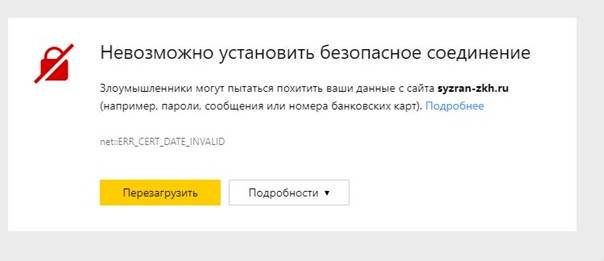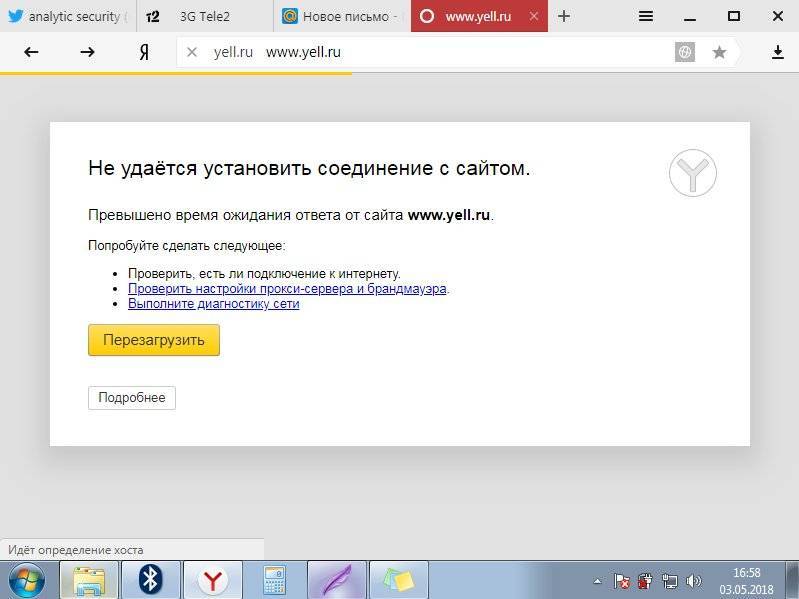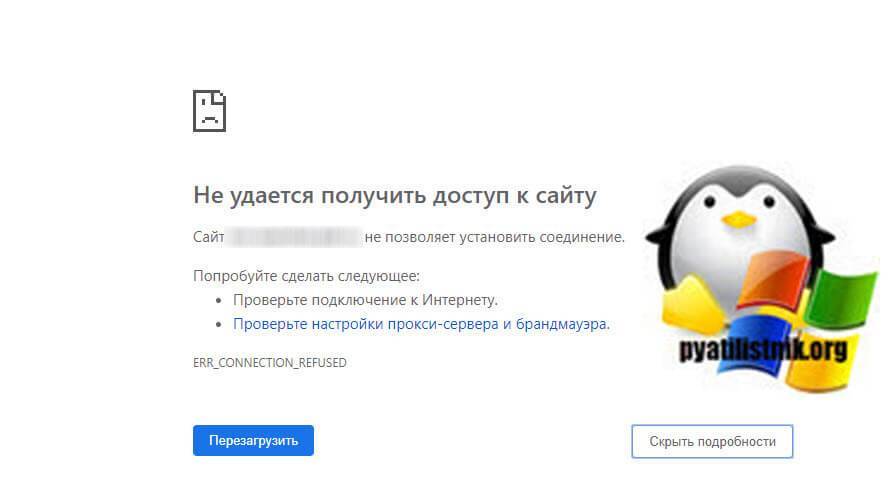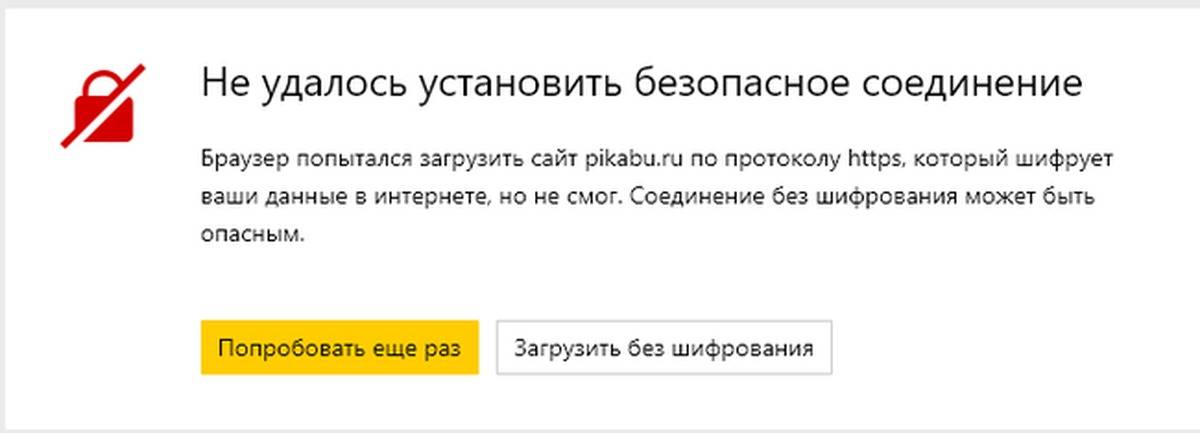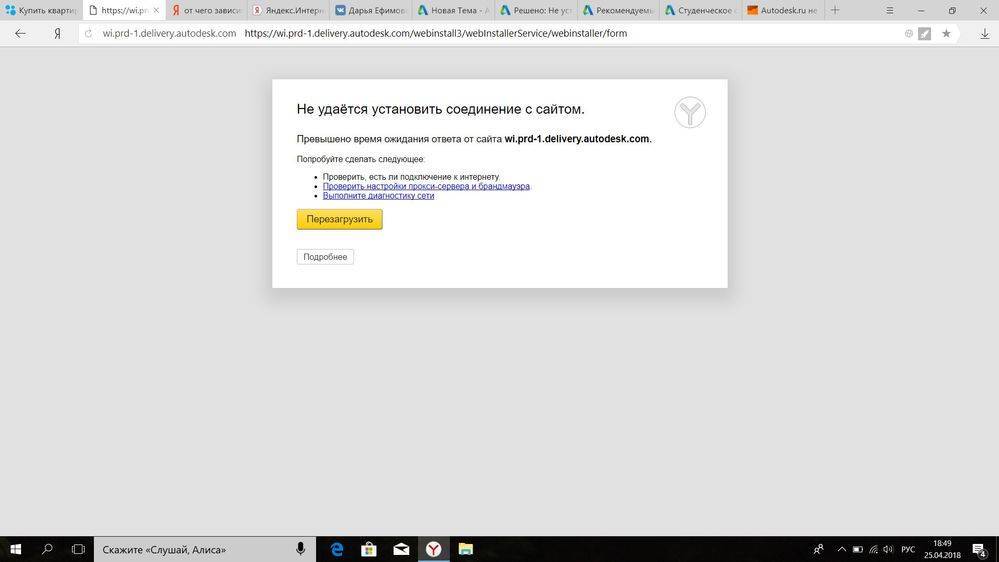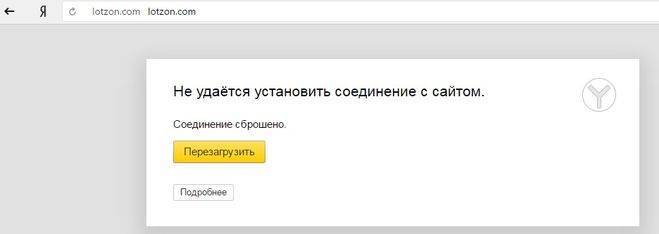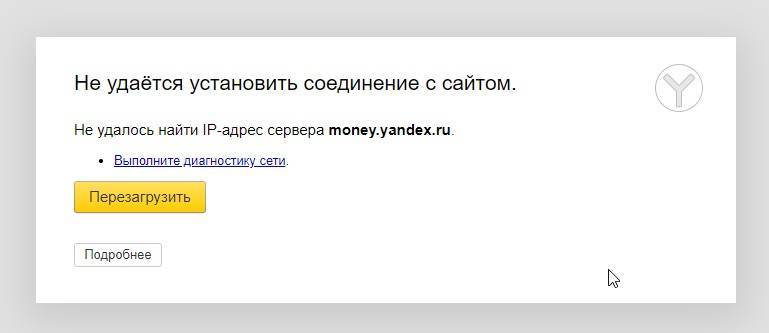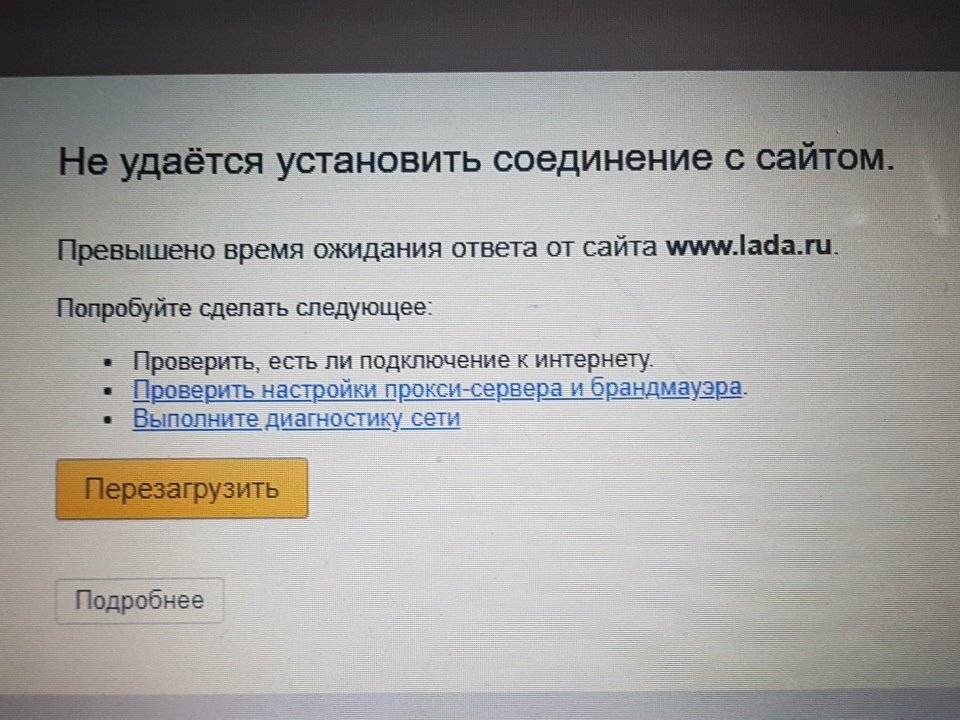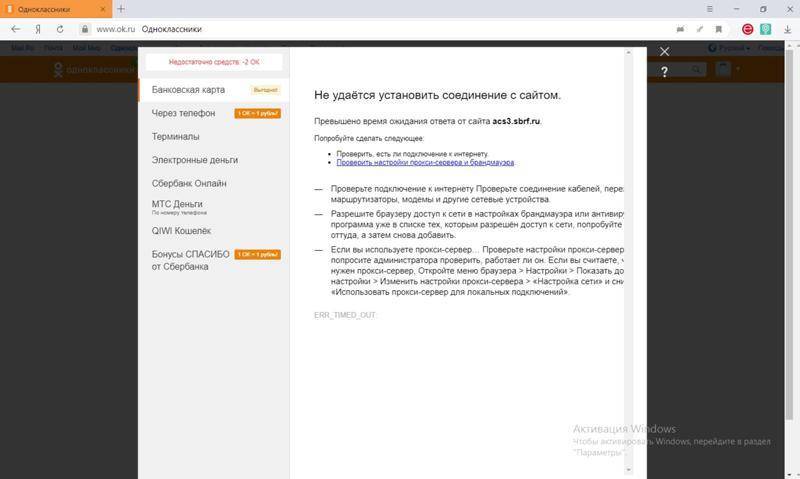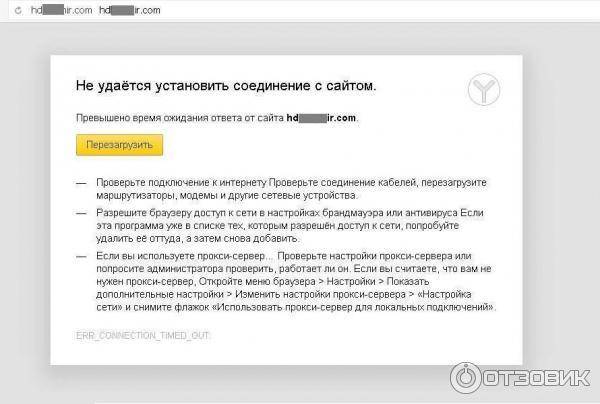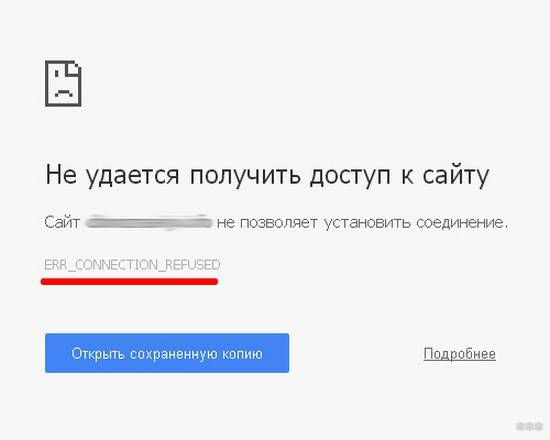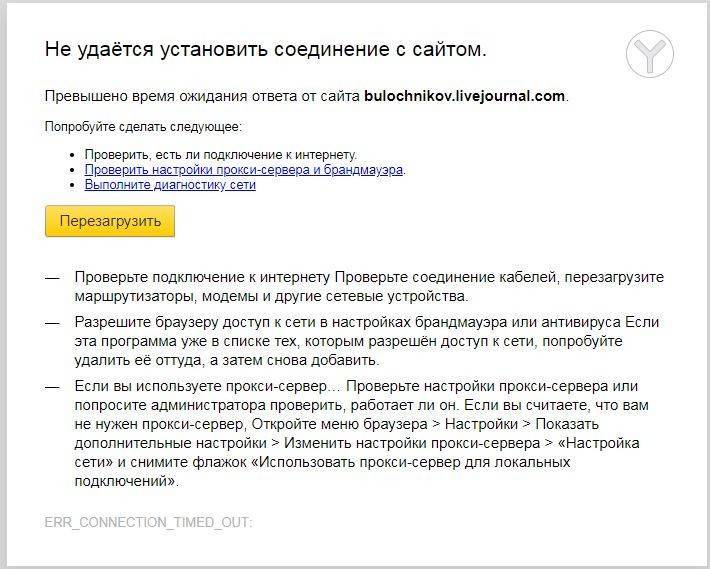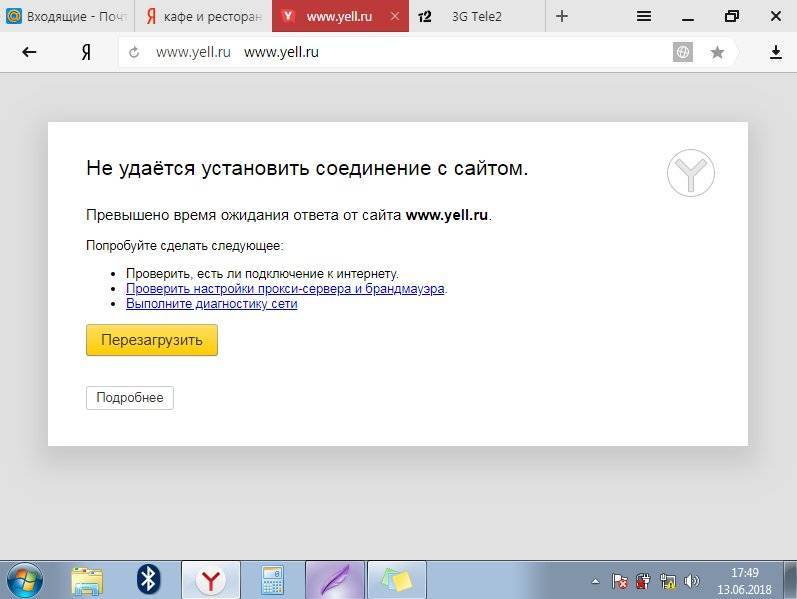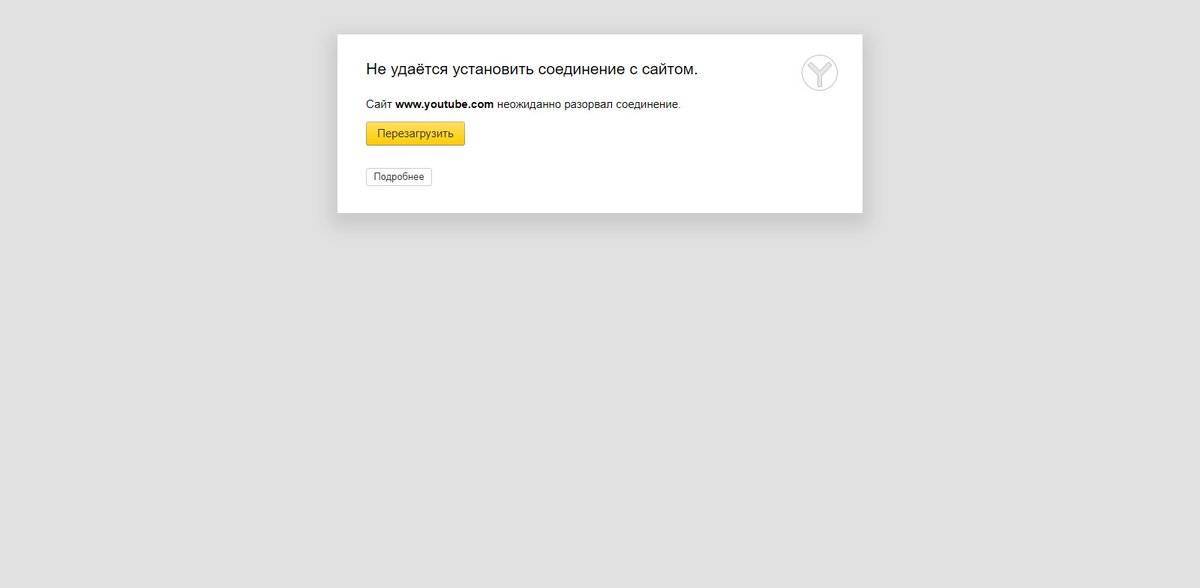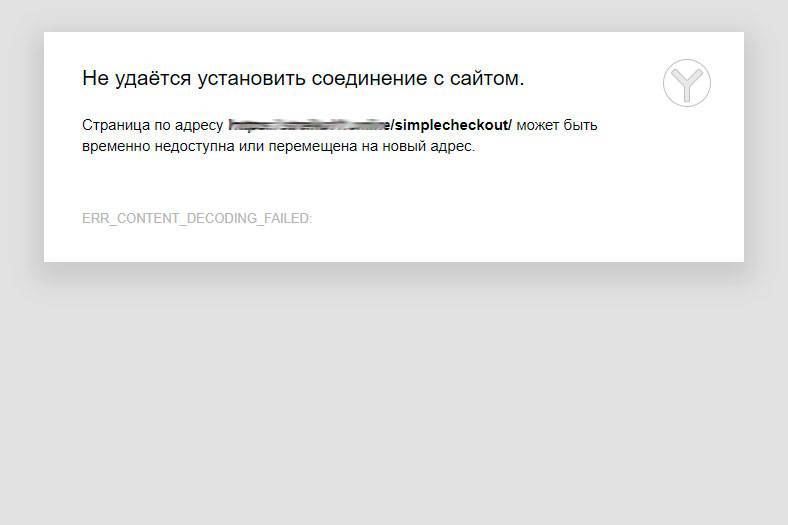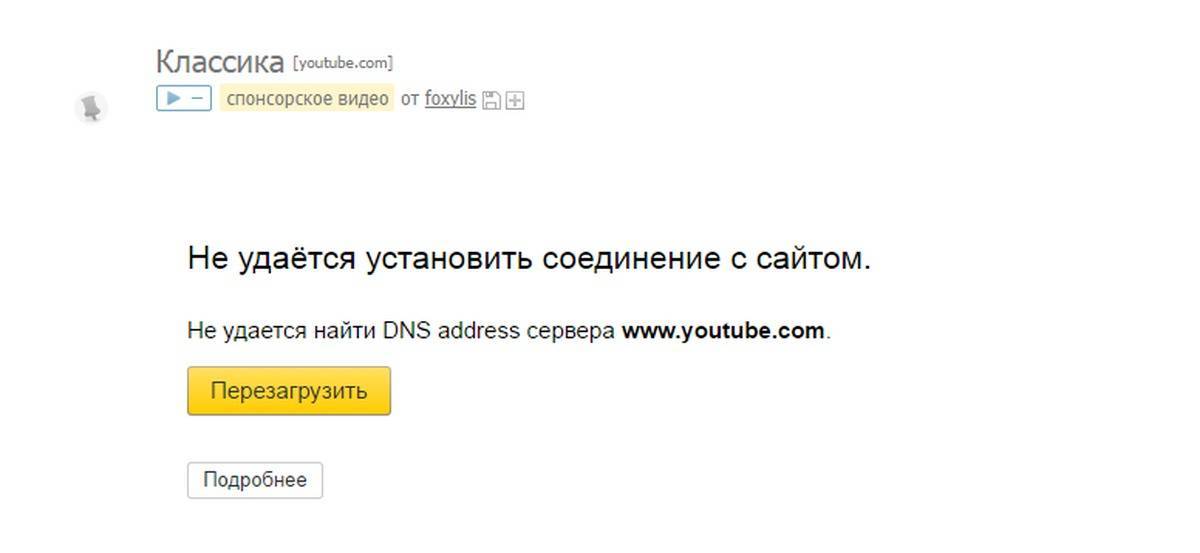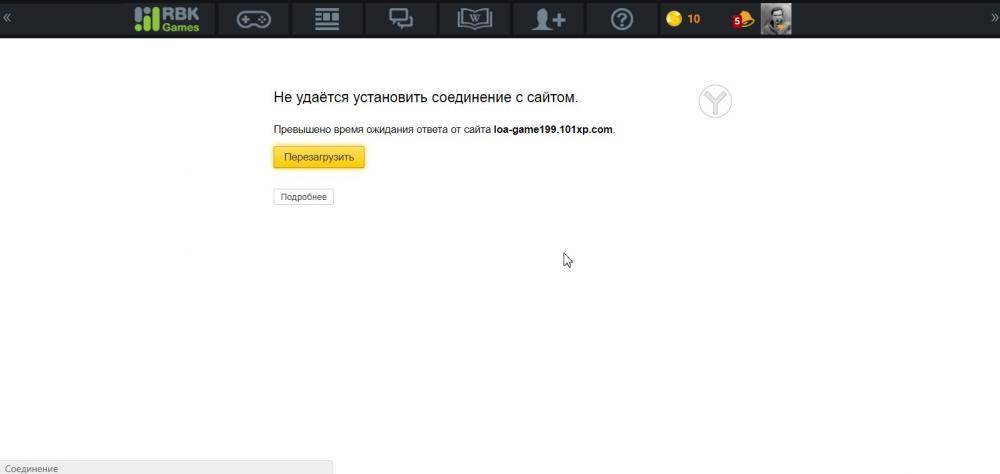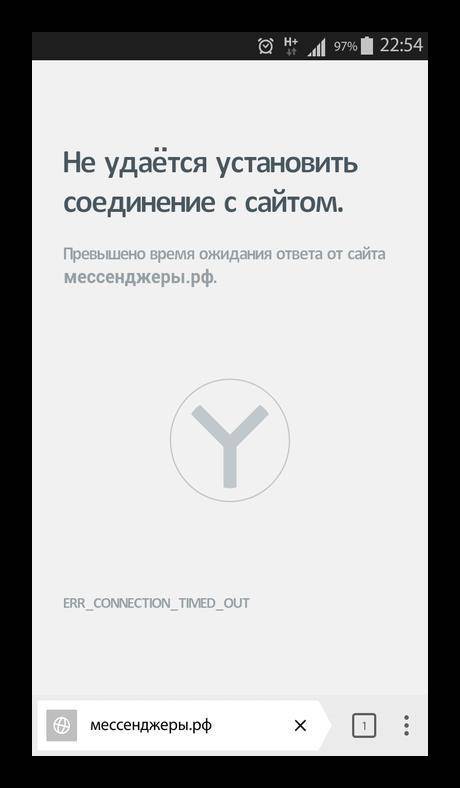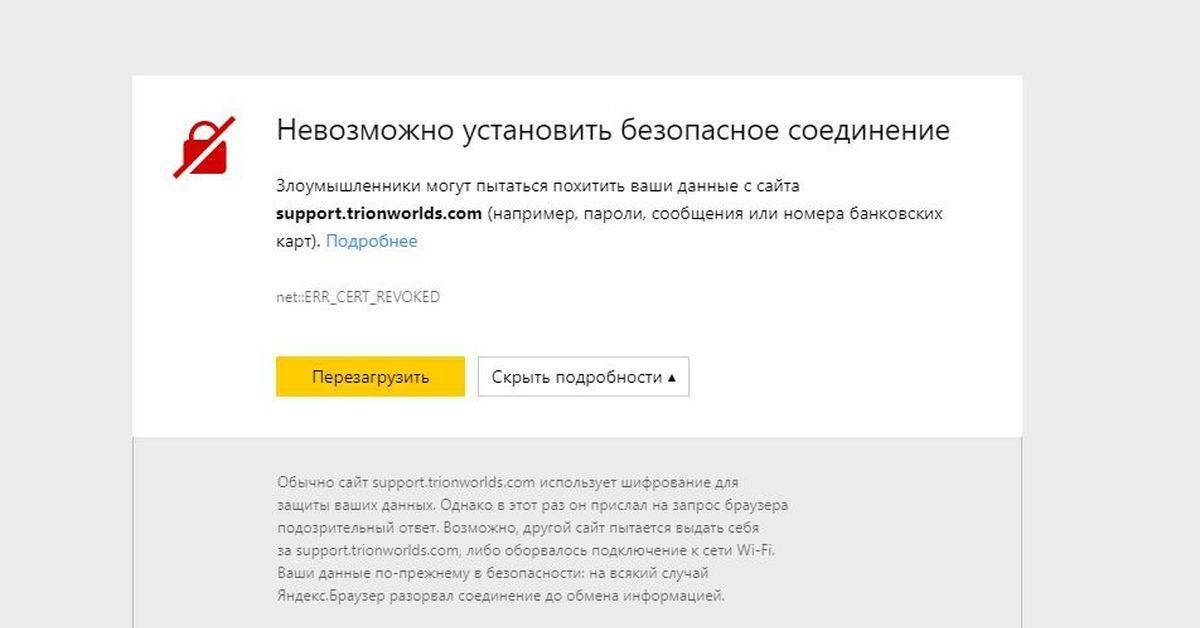Причины неполадки
Существует несколько вариантов, почему Хром так реагирует на, казалось бы, простые манипуляции пользователя.
Вышеназванная ошибка возникает потому, что какие-то процессы или приложения прерывают, или сбрасывают работу браузера. Что и как там происходит, нам только предстоит разобраться. А что делать в такой ситуации, спросите вы? Все просто. Ниже мы приведем перечень лечащих средств, которые помогут решить «вопрос»
Для удобства восприятия разобьем дальнейшее повествование на несколько логических блоков.
Часто ошибка ERR CONNECTION RESET исчезает после банального обновления странички или перезапуска браузера. Если это не наш случай, то двигаемся дальше по статье.
Перезапуск компьютера и маршрутизатора
Первым шагом на пути к решению проблемы будет перезапуск машины и, естественно, проблемной странички. Если злополучное системное сообщение никуда не девается, отключаем от питания маршрутизатор, ждем 60 секунд и повторяем манипуляции, описанные выше.
Очистка кэша
Систематическое использование браузера от Google приводит к накоплению временных файлов, со временем захламляющие внутреннее пространство, мешающее нормально функционировать алгоритмам.
Поэтому полезно почистить историю посещений и кэш следующим образом:
- Запускаем программу и кликаем на кнопку в виде троеточия в правом верхнем углу экрана.
- В системном меню наводим курсор на вкладку «История».
- В выпадающем списке выбираем пункт «История».
- Активируем опцию «Очистить историю».
- Автоматически появляется небольшое окошко, где мы выбираем подлежащие удалению объекты в соответствии с картинкой ниже, а затем жмем на кнопку стирания.
Теперь остается перезагрузить программу и проверить работоспособность его внутренних алгоритмов.
Добавить Chrome в разрешения брандмауэра Windows
Часто проблема с открытием страничек в Хром возникаем по причине блокировки его активности со стороны встроенного защитника. Для нивелирования даже такой вероятности ниже представлена небольшая пошаговая инструкция:
- Кликаем на кнопку «Пуск» в левой части пользовательского интерфейса.
- Выбираем пункт «Панель управления».
- Здесь меняем настройки отображения на «значки» (правый верхний угол).
- Кликаем ЛКМ по иконке «Брандмауэр…», открывается новая страничка.
- В левой части окна нам понадобится пункт «Разрешить запуск программ или компонентов».
- Система автоматически формирует список всех программ, которые уже внесены в белый список и ей известных.
- Если Google Chrome там нет, то кликаем на кнопку «Добавить».
- Открывается Проводник и мы вручную прописываем путь к EXE-файлу нашего обозревателя.
- Остается только подтвердить серьезность намерений, перезагрузить компьютер и проверить работоспособность приложения.
Если манипуляции не принесли результатов, то двигаемся дальше.
А если вы используете антивирус, то стоит добавить Хром в его исключения.
Отключение антивируса
Разработчики приложений-защитников часто слишком переусердствуют с «зубастостью» своих детищ. Поэтому встроенные алгори слишком много системных и других процессов. В качестве проверки попробуйте отключить все защитные экраны и проверить работоспособность программы. Как правило, делается это через меню антивируса в трее Windows.
Если для работы в браузере вы используете расширения для настройки прокси-серверов, то велика вероятность их деструктивного влияния. Попробуйте их отключить и сделать тестовый переход на страничку. Если все удалось, то найдите замену опальному плагину.
Как исправить?
Закройте клиент игры, удалите папку Wargaming.net, которая находится по адресу:
Windows Vista, 7: C:\Users\UserName\AppData (скрытая папка)\Local\Temp\wargaming.net\
Windows XP: C:\Documents and Settings\UserName\Local Settings\temp\wargaming.net\
(где UserName — имя вашей учётной записи Windows).
Также попасть в папку можно, не изменяя настроек видимости. Введите в строку адреса проводника «%appdata%» (без кавычек) или воспользуйтесь программой Total Commander.
Очистите папку Updates, расположенную в корневом каталоге игры (например, C:\Games\World_of_Tanks\Updates). На момент обновления рекомендуем временно отключить антивирусное ПО.
Запустите лончер. В настройках лончера укажите порт 6881 для входящих соединений, активируйте настройку «Разрешить использовать торрент» и нажмите ОK. Перезапустите лончер, дождитесь автоматического обновления клиента. Включите антивирусное ПО. Попробуйте добавить папку игры в доверенную зону вашего антивируса.
Что делать, если пишет, нет подключения, способы устранения неполадки
Специалисты выделяют несколько вспомогательных действий, при помощи которых можно избавиться от неполадок.
Завершение процессов с перезагрузкой компьютера
Для корректной работы браузера в некоторых случаях достаточно перезапуска приложения или самого устройства. Когда не грузит интернет на компьютере, можно воспользоваться одним из двух методов перезагрузки:
- Запуск веб-обозревателя через ярлык или панель задач. Если обе попытки неудачные, то вход осуществляется из «пуска» с переходом во «все программы».
- Вторичное возобновление работоспособности обозревателя проводится вводом команды «chrome://restart» в новой вкладке. После ее внесения действие подтверждается клавишей «Enter». Произойдет автоматический перезапуск.
- При отсутствии реакции проводится следующее действие: из «пуска» включается «завершение работы» и «перезагрузка». Если ПК отказывается реагировать, то нужно нажать на клавишу выключения и удерживать ее до полного отключения.
Процедура завершается вторичным запуском ноутбука и тщательной проверкой функциональности программного обеспечения.
Стандартное обновление обозревателя
Изменения в веб-обозревателе через переустановку, обновление
Проверить наличие новой версии браузера можно по схеме:
- после запуска приложения необходимо нажать на окошко, расположенное справа вверху;
- там найти блок «настройки»;
- кликнуть по кнопке «об обозревателе» — система выведет на экран всю доступную информацию.
Проверять обновления можно только при запущенной утилите, попытки открытия неработоспособного ПО не даст ожидаемого результата
Если реакции на действия нет, то веб-обозреватель необходимо полностью удалить и заново установить, при этом важно стереть все компоненты старого приложения:
- «из пуска» перейти в «настройки»;
- выбрать «приложение»;
- найти ярлык браузера;
- кликнуть по значку «удаление».
После правильного выполнения начнется процесс автоматического удаления утилиты. Оставшиеся в каталогах файлы стираются через системный реестр и каталог AppData. Заканчивается процедура перезапуском ПК.
Такой подход используется при конфликте обновленного варианта с имеющимся ПО. После удаления утилиты на официальной странице закачивается ранний подвид приложения и устанавливается на ПК.
Блокировка из-за брандмауэра
Почему не загружается интернет: полноценная работа веб-обозревателя связана с разрешениями брандмауэра Виндовс. Служба безопасности предупреждает проникновение вирусного и шпионского ПО, блокирует закачку им информации с компьютера. При отсутствии запуска приложения отдельные утилиты можно разрешить для работы в ручном режиме:
- из «пуска» переместиться в «настройки», выйти в блок «обновление и безопасность»;
- в появившемся на дисплее меню выбрать «безопасность Виндовс», затем — «защиту сети и брандмауэр»;
- в выпавшем списке найти «разрешение работы с приложением», веб-обозреватель и нажать на «добавить»;
- завершить процесс клавишей «ок».
Настройка параметров брандмауэра
Конфликты с другим ПО
Работа иных утилит или расширений браузера может спровоцировать конфликтные ситуации. Проверка наличия неполадок Google Chrome проводится двумя методиками:
- закачкой приложения Cleanup Tools, с последующим сканированием системы и получением результатов о имеющихся конфликтах, рекомедациями по решению проблемы;
- специальной командой — в поиске вводится «chrome://conflicts» и нажимается кнопка «ввод», активизация автоматического поиска закончится выведением списка проблемных утилит.
Причины ошибок
Если сайт не открывается и появляется информация: «Не получается выполнить безопасное соединение», это указывает на определенную проблему. Это связано с тем, что при зашифровке подключения SSL или HTTPS в обозревателе, были обнаружены ошибки сертификата. В данном случае недоброжелатели могут украсть персональные сведения, указанные на сайте, если не будет выполняться дополнительная защита.
Существуют следующие ошибки и способы их устранения:
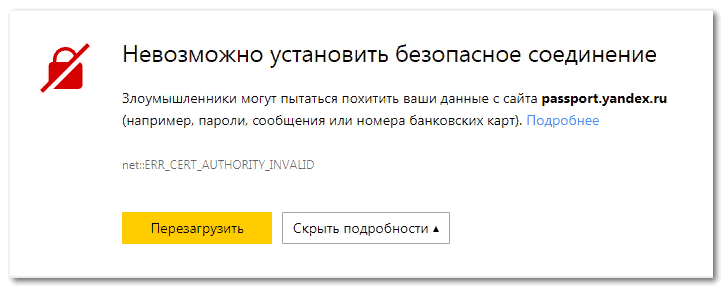

Необходимо проверить появляется ли ошибка в браузере при использовании режима «Инкогнито». Для этого следует ввести комбинацию Ctrl+Shift+N или выбрать режим в меню. Если сайт открылся без ошибки, то необходимо выполнить сброс настроек обозревателя или отключить новые расширения. Для того, чтобы сбросить настройки, необходимо открыть Яндекс обозреватель, затем «Меню» и «Настройки». Найти сноску «Сбросить все настройки». Для удаления настроек со смартфона необходимо очистить сведения и кэш в настройках программы Яндекс Браузер.
Какие программы могут блокировать соединение
Иногда Skype не может подключиться к серверам из-за установленных на компьютере программ. Некоторое стороннее ПО может блокировать соединение с сетью и из-за этого мессенджер перестает работать. Необходимо ознакомиться с типами ПО, которые могут заблокировать соединение:
Антивирусы
Некоторые считают, что софт для защиты от вирусов, приносит только пользу. Однако это далеко не так.
Используя антивирусы, многие юзеры сталкиваются с рядом проблем. Самая главная — блокировка доступа к сети Internet. Дело в том, что из-за неправильной настройки некоторые антивирусы начинают ограничивать доступ к сети. Поэтому, если Skype не подключается к интернету, надо убедиться в том, что в этом не виноват софт для удаления вредоносного ПО.
Брандмауэр
В операционной системе Windows по умолчанию активирован защитник — брандмауэр. Это специальный защитный экран, с помощью которого осуществляется фильтрация данных, поступающих из сети Internet.
В зависимости от используемых настроек брандмауэр может ограничить доступ к сети для некоторых программ. Поэтому, если в Skype нет соединения с интернетом, но интернет есть, надо убедиться в том, что защитник отключен.

Вирусы могут заблокировать подключение к интернету и из-за это не удается соединиться с серверами Скайпа
Вредоносное ПО
Иногда Скайп невозможно подключить к сети Internet из-за вирусов на персональном компьютере. Некоторые вредоносные программы блокируют соединение с сетью и из-за этого мессенджер не может подключиться к серверам.
Чтобы избавиться от них, придется устанавливать сторонние антивирусы и сканировать систему.
Меняем настройки DNS-серверов в свойствах подключения
Дальше мы проверим настройки DNS-серверов в свойствах подключения, через которое компьютер подключен к интернету. Если там прописаны какие-то адреса, то можно попробовать выставить автоматическое получение, либо прописать DNS-адреса от Google. Этот способ очень часто позволяет избавится от ошибки «DNS-сервер не отвечает».
Нам нужно открыть окно со всеми подключениями. Для этого можно нажать правой кнопкой мыши на значок подключения к интернету, и выбрать «Центр управления сетями…». Дальше переходим в «Изменение параметров адаптера».
Дальше правой кнопкой мыши нажимаем на то подключение, через которое вы подключены к интернету (к роутеру), и выбираем «Свойства». Если подключение по Wi-Fi, то это подключение «Беспроводная сеть», если по кабелю, то «Ethernet» (Подключение по локальной сети).
У меня, например, проблема с DNS при подключении по Wi-Fi сети через роутер.
В новом окне выделите «IP версии 4 (TCP/IPv4)», и нажмите «Свойства». Если в новом окне у вас прописан какой-то DNS-сервер, то можно попробовать выставить автоматическое получение адресов, и проверить подключение к интернету после перезагрузки компьютера.
Но чаще всего помогает следующее: ставим переключатель возле «Использовать следующие адреса DNS-серверов», и прописываем DNS от Google:
Нажимаем «Ok» и перезагружаем компьютер.
Такое решение помогает очень часто. Если у вас проблема с получение DNS на всех устройствах, которые подключены через один роутер, то эти адреса можно прописать в настройках роутера, тогда они будут применяться для всех устройств. Как правило, сделать это можно в настройках вашего роутера, в разделе «Интернет», или «WAN». Где задаются параметры для подключения к провайдеру.
Для примера, покажу как это сделать на роутере TP-Link:
Не забудьте сохранить настройки.
Очищаем кэш DNS и другие сетевые параметры
Нужно просто запустить командную строку, и по очереди выполнить несколько команд, которые выполнять очистку кэша DNS-адресов, и других сетевых настроек. Этот способ подойдет как для Windows 10, так и для Windows 7 (8).
Командную строку нужно запустить от имени администратора. Если у вас Windows 10, то просто нажмите правой кнопкой мыши на меню пуск, и выберите «Командная строка (администратор)». В Windows 7, в поиске можно набрать «cmd», нажать правой кнопкой на «cmd» в результатах поиска, и выбрать «Запустить от имени администратора».
По очереди копируем и выполняем такие команды:
Вот так:
В Windows 10 можно еще попробовать выполнить сброс сетевых настроек. Это практически то же самое.
После этого перезагрузите компьютер.
Обновление: отключаем или удаляем антивирус Avast
По своему опыту могу сказать, что антивирус Avast очень часто вмешивается в сетевые настройки Windows, из-за чего появляются разные проблемы с подключением к интернету. То интернет перестает работать после удаления антивируса, то ошибка DNS, или сетевой адаптер не имеет допустимых параметров настройки IP.
Что делать, если не получилось исправить ошибку?
Если вы все проделали правильно, но Windows по прежнему пишет что DNS-сервер не отвечает, то у меня есть еще пару советов:
- Попробуйте на время полностью отключить антивирус, или встроенный в него брандмауэр (веб-антивирус, сетевой экран).
- Если никак не можете исправить эту ошибку, то позвоните в поддержку своего интернет-провайдера. Не редко проблемы с DNS бывают по их вине.
1156
Сергей
Решение проблем и ошибок
Нет доступа к отдельным сайтам
Причины
Отсутствие доступа к некоторым сайтам может быть вызвано основной массой причин, перечисленных выше. Но здесь есть один нюанс – сделать предположение о виновнике сбоя можно по тематике недоступного контента.
Что делать
В случае недоступности отдельных сайтов применяют те же методы диагностики и решения, которые используют при проблемах с доступом ко всем. Но с поправкой: VPN и прокси для захода на заблокированные ресурсы – ваши союзники, а не враги.
И отдельно о методах блокировки, которые используют вредоносные программы. Чтобы разблокировать доступ на сайт, одного удаления зловреда часто недостаточно: вместе с ним необходимо убрать изменения, которые он внес в систему.
Если по-простому, то файл %windir%\System32\drivers\etc\Hosts – это сервис DNS местного значения. Он служит для того, чтобы указывать компьютеру, по каким IP-адресам искать конкретные сайты, имена которых перечислены в этом файле. Если записать в Hosts, что сайт ABC.com находится по адресу 127.0.0.1, то компьютер будет искать его не в Интернете, а на своих дисках. И поскольку не найдет – не сможет открыть в браузере.
Кстати, вирусы иногда скрывают от юзера записи, которые они внесли в Hosts. О способах сокрытия F1comp рассказывал в этой статье.
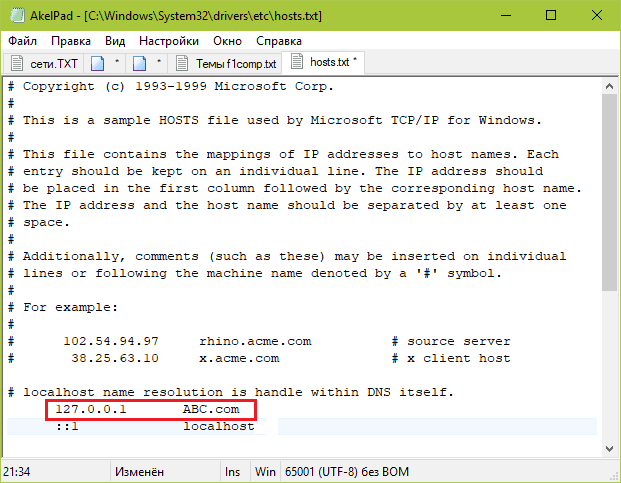
Существует класс вредоносных программ, способных перезаписывать адреса DNS в сетевых настройках ПК и роутера. Если вы заметили на своих устройствах незнакомые DNS, пропишите вместо них адреса провайдера или публичные.
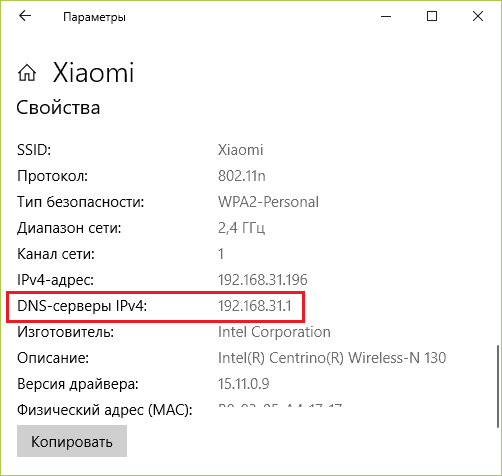
Статический (постоянный) маршрут – это жестко прописанный путь следования веб-трафика от одного узла сети (например, вашего компьютера) до другого (сайта в Интернете). Соответственно, если маршрут задан неправильно, сайт не откроется. Более подробно работа этого механизма описана в вышеупомянутой статье о том, как быстро заблокировать доступ к сайту.
Чтобы узнать, есть ли на вашем ПК постоянные маршруты, выполните в командной строке инструкцию route print
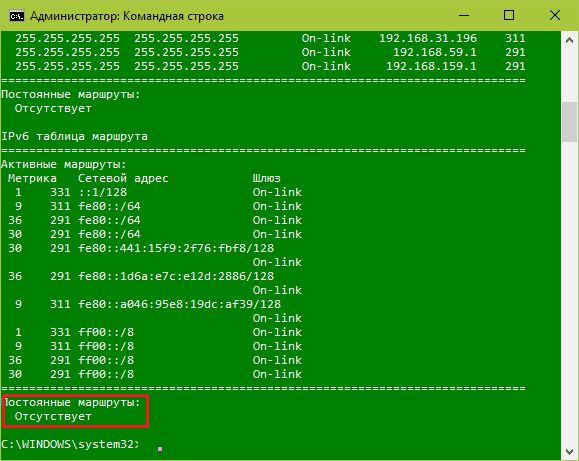
Назначенное задание – это некая инструкция, которую операционная система выполняет по расписанию или при наступлении какого-то события (например, после загрузки Windows). Такие задания могут создавать и пользователи (через Планировщик задач), и программы, установленные на ПК.
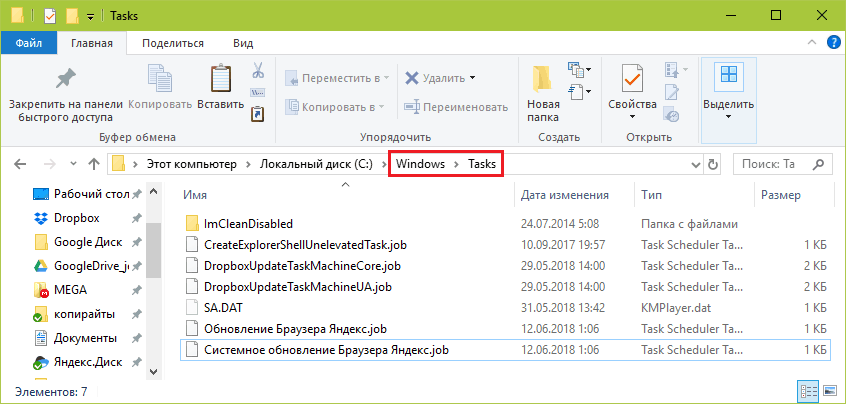
Назначенные задания хранятся в папках %windir%\tasks и %windir%\system32\tasks в виде текстовых файлов: одно задание – один файл. Файл, созданный вредоносной программой, обычно несложно определить по бессмысленному имени, составленному из набора чисел и букв, вроде sgjed4jlui.job. Кроме того, дата его создания, как правило, совпадает с датой возникновения проблемы с открытием сайтов.
Перед удалением подозрительных заданий желательно создавать их резервные копии – на случай возможной ошибки.
Прокси-сервера – это промежуточные узлы, которые пропускают через себя сетевой трафик компьютера (роутера) перед выходом во Всемирную паутину и обратно. Кроме полезных задач, например, защиты трафика или маскировки IP, они могут использоваться злоумышленниками для перенаправления пользователя зараженной машины на фишинговые веб-страницы, а также для блокировки доступа на отдельные сайты.
Прокси-сервера (если используются на ПК), прописываются в системном реестре, а именно – в разделах HKLM\SOFTWARE\Microsoft\Windows\CurrentVersion\Internet Settings и HKCU\SOFTWARE\Microsoft\Windows\CurrentVersion\Internet Settings
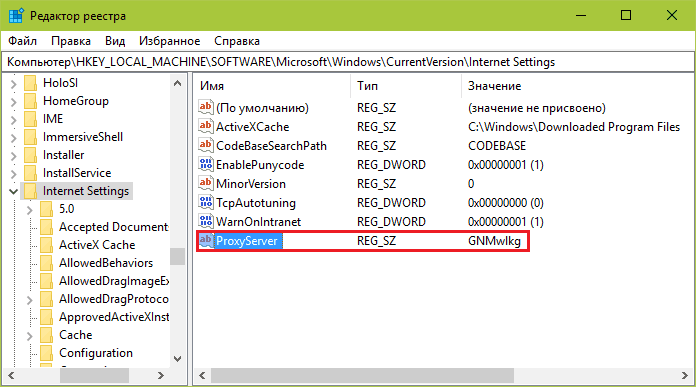
Для удаления параметра из реестра щелкните на нем правой клавишей мыши и выберите пункт «Удалить». Изменения вступят в силу после перезагрузки компьютера.
Источник
Сброс Winsock и очистка кэша DNS
Если в Windows используются неправильные настройки сети, то могут появляться сообщения о разных неприятностях. В том числе уведомление о том, что соединение было сброшено. Лучше обнулить все настройки и почистить кэш DNS.
- Откройте «Пуск», переместитесь в «Служебные – Windows», кликните правой кнопкой мыши по пункту «Командная строка» и запустите инструмент от имени администратора.
- Введите последовательно команды netsh winsock reset, netsh int ip reset C:\Res.txt, ipconfig /release, ipconfig /renew, ipconfig /flushdns, ipconfig /registerdns, нажимая после каждой Enter.
- Перезагрузите компьютер после выполнения всех команд.
После рестарта попробуйте попасть на какой-нибудь ресурс. В случае успеха трогать настройки не рекомендуется. Лучше довериться автоматике.
Почему появляется ошибка при открытии сайта
Итак, основная суть появления ошибки – ваш компьютер не получает ответ от сервера сайта и не может обнаружить его IP. Источников же сбоя может быть множество. Блокировать доступ могут сбитые настройки на ПК или роутере. На связь сильно влияют службы ОС, системный или сетевой мусор, выраженныйв кэше ваших DNS-экранов . Отдельно стоит сказать про вирусную активность, которая может вмешиваться в передачу данных и блокировать их.
Есть момент, когда ошибка возникает со стороны самого ресурса, в таком случае нужно проверить как работают другие ресурсы. Если блокируется только один сайт, то следует немного подождать. Конечно, на крупных ресурсах такие баги редкое явление, но как пример – сайт Вконтакте, который сбоит очень часто.
Обновление Яндекс Браузера
Иногда при обновлении Яндекс Браузера происходит сбой из-за нестабильного подключения к интернету или вмешательства со стороны. Именно поэтому у обозревателя не работает поиск или не загружаются страницы. Чтобы решить проблему, необходимо обновить его вручную.
Для этого сделайте следующее:
- Запустите Яндекс Браузер и перейдите в главное меню, нажав на троеточие в верхней панели справа.
- Перейдите в раздел «Дополнительно», затем «О браузере».
- В следующем окне отображается информация о версии обозревателя. Если требуется обновления, на экране можно увидеть кнопку для обновления. Нажмите на нее, чтобы запустить процесс скачивания и установки обновлений.
Можно скачать актуальную версию на официальной сайте. После этого удалить существующую и установить новую. В большинстве случаев, это решает проблему. Но все учетные данные, а также закладки буду очищены. Поэтому перед процедурой, не забудьте сохранить всю важную информацию в облачном хранилище или на аккаунте. Посредством синхронизации ее можно будет вернуть.
Вирусы
Не удается получить доступ к сайту YouTube? Что делать пользователю? Способов устранения данного явления существует немало. Равно как и причин появления сбоя.
Весьма часто приходится сталкиваться с невозможностью посещения тех или иных страниц в Интернете из-за наличия вирусов в операционной системе. Соответственно, придется вылечить компьютер от разнообразной заразы и шпионов. Лишь в этом случае можно надеяться на успешное решение проблемы.
Борьба с вирусами сводится к следующему:
- очистке реестра ПК;
- сканированию операционной системы при помощи антивируса;
- лечению компьютера (специальная кнопка появится в антивирусной системе после завершения проверки на наличие опасного ПО);
- удалению не поддавшихся лечению опасных объектов;
- устранению шпионов и угонщиков браузера на компьютере.
Иногда можно посоветовать пользователям провести полную переустановку операционной системы. Такой шаг успешно лечит вирусы на компьютере, но пользователь теряет все имеющиеся данные на жестком диске. Переустановка операционной системы применяется лишь в крайнем случае. Например, если вирус серьезно повредил компьютер.

Об ошибке
Итак, ошибка «Соединение сброшено» – проявляется под разными именами почти во всех браузерах. Основные представители, которые волную народ:
Именно в них ошибка и идет с такой формулировкой. Иногда снабжается дополнительными кодами вроде «net::ERR_CONNECTION_RESET» или ошибка 101. Но и это ничего не дает для понимания «на глаз».
Наш вывод – у этой проблемы может быть много причин. Точного решения не существует, придется перебрать несколько вариантов.
https://youtube.com/watch?v=aOlXX-W-P1Y
По чьей причине этой самое соединение было сброшено, и точно ли причина на вашей стороне, предлагаю помозговать. Основные причины беды могут лежать в 3 плоскостях:
- Ваш компьютер или браузер – когда проблема сосредоточена локально.
- Ваш провайдер – мало ли какой у него сбой, а вы будете перебирать свою систему.
- Сервер, на котором расположен этот сайт – тоже возможный вариант, когда ничего сделать невозможно.
Теперь по каждому пункту пройдемся подробнее. Постарайтесь обдумать каждую рекомендацию, и примерить ее на себе. Возможно, именно в какой-то мелочи и будет скрываться ошибка.
Проблемы на компьютере
На что стоит обратить внимание, если проблема лежит на вашем компьютере (когда с любого устройства дома все открывается, а на компьютере ни в какую):
Блокировки браузера – не нравится ему и все. А попробуйте скачать другой или воспользоваться стандартным браузером. Недавно решали проблему нашему читателю, и самым простым и эффективным способом ввиду технической неграмотности было сделать именно так – скачать еще один браузер.
В дополнение к предыдущему пункту – ваш браузер обновлен? Иногда старые браузеры не поддерживают новые протоколы сайтов. Такое сейчас больше похоже на миф, но иногда можно встретить.
Ставили недавно плагины или расширения в браузер? А попробуйте-ка отключить их. Некоторые сайты сбрасывают соединение, если к ним подключаться через VPN. Отключите все плагины, вдруг поможет
Особое внимание как раз на всякие VPN и прокси для обхода блокировок.
Антивирусы не срабатывали? С одной стороны может вызывать сбой и вирус, а с другой – может антивирус его скрытно блокирует. Попробуйте подключиться с отключенным антивирусом.
Прогоните ваш компьютер программами Dr.Web CureIt! (антивирус) и CCleaner (чистилка системы – пусть убьет все куки и кэш).
Проверьте файл hosts – не внесены ли в него странные изменения
В идеале он должен быть примерно таким, обратите внимание, что все строчки начинаются с точки с запятой:
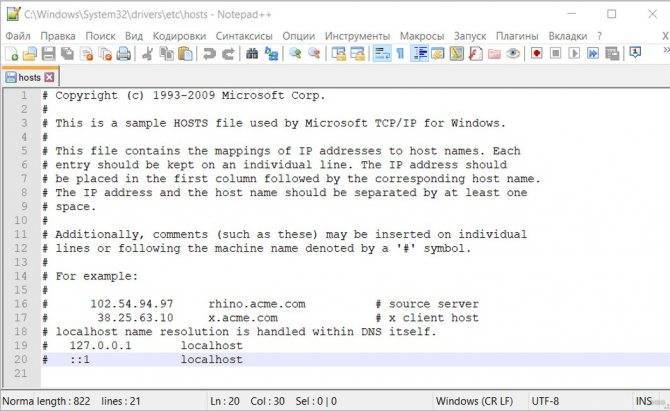
Не открываются все сайты
Сначала разберем типичные случаи, почему не открываются абсолютно любые случаи. Варианты дам тезисно, к каждому приложу свой комментарий.
Причины
- Полетели сетевые настройки. Обычно они получаются автоматически от самого роутера, но по какой-то причине компьютер может просто не получить их.
- Повреждение сетевых служб Windows – например, после установки сторонних программ или действия злого вируса. Что-то удалилось, что-то случилось, как исправить неизвестно. На практике встречается намного реже. Основной кандидат на ошибку по-прежнему сетевые настройки.
- Блокировка антивируса или файрвола – эти программы могут блокировать не только плохое, но и хорошее. На тестировании можно попробовать их отключить.
- Проблемы на стороне провайдера – либо полный обрыв линии на нужном направлении, либо просто проблемы со скоростью. При этом сетевое соединение сохраняется. В трее показано, что интернет работает без проблем.
- Прокси и VPN – многие используют их для обхода блокировок, но нередко на их стороне возникают проблемы с адресацией, и как итог: не удалось установить соединение. Решение – попробовать без них.
- Ошибки в браузере – может быть устанавливали недавно какое-то сторонне расширение? В пример выше – Hola. Ничего плохого не скажу, но любое расширение, которое работает с проксификацией браузера, может немного повредить его до нашей проблемы.
Диагностика
Пробежимся по быстрой диагностике, куда копать. Возможных направлений очень много, так что нужно локализовать место поиска. Давайте по порядку:
- Сетевые настройки – если недавно что-то перенастраивали в роутере, прописывали сетевые настройки на компьютере, ставили какую-то программу для проксификации или взаимодействия с сетью, что-то удаляли и чистили в системе.
- Антивирусы – возникает редко, поэтому сюда стоит копать, только если были какие-то действия с антивирусом или брандмауэром – обновляли, переустанавливали, подключали специальные предложения по усилению безопасности компьютера.
- Вирусы – было ли странное поведение компьютера, навязчиво вылазила реклама, пищал антивирус? Может быть день или два назад?
Как видите, в основном проблема все-таки кроется именно в сетевых настройках
И я еще раз попрошу обратить внимание, что речь идет о случае, когда не открывается ни один сайт
Инструкция по исправлению
Выше я уже дал некоторые свои мысли, так что смекалистый народ уже наверняка все исправил. Ниже я хочу привести универсальную инструкцию, по решению этой проблемы на любом компьютере или ноутбуке. Многие советы подойдут даже не для операционной системы Windows, но упор я делаю именно на нее.
- Перезагрузка – и роутера, и компьютера. В 90% случаев все заработает сразу же. Посмотрите, есть ли интернет на самом роутере (смотрится через вебконфигуратор – заходите на роутер, и смотрите статус подключения для первой страницы).
- Проверяем сетевые настройки – выданный IP адрес должен быть в диапазоне роутера (192.168.*.*), шлюз должен соответствовать IP адресу роутера, маска – 255.255.255.0. В идеале выставить автоматическое получение адресов, но проверить выдаваемое – обязательно. Нередко, DHCP сервер отказывается выдавать адрес вашему ПК, и на выходе операционная система генерирует ей адрес 169.254.*.*. Как итог – разные сети, сайты не открываются.
- Включаем и выключаем сетевой адаптер. Бывает даже, что они просто греются, и как итог – отказ в работе.
- Выключаем VPN и прокси – если используется.
- Позвоните вашему провайдеру – нет ли проблем у них? Не нужно бояться звонить, ребята и помогут, и подскажут, а в случае проблем на их стороне, вы сэкономите очень много времени на поисках. Вариант ускорить проверку – посмотреть, открываются ли сайты через другой интернет – чужой Wi-Fi или мобильный интернет. Если да – дело не в провайдере.
- Отключаем антивирус и брандмауэр.
- Проверяем все на другом браузере – подойдут даже встроенные Edge и Internet Explorer – открываются ли сайты там? Если да – пробуем найти блокировку в самом браузере, например, лишнее расширение или же прокси.
Пошаговая Инструкция если mega.co.nz упал
Q: Что делать если mega.co.nz упал?
Если mega.co.nz на самом деле не «упал» но не доступен на вашей системе, попробуйте альтернативу этому сайту.
Однако во многих случаях, проблема объясняется неправильным DNS. В этом случае, просто используйте этот IP (66.203.125.22), введите его в адресную строку вашего браузера и нажмите ввод. Если это сработает, то будьте уверены – проблема в DNS. Исправить его можно здесь.
Q: Что если mega.co.nz на самом деле упал?
Если mega.co.nz на самом деле упал, вы можете:
Попробовать альтернативную ссылку, к примеру m.mega.co.nz, имя сайта с “www” и без.
Подождать – большинство зависаний и других неполадок не длятся долго.
Оставить запрос на форуме, блоге, странице фейсбука – обычно менеджеры выкладывают информацию о планируемых работах на сайте, так что всегда полезно взглянуть.
Попробовать альтернативу – Нажмите, чтобы посмотреть, если таковая есть. В большинстве случаев вы ее легко можете найти!
Очистка кеша DNS
Часто кеш DNS забивается и требуется его очистка. Для ищем “командную строку”, запускаем от имени администратора и вводим команду “ipconfig /flushdns“. Далее стоит перезагрузить компьютер.
Скриншот успешной очистки кеша DNS
Проверка службы DNS
Бывает такое, что службы “DNS клиент” намертво повисает. Для начала нужно проверить саму службу. Для этого ищем “Службы“, далее “DNS клиент” и если эта служба имеет статус отличный от работает, смело перезагружаем её.
Службы Windows
Если не удаётся установить соединение с сайтом только в Яндекс.Браузере
Если ошибка “Соединение сброшено” (или другая) появляется только в одном браузере, то в таком случае нужно очистить куки и кэш в самом браузере. И проверить настройки прокси и установленные дополнения (отключить для проверки все дополнения, особенно VPN, антивирусы и т. д.).
И так, чистим кэш и Cookie. Откройте Яндекс.Браузер и нажмите сочетание клавиш Ctrl + Shift + Del. Или зайдите в “Меню” – вкладка “История” и нажмите на ссылку “Очистить историю”.
Выбираем “За все время” и выделяем галочками два пункта: “Файлы, сохраненные в кэше” и “Файлы cookie…”.
Дальше нажимаем “Очистить историю”.
Проверяем настройки прокси-сервера. Зайдите в “Меню” – “Настройки”. Снизу нажмите на кнопку “Показать дополнительные настройки”. Найдите, и нажмите на “Изменить настройки прокси-сервера”. Затем нажимаем на кнопку “Настройка сети” и проверяем, чтобы были убраны все галочки. Как на скриншоте.
Дальше можно попробовать отключить все дополнения. В меню откройте настройки и перейдите на вкладку “Дополнения”. Отключите все сторонние дополнения.
После проверки включите нужные дополнения обратно.
Обновление: включаем DNSCrypt
В настройках Яндекс Браузера, в разделе “Безопасность” – “Защита от угроз” – “Защита соединения” нужно поставить галочку возле “Использовать DNS-сервер для шифрования DNSCrypt”.
Комментарии Mega.nz
Подсказки? Разочарования? Обсуждаем проблемы сервиса с другими посетителями сайта:
Admin • комментарий закреплен # Возможно, на сайте mega.nz некорректно настроено перенаправление с разных версий. В этом случае воспользуйтесь ссылками ниже:
http://mega.nz https://mega.nz http://www.mega.nz https://www.mega.nz
Добавить комментарий или добавить свои “5 копеек” идентификация не требуется, для комментариев “5 копеек” действуют ограничения
Антивирусы, файрволы и др софт для защиты соединения
Стоит на время отключить антивирус или другие средства защиты вашего интернет соединения. После отключения стоит перезапустить браузер и очистить его кеш.
DNS сервер
Так же стоит попробовать сменить DNS сервер. К примеру вы можете использовать Яндекс.DNS или любые другие. Стоит не забывать менять в роутере, если он у вас есть.
Файл HOST
Эталонное содержание файла HOST
Вам нужно проверить данный файл на наличие изменений в нём. Найти его можно в папке “C:WindowsSystem32driversetc“, а открыть с помощью блокнота.
Перегруженность системы
Если браузер на ноутбуке не отвечает, причиной может быть перегруженность операционной системы. Обозреватели потребляют достаточно много ресурсов, и Яндекс не исключение. Из-за того, что компьютер не справляется, приложения могут не отвечать, зависать или вовсе не запускаться.
Чтобы закрыть лишние процессы, сделайте следующее:
- Кликните правой кнопкой мыши по нижней панели интерфейса операционной системы.
- В контекстном меню выберите «Диспетчер задач».
- Во вкладке «Процессы» отображается список всех запущенных задач на ПК. Если столбцы «ЦП» или «Память» превышают показатель в 85%, то компьютеру или ноутбуку сложно справляться с работой.
- Чтобы завершить процесс, щелкните по нужному из списка правой кнопкой мыши и в контекстном меню выберите «Снять задачу». Также можно нажать на одноименную кнопку внизу окна.
Заключение
Сама же проблема появления вышеописанного сбоя особо критической не является, однако для ее решения желательно изначально определить причину. Но, если подходить к вопросу с практической точки зрения, можно выполнить все действия в той последовательности, которая была представлена в данном материале.
Остается добавить, что здесь не рассматривались возможные причины сбоев, связанные с проникновением в систему вирусов. Некоторые из них тоже способны вызывать блокировку интернет-страниц. При этом они не всегда изменяют файл hosts или создают в нем собственные записи. Воздействие может проявляться и по-другому. Но, думается, о вопросах антивирусной безопасности напоминать любому серьезному юзеру не нужно. Они и так должны быть в приоритете.