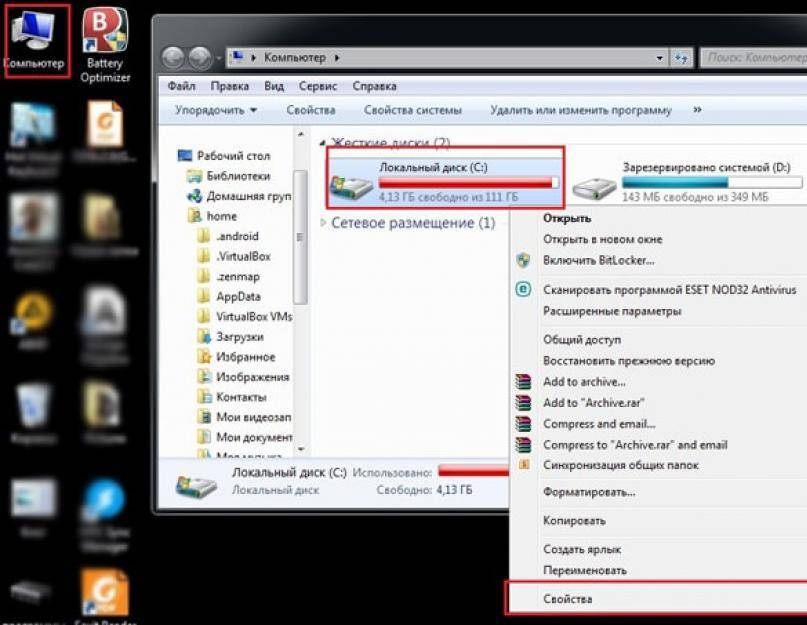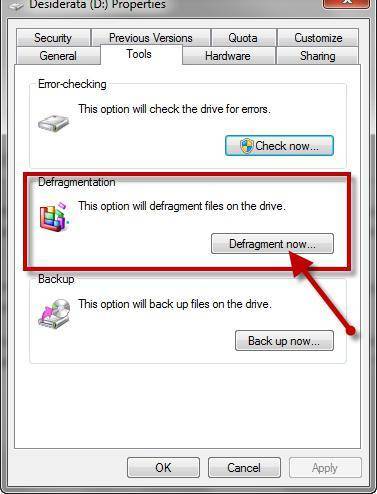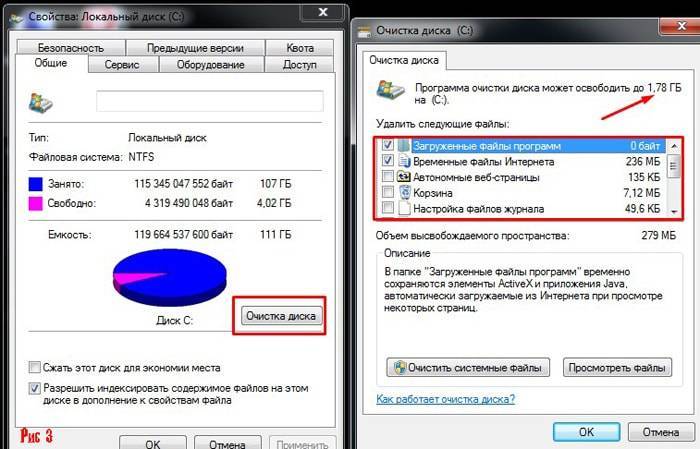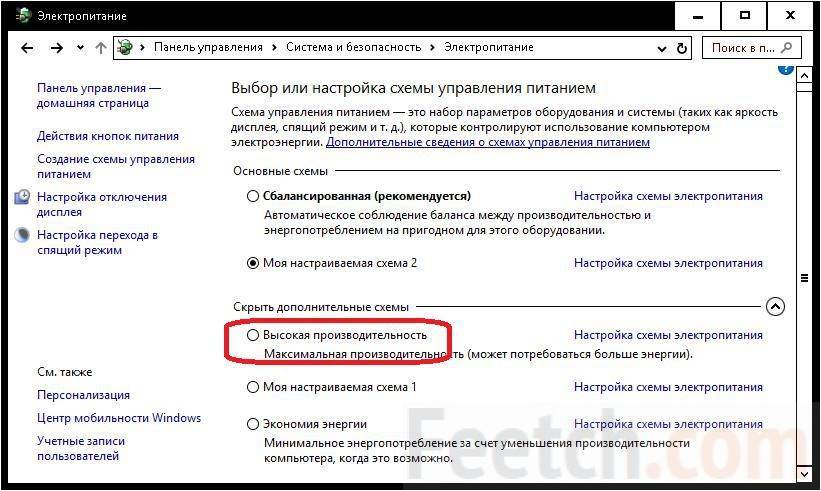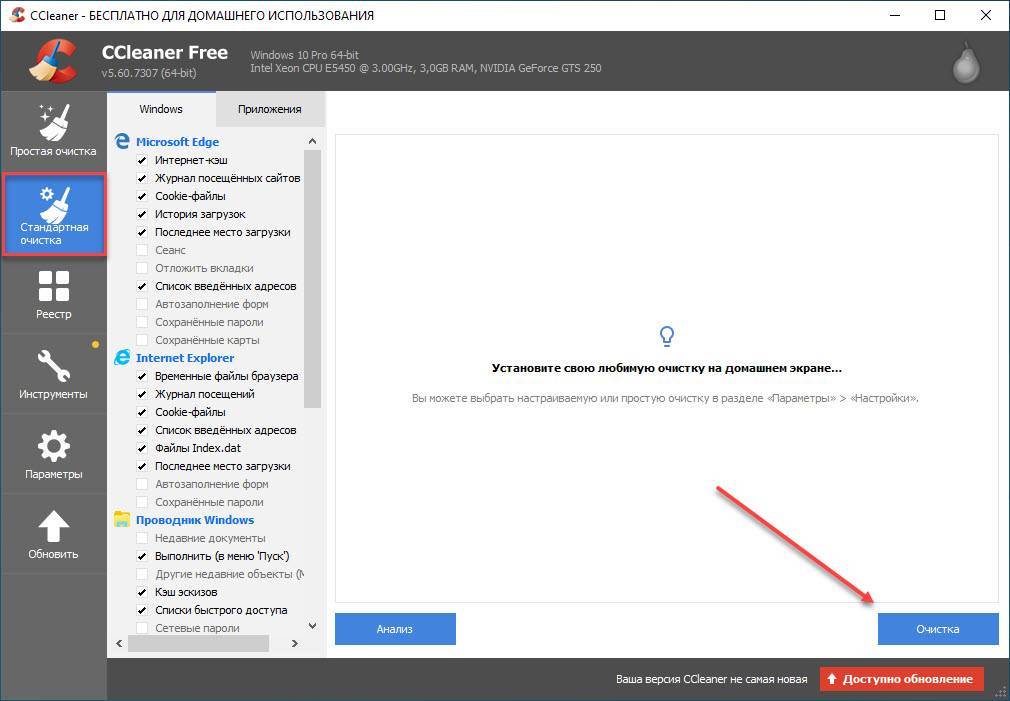Причины, по которым может тормозить ноутбук

- Они делятся на внутренние — т.е. проблемы с железом.
- Внешние — ноутбук тормозит из-за установленного софта
1.1 Неисправен жесткий диск ноутбука
Когда выходит их строя жесткий диск, это начинает чувствоваться почти сразу. Компьютер ужасно сильно тормозит. Программы или окна могут открываться по нескольку минут, сама операционная система загружается необычайно долго. Происходит это из-за того, что операции чтения/записи на жестком диске длятся очень долго, либо ОС не удается прочитать информацию вовсе. Проверить поверхность жесткого диска можно с помощью программ или . Большое количество не читаемых секторов, либо секторов, которые читаются крайне медленно, могут существенно тормозить работу ноутбука.
1.2 Перегрев ноутбука
Любой ноут, крайне капризный девайс, кроме того, система охлаждения лэптопов быстро забивается пылью. Когда температура процессора близка к максимальным, то для защиты от перегрева срабатывает троттлинг (throttling). Суть которого в существенном (до 50%) снижении его производительности. Делается это для того, чтобы процессор не вышел из строя из за повышения его температуры. Поэтому, убедитесь, что температура ноутбука не превышает норму, возможно тормоза появились именно по причине его перегрева.
Как правило, систему охлаждения в ноутбуках надо чистить один раз в год. Для ноутбуков HP это обязательно, ибо кулера там забиваются очень быстро.
Проверить температуру процессора можно программой
1.3 Падение ноутбука, либо залитие его водой
Если вы когда-нибудь роняли свой девайс, либо заливали его жидкостью он тоже может тормозить. В результате повреждения печатной платы на материнской плате, либо коррозии от жидкости. Выявить этот дефект чрезвычайно сложно, а исправить практически невозможно т.к. повреждения могут быть скрытыми.
2.1 Компьютерные вирусы и adware ПО
Компьютерные вирусы также могут сильно замедлять работу ноутбука, даже самого мощного. Десятки программ, например майнеры биткойнов, нагружающие процессор поставят на колени любой ноут. Если вдруг ноутбук стал тормозить, обязательно проверьте систему на вирусы. Например пробная версия проработает в полнофункциональном режиме 45 дней, для проверки и лечения любого ноутбука от вирусов этого будет вполне достаточно.
Помимо этого, рекомендую прочистить ПК такими программами как Adwcleaner, Hitman Pro. Подробнее о них я писал здесь. Очень помогает для удаления рекламы из браузеров. Особенно если у вас тормозит интернет.
2.2 Не установлены все драйверы
Обязательно, после того как вы переустановили Windows необходимо скачать с сайта производителя ноутбука все необходимые драйвера для оборудования. Тот, кто пренебрегает этим правилом, может столкнуться с тем, что у него вообще не запускаются или тормозят игры.
Например в вашем ноутбуке установлена гибридная видеокарта: для приложений рабочего стола — это Intel HD, для 3D игр — это nVidia GeForce GT650M. Если не будут установлены драйверы для nVidia Optimus, то система не будет знать, что в играх необходимо переключаться на видеоадаптер nVidia. 3D графика будет обрабатываться на маломощном Intel HD, соответственно игры будут сильно тормозить, например всеми любимые World Of Tanks.
В обязательном порядке, после каждой переустановки системы идите на сайт производителя, где используя поиск по модели качайте драйвера для своей ОС (соблюдая разрядность).
2.3 Множество программ в автозагрузке
Еще одна причина, по которой частенько тормозит ноутбук, даже самый новый — когда множество программ загружается в месте с системой. Некоторые производители ноутбуков (например Sony Vaio) любят пихать просто безумное количество стандартных программ в свои ноутбуки. Вкупе с установленным антивирусом, а также различными браузерами Амиго (которые также прописывают себя в автозагрузку) и подобным хламом, то ожидание загрузки ноута может стать мучительным.
Убрать все лишнее из автозагрузки достаточно просто. Вот инструкции для Windows 7 и Windows 10. Пользователи «восьмерки» могут действовать по аналогии.
Итог
Чтобы избавить ваш ноутбук от тормозов проделайте следующее:
- проверьте жесткий диск
- проверьте температуру, отличается ли от нормальной
- проверьте компьютер на вирусы и рекламное ПО
- установите все драйверы
- почистите автозагрузку
Персонализация новых систем
Еще один метод, описание которого даст вам ответ на вопрос, как увеличить скорость работы ноутбука.
- Находясь в области рабочего стола, вызовите правой кнопкой мыши контекстное меню.
- Из списка выберите «Персонализация».
- Если вы задействуете оформление «Упрощенный стиль» из базового блока, то наверняка ощутите прирост «боеспособности» своей электронной машины.
Особенно ценными являются графические ресурсы, когда аппаратная конфигурация ПК не располагает дискретной видеокартой. Работу интегрированного чипа поддерживает ЦП и оперативная память компьютера. Вполне может так сложиться, что «виновником» низкой производительности является активированное «Aero» оформление. Перейдите на более простую схему персонализации. Для тонкой настройки проследуйте: «Панель управления» — «Система» — «Дополнительные параметры». В окне «Свойства системы» активируйте первую кнопку «Параметры», которая расположена в блоке «Быстродействие».
Переполненная автозагрузка
Чем дольше и активнее используется устройство, устанавливаются различные программы, тем больше приложений попадает в автозагрузку. Вроде ничего плохого, но со временем системных ресурсов лэптопа не хватает, чтобы запустить все программы и службы достаточно быстро. Ситуация усугубляется ещё тем, что часть из этих приложений редко используется и часто вообще не нужна. Чтобы оптимизировать автозагрузку, сделайте следующее:
- щёлкните правой кнопкой мыши или тачпада по панели задач и выберите строку «Диспетчер задач»;
- в новом окне откройте вкладку «Автозагрузка»;
- просмотрите все программы, находящиеся в списке, и отключите те из них, которые вы не используете (будьте внимательны, если сомневаетесь в предназначении той или иной программы, проверьте информацию о ней в интернете).
Малый объем файла подкачки
Эта проблема напрямую связана с нехваткой ОЗУ. Ведь файл подкачки – это виртуальная память, которая активируется в том случае, если не хватает стандартной. Особенно эта проблема часто наблюдается у геймеров.
Новичкам крайне не рекомендуется изменять стандартные настройки файла подкачки. Это может только усугубить проблему, и ПК будет глючить еще сильнее.
Из-за недостаточного объема файла подкачки начинает лагать компьютер. Причем не сразу, а через некоторое время. В результате даже на мощном компьютере лагает CS Go, Warface, Танки и другие не очень требовательные игры.

Это, разумеется, не единственная причина, по которой может возникать данная проблема, но попробовать все же стоит. Благо исправить эту проблему несложно.
Бонусные фишки!
Если Вам ничего не помогает и ноутбук всё равно тормозит, то я крайне удивлён. Обычно эти 8 способов решают большую часть проблем и ноутбук начинает работать намного лучше. Но на крайний случай у меня есть дополнительные советы.
Установка SSD диска

Мой невероятно медленный ноутбук после установки на него SSD диска и установки Windows 10 на этот диск, стал работать гораздо шустрее. Я писал уже об это в своей статье: Как выбрать SSD диск. Там я описал все «чудеса» данного типа накопителя. В отличие от классического жёсткого диска (HDD), новейшие SSD накопители намного быстрее, что сильно сказывается на запуске системы, программ и работе в них.
Ноутбук устарел — что делать
Почему тормозит ноутбук — этот вопрос можно часто увидеть на технических форумах. Причиной частого торможения и некорректной работы устройства нередко становится неактуальность его модели, устаревшая операционная система, которая не поддерживает многие файлы и приложения. У каждого компьютера имеется свой срок годности, так же как и у вещей. Техника регулярно обновляется, выходят новые форматы программ, приложений, добавляются новые возможности. Поэтому гаджеты, выпущенные 10-15 лет перестают полноценно работать и поддерживать новые утилиты.
Это приводит к системным сбоям, медленной прогрузке файлов или автоматическим выключениям устройства. Если пользователь работает в сфере it или просто регулярно применяет всевозможные программы, то ему потребуется периодически обновлять технику. В некоторых случаях можно обойтись покупкой новой видеокарты или жесткого диска. Но если ноутбуку более 10 лет, то даже подобные меры не помогут ускорить его работу. Для полноценного пользования придется приобрести новое устройство.
Чтобы понять, можно ли избежать покупки нового компьютера и заменить некоторые детали на старом, необходимо обратиться за помощью к профильному мастеру. Он даст свои советы и рекомендации по поводу дальнейшего предотвращения ошибок системы.

Жесткий диск и дефрагментация
При сохранении файлы разбиваются на кусочки, которые занимают ячейки памяти, последовательно располагаясь на жестком диске. Изначально они находятся рядом, но при копировании, переносе, удалении папок эти фрагменты могут оказаться далеко друг от друга.
В результате считывание информации, особенно объемной, затрудняется. Пользователь замечает, что ноутбук стал медленно работать и чтобы исправить это нужна дефрагментация — «группировка» связанных фрагментов в соседних ячейках.
Можно воспользоваться предустановленной в Windows утилитой:
- В корне диска C вызвать правой кнопкой контекстное меню. Открыть «Свойства».
- Выбрать вкладку «Сервис», кликнуть по кнопке «Оптимизировать».
- Проанализировать разделы, оптимизировать те, в которых выявлен высокий процент фрагментации.
Такие приложения, как Defraggler, Auslogics Disk Defrag, PerfectDisk делают процесс гибче и проще.
Шаг 3. Проверка на износ жесткого диска
Следующим шагом будет проверка здоровья жесткого диска. По своему опыту скажу в среднем они служат 3 — 5 лет и чаще всего проблема торможения и зависания происходят именно из-за него.
Для проверки жесткого диска подойдет программа HDD Tune — скачать здесь.
Запускаем и смотрим на вкладке Здоровье состояние жесткого диска. Если желтых и красных полос нет, значит с жестким диском все в порядке.
Проверка здоровья жесткого диска на износ
Желтые полосы предупреждают о скором выходе из строя. Самое главное смотрите на позиции:
- 05 — Количество операций переназначения секторов;
- С5 — Количество секторов, являющихся кандидатами на замену.
Красные полосы говорят о критическом состоянии диска, скорей копируйте важную информацию, этот диск уже не жилец, его нужно только менять.
Как видно из скриншота на жестком диске появились 36 сбойных секторов — эта причина торможения и зависания системы. Такой диск износился и его пора менять.
Вместо обычного жесткого диска я вам советую поставить SSD твердотельный накопитель. Внешне похож на жесткий диск для ноутбука, но быстрей в 5-10 раз. Из-за этого ваш ноутбук будет загружаться и работать быстрей.
У меня в ноутбуке стоит SSD Kingston на 120 гб — этого объема достаточно для операционной системы и программ.
SSD — твердотельный накопитель на 120 гб
Чистка реестра и отключение автозапуска ненужных программ
Если тормозит ноутбук, как это исправить — этим вопросом задаются многие пользователи. С запуском гаджета происходит автоматическую активацию многих программ, которые не нужны юзеру. Впоследствии это приводит к нарушенной работе ноутбука. Чтобы избежать системный проблем, необходимо провести ручную чистку реестров и отключение автоматического запуска программ. Если компьютер медленно загружается, что предпринять:
- Зайти в меню «Пуск».
- Нажать на стандартные программы.
- Отыскать папку «Автозагрузка» и кликнуть по ней.
- Убрать из списка все утилиты, которые не должны загружаться в автоматическом режиме.
Как показывает практика, многие утилиты, запускающиеся с включением ноутбука, оказываются ненужными для пользователя и вообще им не используются. Если ноутбук долго грузит файлы, необходимо попробовать очистить реестр. Эта процедура необходима для полноценной и правильной работы аппаратуры. По мере использования компьютера его реестр пополняется новыми записями, которые касаются установки и По, подключения различных устройств. Через какое-то время реестр полностью заполняется. Это становится причиной торможения системы и некорректной работы некоторых программ.
Своевременная очистка реестров помогает оптимизировать систему и ускорить работу ноутбука. Провести ее можно самостоятельно либо при помощи профильных утилит. Профессионалы советуют использовать второй вариант. Для совершения процедуры можно использовать программу Ccleaner.

Ноутбук сильно греется
Если ноут стал тормозить, зависать, и это сопровождается ощутимым нагревом корпуса, система охлаждения может быть неисправна.
В первую очередь следует проверить, критична ли температура. Это делается с помощью специальных программ:
- SpeedFan.
- ADIA64.
- Speccy.
- Open Hardware Monitor.
- CAM.
После установки одного из приложений можно отслеживать нагрев различных деталей, чаще проблемы возникают с процессором — ноутбук начинает тормозить при температуре выше 70 градусов. Видеокарта также подвержена перегреву, который наступает при 65–70 градусах.
Если температура превышает допустимую, нужно удалить пыль из вентиляционных отверстий, кулера. Обычно для этого достаточно аккуратно снять заднюю крышку с отключенного от сети устройства с отсоединенным аккумулятором, кулер и радиатор вынимаются легко. Точное расположение системы охлаждения следует смотреть в инструкции к нужной модели.
Попутно следует проверить термопасту на радиаторе и микросхемах под ним. Если она засохла, потребуется удалить старый слой и нанести новый. Должна получиться тонкая пленка из пасты — большое количество только ухудшит охлаждение.
Перегрев
Перегрев — злейший враг ноутбуков. Накопление пыли на элементах системы охлаждения приводит к тому, что она не может отвести достаточное количество тепла, из-за этого ноутбук тормозит и виснет. Причем это может происходить и в то время, когда на нем не запускают сложные игрушки или требовательные приложения.

Если ноутбук стал сильно тормозить, следует:
- проверить, нет ли на поверхности корпуса ярко выраженных горячих зон;
- поднести руку к выходам вентиляционной системы, чтобы оценить температуру и интенсивность потока воздуха;

установить в операционной системе Windows 10, Windows 7 утилиты для слежения за температурой процессора и графического чипа.
Если программные средства показывают, что ЦП и ГП имеют температуру выше 60-70 градусов — значит, дело в перегреве. Об это может сказать и то, что ноутбук HP или другая модель имеет горячие зоны на корпусе. Одновременно поток воздуха из вентиляционных отводов слабый и перегретый. Ответ на вопрос, как это исправить, звучит просто: нужна профилактика системы. Ее можно сделать самому. При отсутствии навыков лучше отнести устройство в сервисный центр.
 Совет! Что делать, если перегревается недавно купленный ноутбук? Для этой ситуации также есть простой рецепт. Чтобы ноутбук не тормозил из-за перегрева, не нужно ставить его на одеяло, колени в халате, любые другие мягкие поверхности.
Совет! Что делать, если перегревается недавно купленный ноутбук? Для этой ситуации также есть простой рецепт. Чтобы ноутбук не тормозил из-за перегрева, не нужно ставить его на одеяло, колени в халате, любые другие мягкие поверхности.
Проверка винчестера на наличие битых секторов
Битые сектора – это области жесткого диска, потерявшие свою функциональность. Из-за возникновения этой проблемы ноутбук не в состоянии предоставить данные, попавшие в «битые сектора».
Процедура проверки винчестера на наличие битых секторов не способна вернуть пропавшую информацию, зато предотвращает расширение проблемных зон и ускоряет работу ноутбука. Ее легко осуществить через выполнение простых процедур:
- Открыть «мой компьютер».
- Выбрать команду «свойства».
- Перейти во вкладку «сервис.
- Щелкнуть команду «проверка жесткого диска».
Винчестер способен прослужить дольше, если периодически проверять его на наличие битых секторов
Описанная процедура проверки – самая простая. Существует множество других инструментов проверки винчестера на битые сектора. Среди таковых – встроенная утилита chkdsk, а также приложения HDD Regenerator, Hitachi Drive Fitness Test, Victoria, Seagate Seatools. На видео представлен алгоритм осуществления процедуры при помощи программы HDDScan.
Увеличиваем виртуальную память
Виртуальная память – специально созданный файл, позволяющий разгрузить оперативную память на компьютере или ноутбуке. Стандартный объем оперативной памяти не превышает 2-4 гигабайт, и ее не всегда хватает продвинутым пользователям.
Для увеличения объема виртуальной памяти потребуется изменить размер файла подкачки. Это можно сделать следующим образом:
- Открыть «мой компьютер».
- Выбрать команду «свойства» через команду «пуск».
- Перейти во вкладку «дополнительно».
- Нажать команду «параметры» в разделе «быстродействие».
- Во вкладке «дополнительно» посетить раздел «виртуальная память».
- Нажать кнопку «изменить».
- Переключить на пункт «особый размер».
- Задать исходный и максимально возможный показатель и щелкнуть команду «задать».
Увеличение виртуальной памяти – верный шаг к ускорению работы операционной системы
Далее потребуется перезагрузить систему и ждать результата. На видео наглядно демонстрируется алгоритм увеличения файла подкачки на операционной системе Windows 7.
Спасительная служба Windows: окно «Свойства»
- Медленно работает ноутбук — зайдите в меню «Пуск».
- Затем перейдите в раздел «Компьютер».
- Задержите маркер на ярлыке системного диска и нажмите правую кнопку мыши.
- Из контекстного меню выберете «Свойства».
- Если вы увидите кнопку «Очистка диска», значит вы на верном пути — жмите ее.
- Через несколько минут перед вами откроется список, который нужно будет, так сказать, отредактировать.
- После того как вы отметите все нужные для удаления пункты, активируйте кнопку «ОК».
Не лишним окажется, если вы воспользуетесь вкладкой «Дополнительно». Однако не спешите, так как не совсем корректно работающая Windows служба деинсталляции вряд ли удалит записи в реестре ОС. Наберитесь терпения, эту проблему тормозит ноутбук, что делать — мы обязательно решим!
Шаг 7. Отключение ненужных служб и приложений
Теперь удалите все ненужные программы, которые установлены и вы ими не пользуетесь. Для удаления удобно использовать эту же программу ccleaner.
Заходим в раздел Инструменты — Удаление программ. Выбираем программу которую нужно удалить и нажимаем Деинсталяция. Соглашаемся на все предупреждения и удаляем. Так проделываем с остальными программами и играми по очереди.
Удаление программ и игр с помощью Ccleaner
Отключим и удалим все ненужные шпионские службы windows 10, для этого воспользуемся утилитой — Win10 Spy Disabler.
Запустите приложение и поставьте галки, как показано на скриншотах ниже.
Вкладка Disable Tracking — ставим все галки.
На вкладке Disable Tracking ставим все галки
Вкладка Privacy Tweaks — ставим все галки.
На вкладке Privacy Tweaks ставим все галки
Вкладка General Tweaks — ставим галки везде, кроме:
- Always ask a confirmation on file delete (Всегда спрашивать подтверждение удаления файла);
- Disable windows hibernate mode (Отключить режим гибернации Windows).
На вкладка General Tweaks ставим галки как на скриншоте
Вкладка Experts Only — ставим галки везде.
На вкладке Experts Only ставим все галки
Вкладка Windows Apps — ставим галки везде для удаления предустановленных приложений Windows 10.
На вкладке Windows Apps ставим все галки
Вкладка Advanced Tweaks — ставим галки везде кроме четырех пунктов:
- Show Hidden and System files (Показать скрытые и системные файлы);
- Show file extensions for know files (Показать расширения файлов для известных файлов);
- Disable TCP/IP NetBIOS helper service (Отключить вспомогательную службу TCP / IP NetBIOS)
- Clear page file at system shutdown (Очистить файл подкачки при выключении системы)
Вкладка Advanced Tweaks программы Win10Spy Disabler
После нажмите Apply Selected. Выйдет окно Do you want to create a system restore point? Вы хотите создать точку восстановления системы? Нажмите Да, в случае чего вы сможете вернуть настройки назад.
После проделанной процедуры программа попросит перезагрузить систему, нажмите да.
Теперь мы избавились от ненужных служб и приложений. Идем дальше.
Шаг 2. Нехватка оперативной памяти
В свойствах системы смотрим на объем оперативной памяти. Рекомендуется не менее 8 гб оперативной памяти.
Чтобы определить сколько занято оперативной памяти и есть ли свободный запас, заходим в диспетчер задач. Для этого нажмите CTRL+SHIFT+ESC вместе одновременно, переходим во вкладку производительность и выбираем память, как показано на рисунке ниже.
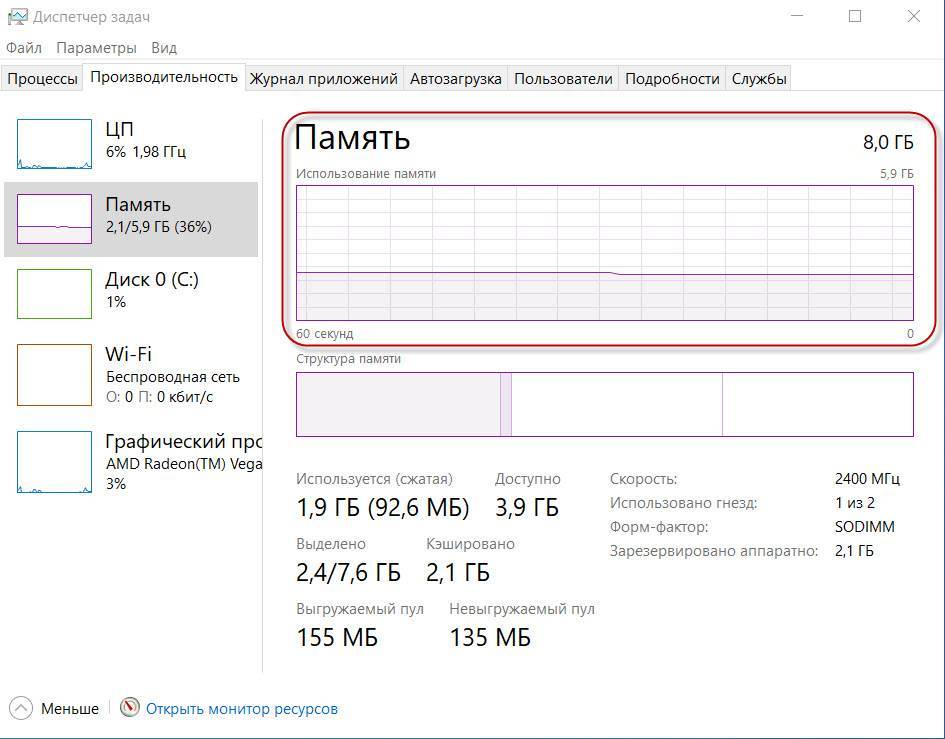 Определяем сколько доступно оперативной памяти
Определяем сколько доступно оперативной памяти
Из этого скриншота видно, что всего оперативной памяти 8гб, где доступно 3,9 гб. Из этого делаем вывод — нехватки оперативной памяти здесь нет.
Если же свободной оперативной памяти мало или совсем все занято под потолок, то нужно добавить вторую планку оперативной памяти 4-8гб в свободный слот ноутбука.
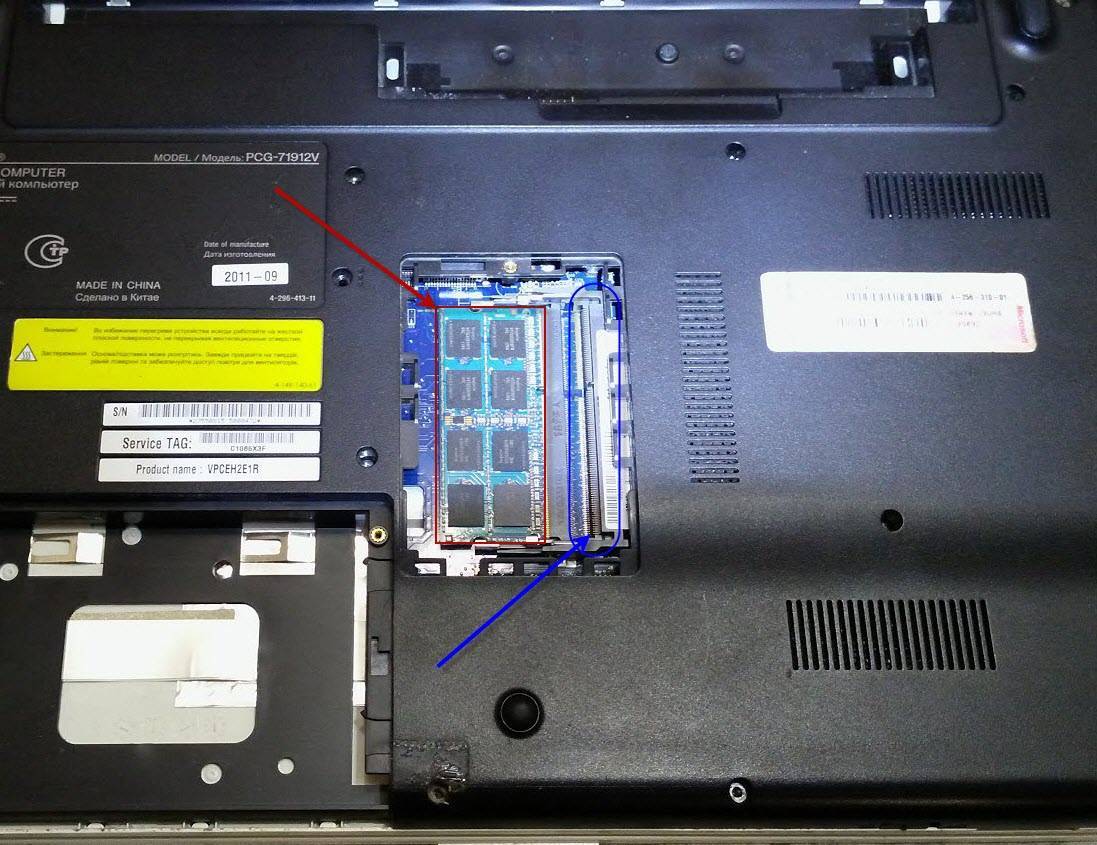 Добавьте планку оперативной памяти в свободный слот
Добавьте планку оперативной памяти в свободный слот
Рекомендую снять родную планку оперативной памяти и с ней сходить в компьютерный магазин для покупки подходящей. После покупки установите плашки в оба слота.
Жёсткий диск не в порядке
В первую очередь нужно проверить HDD. Ресурс накопителя имеет свойство заканчиваться. Симптомы обычно такие: долго копируются файлы, по много часов устанавливаются игры, всплывают ошибки при чтении файлов, скрежет и пощелкивания. Самая крайняя стадия – Windows уходит в синий экран смерти.
Решение:
Я рекомендую сначала сделать бэкап данных и приступить к диагностике накопителя. Поставьте, например программу проверки винта Hard Disk Sentinel или HDTune (есть бесплатные версии). Если найдете просадки по здоровью, слабые/битые сектора или ошибки передачи данных, то виноват жестак. Можно подлечить его программно, то есть запретить обращаться к поврежденным местам (это временная мера). Но лучше заменить на новый.
- Auslogics Disk Defrag
- Дефрагментация диска
- Defraggler
- CCleaner
- O&O Defrag
- Advanced SystemCare
Процедура может продлиться несколько часов, в зависимости от объёма винчестера.
Мнение эксперта
Кошка Клеопатра
Умеет драть обои, грызть шнурки, носиться по комнатам.
Кроме этого неисправный южный мост или системный чипсет на материнской плате могут страшно тормозить лэптоп. Теряется часть функций, как бы дрожит мелодия при запуске, долго бегает индикатор прогресс-бара, система может долго не реагировать после загрузки, а курсор мыши будет тормозить (дергаться рывками).
Чистим файловый мусор на ноутбуке
Ненужные и временные файлы, занимающие много места, приводят к тому, что ноутбук сильно тормозит, медленно делает простые задачи.
Поскольку кэш, копии, куки и другой мусор разбросаны по разным папкам, для их удаления лучше воспользоваться специальной программой — Ccleaner. Утилита позволяет очистить корзину, журналы, буфер обмена, историю посещений, ликвидировать системные отчеты, временные данные, битые или подозрительные файлы.
В интерфейсе приложения нужно:
- Выбрать раздел «Очистка».
- Отметить нужный тип — «Windows» или «Приложения» (правильнее будет выполнить оба по очереди);
- Кликнуть на «Анализ». Появится список файлов, подлежащих ликвидации.
- Начать очистку, нажав на соответствующую кнопку.
Слева от основной рабочей области находится список параметров, по которым осуществляется удаление. Если нет опыта, лучше оставить настройки по умолчанию.
Общие вопросы
Вначале нам нужно честно признаться о возрасте нашего компьютера. Когда старый ноутбук тормозит, это не должно вызывать удивления. Даже модели трехлетней давности могут не справляться с новым программным обеспечением.
Из этого следует другой вопрос: насколько активно используется ноутбук? Глючит он из-за игр, десятка открытых программ или просто так, без видимой причины? Загруженность стареньких устройств следует постоянно отслеживать. Сетования на то, что Acer Aspire ES1-731 не тянет игры вроде Fallout 4, совершенно неуместны. У него просто нет для этого ресурсов (достаточной оперативной памяти, мощности видеокарты, хорошего процессора).
Но часто и владельцы новых ноутбуков жалуются на то, что тот ужасно тормозит. В общем, мы подобрали несколько универсальных советов, как ускорить работу компьютера.