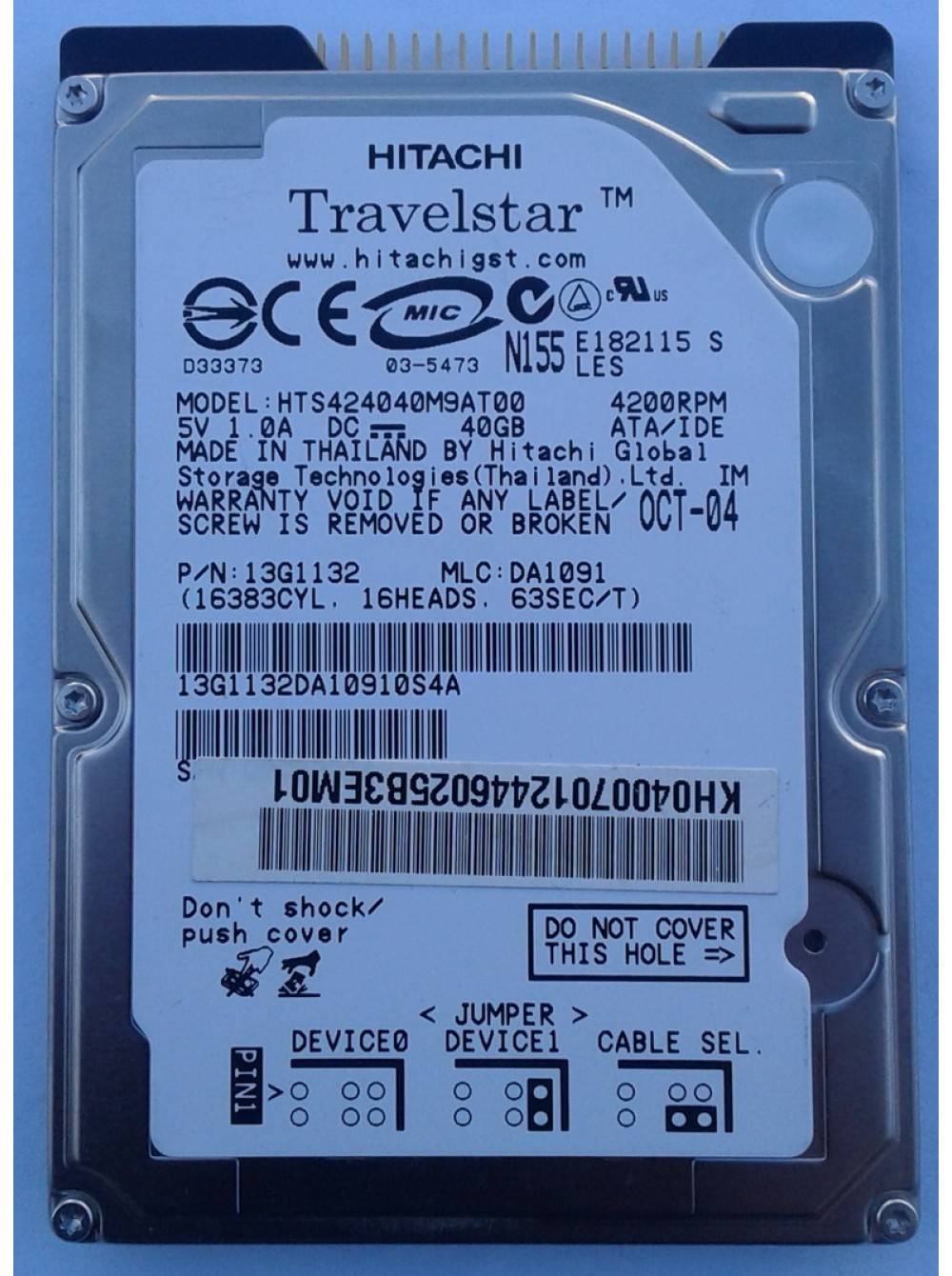Что нужно именно вам
Конечно, чем больше места на накопителе, тем лучше. Но следует исходить из конкретной ситуации. К примеру, если вы используете ноутбук исключительно для набора текста в ворде и посещения социальных сетей, то вполне будет достаточно объёма 100–300 ГБ. А в случае нехватки места добавите облаком.
@images1.westend61.de
Чаще всего в ноутбуках жёсткий диск встречается объёмами 500–2000 ГБ. Этого хватит для хранения любимых фильмов, важных документов, фото с отдыха и даже игр. Если вы активный пользователь, то вам потребуется именно такой винчестер.
В продаже можно увидеть и жёсткие диски более 2000 ГБ. Но нет необходимости переплачивать за них. К тому же, по отзывам, они пока не очень надёжны.
Форм-фактор 3.5 дюйма
«Seagate BarraCuda ST2000DM008»
Узнать цену
«Seagate BarraCuda» — это линейка жёстких дисков, которые по праву считаются одними их лучших (если не лучших) представителей данных компьютерных комплектующих.
В рамках настоящей статьи мы приводим в пример «ST2000DM008» с форм-фактором 3.5 дюйма и объёмом в 2000 ГБ.
Подобный объём в 2ТБ – это наиболее оптимальный выбор для игровой машины средней бюджетной категории, так как его ресурсы и в целом соотношение цена/качество соответствуют массовому запросу пользователей.
Данная модель предлагает вес всего лишь 415 граммов, а также достаточно эргономичный корпус, толщина которого ограничена 20.2 миллиметрами.
Заявленные скорости не претендует на явное лидерство – это 220 МБ/с на записи и чтении, что с учётом характера применения вполне достойные показатели.
Отдельно выделим хороший объём буферной памяти в 256 МБ и скорость вращения шпинделя в 7200 оборотов в минуту.
«Seagate BarraCuda» — это жёсткие диски, оправдывающие каждый потраченный на них рубль.
Диски этой серии с форм-фактором 3.5 дюйма других объёмов:
- «ST500DM009» — 500 ГБ;
- «ST1000DM010» — 1 ТБ;
- «ST3000DM008» — 3 ТБ;
- «ST4000DM005» — 4 ТБ;
- «ST6000DM003» — 6 ТБ;
- «ST8000DM004» — 8 ТБ.
Плюсы
- Высокая скорость вращения;
- Достойный объём буферной памяти;
- Доступная цена;
- Высокое качество.
Минусы
Гарантийный срок всего 2 года.
«Toshiba P300 HDWD130EZSTA»
Узнать цену
Забегая вперёд скажем, что в рамках настоящей статьи будет несколько представителей Toshiba, первым из которых становится «HDWD130EZSTA» объёмом 3ТБ.
Данная модель – это один из самых бюджетных, но всё же достаточно производительный жёсткий диск, который объединил в себе множество достойных показателей.
Из заявленных скоростей «HDWD130EZSTA» удерживает 120-150 Мб/с, что вполне достаточно для хранения файлов общим объёмом в 3 ТБ.
В целом от диска остаётся положительное впечатление, которое несколько снижается из-за уровня шума в 28 дБ.
Плюсы
- Доступная цена;
- Высокая скорость вращения;
- Низкие рабочие температуры;
- Высокое качество;
- Высокая ударостойкость.
Минусы
- Срок гарантии всего 2 года;
- Небольшой объём буферной памяти;
- Шумная работа.
«Toshiba HDWE160UZSVA»
Узнать цену
А вот и второй представитель Toshiba в нашей подборке. Чем примечательна данная модель? Своей низкой стоимость, так как за приведённую 6 ТБ модель стоимость составляет всего чуть более 10.000 рублей.
Кроме того, в «HDWE160UZSVA» скорость вращения составляет 7200 оборотов в минуту, а также буфер обмена объёмом 128 МБ.
Время наработки на отказ в 600000 ч – достойный результат в совокупности с хорошими показателями ударостойкости.
Данная линейка предлагает диски от 4 до 14 ТБ, что для игровых целей большинства геймеров более чем достаточно.
Плюсы
- Низкая стоимость;
- Большой объём;
- Хороший запас буферной памяти;
- Неплохие показатели производительности.
Минусы
- Гарантия всего 2 года;
- Шумная работа.
«WD VelociRaptor WD1000DHTZ»
Товар на Яндекс Маркет
Жёсткие диски линейки «VelociRaptor» от «Western Digital» в своё время (2010-2013гг) наделали много шума, так как предлагали по истине удивительные скорости для HDD.
Но это время прошло, и сейчас «VelociRaptor» уже существенно уступает многим бюджетным твердотельным накопителям в производительности, но продолжает удивлять своей ценой.
Найти данный жёсткий диск очень проблематично, да и в целом его приобретение очень сомнительно, так как стоимость его более 17000 рублей, что дороже SSD-дисков того же объёма.
В рамках настоящей статьи мы приведём данный диск с тегом «Популярное прошлое», так как его скоростные показатели недосягаемы для тех HDD, которые мы привели выше.
И в целом, HDD приведённой серии стоит рассматривать за рамками настоящего материала.
Итак, «VelociRaptor WD1000DHTZ» — это один из лучших жёстких дисков своего времени, показатели которого мало кому удалось повторить.
Плюсы
- Высокая скорость чтения и записи;
- Скорость вращения шпинделя 10.000 оборотов в минуту.
Минусы
Слишком высокая цена.
Объём памяти
Размышляя о том, как правильно выбрать подходящий жёсткий диск для своего ноутбука, многие обращают внимание только на объём. Да, это важный критерий, но не единственный, которому стоит уделить внимание. Выбираемый объём жёсткого диска напрямую зависит от того, какое назначение у компьютера, и что на нём планируется делать
Выбираемый объём жёсткого диска напрямую зависит от того, какое назначение у компьютера, и что на нём планируется делать.
Чтобы выбрать себе жёсткий диск, удовлетворяющий все требования и задачи ноутбука, отталкивайтесь от следующих рекомендаций:
- когда ноутбук используется редко и выступает дополнением для стационарного ПК, можно обойтись памятью в районе 320–500 Гб;
- если ноутбук является основным инструментом, тогда тут нужно отталкиваться от объёма 750–1000 Гб;
- для мультимедийного ноутбука, где хранится много фильмов, видео и прочих материалов, есть смысл выйти за пределы 1 Тб, и поднять объём до 2–4 Тб.
На ноутбуках чаще всего можно встретить накопители на 1–2 Тб. Если нужно получить больше, допускается переход на накопители свыше 4 Тб. Но в такой ситуации лучше по возможности использовать 2 диска по 1–2 Тб, чем один на 4 Тб. Связано это с тем, что надёжность самых вместительных накопителей пока ещё не достигла желаемого уровня.
При наличии финансовых возможностей и необходимости, ноутбук лучше дополнить SSD накопителем. Причём даже и небольшого объёма, чтобы на него установить операционную систему. Так устройство будет работать значительно быстрее.
https://youtube.com/watch?v=3dX9_tEtP7A
СОВЕТ. Выбирать SSD диск нужно исходя из того, что около 15% объёма желательно всегда оставлять свободными.
Это защищает от преждевременного износа, увеличивает срок службы оборудования.
Производители твердотельных накопителей (SSD)
Среди производителей SSD дисков хорошо зарекомендовали себя:
- Samsung
- Intel
- Crucial
- SanDisk
- Plextor
Рекомендую приобретать SSD диски максимально качественного бренда на сколько позволяет бюджет. Любой SSD указанных брендов будет отличного качества, разница в основном в скорости.
В качестве более бюджетных вариантов можно рассматривать:
- WD
- Corsair
- GoodRAM
- A-DATA (Premier Pro)
- Kingston (HyperX)
Из SSD под брендом A-DATA я рекомендую серию Premier Pro, а диски Kingston хоть и очень популярные, но я рекомендую приобретать только модели, продающиеся под более качественной торговой маркой HyperX.
Рекомендую ограничить выбор указанными брендами, так как среди других торговых марок есть много не очень удачных и проблемных моделей.
Виды жесткого диска
В зависимости от своей конструкции и способа установки и подключения к ноутбуку жесткий диск делится на две основные группы:
- Внутренний. Устанавливается непосредственно внутри корпуса ПК и подключается при помощи соединительного шлейфа. Питание осуществляется через отдельный разъем.
- Внешний. Не требует внутренней установки, может использоваться как переносное запоминающее устройство по аналогии с флэш-накопителем (флэшкой). Подключение питания и управление им осуществляется через USB-разъем при помощи стандартного USB-шнура, входящего в его комплектацию.
Прежде всего, перед выбором HDD необходимо определиться с его условиями эксплуатации и для каких целей он приобретается. Ответ на эти вопросы значительно упрощает поставленную задачу.
Не рекомендуется устанавливать HDD с максимальным объемом, лучше поставить несколько
С развитием технологий и внедрением в производство инновационных решений появилось еще одно разделение жестких дисков. Оно связано с внутренней архитектурой и принципом работы устройства. Исходя из этого винчестеры выпускаются двух типов:
- HDD;
- SSD.
С момента появления новой модели конкуренция между этими двумя видами по-прежнему остается на высоком уровне. У каждого из них есть свои достоинства и недостатки.
HDD
Данная разновидность жесткого диска считается традиционной, т. к. именно с нее началось развитие одного из основного элемента ноутбука. Конструкция этого жесткого диска основана на механики и заключается в наличии магнитной головки, которая считывает и записывает информацию на магнитные диски. Количество этих дисков зависит от объема самого винчестера, что также влияет на его габаритные размеры. Основным его преимуществом является хорошее соотношение его цены и объема. Среди недостатков следует отметить следующее: низкая скорость записи и чтения, излучает посторонние шумы вследствие работы механики.
SSD
Этот вид хранилища данных относится к оборудованию нового поколения. SSD — Solid State Drive, относится классу твердотельных накопителей. Его конструкция и внутренняя архитектура кардинально отличается от предыдущего поколения жестких дисков. У него полностью отсутствует механика, т. к. основан он на одних микросхемах и контролерах. Поэтому он относится к электронным устройствам и называть его жестким диском не совсем корректно. Принцип работы данного устройства аналогичен как у обычной флэшки. В сравнении с запоминающим устройством предыдущего поколения (HDD) он имеет целый ряд преимуществ:
- скорость чтения и записи данных в 3 – 4 раза выше;
- отсутствие механических частей повышает надежность в несколько раз;
- задержки и простои при работе с данными практически отсутствуют;
- не излучает вибрации;
- отсутствие нагрева устраняет необходимость охлаждения оборудования;
- не издает никаких посторонних шумов;
- энергопотребление снижено в несколько раз;
имеет значительно меньший вес и габаритные размеры в сравнении с HDD.
Среди всех преимуществ существует три значительных минуса – высокая цена, меньший срок эксплуатации, в случае поломки возникают большие трудности по восстановлению информации. Именно они позволяют конкурировать HDD с SSD.
Совет. Конструкция SSD постоянно усовершенствуется, их популярность, спрос на них среди потребителей растет, и они постепенно вытесняют HDD с рынка компьютерной техники.
Как выбрать жёсткий диск, для ноутбука опираясь на основные характеристики
Перед тем как выбрать внутренний жёсткий диск для ноутбука, внимательно изучите характеристики продающихся устройств. Определитесь с параметрами, которые идеально подойдут под ваши требования. Вспомните, чтобы вы хотели изменить в своём устройстве для более комфортного использования. Это поможет подобрать оптимальный вариант винчистера в выбранной ценовой категории.
Форма и толщина
В отличие от компьютера размеры ноутбука меньше, соответственно подбор жёсткого диска необходимо ввести в соответствии с размером отведённого под него отсека (2,5 дюйма). Перед покупкой обязательно посмотрите размер встроенного винчестера на сайте производителя в соответствии с моделью ноутбука.
Объём памяти
Главной характеристикой жёсткого диска считается встроенный объём памяти. Чем выше этот показатель, тем больше информации сможет на нём храниться. Современные модели имеют ёмкость 2 Тб и более. Чем больше это значение, тем выше стоимость. Но не стоит переплачивать за лишние Гб, которые вы не будете использовать. Заранее определитесь с целью приобретения нового винчистера.
Скорость
Перед тем как выбрать жёсткий диск для ноутбука ознакомьтесь с параметром скорости, за которую отвечают несколько характеристик:
- интерфейс подключения;
- кеш – память;
- скорость вращения шпинделя.

Интерфейс подключения
Перед покупкой особое внимание уделите типу подключения жёсткого диска к материнской плате. В современных ноутбуках используется SATA – интерфейс:
- SATA II – 3 Гбит/c;
- SATA III – 6 Гбит/с.
Для сохранения максимальной скорости правильно подбирайте жёсткий диск в соответствии с параметрами ноутбука.
КЕш — память
Главная функция кеш памяти — хранение временных документов. При использовании маленьких остаточных файлов кеш восстанавливает их из буфера, не затрагивая пластины HDD. Большой объём памяти относительно влияет на скорость обрабатывания информации и на производительность устройства. Отлично подойдёт для пользователей, работающих с мощными приложениями, основанными на мелких данных. Современный рынок предоставляет широкий выбор жёстких дисков со встроенной кеш – памятью в диапазоне 8 – 128 Мб.
Скорость вращения шпинделя
Напрямую влияет на скорость обработки информации и на быстроту работы ноутбука. Чем больше вращений в минуту, тем выше производительность. В настоящее время выпускаются жесткие диски со скоростью вращения шпинделя (RPM):
- 5400 RPM – хороший вариант для хранения архивных файлов и обработки текстовых документов. Медленная скорость вращения шпинделя не перегревает устройство, и мало потребляет энергии. Не создаёт лишних звуков, отличается долговечностью;
- 7200 RPM – большая скорость вращения. Подходит для работы с мощными приложениями. Высокая производительность сопровождается шумом, большим потреблением энергии и частыми перегревами.
В настоящее время жёсткие диски оснащаются технологией Intelli Power. Она контролирует скорость вращения шпинделя в зависимости от нагрузки. Это позволяет контролировать энергопотребление и температуру.
Имея общее представление о важных характеристиках, позволит вам с лёгкостью ответить на вопрос: «Как правильно выбрать жёсткий диск, не снизив производительность?».
Производитель
Немало важную роль в выборе хорошего жёсткого диска играет производитель. Существует множество фирм, которые предоставляют большую функциональность за низкую стоимость, но качество, как правило, хромает. Лучше довериться проверенным временем производителям, таким как: Hitachi, Intel, Samsung, Seagate, Kingston, Western Digital. Продукция будет стоить дороже, но цена полностью ответит качеству и прослужит долгое время.

- До 5000 рублей – слабенькие жёсткие диски, подойдут для офисной работы, хранения текстовых документов и интернет игр без установочного файла. Объём не превышает 1 терабайта. Медленная обработка информации и скорость ответа. Если вы хотите большую скорость, то лучше рассмотрите модели на 500 ГБ.
- До 10000 рублей – более усовершенствованные модели, идеально подойдут современному пользователю. Объём до 2 терабайт, отлично подойдут для хранения мультимедийных файлов и установки больших программ. Если важна скорость, то не выбирайте жёсткий диск объёмом более 1 терабайта.
- От 10000 рублей – модели, оснащённые современными технологиями, которые позволяют отвечать всем требованиям пользователя. Скорость и контроль температуры на высшем уровне. Большой объём позволит хранить всю нужную информацию в одном месте. Стоимость таких жёстких дисков высока, но и срок службы приятно удивляет.
Основные характеристики жестких дисков
Форм-фактор
Существует несколько основных форм-факторов HDD. Первый – внешние жесткие диски. Чаще всего используются для хранения фильмов, сериалов, музыки и подобного контента. Подключаются, как правило, через USB-разъем, и совместимы не только с компьютерами и ноутбуками, но и с другими устройствами – например, современными телевизорами и смартфонами, при возможности USB-подключения.
Второй форм-фактор – это 3.5-дюймовые жесткие диски для настольных компьютеров. Они устанавливаются внутри системного блока и несовместимы с ноутбуками.
Третий вариант – 2.5-дюймовые HDD для ноутбуков. С настольными компьютерами совместимы, но, как правило, приобретать такие для системника нет смысла – они уступают 3.5-дюймовым по объему и скорости чтения/записи.
Сравнение 3.5 и 2.5-дюймовых жестких дисков
Тип подключения
Внешние жесткие диски подключаются при помощи USB-разъема, а актуальные внутренние используют интерфейс SATA3/SATA2/SATA. Все версии SATA обратно совместимы – к разъему SATA2 3Gb/s можно подключить SATA3 6Gb/s жесткий диск, но при этом максимальная скорость чтения и записи будет ограничена пропускной способностью старой версии интерфейса
Впрочем, в данном случае это не так важно – обычно «узким местом» выступает не интерфейс, а технические возможности самого жесткого диска
В устаревших компьютерах используется интерфейс IDE. Он уступает по пропускной способности более современным и в новых системах не используется. Существуют и другие интерфейсы подключения жестких дисков, но, как правило, для домашних систем и пользовательских ноутбуков они не используются.
Распространенные интерфейсы подключения HDD
Емкость
Емкость жесткого диска – это максимальный объем информации, который можно на него записать. Емкость измеряется в гигабайтах и терабайтах. Как правило, не имеет смысла приобретать жесткий диск объемом менее 500 гигабайт даже для ноутбука. Если же HDD будет использоваться в настольном компьютере для хранения игр, фильмов или сериалов, рекомендуется брать модель на несколько терабайт, исходя из стоимости, скоростных характеристик и других факторов.
Скорость передачи данных
Скорость чтения и записи определяет, насколько комфортной будет работа с компьютером. Если на ПК установлен медленный жесткий диск, и он используется в качестве системного – система будет грузиться долго, иногда подтормаживать при открытии папок и файлов. Если на медленном жестком диске хранятся игры или видео – загрузка уровней и перемотка на какой-либо момент ролика также будут происходить медленно.
Существует распространенное мнение, что скорость чтения/записи жесткого диска зависит от скорости вращения его шпинделя. Это действительно один из основных факторов, влияющих на скоростные характеристики, но не единственный. На скорость влияют объем кэш-памяти, количество пластин и головок, и прочие факторы.
Прочие характеристики
Стоит упомянуть также следующие характеристики:
1) Уровень шума во время работы и в простое. Во многом зависит от конструкции и от скорости вращения шпинделя. Ориентироваться на этот показатель стоит в случае сборки «тихой» системы.
2) Энергопотребление
У современных жестких дисков энергопотребление настолько мало по сравнению с другими компонентами системы, что на него не следует обращать внимание
3) Габариты. Как правило, определяются форм-фактором и количеством пластин внутри корпуса жесткого диска.
4) Надежность. Субъективный показатель, однако, у фирм-производителей бывают неудачные модели и бракованные серии, поэтому перед покупкой HDD желательно ознакомиться с обзорами и отзывами.
Как правило, жесткие диски с большим количеством пластин менее надежны – больше возможных точек отказа
Как выбрать жесткий диск для компьютера (HDD)?
Итак, жесткий диск компьютера (или HDD — Hard Disk Drive, винчестер, винт, хард) — это механическое устройство, на которое записывается вся информация — от операционной системы до ваших документов. Работает по тому же принципу, что и магнитная лента в старых аудио или видеокассетах — при помощи специальной магнитной головки информация записывается на специальные пластины, расположенные внутри герметично закрытого корпуса.
Давайте пройдемся по основным характеристикам хард-диска, а потом попробуем понять, как же все-таки его правильно выбрать для тех или иных задач и устройств.
Объем памяти
Итак, основной параметр — это емкость жесткого диска, то есть объем информации. который может на нем поместиться. Сейчас выпускаются диски от 128 Гб до 3 Тб, однако реально их объем немного меньше из-за особенностей переведения чисел из двоичной системы в десятиричную.
Интерфейс
Это тип разъема для соединения жесткого диска с материнской платой. До недавнего времени повсеместно был распространен интерфейс IDE (или ATA) — выглядит он в виде продолговатой розетки с множеством контактов и соединяется с системной платой при помощи плоского шлейфа.
Современные жесткие диски снабжаются одним из поколений разъема типа SATA (SATA, SATA 2 или SATA 3). При этом, SATA уже также сняли с производства и на современных устройствах можно встретить только взаимозаменяемое 2 и 3 поколение. Отличаются они скоростью передачи данных, поэтому если вставить диск SATA 3 в разъем SATA 2, то работать он будет со скоростью SATA 2.
- SATA — до 1,5 Гбит/с
- SATA 2 — до 3 Гбит/с
- SATA 3 — до 6 Гбит/с
Касательно интерфейса есть еще один нюанс. Жесткие диски для компьютера и ноутбука с разъемом SATA совместимы между собой, то есть если, допустим, сломался ноутбук и надо из него взять какие-то важные файлы, то можно достать из него хард, подключить SATA кабелем к настольному ПК и работать, как с обычным HDD. Если же на ноуте диск стандарта IDE, то подключить его через IDE шлейф к компу не получится — они несовместимы. Для этого нужно использовать специальный переходник.
Объем кэша
Еще одна характеристика, которая являет собой объем временного хранилища данных, используемого при работе харда. Чем он больше, тем быстрее будет обрабатываться информация, особенно это касается небольших по размеру файлов. Современные диски выпускаются с кэшем 16, 32 или 64 Мб.
Скорость вращения
Скорость вращения диска также влияет на скорость работы. Чем быстрее диски вращаются, тем информация обрабатывается быстрее. Измеряется она в количестве оборотов в минуту (RPM). В современных моделях используется следующая скорость:
- 5400/5900 — медленная, подходит для дисков, на которых будут размещаться архивные файлы большого объема
- 7200 — самая распространенная скорость, подойдет для решения большинства задач
- 10000 — максимальная производительность. Подойдет для установки игр или операционной системы
Форм-фактор
Размер имеет значения при выборе устройства, для которого вы приобретаете жесткий диск.
- Для настольного ПК — 3.5 дюйма
- Жесткий диск для ноутбука — 2.5 дюйма
Лучшие SDD для ноутбука
Вторая подборка устройств в рейтинге лучших жестких дисков от Expertology – это твердотельные накопители SDD. В данном случае наши специалисты учитывали целый ряд факторов, в том числе и ценовую доступность, поэтому вместительность устройства не была определяющим фактором. В рамках именно этого обзора мы рассмотрим два примера SDD с наиболее удачным сочетанием важных характеристик: один – торговой марки Crucial (родительский бренд – Micron Technology, США) и другой – от «самой» компании Intel.
Crucial CT256M4SSD2
Рейтинг: 4.9

Торговая марка Crucial Ballistix была выделена из родительского бренда Micron совсем недавно – в 2016 году. Продукцию выпускает дочерняя по отношению к Micron Technology одноименная фирма Crucial. Многие линейки носителей Crucial заслужили множество положительных оценок у независимых экспертов по всему миру.
Жесткий диск SDD CT256M4SSD2 выполнен в корпусе с габаритами 69.85×9.5×100.5 мм, что условно соответствует форм-фактору 2.5″. Масса нетто – 75 г. Уровень энергопотребления – до 0.16 Вт.
По совокупности факторов данная модель рекомендуется для использования в составе игровых ПК и ноутбуков. Ее вместительность равна 256 ГБ, используется флэш-память типа MLC, поддерживаются большие сектора по 4 КБ. Максимальная скорость записи и чтения составляет 260 и 500 МБ в секунду соответственно. Случайная запись – около 50 тыс. IOPS.
Подключается устройство через интерфейс SATA 6Gbit/s. Управляет обменом данными контроллер Marvell, который очень высоко котируется в профессиональных кругах. Еще один плюс к производительности данной модели – поддержка технологии NCQ.
Показатели механической ударостойкости соответствуют 1500 G как для рабочего режима, так и для статики. В составе серверных систем время наработки носителя на отказ составляет до 1.2 млн. часов.
Срок гарантии производителя на данный жесткий диск составляет 36 месяцев.
Достоинства
- контроллер Marvell;
- высокая скорость работы даже по сравнению с равноценными SSD;
- поддержка больших секторов;
- поддержка NCQ.
крайне чувствителен к внезапным/некорректным выключениям питания.
Intel SSDMCEAC180B301
Рейтинг: 4.8

Второй диск, попавший в представленную подборку рейтинга – это 180-гигабайтный SSD производства Intel. В отличие от вышерассмотренного примера, здесь присутствует интегрированная функция шифровки данных, и в ряде случаев это служит серьезным преимуществом.
Размеры устройства совсем скромные – 50.8×29.85×3.8 мм, масса нетто минимальная – лишь 10 г. В работе потребляет не более 0.30 Вт мощности электроэнергии. Управляется контроллером SF-2281 торговой марки Sand Force.
Также, как и рассмотренный ранее пример, этот накопитель рекомендуется в частности для оснащения геймерских лэптопов, современных игровых приставок или, в отдельных случаях, настольных геймерских персональных компьютеров. Он точно так же поддерживает технологию больших 4-килобайтных секторов и использует flash-память многоуровневого типа – MLC. Скоростные характеристики даже лучше, чем у вышеописанного решения – 520МБ и 550МБ в секунду соответственно. Random-запись блоками по 4КБ – около 60 тыс. IOPS.
Механические показатели ударостойкости равны 1000 G для рабочего режима и для режима хранения. Подключается диск посредством соединения SATA 3-го поколения (6Гбит/сек) через компактный разъем mSATA.
Гарантийный срок обслуживания, предоставляемый производителем – 36 месяцев.
Достоинства
- высокая скорость работы (даже в абсолютном исчислении);
- подходит для комплектации геймерских ПК и ноутбуков;
- встроенная функция шифрования данных;
- минимальные габариты и вес.
Скоростные характеристики дисков
К скоростным характеристикам общим для HDD, SSHD и SSD дисков относятся скорость линейного чтения/записи и время случайного доступа.
8.1. Скорость линейного чтения
Скорость линейного чтения является основным параметром для любого диска и кардинально влияет на скорость его работы.
Для современных жестких и гибридных дисков (HDD, SSHD) хорошим значением является средняя скорость чтения ближе к 150 Мб/с. Не стоит приобретать жесткие диски со скоростью 100 Мб/с и менее.
Твердотельные накопители (SSD) гораздо быстрее и их скорость чтения, в зависимости от модели, составляет 160-560 Мб/с. Оптимальными по соотношению цена/скорость являются SSD-диски со скоростью чтения 450-500 Мб/с.
Что качается HDD-дисков, то продавцы в прайсах обычно не указывают их скоростные параметры, а только объем. Дальше в этой статье я расскажу вам как узнать эти характеристики. С SSD-дисками все проще, так как их скоростные характеристики всегда указываются в прайсах.
8.2. Скорость линейной записи
Это вторичный после скорости чтения параметр, который обычно указывается с ним в паре. У жестких и гибридных дисков (HDD, SSHD) скорость записи обычно несколько ниже скорости чтения и не рассматривается при выборе диска, так как в основном ориентируются на скорость чтения.
У SSD-дисков скорость записи может быть как меньше, так и равной скорости чтения. В прайсах эти параметры указываются через слеш (например, 510/430), где большая цифра означает скорость чтения, меньшая – скорость записи.
У хороших быстрых SSD она составляет около 550/550 МБ/с. Но в целом скорость записи значительно меньше влияет на скорость работы компьютера чем скорость чтения. В качестве бюджетного варианта допускается чуть более низкая скорость, но не ниже 450/350 Мб/с.
8.3. Время доступа
Время доступа является вторым по важности параметром диска после скорости чтения/записи. Особенно сильно время доступа влияет на скорость чтения/копирования мелких файлов
Чем этот параметр ниже, тем лучше. Кроме того низкое время доступа косвенно говорит о более высоком качестве жесткого диска (HDD).
Хорошим значением времени доступа для жесткого диска (HDD) является 13-15 миллисекунд. Плохим показателем считаются значения в пределах 16-20 мс. О том как определить этот параметр я так же расскажу в этой статье.
Что касается SSD-дисков, то время доступа у них в 100 раз меньше, чем у HDD-дисков, поэтому этот параметр нигде не указывается и на него не обращают внимания.
Гибридные диски (SSHD) за счет дополнительной встроенной флэш-памяти достигают более низкого времени доступа чем у HDD, которое сравнимо с SSD. Но из-за ограниченного объема флэш-памяти, более низкое время доступа достигается только при обращении к наиболее часто используемым файлам, которые попали в эту флэш-память. Обычно это системные файлы, что обеспечивает более высокую скорость загрузки компьютера и высокую отзывчивость системы, но кардинально не влияет на работу больших программ и игр, так как они просто не поместятся в ограниченном объеме быстрой памяти SSHD диска.
Плюсы и минусы магнитных жёстких дисков для ноутбука: справка редакции Zuzako
Главными недостатками любых накопителей и для ноутбуков, и для настольных ПК по-прежнему остаются скорость записи и скорость чтения. Возможность разогнать диск внутри корпуса до скоростей выше 7200 об/мин обходится невероятно дорого. А именно от этого в большей степени зависит общая производительность накопителя. Даже если установить на него самый быстрый интерфейс, передать большее количество данных, чем можно физически записать, не получится.

Появление SSD на рынке и их активное развитие не пошло на руку популярности HDD. Действительно, запись и чтение с помощью электроники, а не механических частей оказались в разы эффективней. Но так как технология новая и практически не обкатанная на практике, поначалу имели место частые отказы и сбои в работе SSD. И много пользовательских данных было утеряно навсегда.
Ситуация постепенно меняется, контроллеры становятся более надёжными, а производители не перестают разрабатывать и внедрять новые методики для увеличения долговечности. Так что в скором времени SSD смогут полностью заменить магнитные диски. Это в большей степени актуально для ноутбуков, так как ограниченное пространство внутри устройства редко предполагает установку более одного накопителя. А это значит, что пользователю нужно делать выбор: SSD или HDD. И всё чаще он не в пользу последних.
В настольных системах немного другая история. SSD чаще всего используются в качестве основных дисков для системы и приложений. Хранение контента же отводится под ёмкие, менее дорогие и надёжные HDD. Благо, в стационарник их можно установить много.
Какое-то время HDD ещё будут изредка использоваться в мобильных системах, но ровно до тех пор, пока большая часть SSD не будет соответствовать в надёжности и долговечности магнитным дискам.
Прочие характеристики
Параметры, не столько критично важные, но на которые рекомендуется обратить внимание при выборе детали:
- Уровень шума – громкость звуков, издаваемых движущимися частями HDD во время работы. Для домашнего ПК желательно, чтобы этот показатель не превышал 25 дБ.
- Потребляемая мощность. Для десктопного ПК это некритично, но вот в случае с ноутбуком может оказаться важным, так как влияет на время работы устройства от батареи.
- Время наработки. Так как сила намагничивания диска со временем снижается, диск теряет свою емкость (иногда вместе с сохраненными данными). Чем выше цифра, тем надежнее считается деталь.
Гибридные жесткие диски (SSHD)

Попытка объединить в одном устройстве лучшее из двух миров. Гибридные жесткие диски содержат как компоненты классических жестких магнитных дисков, так и плату небольшого твердотельного накопителя. Как мы увидим ниже, нынешний стандарт де-факто накопителей для десктопов предполагает одновременное использование SSD и HDD. SSD быстро загружает операционную систему и наиболее интенсивно используемые приложения. В то же время HDD-разделы служат виртуальным складом для неизменных файлов, таких как видео, картинки и музыка.
В соответствии с этой логикой гибридный жесткий диск должен размещать вашу операционную систему и часто используемые приложения на твердотельной части. Естественно, ее объем ограничен (прежде чем купить SSHD, изучите его характеристики). Поэтому все остальное отправляется в область HDD, где все загружается или копируется не так быстро.
Стоит отметить, что в большинстве гибридных жестких дисков вы не можете сами выбрать, где разместить определенные программы или файлы. У SSHD есть прошивка, которая использует вышеупомянутую логику, чтобы загружать основные приложения с SSD, если там есть место.
Как подключить SSHD
SSHD используют такие же подключения, как стандартные жесткие диски. Откройте корпус, надежно установите диск в специальный отсек и подключите к нему кабель передачи данных от порта SATA на материнской плате и кабель питания SATA от блока питания.