Как выбрать сетевой адаптер?
Существование нескольких разновидностей данных карт требует от пользователя некоторых знаний об используемых технологиях и способах решения проблемы с доступом в интернет. Приобретение непроизводительной платы приводит к проблемам при подключении, а функционал устаревшего сетевого оборудования не отвечает современным требованиям. Рассмотрим главные вопросы, которые стоит просмотреть при покупке этого электронного приспособления:
Способы соединения маршрутизатора с компьютером – по Wi-Fi или по кабелю.
Заявленная скорость карты должна соответствовать реальной скорости сети.
Для серверов желательно приобретать карту с несколькими дополнительными портами.
Существует несколько стандартов разъема, сетевой адаптер для ПК должен быть совместим с имеющимся оборудованием.
Ваша ОС должна поддерживать данную карту NIC (особо важно для старых моделей).
Функционал прибора должен соответствовать поставленным задачам.
Адаптеры желательно покупать от проверенного производителя – Intel, Synology, ASUS, D-LINK, ZYXEL.
Используем командную строку для получения информации о сетевых картах
Второй способ узнать, какая сетевая карта стоит на компьютере, это командная строка. Для того чтобы воспользоваться этим способом откройте меню пуск и введите в поиск команду «CMD». Таким образом вы должны открыть командную строку Windows. В открывшейся командной строке нужно ввести команду «IPCONFIG/ALL» (скриншот внизу).

После выполнения данной команды, в командную строку будет выведена информация о всех сетевых подключениях на вашем компьютере. Для каждого из этих подключений в разделе «Описание» будет указано название сетевой карты, которая отвечает за это подключение.
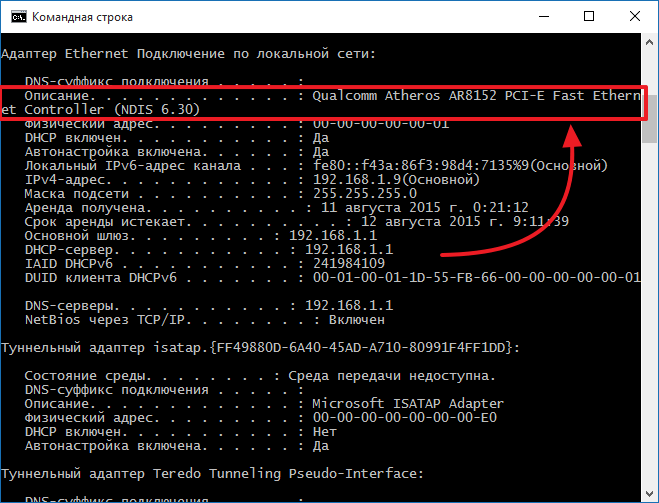
Признаки неисправности, их устранение
Перейдем к рассмотрению конкретных признаков неисправностей ШИМ контроллера.
Остановка сразу после запуска
Импульсный модулятор запускается, но сразу останавливается. Возможные причины: разрыв цепи обратной связи; блок питания перегружен по току; неисправны фильтровые конденсаторы на выходе.
Поиск проблемы: осмотр платы, поиск видимых внешних повреждений; измерение мультиметром напряжения питания микросхемы, напряжения на ключах (на затворах и на выходе), на выходных емкостях. В режиме омметра мультиметром надо измерить нагрузку стабилизатора, сравнить с типовым значением для аналогичных схем.

Импульсный модулятор не стартует
Возможные причины: наличие запрещающего сигнала на соответствующем входе. Информацию следует искать в даташите соответствующей микросхемы. Неисправность может быть в цепи питания ШИМ контроллера, возможно внутренне повреждение в самой микросхеме.
Шаги по определению неисправности: наружный осмотр платы, визуальный поиск механических и электрических повреждений. Для проверки мультиметром делают замер напряжений на ножках микросхемы и проверку их соответствия с данными в даташит, в случае необходимости, надо заменить ШИМ контроллер.

Проблемы с напряжением
Выходное напряжение существенно отличается от номинальной величины. Это может происходить по следующим причинам: разрыв или изменение сопротивления в цепи обратной связи; неисправность внутри контроллера.
Поиск неисправности: визуальное обследование схемы; проверка уровней управляющих и выходных напряжений и сверка их значений с даташит. Если входные параметры в норме, а выход не соответствует номинальному значению – замена ШИМ контроллера.
Отключение блока питания защитой
При запуске широтно-импульсного модулятора, блок питания отключается защитой. При проверке ключевых транзисторов короткое замыкание не обнаруживается. Такие симптомы могут свидетельствовать о неисправности ШИМ контроллера или драйвера ключей.
Установка драйвера
Теперь, скачанный архив с драйверами нужно распаковать. Для этого, у вас должен быть установлен какой нибудь архиватор — например WinRAR, WinZIP, 7Zip.
Для удобства мы скинем архив и распакуем на Рабочий стол.
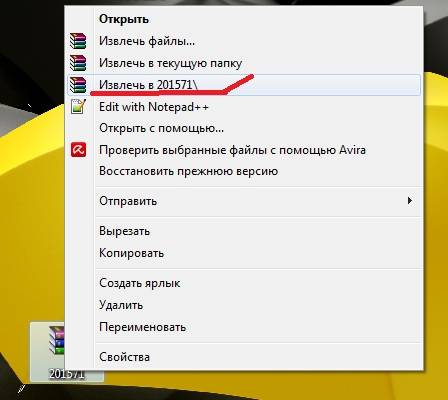
Теперь, в Диспетчере устройств, щелкнем правой кнопкой мыши на нашем Ethernet-контроллере и выберем «Обновить драйверы…».
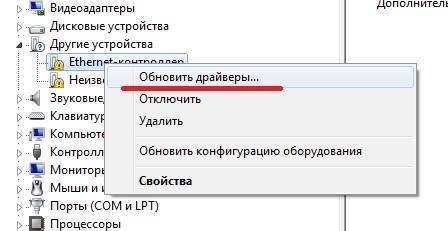
В появившемся окне, нужно выбрать вторую строчку, которая позволит указать место из которого брать драйвер, в ручную.
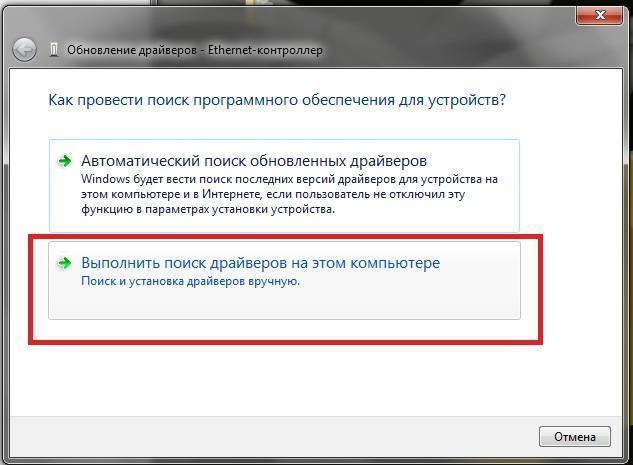
Теперь нажмите кнопку «Обзор», выберите папку, в которую распаковался драйвер. Затем, нажмите кнопку «Далее».
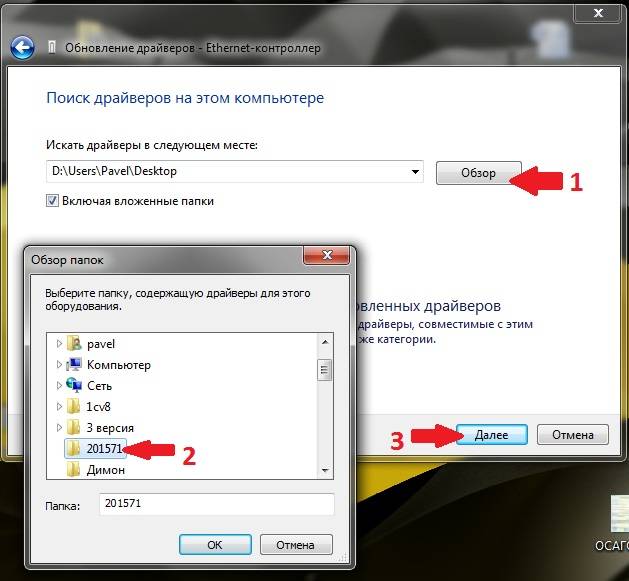
Начнется установка драйвера из указанного места. Через некоторое время установка будет завершена, и вы увидите сообщение об этом.
Если драйвер подошел, вы увидите вот такую «картину»:
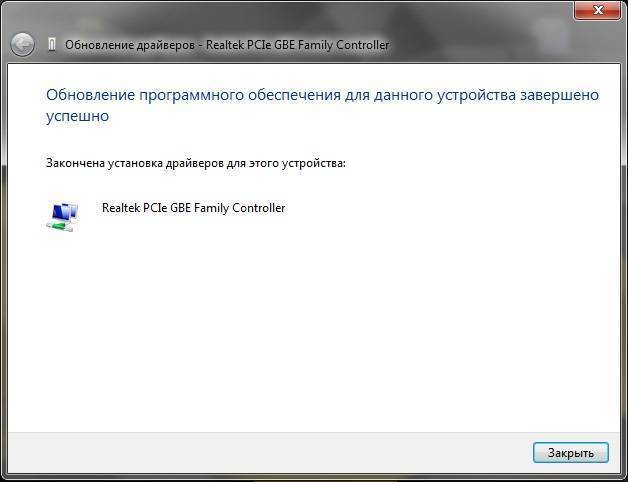
А в Диспетчере устройств, вместо желтого значка и надписи Ethernet-контроллер, появится нормальное устройство — сетевая плата с ее правильным названием.
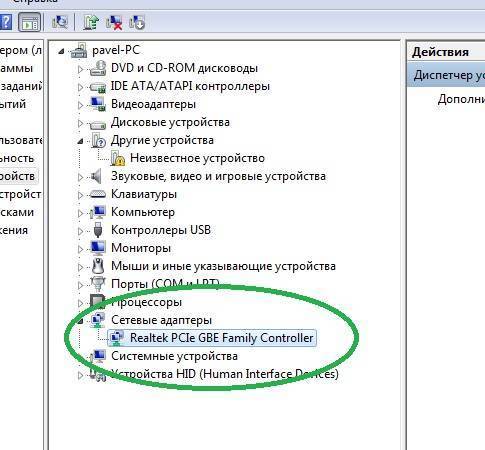
Таким образом, вы можете подобрать, и установить драйвер для любого устройства будь то Ethernet-контроллер, USB 3.0, Видео/звуковые платы, и все остальное.
Роль шима — контроллера в работе импульсного блока
Шим — контроллеры играют важную роль в импульсном блоке. Он отвечает за процессы, связанные с широтно — импульсной модуляцией. Шим — контролёр способствует выработке импульсов, у которых одинаковая частота, но в то же время разная длительность включения. Все подаваемые импульсы соответствуют определённой логической единице. У импульсов одинаковая не только частота, но и одинаковая величина амплитуды. Продолжительность функционирования логической единицы может меняться в процессе её работы. Такие перемены помогают наилучшим образом управлять работой электронной системы.
Таким образом, шим — контролёр — одна из важных цепочек, участвующих в работе импульсного блока. В некоторых видах помимо шим — контролёра благополучное функционирование блока питания обеспечивает импульсный трансформатор и специальный каскад силовых ключей.
А в каких сферах используются импульсные блоки питания? В первую очередь, в электронике. Об этом речь пойдёт далее.
Особенности работы микросхемы или как может работать ноутбук
Компьютерный блок питания и роль шим — контролёра в нём Все современные компьютеры, в том числе и ноутбуки, оснащены импульсными блоками питания. Установленные в ноутбуке или в обычном компьютере блоки содержат индивидуальную микросхему шим — контролёра. Стандартной микросхемой считают микросхему TL494CN.
Прежде всего стоит сказать о главной задаче микросхемы TL494CN. Итак, главной задачей схемы является широтно — импульсная модуляция. Другими словами микросхема вырабатывает импульсы напряжения. Одни импульсы регулируемы, другие нет. В микросхеме предусмотренно примерно 6 способов выводов сигналов. Упомянем некоторые интересные подробности каждого вывода микросхемы ноутбука.
Первый вывод. Считается положительным входом усилителя сигнала ошибки. Уровень напряжения на первом выводе оказывает значительное влияние на функционирование последующих выводов. При низком напряжении при втором выводе у выхода усилителя ошибки будут низкие показатели. И напротив, при повышенном напряжении показатели усилителя ошибки повысятся.
Второй вывод. Второй же вывод является напротив отрицательным выходом для усилителя. Здесь показатели напряжения немного по-иному оказывают своё влияние на усилитель. Так, при высоком напряжении (выше чем на первом выводе) у выхода усилителя низкие показатели. В случае низкого напряжения усилитель обладает высокими данными.
Третий вывод. Служит неким контактным звеном. Перемены в уровне напряжения зависят от двух диодов, которыми наделен внутренний усилитель. Во время изменения уровня сигнала хотя бы на одном диоде меняется уровень напряжения всего усилителя. В некоторых случаях третий вывод обеспечивает скорость изменения ширины импульсов.
Четвёртый вывод
Способен управлять диапазон скважности всех выходных импульсов. Уровень поступаемого напряжения в четвёртом выводе влияет на ширину импульсов в микросхеме шим — контролёра
Пятый вывод. Перед пятым выводом стоит немного другая задача. Он присоединяет врямязадующий конденсатор к заданной микросхеме. Ёмкость присоединённого конденсата оказывает значительное влияние на частоту выходных импульсов шим — контролёра.
Шестой вывод. Служит для подключения времязадающего регистра, который также влияет на частоту.
Все эти шесть выводов способствуют выполнению главной задачи, которая поставлена перед микросхемой шим — контролёра — выход импульсов с широкой модуляцией. А это действие, в свою очередь, влияет на работу импульсного блока, а значит и на работу ноутбука.
Что контролировать
К сожалению, не получится организовать контроль зависания какой-либо техники или пропадания проводного интернета. Для этого есть отдельные решения для контроля серверного оборудования. Мы будем контролировать состояние автоматов и наличие питания.
Если из-за перегрузки у вас часто отключается вводной автомат в доме, то можно поставить допконтакт к автомату, который будет контролировать положение его ручки. Вот допконтакт для автоматов ABB:

Штырёк слева вставляется в соответствующее место на автомате, когда тот отключается, размыкаются два контакта сверху и снизу. Подключаем их на вход gsm-контроллера — получаем смс при отключении автомата. И знаем, что питание в доме пропало из-за перегрузки, а не из-за проблемы с электроснабжением посёлка.
Для контроля наличия питания используем реле, которые устанавливаются на DIN рейку, на катушку которых подключаем измеряемое напряжение. Вот пример реле Finder с катушкой на 230 вольт.
 Finder 40.52.8.230.0000
Finder 40.52.8.230.0000
Вставляется в базу на DIN рейку ABB CR-PLSx или аналогичную. Есть реле с катушкой 12 или 24 вольта. Можем контролировать наличие питания от города, наличие напряжения питания контроллера системы Умный Дом, питание на выходе генератора. Вместо допконтакта вводного автомата можно поставить реле перед автоматом и реле после автомата. Мы ограничены только количеством входов gsm-контроллера, обычно их 6, так что на все фазы во всех местах контроль не повесить. Но не забывайте, что это резервный контроллер, он должен сообщить об аварии основного контроллера и понять причину аварии, а не брать на себя весь контроль. Достаточно понимания наличия питания основного контроллера и всего дома.
Можно к gsm- контроллеру подключить датчик температуры в щите и датчик температуры в комнате. Можно подключить беспроводные датчики движения и дыма.
Можно сделать детектор работоспособности контроллера Умного Дома — настроить постоянно включенный выход. То есть, когда контроллер включен, у него включен выход. Если выход выключен, то контроллер тоже выключен. При перезагрузке контроллер выключит выход и затем включит. Всё это позволит нам понять, в чём дело: проблема в контроллере или в блоке питания или в электроснабжении всего дома.
Полезно организовать удалённый доступ к вводному роутеру. Такой сервис есть у Keenetic, очень удобно. Можно с мобильного приложения зайти в настройки роутера (если он в сети) и увидеть все подключенные устройства. Если видим, что контроллер или видеокамеры или что-то ещё не в сети, то они либо зависли, либо выключились, либо отвалился провод интернета.
 Список устройств в сети в приложении Keenetic
Список устройств в сети в приложении Keenetic
Рекомендации по установке контроллеров
Советы по выбору и установке контроллеров:
- Желательно купить контроллер, в комплектацию которого уже входят датчики. Это упростит процесс их настройки и подключения к сети.
- При децентрализованной (региональной) системе управления, следует использовать совместимые друг с другом контроллеры. Если использовать устройства разных брендов, которые функционируют на разных протоколах, согласованности между ними не будет, из-за чего присылаемые данные будут неточными.
- При децентрализованной (региональной) системе управления, рекомендуется использовать контроллеры с одинаковым типом управления (сенсорный/кнопочный/ПО).
- Все элементы контроллера, в том числе электронная печатная плата, находятся внутри корпуса. Но лучше перестраховаться и установить прибор в месте, недоступном для детей и домашних животных.
- Следует разместить устройство рядом с источником электропитания и переходником.
Драйвера
Существуют так называемые базовые драйвера, которые можно классифицировать как более или менее универсальные. В сети можно найти множество платных и бесплатных файлов. Нужно помнить о вирусном риске, поэтому не забудьте проверить активность антивируса перед началом загрузки.
Как же выбрать файл, который подойдет именно вашей операционной системе, и не вызовет впоследствии проблем со скоростью и общим качеством работы? Ниже приведены названия файлов и версии операционных систем, которым они подходят:
- exe—Windows x 86 (32 разряда).
- exe—Windows x 64 (64 разряда).
Для того чтобы скачивание и последующая работа с контентом прошла успешно, проверьте безопасность содержимого. После скачивания файла, который предоставляется в виде архива, его необходимо распаковать и запустить. Все заархивированные документы перенесутся во временную директорию, так как обычно они имеют очень большие размеры, что может замедлить работу ПК. После запуска мастера установок, можно удалять все временные документы.
Обновление драйвера сетевого контроллера в «Виндовс» 7
Установку или обновление драйвера вручную можно сделать, следуя такому алгоритму действий:
- Прежде всего, следует скачать и извлечь необходимый файл с драйвером. Как вариант можно распаковать его на «Рабочий стол».
- Далее перейти в раздел «Диспетчер устройств», кликнуть на «Пуск», после этого в поисковой строке написать название. На экране отобразится результат, на который нужно кликнуть мышкой.
- Нажать два раза на устройство «Ethernet-контроллер», выбрать «Обновить драйвер». Если драйвер поврежден или не установлен, около этого устройства будет располагаться восклицательный знак желтого цвета.
- Далее следует отыскать в новой вкладке функцию «Выполнить поиск драйверов», а затем кликнуть на «Обзор». Позже зафиксировать мышкой папку, в которой ранее был извлечен архив с драйвером, нажать кнопку «Далее». После проделанных шагов нужно продолжить установку и ожидать её окончания.
Если пользователь ничего не напутал с распаковкой архива и правильно указанными папками, система компьютера сама автоматически сможет отыскать и установить драйвер.
Обратите внимание! На сайтах или в программе файлы для скачивания драйверов могут быть распределены по отдельным типам и подкатегориям. Нужно нажать на последнюю, которая отвечает за определенную модель устройства, и настроить
В случае необходимости есть возможность удаления драйвера вручную. Для этого нужно:
- Войти в «Виндовс» под именем администратора, используя его учетную запись.
- Нажать «Пуск», после этого выбрать меню «Панель управления».
- Удостовериться в правильности выбора меню «Просмотр по категориям».
- Нажать на вкладку «Удалить программу».
- Отыскать нужный драйвер «Контроллер Ethernet» и выбрать «Удалить» либо «Удалить/Изменить».
- Далее следует руководствоваться инструкцией, которая отобразится на экране.
Важно! Для успешного завершения операции требуется перезагрузить ПК. Чтобы успешно провести все операции, описанные в данной статье, рекомендуется внимательно изучить её
После этого удастся легко устранить проблему отсутствия локальной сети и наслаждаться временем, проведенным на просторах Интернета
Чтобы успешно провести все операции, описанные в данной статье, рекомендуется внимательно изучить её. После этого удастся легко устранить проблему отсутствия локальной сети и наслаждаться временем, проведенным на просторах Интернета.
Установить актуальные драйвера на персональный компьютер можно разными способами, но наиболее популярны два из них: первый заключается в ручном поиске модели установленного оборудования и дальнейшей загрузке.
Увеличения скорости интернета на Windows 7: с помощью специальных программ TCP Optimizer, NameBench, TweakMaster. А также посредством настройки планировщика пакетов, сетевой карты, изменения плана энергопитания и др.
Обновление драйверов сетевой карты. Появление ошибки 691 при подключении к сети «Интернет» у поставщика услуг . После своего запуска она предложит скачать с интернета только актуальные версии драйверов для оборудования клиента. Установка не займет много времени, но в конце потребуется перезагрузка.
Как настроить параметры TCP/IP
Если проблема не в драйвере, нужно изучить основные программные настройки, которые влияют на интернет-подключение. Необходимо проверить, активированы ли нужные протоколы, и как работает получение IP-адреса и DNS.
Проверка активированных сетевых протоколов
Для нормальной работы интернета необходимо, чтобы основной протокол IPv4 был активирован. Кроме того, стоит попробовать включить и выключить протокол IPv6 – в некоторых ситуациях сетевое подключение может вести себя непредсказуемо именно из-за него.
- Нажмите Win + R. Введите команду ncpa.cpl и нажмите Enter.
- Найдите нужный сетевой адаптер, кликните по нему правой клавишей мыши и выберите пункт Свойства.
- Проверьте, стоит ли галочка напротив IP версии 4 (TCP/IPv4). Если нет, то поставьте её и перезагрузите компьютер.
- Проверьте, стоит ли галочка напротив IP версии 6 (TCP/IPv6). Попробуйте поставить/снять её и перезагрузить компьютер.
Проверка настроек получения IP-адреса и DNS
Если активация или деактивация протоколов не помогли, стоит проверить настройки IP и DNS.
- Нажмите Win + R. Введите команду ncpa.cpl и нажмите Enter.
- Найдите нужный сетевой адаптер, кликните по нему правой клавишей мыши и выберите пункт Свойства.
- Кликните на пункт IP версии 4 (TCP/IPv4) и нажмите на кнопку Свойства.
- В случае, если в поле категории Использовать следующий IP-адрес уже внесены какие-то данные, и вы не вставляли их намеренно, поставьте галочку Получить IP-адрес автоматически.
- Аналогично сделайте с DNS. Если параметры уже настроены, но вы их не изменяли, поставьте галочку Получить адрес DNS-сервера автоматически.
- Повторите эти же операции с IP версии 6 (TCP/IPv6).
Если это не решило проблему, следует попробовать изменить адреса DNS на предоставляемые Google. Довольно часто это помогает.
- Поставьте галочку Использовать следующие адреса DNS-серверов.
- Введите в поле Предпочитаемый DNS-сервер цифры 8.8.8.8.
- Введите в поле Альтернативный DNS-сервер цифры 8.8.4.4.
- Нажмите ОК.
После всех этих операций стоит перезагрузить компьютер, чтобы проверить, помогли они или нет.
Настройка стандарта FIPS
Иногда может помочь включение или отключение стандарта FIPS (Federal Information Processing Standards или Федеральные Стандарты Обработки Информации). Он создан для государственных учреждений США, но доступен компьютеров в любом регионе.
- Нажмите Win + R. Введите команду ncpa.cpl и нажмите Enter.
- Найдите нужный сетевой адаптер, кликните по нему правой клавишей мыши и выберите пункт Состояние.
- Нажмите на кнопку Свойства беспроводной сети.
- Переключитесь на вкладку Безопасность и кликните на Дополнительные параметры.
- В зависимости от текущего состояния галочки Включить для этой сети режим совместимости с федеральным стандартом обработки информации (FIPS), включите или отключите указанный стандарт.
- Перезагрузите компьютер.
Проверка сетевой карты в диспетчере устройств
Заходим в диспетчер устройств, и смотрим что к чему. Если не знаете как зайти в диспетчер устройств, то нажмите сочетание клавиш Win + R, скопируйте в окно команду devmgmt.msc, и нажмите Ok. Или правой кнопкой мыши на “Мой компьютер” – “Свойства”, и там “Диспетчер устройств”.
Сразу открываем вкладку “Сетевые адаптеры”. Если все хорошо с сетевой картой, то там должен быть адаптер в названии которого вы увидите слова “LAN”, “Ethernet адаптер”, “PCI…”, “Family Controller”, и т. д. У меня ноутбук ASUS, и адаптер “Realtek PCIe GBE Family Controller”.

Думаю, вы сразу поймете, есть ли там сетевая карта. Если она там есть (возле нее нет никаких значков), и интернет не работает, то возможно проблема не в ней. А в кабеле, например, или в роутере (если он есть). Можете посмотреть статью не работает интернет на компьютере по кабелю от Wi-Fi роутера.
Если сетевой карты вы там не увидите, то должно быть неизвестное устройство (с желтым восклицательным знаком). Скорее всего, у него будет название “Ethernet-контроллер”. Это и есть наша сетевая карта, которая не работает из-за отсутствия драйвера. Windows без драйвера просто не знает что это за устройство, и как с ним “общаться”.

Нам нужно просто установить драйвер на сетевую карту. Или переустановить его, если адаптер есть, но он работает с ошибками, или вообще не работает.
Блог о модемах, роутерах и gpon ont терминалах.

При инсталляции операционной системы Windows с установочного диска или мультизагрузочной флешки автоматически устанавливаются только те драйвера, которые есть в дистрибутиве. К сожалению, всё в один дистрибутив не впихнёшь, база выходит не такая уж и большая, а потому остальные устройства будут отображаться как неопознанные. Одним из таких является Ethernet-контроллер. В некоторых случаях он может отображаться в списке как «Сетевой контроллер», а в англоязычной версии — «Network Controller».
По сути же все эти три наименования — это один и тот же девайс, а именно — сетевая плата компьютера, которая используется для подключения компьютера к локальной сети, роутеру или же напрямую в ISP провайдера. Она бывает как в виде отдельного комплектующего устройства, так и встроенной в материнскую плату компьютера или ноутбука.
Не стоит забывать и о беспроводной сетевой карте WiFi — если на неё не установлен драйвер или он слетел, то в диспетчере устройств она тоже будет отображена как Ethernet-контроллер с восклицательным знаком.
Что делать в этом случае? Ответ прост — найти и скачать драйвер . Но, как говорится, ровно было на бумаге, да забыли про овраги. Где и как его искать?! Тут есть несколько вариантов. Первый — искать диск, который шёл в комплекте. Если это встроенная в материнскую плату карточка, то диск от матплаты. Если это WiFi-адаптер, то диск, что шёл с ним в комплекте. Второй — воспользоваться Интернетом. Но тут, думаю понятно, что если Вы подключены к глобальной паутине через этот самый Ethernet-адаптер, то придётся идти с флешкой к друзьям или родственникам. Но перед этим надо ещё выяснить какая модель устройства у Вас установлена. Для этого заходим в диспетчер устройств Windows и открываем свойства неопознанного сетевого контроллера. Нас интересует вкладка «Сведения»:
В списке «Свойство» выбираем «ИД Устройства» (Device ID). В поле «Значение» будут строчки, в которых и будет нужная нам информация, а именно — VEN_XXXX и DEV_XXXX. Эти значения надо записать и затем уже в интернете по ним найти модель Ethernet контроллера, а затем скачать нужный драйвер с сайта производителя.
Ну а дальше надо будет кликнуть правой кнопкой по значку устройства и в меню выбрать пункт «Обновить драйверы»:
Если же у Вас есть доступ в Интернет с этого компьютера, например, через 3G/4G-модем, то проблему можно решить значительно проще. Для этого воспользуемся одним очень и очень удобным приложением «DriverPack Solution Online». Скачиваем, запускаем и видимо вот такое окно:
Утилита просканирует все установленный комплектующие и найдёт актуальную версию драйвера для Ethernet контроллера на своём сервере. Помимо этого она обновит и все уже установленные до этого в автоматическом режиме. Не доверяете автоматике? Не вопрос — есть режим эксперта, в котором можете уже выполнять действия с каждым девайсом в частности.
Как узнать модель сетевой карты через Диспетчер устройств
Самый простой способ узнать какая сетевая карта стоит на компьютере это воспользоваться инструментом под названием «Диспетчер устройств». Для того чтобы открыть «Диспетчер устройств» перейдите в Панель управления, а потом перейдите в раздел «Система и безопасность – Система». Здесь, в левом боковом меню, будет ссылка на «Диспетчер устройств».
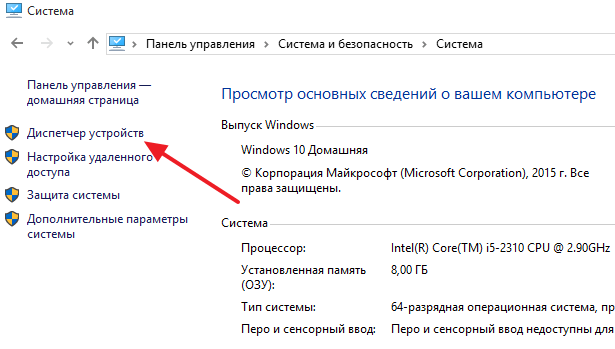
Также вы можете открыть «Диспетчер устройств» с помощью команды «mmc devmgmt.msc». Для этого нажмите комбинацию клавиш Windows + R, в появившемся окне введите «mmc devmgmt.msc» и нажмите на клавишу ввода.
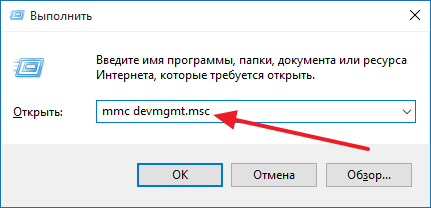
Ну а пользователи Windows 8 и Windows 10 могут открыть «Диспетчер устройств» кликнув правой кнопкой мышки по кнопке «Пуск».
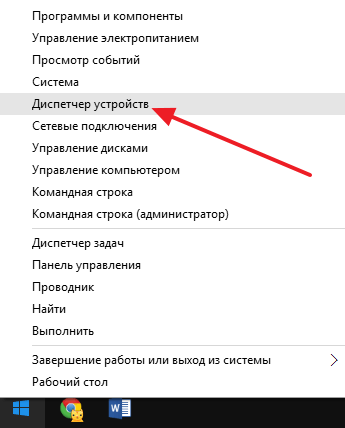
После открытия «Диспетчера устройств», нужно открыть раздел «Сетевые адаптеры». Там вы сможете увидеть, какая сетевая карта стоит на вашем компьютере. В нашем случае, это интегрированная сетевая карта Qualcomm Atheros AR8152 PCI-E Fast Ethernet Controller.
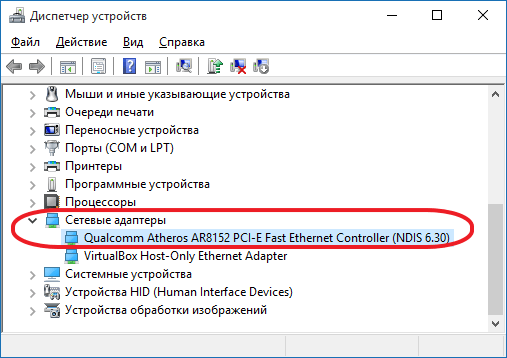
Нужно отметить, что в разделе «Сетевые адаптеры» могут отображаться виртуальные сетевые карты, созданные различными программами. Но, их легко отличить от настоящих сетевых карт, поскольку они называются по аналогии с программами, которые их создают. На нашем скриншоте (в верху) такой виртуальной сетевой картой является Virtual Box Host Only Ethernet Adapter.
Установка драйвера
Теперь, скачанный архив с драйверами нужно распаковать. Для этого, у вас должен быть установлен какой нибудь архиватор — например WinRAR, WinZIP, 7Zip.
Для удобства мы скинем архив и распакуем на Рабочий стол.
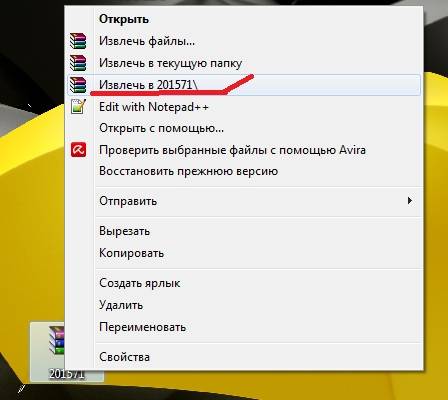
Теперь, в Диспетчере устройств, щелкнем правой кнопкой мыши на нашем Ethernet-контроллере и выберем «Обновить драйверы…».
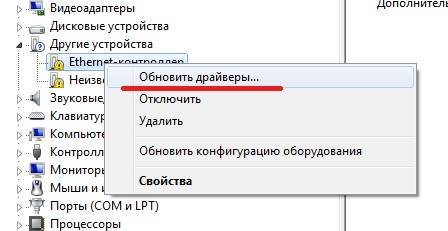
В появившемся окне, нужно выбрать вторую строчку, которая позволит указать место из которого брать драйвер, в ручную.
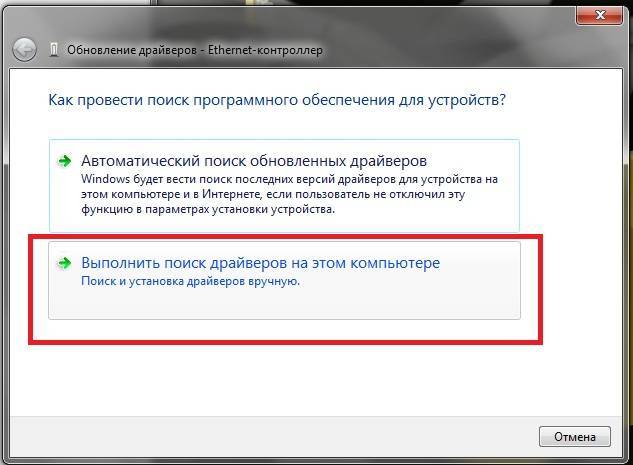
Теперь нажмите кнопку «Обзор», выберите папку, в которую распаковался драйвер. Затем, нажмите кнопку «Далее».

Начнется установка драйвера из указанного места. Через некоторое время установка будет завершена, и вы увидите сообщение об этом.
Если драйвер подошел, вы увидите вот такую «картину»:
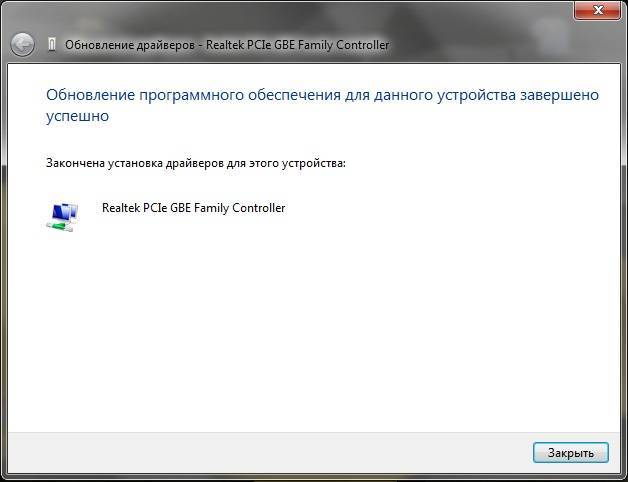
А в Диспетчере устройств, вместо желтого значка и надписи Ethernet-контроллер, появится нормальное устройство — сетевая плата с ее правильным названием.
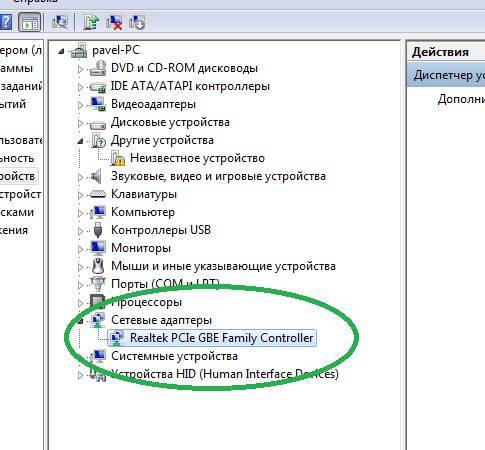
Таким образом, вы можете подобрать, и установить драйвер для любого устройства будь то Ethernet-контроллер, USB 3.0, Видео/звуковые платы, и все остальное.







