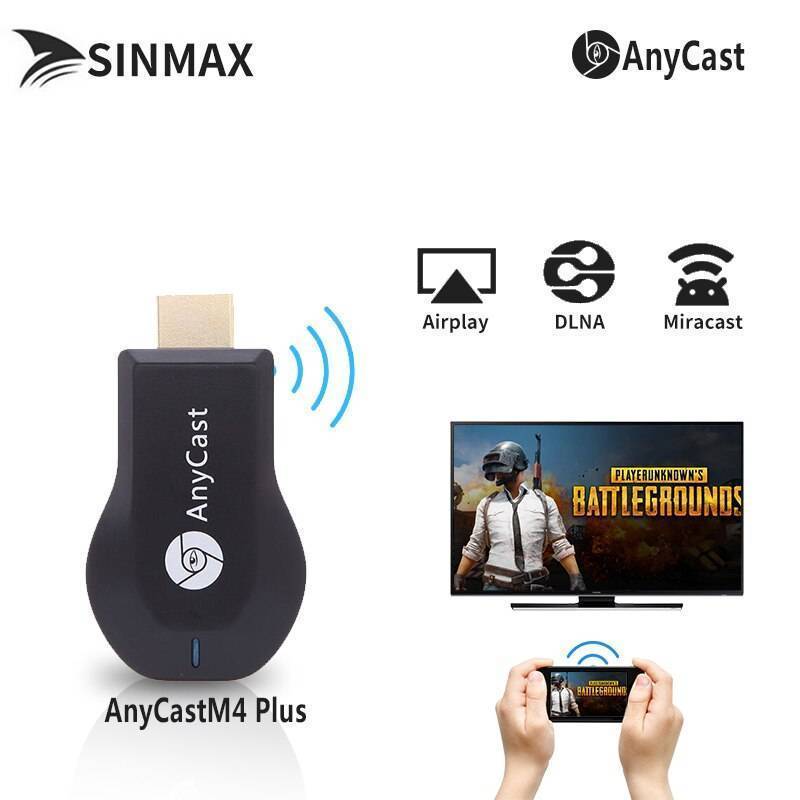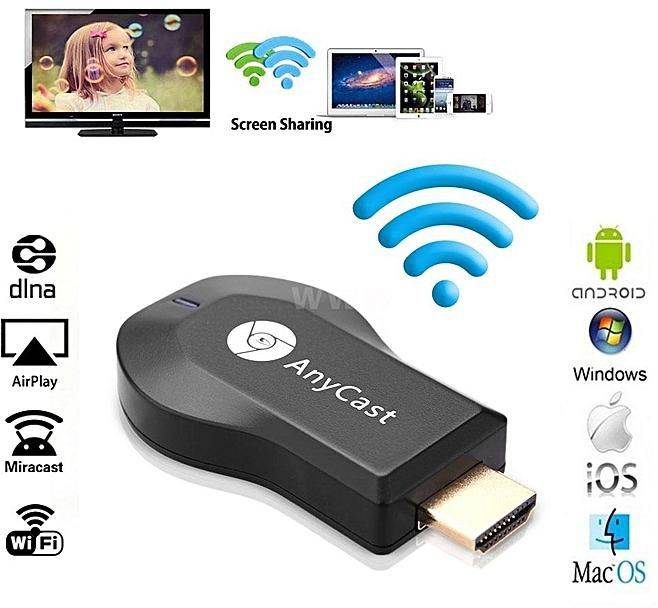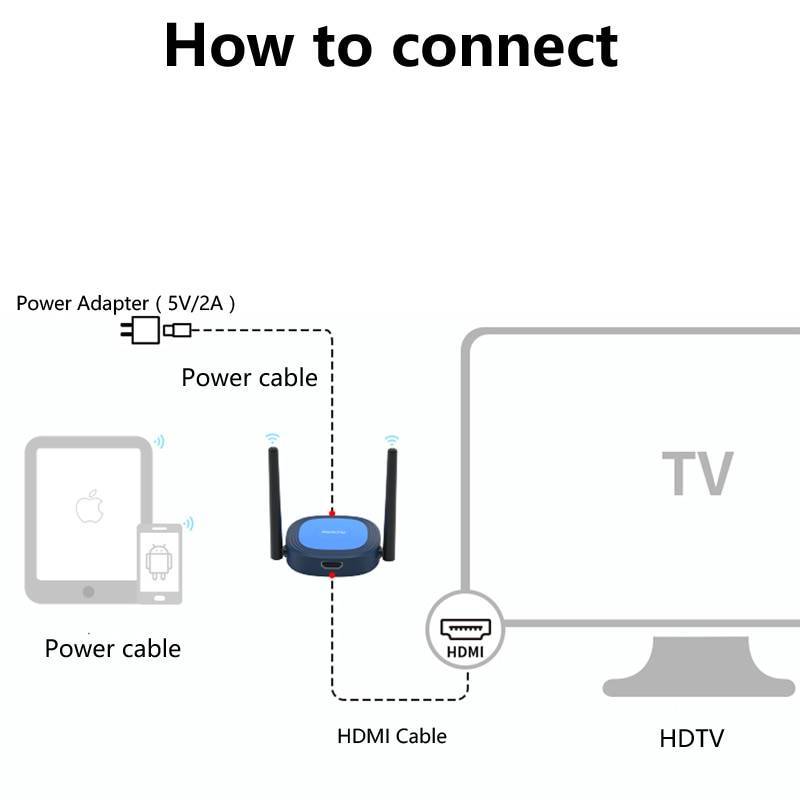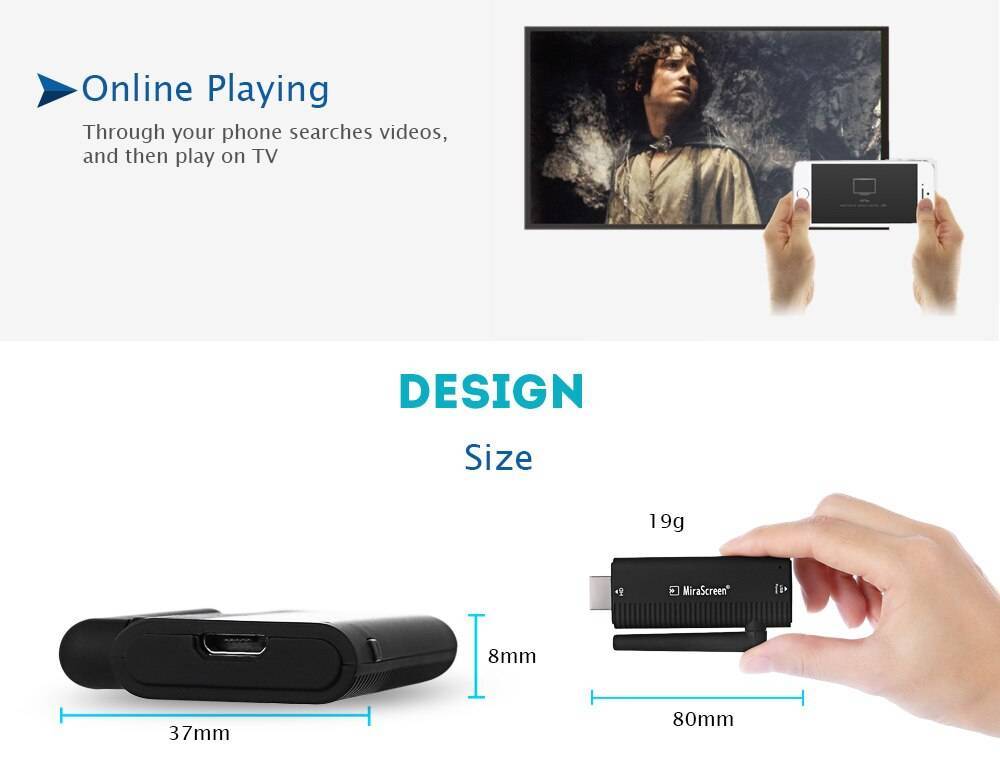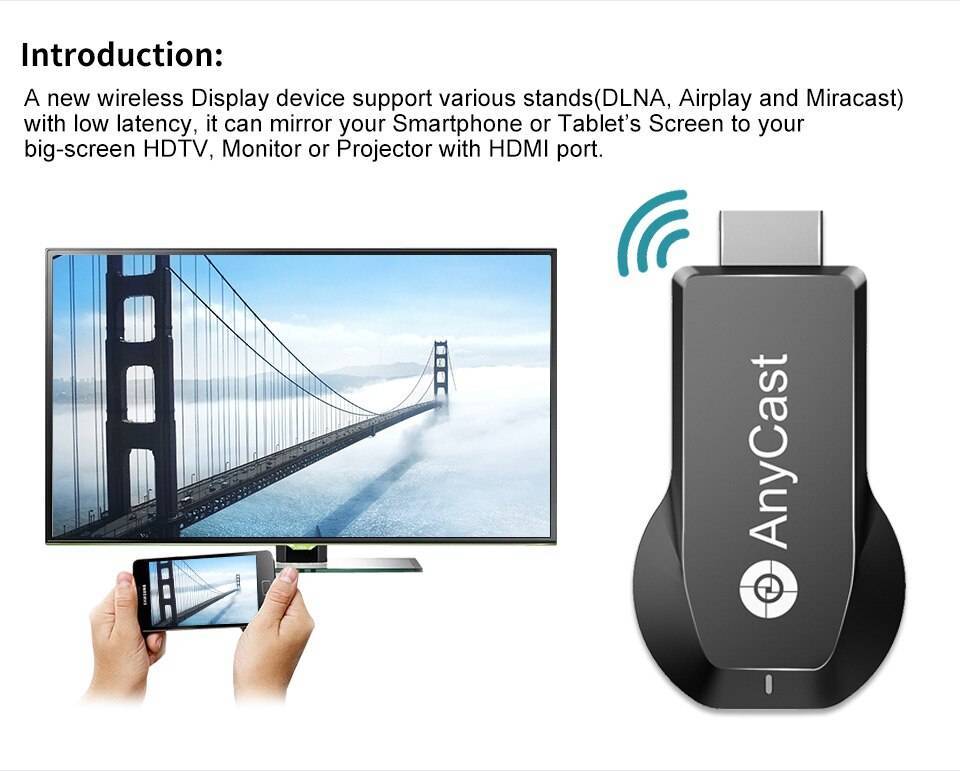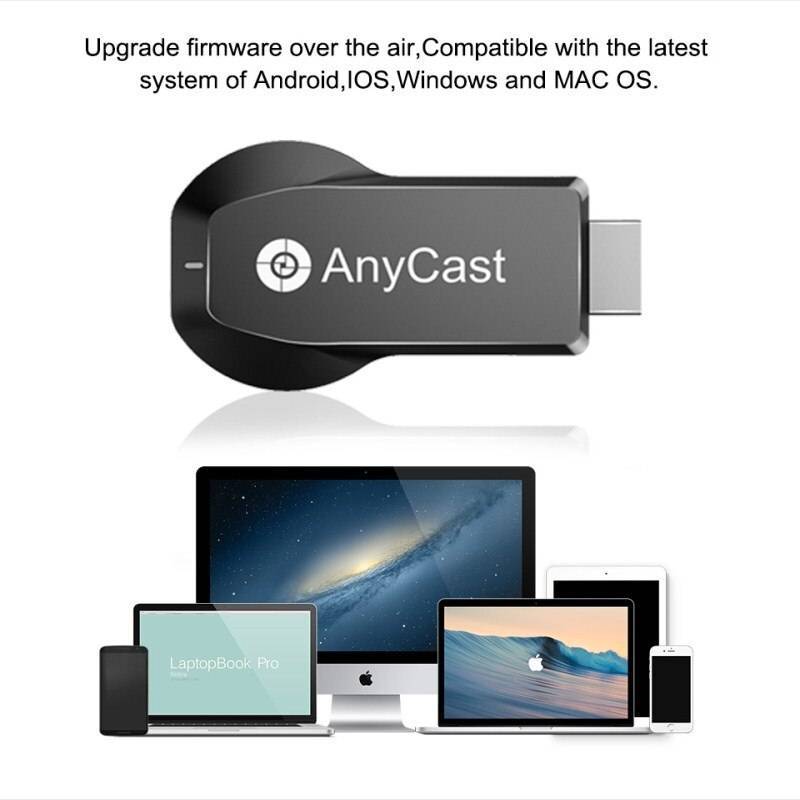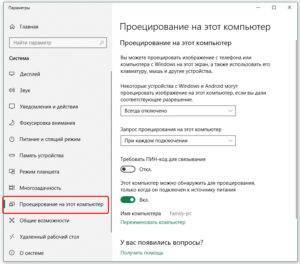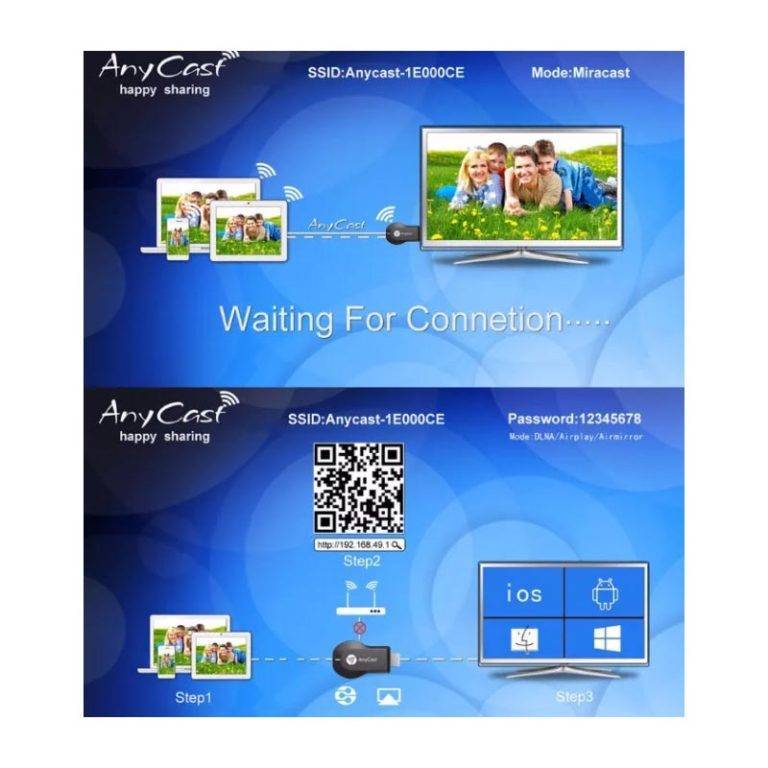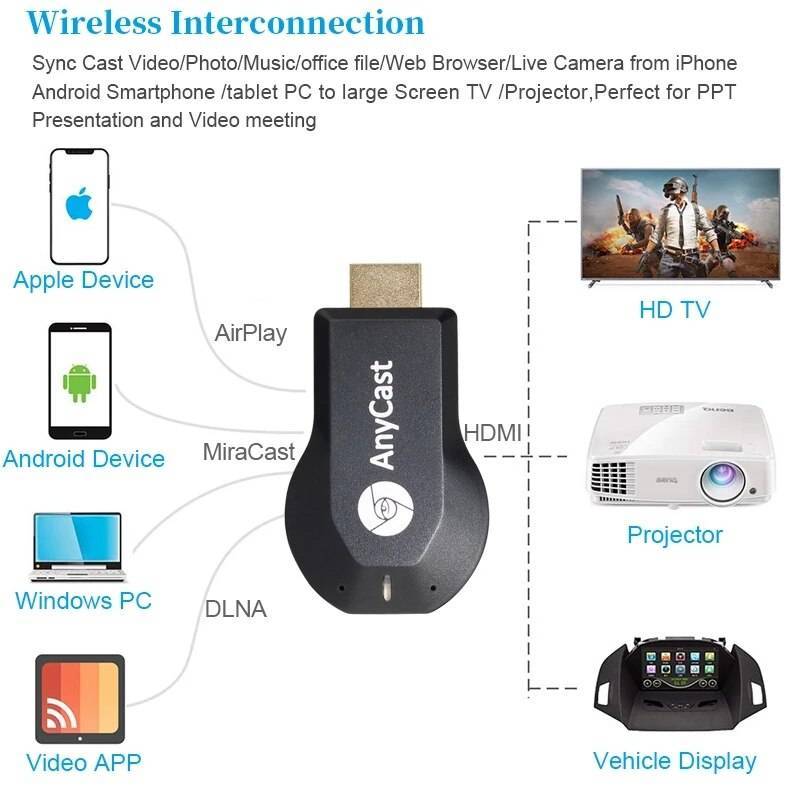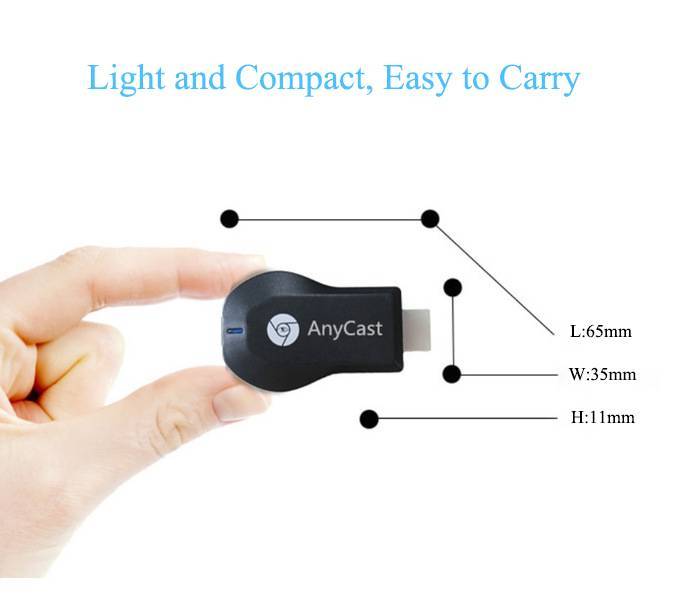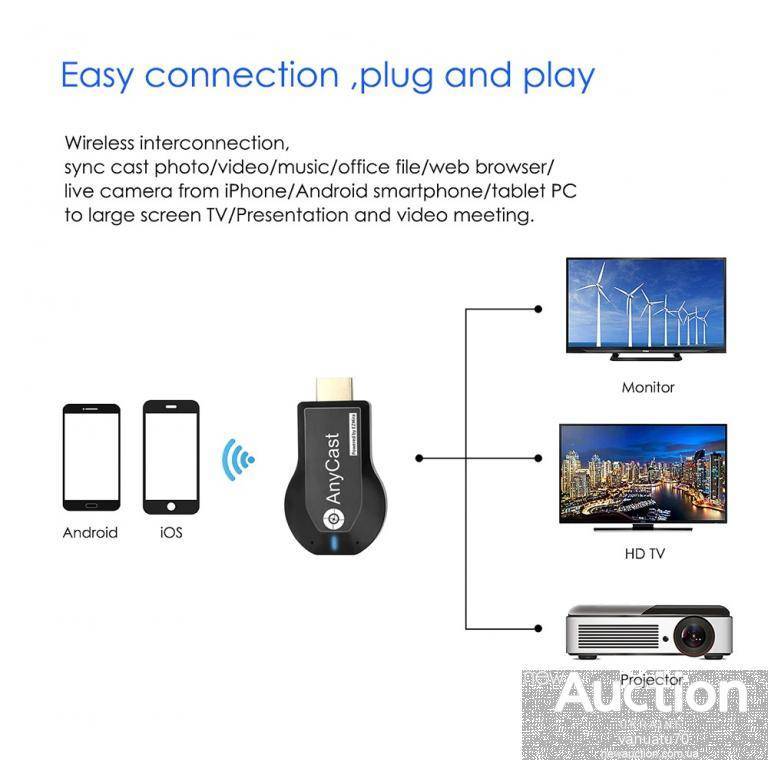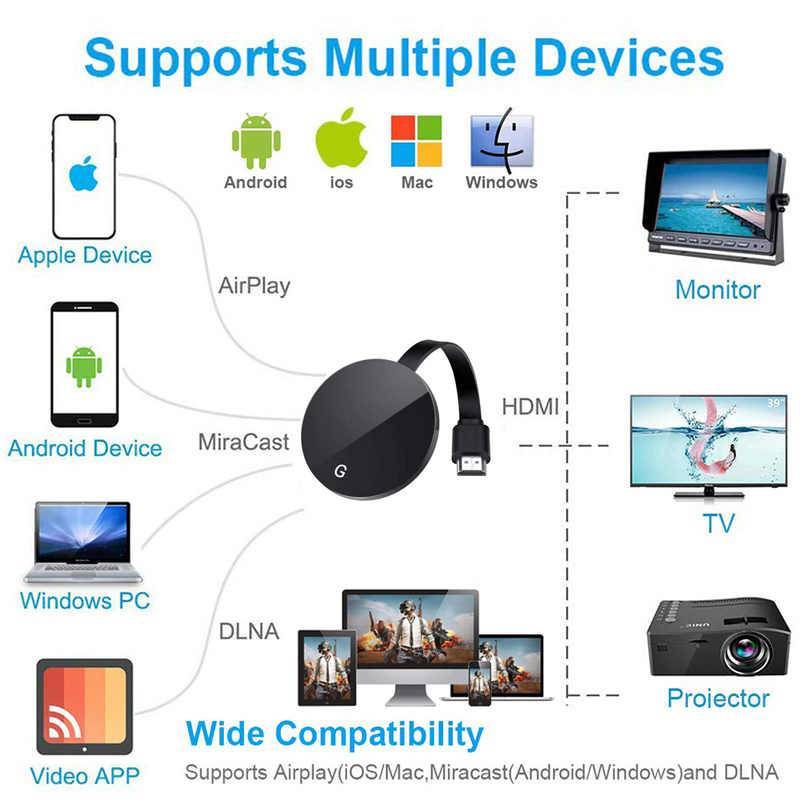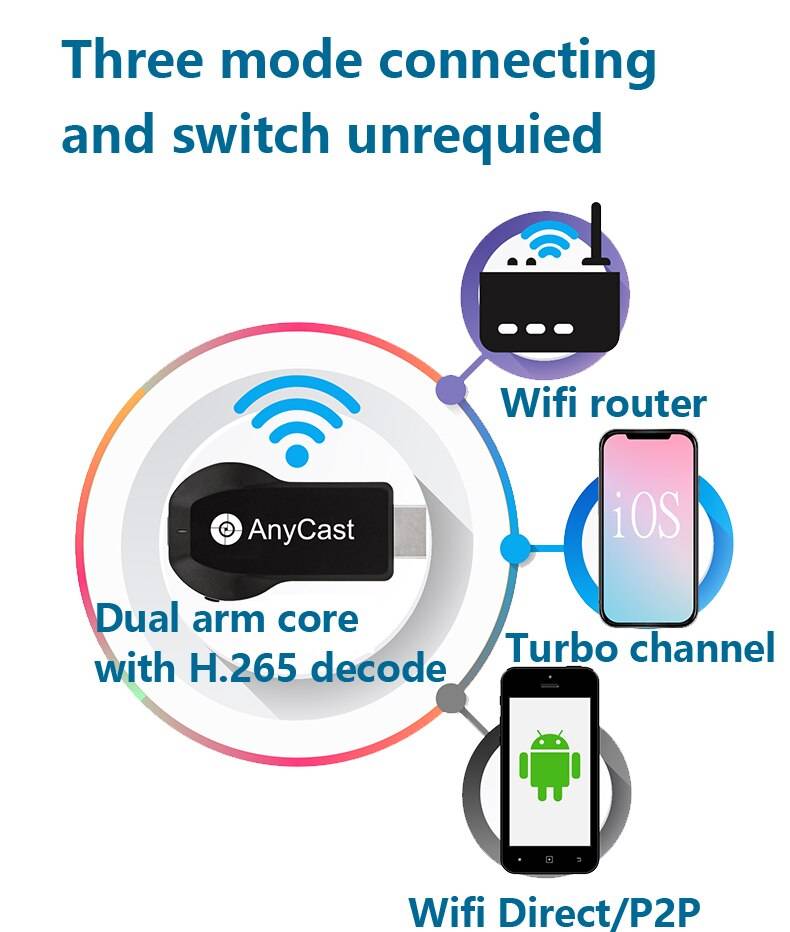Особенности настройки адаптера
После подключения anycast к ТВ. Нажимаем на пульте кнопку input. На экране телевизора должно появиться меню с несколькими вариантами. Находим в списке HDMI и нажимаем на него. После этого на экране должна появиться картинка с инструкцией, что необходимо сделать.
После чего делаем настройку устройства:
- Подключаем адаптер к домашней сети wi-fi. Чтобы это сделать, необходимо на смартфоне включить вай-фай и найти доступную сеть с названием Anycast. Чтобы к ней подключить введите пароль от 1 до 8.
- После подключения к сети заходим в мобильный браузер и вводим в поисковую строку: 192.168.49.1 b. На экране должна появиться настройка приспособления.
- Нажимаем на первый значок, выбираем домашнюю сеть.
- Подключаемся к выбранной сети.
Всё готово! Вы подключились к своему телевизору и можете выводить любое видео, фото или аудио на большой экран. Чтобы отключиться от адаптера необходимо будет просто отключиться от беспроводной сети.
Anycast — это удобная и полезная вещица, которая пригодится тем, кто любит зависать в смартфоне, и смотреть различного рода контент. Теперь не нужно всматриваться в экран или подолгу держать телефон. Подключите его к адаптеру и ваш экран будет выводиться на большой экран телевизора. Главное, чётко следуйте инструкции и всё получится!
Если в телевизоре нет встроенной функции Miracast, а мы хотим транслировать на телевизор изображение с телефона, планшета, или компьютера по Wi-Fi, то нам понадобится Miracast-адаптер. Самые популярные – MiraScreen и AnyCast. Что это за адаптеры и как они работают, я рассказывал в этой статье. После покупки такого адаптера его нужно подключить к телевизору и настроить. Именно о настройке мы поговорим в этой статье. Большинство Miracast адаптеров можно настроить через веб-интерфейс с любого устройства (через браузер) . В настройки можно зайти по адресу 192.168.203.1. Сделать это можно как с телефона или планшета на Android, так и с iPhone, iPad, или любого компьютера. Для мобильных устройств существуют специальные приложения, через которые можно настраивать MiraScreen/AnyCast адаптер. Например, выполнить подключение к Wi-Fi роутеру. Так же расскажу, как решить проблему, когда не заходит на 192.168.203.1 и не открываются настройки MiraScreen.
Самих настроек там не много, но они полезные и могут пригодится. Например, в веб-интерфейсе Miracast адаптера можно изменить режим работы (Airplay/Miracast) , выполнить подключение адаптера к своему роутеру (к Wi-Fi сети) , изменить пароль Wi-Fi сети адаптера, язык, разрешение изображения, обновить прошивку, перезагрузить адаптер, или выполнить сброс настроек до заводских значений. Для нормальной и полноценной работы такого адаптера нужно как минимум зайти в его настройки и соединить с роутером. Чтобы к нему был доступ со всех устройств в домашней сети (которые подключены к одному роутеру) .
Сфера применения
Хотя технология достаточно молодая, она активно применяется в различных устройствах.
Ее большое преимущество в том, что она кроссплатформенная, то есть работает на любых операционных системах.
Кроме того, способна обеспечить не только связь с компьютером, но и со смартфоном (опередив в этом Apple и Google, аналогичные продукты, которых завязаны только под собственную операционную систему).
С технической точки зрения реализовать использование технологии в домашних условиях достаточно легко – нужно только иметь стабильное Wi-Fi-подключение.
Многие современные телевизоры выпускаются с поддержкой такой технологии. Даже если ваше устройство более старое, достаточно купить Miracast-адаптер, подключаемый к стандартному порту проводного HDMI.
Таким образом, инновационная технология способна применяться даже на старых устройствах.

<�Рис. 3 Синхронизация>
Возможные проблемы и способы их решения
Существует ряд типичных проблем, с которыми сталкиваются пользователи. Далее будут описаны наиболее распространенные из них.
Нет надписи «Подключение к беспроводному дисплею»
При вызове меню проецирования некоторые пользователи не видят надписи, которая открывает меню выбора монитора. Объяснение довольно банальное – на компьютере нет Wi-Fi-модуля или не установлены драйверы, соответственно, «Миракаст» думает, что подключение невозможно, поэтому не отображает данную строку. Вы можете либо установить драйвер на модуль беспроводной связи и убедиться, что он распознается системой, либо купить внешний Miracast модуль. Последний представляет собой аналог внешних Wi-Fi-адаптеров. Он устанавливается в USB порт, при этом позволяет наладить связь с другим устройством, которое уже поддерживает эту технологию.
Не удается подключиться к телевизору
Бывают ситуации, когда не получается подключиться к ТВ. Во-первых, убедитесь, что он имеет Wi-Fi модуль, при этом поддерживает «Миракаст». Во-вторых, телевизор должен быть доступен для обнаружения. Также проследите, что сигнал достаточно сильный, так как бетонные стены в комнатах могут сильно глушить Wi-Fi.
Рекомендуем выполнить обновление драйвера WI-Fi или ОС телевизора (если это представляется возможным). Скачайте инсталляцию с официального сайта разработчика беспроводного модуля. Стандартное обновление драйверов в «Виндовс» работает не всегда правильно. Универсальных решений нет, так как существует огромное количество моделей ТВ с «Миракаст». По наблюдениям отдельных пользователей, проблемы с подключением чаще всего возникают на устаревших процессорах (2-3 поколение). Они не всегда распознают необходимые драйверы, при этом не поддерживают Windows 10, которая необходима для стабильной работы.
Подключению препятствует антивирус/файервол
Для предотвращения кражи данных и воздействия на систему вредоносного программного обеспечения, конечно же, в системе имеется встроенный фаервол. Практически все пользователи также устанавливают антивирус. Такое ПО может принимать обычные безвредные программы за потенциальную угрозу, соответственно, блокировать их деятельность. Это может относиться к установке соединения между компьютером и другим устройством посредством Miracast.
В качестве эксперимента рекомендуем отключить фаервол (брандмауэр) и используемый антивирус, после чего попробовать подключить «Миракаст» снова. Если процесс успешно выполнен, то необходимо добавить трафик от «Миракаст» в исключения. При наличии стороннего антивируса (Dr Web, ESET, NOD32 или «Касперский»), естественно, рекомендуем полностью отключить брандмауэр. Описанные антивирусы вполне справляются с обеспечением безопасности компьютера самостоятельно.
Не работает Miracast и нет пункта “Подключение к беспроводному дисплею”
В более старых версиях Windows 10, когда система “понимала”, что нет поддержки Miracast, то выводилось сообщение “ПК или мобильное устройство не поддерживает Miracast, поэтому беспроводное проецирование с него невозможно”.
В новых версиях, просто нет пункта “Подключение к беспроводному дисплею” в меню “Проецировать”, которое открывается сочетанием клавиш Win + P.
Скорее всего, нет поддержки Miracast на уровне Wi-Fi адаптера. Вот у меня, например, через встроенный в ноутбуке Wi-Fi модуль нет возможности подключится к беспроводному дисплею. Ноутбук, правда, не новый. Где-то 2012-13 года. А после подключения Wi-Fi адаптера TP-Link TL-WN725N V2 все работает.
Чтобы данная функция работала, нужна поддержка на стороне Wi-Fi адаптера и графического адаптера (видеокарты). Как на уровне железа, так и драйвера. Это легко проверить.
Запустите командную строку и выполните команду netsh wlan show driver.
В результатах будет строчка “Поддерживается беспроводной дисплей:” С заводским (старым) Wi-Fi модулем на ноутбуке у меня такой результат:
Как видите, нет поддержки. Графический драйвер поддерживает, а Wi-Fi – нет.
А вот уже результат проверки с другим Wi-Fi адаптером:
И при такой конфигурации все отлично работает.
Что можно сделать:
- Обновить драйвер Wi-Fi адаптера. Маловероятно, но вдруг сработает. Вот инструкция: обновление (установка) драйвера на Wi-Fi в Windows 10.
- Если по результатам проверки проблема только в Wi-Fi, то можно заменить сам Wi-Fi адаптер. Но я заметил, что в характеристиках просто не указывают, есть ли поддержка беспроводного дисплея, или нет. На TP-Link TL-WN725N второй аппаратной версии (V2) все работает. Но я уверен, что есть большое количество других адаптеров с поддержкой Miracast. Нужно искать.
- Возможно, вам будет проще подключить телевизор по HDMI кабелю.
Рассмотрим еще одну проблему.
Не удалось подключиться к беспроводному дисплею
Компьютер находит телевизор, выбираем его, долго идет подключение и появляется ошибка “Не удалось подключиться”. Или компьютер не видит телевизор и он не отображается в списке доступных устройств.
У меня тоже несколько раз появлялась эта ошибка. Сложно сказать, с чем это связано. Обязательно попробуйте установить подключение еще раз.
- Перезагрузите компьютер и отключите на пару минут питание телевизора.
- Возможно, это из-за плохого сигнала. Если есть возможность, сократите расстояние между компьютером и телевизором. Проверьте, активна ли функция Miracast (или что-то в этом роде) на телевизоре.
- Обновите драйвер Wi-Fi адаптера. Ссылку на инструкцию я давал выше.
- Если есть возможность, попробуйте подключиться к другому телевизору, который так же может работать как беспроводной дисплей.
Помогло отключение дискретной видеокарты в диспетчере устройств. Не знаю, насколько это правильное решение, ведь мы по сути отключаем производительный видеоадаптер. Но похоже, это работает. Можете попробовать. Заходим в диспетчер устройств и отключаем дискретную видеокарту, оставив работать интегрированную.
Не забудьте потом включить ее обратно. Когда перестанете использовать беспроводной дисплей, или окажется, что это решение не помогло в вашем случае.
Если не помогло – сделайте наоборот, отключите встроенную видеокарту (обычно это Intel HD Graphics) и оставьте включенной дискретную.
Обновление: отключаем антивирус и брандмауэр
Уже появилось несколько комментариев, что Miracast в Windows 10 начал работать после отключения антивируса или брандмауэра.
446
Сергей
Разные советы для Windows
Настройка сервиса DLNA
Суть соединение через технологию DLNA заключается в предоставлении доступа телевизору к определенным папкам на компьютере, где размещены нужные файлы: видео, фото, музыка и проч. У телевизора должен быть встроенный плеер. Главное условие — наличие технологии в ТВ. Если устройство не поддерживает DLNA, то соединиться не получиться.
Обратите внимание! Узнать, подойдет ли аппарат для трансляции изображения, можно на сайте производителя. Но практически все современные устройства способны использовать данную технологию. Следующие инструкции подойдут не только для ТВ, но и смартфонов с операционной системой андроид
Однако на телевизоре можно только управлять воспроизведением мультимедийного контента. Как же соединить два устройства? Процесс проходит автоматически. Главная задача пользователя — создать общую папку на ноутбуке. Затем сделать ее доступной для всех устройств, подключенных к домашней сети. IP-адреса аппаратов не должны изменяться, чтобы не повторять настройки каждый раз
Следующие инструкции подойдут не только для ТВ, но и смартфонов с операционной системой андроид. Однако на телевизоре можно только управлять воспроизведением мультимедийного контента. Как же соединить два устройства? Процесс проходит автоматически. Главная задача пользователя — создать общую папку на ноутбуке. Затем сделать ее доступной для всех устройств, подключенных к домашней сети. IP-адреса аппаратов не должны изменяться, чтобы не повторять настройки каждый раз.
Пошаговое руководство по настройке сервиса DLNA:
- Создать на диске папку с любым названием. Оно должно быть написано латинскими буквами, к примеру, «Movies». Далее нажать на нее правой кнопкой мыши и выбрать «Свойства».
- В открывшемся окне необходимо перейти во вкладку «Доступ». Затем нажать «Расширенная настройка».
- В дополнительных параметрах нужно нажать на галочку рядом с надписью «Открыть общий доступ к этой папке». Затем подтвердить, нажав во втором и первом окне «Ок».
Если телевизор оснащен старым модулем или приставкой Смарт ТВ, то система может не соединяться с операционной системой виндовс. Телевизор не сможет найти папку с нужными файлами. Для таких случаев существует еще один способ. Для его использования понадобится убедиться, что ТВ виден во вкладке домашней сети:
- Для этого нужно кликнуть в проводнике по пункту «Сеть». Вкладка находится в левой части окна. В появившемся списке должны появиться доступные подключения.
- Далее нужно найти видео с расширением .mp4, нажать по нему правой кнопкой мыши, выбрать опцию «Передать на устройство». На ТВ понадобится принять запрос.
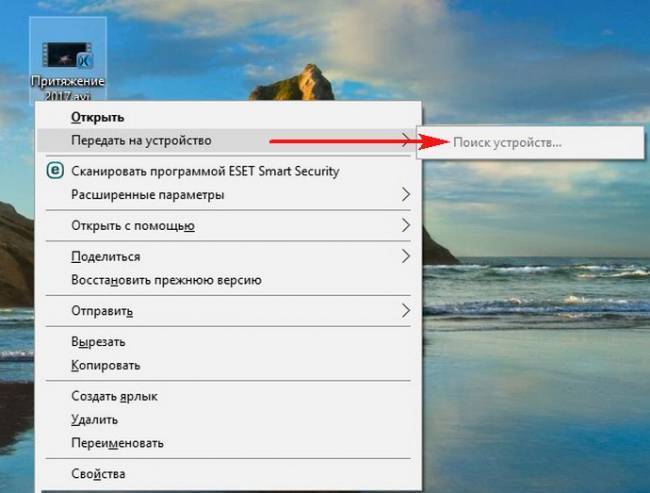
Функция «Передать на устройство» на ОС Windows
Основные сведения о Miracast
То, что стандарт Miracast позволяет установить беспроводную связь между двумя гаджетами, вам уже понятно. После такого подключения любая информация легко передаётся с одного электронного источника на другой. Принцип работы технологии основывается на сетевом соединении Wi-Fi Direct. При этом обеспечивается передача видеоматериала с максимальным разрешением и одновременно с впечатляющим объёмным звуком.
Многие пользователи приветствуют такое соединение, поскольку оно гарантирует высококачественную передачу и трансляцию любых видеозаписей и аудиоматериалов
При этом совершенно неважно, какие форматы, размеры они имеют, в каких кодеках нуждаются. Удивляет и то, что при помощи такой технологии удаётся передавать даже такие файлы, которые были защищены от записи производителем
Как применяется технология
Невзирая на то, что «возраст» такой инновационной и перспективной технологии ещё достаточно мал, применять её всё-таки можно на большом количестве электронных устройств. Одним из преимуществ Миракаста является то, что она успешно применяется на различных операционных системах, включая не только компьютерную технику, но и современные смартфоны. Именно эта особенность предопределила лидерство технологии перед аналогичными «продуктами» Google и Apple.
Восхищает потребителей и такая особенность Миракаста, как сохранение абсолютного качества передаваемых материалов. Именно по этой причине можно было легко расстаться с HDMI, прочность связи к которой, приверженность к ней формировалась на протяжении десятилетия. Кстати, если вы являетесь владельцем телевизора, который не сопровождается поддержкой Miracast, можете не опасаться оказаться за «бортом современного технического прогресса». Вам достаточно приобрести адаптер и подсоединить его к порту HDMI.
Как узнать, поддерживает ли устройство Miracast
Для мобильных устройств под управлением операционной системы Android опция называется «Беспроводной монитор». Расположена во вкладке «Экран», меню «Настройки». Заходим в нее, включаем функцию, просматриваем видео на экране ТВ.
Компания Apple встроила технологию как отдельную функцию, получившую наименование AirPlay. Чтобы подключиться к телевизору, владелец смартфона активирует опцию. После успешного соединения коммуникатор отобразит надпись о пройденной синхронизации.
Графическая оболочка телевизоров отличается по производителям: каждый вендор создает собственный интерфейс.
Универсального пункта меню, который отвечает за Miracast, нет. Пользователю придется самостоятельно искать раздел. Как правило, он расположен во вкладке, которая содержит настройки беспроводной сети.
Если в параметрах ТВ отсутствует функция «Миракаст», надо воспользоваться внешними адаптерами. Необходимо приобрести и подключить переходник к HDMI или USB-разъему в зависимости от модели.
Компания Microsoft включила поддержку технологии для Windows 8 и выше. Опция находится по одному пути, поэтому рассмотрим на примере последней версии Windows 10.
Нажимаем «Пуск», вводим слово Miracast. Переходим по надписи – откроется новое рабочее окно.
В верхней части меню отобразится сообщение, поддерживает ли ноутбук технологию или нет. Если нет, пользователь покупает USB-адаптер и подключает его к компьютеру.
Не работает Miracast и нет пункта «Подключение к беспроводному дисплею»
В более старых версиях Windows 10, когда система «понимала», что нет поддержки Miracast, то выводилось сообщение «ПК или мобильное устройство не поддерживает Miracast, поэтому беспроводное проецирование с него невозможно».
В новых версиях, просто нет пункта «Подключение к беспроводному дисплею» в меню «Проецировать», которое открывается сочетанием клавиш Win + P.
Скорее всего, нет поддержки Miracast на уровне Wi-Fi адаптера. Вот у меня, например, через встроенный в ноутбуке Wi-Fi модуль нет возможности подключится к беспроводному дисплею. Ноутбук, правда, не новый. Где-то 2012-13 года. А после подключения Wi-Fi адаптера TP-Link TL-WN725N V2 все работает.
Чтобы данная функция работала, нужна поддержка на стороне Wi-Fi адаптера и графического адаптера (видеокарты) . Как на уровне железа, так и драйвера. Это легко проверить.
Запустите командную строку и выполните команду netsh wlan show driver.
В результатах будет строчка «Поддерживается беспроводной дисплей:» С заводским (старым) Wi-Fi модулем на ноутбуке у меня такой результат:
Как видите, нет поддержки. Графический драйвер поддерживает, а Wi-Fi – нет.
А вот уже результат проверки с другим Wi-Fi адаптером:
И при такой конфигурации все отлично работает.
Что можно сделать:
- Обновить драйвер Wi-Fi адаптера. Маловероятно, но вдруг сработает. Вот инструкция: обновление (установка) драйвера на Wi-Fi в Windows 10.
- Если по результатам проверки проблема только в Wi-Fi, то можно заменить сам Wi-Fi адаптер. Но я заметил, что в характеристиках просто не указывают, есть ли поддержка беспроводного дисплея, или нет. На TP-Link TL-WN725N второй аппаратной версии (V2) все работает. Но я уверен, что есть большое количество других адаптеров с поддержкой Miracast. Нужно искать.
- Возможно, вам будет проще подключить телевизор по HDMI кабелю.
Рассмотрим еще одну проблему.
Не удалось подключиться к беспроводному дисплею
Компьютер находит телевизор, выбираем его, долго идет подключение и появляется ошибка «Не удалось подключиться». Или компьютер не видит телевизор и он не отображается в списке доступных устройств.
У меня тоже несколько раз появлялась эта ошибка. Сложно сказать, с чем это связано. Обязательно попробуйте установить подключение еще раз.
- Перезагрузите компьютер и отключите на пару минут питание телевизора.
- Возможно, это из-за плохого сигнала. Если есть возможность, сократите расстояние между компьютером и телевизором. Проверьте, активна ли функция Miracast (или что-то в этом роде) на телевизоре.
- Обновите драйвер Wi-Fi адаптера. Ссылку на инструкцию я давал выше.
- Если есть возможность, попробуйте подключиться к другому телевизору, который так же может работать как беспроводной дисплей.
Помогло отключение дискретной видеокарты в диспетчере устройств. Не знаю, насколько это правильное решение, ведь мы по сути отключаем производительный видеоадаптер. Но похоже, это работает. Можете попробовать. Заходим в диспетчер устройств и отключаем дискретную видеокарту, оставив работать интегрированную.
Не забудьте потом включить ее обратно. Когда перестанете использовать беспроводной дисплей, или окажется, что это решение не помогло в вашем случае.
Обновление: отключаем антивирус и брандмауэр
Уже появилось несколько комментариев, что Miracast в Windows 10 начал работать после отключения антивируса или брандмауэра.
В 2012 году была запатентована технология проецирования действий, совершаемых на одном гаджете на экран другого, при помощи беспроводной сети. Речь идет о Miracast. Благодаря ей изображение можно передавать с компьютера и мобильного устройства на телевизор, монитор или проектор.
Сам процесс подключения довольно прост. Так что провести презентацию или посмотреть фильм на большом экране, независимо от наличия интернета, теперь возможно. Главное, знать все фишки первого запуска Miracast устройстве с Windows 7.
Как Подключить iPhone к Смарт ТВ и Передать или Дублировать Экран? — ВайФайка.РУ
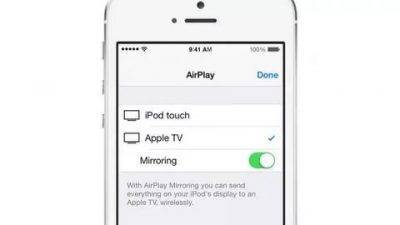
Те, кто пользуются приставкой для телевизора Apple TV, не задают вопроса «как подключить iPhone к телевизору». Потому что вывод изображения с iPhone на Смарт ТВ делается через AirPlay буквально в два шага и не требует никаких дополнительных программ. А вот владельцам телевизоров Samsung, LG, Sony или Philips, чтобы вывести фото или передать видео с айфона на телевизор, придется установить дополнительное приложение. Например, для просмотра фильма или чтобы дублировать экран.
Подключение iPhone к телевизору по WiFi для передачи видео
Ко мне очень часто приходят гости. И чтобы показать своим друзьям какие-то фотографии из последних поездок, намного удобнее для этого использовать большой телевизор, чем маленький дисплей айфона. Для этого можно использовать функцию повторения экрана iPhone. Кроме того, если подключить его к ТВ, то можно также проигрывать музыку через его динамики или даже смотреть фильмы, в том числе напрямую с .
Итак, чтобы вывести видео или фото с айфона на телевизор, необходимо следующее:
- ТВ должен иметь возможность конектиться к вашему домашнему роутеру. Не имеет значения, как вы это сделаете — по кабелю, или по wifi, или через TV приставку на Андроид. Главное, чтобы он был в одной локальной сети с айфоном. Обо всех способах подключить телевизор к интернету я уже рассказывал.
- Телевизор должен иметь поддержку DLNA или Miracast. Именно их мы будем использовать для трансляции видео. В современных Sony, Samsung, Philips, LG или любом другом со Smart TV она уже встроена в оболочку. Если же у вас устаревшая модель, то можно легко подключить к нему приставку на Android, где все современные технологии работают также по умолчанию. Или же самый простой миракаст адаптер.
Для подключения iPhone к телевизору можно использовать две технологии — MiraCast и DLNA.
- Miracast (AirPlay на iPhone) — служит для дублирования экрана на большой монитор. Все, что вы видите на своем телефоне будет в точности отображаться на телевизоре.
- DLNA — это возможность вывода только видео, фото или музыки с айфона на экран телевизора.
Как дублировать изображение с экрана iPhone на ТВ?
Самый простой способ вывести изображение экрана iPhone на ТВ — это дублировать экран. Фирменная приставка Apple TV органически связана со смартфонами той же фирмы использованием AirPlay. Но если у вас ее нет, то можно подключить к телевизору Miracast-адаптер. С его помощью можно отображать картинку с абсолютно любого устройства — через Intel WiDi с компьютера или ноутбука на Windows, с макбука на MacOS или Android-смартфона.
Моделей таких адаптеров достаточно много. Я использую Rombica SmartCast, который универсален и работает со всеми вышеперечисленными технологиями. То есть может как просто выводить видео или фото на телевизор, так и дублировать экран.
Для этого просто подключаем ТВ и телефон к одной и той же wifi сети. Тянем в iPhone за нижнюю шторку и выбираем «Повтор экрана»
И выбираем в качестве приемника свой Apple TV
После чего экран iPhone продублируется на ТВ
Как вывести фото и видео с iPhone на ТВ, чтобы смотреть фильмы?
Что делать, если же ваш ТВ или приставка не имеет встроенной поддержки AirPlay? Будем работать через DLNA. Для подключения iPhone к телевизору Samsung, Sony или LG необходимо установить отдельную программу. Их на AppStore можно найти большое количество, но я лично пользуюсь TV Assist.
- Включаем свой телевизор или запускаем приставку и подключаемся к wifi сети маршрутизатора.
- Также коннектим iPhone к беспроводному сигналу
- Запускаем приложение TV Assist и жмем на значок монитора в правом верхнем углу экрана
- Выбираем свой телевизор или приставку из списка доступных устройств для воспроизведения
- Далее заходим в раздел «» приложения и открываем ту папку на айфоне, где размещен фильм, который мы хотим посмотреть на большом экране.
- И выбираем нужное видео
- Файл откроется в приложении и начнет конвертироваться в формат, который поддерживается телевизором. После чего жмем на кнопку «Play»
После чего данное видео начнет воспроизводиться на телевизоре напрямую с айфона.
Таким же образом можно вывести и фото или музыку, которая находится на iphone.
Как вывести трансляцию с с Айфона на телевизор?
С все еще проще. Самое стандартное приложение уже имеет поддержку AirPlay. Заходим на наш канал и выбираем нужный ролик. Вверху видим похожую иконку в виде совмещенного экрана и значка wifi — жмем на нее
Далее заходим в меню «AirPlay and Bluetooth Devices»
И выбираем свой телевизор
Все — изображение данного видео должно появиться на экране телевизора
Miracast не является медиаплеером
Как бы ни был хорош Miracast, вы не можете регулярно использовать его в качестве «умного телевизионного компаньона». Простая причина этого в том, что он выполняет только зеркальное отображение экрана. Ваш телефон или планшет будет непригодным для использования, пока вы транслируете видео с экрана на телевизор.
Это также приводит к огромному разряду батареи на гаджетах. Вы, вероятно, подключите зарядное устройство телефона во время потоковой передачи, и это сократит срок службы аккумулятора.
Но Chromecast — это медиаплеер
и устройство зеркалирования экрана второе. Если вы хотите использовать Netflix или Plex на своем телефоне для потоковой передачи видео на телевизор, лучше использовать Chromecast.