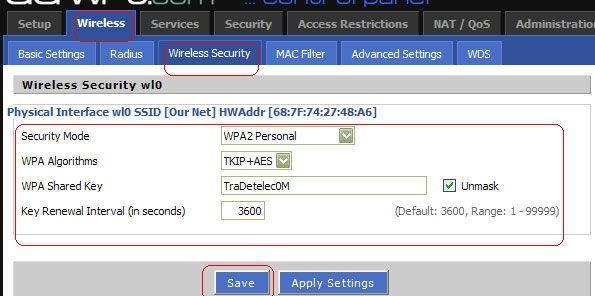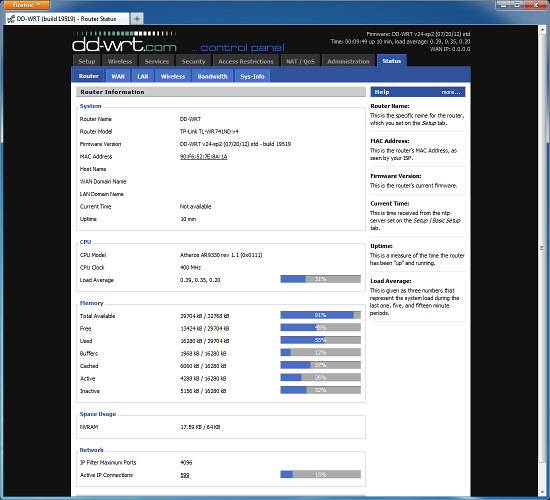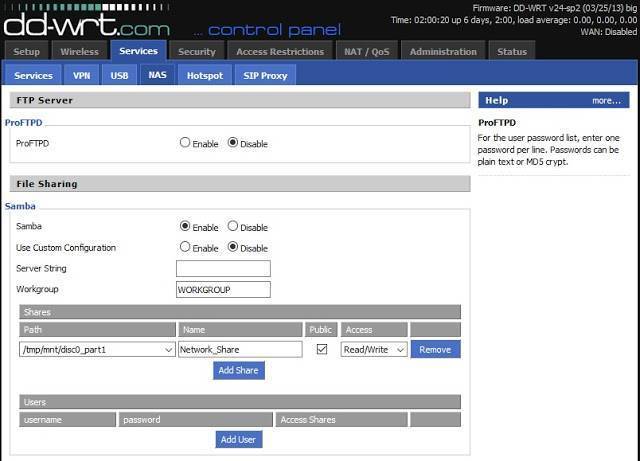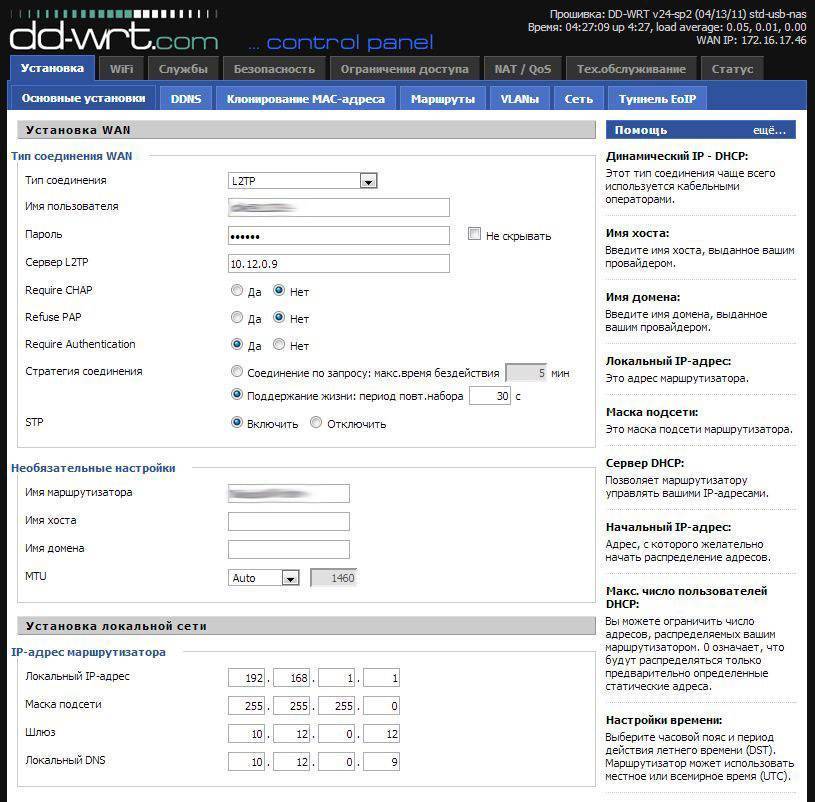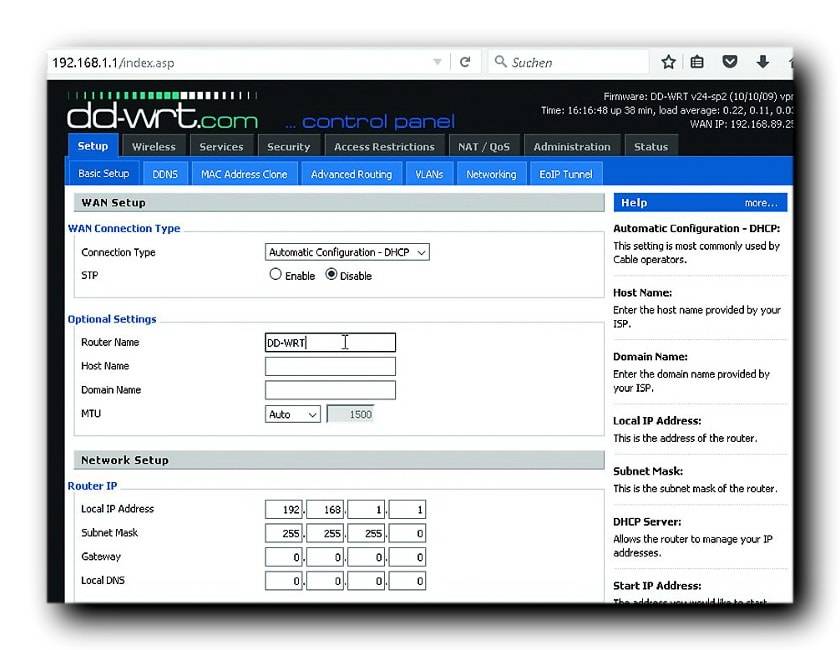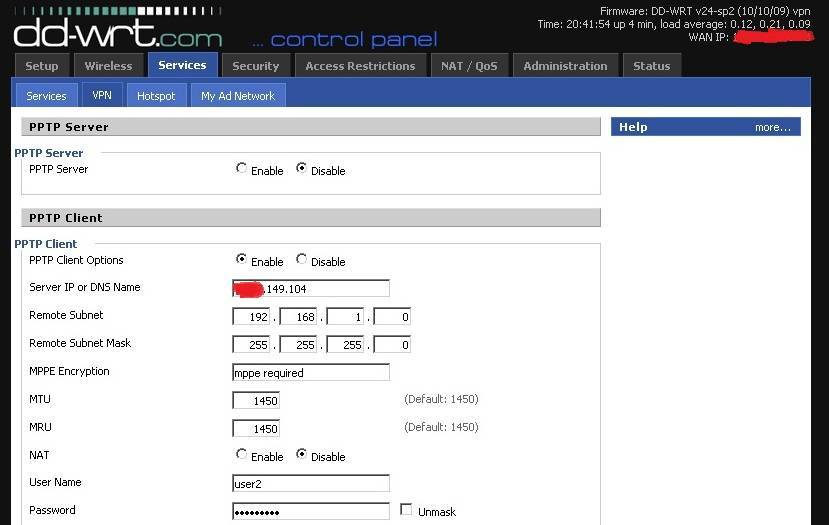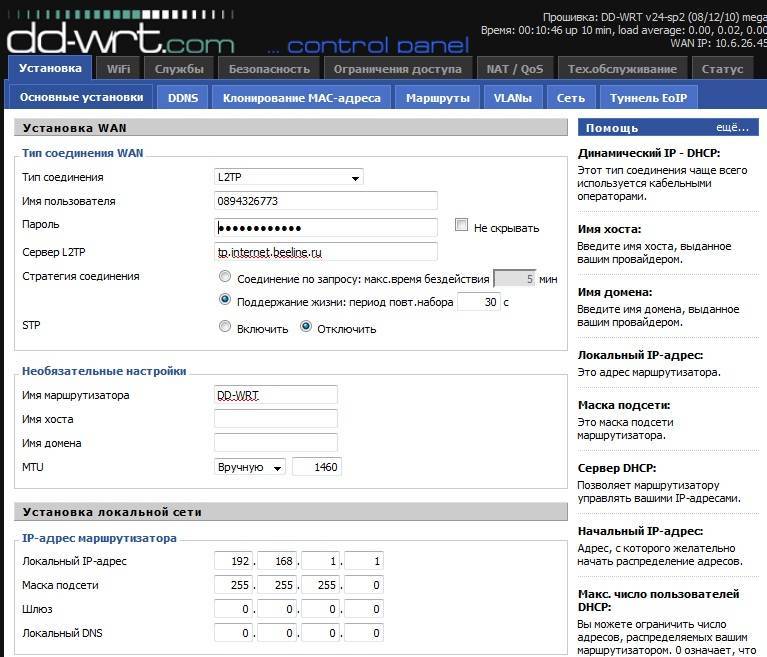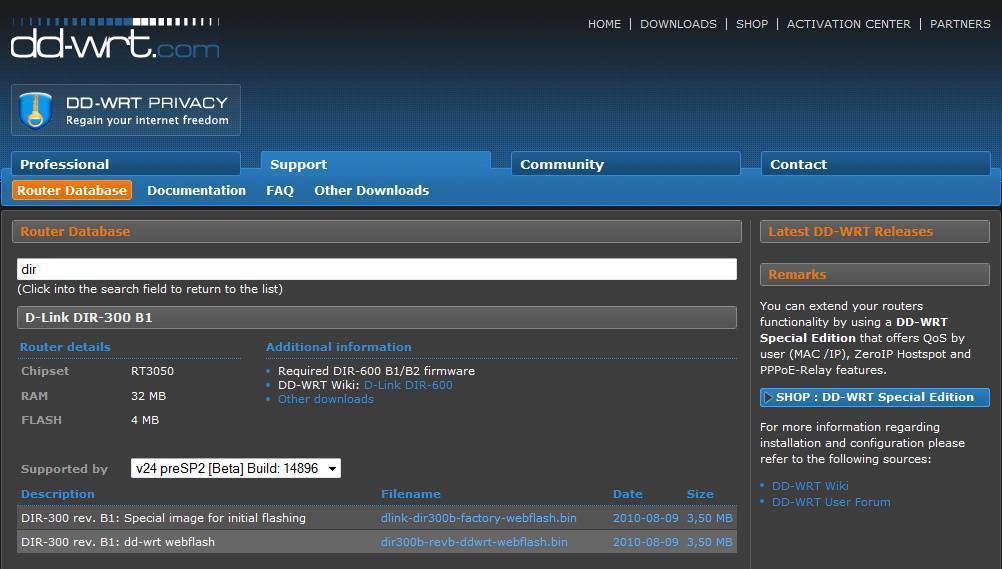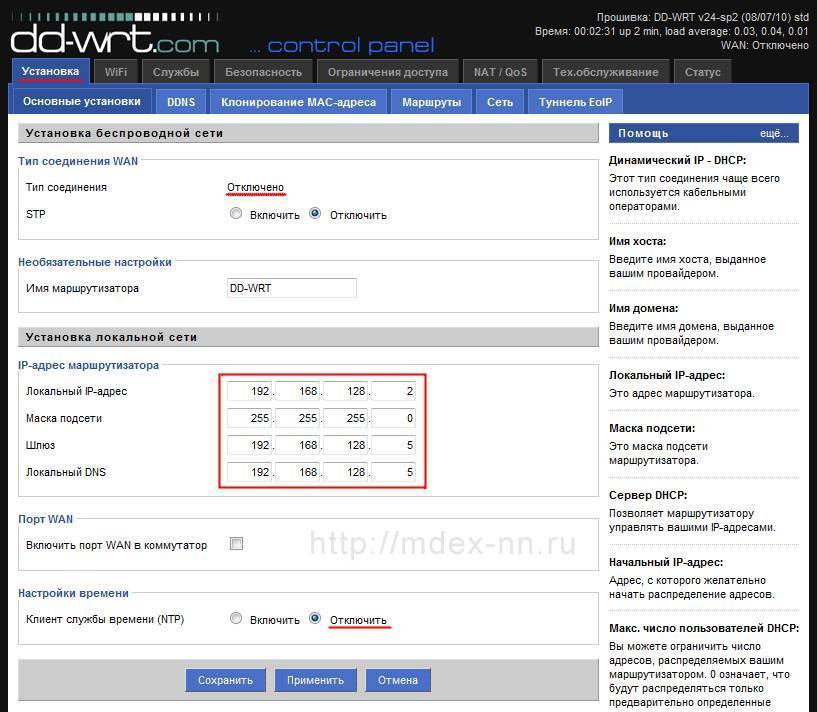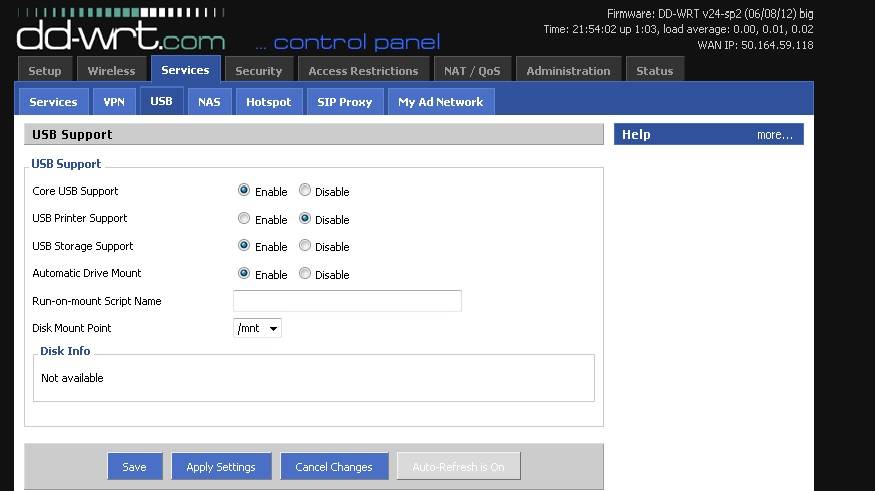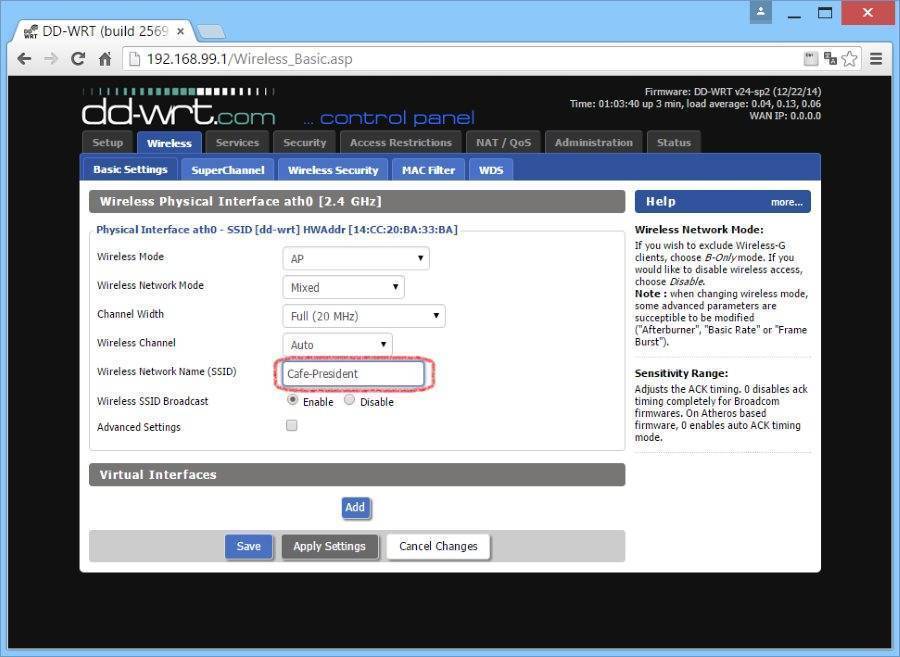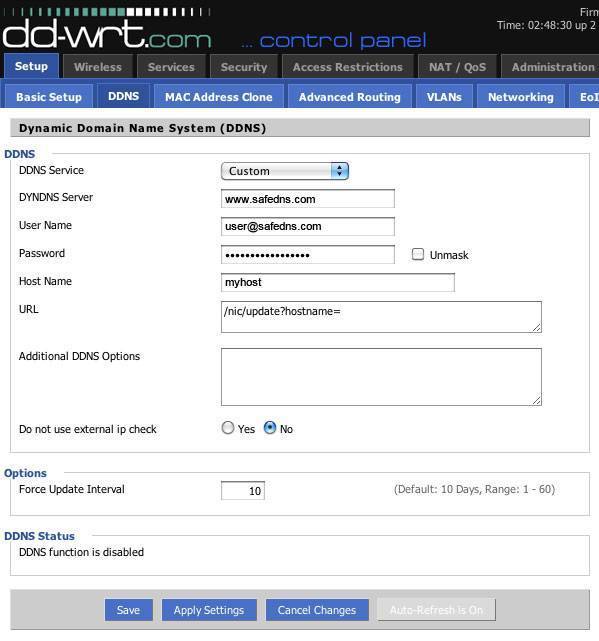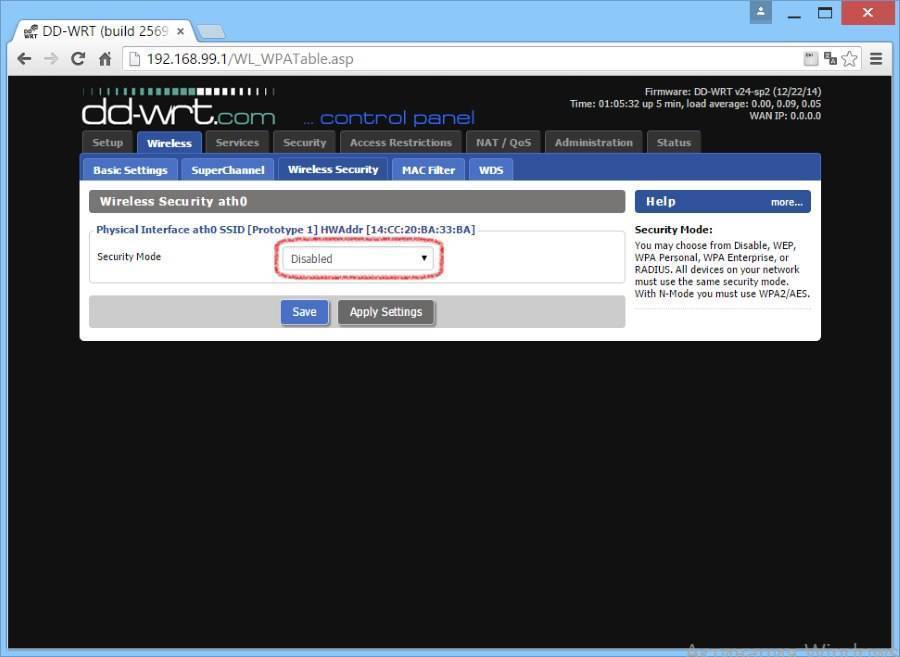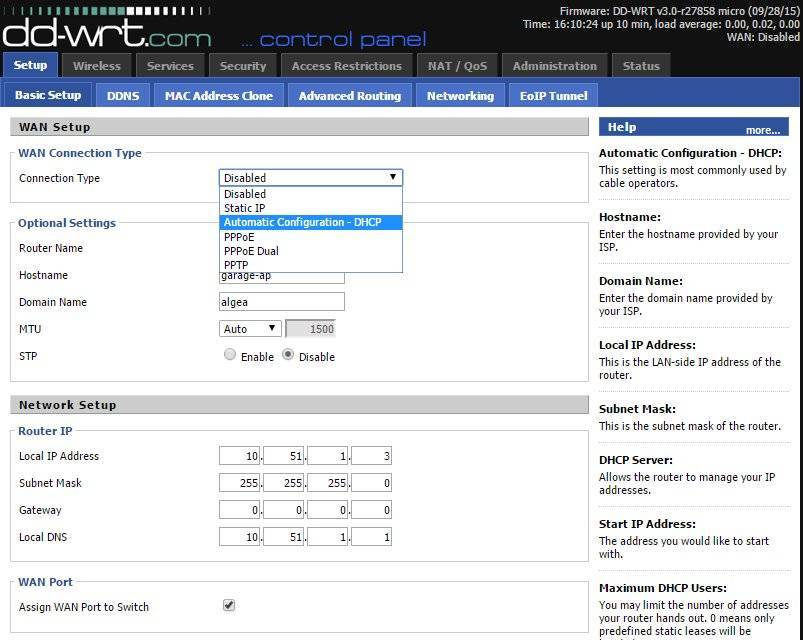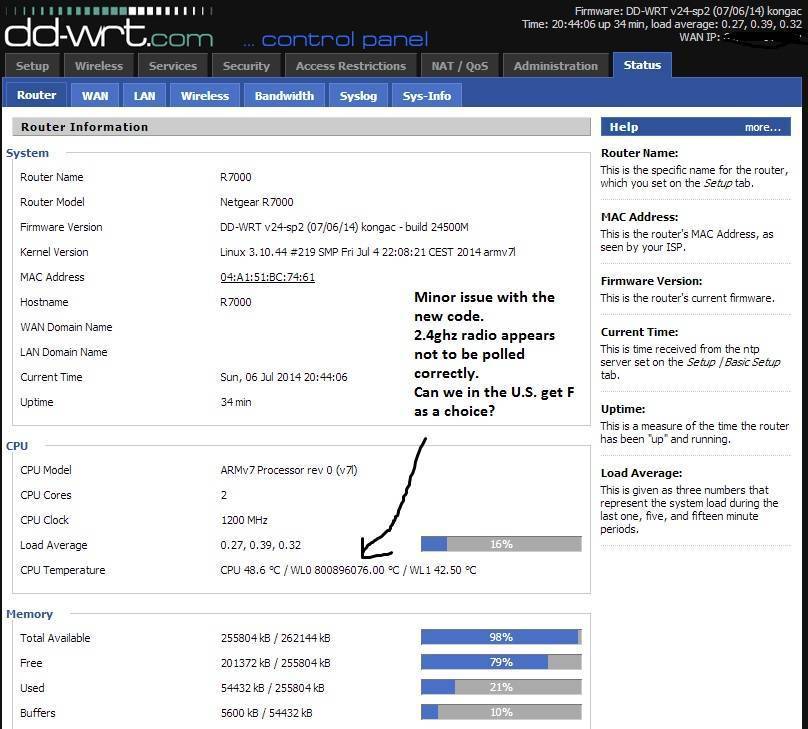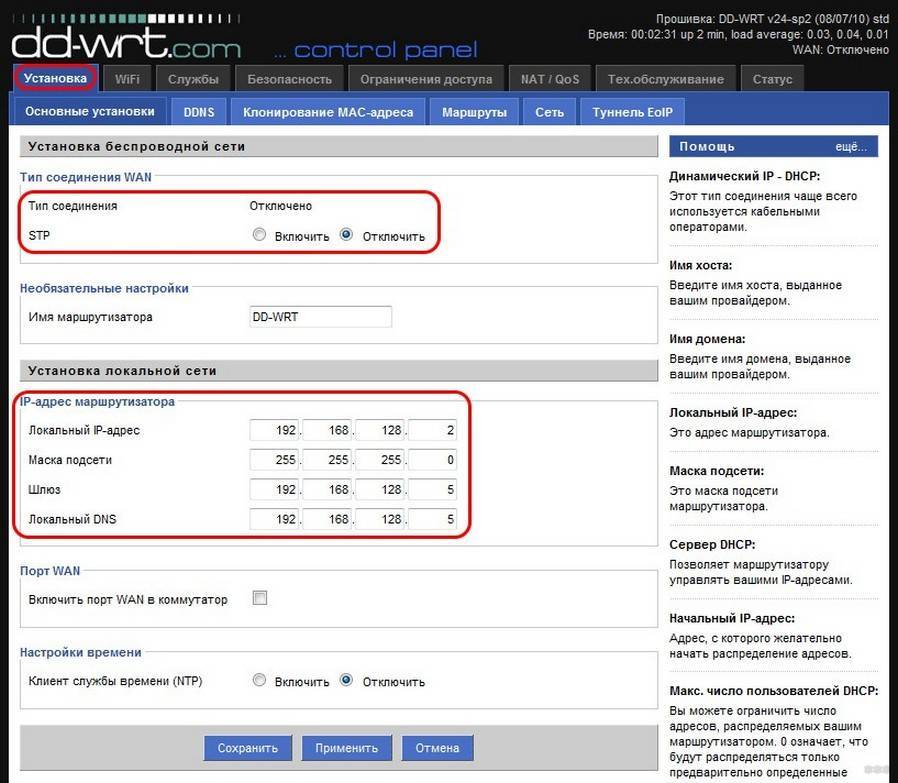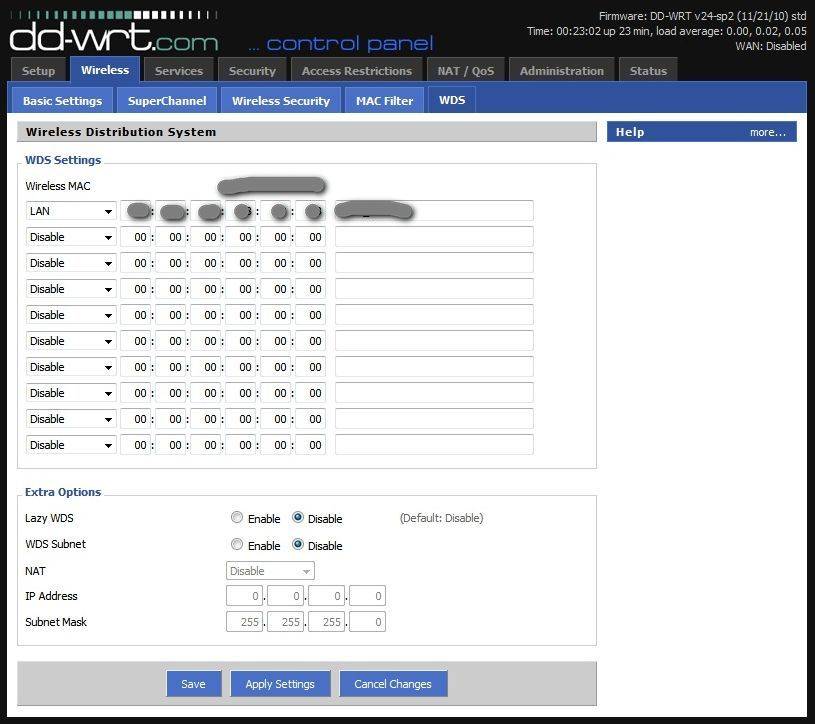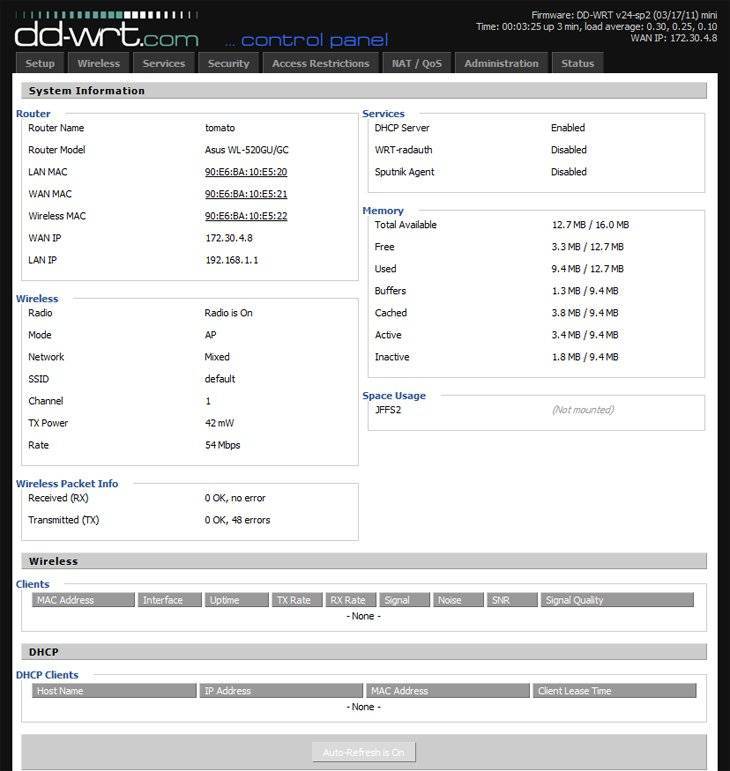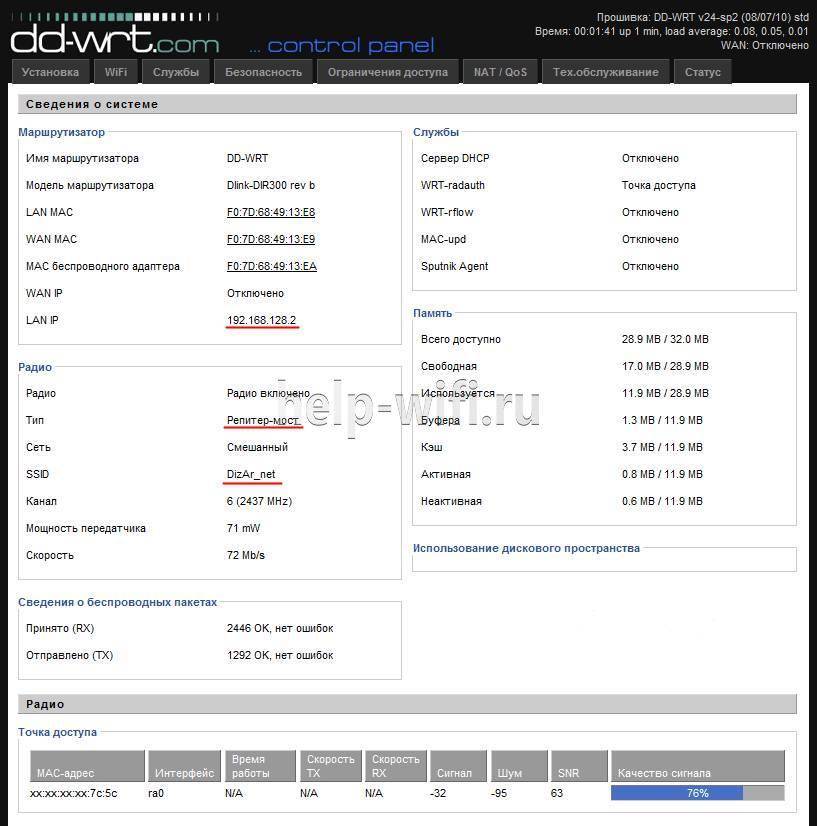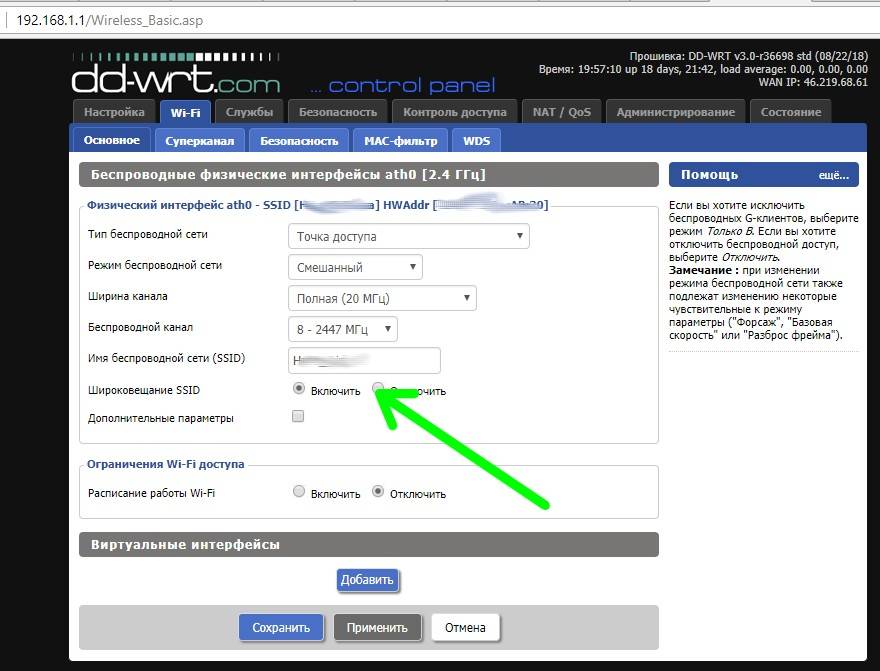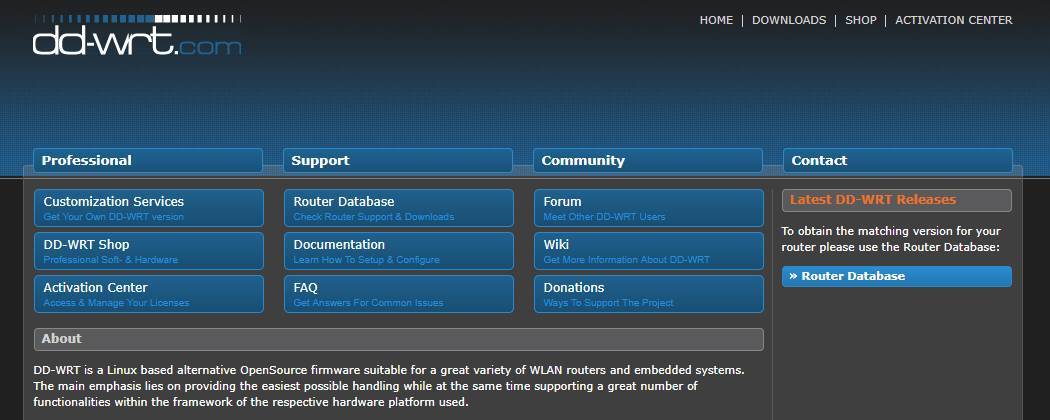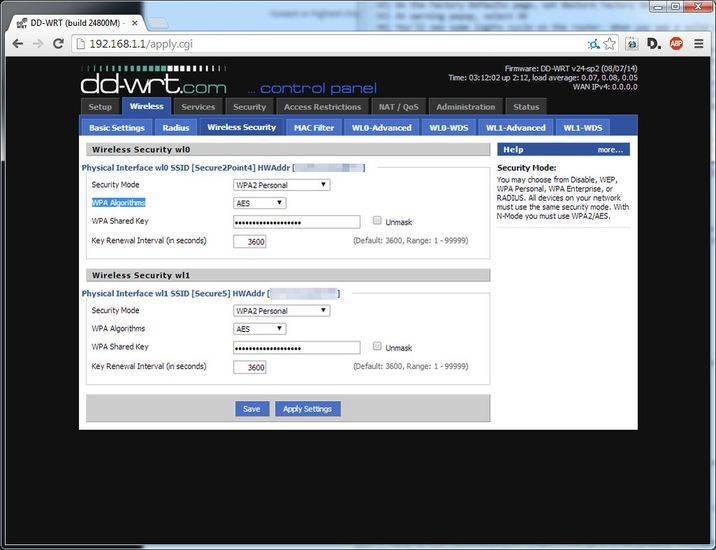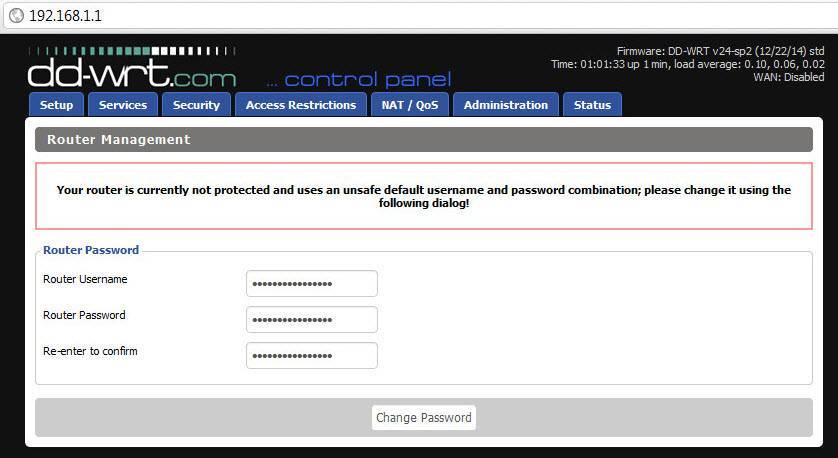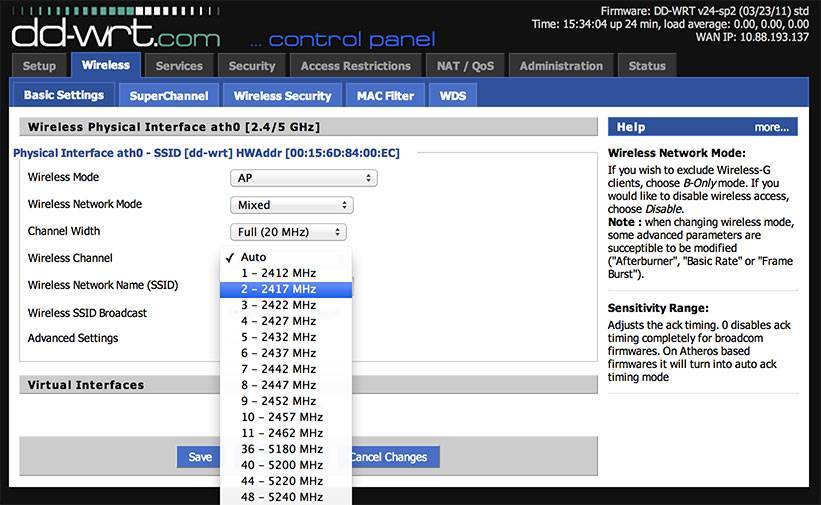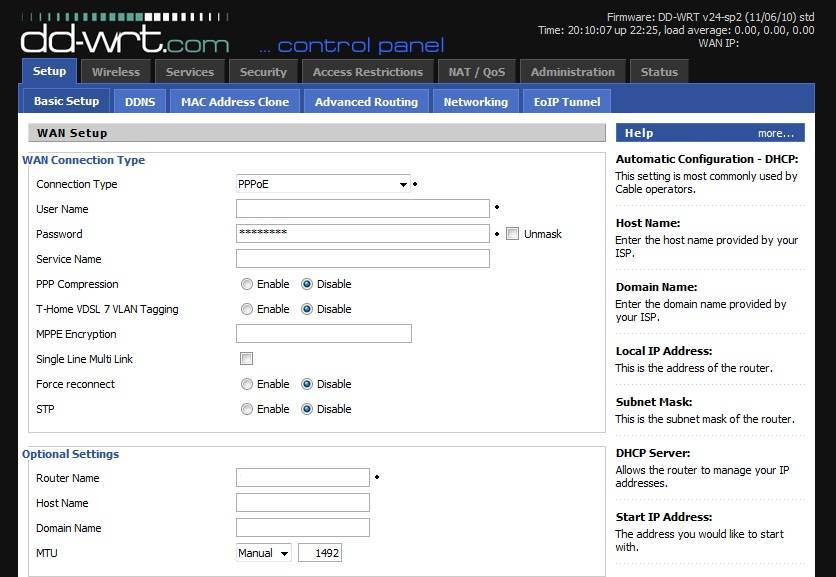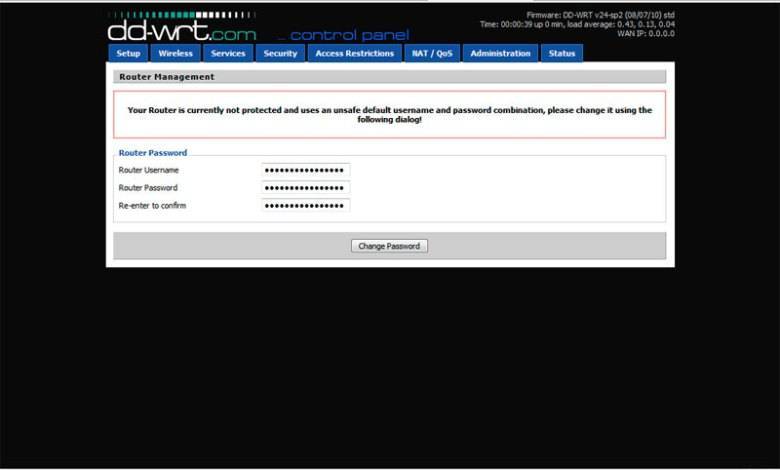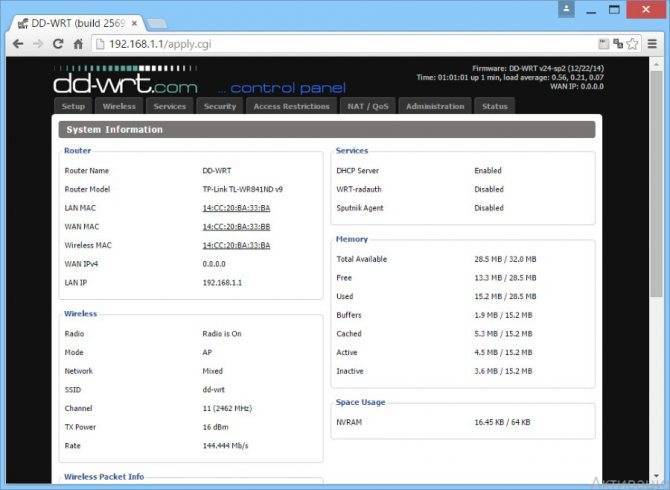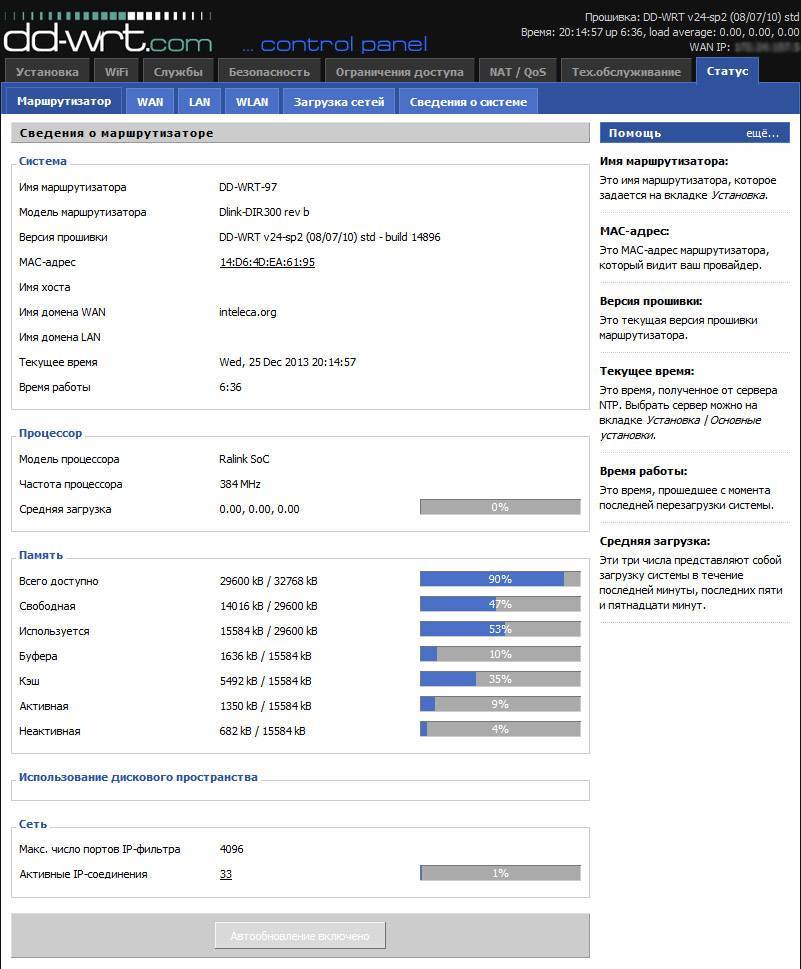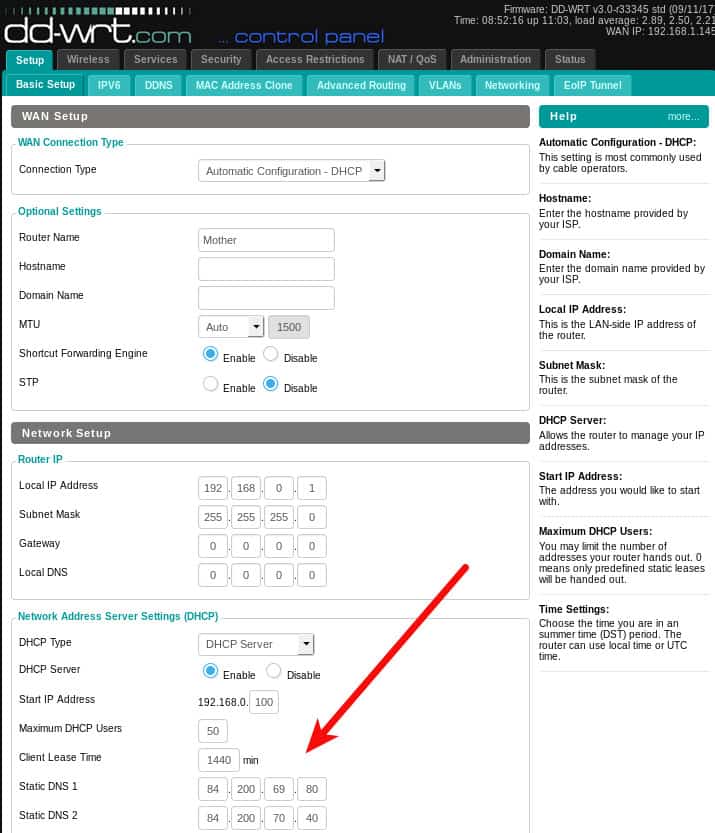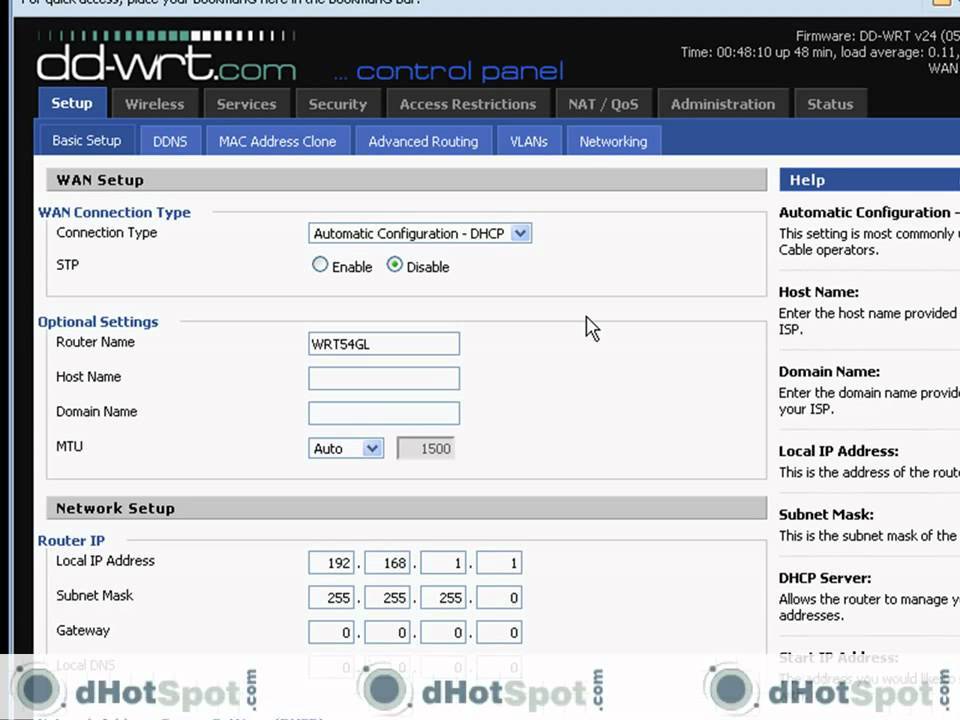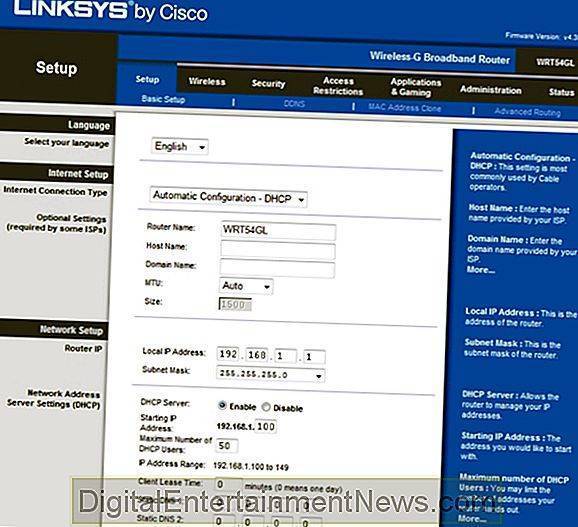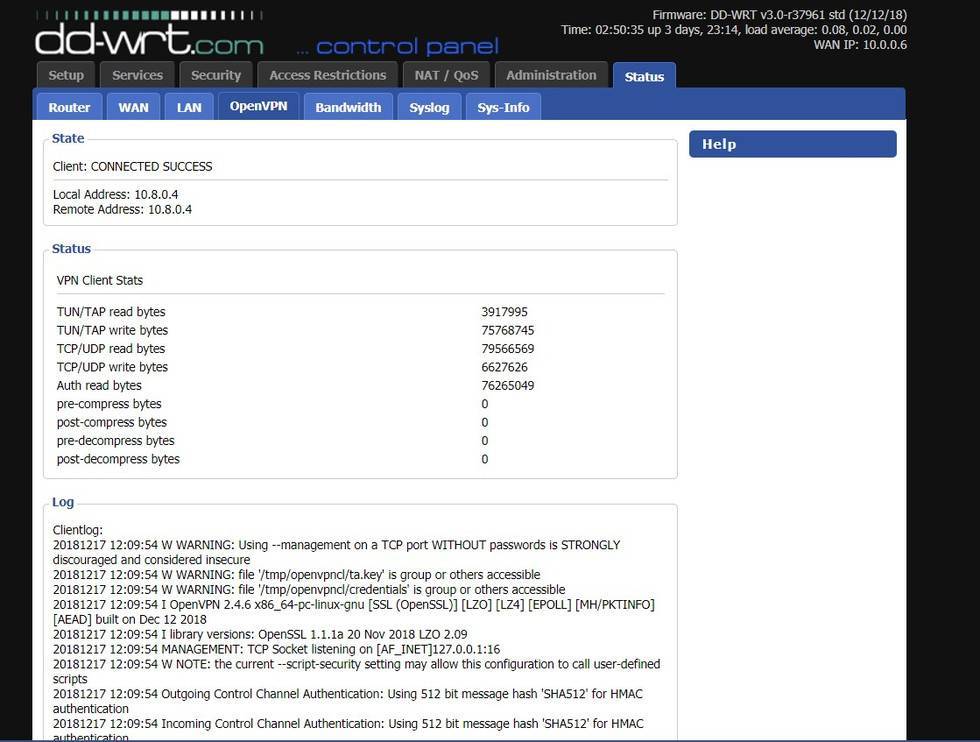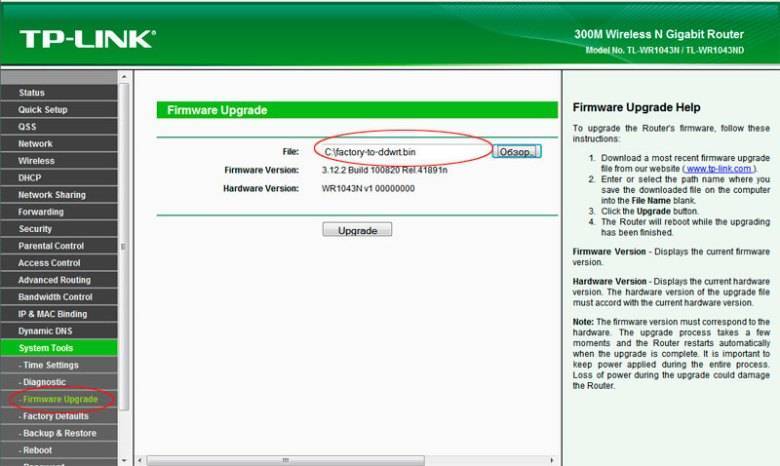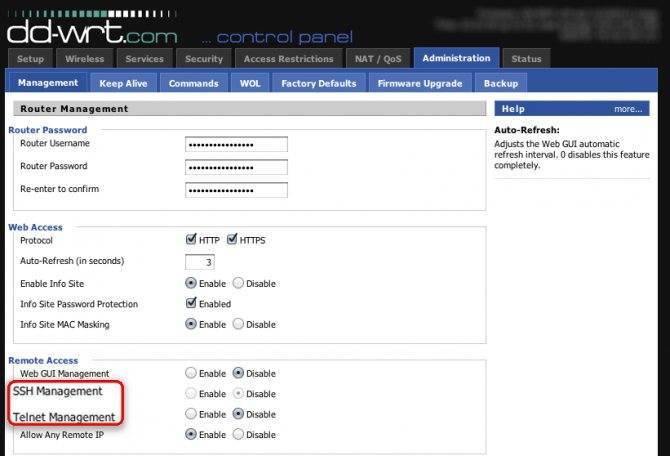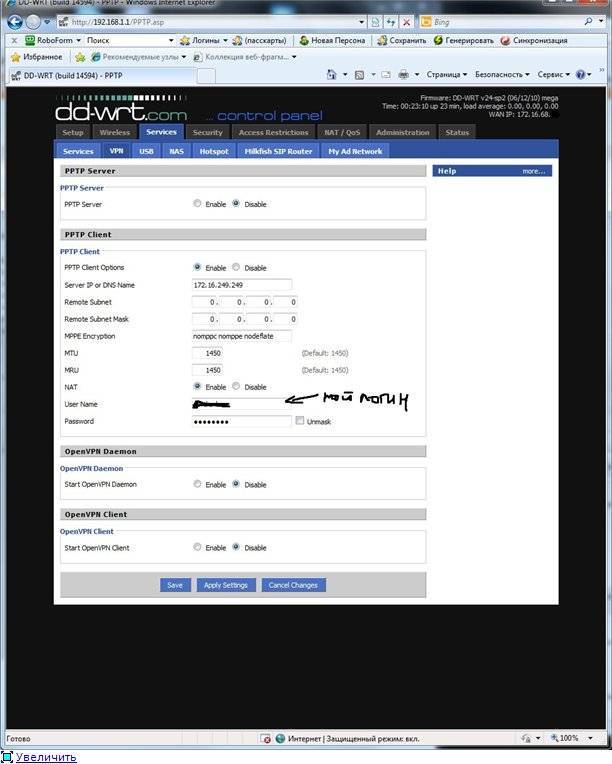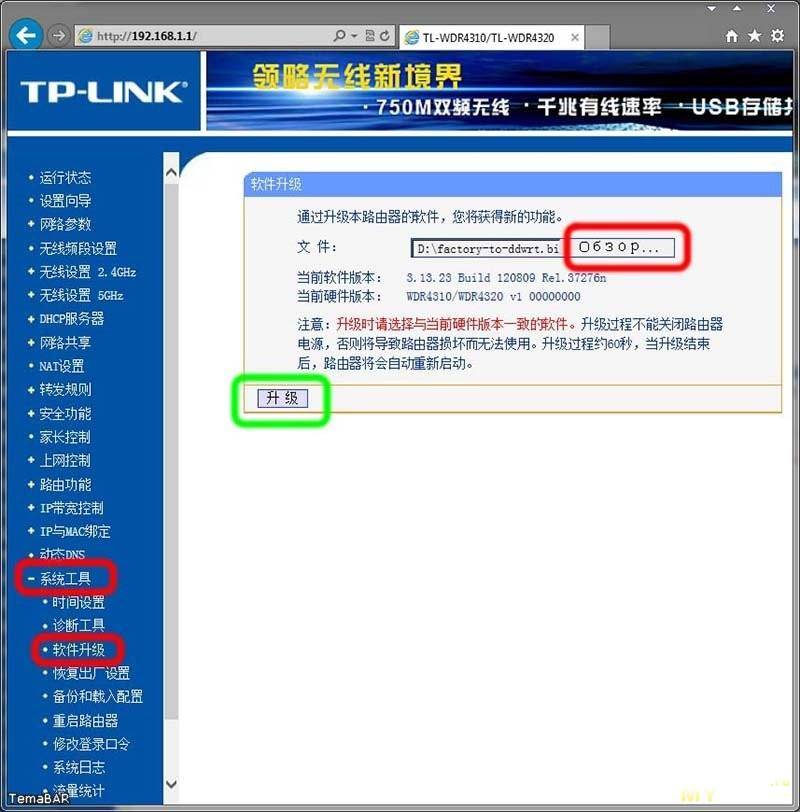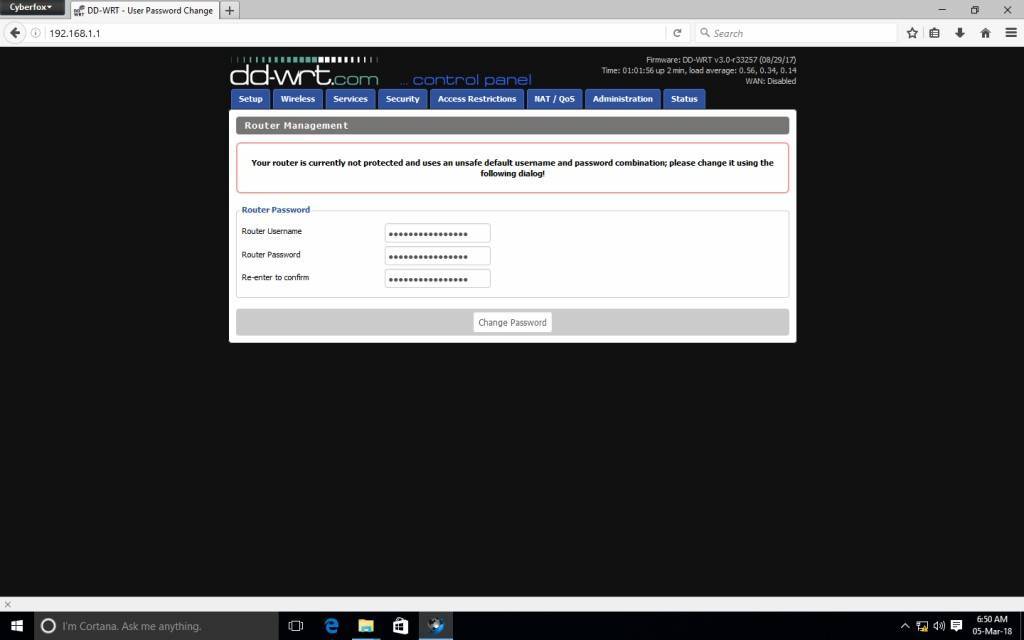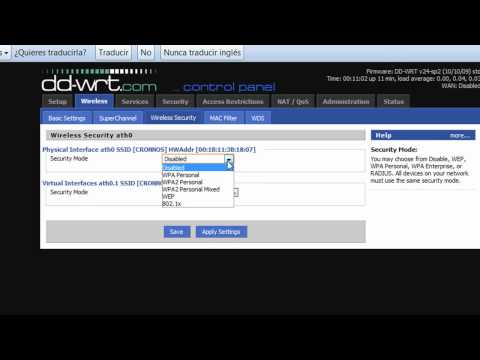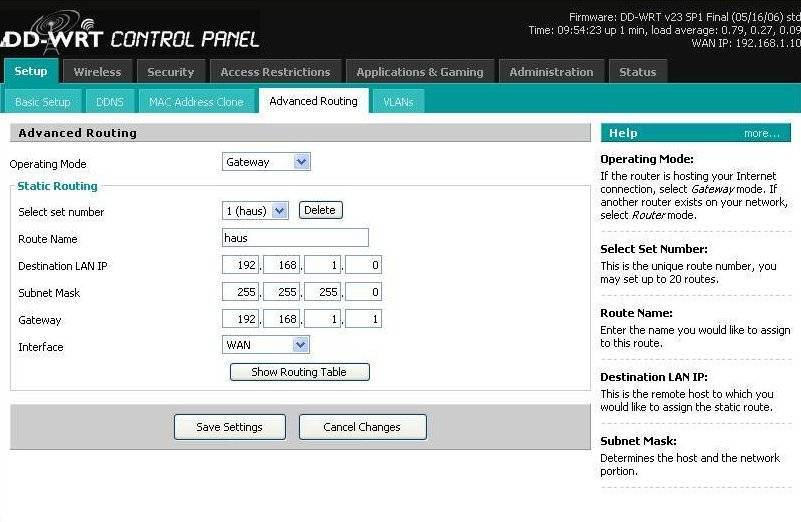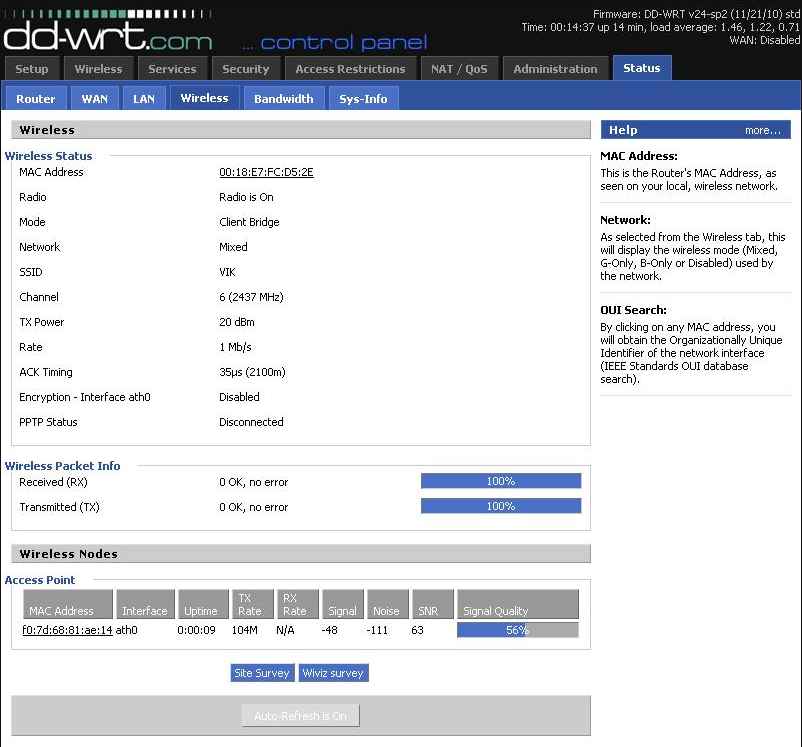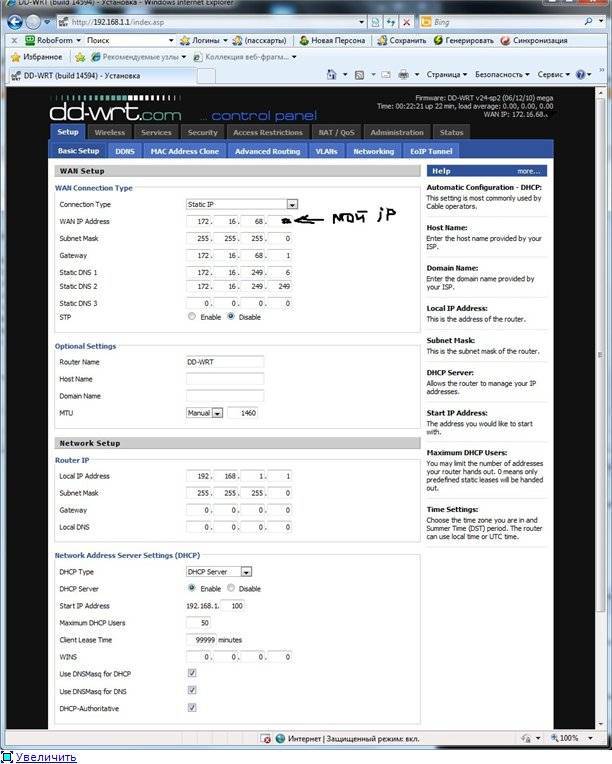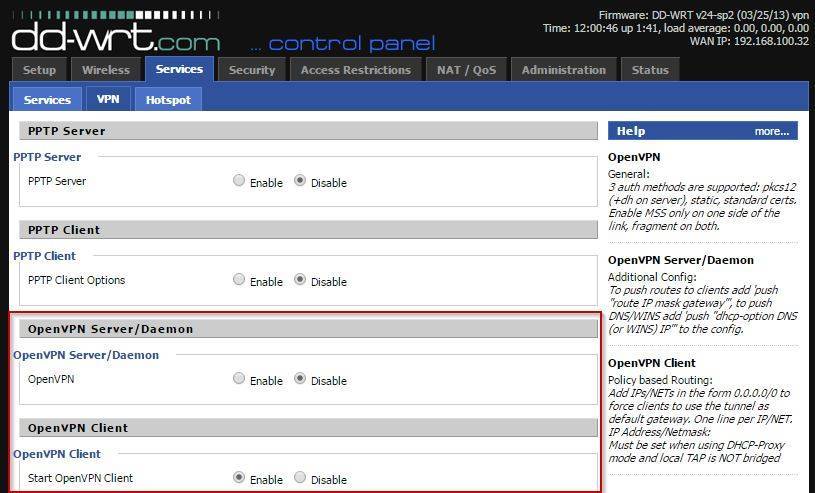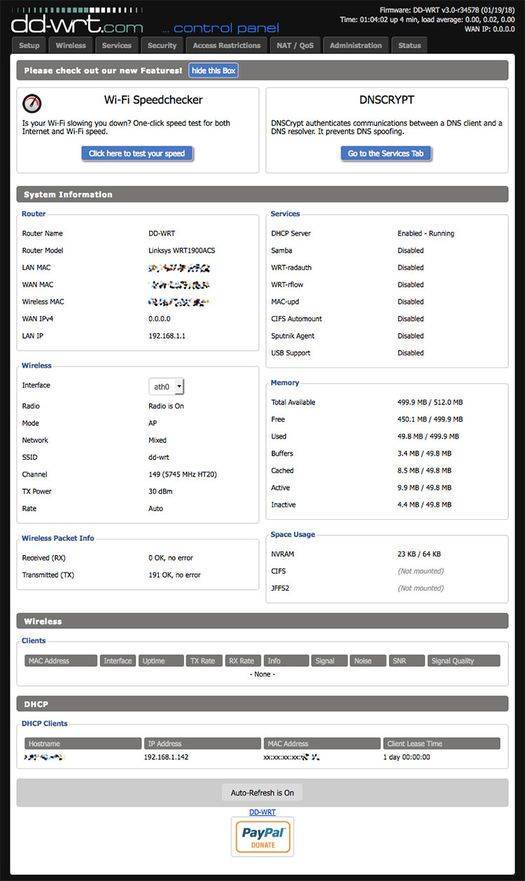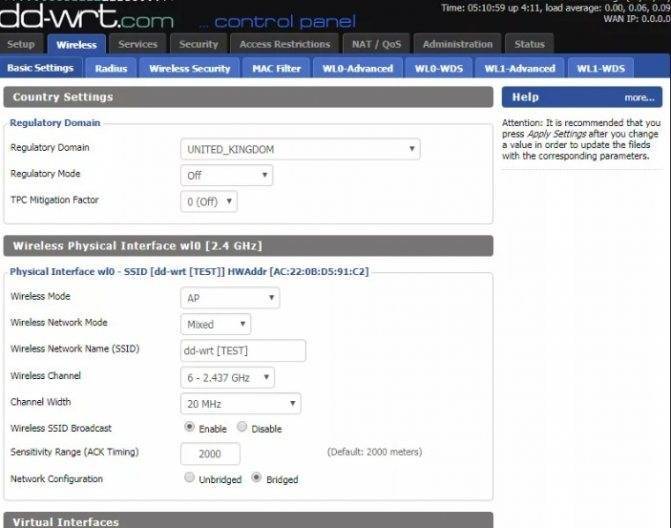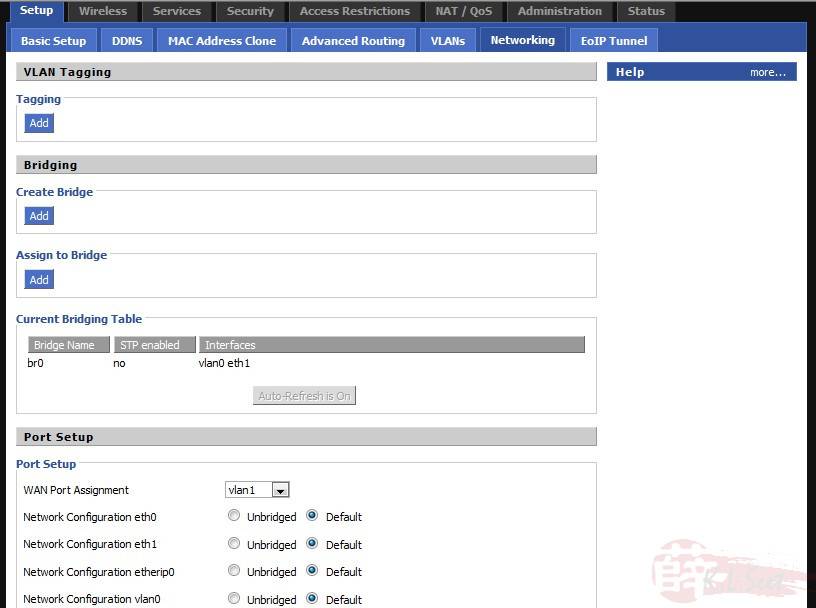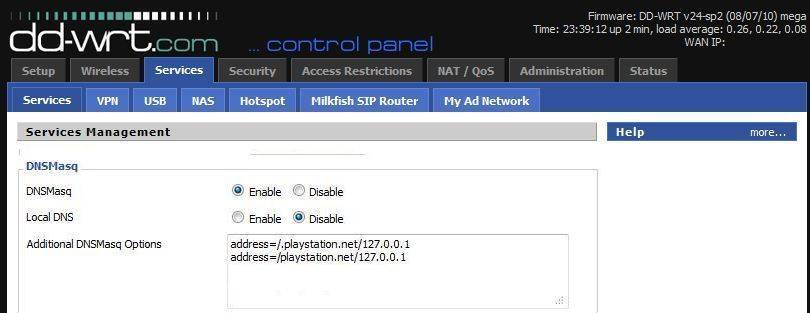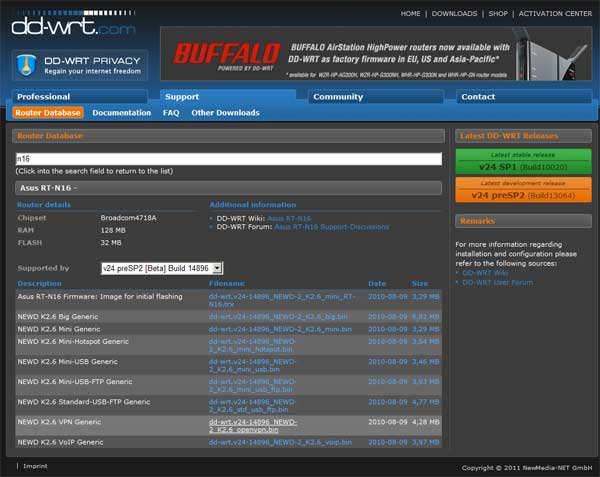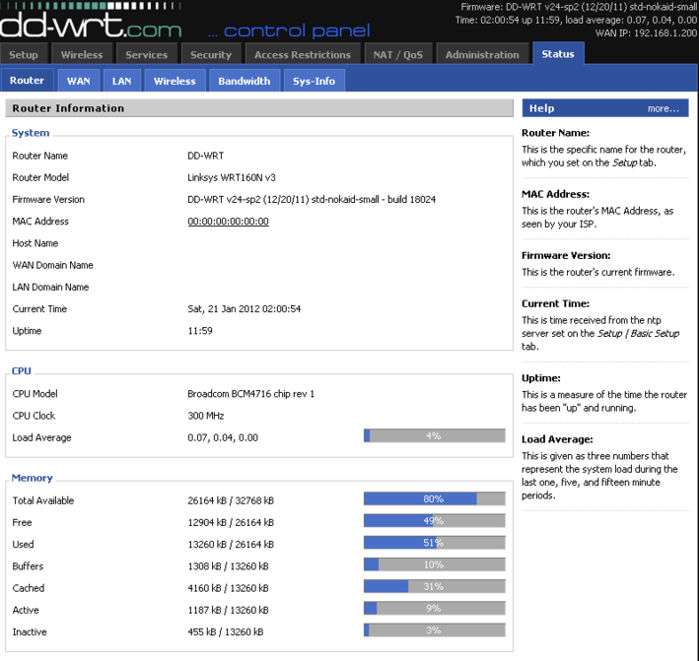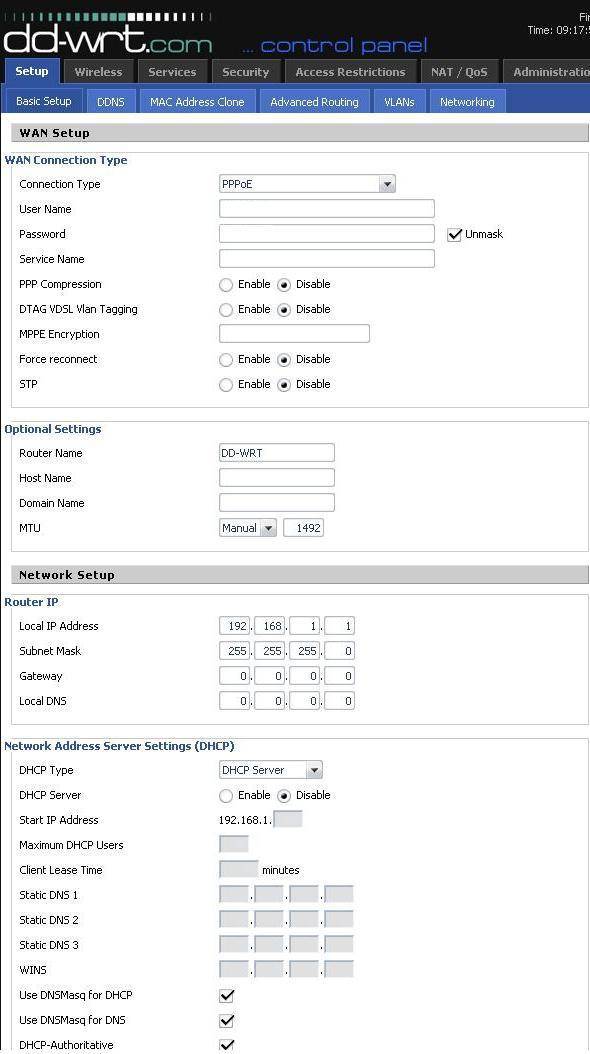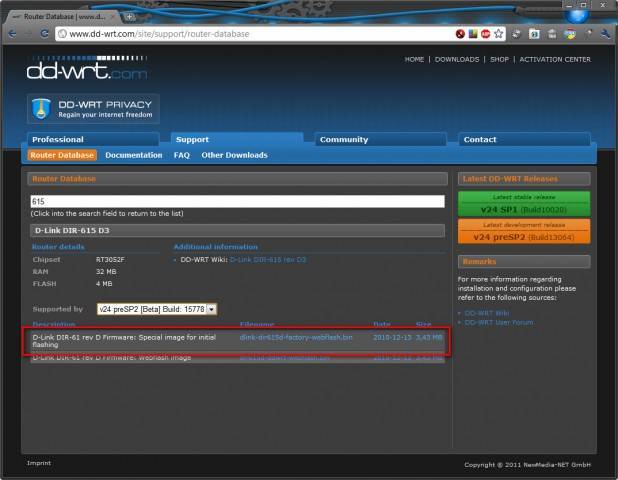[edit] How does the SNR impact the speed and range of my wireless connection?
SNR, range and speed (data rate) are tightly interdependent. Users often notice that higher data rates do not “travel” as far as lower data rates do – and frequently they think that increasing the power on the router will take the signal further (increase the range).
It is not the power of the router, it is Signal-to-Noise ratio (SNR) that dictates the data speed and the range of the signal. SNR determines which data rates can still be correctly decoded in a wireless connection – as data rates increase from 6 Mbps towards 54 Mbps, more complex modulation and encoding methods are used for transmission and that requires much higher SNR to properly decode the signal back to the data stream on the receiving side.
Using full 54 Mbps data rate requires at least 25 dB of SNR – and getting that much SNR is achievable only if router and client are relatively close together. As the signal travels further away from the transmitter, a path loss occurs (the signal gets attenuated) and SNR is getting lower and lower. Lower data rate transmissions can be decoded from much weaker signals (low SNR) and as a result the signal appears to travel further.
Increasing the power of the transmitter will often affect the listening side of the same device as well, affecting much higher noise levels (and worsening the SNR ratio). It is frequent occurrence with beginners to see their routers tweaked so they generate the highest possible wattage of signal, raising the floor of the noise as well – thus keeping the SNR at the same level, as if the router hadn’t been tweaked at all.
| Data Rate | Minimum SNR | Modulation/Encoding |
| 6 Mbps | 8 dB | BPSK 1/2 |
| 9 Mbps | 9 dB | BPSK 3/4 |
| 12 Mbps | 11 dB | QPSK 1/2 |
| 18 Mbps | 13 dB | QPSK 3/4 |
| 24 Mbps | 16 dB | 16-QAM 1/2 |
| 36 Mbps | 20 dB | 16-QAM 3/4 |
| 48 Mbps | 24 dB | 64-QAM 2/3 |
| 54 Mbps | 25 dB | 64-QAM 3/4 |
Какие функции доступны в прошивке DD-WRT?
- Поддержка Wake-on LAN
- Поддержка OpenVPN
- Поддержка клиентов PPTP / PPTP
- Улучшенный мониторинг и регистрация
- Поддержка самбы
- ..и многое другое!
Многие из этих функций, безусловно, могут расширить возможности вашей домашней сети. С помощью обновления прошивки DD-WRT вы можете сделать некоторые другие довольно интересные вещи, например вдохнуть новую жизнь в старый домашний маршрутизатор, превратив его в точку доступа, или настроить домашний маршрутизатор для автоматического входа в VPN-провайдер, устраняя необходимость запустить программное обеспечение VPN- клиента. В среде HTPC вы можете использовать функцию качества обслуживания (QoS) для определения приоритетов сетевого трафика для вашего HTPC. . Следите за будущими публикациями, в которых мы покажем, как использовать некоторые из этих специальных функций с DD-WRT.
[edit] Способ 1: использование веб-интерфейса маршрутизатора
Сбросьте настройки маршрутизатора к завродским значениям.
Это, скорее всего, не потребуется, но если память или NVRAM маршрутизатора почти заполнены, обновление прошивки может привести к его повреждению. Таким образом, рекомендуется, по крайней мере, до подробного знакомства с конкретным устройством.
Выполните сброс в веб-интерфейсе (Administration → Factory Defaults в DD-WRT) или используйте альтернативный метод:
Сброс 30/30/30
Внимание: на некоторых устройствах нельзя использовать сброс 30/30/30, включая все устройства ARM.
Кнопка сброса Reset: при нормальном функционировании маршрутизатора удерживайте кнопку сброса до тех пор, пока индикаторы не начнут мигать (или до 30 секунд). Будьте осторожны при использовании этого метода! Изучите инструкцию к вашей текущей прошивке, чтобы избежать проблем.
Войдите в веб-интерфейс маршрутизатора.
Для нормальной работы веб-интерфейса может потребоватся Javascript
Попробуйте другой браузер при возникновении проблем.
Вам будет предложено ввести имя пользователя и пароль. Если ваш маршрутизатор уже имеет версию DD-WRT, начиная с 28 февраля 2006 г., имя пользователя по умолчанию – root. В предыдущих версиях по умолчанию используется пустое имя пользователя. Как для заводской, так и для прошивки DD-WRT маршрутизаторов Linksys имя пользователя по умолчанию можно оставить пустым или установить любое значение, а пароль по умолчанию – admin. Для других маршрутизаторов выполните поиск значений по умолчанию в Интернете.
Загрузите прошивку.
ПРИМЕЧАНИЕ. При перепрошивке с заводской прошивки может потребоваться несколько перепрошивок подряд. См. для дополнительной информации.
ВНИМАНИЕ: Не прерывайте процесс, пока маршрутизатор мигает и перезагружается. Не выключайте компьютер, не закрывайте браузер и не выключайте маршрутизатор во время этого процесса!
Этот раздел инструкции написан для веб-интерфейса DD-WRT. Интерфейс заводской прошивки будет другим. Смотрите раздел .
Перейдите на вкладку Administration → Firmware Upgrade.
Необязательно: выберите параметр Reset to Defaults, чтобы сбросить настройки к заводским значениям после перепрошивки (примечание: это может вызвать проблемы при перепрошивке).
Нажмите кнопку “Browse” и выберите загруженный бинарный файл .bin прошивки DD-WRT, контрольная сумма которого проверена.
Нажмите кнопку “Upgrade” и дождитесь появления страницы перенаправления, подтверждающей успешную загрузку.
Подождите не менее 5 минут, прежде чем нажать кнопку “Continue”. Это зависит от оборудования маршрутизатора.
При успешной прошивке теперь можно получить доступ к веб-интерфейсу DD-WRT по IP-адресу 192.168.1.1.
Снова сбросьте настройки маршрутизатора к завродским значениям.
Делайте это только после того, как убедитесь, что маршрутизатор работает после обновления прошивки.
Это требуется при перепрошивке из заводской прошивки! Смотрите раздел выше.
В случае обновления версии DD-WRT это необходимо только при больших скачках в версии сборки, изменении версии ядра (например, с 2.4 на 2.6 или с 2.6 на 3.10) или при наличии проблем. Для последнего, сбросьте, повторно протестируйте, и затем ищите форум, прежде чем сделать новое сообщение.
Возможные ошибки при загрузке прошивки.
Если веб-интерфейс DD-WRT не доступен через 10 минут, попробуйте очистить кэш браузера, обновить IP-адрес (“ipconfig -renew” в окне командной строки Windows), выполнить другой сброс или отключить питание.
Проверьте связь с маршрутизатором командой Ping: ответ TTL=64 указывает на нормальную работу, а TTL=100 обычно указывает на TFTP-сервер, ожидающий загрузки прошивки. Сервер TFTP, как правило, доступен только в первые пару секунд после включения питания. См. статью Tftp flash.
Процесс загрузки прошивки может завершится сообщением “Upload Failed” («Ошибка загрузки»), если используется неверный тип файла, ядро или размер бинарного файла прошивки DD-WRT (или может просто “превратиться кирпич”). Например, это может произойти, если вы используете файл wrt54g.bin тогда, когда вам нужно было выбрать generic версию. Также для некоторых маршрутизаторов может потребоватся, чтобы сборка Mini была перепрошита перед полной версией. Убедитесь, что у вас правильная версия, как описано в первом разделе.
См. статью Recover from a Bad Flash (“Восстановление при неудачной перепрошивке”) или попробуйте другой браузер для загрузки прошивки.
Если не удается выполнить вход в систему, используя имя пользователя и пароль по умолчанию, выполните сброс еще раз.
[edit] Определение нужной версии прошивки
- Используйте информацию о конкретной модели страницы раздела Hardware-specific, чтобы точно определить, какая у вас версия оборудования. Начните с поиска заголовка по имени бренда (например, «Linksys»). Сделайте это вместо того, чтобы просто выбрать модель, которая, как вам кажется, у вас есть.
- Некоторые новые маршрутизаторы не поддерживаются последней стабильной версией DD-WRT. Проверьте список поддерживаемых устройств Supported Devices, чтобы узнать минимальную требуемую версию DD-WRT для вашего маршрутизатора. Возможно, вам придется использовать сборку из какой-либо ревизии SVN или экспериментальную сборку.
- Для сравнения сборок см. статью .
- Фраза “Обновление через веб-интерфейс” (т.е. веб-интерфейс панели управления маршрутизатора с DD-WRT), встречающаяся в статьях, означает, что вам нужно использовать _generic версию прошивки DD-WRT.
Настройка моста репитера
Для наглядности и большего понимания посмотрите следующее видео, где версия прошивки представлена на русском языке:
Чтобы мост работал, первый роутер выставите в режим AP с включенным DHCP, а второй маршрутизатор возьмите с прошивкой DD WRT.
- Сделайте сброс настроек по умолчанию на втором роутере (зажать кнопку Reset).
- Подключитесь к роутеру с помощью Ethernet кабеля или к Wi-Fi точке dd-wrt.
- В сетевых подключениях в свойствах сети выставите статический IP 192.168.1.10.
- В адресной строке браузера напишите 192.168.1.1 и войдите в админку. Новые версии прошивки перед продолжением работ требуют установить пароль на вход.
- Перейдите во вкладку Wireless → Basic Setting. Выставите правильные параметры и жмите «Сохранить»:
- Wireless Mode: Repeater Bridge.
- Wireless Network Mode: Mixed (режимы на DD WRT и первом роутере должны совпадать).
- Wireless Network Name (SSID): аналогичный имени сети первого маршрутизатора (например dd-wrt).
- Channel: аналогичныйпервомуроутеру
- SSID Broadcast: Enable.
- Откройте вкладку Wireless → Wireless Security. Выставите параметры и жмите «Сохранить»:
- Security Mode – WPA2 (должен совпадать с первым роутером).
- WPA Algorithms – AES (аналогичный первому маршрутизатору).
- WPA Shared Key – минимум 8 символов. Аналогичный первому.
- Во вкладке Setup → Basic Setup настройте WDS и жмите «Сохранить»:
- Connection Type – DHCP.
- Local IP Address – если IP не меняли в первом роутере и оно выставлено по умолчанию 192.168.1.1, то здесь пропишите 192.168.2.1.
- Gateway – 192.168.1.1 (связываем с первым).
- DNS (можно Яндекс DNS) – 77. 88. 8. 8.
- Assign WAN Port to Switch – Enable.
- Перейдите в настройки файервола и выберите «Disable» для отключения.
- Подсоединитесь к удаленной сети Wi-Fi Wireless → Site Survey → Test (поиск) → Join и жмите «Применить».
- Далее задействуйте виртуальный интерфейс Wi-Fi, чтобы можно было раздавать интернет без проводов. В разделе Wireless → Basic Settings → Virtual Interfaces нажмите «Add». После настроек не забудьте «Сохранить»:
- Wireless Mode – AP.
- Wireless Network Name (SSID) – DD-WRT (придумайте имя для новой точки).
- Wireless SSID Broadcast -> Broadcast -> Enable (если Enable, значит сеть будет видна при Wi-Fi поиске).
- Теперь вернитесь в Wireless → Wireless Security и в разделе Virtual Interfaces укажите WPA2/ AES/ сильный пароль. Жмите «Применить».
- Готово, репитер настроен.
[edit] Why do I only get blank pages when I try to change a setting in the web interface and hit apply?
- If you have just updated the firmware, you probably need to reset the router! See Factory Defaults, Hard reset or 30/30/30 and Reset And Reboot.
- Clear out your web browser’s cache and/or try another browser.
- This is really odd, but try turning off your firewall temporarily while you’re updating the pages.
- This could also be a result of incompatibilities with Firefox. Try switching to an alternative browser (e.g. Internet Explorer or Konqueror) for the WebUI Management.
- If you’re on a Mac, try getting Chromium (i.e. Google Chrome for Mac). Safari and FireFox may not work at times, however Chromium worked for all my needs (including reliable firmware upgrade via web interface).
Начальные настройки
Суперпрошивка устанавливается на маршрутизатор так же, как и обычное обновление прошивки. Установочный файл нужно скачать на сайте dd-wrt.com в разделе «Router Database», выбрав свою модель роутера. Если захотите когда-нибудь вернуться к оригинальной прошивке, вам понадобится файл прошивки от производителя устройства. Чтобы установить DD-WRT на свой роутер, обычно диалогом обновления, предоставляемым оригинальной прошивкой. После перезагрузки войдите в веб-интерфейс (192.168.1.1), введя логин «root» и пароль «admin».
Конфигурация сетевых подключений
Когда откроется интерфейс DD-WRT, вам будет предложено задать новый пароль и имя пользователя для доступа к маршрутизатору — все как в обычной прошивке, за исключением того, что некоторые модели роутеров не предполагают смену имени пользователя. Вместе с тем, изменение стандартного имени пользователя повышает уровень безопасности. Логин и пароль затем можно будет изменить в разделе «Administration | Management | Router Password».
[vc_column w > Идеальная пара: Linksys ACM3200 является одним из роутеров, которые официально подходят для DD-WRT. Другие модели тоже будут работать хорошо.
[vc_column w > Изменение языка: Практически все пункты настроек русифицированы, но во избежание неточностей перевода мы используем в нашем гиде английские названия опций.
Далее на вкладке «Administration | Management» вы можете переключить стандартный язык с английского на русский: прокрутите страницу до нижней трети, в «Language Selection» выберите «Russian» и сохраните настройки, нажав «Save» в самом низу страницы. Соединение WAN (Wide Area Network), обеспечивающее доступ к Интернету, маршрутизатор обычно устанавливает сам. Но на всякий случай до обновления прошивки зайдите в соответствующий раздел веб-интерфейса роутера и запишите старые настройки.
Проблема может возникнуть только в том случае, если для соединения WAN вы используете другой модемный маршрутизатор, то есть подключение к Интернету происходит не прямо с устройства с прошивкой DD-WRT. Заключается она в том, что в пределах диапазона IP-адресов локальной сети может возникнуть конфликт адресов, когда IP-адрес одного из пользователей сети повторяет уже существующий.
В таком случае в меню «Setup | Basic Setup | WAN Connection Type» нужно прописать для маршрутизатора DD-WRT статический IP-адрес. Для этого нужно изменить последнюю часть заданного IP-адреса, прибавив к числу единицу. Не забывайте сохранять каждое изменение нажатием «Save» и в заключение нажать кнопку «Apply».
| Продвинутая Сеть в каждый дом! |
| Маршрутизаторы с прошивкой DD-WRT могут обеспечить все необходимые функциональные возможности, которые могут потребоваться пользователям в домашних условиях (см. ниже). |
Оптимальная настройка беспроводной сети
За установлением соединения WAN следует очередь WLAN. DD-WRT позволяет разворачивать не просто беспроводную домашнюю сеть. Можно, например, создавать отдельные сети для гостей, для мультимедийных устройств или для чего-нибудь другого. Преимущества такого подхода заключаются в том, что устройства, попадающие в сферу Интернета вещей и наиболее подверженные риску взлома, будут работать в своей сети, из которой доступа к остальным домашним сетям не будет. Потом можно будет задать приоритет отдельно взятых сетей по пропускной способности (см. далее раздел «Оптимизация производительности»).
В первую очередь нужно настроить параметры физических беспроводных сетей. Для маршрутизаторов с поддержкой современного стандарта 802.11ac их три: по одной для полос 2,4 ГГц и 5 ГГц и комбинированная сеть Dualband для 2,4 и 5 ГГц. Для этих сетей в меню «Wireless | Basic Settings | Wireless Network Name» нужно задать одно имя — таким образом обеспечивается оптимальное подключение всех домашних устройств к маршрутизатору. Для сети IoT используйте полосу 2,4 ГГц. Для создания дополнительной сети щелкните в разделе «Virtual Interfaces» по кнопке «Add» и задайте индивидуальное имя сети.
[edit] Почему я не могу получить IP-адрес со стороны глобальной сети WAN через DHCP?
Если вы только что обновили прошивку, вероятно, необходимо перезагрузить маршрутизатор. Маршрутизатор считывает старые настройки и зависает. См. Заводские установки, Сброс 30/30/30 и Reset And Reboot.
Отключите питание маршрутизатора и кабель WAN от него. Сначала подключите кабель, затем включите маршрутизатор. Это помогает?
Если нет: клонируйте MAC-адрес со старого маршрутизатора / компьютера. Некоторые интернет-провайдеров запоминают MAC-адрес вашего подключенного устройства. Поскольку эти интернет-провайдеры обычно назначают только один динамический адрес за раз, вам может потребоваться освободить IP-адрес, назначенный старому маршрутизатору / компьютеру, чтобы позволить маршрутизатору DD-WRT получить новый.
Можно нажать кнопку «Release DHCP», а затем отключить клонирование MAC.
Назначение программы
В большинстве случаев начинающим и нетребовательным пользователям более чем достаточно базовых возможностей прошивок маршрутизаторов. Но вот сетевым администраторам, как правило, этого недостаточно. Поэтому приходится в этом случае делать выбор: покупать оборудование профессионального уровня с улучшенными возможностями или же повышать возможности бытовых роутеров за счет перепрошивки программной оболочки. Поскольку второй вариант более целесообразен с экономической точки зрения, то именно на нем и останавливают свой выбор сетевые администраторы. Одним из наиболее распространенных вариантов такого программного обеспечения является утилита DD-WRT. Она базируется на операционной системе семейства UNIX и позволяет существенно повысить функциональность любого сетевого устройства начального класса до профессионального уровня.
Безопасность
Помимо создания идеальной безопасности в беспроводной сети следует воспользоваться дополнительными функциями DD-WRT, чтобы, например, иметь возможность подключаться к Интернету по зашифрованному VPN-соединению или ограничить определенным пользователям или устройствам доступ к вашей домашней сети. Далее мы расскажем, как защитить свою сеть от возможных нападок хакеров.
Защита беспроводной сети
Сделайте свою домашнюю беспроводную сеть невидимой и защитите ее от взлома. Если злоумышленники даже не смогут обнаружить ее, она не сможет стать объектом атаки. Чтобы не высвечивать название сети, откройте на интерфейсе DD-WRT вкладку «Wireless | Basic Settings» на которой отображаются все сети маршрутизатора — как правило, это одна сеть 2,4 ГГц и одна 5 ГГц.
Для обеих переключите опцию «Wireless SSID Broadcast» в положение «Disable». Теперь ваша сеть невидима для других пользователей, кроме вас. Чтобы подключиться к сети через ОС Windows, откройте список беспроводных сетей, выберите сеть со скрытым именем (SSID) и введите имя сети и пароль.
Далее вам нужно указать, каким устройствам открыт доступ к сети, путем выбора MAC-адресов из списка сетевых устройств. Эти адреса вносятся в белый список маршрутизатора. Для активации белого списка в меню «Wireless | MAC Filter» для нужной сети требуется выбрать значение «Enable» и далее «Permit only clients listed to access the wireless network». Эта настройка отвечает за MAC-адреса WLAN, для которых открыт доступ к беспроводной сети.
[vc_column w > Фильтрация MAC-адресов позволяет предоставить доступ в Сеть только доверенной технике.
[vc_column w > Прежде чем создавать VPN-соединение, активируйте соответствующую опцию «OpenVPN Client».
Зашифрованный веб-серфинг
Для безопасного анонимного веб-серфинга требуется стабильное VPN-соединение. Для начала нужно получить доступ к сервису VPN. В качестве примера мы взяли NordVPN, с другими сервисами настройка происходит аналогичным образом. В меню «Setup | Basic Setup | Network Address Server Settings (DHCP)» для «Static DNS 1» введите адрес DNS-сервера — в нашем случае это 162.242.211.137. Затем для «Static DNS 2» введите «78.46.223.24». Нужные адреса серверов предоставит провайдер услуги VPN.
Затем установите флажки возле пунктов «Use DNSMasq for DHCP», «Use DNSMasq for DNS» и «DHCP-Authoritative». Сохраните параметры, перейдите в меню «Setup | IPV6» и нажмите здесь «Disable». Сохранив настройки, откройте меню «Services | VPN». Включите клиент OpenVPN, нажав «Start OpenVPN Client», и для параметра «Server IP/Name» задайте значение «nl1-ru1.nordvpn.com» для российского IP-адреса. Для опции «Encryption Cipher» используйте шифрование «AES-256-CBC», для алгоритма хеширования «Hash Algorithm» укажите значение «SHA1».
Далее включите функцию аутентификации пароля пользователя «nsCertType verification» и откройте «Advanced Options». В качестве имени пользователя и пароля введите логин NordVPN. Далее для параметра «Use LZO Compression» установите значение «Enable» и активируйте опцию «NAT». Для параметра «Additional Config» введите без кавычек следующие команды одну под другой: «persist-key», «persist-tun», «tlsclient» и «remote-cert-tls server».
В заключение вам нужно настроить сертификаты для VPN, которые должен предоставить провайдер — в нашем случае с NordVPN они доступны на странице https://nordvpn.com/profile, которая станет доступна после регистрации и авторизации. Извлеките сертификаты из архива ZIP и скопируйте содержимое файла CA.CRT в поле «CA Cert» в настройках маршрутизатора. Содержимое файла TLS.KEY перенесите в «TLS Auth Key» и сохраните изменения.
[vc_column w > Для анонимного серфинга нужно настроить VPN-соединение с помощью соответствующих сервисов.
[vc_column w > От атак, которые перенаправляют на мошеннические веб-сайты, можно защититься с помощью подключения к альтернативным и безопасным DNS-серверам.
Защита от взлома DNS
Один из новых способов взлома с использованием подмены IP-адресов DNS-серверов, ведущей к незаметной для жертвы переадресации запросов с реального сайта на замаскированный под него фишинговый, заключается в преобразовании доменного имени в IP. Чтобы исключить возможность подобных манипуляций, следует разрешить только определенные DNS-сервера. На вкладке «Services | Services» в разделе «DNSMasq» активируйте опции «DNSMasq» и «Local DNS». Для «Additional DNSMasq Options» введите следующие четыре строки: «no-resolv», «strict-order», «server=208.67.222.222» и «server=208.67.222.220». Затем сохраните настройки, нажав «Save», и активируйте конфигурацию («Apply Settings»).
Порядок настройки маршрутизатора с DD-WRT
Для открытия страницы настроек маршрутизатора, прошитого DD WRT, нужно настроить автоматическое назначение IP и других значений на сетевом адаптере ПК, с которого будете настраивать. Затем нужно зайти в настройку роутера по IP, изначально указанному в инструкции. Здесь система предложит вам поменять админские логин и пароль на более надёжные. Придумайте новые данные для входа, введите и запомните их — они ещё не раз пригодятся при работе с другими функциями роутера.
https://youtube.com/watch?v=rT1t7xfBR8A
При желании можно поменять язык пользовательского интерфейса. Дальнейшие инструкции мы приводим на примере русского. На странице «Administration» — «Management» нужно найти пункт «Enable Info Site» и поставить метку Disabled. Здесь же в пункте Language Selection выбрать русский язык. Нажать Save.
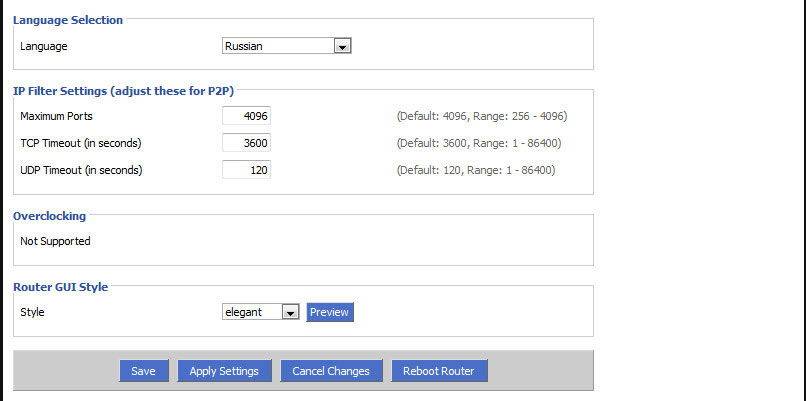
После этого начинается непосредственно настройка.
Статический IP
- На вкладке «Установка» — «Основные установки» выбрать «Тип соединения» — «Статический IP».
- Внести IP и другие данные, предоставленные поставщиком услуг.
- Снять отметки в пунктах «Использование DNSMasq для DHCP» и «… для DNS». Сохранить параметры.
- Перейти на вкладку «Службы», отключить «DNSMasq». Сохранить параметры.
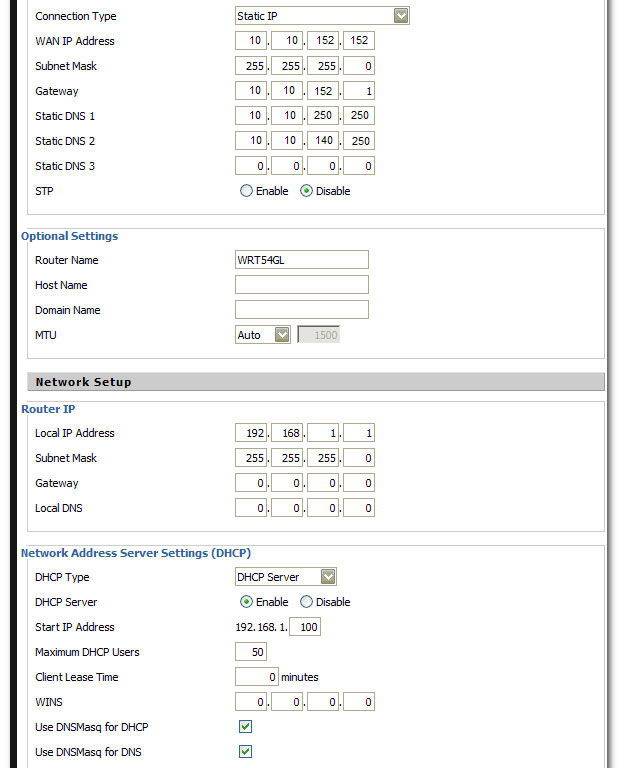
Маршрутизация
Далее — настройка маршрутизации:
- Перейти на страницу «Установка» — «Маршруты».
- Назначить название и номер маршрута (своё для каждой из созданных подсетей).
- «Сеть назначения» — 172.17.0.0 (или ваш диапазон подсети).
- «Маска подсети» — 255.255.0.0
- «Шлюз» — IP-шлюза, выданный провайдером.
- «Интерфейс» — WAN.
- Сохранить введённые значения, повторить действия для создания следующего маршрута.
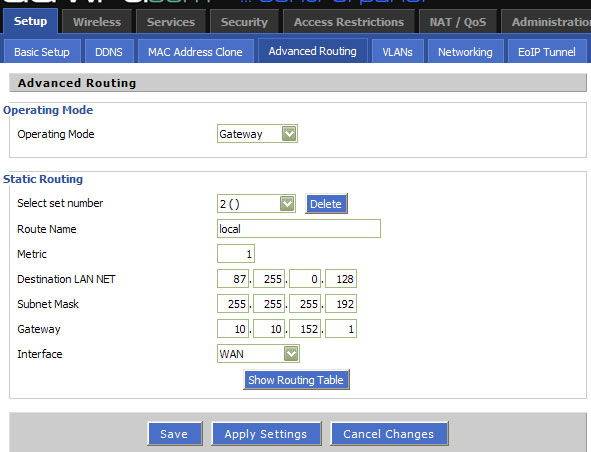
Подключение по VPN (PPTP)
- Открыть вкладку «Службы» — «PPTP».
- Включить «Опции клиента PPTP».
- «IP или имя DNS-сервера» — ввести цифровой или буквенный адрес.
- «MPPE-шифрование» — пустое.
- Пользовательское имя и пароль — из договора.
- Сохранить.
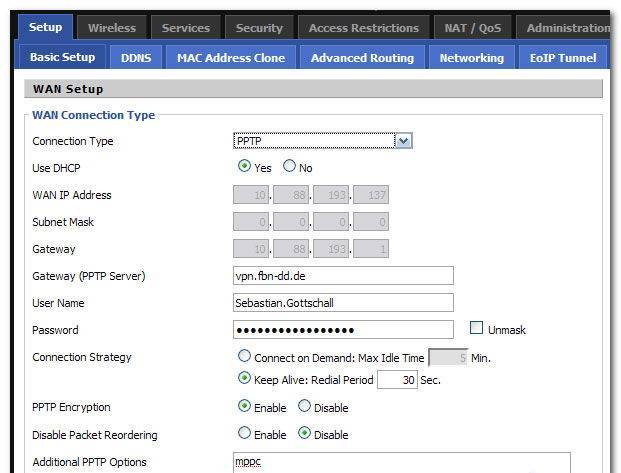
Подключение PPPoE
В DD WRT есть некоторые сложности с реализацией протокола PPPoE, поэтому понадобится прописать некоторые параметры вручную:
- На вкладке «Службы» — «PPTP» отключить «Опции клиента PPTP».
- На вкладке «Установка» — «Основные установки» выбрать тип подключения «PPPoE».
- Логин-пароль взять из договора.
- «Имя службы» —
- «Статический DNS1» — 172.17.0.2.
- Снять отметки напротив «DNSMasq для DHCP» и «DNSMasq для DNS».
- Сохранить.
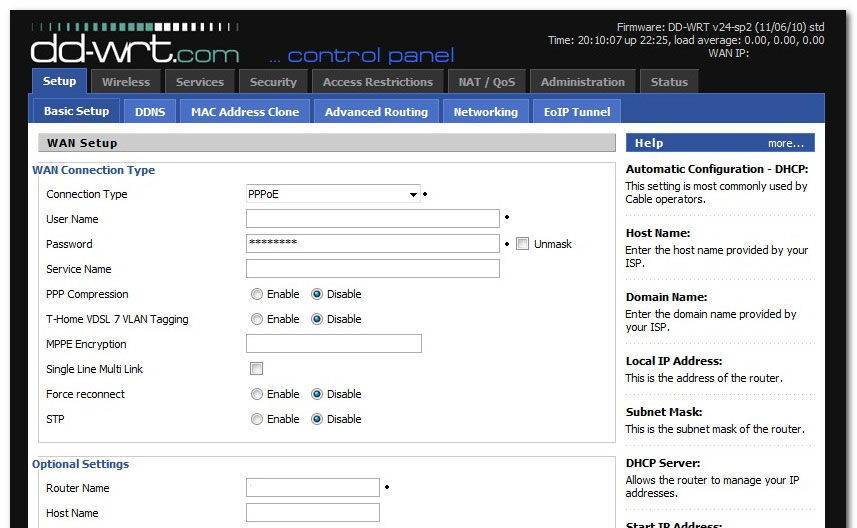
Чтобы внешняя и локальная сети роутера под DD WRT корректно работали одновременно, необходимо настроить PPPoE Dual Access. Это делается в виде текстовых команд:
- Зайти на страницу «Тех. обслуживание» — «Команды».
- В текстовое поле ввести (vlan2 — имя интерфейса, выделенного для локалки):
ifconfig vlan2 netmask up route add -net 172.17.0.0 netmask 255.255.0.0 gw
Повторить для 172.18.0.0 и 172.24.0.0
Нажать «Сохранить параметры запуска».
- В текстовое поле «Команды» ввести:
iptables -t nat -A POSTROUTING -o vlan2 -j MASQUERADE
iptables -t nat -A POSTROUTING -o vlan2 -j SNAT —t WAN_IP
Далее — «Сохранить брандмауэр».
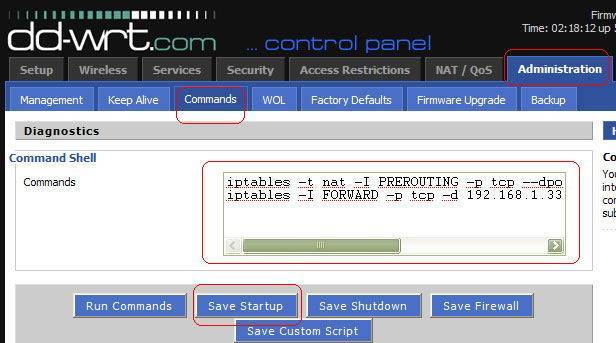
- После перезагрузки устройство соединится по PPPoE.
Сеть Wi-Fi
Последний штрих — настройка вай-фай-сети:
- Вкладка «Wi-Fi» — «Основные настройки».
- Тип беспроводной сети — Точка доступа.
Режим беспроводной сети — Смешанный.
Ширина канала — 20 Мгц.
SSID передаётся в эфир — Включить.
Конфигурация сети — В мосте.
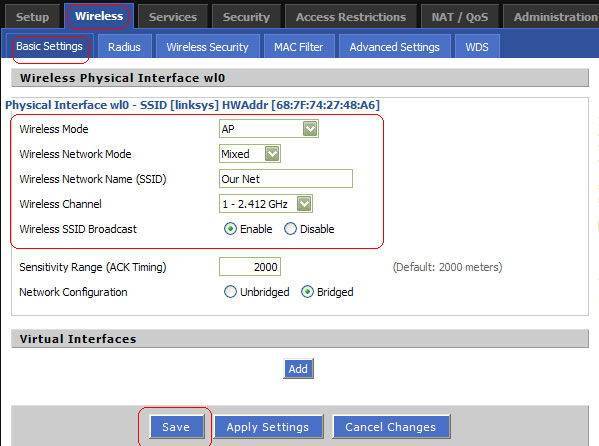
- Чтобы назначить пароль на Wi-Fi-сеть, нужно перейти на вкладку «Безопасность», выбрать Режим безопасности — WPA Personal и ввести новый ключ в «Общий ключ WPA».
- Сохранить параметры и перезагрузить роутер.