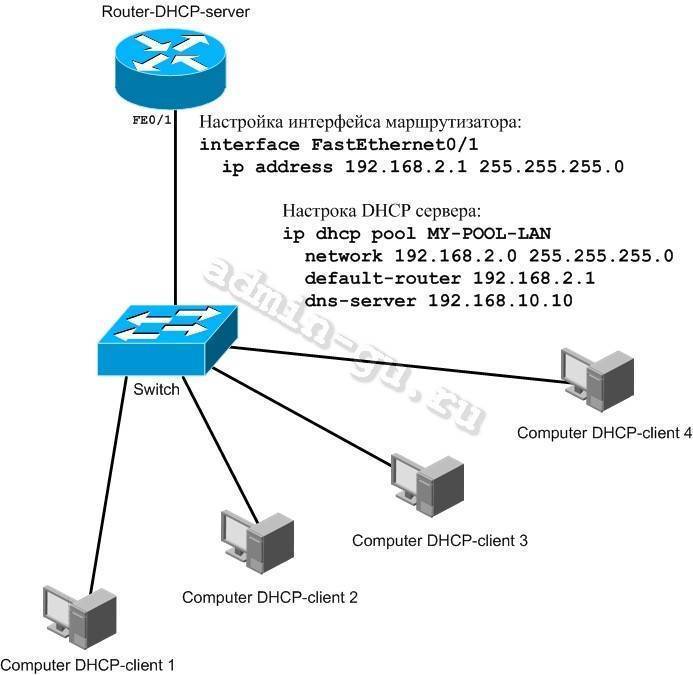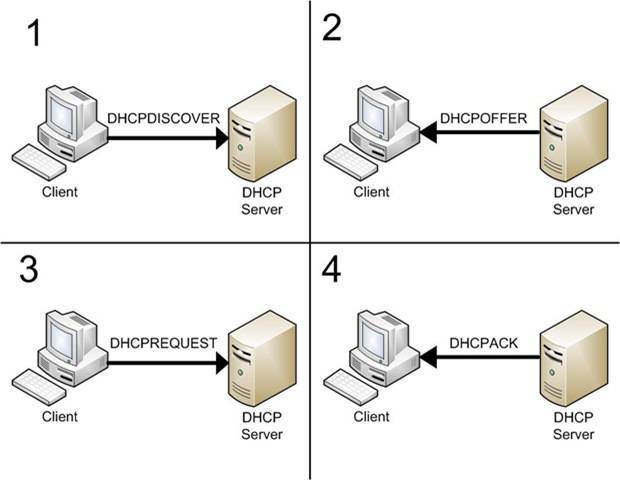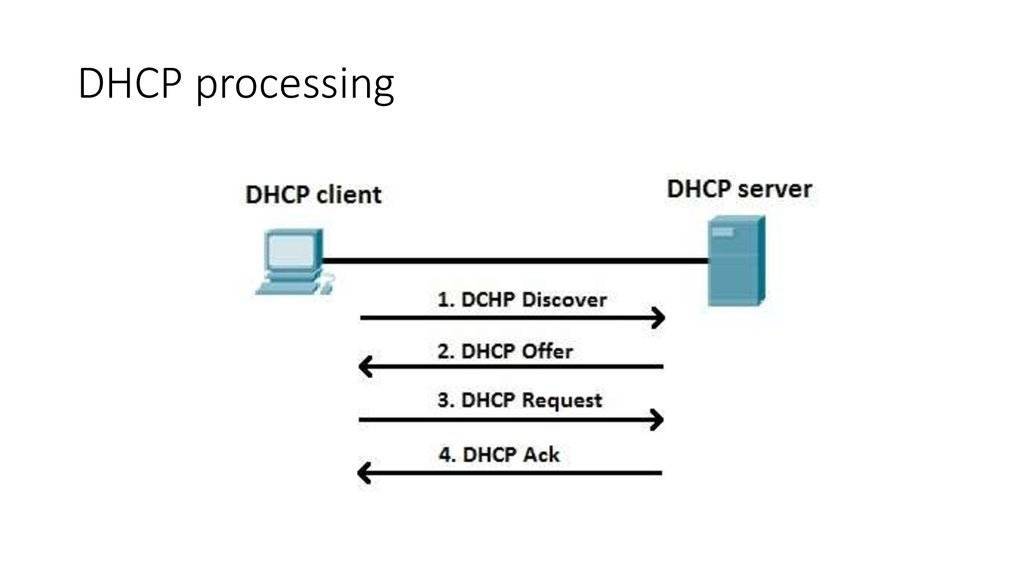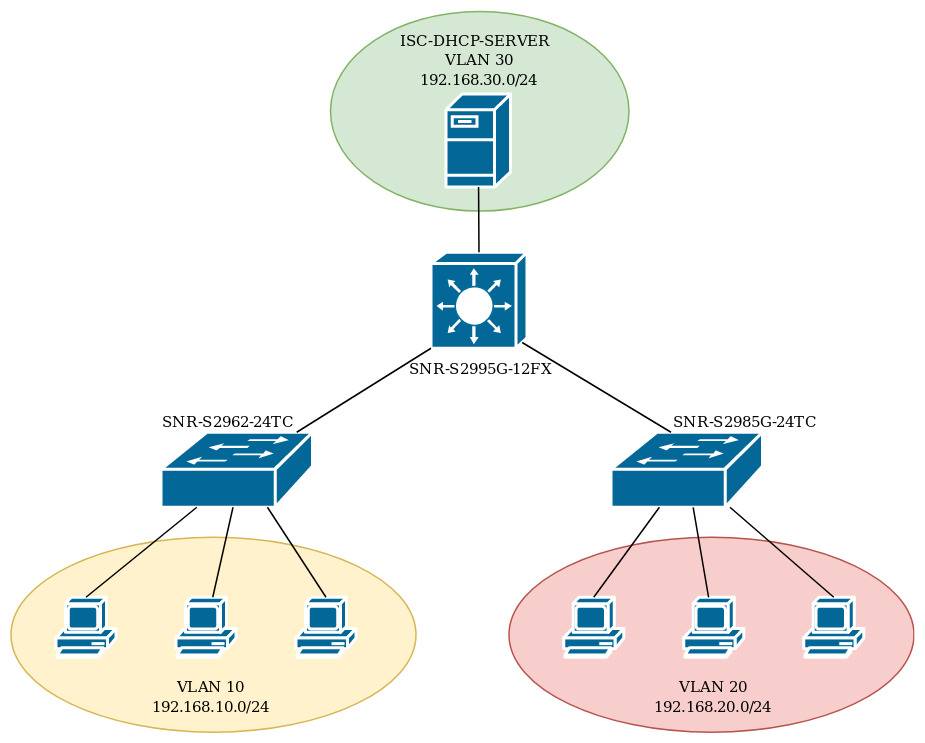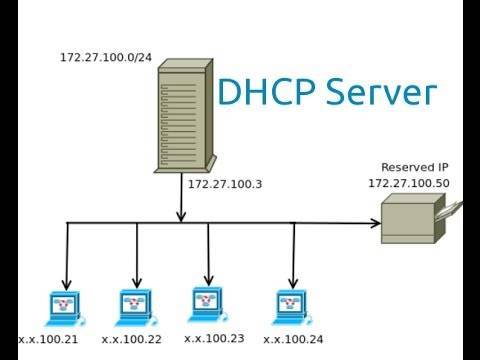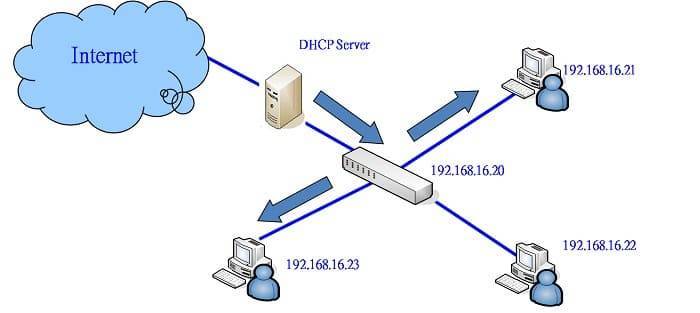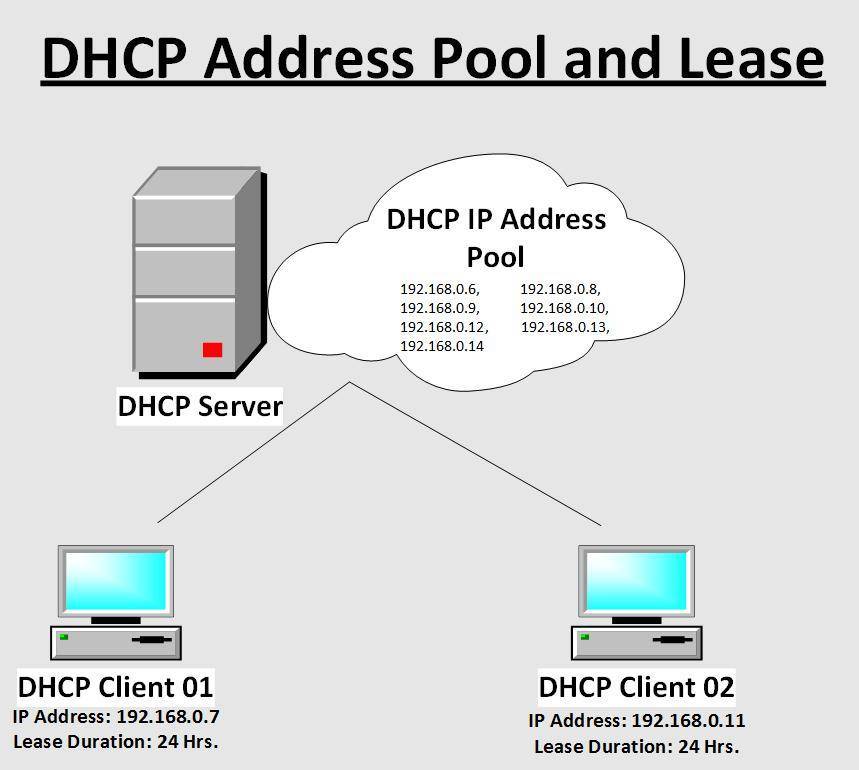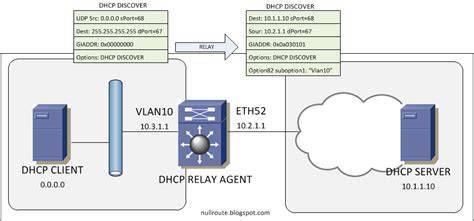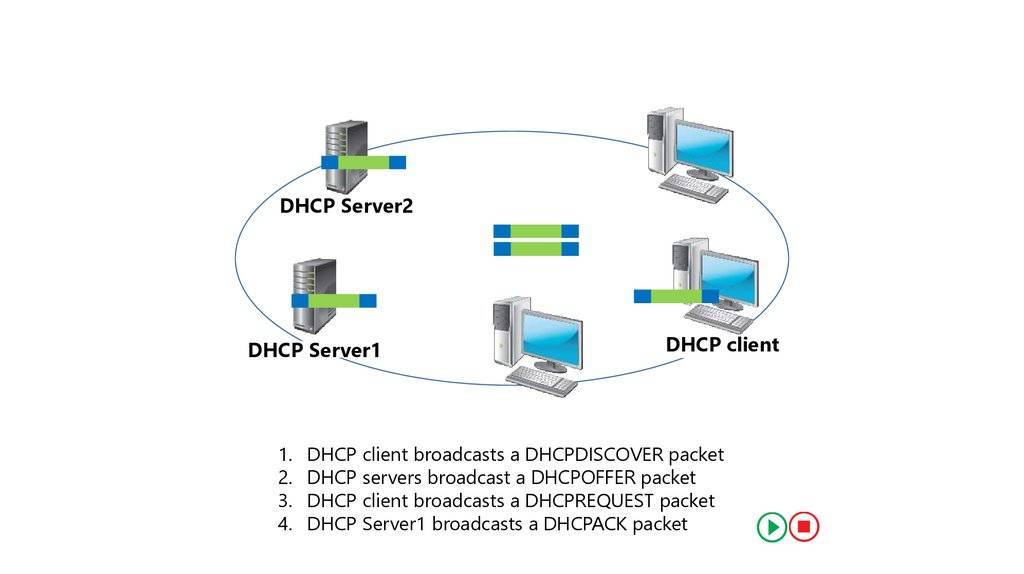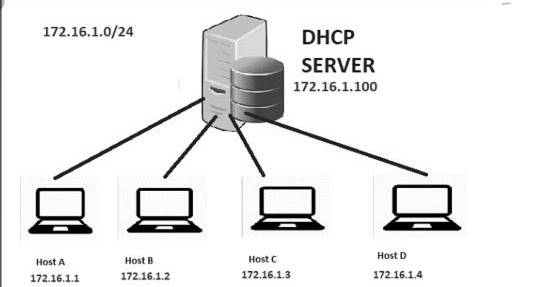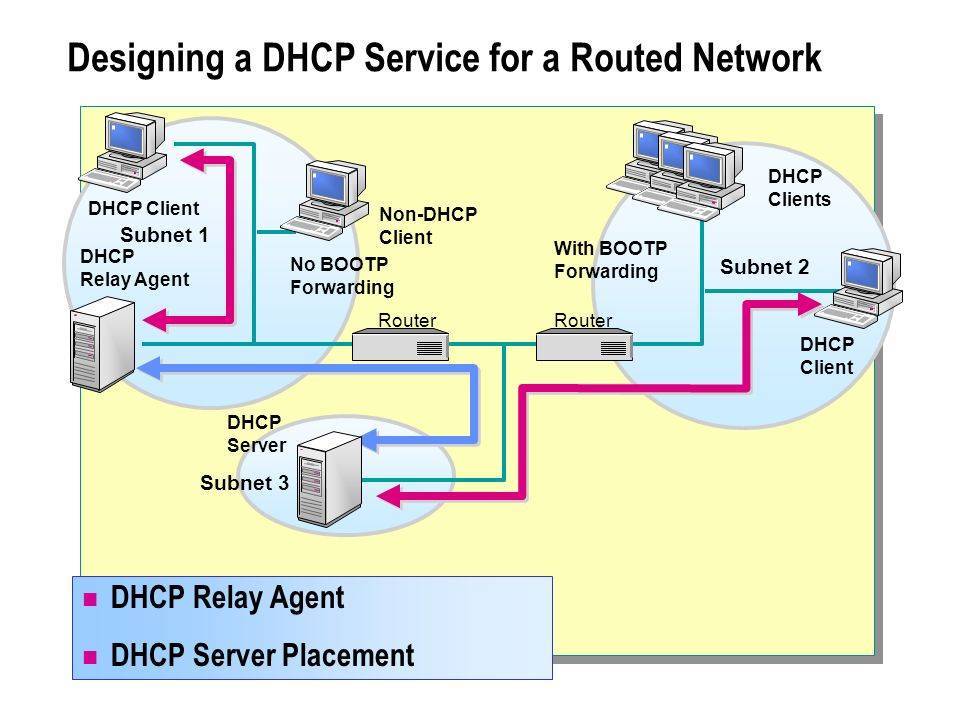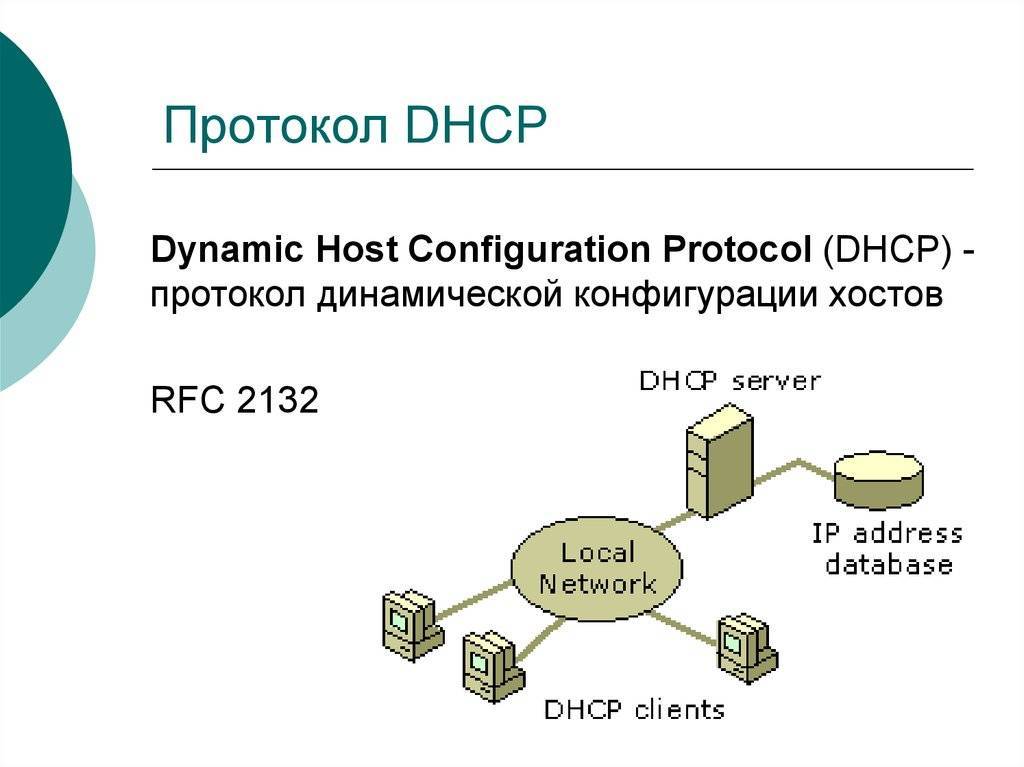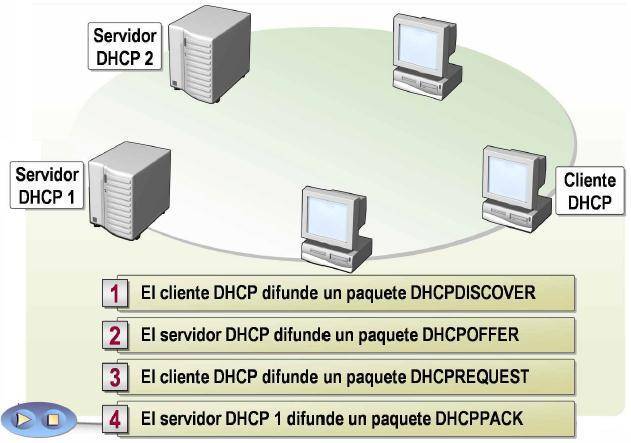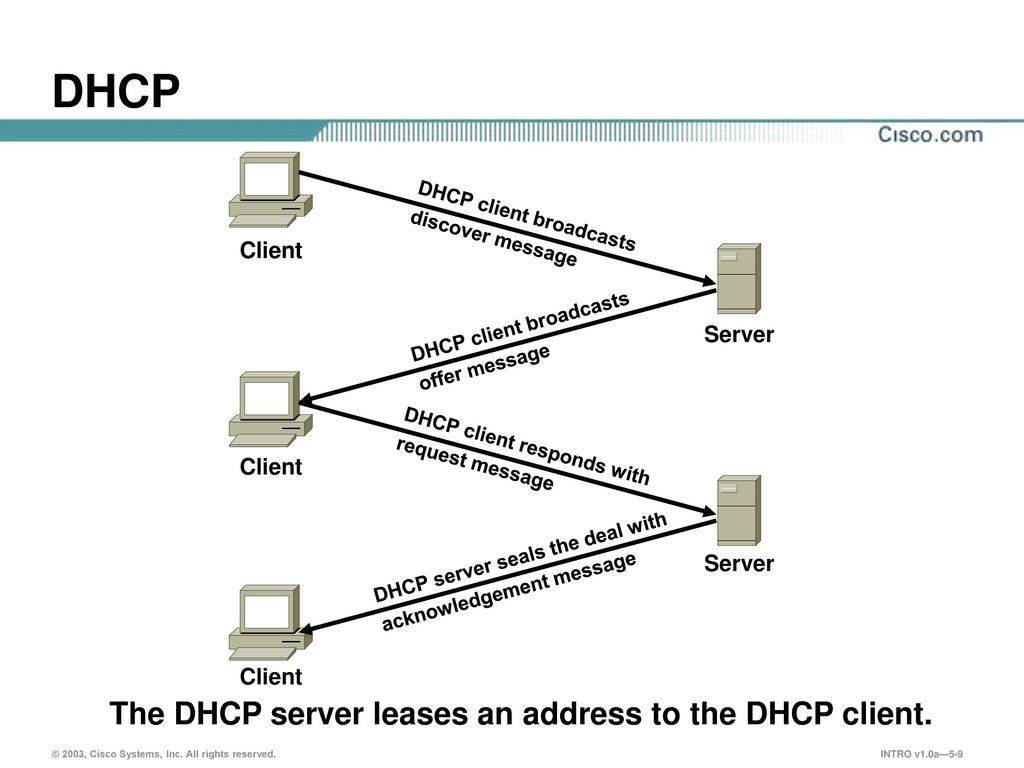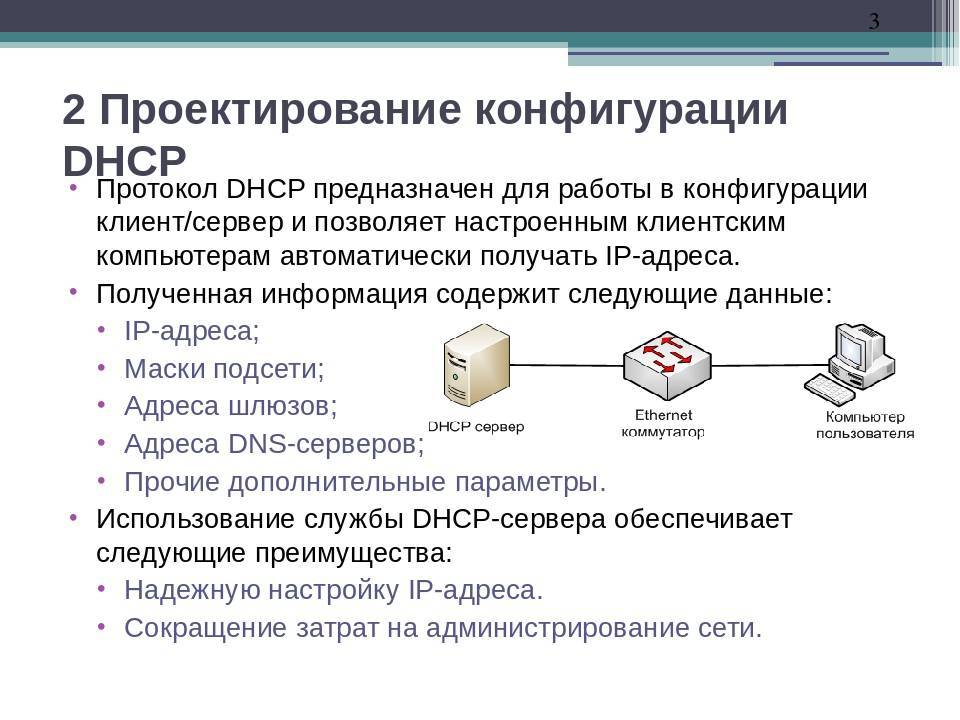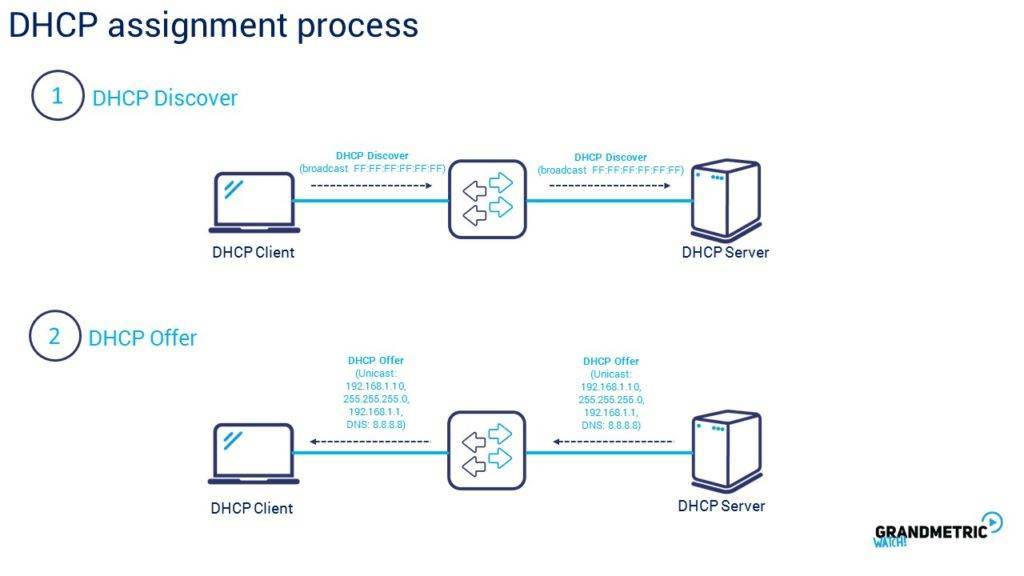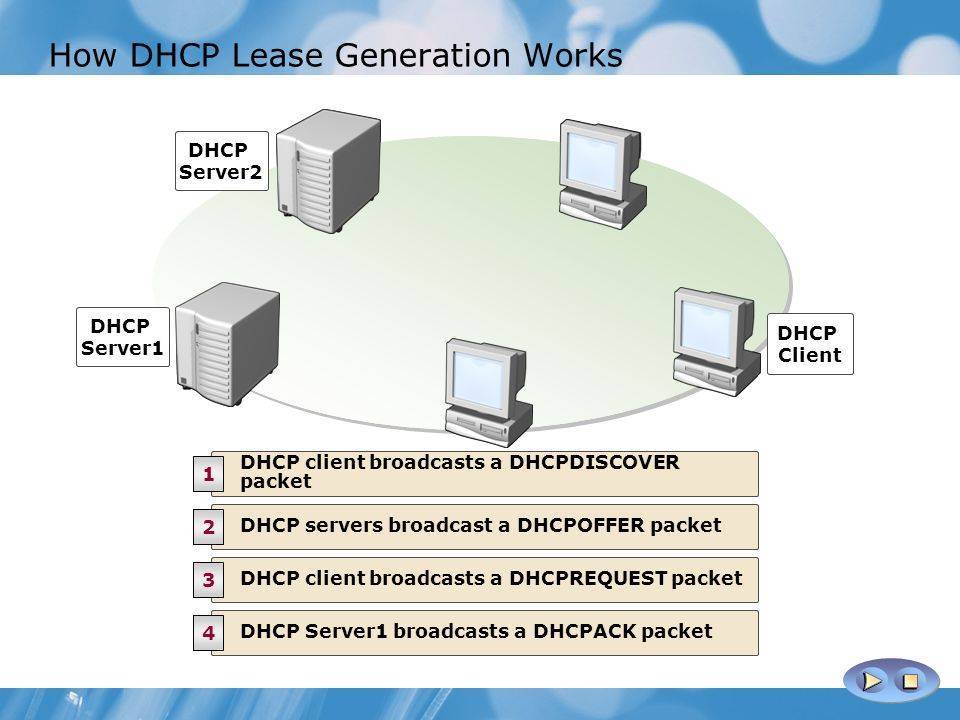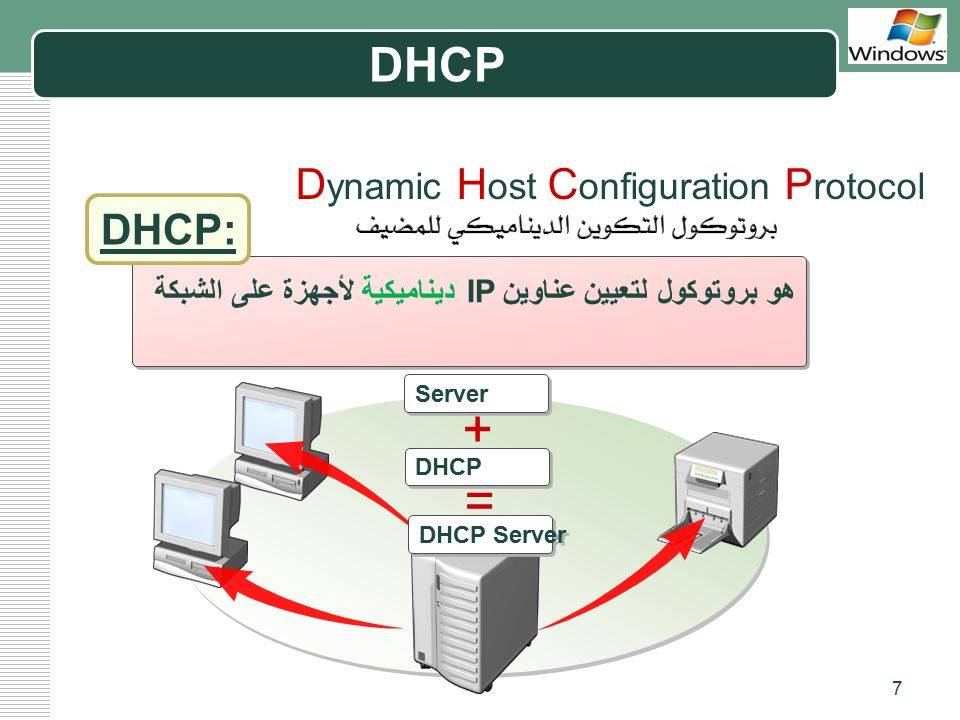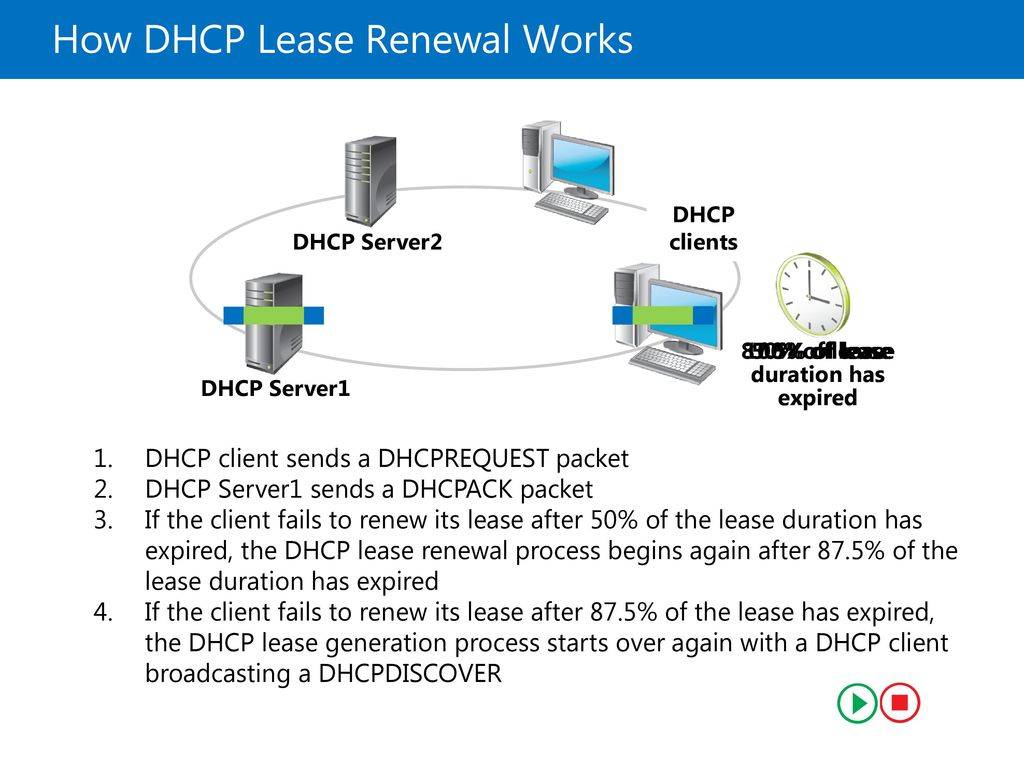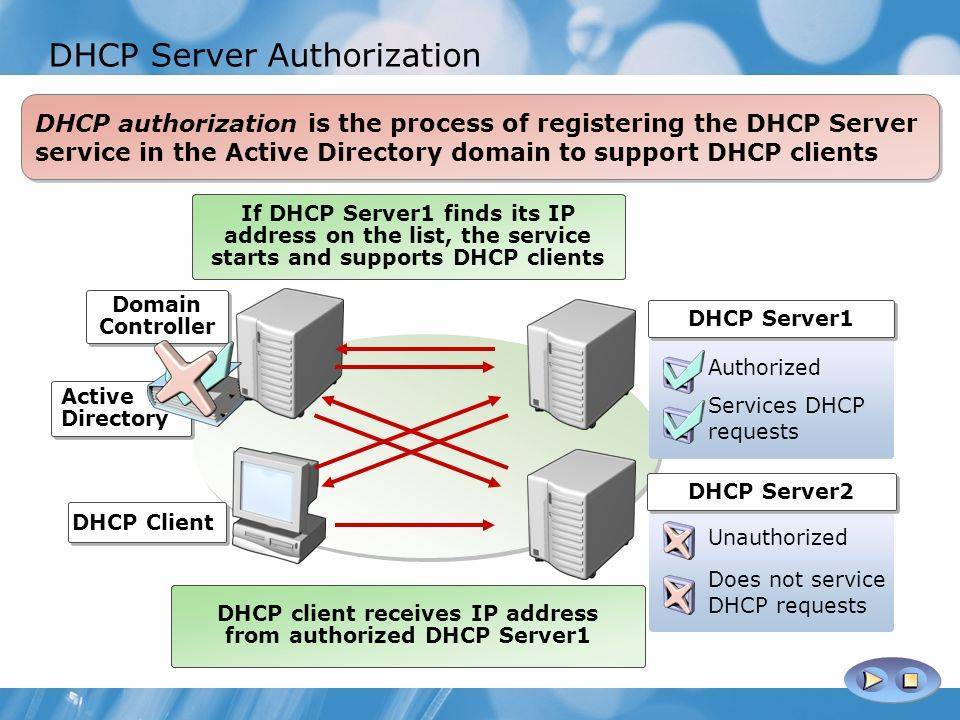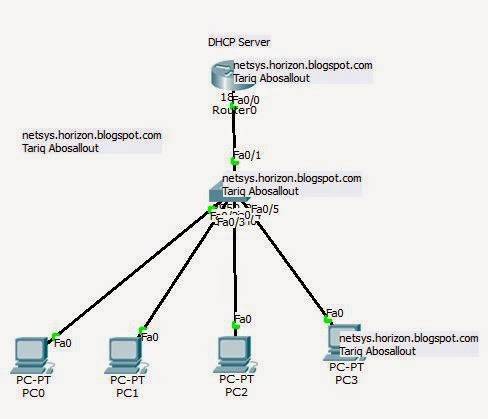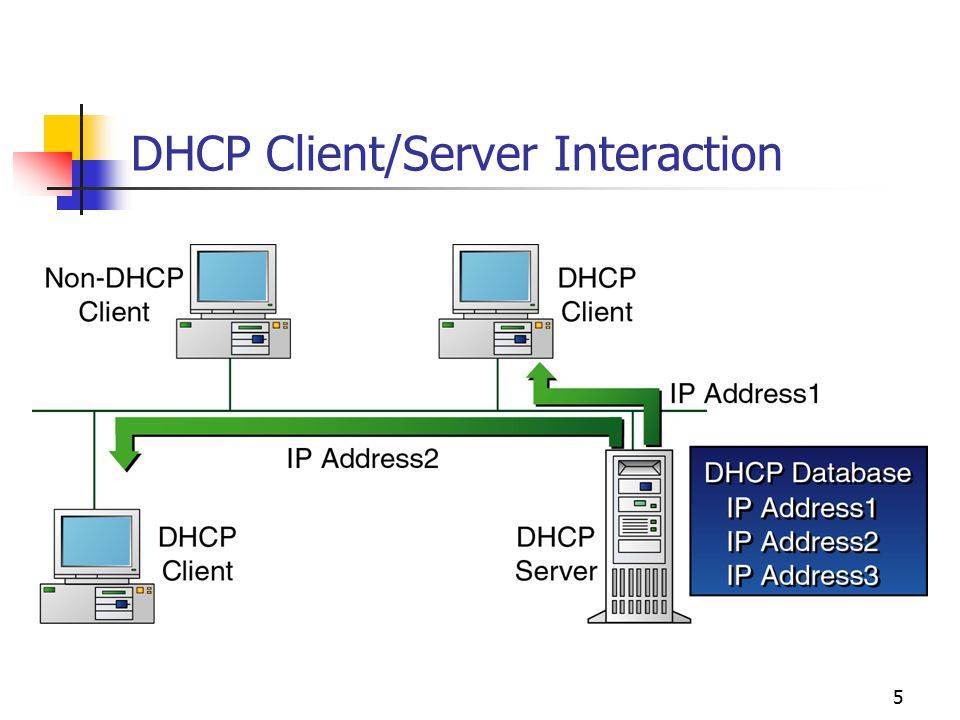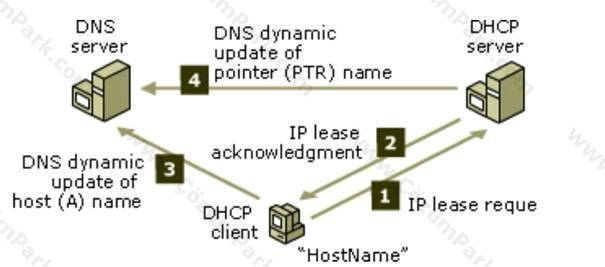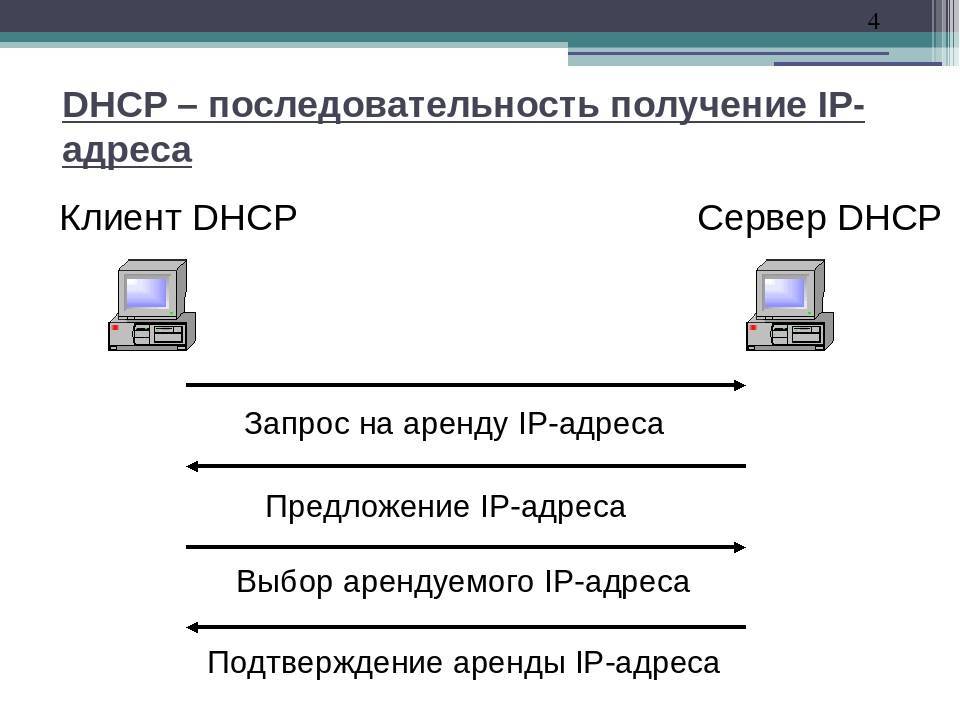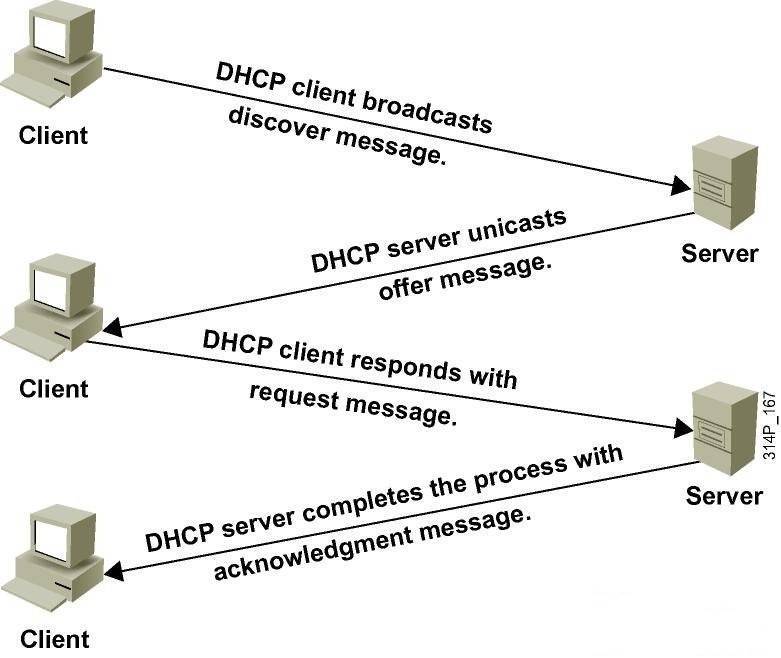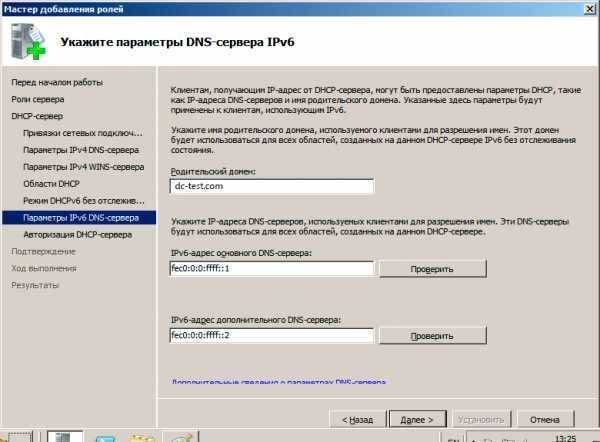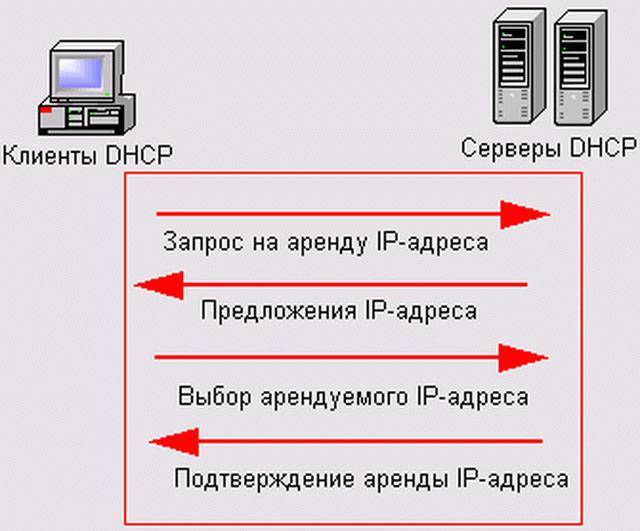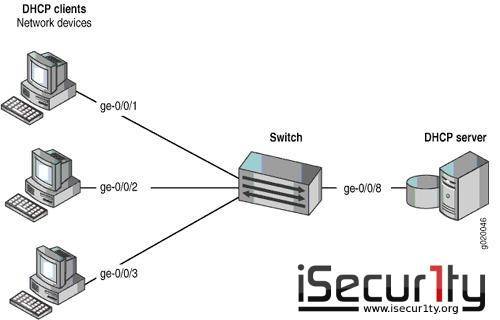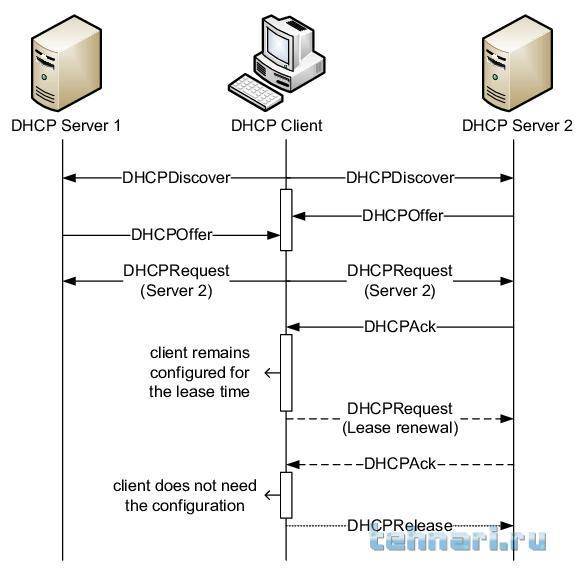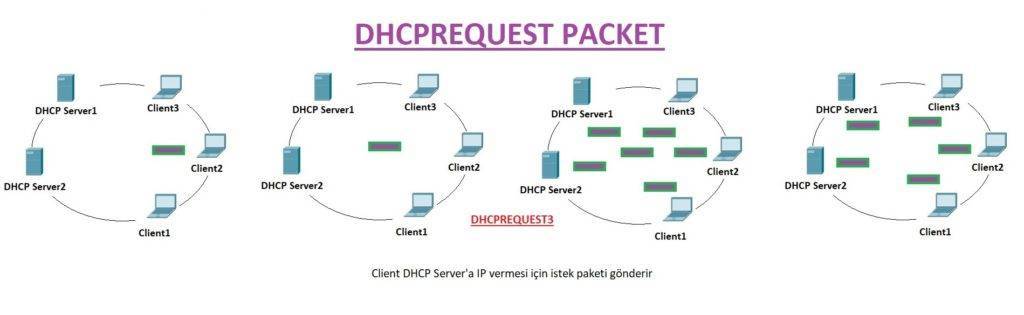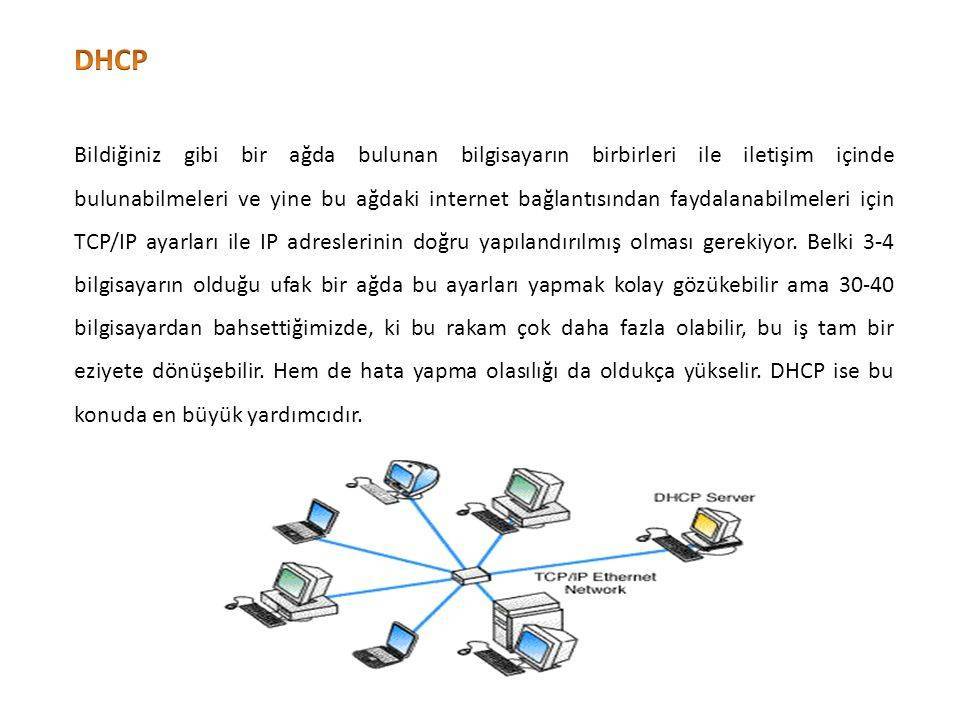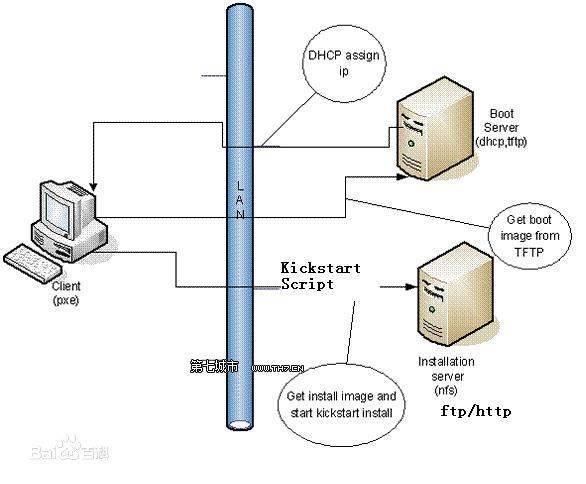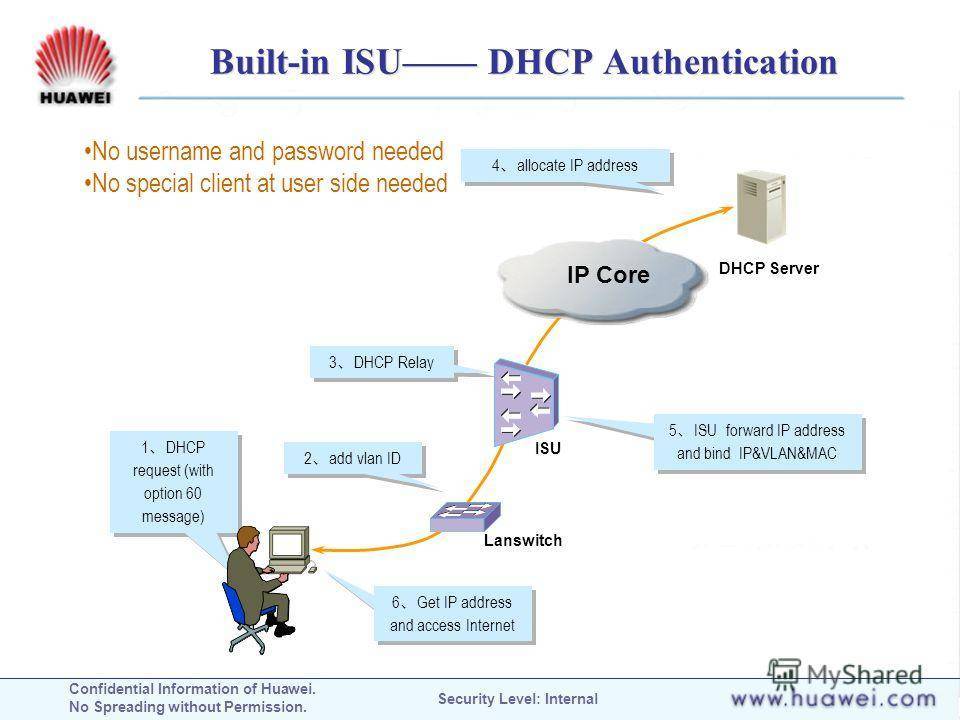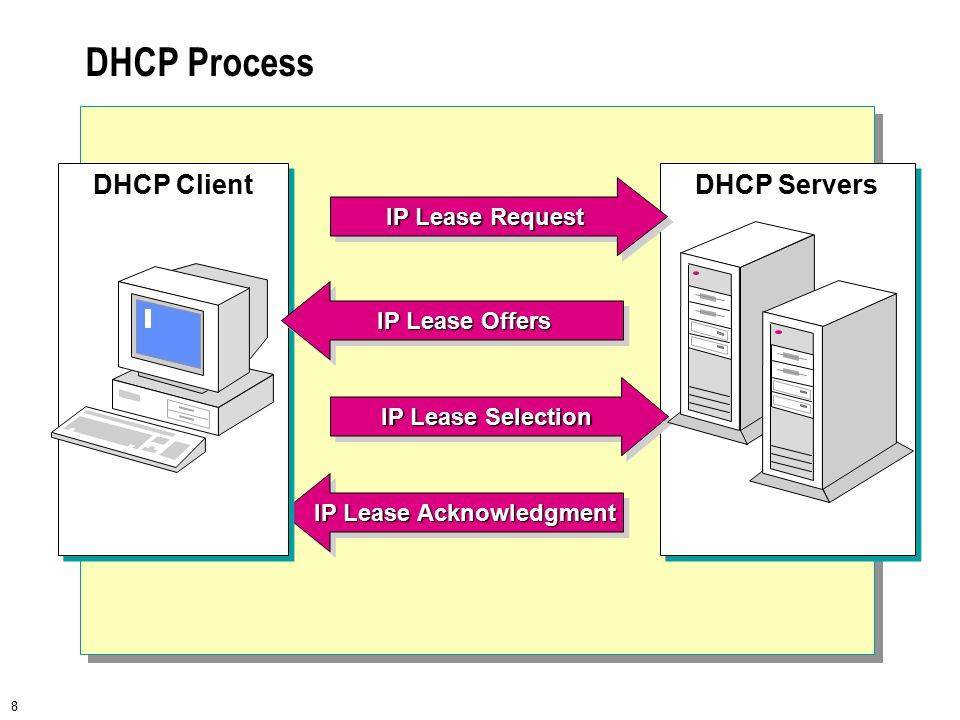Настройка автоматической раздачи адресов в других операционных системах
На Linux- или Android-устройствах подключение при развернутом в сети DHCP-сервере проблем не составляет никаких. Достаточно только включить сетевой интерфейс (проводной или беспроводной), подождать, пока пройдет обмен данными между устройством и сервером DHCP и убедиться, что сетевые настройки получены и применены успешно. Службы DHCP практически на всех устройствах включены по умолчанию.
Если соединения не произошло, то необходимо проверить статус автоматического приема адресов. Например, на ОС Android для этого необходимо зайти в Настройки – Беспроводныве сети – Настройки Wi-Fi – Дополнительно и убедиться в том, что опция “использовать статический IP-адрес” отключена.
Типы DNS-серверов
Познакомимся поближе с особенностями каждого типа.
Корневые
Обслуживаются специальной Интернет-корпорацией (ICANN) и на данный момент их 13, но есть много копий по всему миру. Например, в России есть копии в Москве, Екатеринбурге и Новосибирске.
Местоположение
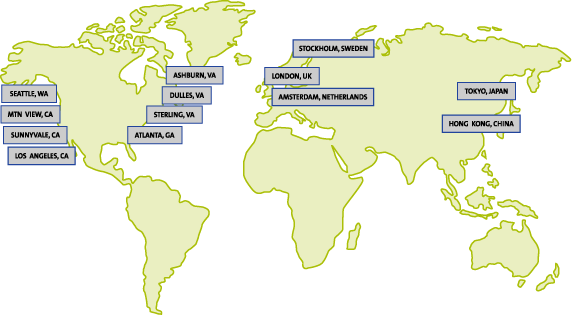
Основная задача — поддерживать каталоги для существующих доменных зон. Простыми словами, они знают адреса TLD-серверов, отвечающих за конкретную зону — «.com», «.ua», «.ru», «.kz» и.т.д. То есть, если нужно найти IP домена «edu.org», он вернёт IP адрес TLD-сервера, отвечающего за зону «.org».
TLD-сервер
Сервер домена верхнего уровня (Top Level Domain) хранит каталог с адресами авторитативных серверов своей зоны. Их работа поддерживается управлением по присвоению адресов (IANA), которая является частью Интернет-коропрации ICANN.
TLD-сервер знает на каком авторитативном сервере хранится информация о любом домене из его зоны.
Авторитативные
Хранят всю информацию о конкретном домене. Это не только IP адрес, но и другие записи. Каждая запись имеет тип, который обозначается заглавными буквами:
- A — адрес хоста (IP address);
- AAAA — IPv6 адрес (IPv6 address);
- MX — имена почтовых серверов (Mail eXchange);
- NS — сервер домена (Name Server);
- TXT — текстовые записи (Text), SPF.
Там же хранится информация об организации, которая осуществила регистрацию домена. Эти данные в свободном доступе и их можно получить через онлайн-сервисы. Например:
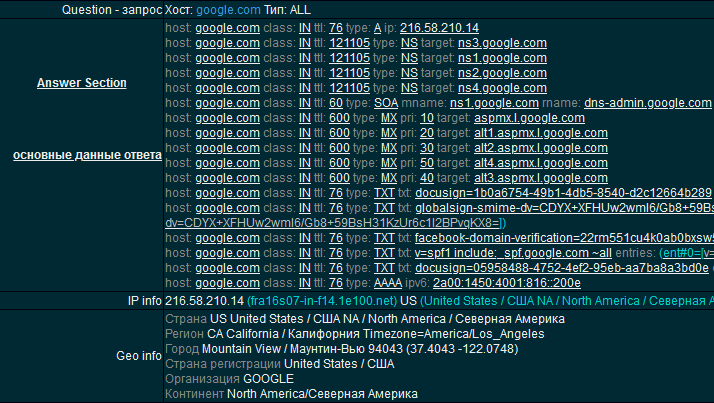
Проблемы с интернетом и сетью
При использовании DHCP могут возникать некоторые проблемы с доступом в интернет:
- Дублирование IP. Когда в пределах одной сети у двух и более устройств прописан один и тот же адрес, то возникнет ошибка “Address Already in Use”, что означает, что данный адрес уже используется. В этом случае нужно проверить настройки IP на всех компьютерах и изменить совпадающие. Это может быть из-за того, что на роутере установлена раздача адресов по DHCP или присвоены статические адреса некоторым устройствам, и из-за того, что неправильно задан диапазон IP, раздаваемых динамически, DHCP сервер пытается присвоить уже используемый адрес. Для решения этой проблемы можно посмотреть список клиентов DHCP и передвинуть диапазон динамических адресов далее;
- Исчерпание IP. Это означает, что пул адресов, доступных для динамической раздачи, исчерпан и его нужно расширить, чтобы новые устройства могли получать адреса.
- Неправильная настройка DHCP и клиента. В случае, если изменить на самом клиенте присвоенные ему автоматические настройки, то доступа в сеть не будет. Присваивать адреса клиентам нужно на роутере, и уже после и на клиенте.
Время аренды в DHCP
DHCP сервер выделяет IP-адрес компьютера на некоторое ограниченное время, которое называется временем аренды (lease time). Время аренды может быть разное от нескольких минут, до нескольких часов и даже суток в зависимость от потребности конкретной сети и конкретной организации.
Обновление аренды IP-адреса
После того, как время арены закончилось, ip-адрес освобождается и DHCP сервер может отдать его другому клиенту. Но что делать, если текущий клиент хочет использовать этот IP-адрес дальше? Для этого клиенту необходимо продлить аренду, обычно клиенты начинают это делать после того, как пройдет половина времени аренды, для продления аренды используется специальная сокращенная процедура получения IP-адреса. Так как клиент уже знает свой IP-адрес он сразу пересылает серверу сообщение DHCP request в котором указывает этот ip-адрес и если все нормально, то сервер в ответ высылает сообщение DHCP ACK, которое подтверждает, что клиент может использовать этот ip-адрес дальше.

Включение протокола на компьютере
Процедура включения протокола идентична для версий Windows от 7 и новее. Чтобы активировать DHCP на ПК, нужно запустить панель управления службами. Кликните комбинацию Win+R, затем в появившемся окне наберите «services.msc» и жмите «ОК». Откроется перечень служб вашего компьютера. Найдите в списке «DHCP-клиент» и убедитесь, что стоят нужные параметры:
- в строке «Состояние» – «Работает»;
- в строке «Тип запуска» – «Автоматически».
Совет. Если что-то не так, установить нужные показатели можно в списке «Свойства». Попасть в него просто: кликните тачпадом или правой кнопкой «мышки» на интересующей вас строке.
Причинами отказа в запуске клиента могут стать:
- некорректное функционирование LAN-адаптера;
- сбой операционной системы;
- поломка драйвера (механическая или из-за вирусов).
Поэтому первые шаги для исправления ситуации следующие:
- Войдите в «Диспетчер устройств» и проверьте, есть ли сетевая карта в перечне активных устройств, совпадает ли ее имя с реальным названием.
- Просканируйте систему надежным антивирусом.
- Обновите драйвер.
- Переустановите «операционку».
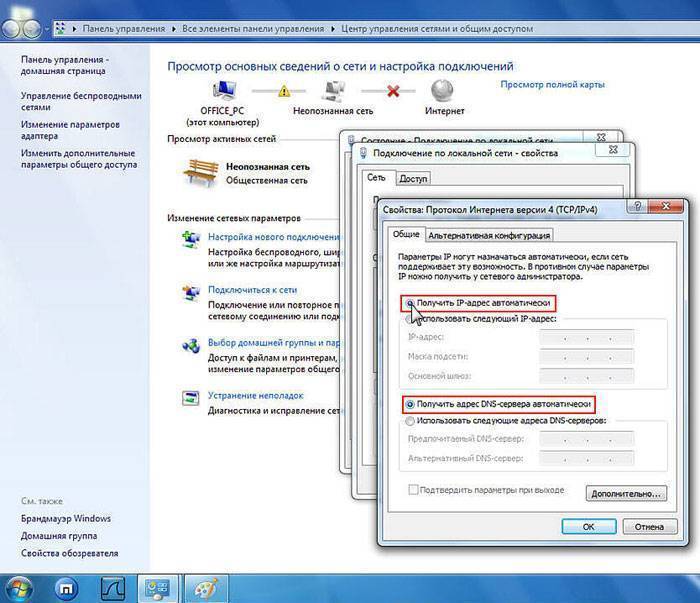 Устранение неполадок
Устранение неполадок
Настройка логов ISC DHCP Server
Редактируем syslog.conf:
ee /etc/syslog.conf
Сохраняем сообщения о присвоении адресов в dhcpd.log, предупреждения и ошибки дублируем в messages.
Добавляем следующие строки:
!dhcpd *.info -/var/log/dhcpd.log !*
Задаем параметры ротации.
Проверяем, поддерживается ли вашей системой newsyslog.conf.d
ls /etc/newsyslog.conf.d && echo ok
Если в вашей системе отсутствует папка newsyslog.conf.d, редактируем newsyslog.conf:
ee /etc/newsyslog.conf
Если папка newsyslog.conf.d имеется, создаем папку с тем же именем в /usr/local/etc:
mkdir /usr/local/etc/newsyslog.conf.d
Создаем файл c правилами ротации логов:
ee /usr/local/etc/newsyslog.conf.d/isc-dhcp-server
Ежедневная ротация в полночь с сохранением логов за неделю:
/var/log/dhcpd.log 600 7 * @T00 JC
Создаем лог-файл:
touch /var/log/dhcpd.log
Перезагружаем конфигурацию syslogd:
service syslogd reload
Резервирование IP-адреса
После создания сервера потребуется настойка зарезервированного адреса. Чтобы настроить его, нужно нажать на зарезервированный адрес-вкладку, ввести числа начала и конца диапазона , а затем нажать кнопку «Добавить». Чтобы удалить диапазон IP, выбрать число IP, который нужно удалить, и нажать «Удалить», далее выполнить настройку привязки IP-MAC. Если IP-адрес dhcp сервера привязан к MAC-адресу вручную, IP-адрес будет назначен только на указанный MAC-адрес.
Чтобы настроить привязку IP-MAC, нужно перейти на вкладку «Связывание IP-MAC» и ввести IP-адрес и MAC-адрес в IP-адрес и поле MAC соответственно, а затем нажмите «Добавить», а после повторите описанные выше шаги и добавьте несколько записей. Чтобы удалить привязку IP-MAC, выбирают запись из списка и нажимают «Удалить».
Что необходимо знать, чтобы произвести установку требуемого сервера?
Службу под названием DHCP Servers можно установить только на тот компьютер, который управляется операционной системой серверного типа Windows. Для того чтобы инсталлировать такой сервер, потребуется следующее:
1. Зайти в «Установку и удаление программ», которая располагается в «Панели управления».
2. Потребуется выбрать вкладку «Добавление и удаление компонентов», которая находится на панели слева.
3. После этого должен запуститься «Мастер компонентов». Потребуется нажать на кнопку «Далее».
4. Следует произвести выбор такого раздела, как «Сетевые службы», и нажать на кнопку под названием «Состав».
5. Потребуется выделить запись «Dynamic Host Configuration» и щелкнуть по кнопке «Ок».
6. После этого потребуется нажать на клавишу «Готово», а потом на пункт «Закрыть».

Основная часть
Почему не поддерживается Microsoft Windows Server 2000/2003/2008?
- Запрос от клиента отправляется Broadcast (DHCP Discover).
- Оборудование (Nexus) отправляет пакет к DHCP серверу (DHCP Discover + Option 82).
- DHCP Сервер принимает пакет обрабатывает, отправляет обратно, но без опции 82. (DHCP Offer – without option 82)
- Оборудование (Nexus) принимает пакет от DHCP сервера. (DHCP Offer) Но не отправляет этот пакет к конечному пользователю.
Данные снифера – на Windows Server 2008 и на клиенте DHCPWindows Server 2008 получает запрос от сетевого оборудования. (Option 82 присутствует в списке)
Windows Server 2008 отправляет ответ к сетевому оборудованию. (Option 82 отсутствует в списке опций в пакете)
Запрос от клиента – присутствуют DHCP Discover и отсутствуют DHCP Offer
Статистика на сетевом оборудовании:
Почему в Microsoft Windows Server 2012 настройка такая сложная?
- Microsoft Windows Server 2012 есть супер-пул (SuperScope) в котором есть адреса Loopback и пулы для реальных сетей.
- Выбор пула для выдачи IP адреса попадает в SuperScope, т. к. ответ пришел от DHCP Relay с Source адреса Loopback, входящего в SuperScope.
- Используя Policy запрос выбирает из Superscope тот member scope, VNI которого содержится в Option 82 Suboption 1 Agent Circuit ID. (“0108000600”+ 24 бита VNI + 24 бита значения которых мне неизвестно, но сниффер показывает значения 0 в этом поле.)
Как упрощается настройка в Microsoft Windows Server 2016/2019?
- Можем ли обойтись без Superscope?
- Можем ли обойтись без Policy и перевода VNI в 16-тиричный вид?
- Можем ли обойтись без Scope для Loopback адресов DHCP Source?
Q.A.Q.A.Q.A.
- Создать пул для Source адресов Relay.
- Создать пул для клиентских сетей
- Создавать Policy
- Создавать SuperScope
ПримерПример настройки DHCP сервера (присутствуют 2 реальных клиента DHCP — клиенты подключены к VXLAN фабрике)
Пример настройки пользовательского пула:
Пример настройки пользовательского пула (выбраны политики — для доказательства что политики не использовались для корректной работы пула):
Пример настройки пула для Source адресов DHCP Relay (диапазон адресов для выдачи полностью соответствует исключению из пула адресов):Настройка DHCP сервиса на Microsoft Windows Server 2019
Настройка пула для Loopback адресов (source) для DHCP Relay.
Создаем новый пул (Scope) в пространстве IPv4.
Мастер создания пула. «Next >»
Настраиваем имя пула и описание (Description) пула.
Задаем диапазон IP адресов для Loopback и маску для пула.
Добавляем исключения. Диапазон исключений должен полностью совпадать с диапазоном пула.
Время аренды. «Next >»
Запрос: Будете настраивать DHCP опции сейчас (DNS, WINS, Gateway, Domain) или сделаете это позже. Быстрее будет ответить нет, и после активировать пул вручную. Либо пройти до конца не заполняя ни какую информацию и в конце мастера активировать пул.
Подтверждаем, что опции не настроены, пул не активирован. «Finish»
Активируем пул вручную. — Выбираем Scope и в контекстном меню — выбираем «Activate».
Создаем пул для пользователей/серверов.
Создаем новый пул.
Мастер создания пула. «Next >»
Настраиваем имя пула и описание (Description) пула.
Задаем диапазон IP адресов для Loopback и маску для пула.
Добавляем исключения. (По умолчанию исключений не требуется) «Next >»
Время аренды. «Next >»
Запрос: Будете настраивать DHCP опции сейчас (DNS, WINS, Gateway, Domain) или сделаете это позже. Да настроим сейчас.
Настраиваем адрес шлюза по умолчанию.
Настраиваем домен и адреса DNS серверов.
Настраиваем IP адреса WINS серверов.
Активация Scope.
Пул настроен. «Finish»
Включение в Windows
В случае подключения компьютера напрямую к кабелю от интернет-провайдера, как правило, умения работать с DHCP не требуется. Поскольку в большинстве случаев подключение физических лиц происходит через протокол PPPoE, в котором пользователю нужно лишь создать подключение к сети и ввести там свой логин и пароль. В этом случае компьютеру будет присвоен динамический IP, который через время изменится на другой. И в этот момент пользователь не догадывается, что служба DHCP уже вовсю работает на его компьютере, и позволяет провайдеру предоставить ему любой IP.
Для настройки DHCP сервера в операционной системе Windows нужно зайти в “Центр управления сетями и общим доступом” и выбрать пункт “Изменение параметров адаптера”. В открывшемся окне нужно найти сетевую карту и в контекстном меню выбрать пункт “Свойства”, в новом окне найти пункт “IP версии 4” и нажать на кнопку “Свойства”. В открывшемся окне можно увидеть, что активны настройки получения адреса автоматически.
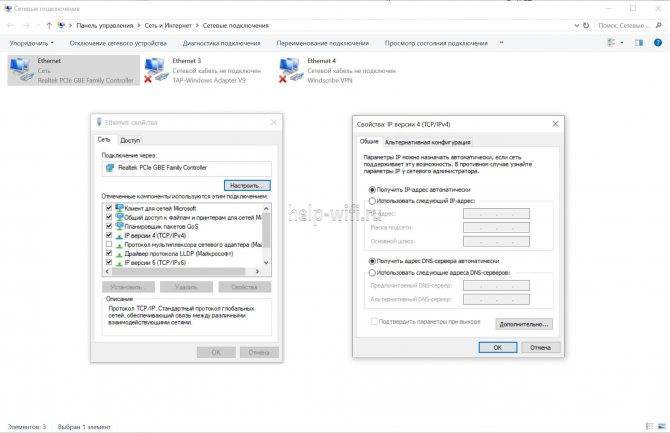
В случае, если провайдер предоставил вам статический IP, то это означает что для доступа в интернет устройство должно иметь строго тот адрес, который выдал провайдер, для этого в этом же окне нужно указать параметры, выданные провайдером. Проведя соответствующие настройки, вы отключите DHCP на своём компьютере и ему никто не сможет присвоить другой адрес, отличный от того, который был установлен.
Резервирование адресов
Служба DHCP предоставляет IP-адреса клиентским устройствам на определённый промежуток времени. После этого адрес может быть изменён. Также, подключаясь к сети, каждый компьютер или смартфон каждый раз будет получать новый адрес. А тот адрес, который использовался им ранее, может быть предоставлен другому устройству. Обычно смена адресов происходит незаметно для пользователя и не влияет на работу сети. Однако может возникнуть необходимость сделать так, чтобы у конкретного компьютера IP-адрес не менялся. Это может быть актуально, если вы играете по локальной сети в игры или же данному компьютеру присвоены какие-то специфические функции, которые будут работать только при статичном IP.
Есть простой способ решить эту задачу с помощью DHCP — зарезервировать IP-адрес за конкретным компьютером.
Для этого переходим в подпункт «Резервирование адресов» пункта меню «DHCP». Если ранее вы уже резервировали адреса, здесь будет доступен список устройств, который можно редактировать по мере необходимости. Если же нет, жмём кнопку «Добавить».
В открывшемся окне нужно ввести МАС-адрес устройства и IP, который будет за ним зарезервирован.
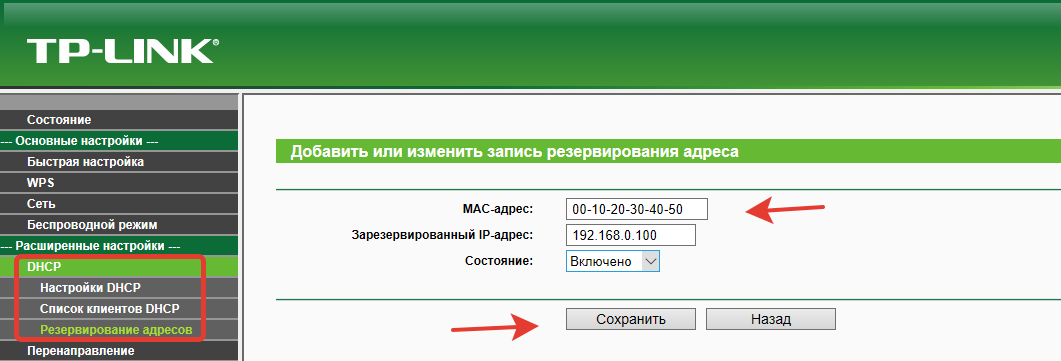
Здесь же можно включить или выключить резервирование адреса для этого устройства, изменив соответствующий параметр в пункте «Состояние».
После ввода параметров нажмите кнопку «Сохранить». Теперь это устройство всегда будет получать при подключении к сети только этот IP-адрес.
После сохранения параметров вы вернётесь в предыдущее окно. В списке устройств теперь будет видно то, которое вы только что добавили. Нажав «Изменить», вы можете отредактировать параметры резервирования адреса. А с помощью пункта «Удалить» удалить устройство из списка и отменить резервирование.
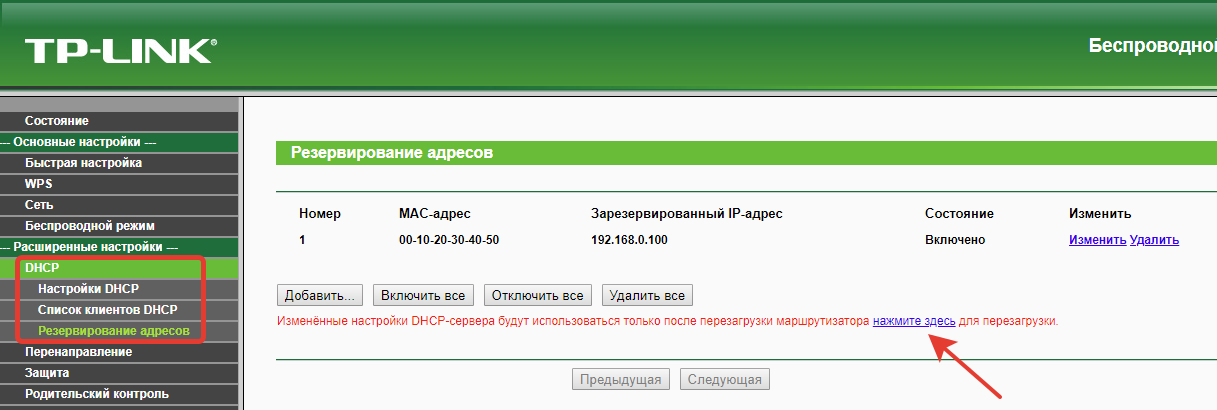
С помощью кнопок «Включить всё», «Отключить всё» и «Удалить всё» вы можете управлять резервированием адресов для всех устройств из списка.
Для применения сделанных изменений вам понадобится перезагрузить роутер. Напоминание об этом появится в нижней части окна.
Настройки DHCP на сервере
Перед конфигурированием настроек необходимо произвести несколько расчетов основных опций DHCP. Это что еще за опции такие? – спросите вы. Опции – это все те параметры сети, которые передаются от сервера клиенту. Две основные опции – диапазон раздаваемых адресов и маска подсети. Весь диапазон адресов организации обычно разделяется на несколько сегментов, предназначенных для различных задач, таких как телекоммуникации, статические адреса серверов и пр. Чтобы статические адреса не участвовали в раздаче, создавая дополнительную нагрузку на сервере, диапазоны раздаваемых адресов можно ограничить. Например, при рабочем диапазоне 192.168.1.1-192.168.1.254 можно адреса от 1 до 10 определить на коммуникации, с 11 по 30 – под сервера, а для DHCP выделить диапазон от 31 по 254. То есть любой адрес от сервера, выданный клиенту, будет лежать только в этом диапазоне. Также можно настроить в раздаваемом диапазоне адреса-исключения, и они тоже не будут раздаваться клиентским устройствам.
Далее, перед тем как настроить DHCP сервер, необходимо определиться, какие опции он еще будет раздавать. Есть ли необходимость раздавать, например, параметры шлюза или DNS. После этого данные вводятся на сервере, запускается его активация и сервер начинает раздачу адресов.
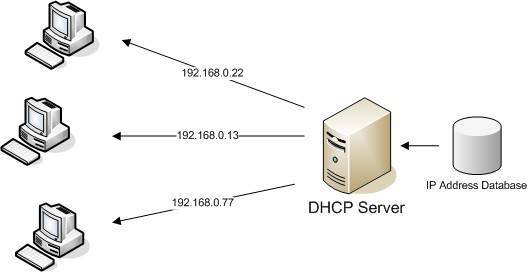
Настройка на роутерах
Всё это относилось к настройкам внешнего IP, но что делать, если у пользователя стоит задача обеспечить доступом в интернет несколько устройств? В этом случае нужно использовать маршрутизатор, для настройки которого пригодится умение работать с DHCP.
В зависимости от того, какой тип подключения используется, с выделенным или динамическим IP, так же как и в случае с настройкой подключения в операционной системе, роутер получит либо динамический (DHCP), либо статический IP.
Но это ещё не всё, ведь для каждого устройства, подключённого к сети, требуется собственный адрес, уникальный только в рамках данной сети, чтобы роутер мог «понимать», как ему общаться с тем или иным устройством. Внешний адрес, уникальный в глобальной сети, у всех устройств будет точно такой же, как и у маршрутизатора, а вот с внутренними нужно будет разобраться непосредственно пользователю.
Сам роутер имеет статический внутренний IP, обычно это 192.168.1.1 или 192.168.0.1. На всех роутерах DHCP сервер активирован по умолчанию. Это сделано для того, чтобы можно было подключиться к маршрутизатору с любого устройства, роутер сам определит, какой ему присвоить адрес и даст доступ во внутреннюю сеть. Такой способ подключения клиентов очень удобен, ведь в этом случае не нужно проводить предварительную настройку каждого устройства и присваивать каждому уникальный внутренний адрес. Все новые устройства без проблем получат адреса и доступ в сеть.
Итак, всё же как включить DHCP на роутере? Если вкратце, то нужно сначала активировать работу сервера, настроить пул (диапазон адресов, которые выдаются роутером автоматически) задав начальный и конечный IP и время его аренды.
Asus
Настройка роутера этой фирмы происходит следующим образом. В левом краю web-панели есть пункт “Локальная сеть”, нажав на него, нужно выбрать вкладку DHCP-сервер. На открывшейся странице нужно отметить пункт “Да” в графе “Включить DHCP-сервер”.

Здесь можно настроить пул выдаваемых автоматически адресов и время аренды.
D-Link
Настраивать роутеры D-Link чуть сложнее, поскольку у них сильно разнятся варианты исполнения интерфейса. Но обычно пункт настройки DHCP вынесен непосредственно в основное меню на главной странице.

Здесь всё те же настройки, только выглядят несколько иначе.
TP-LINK
Параметры DHCP на устройствах TP-LINK доступны практически с главной страницы интерфейса.
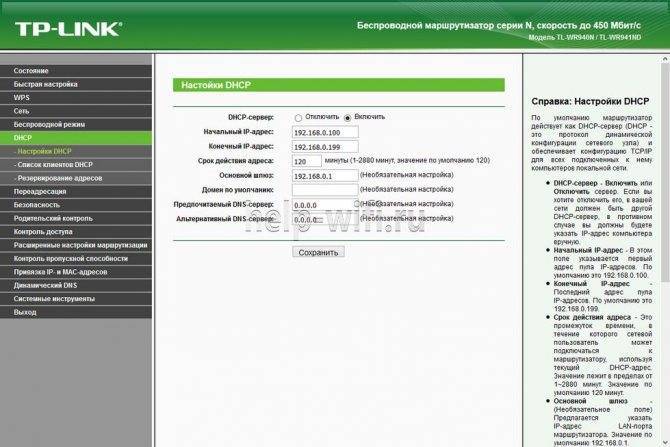
В левом краю есть стэк “DHCP”. Развернув его, можно увидеть ещё три пункта, в которых можно настроить, посмотреть список клиентов и зарезервировать адреса для определённых клиентов. Для настройки нужно выбрать пункт “Настройка DHCP”. Далее нужно активировать сервер и произвести его настройку, задав интервал и время аренды.
Zyxel keenetic
Для настройки роутеров Zyxel нужно зайти в панель Администратора, затем в настройки домашней сети.
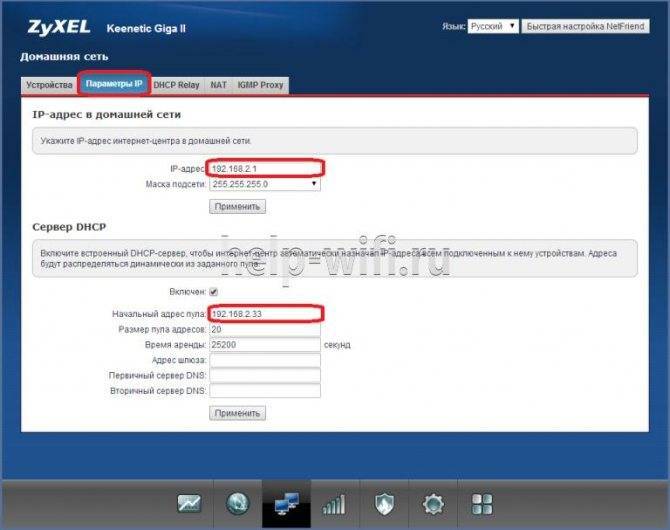
Там выбрать вкладку “Параметры IP” и поставить галочку “Включён” в пункте “Сервер DHCP”.
Netis
Настройки роутеров Netis несколько более скудные, здесь можно включить и отключить DHCP на маршрутизаторе и задать диапазон выдаваемых IP.
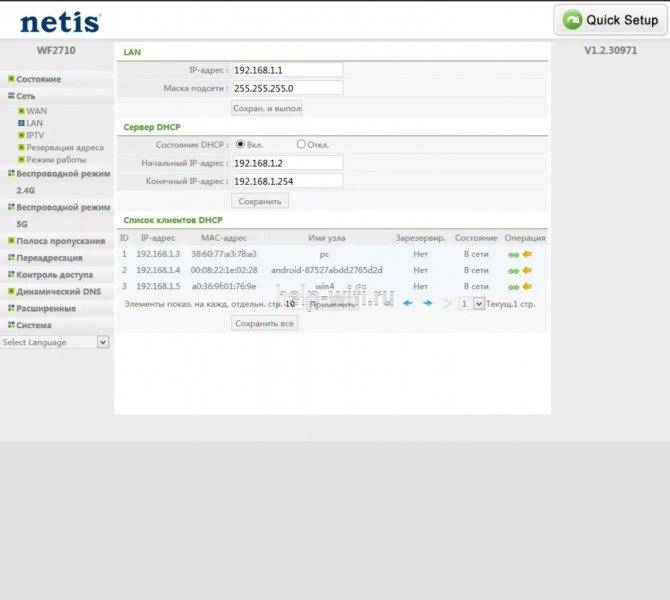
Попасть в эти настройки можно из стэка “Сеть”, пункт “LAN”.
Общее понятие стандарта
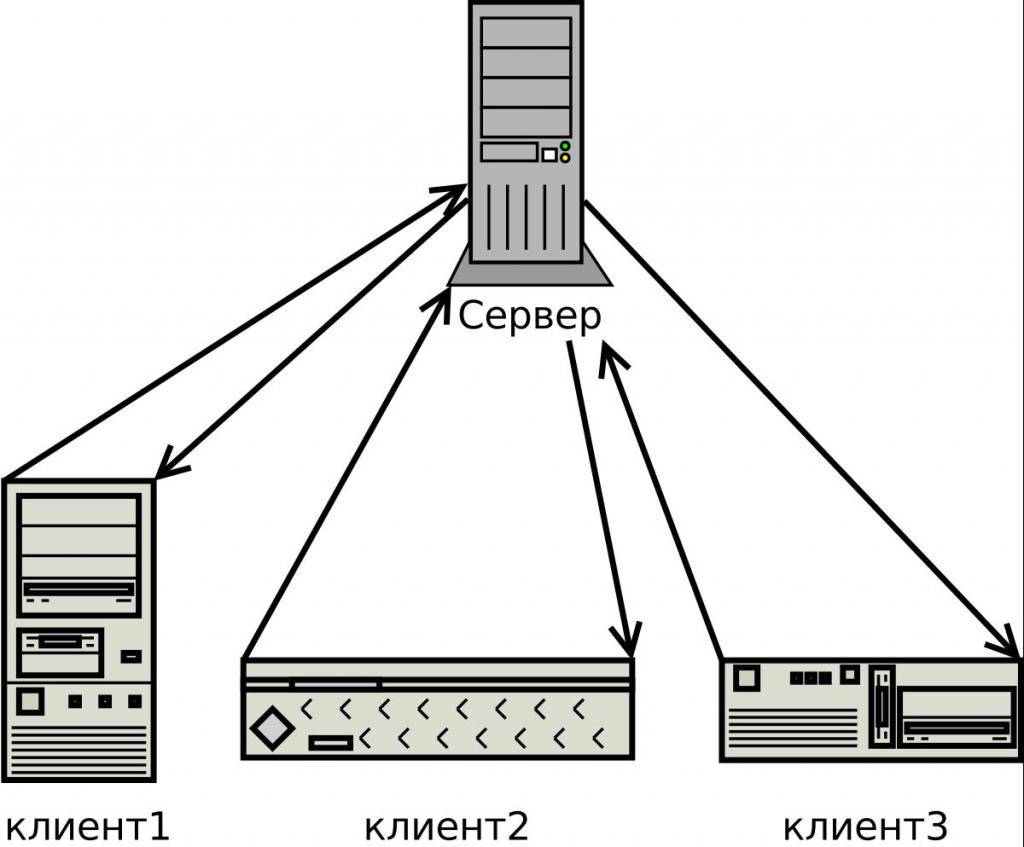
DHCP — это стандарт используется, чтобы хост-системы в сети TCP/IP настраивались автоматически для сети при загрузке с применением механизма клиент/сервер. Они хранят и управляют информацией для клиентов и предоставляют эту информацию по их запросу, которая включает в себя IP-адрес и доступные сетевые услуги. Dhcp-сервер произошел из более раннего протокола BOOTP, который применялся для загрузки по сети TCP/IP , используя тот же формат для сообщений с клиентом, включая дополнительную информацию про данные конфигурации клиентской сети.
Первичным преимуществом DHCP является его способность управлять назначениями IP-адресов посредством лизинга, что позволяет восстанавливать IP-адреса, когда они не применяются и переназначать их другим клиентам. Это позволяет сайту использовать меньший пул IP-адресов, чем если бы всем клиентам был назначен постоянный адрес. Применяемая модель – клиент-сервер, когда сервер выступает в роли хоста, а устройство, подключенное к сети, является клиентом.
Авторизация dhcp-сервера начинает действовать, когда устройство, подключающееся к домашней или бизнес-сети, делает запрос на IP-адрес, который сервер назначает ему из доступных в настоящее время адресов, тем самым позволяя клиентскому устройству осуществлять связь в сети.
Установка службы DHCP
Перед настройкой службы DHCP необходимо установить ее на сервер. DHCP не устанавливается по умолчанию во время обычной установки Windows Standard Server 2003 или Windows Enterprise Server 2003. Можно установить DHCP во время начальной установки Windows Server 2003 или после завершения начальной установки.
Установка службы DHCP на существующем сервере
- Нажмите кнопку Начните, указать панель управления и нажмите кнопку Добавить или Удалить программы.
- В диалоговом окне Добавить или Удалить программы щелкните Добавить или Удалить Windows компоненты.
- В мастере Windows компонентов нажмите кнопку Networking Services в списке Компонентов, а затем щелкните Подробные сведения.
- В диалоговом окне “Сетевые службы” нажмите кнопку “Динамический протокол конфигурации хост” (DHCP), а затем нажмите кнопку ОК.
- В мастере Windows компонентов нажмите кнопку Далее, чтобы начать настройку. Вставьте Windows Server 2003 CD-ROM в диск CD-ROM компьютера или DVD-ROM, если ему будет предложено это сделать. Настройка копирует сервер DHCP и файлы инструментов на компьютер.
- После завершения установки нажмите кнопку Готово.
Серверная настройка интерфейса VLAN
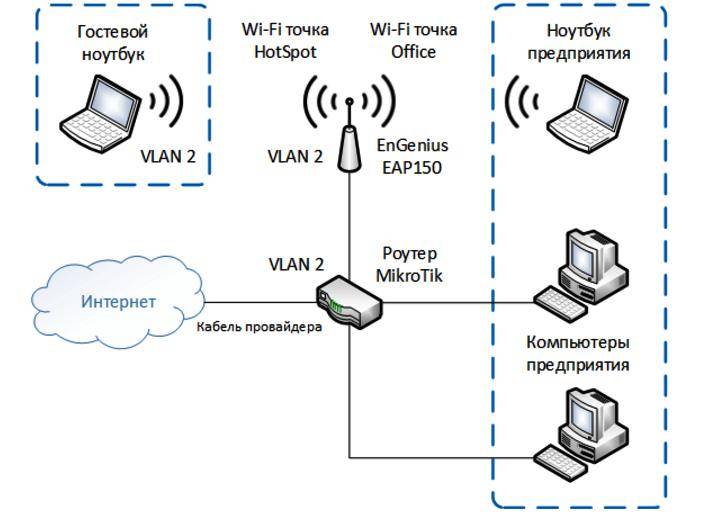
Она представляет собой определение DHCP-сервера на интерфейсе. Единичные брандмауэры и кластеры брандмауэра имеют встроенный сервер, который можно настроить независимо на нескольких физических интерфейсах и интерфейсах VLAN. Поддерживаются только адреса IPv4. Чтобы использовать эту функцию, интерфейс межсетевого экрана должен иметь как минимум один IPv4-адрес.
Атрибуты
Имя объекта | Тип | Значение |
dhcp_address_range | строка | Диапазон адресов вручную DHCP, который определен для физического интерфейса и не должен содержать адреса NDI или CVI брандмауэра |
dhcp_range_ref | строка | Аналогично предыдущему значению |
primary_dns_server | строка | Ввести IP-адрес первичного и вторичного DNS-сервера |
secondary_dns_server | строка | Аналогично предыдущему значению |
primary_wins_server | строка | Аналогично предыдущему значению для NetBIOS |
secondary_wins_server | строка | Аналогично предыдущему значению |
шлюз по умолчанию | строка | Ввести IP-адрес шлюза по умолчанию |