Настраиваем Wi-Fi соединение на роутере.
В адресной строке браузера набираете адрес роутера «192.168.0.1» и в открывшемся окне нажимаем кнопку «Login», после чего попадаем во вкладку настроек «Setup». Выбираем раздел «WIRELESS», где в поле «MANUAL WIRELESS NETWORK SETUP» нажимаем кнопку «Manual Wireless Network Setup».
В открывшемся окне, в поле «WIRELES NETWORK SETTINGS» прописываем настройки будущего беспроводного соединения:
1. В строке «Enable Wireless» ставим галочку и выбираем режим «Always»;
2. «Wireless Network Name» — вводим название Вашей будущей беспроводной Wi-Fiсети;
3. Все остальные параметры оставляете как на изображении.
Беспроводное соединение настроено, но его еще нужно защитить, чтобы доступ к нему имели только Вы. То есть включить защиту путем шифрования радиосигнала при помощи пароля.
Для этого в поле «WIRELESS SECURITY MODE» выбираете шифрование «WPA-Personal» и Вам откроется еще одна часть окна, где надо будет ввести придуманный пароль, с помощью которого будет шифроваться радиосигнал Вашей сети.
В поле «WPA», в строках отмеченных стрелками, выставляете параметры такие, какие показаны на изображении. В строке «Pre-Shared Rey» прописываете придуманный пароль. Пароль пишите латинскими буквами.
Теперь поднимаетесь вверх и сохраняете настройки кнопкой «Save Settings». Роутер еще раз уйдет на перезагрузку.
Как наладить Wi-Fi и сменить у него пароль
Чтобы наладить работу Wi Fi роутер D Link DIR 615 пытаемся зайти в аппаратную оболочку.
“ПАРАМЕТРЫ”>”БЕСПРОВОДНЫЕ Изменения”>”Ручное Изменение Беспроволочных Наладок”.
- Устанавливаем флажок в строке “Enable Wireless” и выставляем значение “Always”.
- “Wireless Network Name:” это название вашей WiFi сети (выбираем любое название).
- Если собираетесь делать Free WiFi зону (присоединение к вашей сетке не будет защищено кодом безопасности) в “Security Mode:” выбираем “None”.
- Нажимаем “Save Settings” и перезагружаем устройство.
- Если принято решение защитить своё соединение кодом безопасности, то в области “Security:” устанавливаем “WPA-Personal”.
- “WPA Mode” определяем “Auto (WPA or WPA2).
- “Cipher Type” указываем “TKIP and AES”.
- “Pre-Shared Key” – строка для прописания защиты, необходимого для входа в беспроводную сеть.
- Жмем “Save Settings” и перезагружаем гаджет.
Настройка D-link DIR-615. Подробная инструкция по настройке Wi-Fi роутера
Что касается настройки D-link DIR-615, то там все очень просто. А если ваш провайдер использует технологию соединения Динамический IP, то вам достаточно будет подключить роутер, и интернет уже будет работать. Нужно будет только установить пароль на Wi-Fi сеть и сменить имя сети, если понадобится. Не нравиться мне только то, что настройки в D-link практически в каждой версии меняются (на вид) . Я имею введу панель управления роутером. И поэтому, настройки вашего роутера могут отличаться от тех, которые вы увидите в этой статье. Но это может исправить обновление прошивки.
Настраивать D-link DIR-615 будем по такой схеме:
- Подключение и вход в панель управления на D-link DIR-615
- Настройка интернета на D-link DIR-615 (подключения к провайдеру)
- Настройка Wi-Fi сети и смена пароля
А теперь, обо всем подробнее.
Отладка беспроводной сети
В блоке «Wi-Fi» жмем на общие настройки. Все это находится в тех же расширенных настройках, если кто забыл. Здесь нажимаем «Включить беспроводное соединение», ставим галочку и сохраняем. Как видите, настройка Wi Fi роутера D-Link DIR-615 достаточно простая задача.
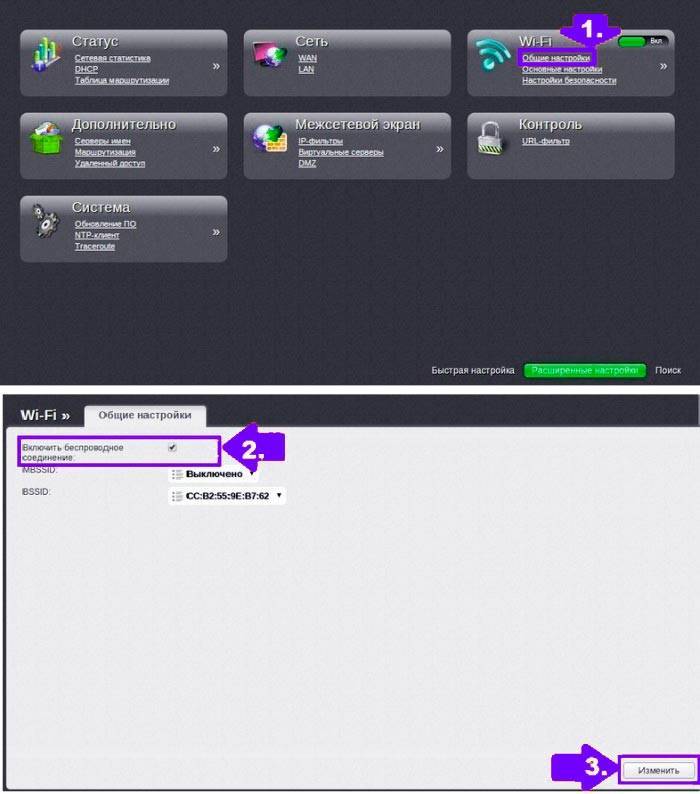
После этого в поле SSID вводим имя вашего вай фая, оно будет видно всем. Писать на английском языке. Выбираем нашу страну, канал оставляем автоматическим и режим так же.
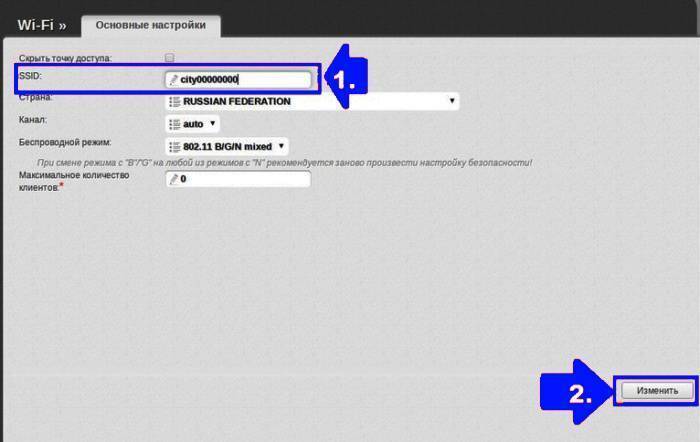
Теперь в блоке Wi-Fi выбираем настройки безопасности. В первом пункте настройки Wifi ставим WPA-PSK2. В следующем поле, где ключ шифрования. Этот и есть пароль от Wi-Fi. На этой же вкладке ответ на вопрос, как сменить пароль или как поставить пароль на Wi-Fi.
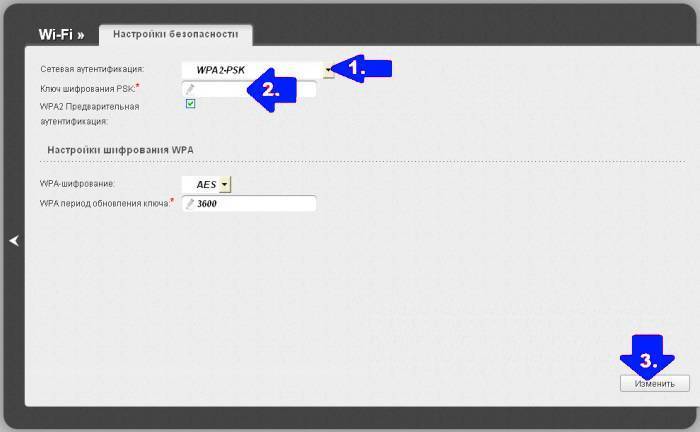
Нажимаем «Изменить»
Еще можно порекомендовать менять пароли чаще. Но до того, как поменять пароль, лучше запишите его куда-нибудь.
Теперь Вы разобрались, как настроить роутер D-Link DIR-615 благодаря нашей пошаговой инструкции.
Видео по теме
Быстрого Вам интернета!
Настройка Wi-Fi на роутере
1. Со страницы расширенных настроек заходим во вкладку Wi-Fi, выбираем пункт Основные настройки; и устанавливаем желаемое имя беспроводной точки доступа SSID. После этого нажимаем Изменить;.
2. После этого рекомендуется также установить пароль на Вашу беспроводную сеть. Для этого зайдите в настройки безопасности Wi-Fi, выберите тип авторизации (рекомендуется WPA2/PSK), а затем введите любой пароль не менее 8 символов – это поможет защитить Вашу беспроводную сеть от несанкционированного доступа. Сохраните сделанные изменения.
Вот и все: теперь можете попробовать использовать интернет по беспроводному Wi-Fi соединению с ноутбука, планшета или любого другого оборудования.
Внешний вид
Для начала давайте познакомимся поближе с нашим зверем, узнаем какие у него есть индикаторы и отверстия, и для чего они предназначены. Это нужно для того, чтобы в дальнейшем вы легко могли понять, что не так в случае отключения сети или интернета.
Передняя часть

На рисунке представлена модель DIR-615S N300, но они имеют примерно одинаковое строение, так что не запутаетесь. Начнём с индикаторов расположение слева направо:
- Питание:
- Горит значит включено,
- Не горит выключено.
- Беспроводная сеть WIFI:
- Не горит значит сеть выключена.
- Горит значит включена.
- Мигает обозначает, что идёт подключение с другим устройством и передача данных.
- WPS:
- Мигает подключение беспроводной сети с помощью WPS.
- Не горит WPS выключено.
- Интернет:
- Горит соединение есть.
- Мигает Трафик идёт в одном направлении.
- Не горит интернета нет.
- LAN порты от 1 до 4, которые указывают на подключение устройств по кабелю:
- Горит идёт трафик.
- Не горит есть проблемы с проводом или сетевой картой, трафика нет.
Эти индикаторы в постоянном режиме показывают правильность работы маршрутизатора.
Задняя панель

- Кнопка ВКЛ и ВЫКЛ.
- VDC разъём для питания.
- Кнопка для включения WPS зашифрованная безопасная защищённая сеть. Для дома это функция не нужна.
- 1-4 LAN порта, для подключения компьютера или других устройств по витой паре.
- Жёлтенький разъём для интернет кабеля вашего провайдера.
Компьютер не подключается к интернету
Перед переходом к отзывам разберём типичную ситуацию, когда установили, настроили маршрутизатор, а к интернету подключиться не удалось.
Привязка по MAC адресу
Часть провайдеров РФ балуется блокировкой устройств по MAC адресу объясняя это усилением безопасности. Но пользователям за это приходится расплачиваться тем, что если он заменил компьютер, или установил роутер — нужно звонить в ТП, объяснять ситуацию, рассказывать о покупке и т. д.
Но зачем провайдеру знать об этом? Достаточно сменить МАС на устройстве и спокойно подключаться. Если роутер подключён к тому же компьютеру, который ранее использовался для выхода в интернет.
Это можно сделать на вкладке «WAN» (Блок «Сеть»). В разделе «Еthernet» в центральной части открывшегося окна приводится текущий МАС устройства. Здесь же, справа есть кнопочки «Клонировать» или «Восстановить по умолчанию».
Наличие второй зависит от прошивки. Её может и не быть.
Скопировав адрес — опять пробуют подключиться. Если роутер исправен — проблема решается.
Неправильные настройки Windows
Нужно убедиться что IP-адрес для протокола IPv4 выдается автоматически системой.
Алгоритм:
- В нижнем правом углу (трее) щелкаем на значок интернета правой кнопкой мыши и открываем «Параметры сети и интернет».
- Далее выбираем «Настройка параметров адаптера».
- В списке сетей выбираем нужную и открываем ее свойства.
- Кликаем на «IP версии 4» и смотрим свойства.
- Выставляем настройки как на скриншоте. Проверяем интернет.
Автоматическая настройка
Если роутер ранее не настраивался, или его сбросили к установкам по умолчанию, при входе в настройки пользователя приветствует мастер автоматической настройки.
Выйти тут предложения нет, но по отзывам пользователей, разработчики потрудились неплохо, мастер довольно толковый и в автоматическом режиме можно не просто настроить интернет, а дополнительно поднять Wi-Fi и даже подключить IPTV.
Начать мастер предлагает с настройки языка. Нажав на предыдущем экране соответствующую кнопку, переходят к новому экрану. В выпадающем списке можно выбрать язык или согласиться с предложенным.
Согласившись с выбором, переходят к следующему экрану. Если ранее не меняли для D-Link DIR 615 пароль по умолчанию (admin), будет предложено сделать это здесь. Поле обязательное, поэтому придется придумать новый пароль. Тут же (немного непонятно) мастер предложит задать имя для беспроводной сетки. Настроить вайфай роутер Д-Линк Дир-615 предложит позже, но имя сети предлагается поменять уже здесь.
Вероятно, разработчики предполагают, что быстрая настройка всё-таки ведётся с ПК при кабельном подключении, а не на смартфоне.
Следующий экран это подтверждает:
Здесь уже стоит “Проводное подключение”. Обычно тут все правильно подхватывается, но нижнее поле представляет возможность изучить, в каких режимах может работать девайс. Просмотрев выпадающий список, возвращают установку на «Маршрутизатор».
Новое окно и предложение настроить адреса внутренней сетки. Можно оставить по умолчанию и сменить позже.
Настроив все предварительные данные, роутер предложит установить настройки интернета. В выпадающем списке выбирают один из предложенных вариантов.
Подключившись к интернету (там же есть кнопка “проверить” или “включить” — наименование зависит от версии прошивки), переходят к поднятию Wi-Fi.
Так как название сети вводилось ранее, тут можно только изменить пароль. Более детальные настройки выполняются только в ручном режиме.
Если пользователь хочет смотреть ТВ на приставке, на следующем шаге предложат настроить её.
Нужно указать порт, к которому подключена приставка. Здесь же включить Vlan ID поддержку, если она нужна. Все необходимые параметры указаны в договоре.
Если приставки нет или предполагается просмотр не только на ней, можно сбросить все галочки и перейти к дальнейшим настройкам.
Новое окно служит для подключения IP-телефона. Тут настройки аналогичны предыдущему шагу, поэтому останавливаться не будем. Если телефона нет, сбрасываются все галочки, нажимается «Далее».
Пользователя опять могут вернуть на страницу изменения пароля на вход в настройки роутера. Если они уже менялись, можно просто нажимать «Далее».
Новое окно отобразит все введённые настройки и предложит «Сохранить файл с настройками». Если пользователь согласен, ему предлагается файл, который можно скачать на компьютер.
Завершающий штрих — предложение закрыть настройки.
Интернет к этому времени, как правило, уже работает, поэтому нажимают кнопку «Готово».
Настройка Wi-Fi
Для настройки беспроводный сети зайдите в настройки D-Link DIR-615 по адресу 192.168.0.1. Просто подключите маршрутизатор к компьютеру по сетевому кабелю (можно и по Wi-Fi), и в любом браузере откройте этот адрес.
Должен появится запрос логина и пароля. Введите стандартные admin и admin. При условии, что вы не меняли эти данные.
В настройках перейдите на вкладку Wi-Fi – Основные настройки.
Извините за качество фото, не было возможности сделать скриншоты.
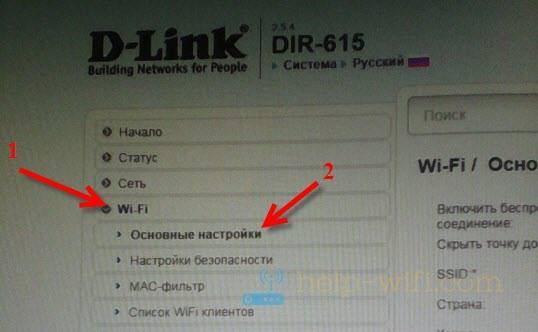
Напротив пункта Включить беспроводное соединение, обязательно оставьте галочку. Если ее убрать, то DIR-615 просто не будет транслировать Wi-Fi сеть. Кстати, таким способом можно полностью отключить беспроводную сеть, если она вам не нужна. Интернет по кабелю от роутера будет работать.
Если поставить галочку (я не рекомендую это делать) возле пункта Скрыть точку доступа, то роутер будет просто скрывать имя сети. И вам придется подключатся к сети со скрытым SSID. Нужно создавать специальное подключение. Плюс в том, что сеть будет работать, но ее никто не будет видеть. Но, немного не удобно подключатся к такой сети.
В поле SSID указываем имя нашей Wi-Fi сети. Это имя будет отображаться на всех устройствах. Если вы зашли, что бы сменить его, то просто укажите другое имя и сохраните настройки. SSID нужно указывать английскими буквами. Можно добавит цифры.
Страна – выберите страну, в которой вы находитесь
Укажите правильную страну, это очень важно
Канал -оставляем на Auto. Если будут какие-то проблемы с беспроводным интернетом, например: устройства не будут видеть сеть, то можно будет попробовать поставить определенный канал (1, 2, 3 и т. д.).
Беспроводной режим – оставляем B/G/N mixed.
Максимальное количество клиентов. Здесь уже выставляем по желанию.
Проверяем все настройки и сохраняем их нажав на кнопку Применить.
 Нужно перезагрузить роутер (выключить с розетки и включить). Но, если вы хотите еще настроить параметры безопасности, то можно пока не перезагружать, а продолжить настройку.
Нужно перезагрузить роутер (выключить с розетки и включить). Но, если вы хотите еще настроить параметры безопасности, то можно пока не перезагружать, а продолжить настройку.
Сброс на заводские настройки
Как и у конкурентов сброс настроек роутера можно сделать 2 путями.
- Программным — перейдя на вкладку «Конфигурация» в блоке «Система»;
- Физическим — удерживая нажатой в течение 15 сек кнопку «Reset» на корпусе устройства.
В любом из вариантов на устройстве должны погаснуть все лампочки, а питание начнёт моргать. После повторной загрузки роутер «забудет» все настройки пользователя, вернувшись к настройкам полученным на заводе.
Напомним что кнопка «Reset» во избежание случайного нажатия делается утопленной в корпус. Чтобы использовать её потребуется стержень, иголка или что-то подобное.
Настройка интернета на D-link DIR-615
Первое, что вам нужно сделать, это узнать какую технологию соединения использует ваш провайдер. Динамический IP, статический, PPPoE (использует Дом.ру и другие провайдеры), L2TP (например, использует провайдер Билайн). Я уже писал, как узнать технологию соединения. Можно просто позвонить в поддержку провайдера и спросить, или посмотреть на официальном сайте.
Если у вас соединение по популярной технологии Динамический IP, то роутер должен раздавать интернет сразу после подключения к нему кабеля от провайдера и вам остается только настроить Wi-Fi сеть (смотрите ниже в статье). Если у вас не Динамический IP, то нужно настраивать.
Перейдите на вкладку Начало – Click’n’Connect. Проверьте подключен ли Ethernet кабель и нажмите на кнопку Далее.
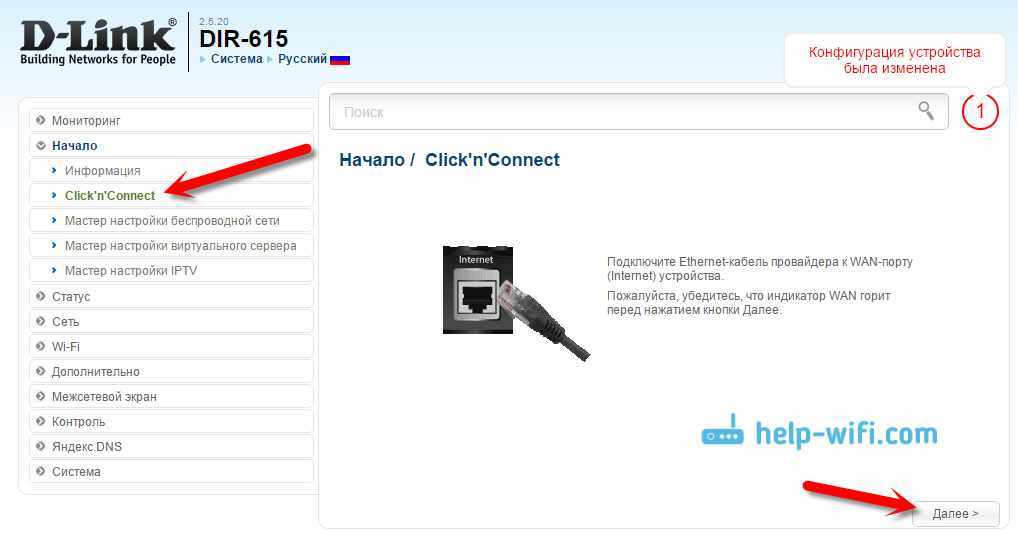
Выберите из списка ваше соединение. Если у вас например PPPoE и провайдер предоставляет еще и IP адрес, то выбираем PPPoE+Статический IP. Если IP нет, то выбираем просто PPPoE+Динамический IP. Или точно так же с L2TP.
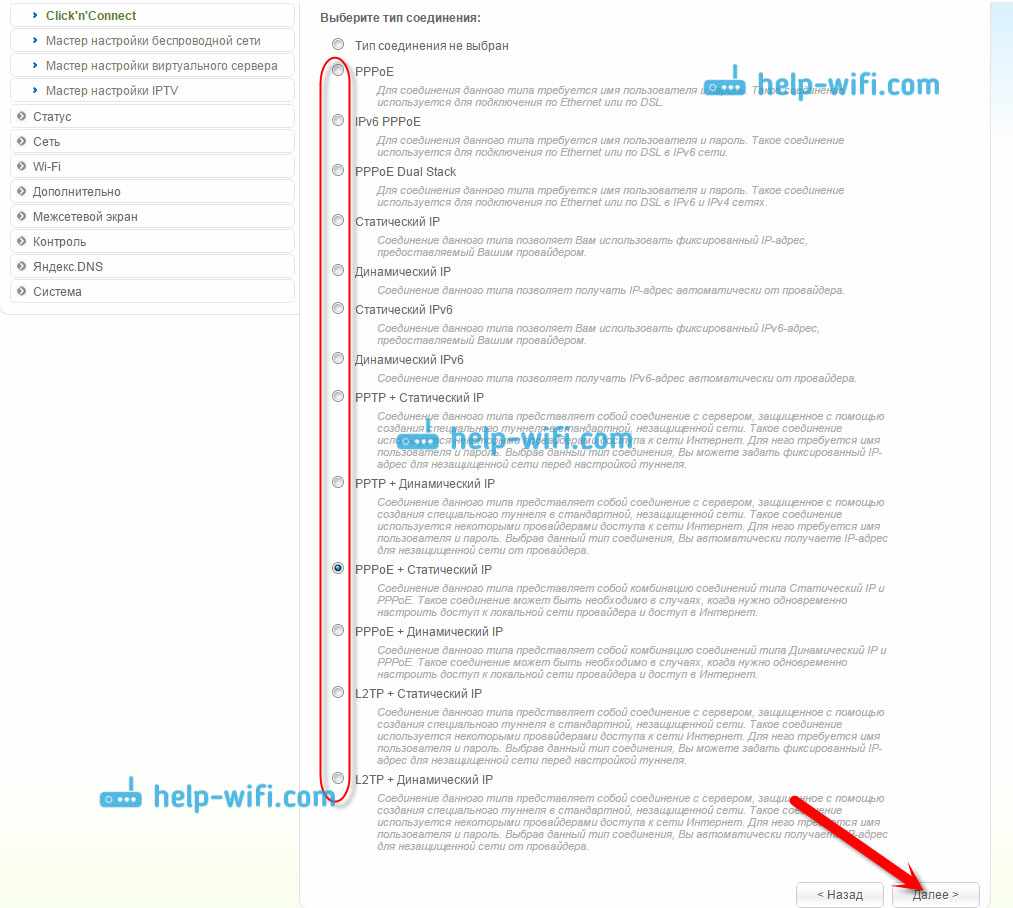
Дальше укажите параметры IP, которые предоставляет провайдер и если он их предоставляет (у вас этого окна может не быть). Нажмите Далее.
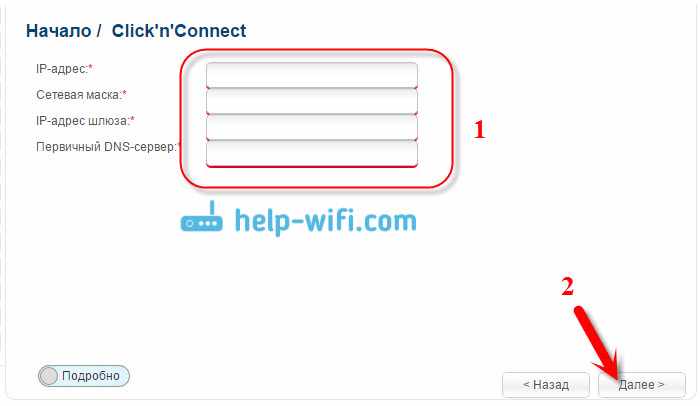
Если появится окно ‘Адреса локальных ресурсов провайдера’, и вы не хотите добавлять адреса, или не знаете что это такое, то просто нажмите Далее. Появится окно, в котором нужно указать имя соединения, логин и пароль. Эту информацию так же предоставляет провайдер. Вы можете нажать на кнопку Подробно, что бы открыть более широкие настройки (MTU и другие).
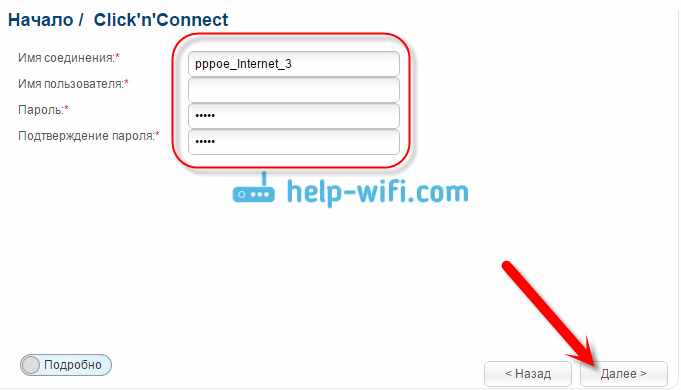
Дальше будет проверка соединения с интернетом и возможность включить фильтр Яндекс.DNS. Это уже по желанию. В любом случае, вы потом сможете изменить эти настройки. Это я показывал пример настройки PPPoE соединения на D-link DIR-615. У вас же настройки могут отличаться от тех что у меня.
Если после настройки интернет через роутер не работает, статус соединения ‘без доступа к интернету’, или просто не открываться сайты, то проверяйте настройки от провайдера. Возможно, вы неправильно выбрали тип соединения, или неправильно задали какой-то параметр.
Как видите, с PPPoE, L2TP, PPTP и Динамическим IP, заморочек намного больше, чем с технологией Статический IP.
Один важный момент: если у вас на компьютере было высокоскоростное соединение, с помощью которого вы подключались к интернету, то теперь оно не нужно. Это соединение будет устанавливать наш роутер D-link и просто раздавать интернет по кабелю и по Wi-Fi.
Сменить настройки провайдера вы всегда можете через этот же мастер быстрой настройки Click’n’Connect, или на вкладке Сеть – WAN, выбрав и отредактировав нужное соединение.

Желательно сохранить настройки:
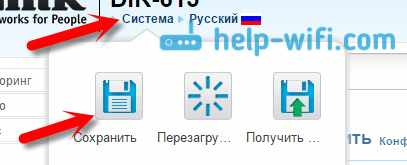
Если интернет через роутер уже работает, то можно приступать к настройке Wi-Fi сети.
Настройка Wi-Fi и смена пароля на D-link DIR-615
Все что нам нужно сделать, так это сменить имя Wi-Fi сети и задать новый пароль для защиты нашего Wi-Fi.
Перейдите на вкладку Wi-Fi – Основные настройки. Здесь мы будем менять имя нашего Wi-Fi. В поле SSID укажите название вашей сети. Нажмите кнопку Применить.
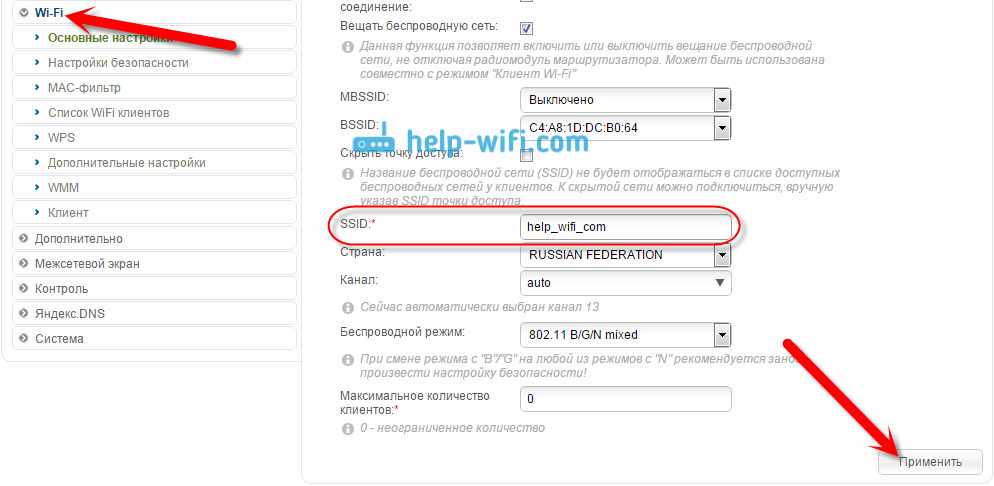
Дальше переходим на вкладку Wi-Fi – Настройки безопасности, и в поле ‘Ключ шифрования PSK’ указываем пароль, который будет использоваться для подключения к Wi-Fi. Пароль должен быть минимум 8 символов. Сразу запишите пароль, что бы не забыть его.

Сохраните настройки. Система – Сохранить. Если больше ничего настраивать не будете (на этом настройка D-link DIR-615 может быть закончена), тогда перезагрузите роутер. Система (пункт меню сверху, возле логотипа) – Перезагрузить.
Все, беспроводную сеть настроили. Можете еще посмотреть более подробную статью по настройке Wi-Fi.
Еще можете сменить пароль администратора, который используется для доступа к настройкам роутера. Если вы его не меняли, или меняли, но уже забыли, то сделать это можно на вкладке Система – Пароль администратора.
Укажите два раза новый пароль и нажмите Применить. Не забудьте сохранить настройки.
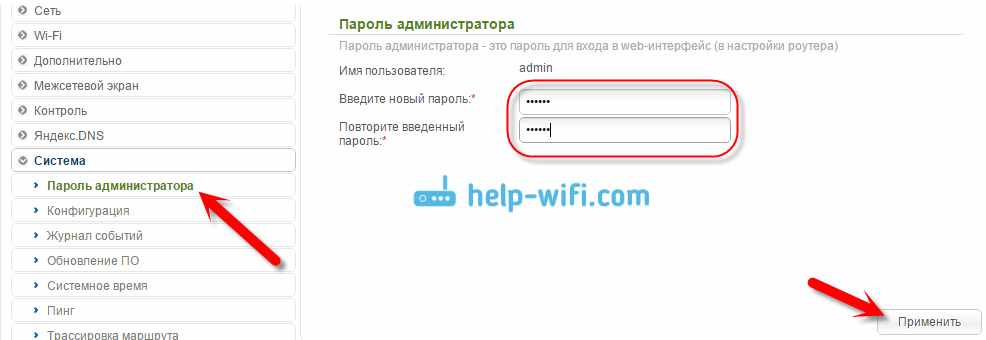
Обязательно запишите где-то этот пароль. Если вы его забудете, то не сможете зайти в панель управления, и придется делать сброс настроек.
Подключение роутера, некоторые действия перед настройкой
На обратной стороне своего DIR-615 Вы можете наблюдать 5 портов, причем один из них подписан Internet — к нему следует подключить кабель Дом.ру. Один из портов LAN на роутере соедините кабелем с разъемом сетевой карты компьютера, с которого будет производиться настройка. Включите роутер в розетку.
Следующее, что я рекомендую сделать прежде чем приступать к настройке — проверить параметры подключения по локальной сети, использующегося для настройки. Как это сделать подробно описано здесь: //nastroika.pro/lan-settings-check/.
И последний необходимый шаг: после того, как Вы подключили Wi-Fi роутер для настройки, не включайте соединение Дом.ру на Вашем компьютере. Т.е. то соединение, которое Вы запускали для выхода в Интернет включать больше не нужно. После того, как роутер будет настроен, он сам установит это соединение и «раздаст» Интернет всем устройствам по локальной и беспроводной Wi-Fi сети. Приступаем.
Вход в настройки
Какой бы вариант входа пользователь ни выбирал, для перехода к настройкам все равно потребуется информация с наклейки. Хотя для первого входа в роутер у DIR 615 она стандартна. В любом браузере, установленном у пользователя, в строку адреса нужно ввести 192.168.0.1. В ответ на появившееся приглашение в оба поля вводится слово «admin» (нижний регистр и без кавычек).
Так как эти данные стандартны и известны большинству опытных пользователей, роутер сразу предлагает поменять пароль.
Придумав новый пароль, нажимают кнопку «Готово». Устройство перезагружается и предлагает войти снова, используя при этом уже данные пользователя.
Иногда панель управления стартует на английском, и тогда кнопки будут тоже на другом языке, но порядок не меняется. Нужно дважды ввести новый пароль и нажать подтверждение. Сменить язык на русский можно позже — под названием модели (флаг РФ на картинке выше).
Настройка роутера D-Link для Билайн, Ростелеком или другого интернет провайдера
На следующем шаге настройки роутера D-Link нужно выбрать тип своего подключения к интернету. Здесь просто фантастически много различных вариантов — честно говоря, я такого количество еще ни на одной модели не видел, найдется на любой случай.
То, какой именно тип интернета у вас, нужно узнавать у провайдера. Но в вашем договоре на оказание услуг должно быть все прописано — тип соединения и данные для доступа.
L2TP
Чтобы настроить роутер D-Link DIR-300 для Билайн (DIR-615, DIR-620, DIR-320 или любую другую модель), нужно будет выбрать L2TP — именно эту технологию использует Beeline. При этом надо будет указать сервер для подключения, логин и пароль, предоставленные провайдером.
Если ваш тип PPPoE, то требуются логин и пароль — этот тип часто использует Ростелеком
Static IP
Если Статический IP — то, IP адрес, маска, шлюз и DNS сервера
Ваше мнение – WiFi вреден?
Да
24.13%
Нет
75.87%
Проголосовало: 10266
3G/4G
Если интернет идет через мобильный модем (в случае наличия у роутера USB порта), то выбираем 3G или LTE. Для 3G нужно будет узнать номера дозвона до оператора, но настройки для всех основных операторов уже вшиты в базу, о которой я говорил выше.
Вводим данные для установки связи с интернетом
И подтверждаем
После этого еще раз сверяем информацию и жмем на кнопку «Применить»
Роутер должен установиться интернет, который D-Link сразу же начнет подавать на основной компьютер.
Необходимые данные
У DIR-615, как и у большинства роутеров, есть 2 способа настройки:
- через мастер настроек;
- вручную, настраивая каждый параметр отдельно более детально.
Для обоих нужно предварительно знать тип соединения. Его выбор зависит от провайдера, уточните у него.
Обычно для настройки используются:
- Динамический IP — автоматическое получение IP-адреса от провайдера, используют небольшие сети. Новый и сброшенный на заводские настройки роутер изначально настроен под этот тип соединения. Если нет привязки по MAC-адресу, после подключения кабеля интернета услуга сразу заработает.
- PPPoE, L2TP, PPTP — требуется логин и пароль от провайдера. Например, Ростелеком работает через PPPoE, Билайн через L2TP.
Можете сразу позвонить провайдеру и уточнить ваш тип соединения, есть ли привязка по MAC-адресу. Также логин и пароль от интернета обычно указан в договоре об оказании услуг.
Технические характеристики
Прежде всего нужно отметить, что следующей модель стала чисто условно. D-Link DIR 300 предлагал 100 Мбит/с на проводном соединении и до 150 Мбит/с на Wi-Fi. Технические характеристики D-Link DIR 615 ушли недалеко.
Удвоенное число антенн привело к более уверенному приёму, обещаниям разработчиков до 300 Мбит/с на беспроводном соединении и перенятой у первых моделей идее нескольких модификаций и ревизий.
Внешне модификации не особо отличаются, менялось только расположение отдельных кнопок и индикаторов. Исключение – версия T4, дизайн которой выполнили в стиле минимализма. В то же время интересно, что официальный веб-сайт разработчика позиционирует три разнообразных модификации. Технические характеристики DIR-615S, 615T4D, 615T4C не отличаются. Разница последних двух в экономии на патч-корде. У 615T4C его нет.
Прошивки тоже не отличались многообразием. Официальных было всего две — серо-черная, традиционная и более светлая, голубая.
Настройку будем производить на светлой прошивке, от серо-черной она ничем не отличается. Нужно только нажать кнопку «Расширенные настройки».
Во всех модификациях маршрутизатор предлагает:
- 1 порт WAN, скорость до 100 Мбит/с;
- 4 порта LAN, скорость до 100 Мбит/с;
- 2 антенны, предлагающие скорость до 300 Мбит/с, если устройство пользователя отвечает стандарту 802.11n (как известно из спецификаций стандартов, при 11g даже современный роутер не поможет — максимум 54 Мбит/с).
Из программного обеспечения можно отметить функции межсетевого экрана (дополнительная защита домашней сети и перенаправления портов) и возможность использовать сетевые сервисы типа торрентов.
Рейтинг
Радиус действия
8
Цена
10
Надежность
8
Дополнительные опции
7
Удобство и простота настройки
7
Итого
8
Отладка подключения к WEB
Заходим в те же настройки роутера по адресу 192.168.0.1, вводим admin/admin, жмем «вход». В обновленной прошивке внизу нажимаем на расширенные настройки. Потом в списке выбираем WAN, этот пункт расположен в блоке «Сеть».
Нажимаем клавишу «Добавить», тем самым создаем новое подключение к сети. Здесь нужно ввести те данные, которые Вам предоставляет провайдер. Тип соединения, логин и пароль должны быть уточнены в контракте, не забудьте эти моменты уточнить у него. Это обязательно для подключения к инету. Жмем «Сохранить».
Теперь должен появиться интернет по локальной сети, то есть на тех компьютерах, которые подключены через локальные шнуры LAN.
Компьютер не подключается к интернету после настройки
Возможно у вас установлен не тот IP адрес и маска сети в настройках сетевой карты. Для этого нужно задать автоматический поиск и установку этих данных. Действуем согласно инструкции.
Windows XP
- Нажимаем Пуск.
- Далее «Панель управления», потом «Сеть» и «подключения к Интернету» и далее «Сетевые подключения».

- Нажимаем правой кнопкой по соединению и выбираем «Свойство».
- Далее во вкладке «Общее» Ищем «Протокол Интернета (TCP/IP)», нажимаем один раз левой кнопкой мыши и потом на «Свойства».
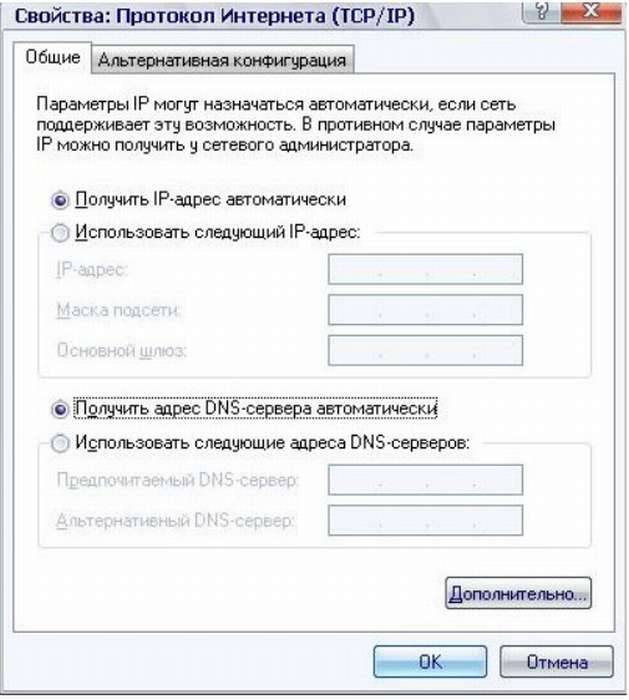
- Ставим галочки как на картинке снизу: «Получить IP-адрес автоматически» и «Получить адрес DNS-сервера автоматически».
- Нажимаем ОК.
Windows 7
- «Пуск», потом «Панель управления» и нажимаем на «Центр управления сетями и общим доступом».
- Выбираем тип просмотра «По категориям» в верхнем правом углу.
- Нажимаем на «Центр управления сетями и общим доступом».
- Далее «Изменение параметров адаптера».
- Правой кнопкой и «Свойство».
- Выбираем «Протокол Интернета версии 4 (TCP/TPv4)», потом «Свойство» и ставим галочки как в случае настройки в ХР.
d link dir 615: технические характеристики
wifi роутер dir 615 работает в диапазоне частот 400 ~ 2483,5 МГц.
Рекомендуем также ознакомиться со статьей какой канал выбрать для домашнего роутера.
На тыльной панели устройства расположен один INTERNET порт для подключения предоставленного провайдером Ethernet-кабеля и четыре LAN-разъема для соединения с маршрутизатором «классического» компьютера, принтера и других стационарных устройств посредством сетевого кабеля.
Модем dir 615 поддерживает функции DHCP-сервера, VPN-соединения и статической IP-маршрутизации.
На лицевой панели dir 615 расположены индикаторы состояния маршрутизатора:
- — отдельно «стоящий» индикатор питания;
- — индикатор активности интернет-соединения (если данный светодиод не горит — значит интернет от провайдера на роутер не поступает: возможно, произошел обрыв линии или технический сбой оборудования у поставщика услуг);
- — индикатор wifi, зеленый свет которого характеризует возможность подключиться к роутеру d link dir 615 по беспроводной связи;
- — четыре LAN-индикатора, которые горят при активности соответствующего LAN-разъема;
- — индикатор WPS, который загорается при активации функции WPS.
Вывод
Плюсы
- D-Link Dir представляет собой бюджетную модель, стабильно поддерживающую соединение с интернетом, раздающую беспроводную сеть в радиусе действия антенны. Правильная конфигурация межсетевого экрана защищает абонента провайдера от внешних сетевых атак, а поддержка протокола WPA2 ставит барьер взлому wi-fi-сети.
- В новых версиях встроенного программного обеспечения имеется функция автоматического обновления. Это разрешает клиенту не тратить время на обновление, достаточно зайти в основное меню сетевого устройства. Если на сайте производителя есть свежая версия прошивки, легко запустить процесс автоматического обновления.
- Для данной модели есть поддержка мобильного приложения D-Link — Click’n’Connect — от производителя. Оно доступно для платформ Android и Apple.
Минусы
К недостаткам относится корпус роутера, изготовленный из бюджетного материала. А также не существует поддержек некоторых функций, это:
- DLNA-сервер;
- торрент-клиент;
- VPN-сервер;
- USB-разъем.
Некоторые покупатели жалуются на отсутствие качественного крепления.







