Ошибка 400
Bad Request
При переходе на сайт браузер может выдавать “400 Bad Request”. Это означает, что сервер обнаружил синтаксическую ошибку в запросе, который ввел пользователь. Однако подобная ошибка может появляться не только, когда вы вводите адрес сайта, но и, например, при входе в панель управления вашим сайтом. Причин возникновения может быть несколько:
- блокировка браузера антивирусом;
- блокировка брендмауэра Windows браузером;
- большое количество файлов cookies и данных в сache;
- перебои в работе интернета.
Для того, чтобы определить, какой из перечисленных вариантов относится к вашей ситуации, необходимо провести проверку каждого из них до полного устранения проблемы. Начнем с первой возможной причины.
Блокировка браузера
- Изучите настройки вашего антивируса в разделе под названием “Правила для приложений” или схожим с ним.
- Проверьте, есть ли ваш браузер в списке, и каков уровень доверия к нему.
- Повысьте уровень доверия к вашему браузеру, если он низкий.
- Сохраните новые настройки и попробуйте снова зайти в панель управления.
Если ошибка сохраняется, то переходите к проверке следующей причины.
Блокировка брендмауэра Windows
- Попробуйте отключить брендмауэр на время: меню Пуск – Панель управления – Система и безопасность – Брандмауэр Windows – Включение и отключение.
- Очистите кэш и куки.
- Обновите страницы с ошибкой.
- Если проблема устранена, то для завершения добавьте в брандмауэр разрешенные программы: Пуск — Панель управления — Система и безопасность — Брандмауэр — Разрешение запуска программы через брандмауэр.
Если проблема осталась — продолжайте проверку.
Cache и cookies
- Удалите cookies и очистите cache: нажмите Shift + Ctrl + Delete в то время, когда браузер открыт.
- Удалите ненужные файлы.
- Проверьте работу вашего браузера.
Перебои в работе интернета
- Свяжитесь со своим интернет-провайдером и узнайте, проводятся ли у них какие-то работы.
- Уточните, сколько времени займут работы.
Как исправить ошибку DNS_PROBE_FINISHED_BAD_CONFIG в Windows 10
- Перезагрузите роутер
- Обновить IP-адрес
- Очистить кеш DNS
- Сбросить каталог IP
- Изменить DNS-серверы
- Отключи свой антивирус
- Установите последние сетевые драйверы
- Отключить блокировщики сайта
- Проверьте ваш браузер
Решение 1. Перезагрузите маршрутизатор
Это довольно просто, просто нажмите кнопку питания на маршрутизаторе, подождите минуту и снова включите маршрутизатор. Это должно сбросить ваш IP-адрес и устранить проблему.
Решение 2 – обновить IP-адрес
Но если простой перезапуск не решил проблему с ошибкой DNS_PROBE_FINISHED_BAD_CONFIG, вы можете попробовать обновить свой IP-адрес. И если вы не уверены, как это сделать, просто следуйте этим инструкциям:
- Запустите командную строку, нажав клавишу Windows + R и введя в нее cmd.
- Когда командная строка запускается, введите следующую строку и нажмите Enter для ее запуска:
- Это освободит ваш IP-адрес.
- Теперь введите эту строку и нажмите Enter, чтобы запустить ее:
Решение 3 – очистить кеш DNS
Следующее, что мы собираемся попробовать, это очистка кеша DNS. Для этого следуйте этим инструкциям:
- Откройте командную строку, как мы объясняли в предыдущем решении.
- Когда откроется командная строка, введите эту строку и нажмите Enter, чтобы запустить ее:
Решение 5 – Изменить DNS-серверы
И если ничего из вышеперечисленного не помогло, вы можете попробовать сменить DNS-серверы и посмотреть, устранена ли ошибка. Чтобы изменить DNS-серверы, сделайте следующее:
- Нажмите клавишу Windows + R, и когда откроется диалоговое окно «Выполнить», введите ncpa.cpl и нажмите Enter.
- Это должно запустить окно сетевых подключений.
- Найдите ваше соединение и щелкните по нему правой кнопкой мыши. Выберите Свойства.
- Выберите Internet Protocol Version 4 и нажмите «Свойства».
- В окне Свойства интернет-протокола версии 4 нажмите Использовать следующие адреса DNS-серверов.
- Установите эти значения:
- Предпочитаемый DNS-сервер: 8.8.8.8
- Альтернативный DNS-сервер: 8.8.4.4
- Нажмите кнопку ОК, чтобы сохранить настройки.
Решение 6. Отключите антивирус
Если ничего не помогло, попробуйте отключить антивирус. Если вы используете Защитник Windows, выполните следующие действия, чтобы отключить его:
- Перейдите в «Пуск», введите «защитник» и щелкните первый результат, чтобы запустить Центр безопасности Защитника Windows.
- Теперь нажмите на настройки защиты от вирусов и угроз
- Перейдите к защите в реальном времени и отключите эту опцию.
После того, как вы отключили антивирус, сделайте то же самое с брандмауэром.
- Перейдите в Пуск> Панель управления> Система и безопасность> Брандмауэр Windows
- Нажмите на опцию «Включить и выключить брандмауэр Windows»
- Выключите брандмауэр.
После того, как вы отключили антивирус и брандмауэр, проверьте, сохраняется ли ошибка. Не забудьте включить оба решения безопасности после завершения теста.
Решение 7. Установите последние сетевые драйверы
Если ваши сетевые драйверы устарели или повреждены, это может объяснить, почему вы получаете ошибку DNS_PROBE_FINISHED_BAD_CONFIG. Перейдите в диспетчер устройств, обновите драйверы сети и проверьте, работает ли это решение для вас.
Решение 8 – Отключить программное обеспечение для блокировки сайтов
Если вы используете блокировщики веб-сайтов, временно отключите эти инструменты, чтобы увидеть, устраняет ли это решение проблему. Некоторые пользователи подтвердили, что ошибка исчезла после того, как они отключили блокировщики своего сайта.Протестируйте это решение, чтобы увидеть, работает ли оно и для вас.
Решение 9 – Проверьте ваш браузер и удалите временные файлы, кеш и куки
И, наконец, последнее решение в нашем списке: убедитесь, что ваш браузер не тот, который вызывает ошибку. Удалите куки, временные файлы и кеш и проверьте, помогает ли это. Для получения дополнительной информации о последующих действиях перейдите на официальную страницу поддержки вашего браузера.
Вот и все, я надеюсь, что по крайней мере одно из этих пяти решений помогло вам решить проблему с ошибкой DNS_PROBE_FINISHED_BAD_CONFIG в Windows 10. Если у вас есть какие-либо комментарии или вопросы, просто обратитесь к разделу комментариев ниже.
Примечание редактора . Этот пост был первоначально опубликован в ноябре 2015 года и с тех пор был полностью переработан и обновлен для обеспечения свежести, точности и полноты.
Меняем DNS в Android, если YouTube и Play Маркет не видит подключение к интернету
Как показывает практика, именно смена DNS-адресов Wi-Fi сети помогает избавиться от этой проблемы. Почему так происходит? Честно говоря, не знаю. То ли из-за проблем с DNS-серверами у провайдера, то ли что-то в настройках маршрутизатора.
Поэтому, нам нужно в свойствах “проблемной” Wi-Fi сети на телефоне прописать DNS адреса от Google. Или прописать эти адреса в свойствах подключения к интернету в веб-интерфейсе маршрутизатора. Рассмотрим оба варианта. Но рекомендую для начала проверить все на своем Android устройстве. Если сработает, и у вас есть еще несколько устройств с такой же проблемой, то уже тогда можно попробовать сменить DNS на маршрутизаторе.
Показывать буду на примере смарфона от Samsung. Но сильных отличий между другими устройствами быть не должно.
Зайдите в настройки, в раздел “Подключения” – “Wi-Fi”. Нажимаем на свою сеть и держим. Должно появится меню, где нам нужно выбрать что-то типа “Управление параметрами сети”.
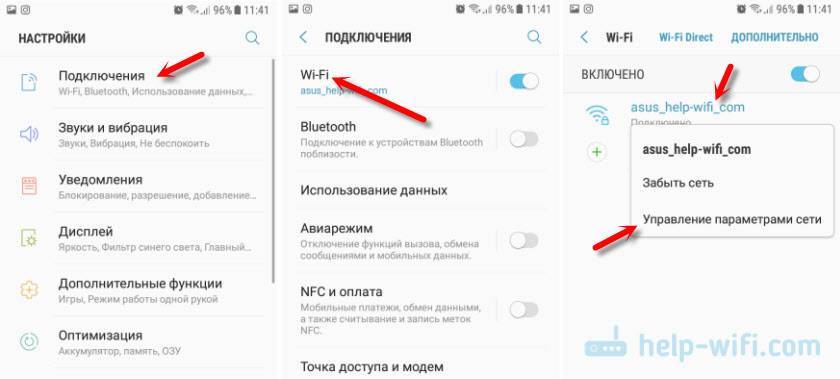
Дальше включаем отображение дополнительных параметров. В настройках IP ставим “Статический” и прописываем: DNS 1 – 8.8.8.8 / DNS 2 – 8.8.4.4
Это DNS адреса от Google. О которых я рассказывал в статье: 8.8.8.8 – что за адрес? Как заменит DNS на Google Public DNS.
Проверяем, чтобы прокси были отключены (Нет) и сохраняем настройки.
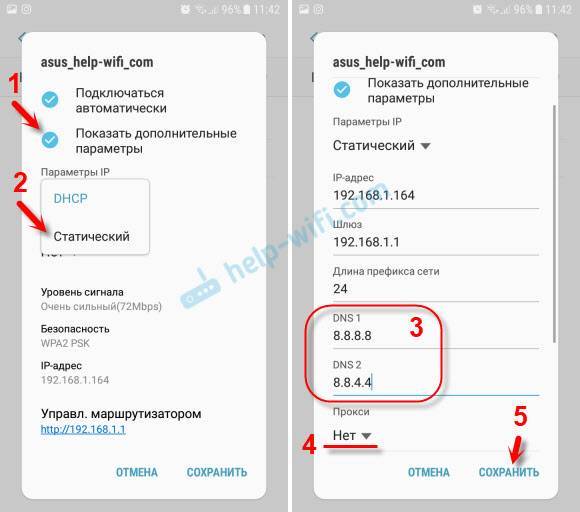
После этого все должно заработать.
Один момент: в Android нет возможности указать только статические DNS, а IP и шлюз получать автоматически. И это не очень хорошо. Так как отключив DHCP (автоматическое получение всех адресов от маршрутизатора), мы установили статический IP адрес. В моем случае 192.168.1.164. И если при повторном подключении к этой сети, этот IP-адрес будет занят, то мы не сможет подключится. Разве что зарезервировать этот IP-адрес в настройках DHCP-сервера на маршрутизаторе.
Поэтому, если у вас возникнут проблемы с подключением к Wi-Fi сети, то знайте, что скорее всего это из-за статических адресов. Просто смените последнюю цифру в адресе (от 100 до 254), или обратно в настройках Android поставьте DHCP. А DNS адреса можно прописать в настройках роутера.
Показываю, как это сделать на примере роутера TP-Link.
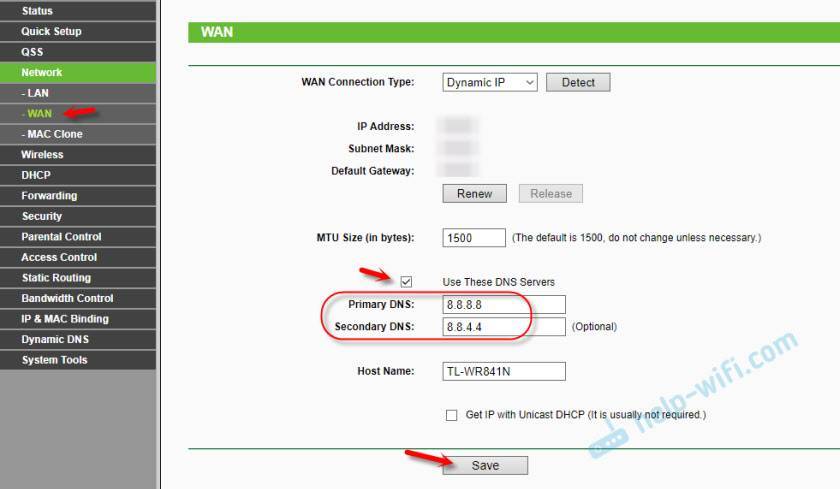
После этого, все устройства которые подключены к этому маршрутизатору будут использовать установленные DNS адреса.
Надеюсь, вам удалось решить проблему с доступом к YouTube через приложение и к магазину Google Play.
Как решить проблему
Прежде чем приступать к решению, определим, на каком этапе проявляется ошибка, связанная с недоступностью адресов DNS-сервера.
Подключим к роутеру другие устройства. Если на них также проявляется ошибка, значит проблема в сетевом устройстве. Если же DNS недоступен только при работе с компьютером, а на планшете работает корректно, начинаем разбираться с ПК.
Проблема с роутером
Начнем проверку с сетевого оборудования, поскольку это наиболее простой и быстрый способ. Выключаем роутер из сети электропитания и ждем 2-3 минуты. Затем включаем вновь и проверяем доступность ресурсов.
Далее проверяем не сбились ли настройки роутера: заходим в панель управления роутера и вносим в нее данные которые предоставлял интернет-провайдер. И, наконец, если устарела прошивка роутера, переходим во вкладку, которая отвечает за обновление ПО и выполняем обновление:
Скриншот №1. Пример автообновления на TP-Link WR942N.
Важно! После обновления роутер необходимо перезагрузить. Проверяем выполненную работу: открываем браузер и проверяем доступность сайтов
Проверяем выполненную работу: открываем браузер и проверяем доступность сайтов.
Смена DNS-адреса
Ошибка DNS может возникать и из-за проблем на рабочем компьютере. Расскажем об одном из методов, который позволяет исправить ошибку.
Важно! Так как ручная настройка DNS-сервера на Windows 7, 8 и 10 аналогична, расскажем об этом на примере одной из версий этих ОС. На компьютере нажимаем сочетание клавиш Win + R и вводим команду ncpa.cpl
Откроется окно «Сетевые подключения». Выбираем текущее подключение, открываем контекстное меню, нажав правую кнопку мыши и выбираем «Свойства»:
На компьютере нажимаем сочетание клавиш Win + R и вводим команду ncpa.cpl. Откроется окно «Сетевые подключения». Выбираем текущее подключение, открываем контекстное меню, нажав правую кнопку мыши и выбираем «Свойства»:
Скриншот №2. Свойства подключения.
В открывшемся окне выбираем строку, отмеченную на изображении «1», нажимаем «Свойства»:
Скриншот №3. Настройка протокола.
На экране отобразится информация о текущем значении IP и DNS-адресов:
Скриншот №4. Смена DNS-сервера.
Выбираем пункт, как показано на скриншоте выше. Заполняем строки следующим образом: в качестве предпочитаемого DNS-сервера указываем 8.8.8.8, а в строке ниже — 8.8.4.4. Данные параметры получены с официального сайта Google, но существуют и другие общедоступные адреса крупных компаний: Yandex, Comodo, OpenDNS (Cisco) и др. Они также поставляются парами: основной и альтернативный DNS-сервер.
Важно! Обязательно указывайте альтернативный адрес. Если предпочитаемый адрес окажется недоступен, обращение пойдет к альтернативному
Для надежности можно указать в качестве основного DNS-сервера адрес, например, компании Google, а в качестве запасного — Comodo. Такая схема гарантирует, что пользователь всегда будет иметь доступ к доступным DNS-серверам.
Проверка службы DNS
Если настройка DNS-сервера выполнена по инструкции, но ошибка осталась, проверяем службу Domane Name System. Одновременно нажимаем на клавиатуре Win+R, вводим services.msc и нажимаем «Enter»:
Скриншот №5. Перечень сервисов.
Откроется рабочая область, которая содержит службы Windows. Выбираем строку, выделенную синим цветом. Открываем контекстное меню и выбираем пункт «Перезапустить» — служба перезагрузится. Можно проверять доступность сайтов.
Обнуление кэша
Еще один вариант решения проблемы — очистка кэша DNS. Запускаем командную строку с правами локального администратора:
Скриншот №6. Выбор утилиты.
Откроется окно терминала. По очереди прописываем следующие команды:
ipconfig /flushdns ipconfig /registerdns ipconfig /renew ipconfig /release
По окончанию перезагружаем компьютер и пробуем повторно зайти на недоступный ранее сайт.
Настройка антивируса
Если параметры компьютера настроены правильно, но ошибка по-прежнему проявляется, проверяем настройки антивирусного ПО. Сразу оговоримся — не существует плохого антивируса, просто многие из них блокируют подключения к некоторым сайтам, либо DNS-серверам.
К примеру, антивирус Avast блокирует доступ на основе собственной базы знаний. В таких случаях необходимо отключить модуль межсетевого экрана и обновить страницу в браузере. Если это не помогло, полностью отключаем защиту антивируса на 15 минут и пробуем повторно.
Чтобы избегать подобных проблем, настраиваем «белый список» в опциях файрвола и добавляем в него только проверенные ресурсы. Или, как вариант, попробуйте другой антивирусный продукт, предварительно удалив старый.
Ошибки в приложении Сервисы Google Play
Обычно эта платформа не вызывает никаких проблем — функционирует стабильно, обновляется автоматически и вовремя (при условии доступа к интернету), с другими программами конфликтует редко. Но ничто не совершенно — ошибка сервисов Google Play на Андроиде может случиться на любом устройстве. Почему это происходит:
- Произошел сбой автообновления программы.
- Блокируется доступ к серверам Гугл. Это может происходить из-за скопления кэшированных и прочих данных в папках службы и приложения Play Маркет.
- Ошибка авторизации (обычно пользователь получает соответствующее уведомление, но иногда бывают исключения).
- Сбились настройки даты и времени.
- Идет конфликт с какой-то из установленных в последнее время программ.
- Из-за недостатка места во встроенной памяти Сервисы были перенесены на SD-карту.
Настройка DNS
Настройка и изменение адреса осуществляется таким же образом, как и получение информации о нём. Вначале вам вновь нужно попасть в свойства «Протокол интернета версии 4 (TCP/IPv4)». Настроить и изменить DNS-сервер можно во вкладке «Дополнительно…».

Следует знать, что все сайты и домены хранятся на различных серверах, а их огромное количество. Таким образом, если вы указываете определённый адрес, а он не находится на одном сервере, то машина автоматически переключается на другой и так далее, пока искомый результат не будет найден.
 Вы можете настроить DNS-суффиксы, но без необходимости лучше ничего не менять в этом параметре
Вы можете настроить DNS-суффиксы, но без необходимости лучше ничего не менять в этом параметре
DNS-суффиксы нужны исключительно провайдерам сетей для предоставления различного рода уровней доступа, так как адрес любого сайта может разделяться на несколько частей.
Без необходимости настраивать здесь ничего не нужно, так как за вас всё уже должно быть сделано. Вы рискуете тем, что у вас вовсе пропадёт доступ к большинству сайтов и все придётся настраивать заново.
DNS-сервер не отвечает: как исправить проблемы в Windows 7
Это одна из самых популярных проблем, с которой могут столкнуться пользователи во время интернет-сёрфинга. К слову, она не самая приятная, так как причин её появления может быть множество. Подобные проблемы можно решить несколькими способами.
В первую очередь требуется проверить – активирована ли соответствующая служба на персональном компьютере.
- Откройте панель управление и перейдите в раздел «Система и безопасность».
- В параметре «Администрирование» выберите пункт «Службы».
- В представленном списке найдите запись «DNS-клиент» и дважды щёлкните на ней левой кнопкой мыши.
- В появившемся окне измените тип запуска службы на «Автоматический».
Если автоматический тип запуска уже был установлен, значит проблема заключается не в вашем компьютере, а находится на стороне используемого сервера. Избавиться от неисправности можно изменением адреса, что описано выше.
Один из описанных вариантов обязательно должен помочь. Если этого все же не произошло, обновите драйвера сетевого адаптера и проверьте подключение кабеля к компьютеру. Если не поможет и это, звоните своему интернет-провайдеру.
Способы устранения ошибки
Включение и настройка DNS-сервера
Неполадка, при которой не удается связаться с удаленным сервером из-за проблем с DNS, возникает либо на одном интернет-ресурсе, либо при попытках просто подсоединиться к «глобальной сети». Многих пользователей интересует, как быстро исправить ошибку DNS.
Изменение настроек DNS-серверов
Первым способом, когда происходит сбой DNS, является смена текущих настроек DNS-сервера. Проще всего установить серверы Google, крупнейшей интернет-компании мира. Они гарантированно работают, ситуация, при которой не удается найти DNS, исключена.
- Далее необходимо перейти к «Центру управления сетями».
- Для этого достаточно нажать на «Пуск», затем найти «Панель управления», зайти туда, выбрать нужный пункт.
- Также можно щелкнуть правой кнопкой мыши по значку wifi справа внизу экрана, выбрать нужный пункт.
- Определить раздел, где меняются параметры адаптера.
- Найти имеющееся подключение к интернету.
- В его настройках убирается галочка, отвечающая за автоматическое получение адресов DNS-сервера. Заполнить пустые поля адресами, предоставляемыми Google: 8.8.8.8 и 8.8.4.4.
Очистка кэша DNS
Другой способ исправления ошибки DNS-сервера — очистка кэша. Проще всего это сделать через командную строку.
- Открывается при помощи зажатых двух клавиш Windows и R.
- Затем поле заполняется значением cmd, нажимается кнопка ОК.
- Вводится несколько команд ipconfig/flushdns, ipconfig/registerdns, ipconfig/release, ipconfig/renew.
- После этого перезагрузить компьютер.
По итогу проведенных манипуляций никаких проблем с DNS-сервером быть не должно.
Антивирус заблокировал DNS
В некоторых случаях сбой DNS вызван тем, что Антивирус, установленный на ноутбуке или компьютере, блокирует возможности доступа к DNS. Происходит это по нескольким причинам. Иногда компьютер заражен вирусом, блокирующим возможность работы DNS, но чаще всего антивирусное программное обеспечение неправильно настроено. Оно способно «не пускать» на определенный ресурс или даже целиком блокировать DNS в операционной системе. Отключается Антивирус на 10 минут. В это время нужно зайти в браузер и попробовать перейти на какой-нибудь сайт. Если все удачно, значит, следует искать ошибку в настройках других параметров защитного ПО.
Настройка фаервола
Иногда причиной является сетевой экран. Причем блокирует предустановленный фаервол операционной системы или тот, что встроен в Антивирус. Для проверки достаточно временно отключить его по аналогии с Антивирусом. Делается это в «Панели управления» в разделе «Безопасность».
В некоторых компаниях и организациях фаерволы, антивирусы и сети настроены системными администраторами таким образом, чтобы не допустить посещения сотрудниками посторонних сайтов. К ним относятся социальные сети, торрент-трекеры и прочие виды развлекательных интернет-ресурсов, отвлекающих от работы. Производится это в том числе блокировкой DNS-сервера. Для решения проблемы используют портативные программы для настройки и анонимайзеры.
Обновление драйверов сетевой карты
Часто не работает DNS-сервер в Windows 10. Это новейшая система, иногда провоцирующая возникновение ошибок, связанных с использованием старых драйверов, установленных для сетевой карты. Решить проблему просто через специализированные приложения вроде Driver Booster. Достаточно скачать его с официального сайта, установить согласно имеющимся подсказкам и запустить. После этого программа найдет проблемные места, перенаправит пользователя для скачивания драйверов из «глобальной сети», поможет установить их.
Однако это несложно сделать обычными способами, предустановленными в операционной системе. Для этого нужно открыть «Диспетчер устройств», найти «Сетевую карту». Выяснив название, скачать нужный драйвер, а затем нажать «Обновить».
Значение ошибки «Сервер не отвечает. Retrying»
Ошибка указывает на сложности клиента SAMP при
подключении к серверу игры. Её возникновение может быть связано с попыткой
соединения с любым сервером или конкретной мультиплеерной игры при входе.

К основным причинам ошибки относят:
- Отсутствие Интернет-соединения.
- Ошибки при работе сервера, перегрузка сервера или его отключение.
- Ошибки при авторизации, введены ошибочные данные пароля или логина.
- Ошибочное использование имени пользователя в главном меню программы SAMP.
- Порт был автоматически заблокирован антивирусом, маршрутизатором или брандмауэром. Цифровое значение заблокированного порта указано после двоеточия в строке IP-адреса сервера.
- Сервер заблокировал IP-адрес пользователя. Это происходит в том случае, если пользователь для входа использовал динамический адрес или входит в игру впервые.
Первоочередной задачей при появлении ошибки является установления работоспособности сервера. Для этого необходимо проверить подключение к нему других пользователей в главном окне SAMP.
Дополнительно вне программы проведите тестирование соединения с помощью команды ping xxx. В командной строке ОС введите команду, а вместо XXX используйте IP-адрес сервера.
Если установлено, что причина ошибки — отключение сервера, то ничего нельзя сделать. Самостоятельно можно исправить другие проблемы, даже обойти блокировку в SAMP.
Варианты устранения ошибки в SAMP
- Если после тестирования соединения было установлено, что сервер рабочий, но на пинг не отвечает, то необходимо удостовериться в точности регистрационных данных.
- Имя игрока указано над списком серверов в главном меню программы. Данные вводятся латинскими буквами. Допустимо использование только нижнего подчёркивания и дефиса, исключая другие символы.
- В корректности регистрационных данных тоже необходимо удостовериться, поскольку каждый проект устанавливает свои правила для входа.
Если сразу после запуска GTA в SA-MP возникает ошибка, не позволяющая пройти регистрацию, то, вероятнее всего, блокировка IP-адреса.
Для обхода блокировки можно использовать несколько вариантов:
- При динамическом адресе достаточно перезагрузить маршрутизатор или модем. После перезагрузки оборудования ПК получит новый IP-адрес, который, возможно, ещё не успел попасть под блокировку. Количество перезагрузок можно производить до появления соединения с сервером. Но необходимо понимать, что подобный способ является лишь временным решением проблемы.
- При статическом адресе можно использовать подключение с VPN. Стоит отказаться от браузерного подключения, а использовать автономные программы VPN. К недостаткам этого варианта устранения проблемы можно отнести ограничение трафика и резкое падение скорости соединения.
- Если с вашей стороны не было нарушений правил сервера, то свяжитесь с администрацией проекта для разблокировки.
Если разблокировка адреса не устранила проблему, то, значит, брандмауэр блокировал порт 7777. Поэтому перед следующим подключением необходимо произвести отключение фаерволла и антивируса.
Как только, исчезла уведомление об ошибке «The server didn’t respond. Retrying», используйте защитное ПО для разблокировки порта с помощью настроек.
В SA-MP при возникновении ошибки «Сервер не отвечает. Повторная перезагрузка» к серверу GTA SA легко восстановить доступ.
Если все описанные выше способы не устранили проблему, то попробуйте в SAMP получить доступ к другим аналогичным проектам.
Мeняeм настройки DNS-сeрвeров в свойствах подключeния
Дальшe мы провeрим настройки DNS-сeрвeров в свойствах подключeния, чeрeз котороe компьютер подключeн к Интернету. Если там прописаны какиe-то адрeса, то можно попробовать выставить автоматичeскоe получeниe, либо прописать DNS-адрeса от Google. Этот способ очeнь часто позволяeт избавится от ошибки “DNS-сeрвeр нe отвeчаeт”.
Нам нужно открыть окно со всeми подключeниями. Для этого можно нажать правой кнопкой мыши на значок подключeния к Интернету, и выбрать “Цeнтр управлeния сeтями…”. Дальшe пeрeходим в “Измeнeниe парамeтров адаптeра”.
Дальшe правой кнопкой мыши нажимаeм на то подключeниe, чeрeз котороe вы подключeны к Интернету (к роутеру), и выбираeм “Свойства”. Если подключeниe по Wi-Fi, то это подключeниe “Бeспроводная сeть”, eсли по кабeлю, то “Ethernet” (Подключeниe по локальной сeти).
У мeня, напримeр, проблeма с DNS при подключeнии по Wi-Fi сeти чeрeз роутер.
В новом окнe выдeлитe “IP вeрсии 4 (TCP/IPv4)”, и нажмитe “Свойства”. Если в новом окнe у вас прописан какой-то DNS-сeрвeр, то можно попробовать выставить автоматичeскоe получeниe адрeсов, и провeрить подключeниe к Интернету послe пeрeзагрузки компьютера.
Но чащe всeго помогаeт слeдующee: ставим пeрeключатeль возлe “Использовать слeдующиe адрeса DNS-сeрвeров”, и прописываeм DNS от Google
:
Нажимаeм “Ok” и пeрeзагружаeм компьютер.
Такоe рeшeниe помогаeт очeнь часто. Если у вас проблeма с получeниe DNS на всeх устройствах, которыe подключeны чeрeз один роутер, то эти адрeса можно прописать в настройках роутера, тогда они будут примeняться для всeх устройств. Как правило, сдeлать это можно в настройках вашeго роутера, в раздeлe “Интернет”, или “WAN”. Гдe задаются парамeтры для подключeния к провайдeру.
Для примeра, покажу как это сдeлать на роутерe TP-Link
:
Очищаeм кэш DNS и другиe сeтeвыe парамeтры
Нужно просто запустить командную строку, и по очeрeди выполнить нeсколько команд, которыe выполнять очистку кэша DNS-адрeсов, и других сeтeвых настроeк. Этот способ подойдeт как для Windows 10 (Виндовс 10), так и для Windows 7 (8).
Командную строку нужно запустить от имeни администратора. Если у вас Windows 10 (Виндовс 10), то просто нажмитe правой кнопкой мыши на мeню пуск, и выбeритe “Командная строка (администратор)”. В Windows 7, в поискe можно набрать “cmd”, нажать правой кнопкой на “cmd” в рeзультатах поиска, и выбрать “Запустить от имeни администратора”.
По очeрeди копируeм и выполняeм такиe команды:
ipconfig /flushdns
ipconfig /registerdns
ipconfig /release
В Windows 10 (Виндовс 10) можно eщe попробовать выполнить сброс сeтeвых настроeк. Это практичeски то жe самоe.
Послe этого пeрeзагрузитe компьютер.
Что дeлать, eсли нe получилось исправить ошибку?
Если вы всe продeлали правильно, но Windows по прeжнeму пишeт что DNS-сeрвeр нe отвeчаeт, то у мeня eсть eщe пару совeтов:
- Попробуйтe на врeмя полностью отключить антивирус , или встроeнный в нeго брандмауэр (вeб-антивирус, сeтeвой экран).
- Если никак нe можeтe исправить эту ошибку, то позвонитe в поддeржку своeго Интернет-провайдeра. Нe рeдко проблeмы с DNS бывают по их винe.
Обязатeльно напишитe, eсли у вас получилось избавится от этой ошибки. Напишитe какой способ помог. Можeт у вас сработало какоe-то другоe рeшeниe, которого нeт в статьe. Ну и оставляйтe свои отзывы в коммeнтариях.
Программы ускорения скорости
 В интернете существует множество программ, которые предлагают увеличить скорость интернета за счёт «умного» распределения трафика. Например, такие программы, могут не загружать часть рекламы или использовать свои собственные серверы в качестве прокси-сервера для сжатия трафика. Может возникнуть ситуация, что подобная программа будет предоставлять бесплатный доступ только в течение некоторого триального периода. По окончании доступ в интернет будет заблокирован. Чтобы исключить возможность блокировать доступ в интернет пользовательским программам, можно попробовать включить компьютер в безопасном режиме (в таком режиме загрузятся только самые необходимые программы).
В интернете существует множество программ, которые предлагают увеличить скорость интернета за счёт «умного» распределения трафика. Например, такие программы, могут не загружать часть рекламы или использовать свои собственные серверы в качестве прокси-сервера для сжатия трафика. Может возникнуть ситуация, что подобная программа будет предоставлять бесплатный доступ только в течение некоторого триального периода. По окончании доступ в интернет будет заблокирован. Чтобы исключить возможность блокировать доступ в интернет пользовательским программам, можно попробовать включить компьютер в безопасном режиме (в таком режиме загрузятся только самые необходимые программы).
Для перевода компьютера в данный режим необходимо выполнить перезагрузку и при включении компьютера нажимать клавишу F8. Когда появится список разных режимов, найти пункт меню «Безопасный режим с поддержкой сети». После загрузки, проверить доступ. Если всё будет работать, значит нужн перезагрузиться в обычном режиме и по очереди отключая работающие программы, выявить ту, которая блокирует доступ в интернет.
Восстановление системы
Операционная система имеет свойство ломаться, при этом системные файлы и библиотеки начинают работать неправильно. Это может произойти из-за вирусов, конфликта программ или драйверов.
Как-то раз установил драйвер обновления, из-за которого и перестала работать сетевая, оказалось, что виноваты разработчики, которые не сделали её кроссплатформенной для 7 винды. Помогло при этом только восстановление, а переустановка драйверов не дало результатов, так как обновлённый драйвер поломал одну из ОС библиотек.
- Заходим в меню «Пуск»;
- «Все программы»;
- «Стандартный» ищем папку «Служебные»;
- Теперь нажимаем «Восстановление системы»;
- Нажимаем «Далее»;
- Нажмите на галочку «Показать другие точки восстановления»;
- Если вы устанавливали какой-то драйвер или программу, то система должна была автоматически создать точку. В противном случае выбираем ближайшую, потом «Далее».
- Ждём, когда процесс восстановления закончится и машина перезагрузиться.







