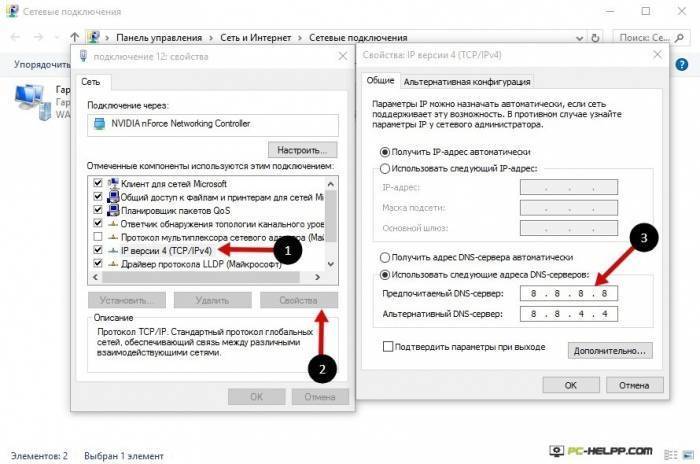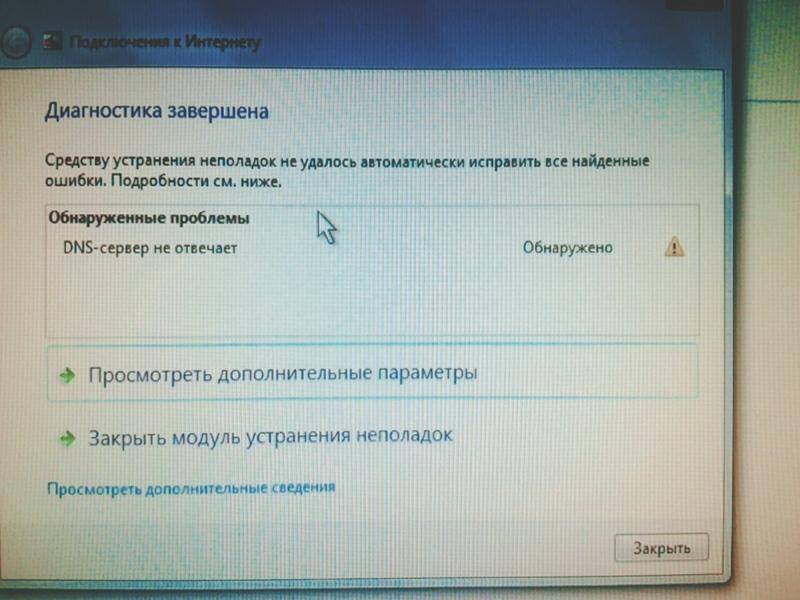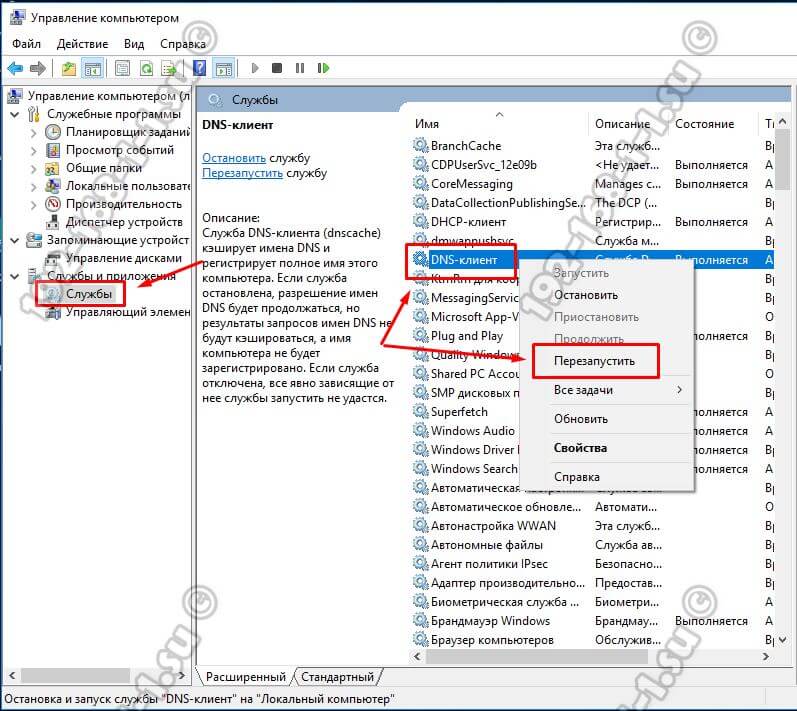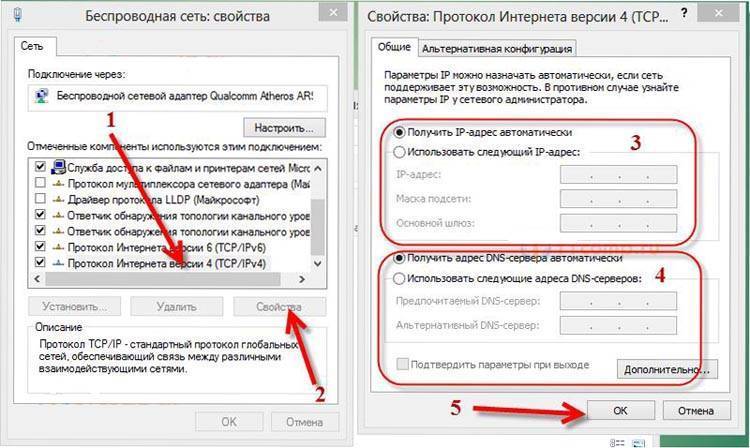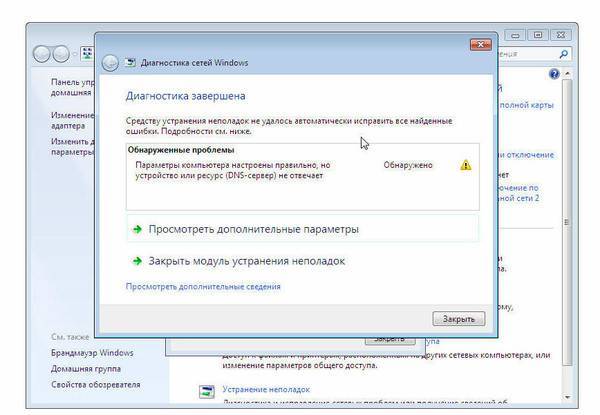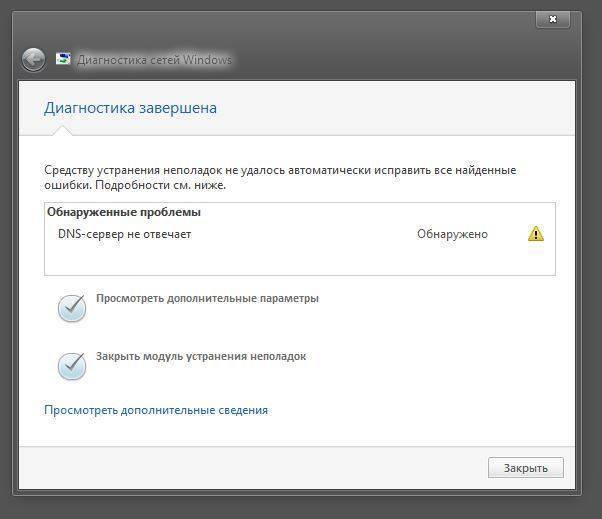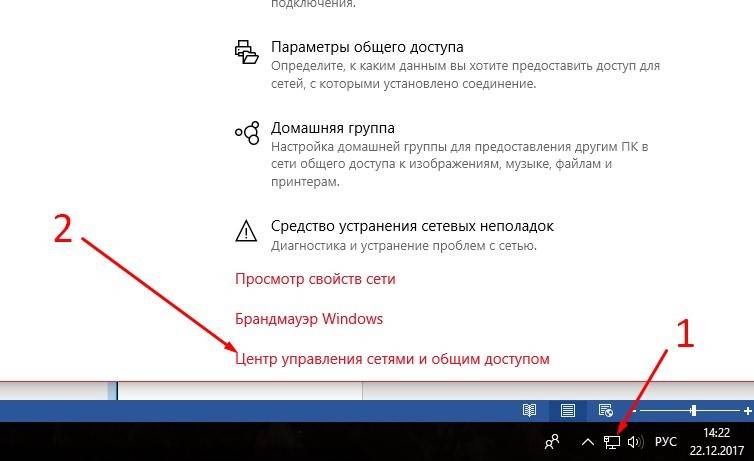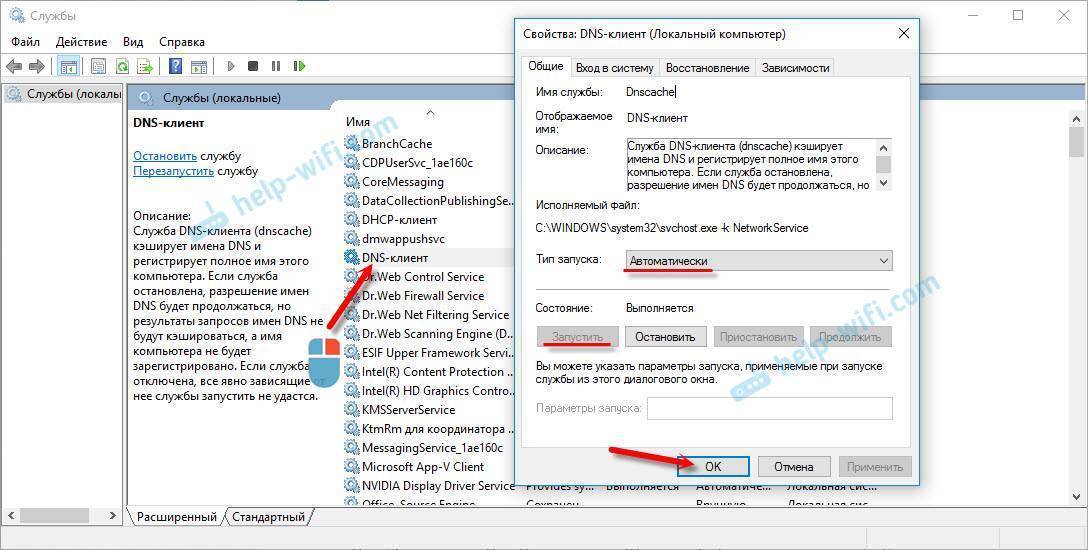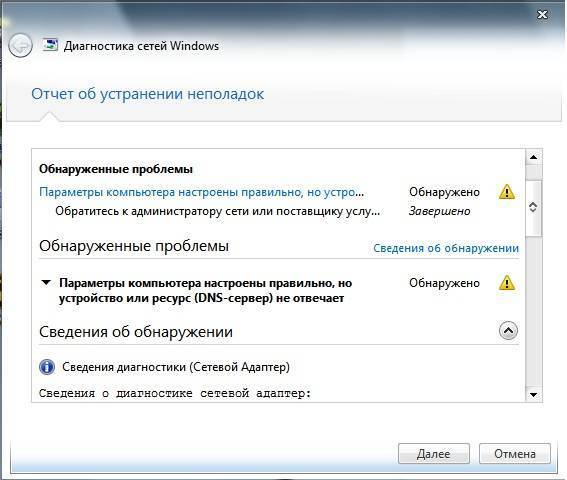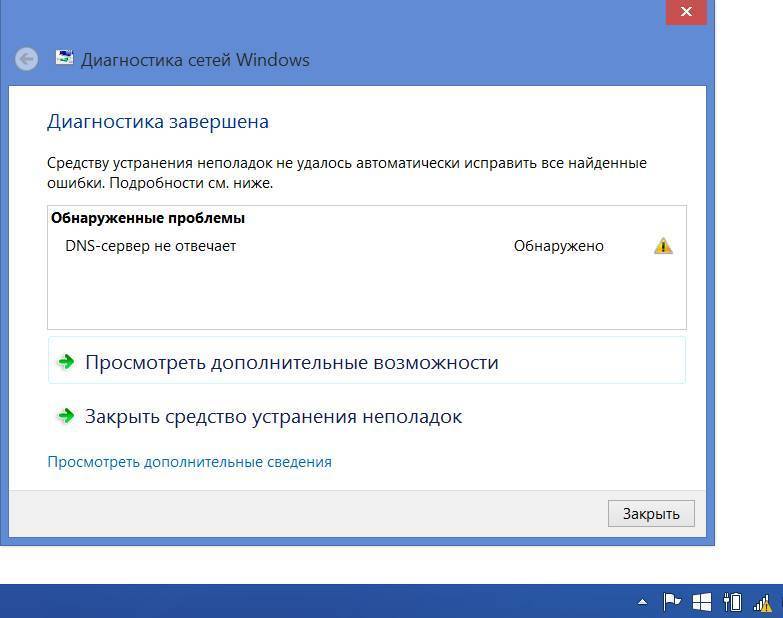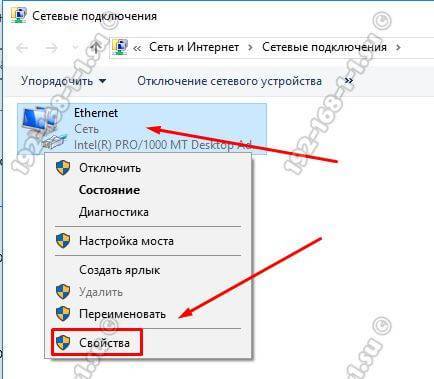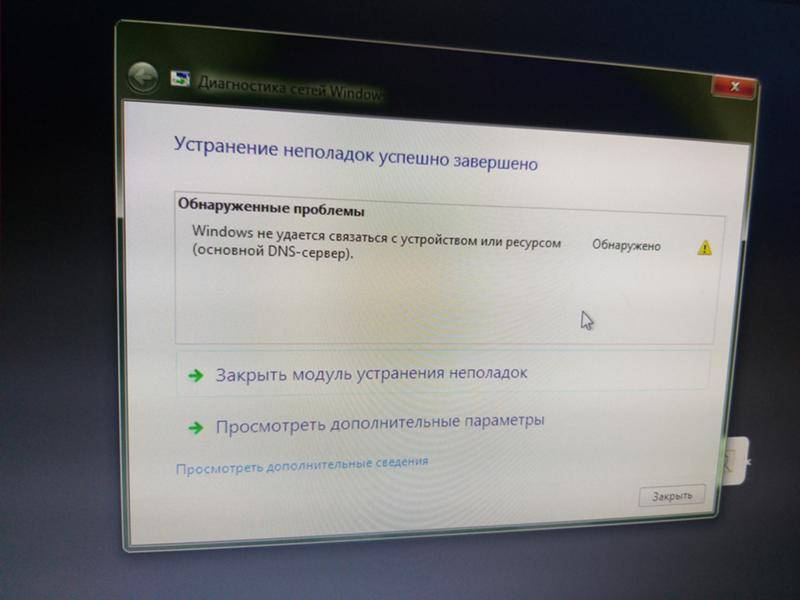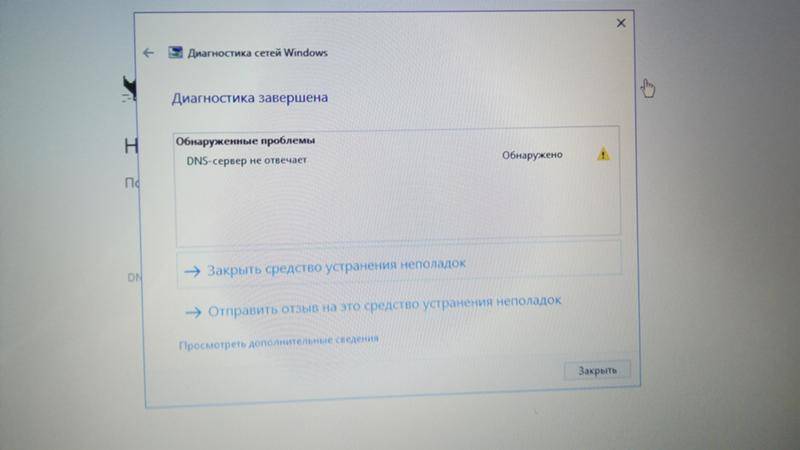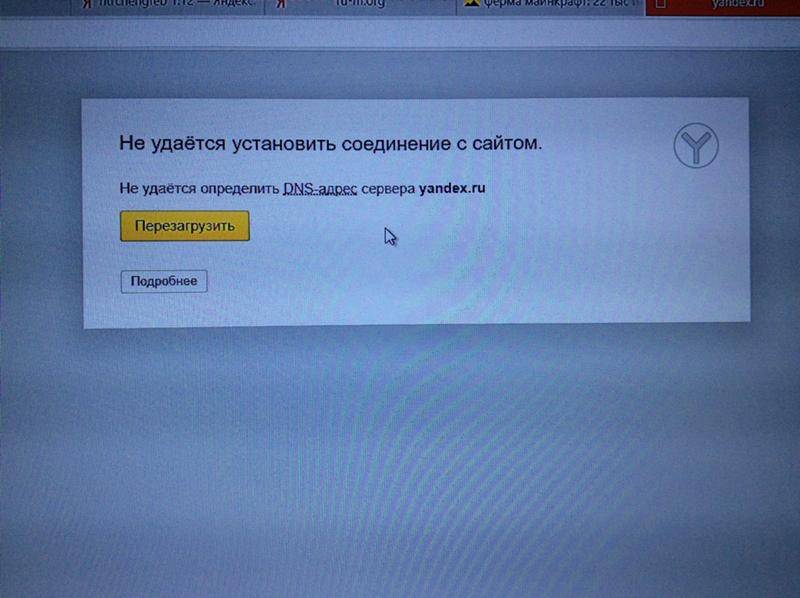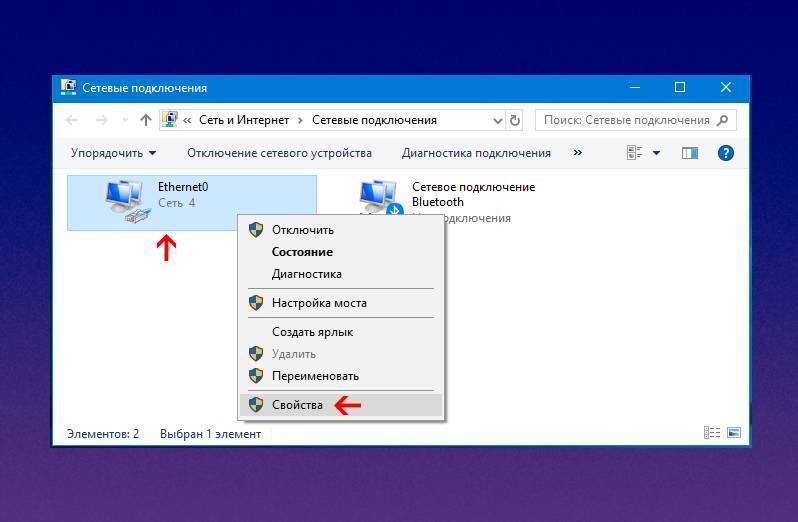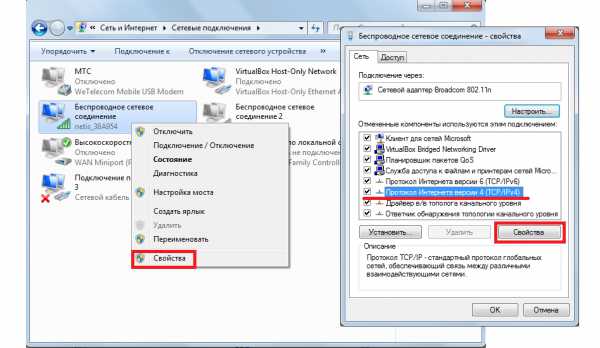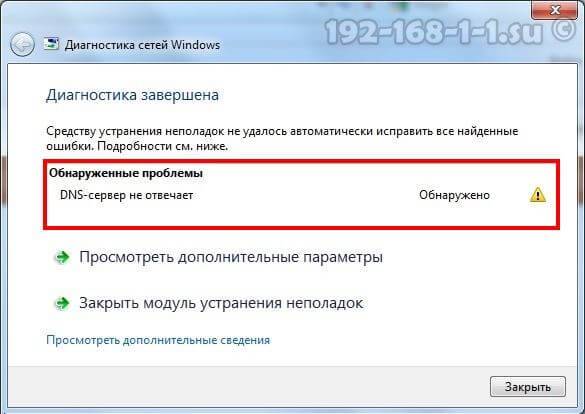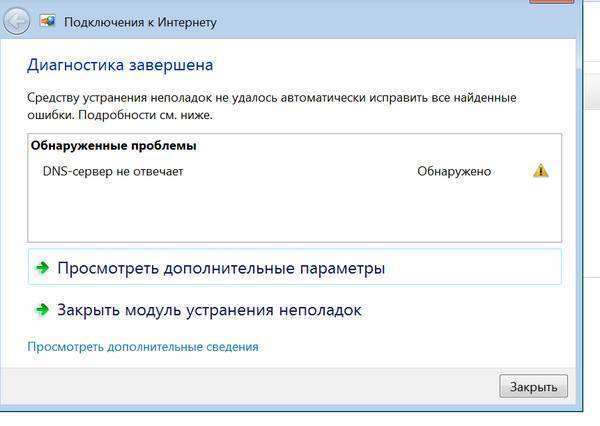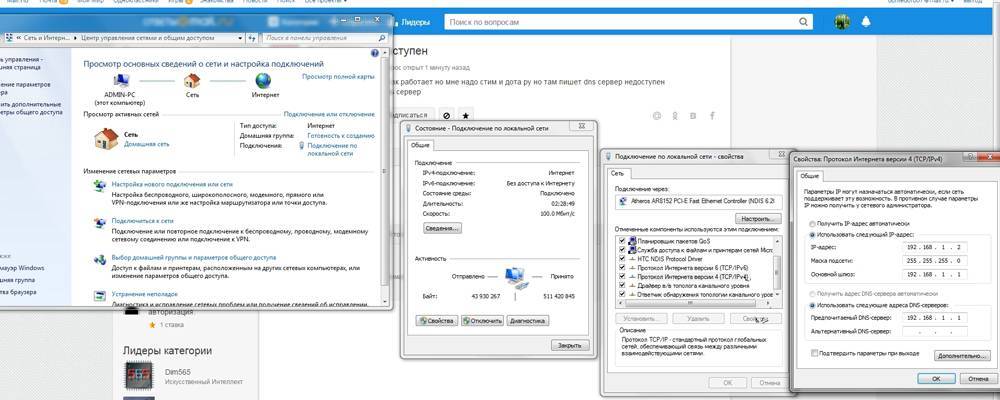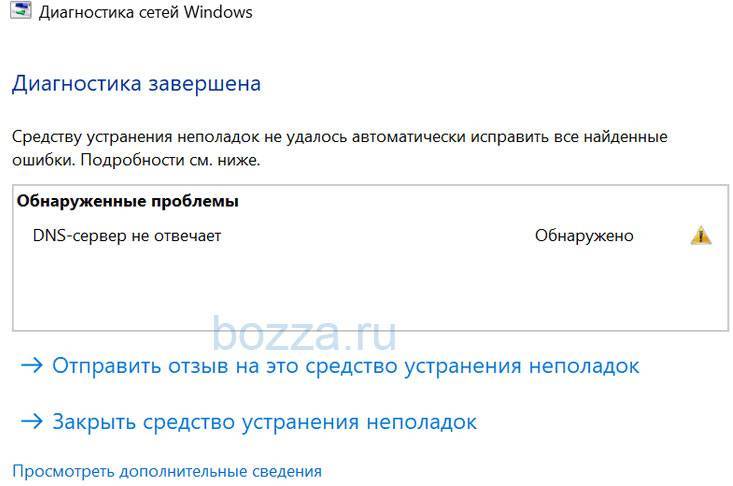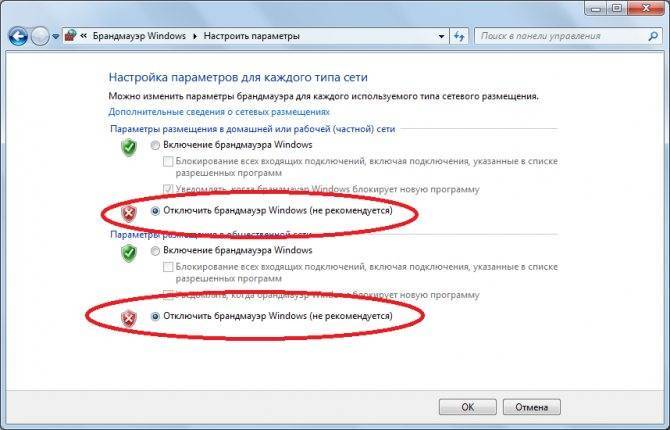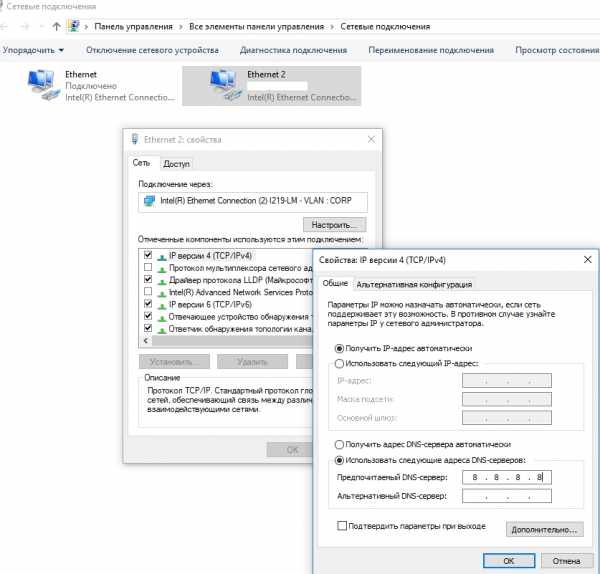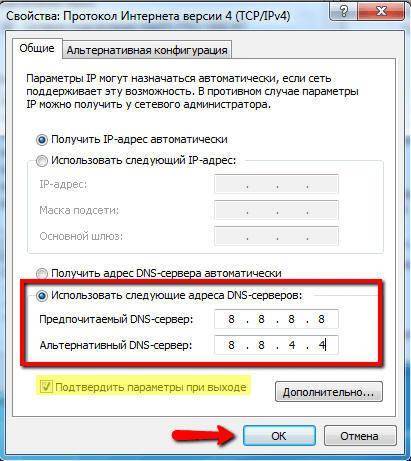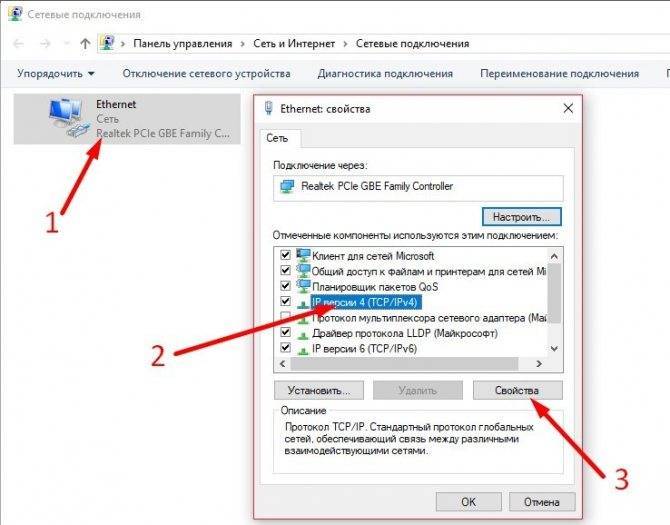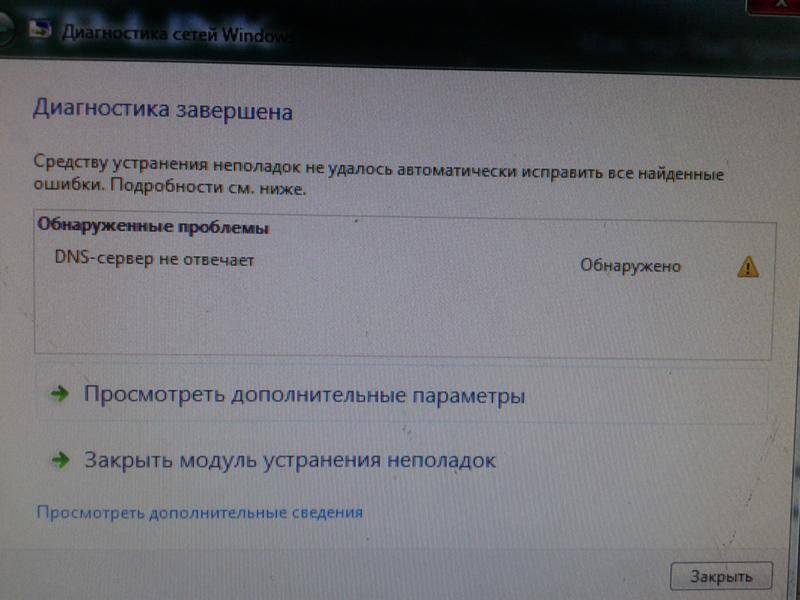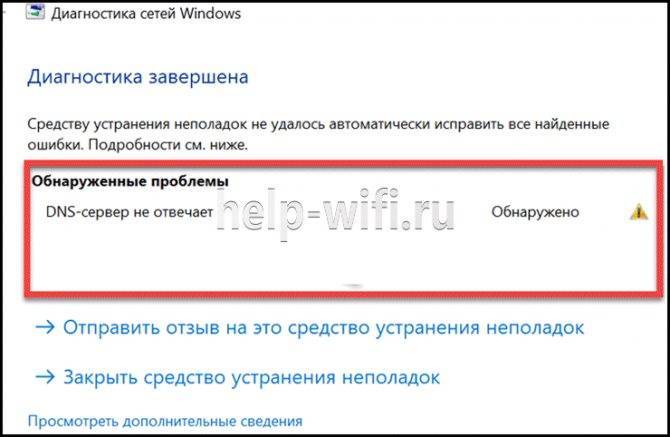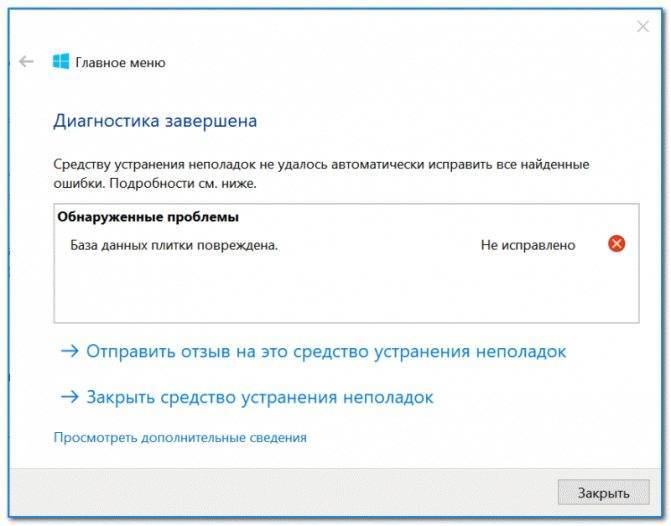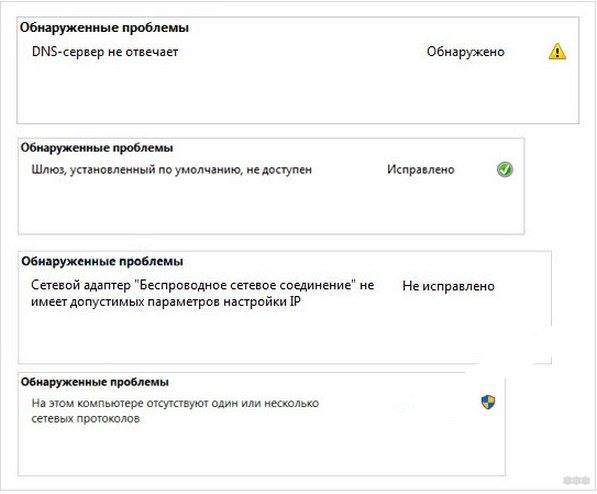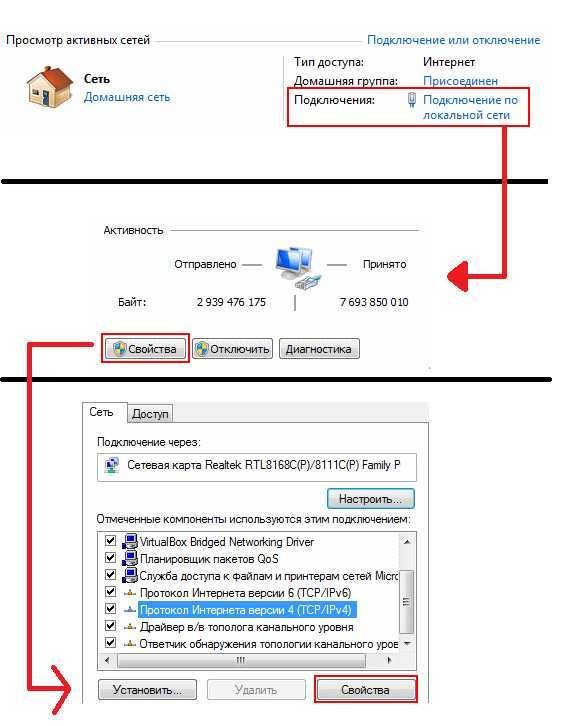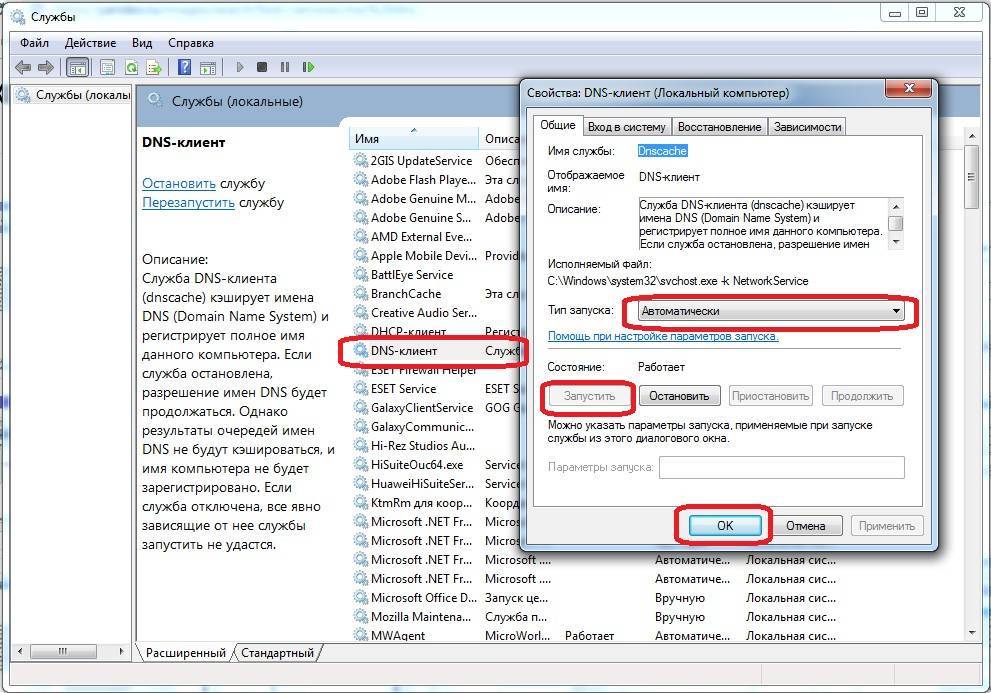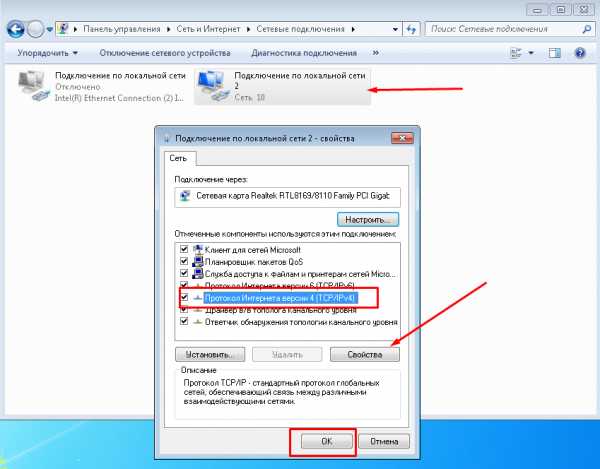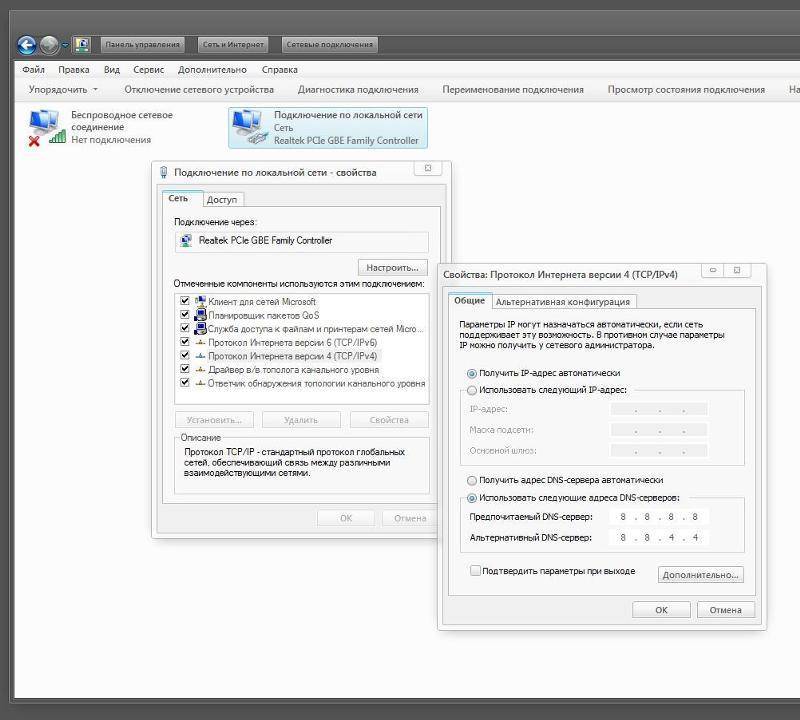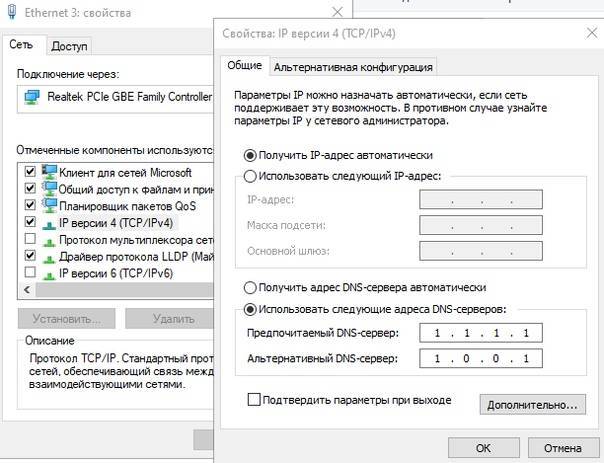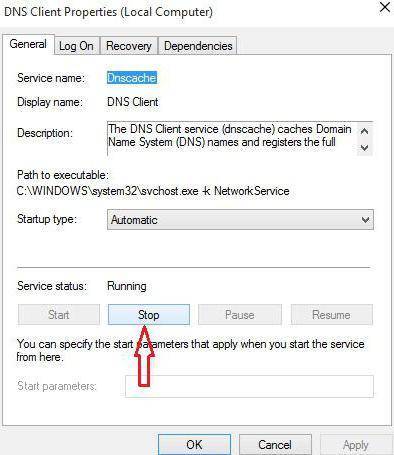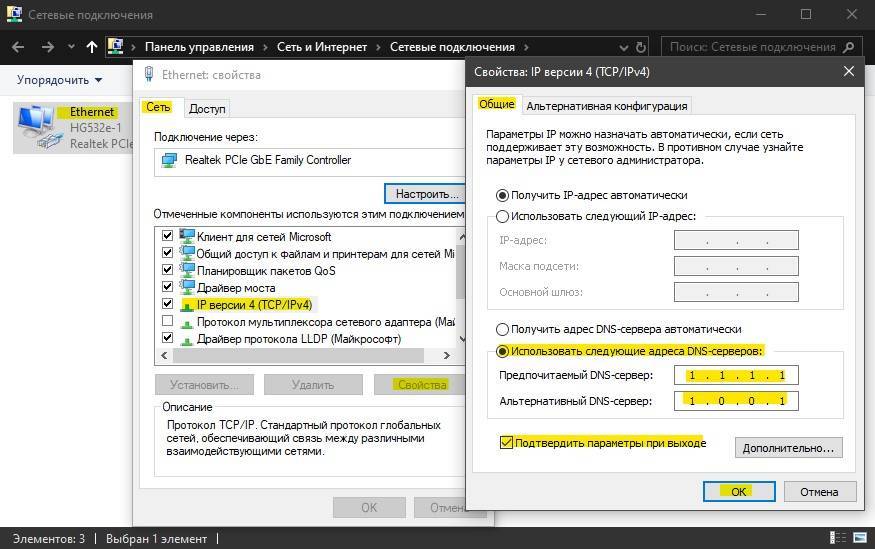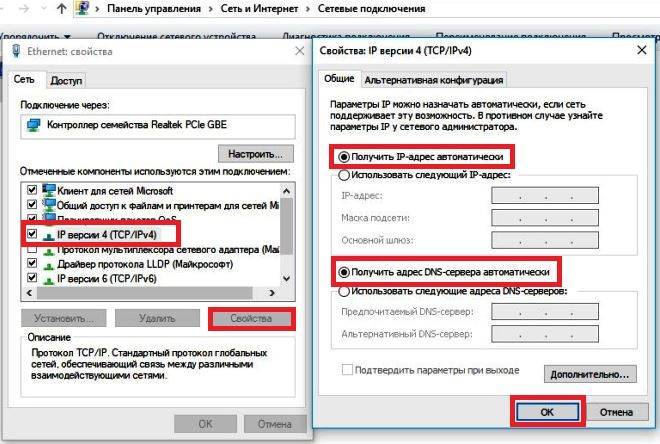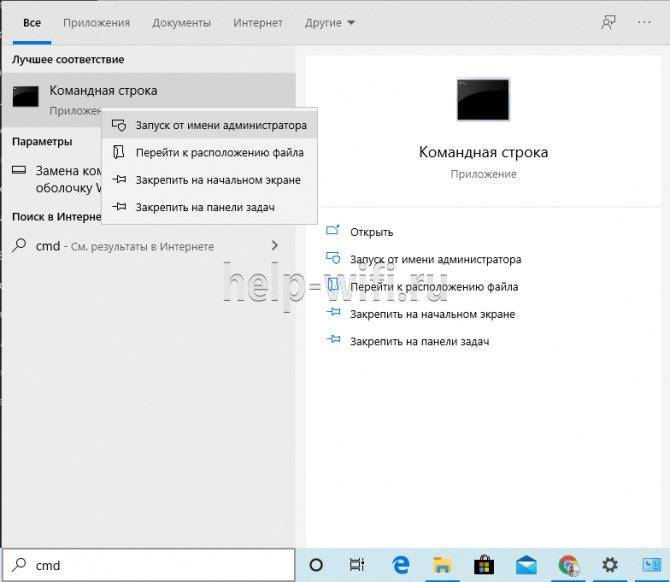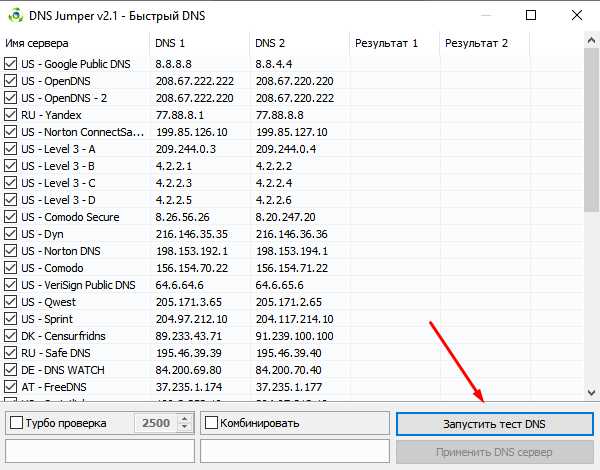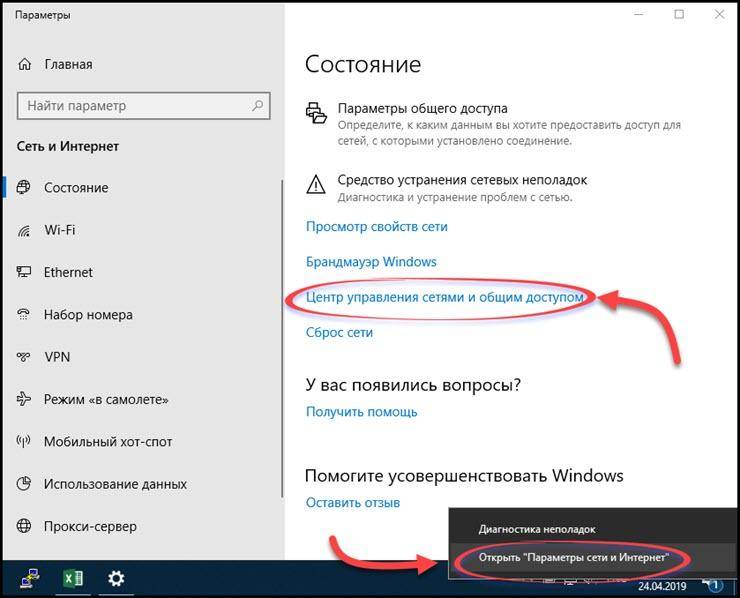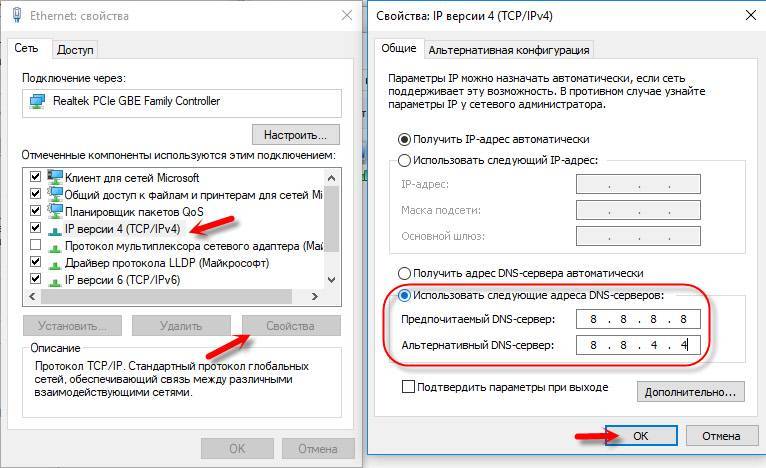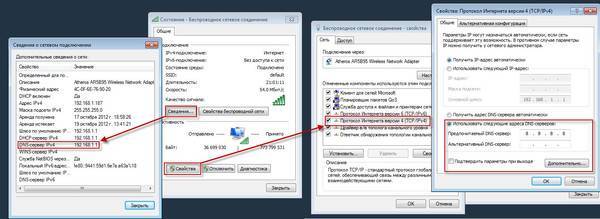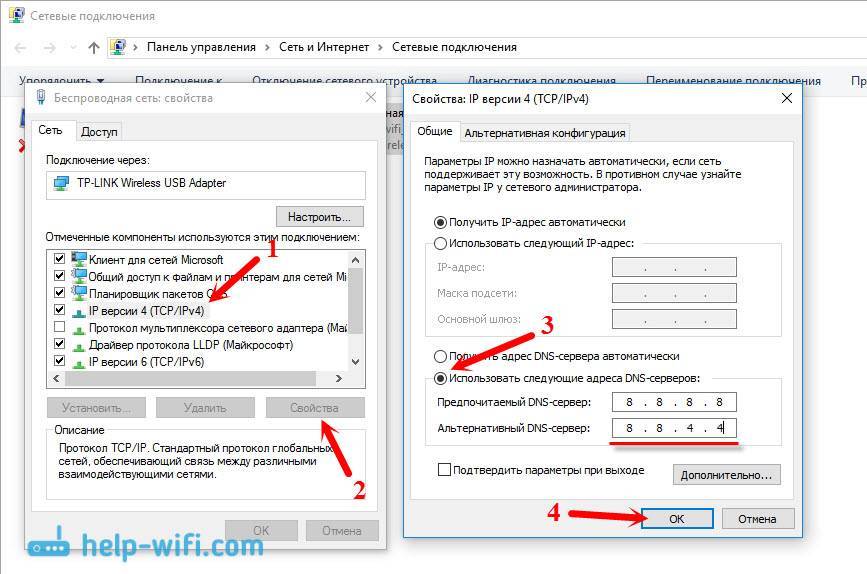Проверка неполадок DNS-сервера
Проверьте следующие журналы, чтобы узнать, есть ли записанные ошибки:
Приложение
Система
DNS-сервер
Тестирование с помощью запроса nslookup
Выполните следующую команду и проверьте, доступен ли DNS-сервер с клиентских компьютеров.
Если сопоставитель возвращает IP-адрес клиента, у сервера нет проблем.
Если сопоставитель возвращает ответ “сбой сервера” или “Запрос отклонен”, зона может быть приостановлена или сервер может быть перегружен. Чтобы узнать, приостановлен ли он, перейдите на вкладку Общие окна свойств зоны в консоли DNS.
Если сопоставитель возвращает ответ “запрос на превышение времени ожидания сервера” или “нет ответа от сервера”, возможно, служба DNS не запущена. Попробуйте перезапустить службу DNS-сервера, введя следующую команду в командной строке на сервере:
Если проблема возникает при запуске службы, сервер может не прослушивать IP-адрес, который использовался в запросе nslookup. На вкладке интерфейсы страницы свойств сервера консоли DNS администраторы могут ограничить DNS-сервер прослушиванием только выбранных адресов. Если DNS-сервер настроен для ограничения службы указанным списком настроенных IP-адресов, то возможно, что IP-адрес, используемый для связи с DNS-сервером, отсутствует в списке. Можно попробовать использовать другой IP-адрес в списке или добавить IP-адрес в список.
В редких случаях DNS-сервер может иметь расширенную конфигурацию безопасности или брандмауэра. Если сервер расположен в другой сети, доступной только через промежуточный узел (например, маршрутизатор фильтрации пакетов или прокси-сервер), DNS-сервер может использовать нестандартный порт для прослушивания и получения клиентских запросов. По умолчанию программа nslookup отправляет запросы на DNS-серверы через порт UDP 53. Поэтому, если DNS-сервер использует любой другой порт, запросы nslookup завершатся ошибкой. Если вы считаете, что это может быть проблема, проверьте, используется ли промежуточный фильтр для блокировки трафика на хорошо известных портах DNS. Если это не так, попробуйте изменить фильтры пакетов или правила портов в брандмауэре, чтобы разрешить трафик через порт UDP/TCP 53.
Очистка кэша
Если DNS сервер не отвечает на Windows, можно почистить кэшированные данные.
На Windows 7|8
- Запустите командную строку от имени администратора;
- Для этого нажмите на кнопку «Пуск»;
- Выберите раздел «Все программы»;
- Перейдите к строке «Стандартные»;
- Кликните правой кнопкой и выберите вариант «От имени администратора» на надписи «Командная строка»;
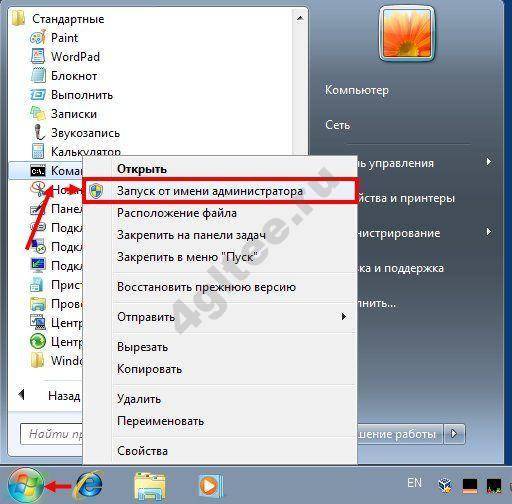
- Введите по очереди несколько команд;
- Перезагрузите устройство.
На Windows 10
Теперь посмотрим, как решить проблему на десятой Винде:
- Кликайте на кнопку «Пуск»;
- Переходите к иконке «Параметры»;
Выберите раздел «Сеть и интернет»;
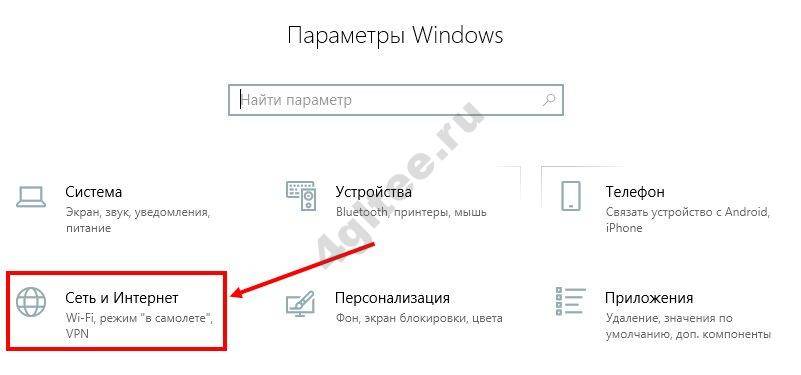
- Заходите во вкладку «Состояние»;
- Найдите строчку «Сброс сети»;
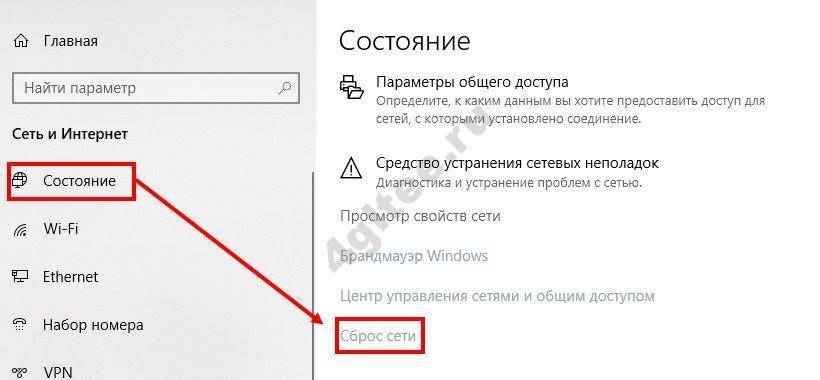
Кликайте на иконку «Сбросить сейчас» и подтвердите действие.
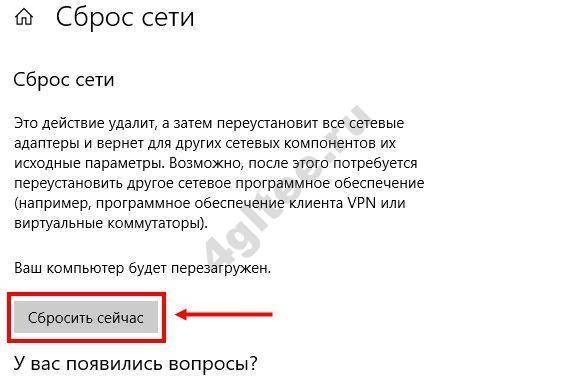
Вот и все, получилось очистить кэш. Если устройство или ресурс DNS сервер не отвечает – давайте поиграем с настройками.
Что значит «DNS-сервер не отвечает»?
Чтобы перейти к устранению неисправности, необходимо понять, что значит DNS сервер не отвечает.

Для понятия сути проблемы следует знать, что представляет собой DNS-сервер. При обращении к любой виртуальной странице в сети, пользователь получает доступ к определенному разделу удаленного сервера. В этом разделе располагаются и хранятся файлы, которые преобразуются используемым браузером и предлагаются пользователям в виде страницы с текстом, изображениями и другой информацией, привычной для визуального восприятия любого пользователя. Каждый сервер обладает индивидуальным IP-адресом, который необходим для получения доступа. DNS сервер – это функциональное средство комфортного и корректного перенаправления запросов на домен с конкретного IP-адреса.

Часто DNS сервер не отвечает в Windows 7 /10 при подключении к сети посредством модема и без использования сетевого кабеля, а также у пользователей, которые используют другой беспроводной метод интернет соединения. В отдельных случаях ошибка может возникнуть после установки антивируса.
Когда ничего не помогло
Если ни один из указанных методов не исправил ситуацию, по-прежнему высвечивая ошибку DNS, не остается ничего другого, как вызвать профильного специалиста.
Проще всего это сделать, обратившись в компанию, с которой у пользователя заключен договор на поставку услуг интернета. От провайдера приедет мастер, кто за отдельную плату настроит и исправит возникшие проблемы.
Когда на компьютере высвечивается ошибка, говорящая о том, что не отвечает DNS-сервер, это не повод паниковать. Существует множество причин, ведущих к сбою, и решений, как это исправить.
Не работает DNS клиент Windows
Данную проблему можно устранить двумя способами. Первый – наименее болезненный – прописать DNS-адрес не через Панель управления Windows, а через меню роутера. Второй – выполнить восстановление системы. Заходим в Панель управления, далее – «Система и безопасность» — «Восстановление ранее сохраненного состояния десктопа». Через несколько минут, когда утилита соберет все прописанные бэкап-точки, нужно выбрать одну из них. Возле каждой точки прописана дата ее создания. Выберите ту, когда DNS-клиент функционировал нормально, и подтвердите сброс системы.
По своему опыту могу сказать, что антивирус Avast очень часто вмешивается в сетевые настройки Windows, из-за чего появляются разные проблемы с подключением к интернету. То интернет перестает работать после удаления антивируса, то ошибка DNS, или сетевой адаптер не имеет допустимых параметров настройки IP.
Как узнать dns адрес сервера
Корректный DNS-адрес прописан в договоре о подключении десктопа к Сети. Он составлен провайдером, поэтому вероятность ошибки исключена. Если доступа к сертификату нет, то можно позвонить провайдеру или связаться с ним посредством технической службы поддержки и попросить его еще раз предоставить точный DNS-адрес.
Где можно настроить адрес dns сервера в Windows
Его можно настроить через Windows-утилиты (путь: иконка сети в панели задач – «Параметры» — «Сеть» — «Протокол Интернета v4» — «Свойства» — вкладка с DNS-адресами) или через панель управления вашего роутера или модема.
Программы для настройки DNS сервера
Если dns сервер недоступен, то утилита DNS Jumper поможет исправить данную проблему. Ее преимущество в том, что она портативна и не требует инсталляции. Во вкладке «Выбор сервера DNS» можно выбирать DNS-адрес вручную или предоставить выбор самой утилите. В таком случае DNS Jumper выберет наиболее стабильный и быстрый сервер на данный момент, при этом неисправность «dns сервер не отвечает windows» будет убрана. Также можно загрузить в браузер дополнение DOT VPN. Это расширение позволяет выбирать не только адрес, но и страну, из которой будет заходить пользователь. То есть, можно физически находиться в Германии, но зайти на сайт как житель Нидерландов. Очень полезное расширение, так как некоторые страницы блокируются правительствами государств, а DOT VPN позволяет обойти этот запрет. Похожим функционалом обладает «Настройка VPN» в обозревателе Opera. Включается он так: Настройки->Безопасность->VPN (переключите тумблер на «Включить» и выберите пункт «Оптимальное местоположение»).
Смотри наши инструкции по настройке девасов в ютуб!
Ошибка «DNS-сервер не отвечает» в Windows 10, 8, 7: как исправить
Действия по устранению проблемы «DNS-сервер не отвечает» на Windows 7-й, 8-й, 10-й версии будут одинаковыми.
Однако прежде чем заниматься настройками системы, потребуется проверить работу маршрутизатора, или роутера, — если вы подключаетесь по сети Wi-Fi:
- Перезагрузите устройство. Для этого отключите питание примерно на минуту.
- Если ситуация не изменилась, выполните второй шаг — проверьте корректность работы роутера на предмет ответа DNS-сервера. Для этого подключите к модему другие гаджеты: если доступ к сайтам открывается, проблема заключена в оборудовании.
- Еще один способ протестировать маршрутизатор — переключить идущий к устройству кабель напрямую к компьютеру.
При корректной работе роутера ошибка «ДНС-сервер не отвечает» на вашей стороне связана с работой ПК.
Перед выполнением более сложных действий припомните, не производилась ли накануне установка нового ПО и смена настроек.
Проверка службы DNS-клиент
В первую очередь проверьте работу службы Domene Name System (команда Win + R). В строке «Открыть» введите services.msc, подтвердите OК.
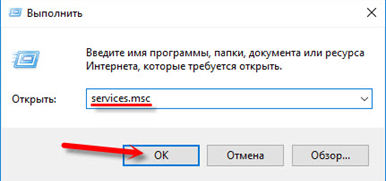
В окне Службы из контекстного меню выберите имя «DNS-клиент», затем из контекстного меню, открытого с помощью правой кнопки мыши, дайте команду «Перезапустить».
Или нажмите на «Свойства» при автоматическом типе запуска и состоянии «Запустить» в настройках. Подтвердите действия (ОК), а после перезагрузите ПК.
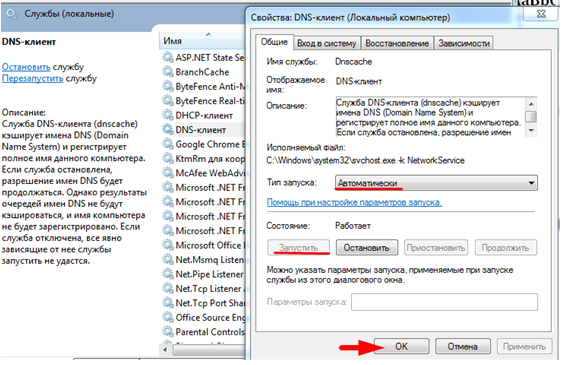
Если причиной ошибки была отключенная служба, соединение с сайтом будет установлено.
Смена настроек серверов во вкладке «Свойства подключения»
Нажмите одновременно на клавиши Win + R и введите команду ncpa.cpl. В появившемся окне «Сетевые подключения» выберите текущее, а в контекстном меню — «Свойства».
В перечне текущих IP- и DNS-адресов кликните на строку протокола «IP 4-й версии». После можно попробовать получить адреса автоматически (в случае если сервер ДНС уже прописан).
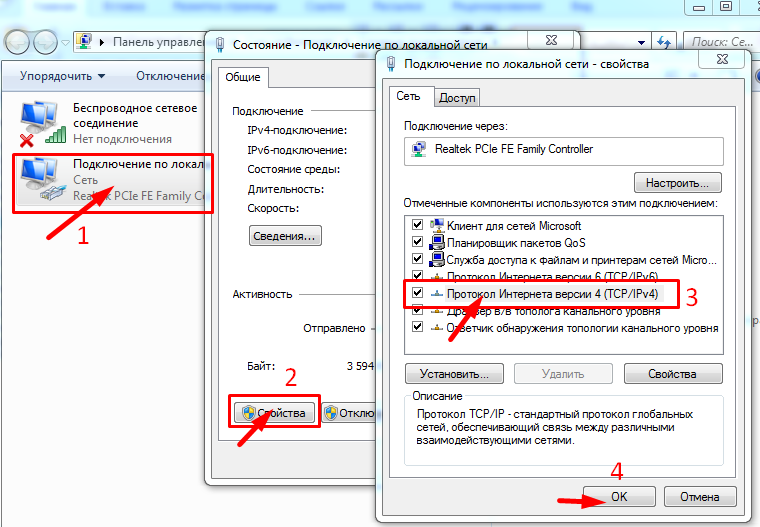
После проверьте, устранена ли ошибка после перезагрузки системы.
Если сервер не прописан, введите цифровые значения адресов: предпочитаемого (обычно Google) и альтернативного, на случай недоступности первого (например, Comodo), как показано на скриншоте:
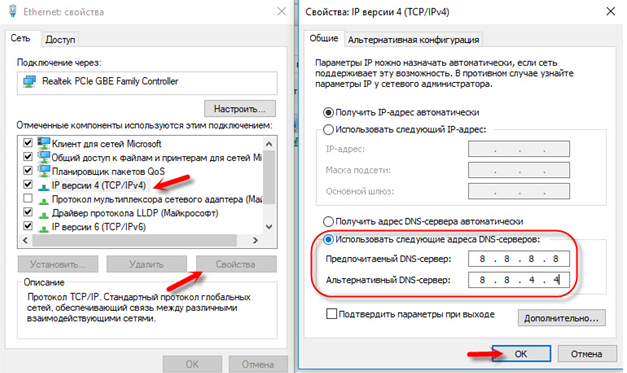
Подтвердите изменения и проведите перезагрузку ПК.
Эти адреса можно прописать и в настройках маршрутизатора.
Очистка кэшированных данных DNS и другие параметры сети
Следующий способ устранить ошибку «DNS-сервер не отвечает» — обнулить кэш. Сделайте это запуском командной строки на правах администратора, открыв ее в меню «Пуск» или в результатах поиска (Win+R) по запросу «cmd».
По порядку копируйте и вводите следующие команды:
- ipconfig /flushdns
- ipconfig /registerdns
- ipconfig /renew
- ipconfig /release
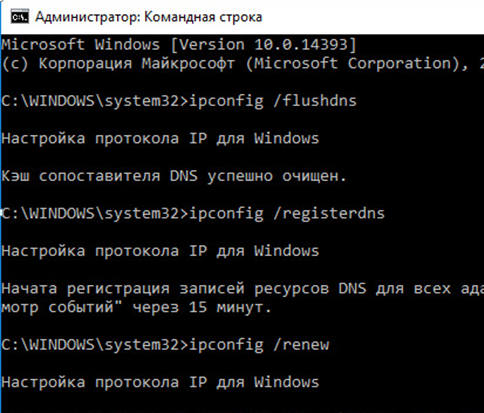
Если DNS-сервер не отвечает на Windows 10, можно сделать сброс настроек сети через меню «Пуск» (выберите «Сеть» и «Интернет» — «Состояние» — «Сбросить сейчас»). После перезагрузки системы проверьте, удалось ли убрать проблему.
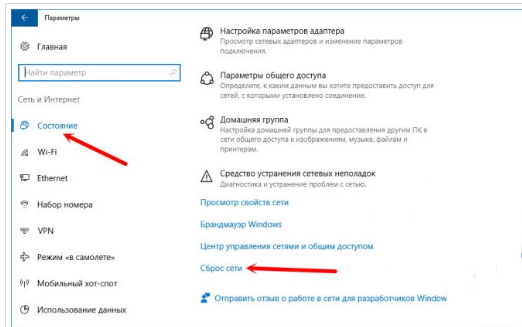
Отключение/удаление антивируса для дальнейшего обновления
При правильно прописанных параметрах решить проблему с появлением ошибки «DNS-сервер не отвечает» на Windows 7, 8, 10 поможет проверка настроек антивирусной программы, способной блокировать доступ к «непонравившемуся» веб-узлу и вмешиваться в настройки операционной системы. Среди самых активных в этом отношении антивирусов известен Avast.
Последовательность действий:
- отключите модуль и сетевой экран антивируса в настройках, обновите страницу браузера;
- либо остановите работу программы на 15-20 минут, затем повторите попытку;
- либо замените другим антивирусным продуктом (если проблема возникает регулярно).
Полезно также настроить «белый список» сетевого модуля — Файервола — с добавлением проверенных ресурсов.
Меняем настройки DNS-серверов в свойствах подключения
Дальше мы проверим настройки DNS-серверов в свойствах подключения, через которое компьютер подключен к интернету. Если там прописаны какие-то адреса, то можно попробовать выставить автоматическое получение, либо прописать DNS-адреса от Google. Этот способ очень часто позволяет избавится от ошибки ‘DNS-сервер не отвечает’.
Нам нужно открыть окно со всеми подключениями. Для этого можно нажать правой кнопкой мыши на значок подключения к интернету, и выбрать ‘Центр управления сетями…’. Дальше переходим в ‘Изменение параметров адаптера’.

Дальше правой кнопкой мыши нажимаем на то подключение, через которое вы подключены к интернету (к роутеру), и выбираем ‘Свойства’. Если подключение по Wi-Fi, то это подключение ‘Беспроводная сеть’, если по кабелю, то ‘Ethernet’ (Подключение по локальной сети).
У меня, например, проблема с DNS при подключении по Wi-Fi сети через роутер.

В новом окне выделите ‘IP версии 4 (TCP/IPv4)’, и нажмите ‘Свойства’. Если в новом окне у вас прописан какой-то DNS-сервер, то можно попробовать выставить автоматическое получение адресов, и проверить подключение к интернету после перезагрузки компьютера.
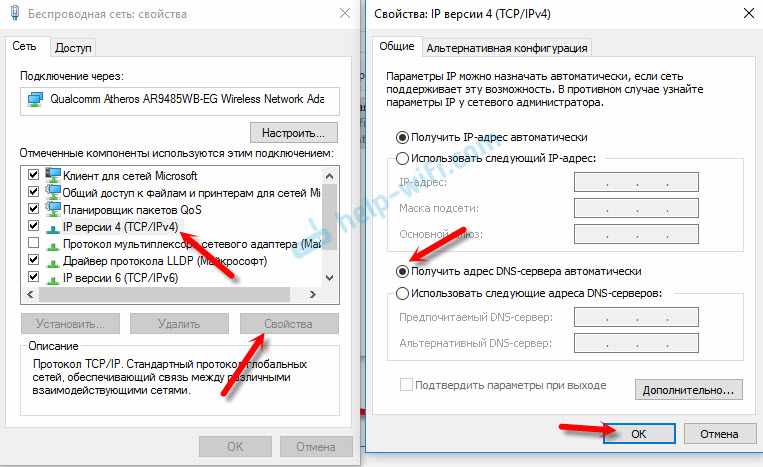
Но чаще всего помогает следующее: ставим переключатель возле ‘Использовать следующие адреса DNS-серверов’, и прописываем DNS от Google:
Нажимаем ‘Ok’ и перезагружаем компьютер.

Такое решение помогает очень часто. Если у вас проблема с получение DNS на всех устройствах, которые подключены через один роутер, то эти адреса можно прописать в настройках роутера, тогда они будут применяться для всех устройств. Как правило, сделать это можно в настройках вашего роутера, в разделе ‘Интернет’, или ‘WAN’. Где задаются параметры для подключения к провайдеру.
Для примера, покажу как это сделать на роутере TP-Link:
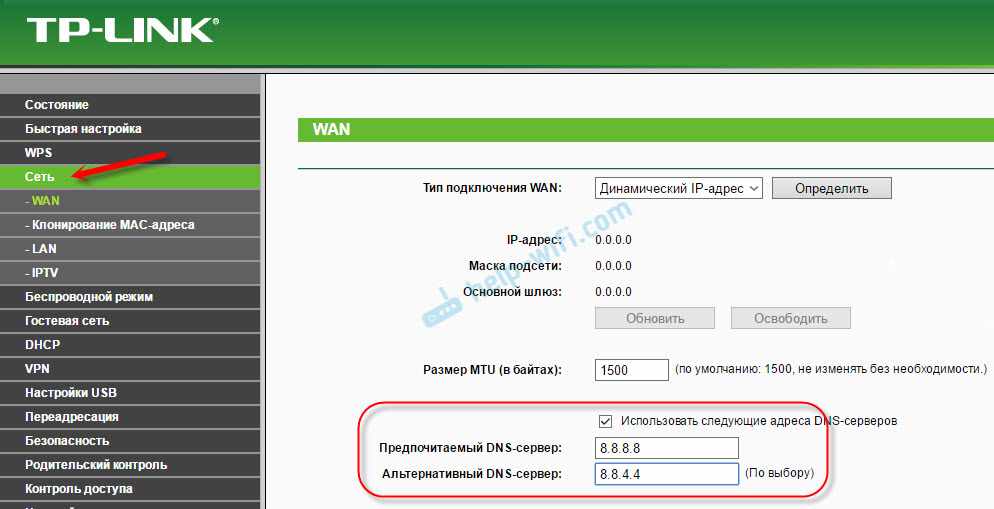
Не забудьте сохранить настройки.
Очищаем кэш DNS и другие сетевые параметры
Нужно просто запустить командную строку, и по очереди выполнить несколько команд, которые выполнять очистку кэша DNS-адресов, и других сетевых настроек. Этот способ подойдет как для Windows 10, так и для Windows 7 (8).
Командную строку нужно запустить от имени администратора. Если у вас Windows 10, то просто нажмите правой кнопкой мыши на меню пуск, и выберите ‘Командная строка (администратор)’. В Windows 7, в поиске можно набрать ‘cmd’, нажать правой кнопкой на ‘cmd’ в результатах поиска, и выбрать ‘Запустить от имени администратора’.
По очереди копируем и выполняем такие команды:
Вот так:

В Windows 10 можно еще попробовать выполнить сброс сетевых настроек. Это практически то же самое.
После этого перезагрузите компьютер.
Обновление: отключаем или удаляем антивирус Avast
По своему опыту могу сказать, что антивирус Avast очень часто вмешивается в сетевые настройки Windows, из-за чего появляются разные проблемы с подключением к интернету. То интернет перестает работать после удаления антивируса, то ошибка DNS, или сетевой адаптер не имеет допустимых параметров настройки IP.
Что делать, если не получилось исправить ошибку?
Если вы все проделали правильно, но Windows по прежнему пишет что DNS-сервер не отвечает, то у меня есть еще пару советов:
- Попробуйте на время полностью отключить антивирус, или встроенный в него брандмауэр (веб-антивирус, сетевой экран).
- Если никак не можете исправить эту ошибку, то позвоните в поддержку своего интернет-провайдера. Не редко проблемы с DNS бывают по их вине.
Браузер пишет, что не может найти страницу или сервер
При попытке зайти на сайт наблюдается сообщение браузера:
- «К сожалению, Google Chrome не может найти страницу»,
- «Сервер не найден. Firefox не может найти сервер»,
- «ERR_NAME_NOT_RESOLVED»,
- «Server not found»,
- «Не удалось найти IP-адрес сервера»,
- «404 страница не найдена»,
- «Проблема при загрузке страницы, сервер не найден»,
или сообщение от любого другого браузера о том, что запрашиваемая страница не найдена на этом сервере.
Это значит, что проблема связана с работой службы DNS. Как исправить?
Пропишите DNS-серверы для домена
Проверьте, корректные ли DNS прописаны для домена. Узнать, какие DNS прописаны для домена можно по инструкции: Как узнать, какие DNS-серверы прописаны для домена
Узнать, какие DNS должны быть прописаны, можно по инструкции: Какие DNS-серверы прописать для домена
После того, как вы пропишите DNS, необходимо подождать обновления информации на DNS-серверах интернет-провайдеров (около 24 часов), после этого сайт должен появиться в Интернет. Принципы работы DNS и почему домены начинают работать не сразу
Если вы недавно изменили DNS
Если вы недавно сменили DNS-серверы для домена и получили ошибку «не удается найти DNS-адрес сервера», то это нормальное явление. Недоступность сайта носит временный характер и связана с обновлением DNS-серверов интернет-провайдеров по всему миру.
В большинстве случаев обновление DNS-серверов происходит в течение суток. Если после смены DNS-серверов прошло более 24 часов, рекомендуем обратиться к вашему интернет-провайдеру с просьбой обновить DNS-кэш для вашего домена.
После смены DNS прошло более 24 часов
Важно: очистите кэш браузера. Ваш браузер мог закэшировать страницу с недоступностью вашего домена и теперь при запросе к сайту подставляет устаревшие данные из своей памяти
Для того чтобы очистить кэш, перейдите по адресу вашего сайта и нажмите «Ctrl» + «F5».
Если очистка кэша браузера не помогла, проверьте, открывается ли ваш сайт через cameleo.xyz (введите адрес вашего сайта и нажмите Открыть). Если сайт открывается, значит вам просто нужно дождаться обновления информации на DNS-серверах интернет-провайдеров.
Если сайт через cameleo не открывается, выполните шаги:
1
Перейдите на страницу сервиса whois, введите имя недоступного домена и нажмите Проверить
2.
если у вас хостинг REG.RU, для домена должны быть прописаны DNS-серверы: ns1.hosting.reg.ru, ns2.hosting.reg.ru,
если у вас VPS или Dedicated сервер, для домена должны быть прописаны: ns5.hosting.reg.ru, ns6.hosting.reg.ru.
Если DNS прописаны ошибочно, воспользуйтесь справкой:
Как привязать домен к хостингу
Как привязать домен к VPS
Важно: Еще раз обращаем ваше внимание на то, что если у вас заказан хостинг REG.RU, для домена должны быть прописаны DNS-серверы ns1.hosting.reg.ru и ns2.hosting.reg.ru.
Если же вы видите любые другие DNS-серверы или бесплатные DNS-серверы REG.RU (ns1.reg.ru и ns2.reg.ru) вам необходимо узнать, с какого сервера должен открываться сайт, для этого необходимо проверить ресурсные записи. Переходите к шагу 3.
3.
Откройте страницу on-line проверки DNS-записей.
Введите имя домена, в выпадающем списке выберите тип записи «А» и укажите опцию «С трассировкой»
Это позволит проверить работу DNS начиная с корневых серверов:
Возможны следующие варианты:
Для недоступного домена отображаются предыдущие DNS-серверы в строках
имя_недоступного_домена число NS имя_dns_сервера
Это означает, что для данного домена еще не обновлена информация о DNS-серверах, и необходимо ожидать завершения обновления;
Указаны верные DNS-серверы, но отсутствуют строки с записями типа «А»:
В большинстве случаев это означает, что домен не добавлен в панели управления хостингом. Для добавления домена воспользуйтесь справкой: Как добавить домен на хостинг
Если для вашего домена прописаны DNS-серверы «ns1.reg.ru» и «ns2.reg.ru», необходимо также прописать запись типа «А» на IP-адрес сервера в личном кабинете REG.RU: Настройка ресурсных записей для домена. IP-адрес сервера можно узнать в разделе Информация о включённых сервисах и паролях доступа.
И записи типа «NS» и записи типа «А» присутствуют:
Это связано с обновлением кэша DNS-серверов вашего интернет-провайдера. Обновление происходит обычно в течении 24 часов, реже дольше.Вы также можете попробовать открыть сайт через другого интернет-провайдера, либо через сервисы, предоставляющие web-proxy.
Помогла ли вам статья?
Сбой работы DNS на компьютере
Если причина появления ошибки «DNS-сервер не отвечает» не на стороне провайдера, тогда её стоит искать на стороне своего оборудования.
Для начала надо просто перезагрузить роутер, а затем — компьютер, чтобы исключить простейший глюк в работе сети.

Затем, обязательно проверьте системный диск антивирусом, а затем — программой ADWCleaner на наличие шпионских и рекламных модулей. Очень часто проблемы с доступом в Интернет связаны с деятельностью именно вредоносных программ.
Если Вы пользуетесь только одним веб-браузером — обязательно проверьте доступность сайтов через другой браузер, так как проблема может появится после неудачного обновления приложения или установки какого-либо расширения для него.
Заблокировано антивирусом
Если ничего из предложенного выше не помогло, пробуем отключить систему безопасности. Дело в том, что установленный пакетный фильтр (он же фаервол или брандмауэр) может заблокировать работу DNS-клиента Windows случайно, перепутав с каким-нибудь вредоносом, либо из-за неправильно созданного правила фильтрации. Чтобы это исключить надо временно отключить систему безопасности для проверки доступа к сайту без её участия:
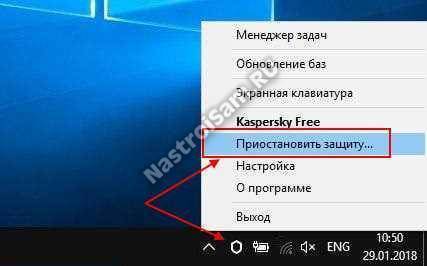
Для большинства антивирусных программ и фаерволов достаточно просто кликнуть правой кнопкой по его значку в области уведомлений и в появившемся меню выбрать пункт, отвечающий за остановку работы приложения.
Внимание: проверку доступа в Интернет необходимо выполнять только на проверенных сайтах типа Яндекса, mail.ru, Вконтакте и т.п., так как в это время Ваш ПК никак не защищён от виртуальной заразы. После проверки обязательно включите антивирус снова
Если он оказался виновником проблем с ДНС, тогда необходимо в настройках искать правило, блокирующее работу клиента, либо закрывающее порты TCP 53 или UDP 53
После проверки обязательно включите антивирус снова. Если он оказался виновником проблем с ДНС, тогда необходимо в настройках искать правило, блокирующее работу клиента, либо закрывающее порты TCP 53 или UDP 53.
Очиска кеша DNS
Не стоит забывать, что DNS-запросы и ответы на них кешируются операционной системой для ускорения работы. В некоторых случаях (например, кеш может переполнятся или в момент записи случился сбой) возникают различные накладки, результатом чего будет некорректная работы службы DNS-клиент. В этом случае стоит выполнить очистку кеша вручную, не дожидаясь автоматического обновления.
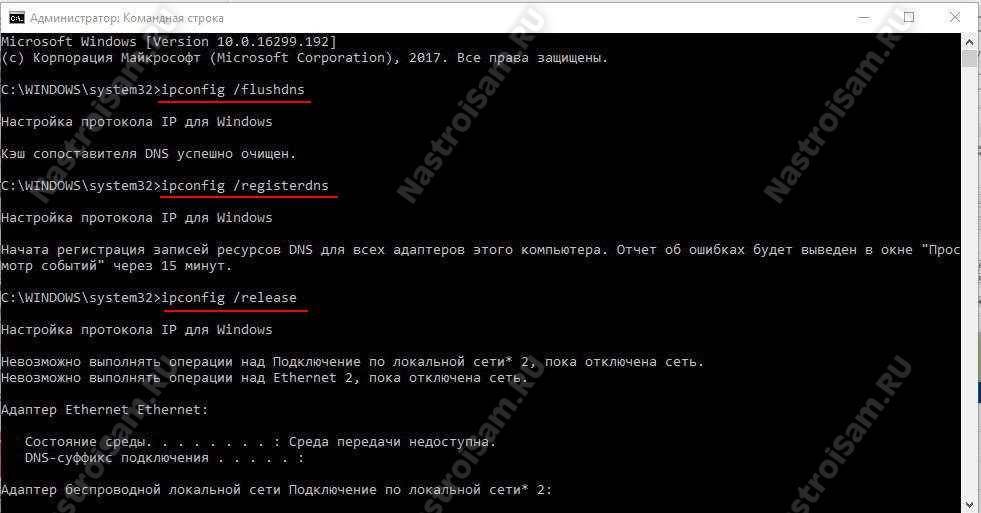
Для этого запустите командную строку с правами Администратора и последовательно введите следующие команды:
ipconfig/flushdns ipconfig /registerdns ipconfig /release ipconfig /renew netsh winsock reset
После каждой команды нажимайте клавишу Enter. После того, как последняя будет выполнена — перезагрузите компьютер и проверьте доступ в Интернет. Ошибка сервера DNS больше появляться не должна и сайты будут открываться без проблем.
P.S.: В заключение хочу обратить внимание что ошибка «ДНС-сервер не отвечает» может появится из-за аппаратных проблем на старом роутере. Он то работает нормально, то его начинает штырить
Проверить это можно либо поставив новый маршрутизатор, либо подключив компьютер напрямую в сеть провайдера и понаблюдав за подключением и доступностью сайтов. Такое, к счастью, случает редко, но исключать подобный вариант развития событий тоже не стоит.
Проверка проблем с рекурсией
Чтобы рекурсия работала успешно, все DNS-серверы, используемые в пути рекурсивного запроса, должны иметь возможность отвечать и пересылать правильные данные. Если это не так, рекурсивный запрос может завершиться ошибкой по одной из следующих причин:
Время ожидания запроса истекло, прежде чем его можно будет завершить.
Сервер, используемый во время запроса, не отвечает.
Сервер, используемый во время запроса, предоставляет неверные данные.
Начните устранение неполадок на сервере, который использовался в исходном запросе. Проверьте, пересылает ли этот сервер запросы на другой сервер, изучив вкладку серверы пересылки в свойствах сервера в консоли DNS. Если флажок включить серверы пересылки установлен и в списке присутствует один или несколько серверов, этот сервер перенаправляет запросы.
Если этот сервер пересылает запросы на другой сервер, проверьте наличие проблем, влияющих на сервер, на который сервер пересылает запросы. Чтобы проверить наличие проблем, см. раздел . Когда этот раздел предписывает выполнить задачу на клиенте, выполните его на сервере.
Если сервер находится в работоспособном состоянии и может пересылать запросы, повторите этот шаг и проверьте сервер, на который сервер пересылает запросы.
Если этот сервер не перенаправляет запросы на другой сервер, проверьте, может ли этот сервер запрашивать корневой сервер. Для этого выполните следующую команду:
Если сопоставитель возвращает IP-адрес корневого сервера, возможно, имеется разорванное делегирование между корневым сервером и именем или IP-адресом, который вы пытаетесь разрешить. Следуйте инструкциям по , чтобы определить, где находится неработающее делегирование.
Если сопоставитель возвращает ответ “запрос на превышение времени ожидания сервера”, проверьте, указывает ли корневые ссылки на работоспособность корневых серверов. Для этого используйте . Если корневые ссылки указывают на работающие корневые серверы, возможно, возникла проблема с сетью или сервер может использовать расширенную конфигурацию брандмауэра, которая не позволяет арбитру конфликтов запрашивать сервер, как описано в разделе . Также возможно, что рекурсивное время ожидания по умолчанию слишком мало.
Тестирование неработающего делегирования
Начните тесты в следующей процедуре, запросив допустимый корневой сервер. Этот тест позволяет выполнить запрос всех DNS-серверов из корня к серверу, который тестируется для неработающего делегирования.
В командной строке на тестируемом сервере введите следующее:
Примечание
Тип записи ресурса — это тип записи ресурса, для которой был выполнен запрос в исходном запросе, а полное доменное имя — полное доменное имя, для которого выполнялись запросы (заканчивающиеся точкой).
Если ответ содержит список записей ресурсов “NS” и “A” для делегированных серверов, повторите шаг 1 для каждого сервера и используйте IP-адрес из записей ресурсов “A” в качестве IP-адреса сервера.
Если ответ не содержит запись ресурса NS, делегирование будет разорвано.
Если ответ содержит записи ресурсов “NS”, но нет записей ресурсов “A”, введите ” задать рекурсию” и выполните запрос по отдельности для записей ресурсов “a” серверов, перечисленных в записях NS. Если вы не нашли по меньшей мере один допустимый IP-адрес записи ресурса “A” для каждой записи ресурса NS в зоне, то у вас есть неработающее делегирование.
Если вы определили, что вы используете неработающее делегирование, исправьте его, добавив или обновив запись ресурса “A” в родительской зоне, используя допустимый IP-адрес для соответствующего DNS-сервера для делегированной зоны.
Просмотр текущих корневых ссылок
Запустите консоль DNS.
Добавьте или подключитесь к DNS-серверу, который не прошел рекурсивный запрос.
Щелкните правой кнопкой мыши сервер и выберите пункт Свойства.
Щелкните корневые ссылки.
Проверьте наличие базовых подключений к корневым серверам.
Если правильно настроены корневые ссылки, убедитесь, что DNS-сервер, используемый в разрешении имен с ошибками, может проверить связь с корневыми серверами по IP-адресу.
Если корневые серверы не отвечают на проверку связи по IP-адресу, IP-адреса для корневых серверов могли измениться. Однако нередко можно увидеть перенастройку корневых серверов.
Меняем настройки DNS-серверов в свойствах подключения
Дальше мы проверим настройки DNS-серверов в свойствах подключения, через которое компьютер подключен к интернету. Если там прописаны какие-то адреса, то можно попробовать выставить автоматическое получение, либо прописать DNS-адреса от Google. Этот способ очень часто позволяет избавится от ошибки «DNS-сервер не отвечает».
Нам нужно открыть окно со всеми подключениями. Для этого можно нажать правой кнопкой мыши на значок подключения к интернету, и выбрать «Центр управления сетями. «. Дальше переходим в «Изменение параметров адаптера».
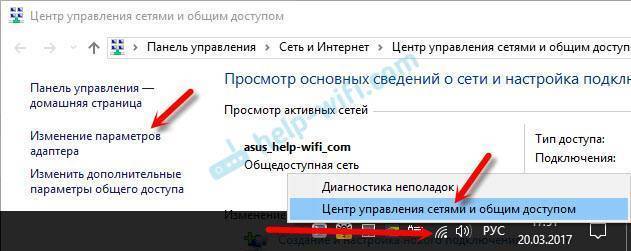
Дальше правой кнопкой мыши нажимаем на то подключение, через которое вы подключены к интернету (к роутеру) , и выбираем «Свойства». Если подключение по Wi-Fi, то это подключение «Беспроводная сеть», если по кабелю, то «Ethernet» (Подключение по локальной сети) .
У меня, например, проблема с DNS при подключении по Wi-Fi сети через роутер.

В новом окне выделите «IP версии 4 (TCP/IPv4)», и нажмите «Свойства». Если в новом окне у вас прописан какой-то DNS-сервер, то можно попробовать выставить автоматическое получение адресов, и проверить подключение к интернету после перезагрузки компьютера.
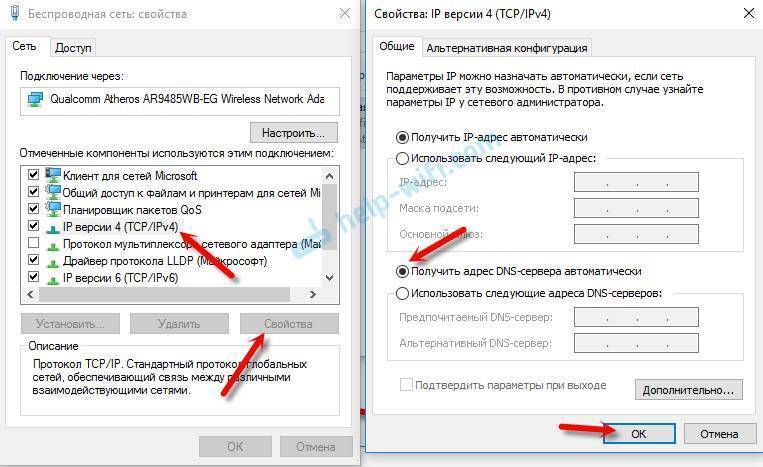
Но чаще всего помогает следующее: ставим переключатель возле «Использовать следующие адреса DNS-серверов», и прописываем DNS от Google:
Нажимаем «Ok» и перезагружаем компьютер.
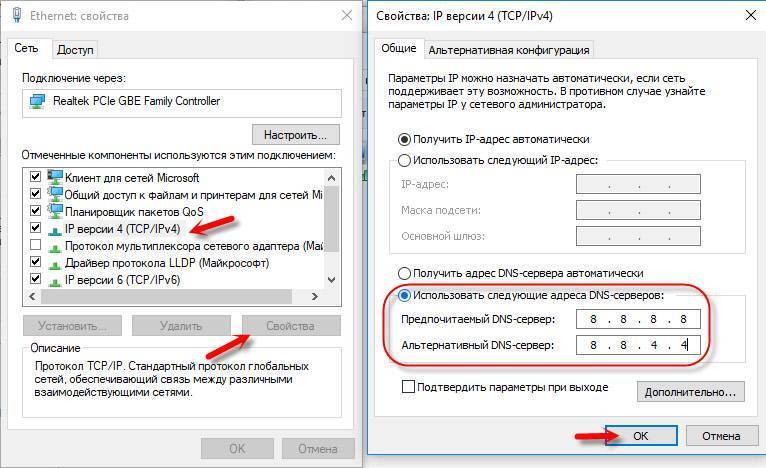
Такое решение помогает очень часто. Если у вас проблема с получение DNS на всех устройствах, которые подключены через один роутер, то эти адреса можно прописать в настройках роутера, тогда они будут применяться для всех устройств. Как правило, сделать это можно в настройках вашего роутера, в разделе «Интернет», или «WAN». Где задаются параметры для подключения к провайдеру.
Для примера, покажу как это сделать на роутере TP-Link:
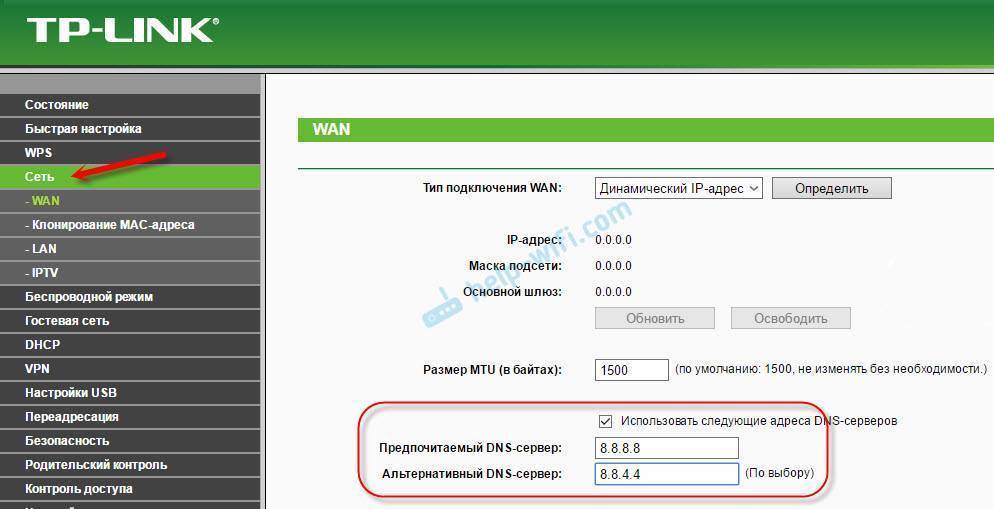
Не забудьте сохранить настройки.
Очищаем кэш DNS и другие сетевые параметры
Нужно просто запустить командную строку, и по очереди выполнить несколько команд, которые выполнять очистку кэша DNS-адресов, и других сетевых настроек. Этот способ подойдет как для Windows 10, так и для Windows 7 (8).
Командную строку нужно запустить от имени администратора. Если у вас Windows 10, то просто нажмите правой кнопкой мыши на меню пуск, и выберите «Командная строка (администратор)». В Windows 7, в поиске можно набрать «cmd», нажать правой кнопкой на «cmd» в результатах поиска, и выбрать «Запустить от имени администратора».
По очереди копируем и выполняем такие команды:

В Windows 10 можно еще попробовать выполнить сброс сетевых настроек. Это практически то же самое.
После этого перезагрузите компьютер.
Обновление: отключаем или удаляем антивирус Avast
По своему опыту могу сказать, что антивирус Avast очень часто вмешивается в сетевые настройки Windows, из-за чего появляются разные проблемы с подключением к интернету. То интернет перестает работать после удаления антивируса, то ошибка DNS, или сетевой адаптер не имеет допустимых параметров настройки IP.
Что делать, если не получилось исправить ошибку?
Если вы все проделали правильно, но Windows по прежнему пишет что DNS-сервер не отвечает, то у меня есть еще пару советов:
- Попробуйте на время полностью отключить антивирус, или встроенный в него брандмауэр (веб-антивирус, сетевой экран) .
- Если никак не можете исправить эту ошибку, то позвоните в поддержку своего интернет-провайдера. Не редко проблемы с DNS бывают по их вине.
источник