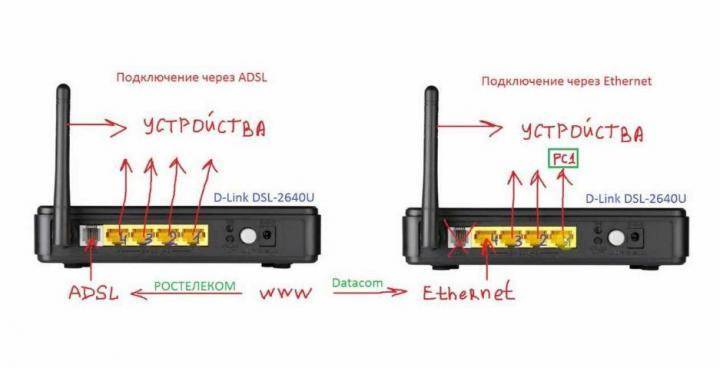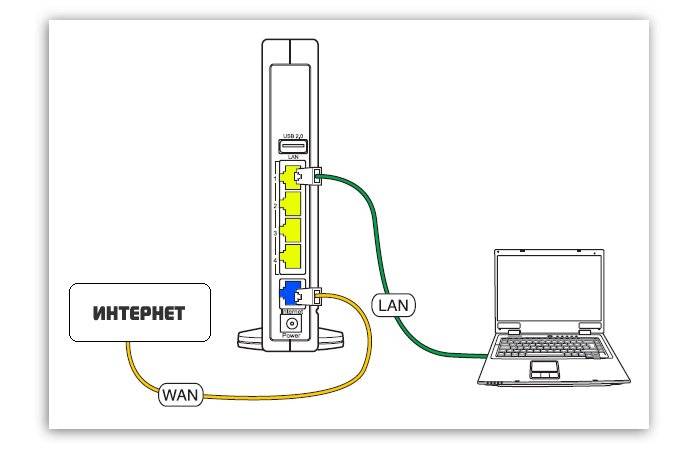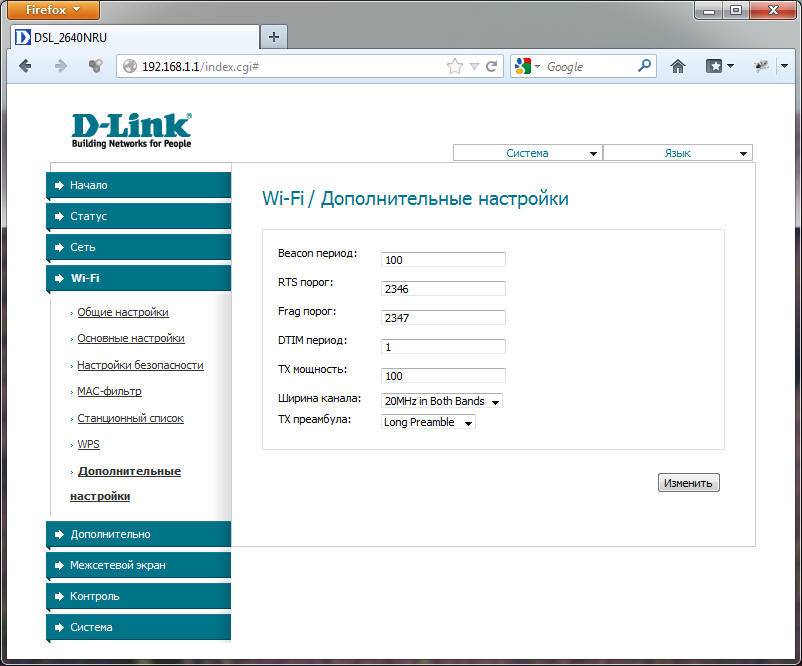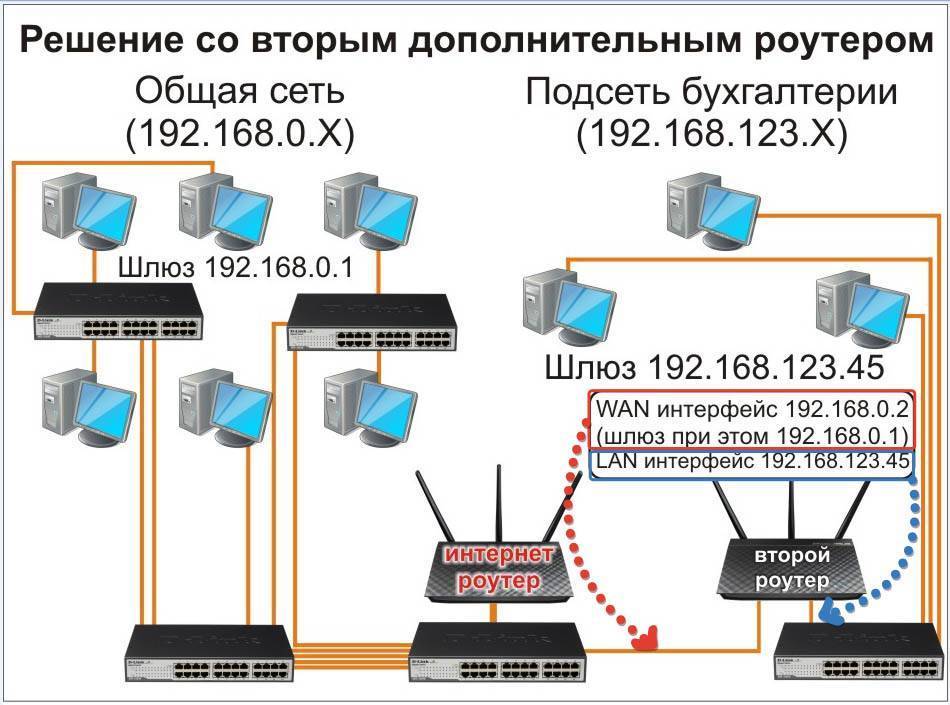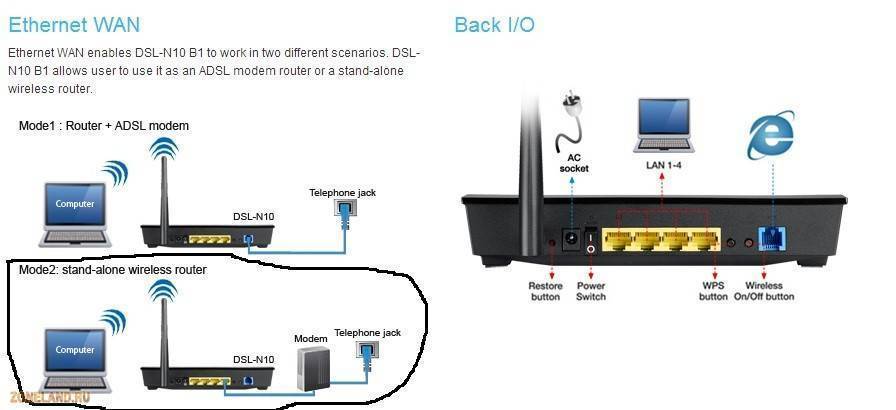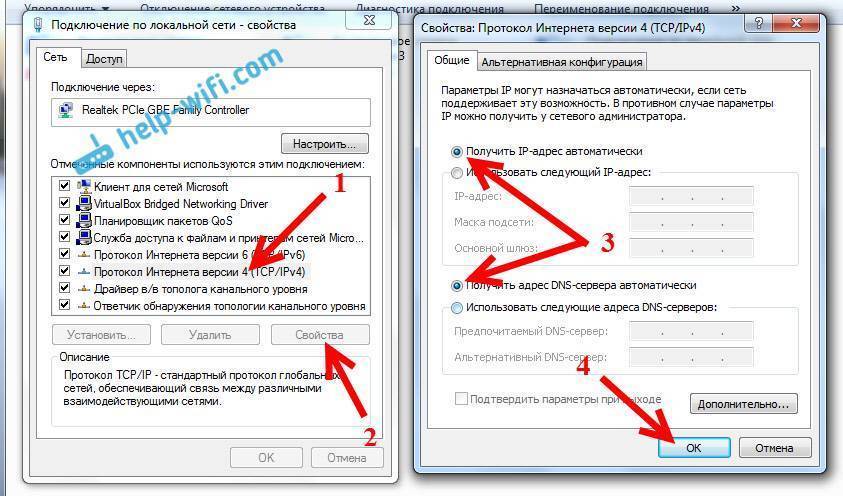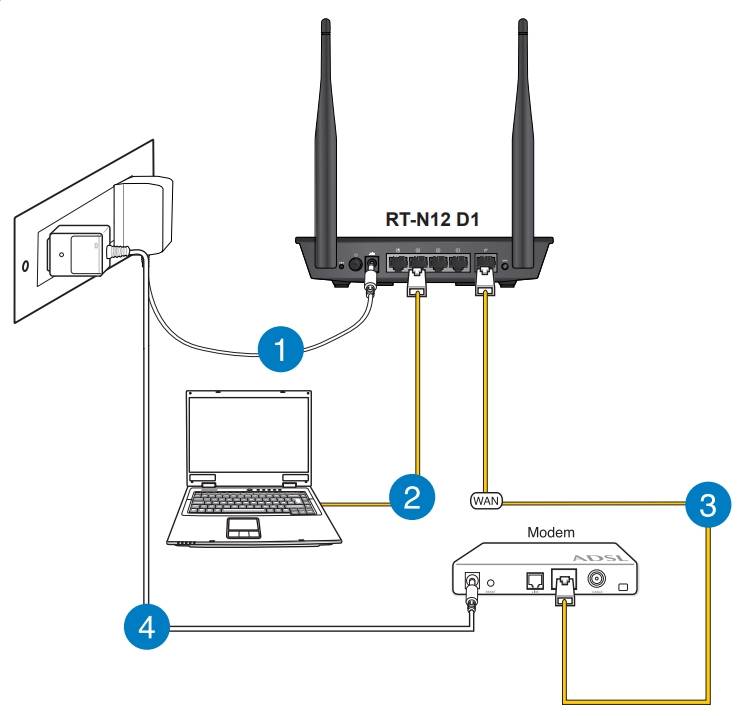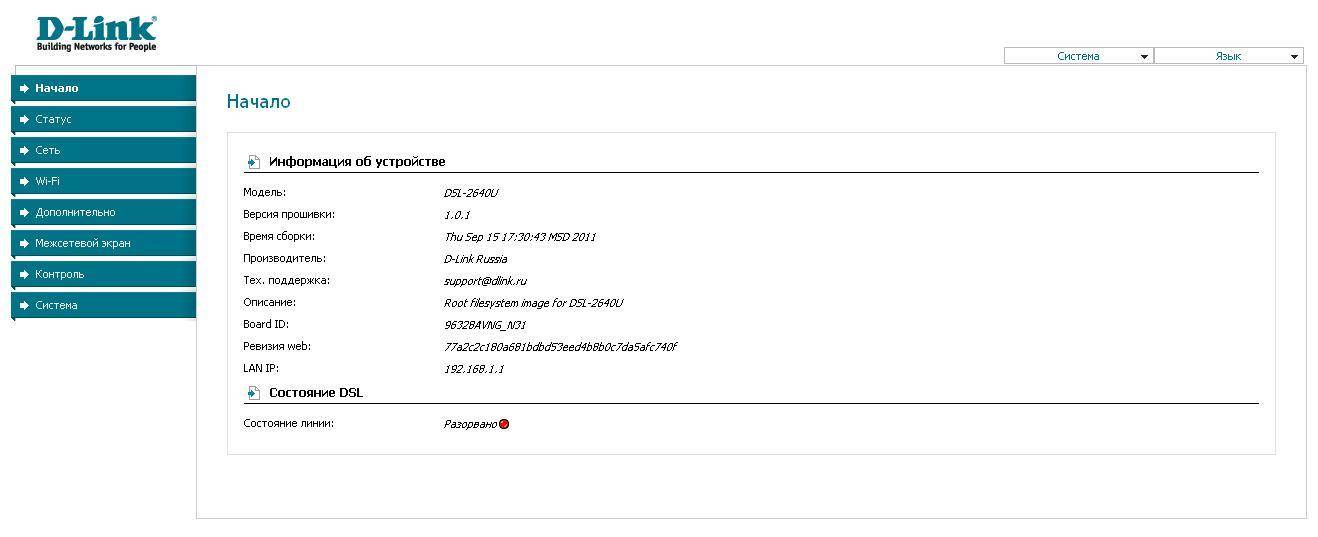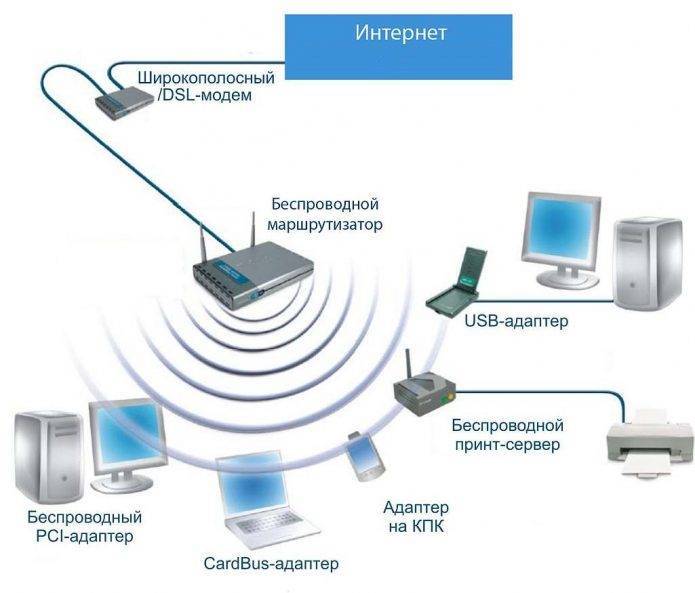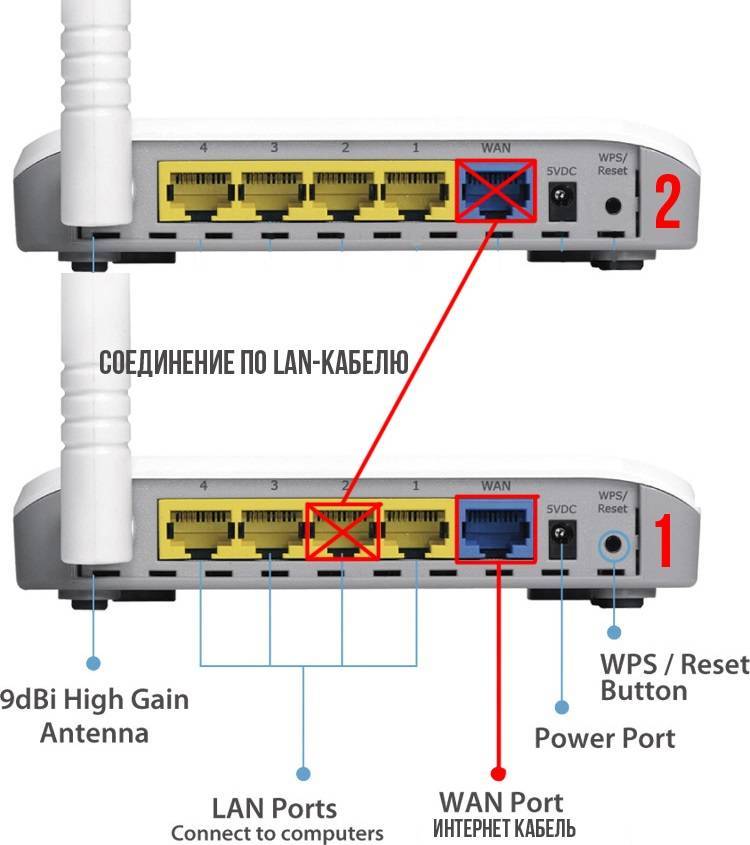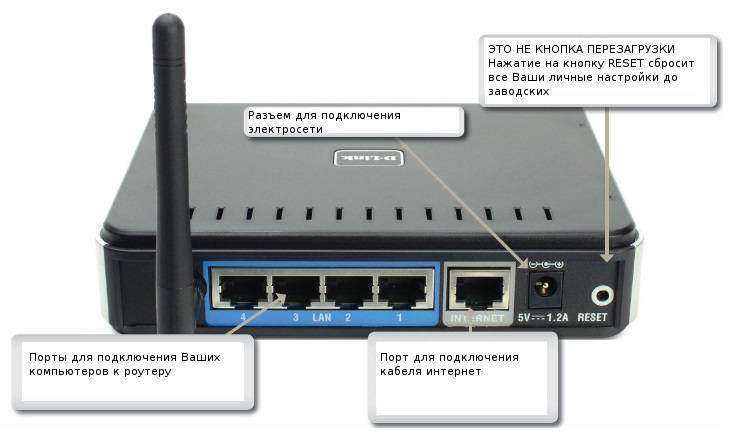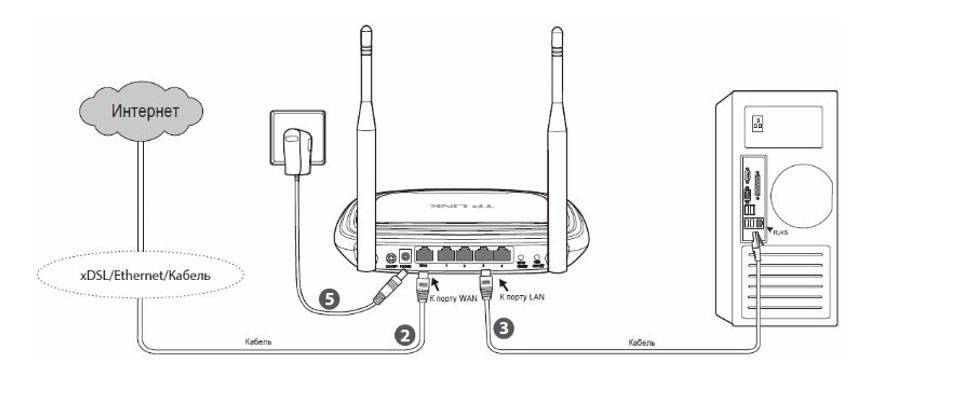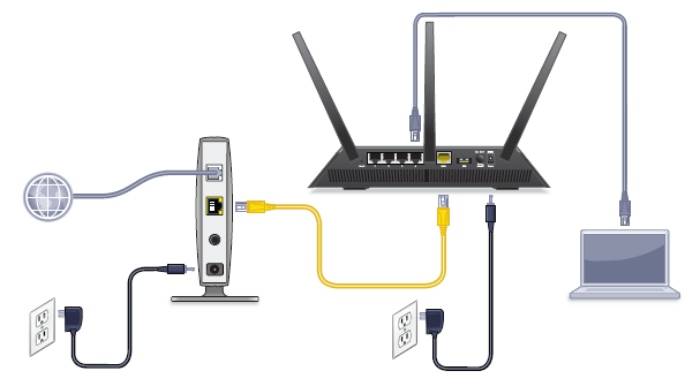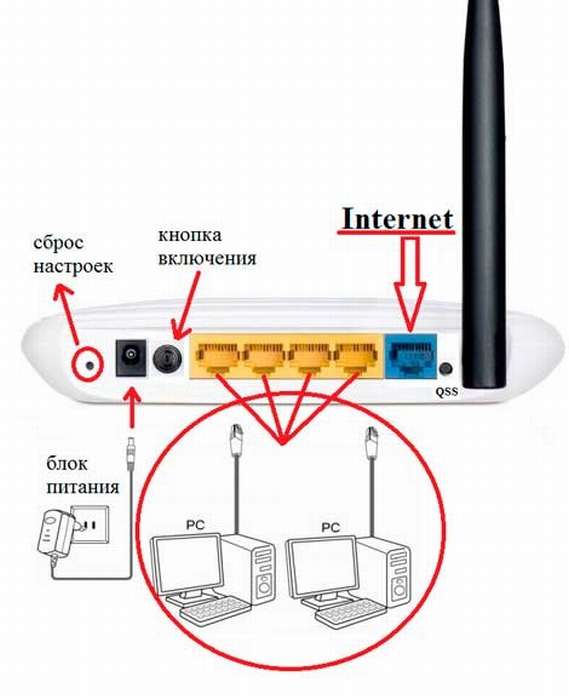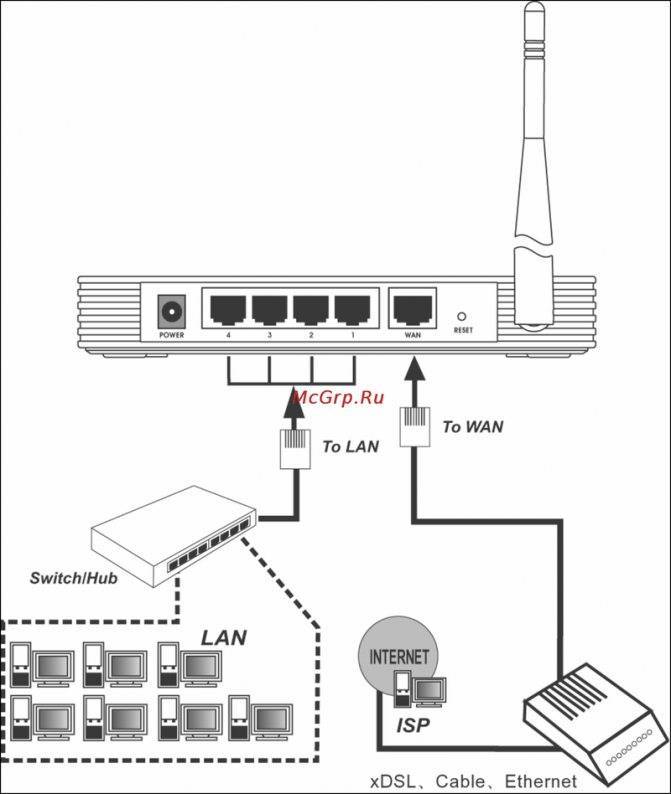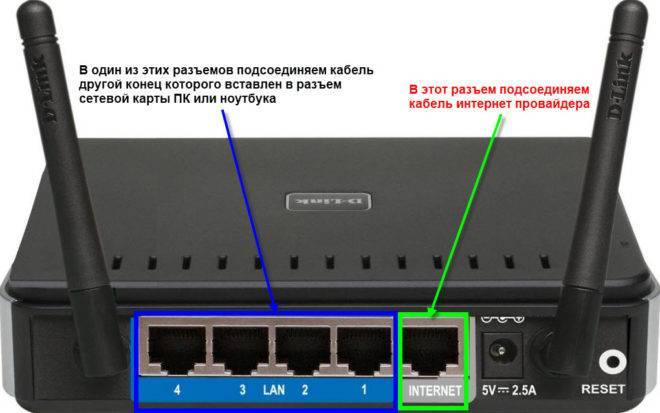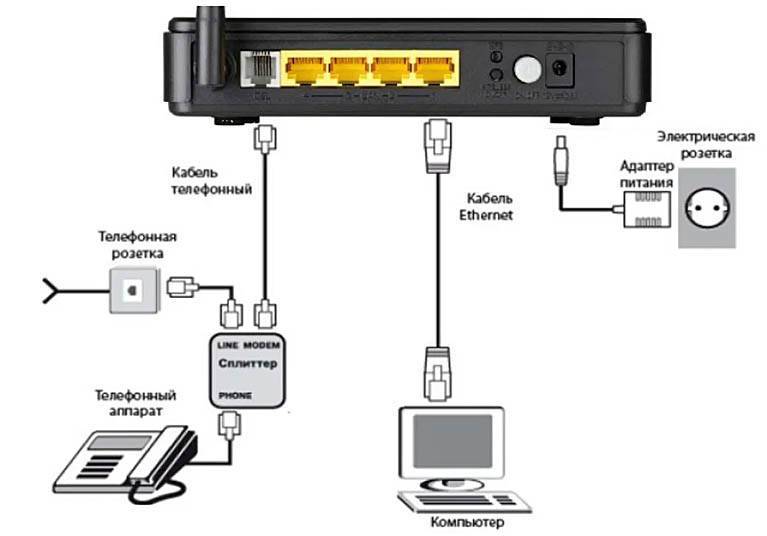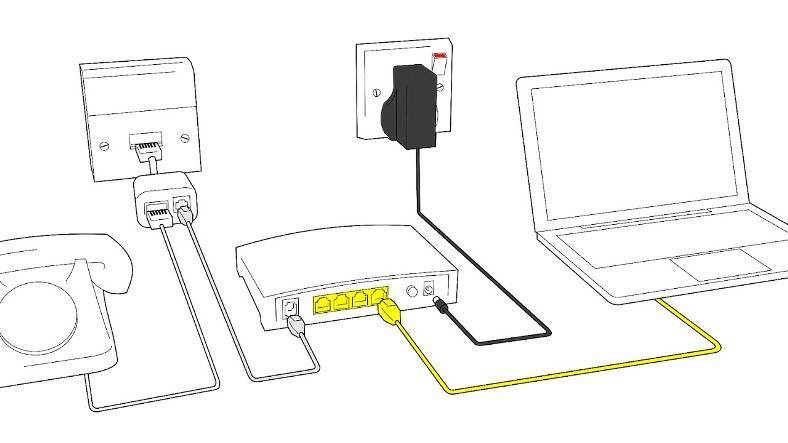Почему НЕТ доступа к интернету через WiFi роутер TP-Link?
Проблема, когда через wifi роутер нет доступа в интернет, актуальна для всех моделей — Asus, D-Link, Keenetic и так далее. Но как показывают опросы на нашем сайте, пользователей TP-Link больше, поэтому решение в первую очередь будет адресовано им.
Для исправления сетевых конфигураций необходимо зайти в панель управления по адресу tplinkwifi.net и открыть раздел «Сеть — WAN». Здесь нужно выбрать свой тип подключения к интернету и при необходимости указать данные для подключения (имя пользователя, пароль, адрес сервера)
Ваше мнение – WiFi вреден?
Да
24.19%
Нет
75.81%
Проголосовало: 10185
Сигналом к тому, что все сделано правильно и интернет на роутере появился будет горящий зелёным (или синим в зависимости от модели) индикатор WAN.
Также обратите внимание на раздел параметров DHCP сервера. Он должен быть включен, чтобы раздавать в автоматическом режиме IP адреса для всех подключаемых устройств
Приемник Wi-Fi из маршрутизатора TP-LINK
Особенно, часто спрашивают как переделать в приемник такие популярные подели как TP-LINK TL-WR740N, TL-WR841N и т. д.
На таких устройствах придется использовать режим моста, он же WDS.
Так как в режиме репитера, эти маршрутизаторы не работают (писал об этом здесь). Вот только ничего не могу пока сказать по поводу новых маршрутизаторов от TP-LINK. Возможно, там уже есть поддержка разных режимов работы. Знаю, что только точки доступа от TP-LINK умеют работать в режиме повторителя. А режима адаптера, насколько я знаю нет.
По настройке режима WDS на TP-LINK так же есть отдельная инструкция: https://help-wifi.com/tp-link/nastrojka-routera-tp-link-v-rezhime-mosta-wds-soedinyaem-dva-routera-po-wi-fi/
Могу с уверенностью сказать, что в режиме моста интернет от роутера TP-LINK по сетевому кабелю работает. Было много вопросов по этому поводу, я спрашивал у поддержки TP-LINK, все работает. Нужно просто отключать DHCP. В статье по ссылке выше есть вся необходимая информация.
Маршрутизатор D-Link в качестве приемника
Не могу точно ответить по всем моделям маршрутизаторов D-Link, но исходя из собственного опыта, могу сказать, что для использования этих маршрутизатор в качестве адаптера, их можно настраивать в режиме беспроводного клиента. Проверял на DIR-615, DIR-300.
Нужно признать, что такой режим работы роутера D-Link отлично подходит для раздачи интернета по кабелю. К тому же, есть возможность отключить беспроводную сеть, а это очень полезно.
Более подробную инструкцию по настройке режима клиента на устройствах D-Link смотрите здесь: https://help-wifi.com/sovety-po-nastrojke/nastrojka-dvux-routerov-v-odnoj-seti-soedinyaem-dva-routera-po-wi-fi-i-po-kabelyu/. Смотрите после заголовка “Подключение роутера D-Link к другому роутеру по Wi-Fi (режим клиента)”. Там все подробно расписано. Возможно, позже подготовлю отдельную инструкцию.
Режим адаптера (клиента) на роутерах Netis
Если у вас есть маршрутизатор Netis, и вы хотите использовать его для подключения устройств к интернету по сетевому кабелю, то лучше всего настроить его в режиме “Клиент”. Можно без проблем так же использовать режим “Повторитель” на Netis. Проверял, все работает.
Настройка роутера в режиме “Клиент”
Все очень просто. В настройках, в которые можно зайти по адресу netis.cc переходим в расширенные настройки нажав на большую кнопку Advanced и сразу переходим на вкладку “Беспроводной режим” – “Настройки Wi-Fi”. В выпадающем меню “Режим радио” выберите “Клиент”. Нажмите на кнопку “AP Scan”.
Появится список доступных сетей, с которыми можно установить соединение. Напротив своей сети установите переключатель “Подключ.”. Нажмите на кнопку “Подключится”.
Затем задайте пароль от основной Wi-Fi сети, и нажмите на кнопку “Сохранить”.
После этих действий у меня роутер перезагрузился, и интернет сразу заработал по кабелю.
Важный момент: в режиме клиента роутер Netis не транслирует Wi-Fi сеть, что очень хорошо. Если вам нужен интернет по кабелю и по Wi-Fi, тогда настраивайте его в режиме повторителя (ссылка на инструкцию есть выше).
Послесловие
Позже постараюсь добавить информацию по другим производителям: Tenda, Linksys и т. д.
Практически любой маршрутизатор можно превратить в приемник. У многих, я думаю, есть старый роутер, который уже просто пылится на полке, и только место занимает. А он еще может пригодится. И заменить адаптер для стационарного компьютера, телевизора, игровой приставки и других устройств. Что бы не тянуть сетевой кабель через весь дом.
108
Сергей
Советы по настройке роутеров (общие)
Проверка Ethernet-портов и кабелей на ПК и роутере
Если на ПК подключение по LAN не происходит — проверьте виден ли роутер с других ПК и ноутбуков (при их наличии).
Если подключение происходит успешно — проверьте, включён ли LAN-адаптер на данном ПК, а также согласуйте настройки его подключения с настройками маршрутизатора на самом роутере.
- При отсутствии соединения проверьте ПК на вирусы и другие вредоносные приложения.
- Проверьте целостность кабеля, коннекторов и исправность сетевой карты LAN — при работающем соединении они должны моргать зелёным и жёлтым светодиодами, расположенными в гнезде LAN на ПК.
Подключите кабель от этого компьютера в другой разъём LAN на роутере — при работающем соединении гнездо LAN должно светиться и на самом роутере, а на панели индикации должен светиться соответствующий ему индикатор работы LAN (LAN-1…LAN-4).
Если проверка выявила неисправное LAN-гнездо на роутере (на всех ПК и ноутбуках связь по кабелю не работает) — например, погнулись или «схлестнулись» контакты LAN-разъёма, то используйте другое гнездо LAN. Если один из компьютеров из-за выхода из строя одного из LAN-портов, к которому он раньше был подключён, остался «не у дел» — приобретите простейший LAN-свитч (или LAN-Hub), отрезок кабеля Cat-5e и дополнительные коннекторы, подключите Hub возле роутера с помощью дополнительных коротких кабелей, а к нему подключите и данный ПК, и его «соседа».
- В случае попадания статического разряда в LAN-свитч роутера часто перестают работать все LAN-гнёзда. В этом случае воспользуйтесь подключением всех ПК по Wi-Fi. При неисправности и Wi-Fi модуля (выгорела вся плата роутера) замените сам роутер.
Как подключить роутер к роутеру
Подключение двух устройств друг к другу подразумевает, что одно из них будет маршрутизатором, а другое ретранслятором. Соответственно, чтобы пользователю разобраться, как подключать роутер к роутеру через кабель, ему следует определиться, какой из них какую роль на себя возьмет. Если устройства разных моделей, то в роли маршрутизатора должно выступать более мощное. Очевидно, что кабель будет соединять оба роутера.
Чтобы было удобно, оба устройства должны стоять рядом. Во-первых, так будет комфортнее работать с двумя роутерами. Во-вторых, провод не будет мешаться. При работе с устройствами они должны быть подключены к сети питания.
Чтобы свести риск возникновения проблем при подключении к минимуму, рекомендуется сбросить роутеры до заводских настроек. На корпусе большинства из них есть кнопка Reset, ее требуется удерживать не менее 10 секунд. Исключением может быть случай, когда маршрутизатор настроен под работу провайдера.
Подключение роутера к роутеру может происходить по двум схемам:
- LAN-LAN.
- LAN-WAN.
На маршрутизаторе, который считается ведущим роутером, всегда коннектор подключается к свободному порту LAN. А значит, на ретрансляторе есть два варианта. Чтобы понять, как сделать правильно, следует разобраться в принципе работы каждой из схем.
Схема LAN-LAN
Считается вполне рабочей схемой, но не самым удачным выбором. Это объясняется риском возникновения проблем с настройками на устройствах, которые в дальнейшем будут подключаться к Wi-Fi. LAN-LAN имеет одно преимущество — сама по себе схема является более простой.
Рассмотрим алгоритм построения общей сети:
- Соединить оба роутера между собой кабелем, вставляя коннекторы в порты LAN. Обычно на устройстве их несколько, и они выполнены в желтом цвете. Об удачном соединении свидетельствуют горящие индикаторы подключения на маршрутизаторе и ретрансляторе.
- На ретрансляторе отключается работа DHCP, чтобы между устройствами не возникал конфликт за раздачу IP клиентам. Эту роль на себя возьмет маршрутизатор. Для отключения понадобится войти в программу самого роутера на ПК, выбрать «Настройки соединения» и в выпадающем списке «DHCP-сервер» выбрать «Отключить». Действие необходимо «Сохранить». На некоторых роутерах настройки DHCP могут быть вынесены в отдельный пункт.
- Поменять IP-адрес на ретрансляторе таким образом, чтобы они с маршрутизатором были в одной сети, но различались друг с другом. К примеру, если у первого адрес 192.168.0.1, то у второго должна быть другой последняя цифра, можно заменить на 2. Делается это также в «Настройках соединения» или «Настройках DHCP».
После этих простых действий роутеры должны работать, и появляется возможность включения Wi-Fi.
Если возникли проблемы с выходом в Интернет (преимущественно это связано с отключенным DHCP), то нужно выполнить соответствующую ручную настройку по схеме, описанной выше.
Схема LAN-WAN
Схема LAN-WAN пользуется большей популярностью. Отличается от предыдущей тем, что устройства уже не находятся в одной сети. Маршрутизатор отвечает за получение интернета, а ретранслятор — это вторичная сеть, которая получает информацию от первого.
LAN-WAN предпочтительнее из-за преимуществ работы:
- За вторичной сетью можно установить контроль, а значит пользователь может ограничить доступы к определенным сайтам. Например, чтобы дети не могли заходить на ресурсы для взрослых.
- Соединение становится более безопасным, стороннее вмешательство при такой схеме менее вероятно;
- Снижается риск возникновения неполадок.
При этой схеме кабель подключается к маршрутизатору через порт LAN, а к ретранслятору через WAN — это синий порт, обычно он на устройстве один.
Главный роутер трогать не требуется. Он останется подключенным к Интернету и будет раздавать его. Работать необходимо будет с ретранслятором. На нем нужно произвести настройку через динамический IP-адрес. Этот процесс выполняется согласно пункту статьи «Установка динамического адреса».
В результате маршрутизатор будет отдавать настройки подключения ретранслятору, а уже к последнему клиент может подключаться стандартным способом.
Как подключить ADSL модем к wifi роутеру?
Рассмотрим две возможные схемы настройки ADSL модема и роутера с использованием интернета, поступающего по технологии ADSL. Когда от вас ушел работник провайдера, подключивший интернет, схема выглядит так:
- Телефонный кабель подключен к сплиттеру (тройник, раздваивающий вилку для телефонного кабеля).
- От него один телефонный провод идет на сам городской телефон, а другой к ADSL модему.
- А от модема уже сетевой кабель подключается к разъему в компьютере.
Первый способ раздать такой интернет через wifi — сделать одно дополнительное звено в виде обычного wifi роутера. Мы его просто соединяем с ADSL модемом и компьютером сетевым кабелем (от модема — к порту WAN, от ПК — к LAN), и получается вот такая схема:
Для создания данной структуры мы можем использовать два способа:
- Чтобы модем работал в режиме моста (bridge), а роутер — маршрутизатора (Router, RT) или точки доступа (Access Point, AP). В такой конфигурации все настройки подключения к интернету производятся не в ADSL модеме, а на компьютере или в нашем случае в роутере.
- Другой — когда наоборот, модем настроен на соединение с провайдером, а роутер просто продлевает этот сигнал.
Настройка ADSL модема
Второй вариант совсем простой. Вы ничего не трогаете в настройках, которые уже сделал сотрудник вашего провайдера при подключении, а просто настраиваете роутер на получение динамического IP адреса и активируете функцию динамической раздачи адресов по сети DHCP.
Первый немного сложнее, поэтому давайте разберемся, как его осуществить на примере самой распространенной бюджетной модели ADSL модема D-Link. Прежде всего вставьте телефонный кабель (с маленьким коннектором RJ-11) в соответствующий ADSL разъем модема
а в разъем LAN — патчкорд, которым соединяем его с ПК.
Сама настройка adsl находится на компьютере. Зайдем в Windows 7 «Пуск > Панель управления > Сеть и Интернет > Центр управления сетями > Изменение параметров адаптера». Находим тут «Подключение по локальной сети», кликаем правой кнопкой и выбираем «Свойства > Протокол TCP/IPv4» и устанавливаем получение всех настроек на автомат.
После этого заходим в браузере по адресу http://192.168.0.1 — это сетевой адрес в админку модема D-Link. Вводим пару логин-пароль admin-admin.
В меню заходим в раздел «Quick Setup», убираем галочку с «DSL Auto Connect» и прописываем значения для VPI и VCI — они должны быть указаны в вашем договоре на подключение услуг или узнайте у своего провайдера. В пункте «PORT» оставляем «0».
После этого жмем кнопку «Next» и ставим флажок на значении «Bridging», то есть переводим модем в режим моста.
Далее Ставим флажок на «Enable Bridge Service» и задаем название для нашего моста. После чего на следующей странице прописываем IP адрес и маску нашего модема, то есть 192.168.0.1 и маска стандартная 255.255.255.0.
Опять жмем «Некст», смотрим все окончательные настройки и жмем кнопку «Save/Reboot» для того, чтобы применить все изменения. Модем перезагрузится. Также перезагружаем и компьютер для того, чтобы он получил новый сетевой IP.
Ваше мнение – WiFi вреден?
Да
24.16%
Нет
75.84%
Проголосовало: 10330
Подключение wifi роутера
Переходим к роутеру. Прежде всего вытаскиваем патчкорд из ПК, соединяем его с роутером, а роутер в свою очередь, соединяем таким же патчкордом (кабелем RJ-45) — с модемом через разъем WAN, а с компьютером через LAN. Если вы работаете с роутерами Asus, то выглядеть это будет как на скринах ниже. Заходим в раздел меню «WAN» и в качестве соединения из выпадающего списка выбираем PPPoE. Далее вводим все данные, которые предоставил провайдер (логин, пароль, возможно что-то еще). И применяем все эти настройки.
Все, после этого ваш роутер через посредничество ADSL модема должен начать трансляцию интернета.
Настройка локальной сети
Включить устройства, подсоединить кабель или роутер к ним – не единственные действия, необходимые для создания локальной сети
При объединении важно правильно настроить компьютеры
При подключении через кабель
Приведенный ниже алгоритм отстройки необходимо провести на обоих компьютерах, к которым подключен кабель.
Настройка рабочей группы и имени ПК
Это действие позволит задать одинаковые имя для устройств, соединенных кабелем. Для этого необходимо:
- Нажать сочетание клавиш Win+R;
- 2. В поле для ввода вписать универсальную команду sysdm.cpl (подходит для любой версии Windows);
- Нажать кнопку «Изменить»;
- Ввести имя для компьютеров рабочей группы (обязательно латиница);
- Сохранить.
Такое же имя вводится на втором устройстве.
Настройка IP, шлюзов и масок, DNS
На современных операционных системах Windows 8-10 эта процедура заключается в простой установке галочек в центре управления сетями.
Владельцам ПК с версиями систем старше необходимо пройти алгоритм:
- Войти в панель управления на ПК и перейти в раздел управления интернет соединениями;
- Кликнуть по свойствам созданного кабелем соединения;
- Дважды кликнуть левой кнопкой мыши по протоколу версии 4;
- Задать IP адрес, главное, чтобы он был одинаковым на обоих устройствах;
- Начало IP192.168. – оставшиеся 6 чисел вводятся по вкусу пользователя.
После этого компьютеры объединятся в единую сеть.
Открытие доступа к файлам, папкам, принтеру
Как уже говорилось выше, на Windows 8-10 процедура расшаривания доступа и настройки сети сводится к выбору параметров в центре подключений. Дополнительно можно установить общие пароли для ПК.
На других версиях Windows:
- Кнопка Пуск;
- Панель управления;
- Параметры папок;
- Кликнуть по пункту использования мастера общего доступа;
- Сохранить и закрыть;
- Перейти в окно «Мой компьютер»;
- Найти имя ПК, кликнуть правой кнопкой мыши и нажать «Изменить»;
- В настройке нажать галочку напротив соотношения устройства с рабочей группой;
- Перейти во вкладку доступа, подтвердить разрешение для устройств.
Доступ к интернету на втором ПК
Если компьютер донор подключен к интернету, второе устройство также можно подключить к сети. Для этого нужно выставить аналогичные настройки соединения, как и на доноре.
При подключении через роутер
В этом случае от пользователя требуется меньше действий по настройке соединений на компьютерах. Wi-Fi подключение менее требовательно к настройкам, устанавливается автоматически.
Проверка связи с компьютерами
Необходимо перезагрузить роутер с помощью кнопки на задней панели. Таким образом настройка самого роутера будет правильной, такой, как ее задали производители. Роутер автоматически присваивает адреса компьютерам, которые находятся в зоне его сети.
Проверить, все ли компьютеры подключены к роутеру по Wi-Fi, можно следующим способом:
- Открыть браузер, в адресной строке ввести 192.168.1.1;
- Войти во вкладку DHCP;
- Найти IP-адрес ПК, который будет подключен к локальной сети;
- Запустить командную строку, ввести «ping IP другого ПК»;
- Дождаться окончания проверки.
Если между устройствами идет обмен пакетами, локальная сеть находится в рабочем состоянии.
Настройка компьютеров в сети
Как и в случае с объединением в локальную сеть через кабель, необходимо задать название рабочей группы и доступ к файлам, принтерам, папкам на всех подключаемых устройствах.
Разница объединения заключается в том, что пользователю не нужно устанавливать IP-адреса, настройки шлюзов и масок. Роутер проводит эти действия автоматически.
Алгоритм настройки через роутер:
- Задать одинаковые имена на компьютерах, необходимо использовать латиницу. Для этого нужно кликнуть по Пуск, на «Моем компьютере» нажать правой кнопкой мыши, пункт «Свойства». Во вкладке «Дополнительно» перейти к имени компьютера и ввести нужное значение.
- Создать рабочую группу. Это важный этап, без которого объединения в локальную сеть не получится. Настройка рабочей группы проводится в том же окне, где задается имя.
- Перейти в центр управления сетями. Необходимо установить вариант «Домашняя сеть» в настройке локального подключения.
Если в настройках стояла «Общественная сеть», ее следует заменить. После однотипной настройки на всех компьютерах, объединенных роутером, появится локальная закрытая сеть.
Пожаловаться на контент
Как настроить ADSL модем TP-Link?
Теперь разбираемся с более навороченный ADSL модемом-роутером TP-Link Archer VR400 c USB входом, к которому вы сможете в последующем подключить принтер или 3G модем.
Здесь также воспользуемся быстрой настройкой, которая расположена по адресу http://192.168.0.1. Нас встречает новый симпатичный минималистичный интерфейс.
- На первом шаге выбираем поставщика услуг. Если провайдера в списке нет, то выбираем «Другое» и жмем на кнопку «Далее»
- После этого выбираем Тип интерфейса второго уровня — ADSL или VDSL, а также тип подключения и данные для авторизации — все это смотрим в интернет-договоре или узнаем по звонку в техподдержку.
- Далее задаем настройки wifi сетей на частоте 2.4 ГГц и при наличии — на 5 Ггц. Здесь нужно просто самим придумать название и пароль для подключения. Если нет необходимости использовать двухдиапазонный режим, то ненужный отключаем снятием галочки
- Наконец, проверяем правильность подключения к интернету и завершаем настройку ADSL
Надеюсь, я ответил на вопрос «Как подключить ADSL модем через роутер»
Причины, по которым роутер не реагирует на подключение интернет кабеля
Давайте пройдемся по порядку по всем нюансам подключения, что бы понять в чем проблема.
1
Исключаем проблемы на стороне провайдера. Первым делом нужно убедится в том, что интернет работает без роутера. Самый просто способ, это подключить кабель от провайдера напрямую в сетевую карту компьютера (возможно, понадобится настройка интернета на компьютере). Если напрямую все заработает, а через роутер нет, значит смотрите инструкцию дальше.
Если же на компьютере интернет так же не будет работать, то скорее всего проблемы на стороне интернет-провайдера. Звоните в поддержку и уточняйте. Возможно, у них какие-то проблемы в оборудовании, или у вас просто деньги на счету закончились.
2
Проверяем подключение WAN кабеля. Включите питание роутера. Проверьте, правильно ли подключен кабель в WAN разъем. Отключите и снова подключите его. Возможно, он просто отошел, или вы его не до конца защелкнули.
3
Смотрим на работу индикатора WAN разъема. Практически на всех роутерах, есть индикатор, который светится (мигает) при подключении кабеля в WAN порт
Обязательно обратите на него внимание. Как правило, возле него иконка “Интернет”, или надпись WAN
Если этот индикатор у вас светиться, значит роутер видит интернет кабель. И дело в настройке. В начале статьи я давал ссылку на статью с решением этой проблемы. Или просто откройте у нас на сайте инструкцию по настройке вашего маршрутизатора, и настройте его.
Ну а если питание включено, кабель подключен, а индикатор (лапочка) WAN вообще не горит, значит проблема скорее всего в самом роутере (например, сгорел WAN порт, читайте ниже об этом), или в кабеле. В самих настройках не получится что-то сделать.
4
Проверяем работу интернет кабеля. Что касается самого кабеля от интернет провайдера, то там могут просто отойти контакты. И его просто нужно заново обжать. Но, если в компьютере интернет работает, значит проблему в кабеле можно исключить.
Можете попробовать подвигать сам кабель, и в этот момент смотреть на индикатор подключения, на панели маршрутизатора. Если там что-то отошло, то скорее всего вы это поймете, так как индикатор будет загорятся.
А если определите что проблема именно в сетевом кабеле, то его нужно заново обжать. Сделать это можно самостоятельно, но понадобиться специальный инструмент. Проще всего вызвать специалиста от вашего провайдера.
Дополнительно о настройках
Взвешивая преимущества и недостатки, получается, что физическое соединение по схеме LAN-WAN перспективнее. Потому после того, как кабель соединит оба роутера, первым делом следует проверить, включен ли DHCP-сервер. Новое устройство будет получать сетевой адрес в автоматическом режиме.
Если получается подключить к роутеру устройство клиента, то это свидетельствует о том, что раздача происходит корректно и нет потребности в дополнительных настройках. Если подключения нет, то значит требуется повторно обратиться к настройкам маршрутизатора.
Для этого пользователю необходимо выполнить следующие действия:
- Ввести в адресную строку браузера IP-адрес устройства. На самом роутере есть наклейка с надписью «IP.
- Ввести написанные имя и пароль, которые находятся там же на наклейке с нижней стороны роутера.
- Зайти в «Панель управления» устройства.
- Найти раздел «DHCP». В некотором программном обеспечении (ПО) отдельно такого раздела может не быть, поэтому надо поискать в других пунктах меню.
- Зайти в подраздел «Настройка DHCP». На примере ПО роутера TP-Link это будет выглядеть так, как показано на рисунке ниже.
- В графе «DHCP» поставить галочку возле пункта «Включить».
- Когда настройка устройств будет завершена, необходимо перезагрузить ПК.
- Что касается ретранслятора, его тоже нужно настроить через вкладку «Сеть» в настройках на панели управления устройства.
- В меню «WAN» требуется обозначить «Динамический IP-адрес».
После этих шагов можно непосредственно переходить к настройке сети.
Иногда бывает так, что подключение не удается из-за неисправности порта WAN. Тогда придется использовать схему LAN-LAN.
Проверяем параметры подключения к интернету (WAN)
В чем суть: нужно зайти в настройки роутера, в раздел с настройками подключения к интернету и проверить/задать все параметры, которые необходимы для того, чтобы роутер смог подключиться к интернет-провайдеру. Бывает, что слетают настройки роутера (не редко это можно определить по имени Wi-Fi сети, оно меняется на заводское). И из-за этого интерне при подключении к компьютеру работает, а при подключении через роутер нет.
Чтобы открыть настройки маршрутизатора (сразу скажу, что интернет для этого не нужен) нужно сначала подключится к нему с любого устройства по LAN или Wi-Fi и в браузере перейти по адресу 192.168.1.1, или 192.168.0.1. На некоторых роутерах используется другой IP-адрес, или хостнейм. Обычно, его можно посмотреть на наклейке, на самом роутере. Или смотрите инструкцию Как зайти в настройки роутера?
В веб-интерфейсе роутера нужно найти раздел с настройками подключения к интернету. Чаще всего он называется “Интернет”, или “WAN”. И там нужно правильно задать параметры, которые выдает вам интернет-провайдер. Выбрать тип подключения и указать необходимые параметры, если это необходимо. Все настройки вы можете уточнить у поддержки интернет-провайдера, или посмотреть в договоре о подключении к интернету. Так же необходимо выяснить, делает ли провайдер привязку по MAC-адресу (но это актуально в основном для подключения через “Динамический IP”). Вот так, например, выглядят эти настройки на роутере TP-Link (со старой прошивкой):
Больше информации на эту тему есть в статье при настройке роутера пишет “Без доступа к интернету”, или “Ограничено” и нет соединения с интернетом. Так же можете посмотреть статью почему роутер не подключается к интернету.
Главное, правильно указать все параметры и заставить роутер подключиться к интернету. Тогда он начнет раздавать его на все ваши устройства. Раз напрямую интернет есть, то и через роутер он должен работать (если он не сломан). Не стесняйтесь (ленитесь) звонить в поддержку интернет-провайдера. Так вы сможете узнать, нет ли неполадок на их стороне и попросить помощи в настройке маршрутизатора.
Еще несколько решений:
Сброс настроек роутера. Не могу гарантировать, что это решит проблемы с подключением к интернету, но можно попробовать сбросить все параметры до заводских и настроить маршрутизатор заново. Инструкцию по настройке можете поискать на нашем сайте (через поиск по сайту, или в соответствующих разделах).
Убедись, что проблема именно в роутере, а не на устройствах, которые вы к нему подключаете. Нужно подключить несколько разных устройств для проверки.
Посмотрите инструкцию к своему роутеру
Особенно обратите внимание на раздел, где описана работа индикаторов. По их поведению можно найти неполадки и устранить их.
137
Сергей
Ошибки и поломки