Экономия трафика в мобильном Google Chrome
В версии Гугл Хром для мобильных устройств предусмотрена функция экономии трафика в настройках. Для ее активации действуйте так:
- Запустите приложение и тапните по трем вертикальным точкам в верхнем правом углу.
- Выберите пункт «Настройки», помеченный значком шестеренки.
- В разделе «Дополнительные» найдите параметр «Упрощенный режим».
- Откроется новое окно, где нужно переключить тумблер в активное состояние.
После этого станет доступна статистика экономии трафика в виде диаграммы и информации по каждому сайту. При необходимости, ее можно полностью сбросить. Упрощенный режим позволяет быстрее загружать страницы в Хроме, поскольку серверы сжимают некоторые данные, которая загружаются на телефон. При медленной загрузке, открывается упрощенная версия страницы ресурса.
Специальное расширение для экономии трафика в Google Chrome сейчас уже не работает. Разработчики Гугл отказались от его поддержки, потому что добавили необходимую функцию в экспериментальный раздел. При активной опции в скрытых настройках и работающем блокировщике рекламы сэкономить мегабайты пакета станет легче, а встроенное средство операционной системы Windows позволяет контролировать исходящие данные.
Режим «Авто»
Как было сказано выше, при активированной опции ускорения Яндекс сжимает контент для его быстрой загрузки, но при этом скачиваемые видео, музыка, картинки теряют в качестве. Для того, чтобы постоянно не отслеживать скорость интернета и не включать/отключать, разработчики позаботились об автоматической смене вариантов работы интернет обозревателя.
Если в настройках поставить галочку возле пункта «Автоматически включать при медленном соединении», то обозреватель сам займется отслеживанием моментов долгой загрузки и будет подключать/отключать ускорение в случае необходимости.
Следим в реальном времени
- Internet Speed Meter — удобная программа, отображающая скорость передачи данных прямо в строке состояния.
- Network Speed Indicator — Xposed-модуль, показывающий скорость передачи дaнных. Поддается прекрасной настройке, практически не потребляет заряд аккумулятора.
Так ли безлимитны безлимитные тарифы?
Линейка постоплатных тарифов «Все» от Билайн, «Беспредельно черный» от Tele2, «Smart безлимитище» от МТС и некоторые другие тарифы, по заверению оператора, предлагают полноценный безлимитный интернет на смартфоне. Можно ли безоглядно верить этим громким обещаниям? Неужели все так радужно и в скoром времени интернет станет совсем бесплатным?
На самом деле не все так просто. Про ограничения на торренты и использование смартфона в качестве точки доступа всем известно, а кроме того, нередко после достижения определенного объема полученных данных ограничивается скорость.
Как показало изучение множества форумов, почти все операторы с так называемыми безлимитами режут скорость после достижения 30 Гбайт в 3G-сетях (до 512 Кбит/с), а в 4G у всех по-разному. Однако люди выкачивали и по 700 Гбайт в месяц (это надо постараться…) у некоторых компаний без урезания скорости.
У автора на Теле2 в пpошлом месяце было использовано около 170 Гбайт интернета в 4G и никаких ограничений не было. А после достижения порога в 100 Гбайт почти любой оператор наверняка начнет анализировать твой трафик и применять методы ограничения при слишком интенсивном использовании интернета. Долгие расспросы и «доставания» оператора действительно это подтвердили: «При создании абонентом большой нагрузки на сеть скорость может ограничиваться до дня сброса статистики на сервере». А ведь у них как бы честный безлимит.
Способы экономии трафика в Google Chrome
Существует два основных способа, позволяющих сэкономить трафик: установка плагина или настройка параметров в экспериментальном разделе. Лучше использовать оба варианта, поскольку они дополняют друг друга.
Способ 1: экспериментальный раздел
Скрытые настройки подходят для опытных пользователей, они являются экспериментальными, поэтому не включаются в базовые установки параметров Хрома. Чтобы перейти в экспериментальный раздел, в адресную строку обозревателя нужно вставить chrome://flags, затем нажать на клавишу Enter.
После перехода в раздел в поисковике пропишите запрос #force-effective-connection-type. После нажатия на клавишу ввода появится один параметр. Чтобы изменить его, кликните на кнопку слева для вызова раскрывающегося меню. В нем отобразятся различные типы подключения, выберите подходящий. После этого Хром автоматически подберет конфигурация расхода трафика. 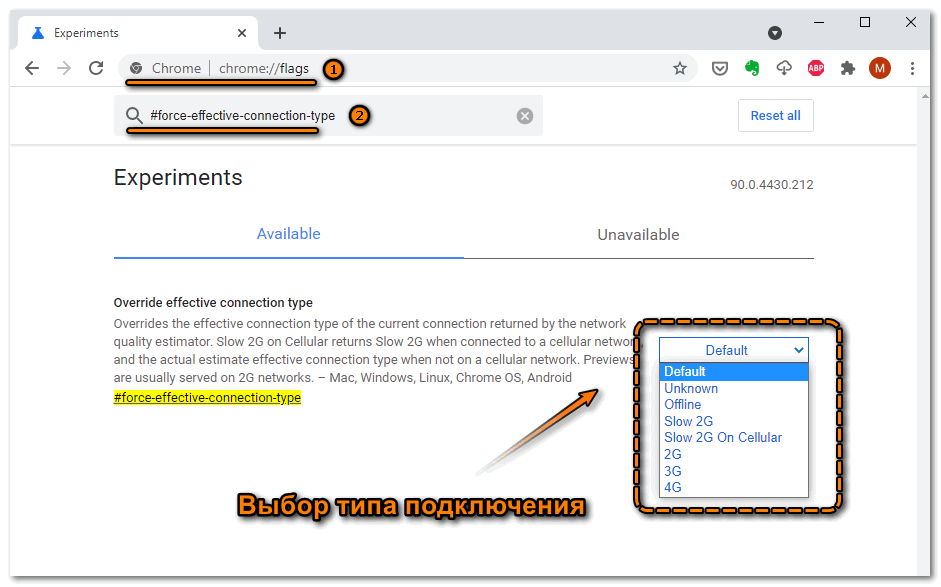
Способ 2: расширение для экономии трафика
Для экономии трафика нужно установить антирекламный плагин, который блокирует навязчивые блоки и всплывающие уведомления. Они «съедают» много мегабайт пакета, поскольку появляются на большинстве страницах в интернете. Особенно это касается анимационных баннеров. Расширения не позволяют им появиться.
В качестве альтернативы можно использовать такие дополнения для Гугл Хром, как:
- uBlock Origin – плагин с расширенными настройками, позволяющие добавлять собственные фильтры, установку сценария работы, формирование белого списка ресурсов;
- AdBlock – эффективный инструмент, блокирующий рекламу на сайтах, но при этом в его интерфейсе можно делать исключения для страниц или целых доменов, если контент не отображается из-за установленного блокировщика;
- Adguard – удобная утилита, которая вырезает рекламные блоки на стадии кода, что позволяет существенно экономить трафик при серфинге в интернете. Она работает со всеми установленными браузерами на ПК.
Чтобы проверить, насколько эффективно работает плагин, можно воспользоваться встроенным системным средством для контроля трафика. После работы в интернете проверьте сведения и сравните с предыдущими замерами.
Как включить режим турбо в Opera
Десктопная версия
Вызовите главное меню и перейдите в настройки. Отметьте пункт «Показать дополнительные настройки». Откройте вкладку «Браузер» и прокрутите экран до пункта Opera Turbo. Поставьте галочку «Включить».
Для удобства добавьте расширение Turbo Button. После его установки на панели задач обозревателя появится кнопка, которой можно включать и выключать режим турбо.
Turbo Button
Разработчик: Nekomajin
Цена: Бесплатно
Мобильная версия
В мобильной версии Opera опция экономии трафика осталась на первом экране настроек.
Включите турбо и следите за статистикой использования. Если хотите сэкономить больше трафика, выберите низкое качество изображений.
Расширения для сжатия
Особенности и возможности программы Яндекс Интернетометр
Расширения для экономии трафика позволяют активировать сжатие всех поступающих при просмотре страниц данных. Принцип действия всех представленных расширений заключается в том, что при поступлении информации до конечного абонента, она проходит обработку на серверах этих программ. Там данные сжимаются и отправляются на модем или маршрутизатор пользователя.
Обратите внимание! Опции могут как отключить экономию получаемого трафика на время, так и работать постоянно в скрытом режиме. Помочь в сжатии входящей информации могут такие расширения:
Помочь в сжатии входящей информации могут такие расширения:
- специальное расширение под названием «Экономия трафика» для «Гугл Хром»;
- для обозревателя «Опера» имеется функция «Турбо»;
- программы Traffic Compressor, Web Compressor, Toonel.net.
Выключение режима Турбо в Яндекс браузере
Если опция стала неактуальной, требуется улучшение качества контента (при условии стабильного интернета), проводятся технические работы, отключить режим Турбо в Яндекс браузере можно быстро и без проблем. Операцию выполняют зеркально подключению.
Алгоритм действий:
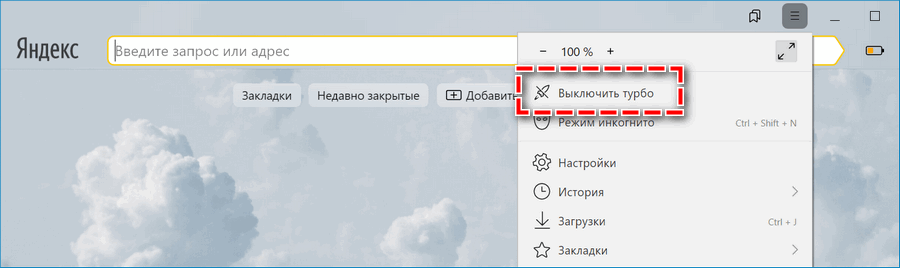
- Входят в меню браузера.
- Отмечают флажком пункт «Выключить Турбо».
- Через настройки деактивируют режим, поставив галочку в разделе Turbo напротив слова «Выключен».
Контролировать и управлять работой режима Турбо в Яндекс браузере несложно. Скачать и установить программу доступно бесплатно, после ее активации можно наслаждаться любыми сайтами без «зависаний» и «торможения».
Настройки режима
В настройках вы можете принудительно включить или выключить режим Турбо (отменив тем самым его автоматический запуск). Также вы можете выключить сжатие видео и уведомления об изменении скорости. Все заданные установки сохраняются и после перезапуска браузера.
- Нажмите → Настройки.
- Откройте Инструменты.
- В блоке Турбо задайте параметры режима.
| Опция | Описание |
|---|---|
| Автоматически включать при медленном соединении | Так Яндекс.Браузер работает по умолчанию. Режим Турбо автоматически включается при медленном соединении и выключается при быстром. |
| Всегда включен | Режим Турбо включен постоянно, в правой части заголовка страницы отображается значок . При высокой скорости соединения с интернетом режим Турбо может замедлить загрузку страниц. |
| Выключен | Режим Турбо выключен. |
| Уведомлять об изменении скорости соединения | Вы будете получать сообщения Яндекс.Браузера об изменениях скорости соединения и о состоянии режима Турбо. |
| Сжимать видео | По умолчанию сжатие видео в режиме Турбо включено. Вы можете выключить сжатие видео, чтобы улучшить его качество. |
| Опция | Описание |
|---|---|
| Автоматически включать при медленном соединении | Так Яндекс.Браузер работает по умолчанию. Режим Турбо автоматически включается при медленном соединении и выключается при быстром. |
| Всегда включен | Режим Турбо включен постоянно, в правой части заголовка страницы отображается значок . При высокой скорости соединения с интернетом режим Турбо может замедлить загрузку страниц. |
| Выключен | Режим Турбо выключен. |
| Уведомлять об изменении скорости соединения | Вы будете получать сообщения Яндекс.Браузера об изменениях скорости соединения и о состоянии режима Турбо. |
| Сжимать видео | По умолчанию сжатие видео в режиме Турбо включено. Вы можете выключить сжатие видео, чтобы улучшить его качество. |
На компьютере
Обычно на домашнем компьютере или на смартфоне наибольшими потребителями трафика являются браузеры. В них может быть открыто большое число страниц. Если в это время запущен просмотр медиафайлов, то причина активного потребления трафика состоит именно в этом.

Аналогичная ситуация возникает в тех случаях, когда для фирмы предоставлено общее подключение к всемирной сети. Обычно скорость замедляется в тех случаях, если один из компьютеров потребляет особенно много трафика. Один из способов того, как проверить куда уходит скорость интернета в таких случаях — проверить каждый компьютер в сети.
Важно! Одной из наиболее опасных причин является заражение компьютерными вирусами. Конкретные особенности ситуации зависят от его разновидности
Некоторые из них могут сливать данные в сеть. Другие выполняют вредоносную деятельность в интернете с зараженного компьютера. Одним из примеров в этом случае может быть рассылка спама.
Еще одним способом могут быть рекламные видеоролики. Несмотря на то, что обычно у них небольшая длина, тем не менее они часто встречаются на страницах сайтов и все вместе используют значительную часть трафика.
Проверка средствами операционной системы
Чтобы разобраться в том, какие предложения потребляют максимальное количество трафика, можно воспользоваться стандартными средствами операционной системы. Для этого в Windows 10 необходимо выполнить следующие действия:
Нажать на кнопку «Пуск», находящуюся в левом нижнем углу экрана.
В появившемся меню следует выбрать «Параметры».
В разделе «Сеть и интернет» нужно обратить внимание на «Использование данных».
Здесь можно узнать о том, сколько трафика за последние 30 суток использовали те или иные приложения.
Использование консольных команд
Для получения нужной информации можно вызвать системную консоль. Это необходимо сделать от имени администратора.
Еще один способ того, как посмотреть куда уходит интернет, предполагает выполнение таких действий:
- Нажать на кнопку «Пуск».
- После этого откроется поле для ввода команды. В него надо ввести «cmd» без кавычек и нажать Enter.
- Теперь нужно ввести команду «netstat -b» и подтвердить ее. В этом случае появятся данные о том, какая программа подключена к установленным на компьютере соединениям.
- Если использовать команду «netstat-a», можно получить подробную информацию о том, какое приложение сколько трафика использует.
На основе полученной информации можно точно узнать куда уходит трафик интернета и какая программа активно потребляет интернет в определенный момент.
Как узнать данные о потребляемом трафике в Windows 7
В этой операционной системе можно с помощью комбинации клавиш Control+Alt+Del вызвать окно диспетчера задач.
Затем выполняют такие действия:
- Переходят на вкладку «Быстродействие».
- Надо найти «Монитор ресурсов».
- Далее выбирают «Сеть».
На открывшемся экране будут показаны активные процессы Виндовс, которые подсоединены к всемирной сети. Ознакомившись с представленными данными, можно изучить, сколько трафика потребляет каждый активный процесс.
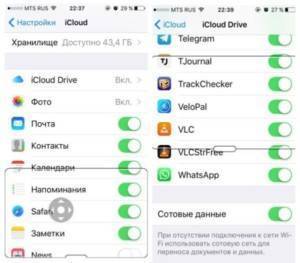
Лучшие программы для учета трафика в Windows
Если возможностей ОС недостаточно, нужно скачать одну из следующих программ, отвечающих за контроль интернета.
BitMeter II
BitMeter II — это:
- Бесплатно.
- Наглядно — все текущие процессы визуализированы таблицами и графиками.
- Ежедневный, еженедельный, ежемесячный анализ информации.
- Наличие калькулятора для расчета трафика.
- Настройка оповещений.
- Установление лимитов.
GabNetStats
Плюсы:
- Данные о скорости приема и отдачи.
- Отслеживание отправленных и полученных байт.
- Расширенная статистика с информацией о пакетах, сетевых маршрутах и адресах, конфигурации TCP (IP).
- Быстрый доступ к иконке на рабочем столе.
NetSpeedMonitor
На что способен софт:
- Показывает исходящий, входящий трафик.
- Диагностирует требования провайдера, проблемы с оборудованием.
- Имеет понятный интерфейс.
- Простая в использовании.
- Скачивается бесплатно.
К сожалению, программа доступна только ранним ОС Виндовс.
NetTraffic
Утилита предоставляет:
- Графики и диаграммы удобного вида.
- Статистика трафика за день и даже год.
- Постоянное обновление показателей.
- Вариативный интерфейс.
- Вывод значка в трее.

Networx — одна из самых мощных утилит для контроля потраченных мегабайт
Networx
Преимущества софта:
- Отслеживание сетевых устройств различных производителей.
- Визуальное представление критического пути.
- Оценка параметров производительности.
- Уведомления по трафику.
- Инструмент безопасности Network Insight for Cisco ASA.
- Network Insight for F5 BIG-IP — анализирование платформы F5 BIG-IP.
- Возможность попробовать демоверсию контролера.
Как включить режим турбо в Opera
Десктопная версия
Вызовите главное меню и перейдите в настройки. Отметьте пункт «Показать дополнительные настройки». Откройте вкладку «Браузер» и прокрутите экран до пункта Opera Turbo. Поставьте галочку «Включить».
Для удобства добавьте расширение Turbo Button. После его установки на панели задач обозревателя появится кнопка, которой можно включать и выключать режим турбо.
Цена: Бесплатно
Мобильная версия
В мобильной версии Opera опция экономии трафика осталась на первом экране настроек.
Включите турбо и следите за статистикой использования. Если хотите сэкономить больше трафика, выберите низкое качество изображений.
Ovano Extend
Эта бесплатная программа для экономии интернет-трафика, представленная еще в 2011 году, является прямым конкурентом для Opera Max. В 2013 году была приобретена Facebook. Она подходит как для Android, так и для iOS. Скачать ее можно на Google Play и iTunes. После установки на смартфон приложение работает в фоновом режиме и самостоятельно ищет способы сэкономить фоновые данные.
Принцип работы – телефон обращается к предоставляющему связь оператору, направляет сведения на сервер Ovano, где производится их компрессия в несколько раз без заметной потери качества. После получения разрешения на перенаправление потока данных на сервера, функционирует с помощью VNP-подключения, что способствует безопасности работы в Сети.
В настройках есть возможность устанавливать объем кэша для элементов графики и регулировать их качество. Это позволяет не загружать графику повторно, что благотворно влияет на уменьшение размера получаемых пакетов информации. При подключении к Wi-Fi Ovano Extend отключается автоматически. Регулярно пользователь получает подробный отчет о показателях эффективности приложения.
Дополнительные возможности
Разработчики Google проводят постоянную работу по улучшению программного продукта для удобства работы в мобильных приспособлениях (смартфонах, планшетах) и десктопных устройствах (ПК). Развивающийся стремительными темпами мобильный интернет зачастую является локомотивом развития новых компьютерных приложений.
Так, в 2015 году появилось расширение Data Saver для ПК, с помощью которого можно оптимизировать сетевой поток данных. Также с его помощью можно посещать сайты, заблокированные в России, поскольку используются серверы, расположенные за рубежом. Количество сбереженного трафика и процент сжатия отображаются на специальной вкладке.
 Ранее, с 2014 года, эта услуга была доступна только пользователям мобильной версии «Хрома» для Android и iOS, которая за последние годы по своей функциональности практически догнала настольного «старшего брата». Данные на серверах конвертируются в формат WebP и масштабируются до разрешения, доступного устройству, а текст – сжимается. И лишь после этого проводится загрузка и открытие страницы в браузере.
Ранее, с 2014 года, эта услуга была доступна только пользователям мобильной версии «Хрома» для Android и iOS, которая за последние годы по своей функциональности практически догнала настольного «старшего брата». Данные на серверах конвертируются в формат WebP и масштабируются до разрешения, доступного устройству, а текст – сжимается. И лишь после этого проводится загрузка и открытие страницы в браузере.
Для большего эффекта можно выключить функцию предварительной закачки веб-страниц или разрешать ее лишь при использовании Wi-fi.
Через несколько месяцев после «Андроида», для iOS 8 и выше программисты «Гугл» обновили «Хром», пополнив его расширением Data Saver для экономии передачи данных. Обновление совместимо с iPod Touch, iPhone, iPad и доступно для установки в Chrome Web Store.
https://youtube.com/watch?v=pyD3Q0KaIgA
Читайте далее
Кэшируйте карты
Ещё один поглотитель мобильного трафика — это ваша картографическая программа. Если вы пользуетесь Google Maps, позаботьтесь о том, чтобы предварительно сохранить в кэше необходимые вам участки карт. А ещё лучше начните использовать одну из программ, которые изначально способны работать без подключения к Интернету, например OsmAnd.
Привет друзья, сегодня в телефонном режиме помогал решить одну проблему своему знакомому, можно сказать постоянному клиенту. Он позвонил и сказал, что очень медленно работает интернет, а у него CDMA от Интертелеком и тариф, по которому дается 1000 Мб в день. Но не в этом суть, он мне сказал, что очень медленно работает интернет, почти ничего не отрывается. Ну я сразу подумал, что это у провайдера какие-то проблемы, всякое бывает.
Но я когда в последний раз настраивал ему компьютер, то установил , ну что бы он лимит не перерасходовал, и он мне сказал, что квота уже израсходована на 21 процент, и растет, хотя все браузеры закрыты, и ничего не качается. Тут то все стало ясно, ну почти все, какая-то программа использует интернет, причем использует серьезно.
Честно говоря, я даже сразу не знал как узнать какая программа, или процесс тайком использует интернет, не встречался с этим раньше. Но тут мне на глаза попался установленный у меня антивирус ESET NOD32 Smart Security. И я подумал, что у него же есть сетевой экран, в котором скорее всего и можно посмотреть какая программа, или процесс грузят интернет соединение. Тем более, что у клиента так же был установлен ESET NOD32 Smart Security.
Убедившись, что в антивирусе можно посмотреть какая программа использует интернет трафик, я посоветовал сделать так (если у вас такая же проблема, делаем вместе:)):
Открываем ESET NOD32 Smart Security и переходим на вкладку “Служебные программы”
, затем выбираем “Сетевые подключения”
.
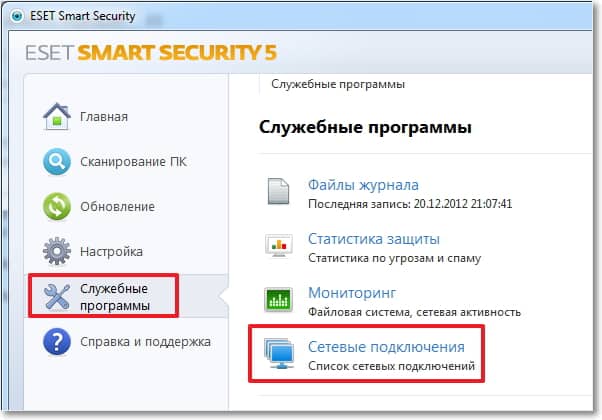
Появится список программ и процессов которые используют интернет соединение на вашем компьютере. Напротив названия процесса/программы
будет отображаться текущая исходящая и входящая скорость и сколько всего отправлено и получено данных с интернета конкретной программой/процессом. Закройте все браузеры, и внимательно посмотрите на эту таблицу, программу которая втихаря использует интернет вы увидите сразу, ведь только у нее скорее всего все показатели будут отличимы от 0 B/s
.
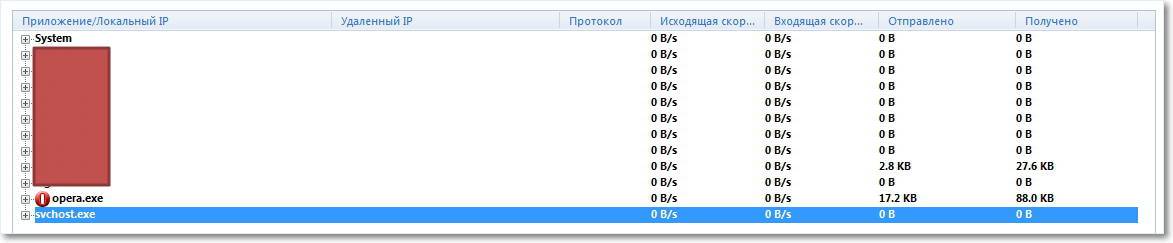
Я посоветовал немедленно удалить программу, если не знаете как это сделать, то читайте статью . После удаления, этой программы, интернет работал хорошо, и больше не использовался непонятно чем.
Кстати можно просто запретить использовать интернет конкретной программе, или процессу. Просто нажмите на нужную программу правой кнопкой мыши, и выберите “Временно запретить сетевое соединение для процесса”
. Для того что бы разрешить использовать интернет просто снимите галочку таким же способом.
Opera Turbo для ускорения работы в сети
Opera Turbo работала и работает для пользователей оригинального «оперного» продукта и по договору аренды серверов для пользователей «Яндекс Браузера».
Для активации режима «Турбо» в браузере откройте меню (левый верхний угол) и установите галочку на пункте «Opera Turbo».
По фильтрации трафика и сжатию первопроходец показывает лучшие результаты, чем продукт Google. Серверы сжимают картинки, скрипты и даже видео, хотя на странице представления функции разработчик все таки рекомендует устанавливать при медленном соединении минимальное качество онлайн-видео. Заходить на запрещенные в России сайты получится, хотя хваленый Opera Turbo не скрыл тестируемый компьютер от нашего бдительного ока, включенный режим ускорения загрузки страниц не обнаружен.
Сократите лишнюю передачу данных в фоновом режиме
Вы уже знаете, какие программы отличаются повышенным аппетитом на данные, даже тогда, когда вы ими не пользуетесь (то есть они работают в фоновом режиме). Запустите такое приложение и посмотрите в настройках возможности ограничения потребления данных и т.д. Используйте их, если это возможно. В большинстве случаев, во время нормального использования приложения Вы не увидите разницы, но экономия данных может быть значительная.
Может случиться так, что приложение не предлагает такого варианта, однако это не означает, что Вы бессильны. Эту функцию вы найдёте в самом Android. Просто перейдите в меню Настройки → Приложения, а затем выберите интересующую программу. Здесь Вы можете отключить опцию Разрешение на фоновые данные (это запретит приложению подгружать данные в фоновом режиме через сотовую сеть, они будут загружаться только при подключении к сети Wi-Fi).
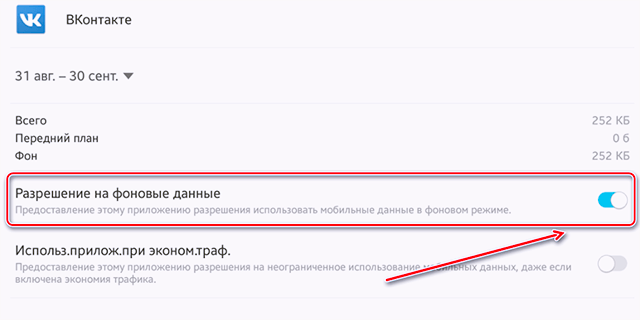
Примечание: если заблокировать фоновую передачу данных для приложений обмена сообщениями или электронной почты, Вы перестанете получать уведомления о новых сообщениях. Но, мы гарантируем, что в любом смартфоне найдется по крайней мере несколько работающих в фоне приложений, деактивация которых никак не ограничит функциональности устройства, а также позволит сэкономить ценные мегабайты.







