Как сделать изображение круглым?
Пожалуй, начнем с самого просто варианта с того, как сделать изображение круглым. Откройте картинку в редакторе, если вы уже этого не сделали. Создайте второй слой поверх основного, он должен быть пустым. Все последующие шаги выполняйте именно в этом слое. Нарисуйте круг с цветом фона. Затем с помощью заливки, заполните внешнюю область круга. Теперь, по желанию, вы можете сделать границы нечеткими, для этого используйте инструмент «размытие» слоя. И в конце объедините слои и сохраните полученное изображение. Вот поэтапный пример:
На составление этой картинки с примером ушло менее 5 минут, а на сам конечный результат около 1 минуты. Как видите сделать картинку круглой очень просто. Не сложно догадаться, что для получения прозрачной области для формата png, достаточно после склейки слоев, просто удалить сделанный фон с помощью «волшебной палочки».
Затемните фон на фото за пару простых шагов!
На фото слишком много элементов? Сделайте акцент на главном! Из этой статьи вы узнаете, как затемнить фон на фото и подчеркнуть всё самое важное на снимке. Для этого вам потребуется лишь само фото и программа «ФотоМАСТЕР»
Шаг 1. Подготовка к работе
Скачайте «ФотоМАСТЕР» и установите его на ПК. Вся процедура займет буквально пять минут, потому что дистрибутив мало весит. После завершения установки запустите программу и откройте фотографию, у которой хотите затемнить фон. Перейдите в раздел «Ретушь». Здесь выберите опцию «Радиальный фильтр».
«Радиальный фильтр» – это инструмент для создания акцентов на фото. С его помощью вы можете качественно затемнить или осветлить определенные участки на изображении, сделать одну часть фото цветной, а другую – черно-белой или же просто размыть фон.
Отделите область затемнения от фрагмента, который останется без изменений. Просто кликните по фото мышкой и расположите появившуюся круглую рамку в подходящем под задумку месте. На панели справа рядом со строкой «Обработка» поставьте галочку рядом с пунктом «Снаружи».
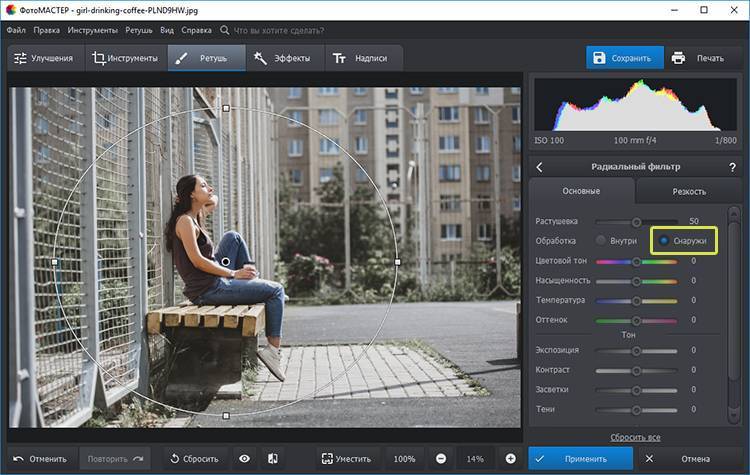
Поставьте отметку рядом с пунктом «Снаружи»
Шаг 2. Затемнение фона
Начинаем обрабатывать фотографию. Обратитесь к настройкам тона. Потяните бегунок на шкале «Экспозиция» влево. Чем дальше вы будете передвигать его от центра, тем темнее будет становиться фон.
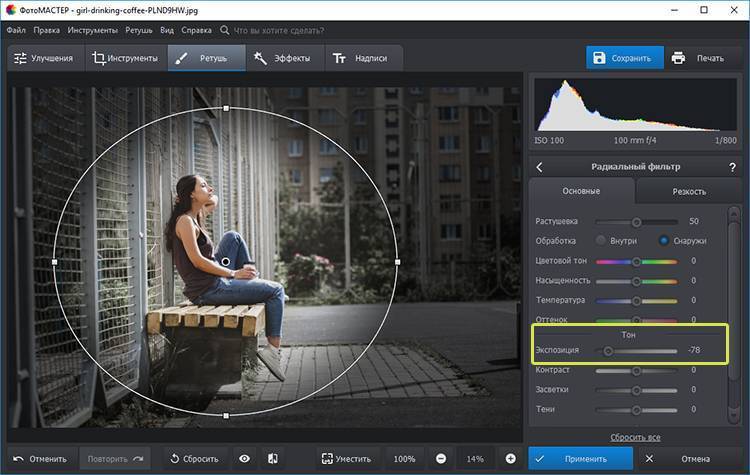
Настройте «Экспозицию»: для затемнения передвигайте бегунок влево
Переход от темного к светлому бросается в глаза? Настройте растушевку. Тяните бегунок вправо до тех пор, пока результат вас полностью не устроит. При макс.отметке переход между участками будет совершенно незаметен.
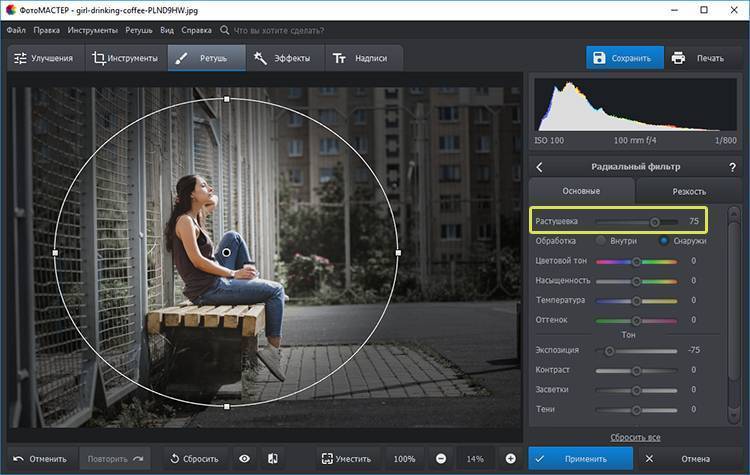
Настройте растушевку, так вы сделаете переход более мягким
На затемняемом участке присутствуют слишком светлые элементы? Тогда понадобится дополнительная коррекция. Поработайте с параметрами «Засветки» и «Светлые». Передвигайте бегунок в левую сторону, чтобы сделать пересвеченные фрагменты менее броскими.
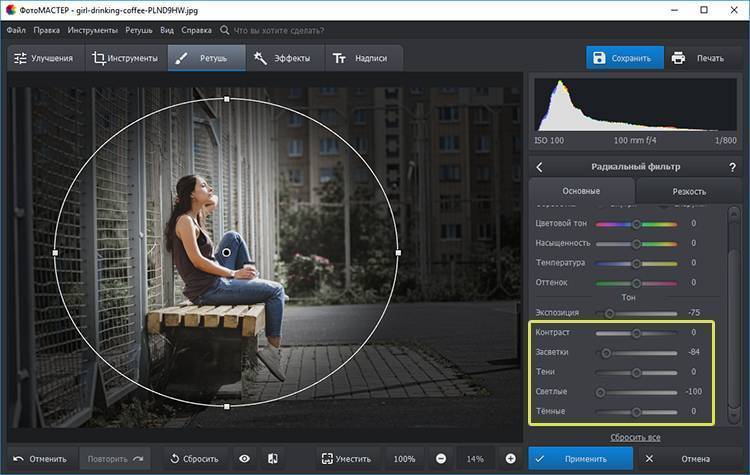
При необходимости скорректируйте светлые тона на фото
Аналогично вы можете создать дополнительное выделение и обработать ту часть изображения, которая осталась без затемнения. Для этого поставьте галочку рядом со строкой «Обработка» в графе «Внутри» и внесите изменения.
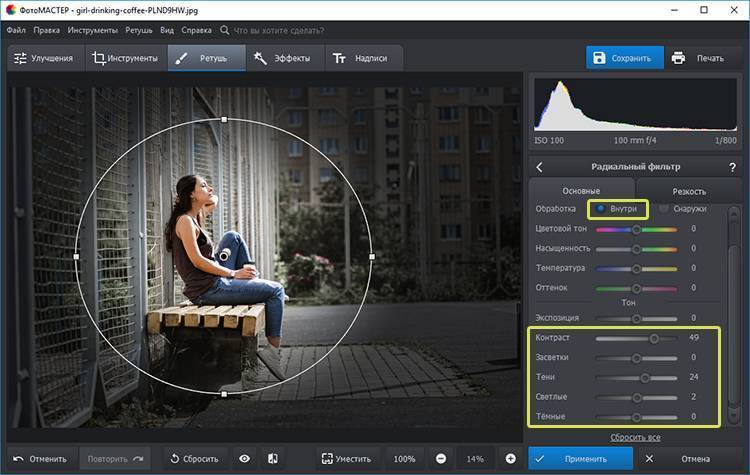
Настраивайте контраст и яркость снимка
Альтернативные способы затемнения фона без фотошопа
Затемнить фон на фотографии в «ФотоМАСТЕРе» можно и другими способами.
Виньетирование
Используйте этот инструмент в том случае, если хотите целенаправленно выделить центр изображения. Найдите его в разделе «Инструменты». Затемните границы, потянув бегунок вправо. Попробуйте поэкспериментировать с дополнительными параметрами. Вы можете изменить силу округлости, параметры средней точки, стандартный уровень растушевки. Для коррекции засвеченных областей тут предусмотрена шкала «Подсветка». Внесите исправления, избавьтесь от нежелательных пересветов в два счета.
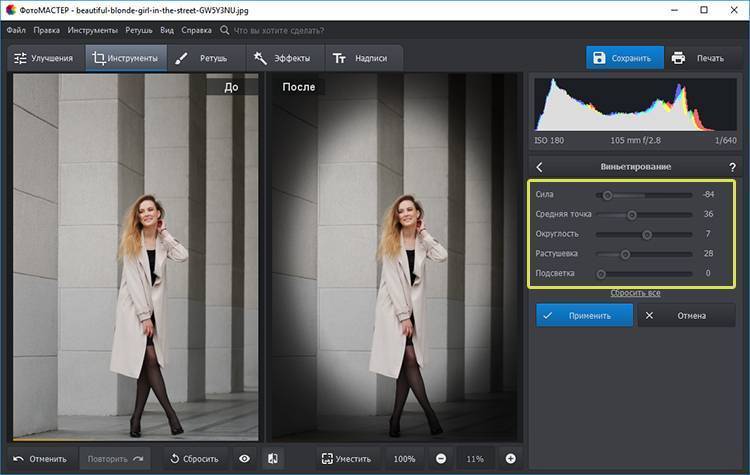
Затемнить края фото можно с помощью функции «Виньетирование»
Замена фона
Необходимо не просто затемнить фон фотографии, а полностью сделать его черным? Обратите внимание на этот инструмент. Приложение «ФотоМАСТЕР» позволяет за пару щелчков отделить нужный объект от старого фона и перенести его на новый
Установите черную заливку, настройте границы и сохраните все в нужном виде.
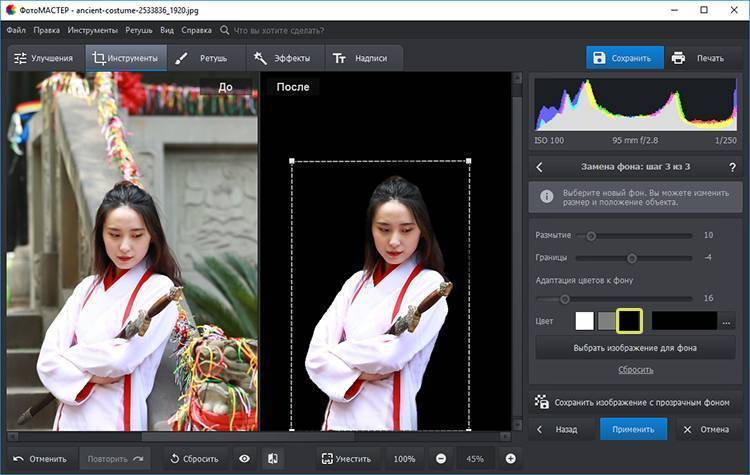
При необходимости фон можно сделать полностью черным
При желании вы можете продолжить преображение с помощью других функций. Добавьте интересное тонирование, уберите шум с фото или удалите дефекты с помощью функций из раздела «Ретушь»
Особое внимание обратите на «Штамп». Именно с помощью этого инструмента вы сможете при необходимости «замазать» слишком пересвеченные участки или избавиться от нежелательных объектов в оставшейся части фотографии
Теперь вы знаете все секреты: используйте возможности «ФотоМАСТЕРа» на максимум – ваши фотографии всегда будут идеальными!
Осветлить фото без потери качества
При редактировании фотографий важно правильно подобрать фоторедактор, который не будет ухудшать качество оригинальной картинки после обработки. ФотоМАСТЕР поможет справиться с этой задачей и исправить неправильное освещение в кадре, сохранив оригинальное качество
Благодаря интуитивно понятному интерфейсу и набору автоматических функций редактор отлично подойдет для пользователей с любым уровнем навыков ретуши. «ФотоМАСТЕР» распознает все форматы графических файлов и включает в себя специальный модуль для работы с RAW. Готовое изображение можно экспортировать без потери качества для любых целей, будь то картинка для социальных сетей или файл для печати
ФотоМАСТЕР поможет справиться с этой задачей и исправить неправильное освещение в кадре, сохранив оригинальное качество. Благодаря интуитивно понятному интерфейсу и набору автоматических функций редактор отлично подойдет для пользователей с любым уровнем навыков ретуши. «ФотоМАСТЕР» распознает все форматы графических файлов и включает в себя специальный модуль для работы с RAW. Готовое изображение можно экспортировать без потери качества для любых целей, будь то картинка для социальных сетей или файл для печати.
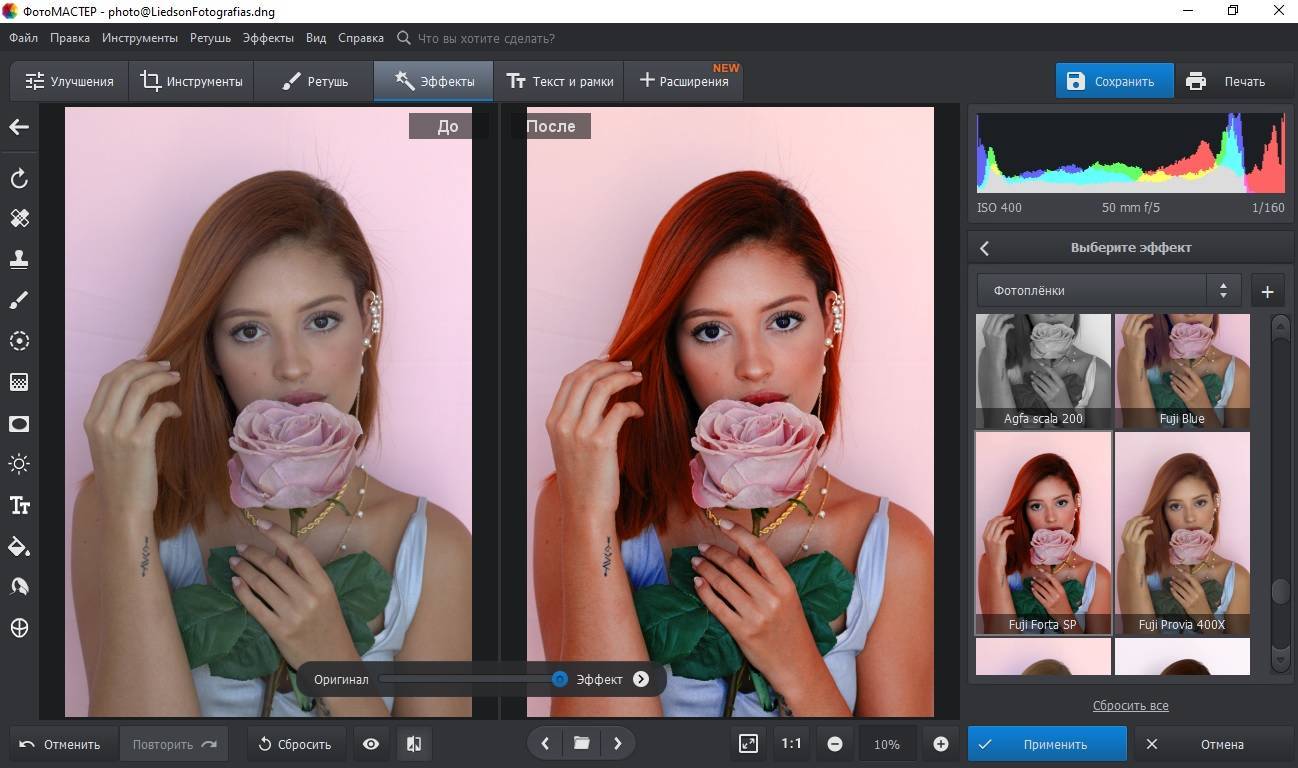 Умный фоторедактор для новичков и профи
Умный фоторедактор для новичков и профи
Скачать
Для Windows 10, 7, 8, ХР
Автокоррекция
Самый простой и быстрый способ исправить освещение на фотоснимке – воспользоваться автокоррекцией. Откройте фото и в разделе «Улучшения» кликните по кнопке «Автоматическое улучшение». Редактор подберет оптимальные настройки контраста и экспозиции.
 Автокоррекция поможет справится с задачей за один клик
Автокоррекция поможет справится с задачей за один клик
После того, как программа обработает фото, вы можете выбрать дополнительные параметры автонастроек. Для этого нажмите иконку в виде гайки и отметьте галочками нужные пункты. Можно выбрать настройку экспозиции, оптимизацию контраста, автоматическую регулировку кривых и сочность цвета. Есть также специальные настройки для улучшения вида неба и даже авторетушь лица.
Основные настройки
Если вы предпочитаете редактировать изображения вручную, воспользуйтесь основными настройками в разделе «Улучшения». В колонке «Тон» подберите нужные параметры. Чтобы осветлить картинку, продвиньте бегунок в пункте «Экспозиция». После этого таким же образом повысьте уровень параметров «Светлые» и «Засветки».
 Отрегулируйте освещение при помощи ручных настроек
Отрегулируйте освещение при помощи ручных настроек
Если фотография стала слишком светлой и потеряла глубину, слегка снизьте параметр «Тени» и повысьте пункт «Контраст». Таким образом фото станет более насыщенным.
Кривые
Пользователи с более продвинутыми навыками часто корректируют освещение на снимке с помощью цветовых кривых. Они находятся в разделе «Инструменты». Несмотря на то, что такой способ считается более профессиональным, освоить его не так сложно.
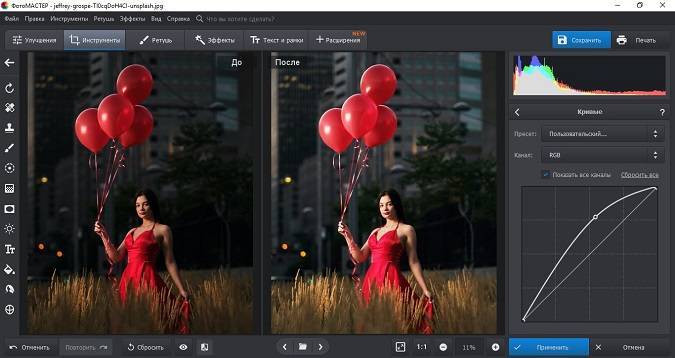 Цветовые каналы помогут тонко настроить световой баланс
Цветовые каналы помогут тонко настроить световой баланс
По умолчанию программа предлагает ручную корректировку. Чтобы сделать фото светлее, кликните по линии, обозначив точку. Захватите ее и создайте плавную дугу. Уводя ее выше основной кривой, вы осветляете снимок. Чтобы изменить насыщенность, двигайте точку по дуге. Также вы можете применить автоматические настройки – их можно выбрать, раскрыв меню «Пресет». Таким образом можно быстро повысить или уменьшить контраст и яркость, а также применить эффект тонирования.
Корректор
Случается, что во время съемки в кадре затемнен лишь один объект либо только фон. Так получается на портретных снимках, так как во время съемки в солнечный день на лицо падают тени. В этом случае общая коррекция не подойдет, нужно обработать именно затемненную часть, не трогая остальную сцену.
Раскройте раздел «Ретушь» и найдите инструмент «Корректор». Подберите размер кисти и закрасьте ей область, которую вы хотите высветлить. Теперь отрегулируйте пункты «Экспозиция» «Светлые» и «Засветки» в колонке справа.
 На снимке была осветлена только фигура девушки
На снимке была осветлена только фигура девушки
Градиентный фильтр
Лучше всего этот инструмент применять к пейзажным фотографиям. Его принцип работы состоит в том, что он осветляет область внутри и вокруг указанного участка, при этом оставляя слегка затемненным нижнюю часть обозначенной области.
Откройте «Корректор» в разделе «Ретушь» и начертите диаграмму на участке для осветления. Растяните область, захватив границы начерченного прямоугольника. Теперь меняйте свет на картинке при помощи настроек в колонке справа. Вы можете сместить радиус осветления, двигая центральную точку внутри фильтра, а также изменить угол наклона.
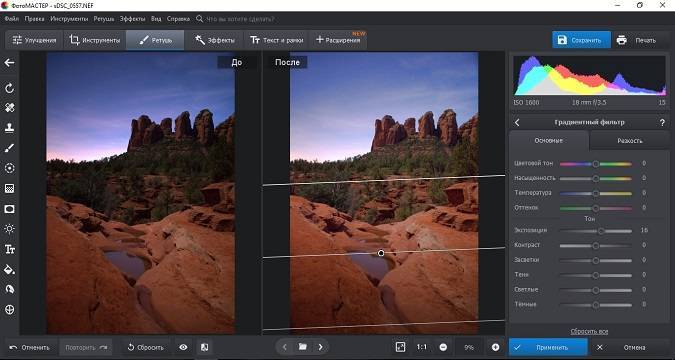 Радиальный фильтр часто применяется для пейзажных фото
Радиальный фильтр часто применяется для пейзажных фото
Инструкция как осветлить тени
Откройте изображение. Создайте дубликат фонового слоя нажатием клавиши Ctrl+J .

Выберите в меню команду Изображение — Коррекция — Тени/Света . В открывшемся диалоговом окне установите флажок Дополнительные параметры , чтобы увидеть все элементы управления.
Далее идет ряд настроек окна. Посмотрите на скриншот, что в итоге, примерно, должно получиться:
Переместите ползунковый регулятор Эффект группы элементов управления Тени в положение между 20 и 35 процентами. Не стоит использовать большие значения, так как в этом случае на изображении будет проявляться шум (зернистость).
Оставьте ползунковый регулятор Ширина тонового диапазона в положении, соответствующем 50 процентам.
Перемещая этот ползунковый регулятор, вы указываете программе тени, требующие коррекции. При перемещении ползункового регулятора влево программа корректирует только наиболее темные участки, при перемещении ползункового регулятора вправо — более широкий диапазон. Значение по умолчанию, равное 50 процентам, обычно дает хорошие результаты, но если изображение выглядит зернистым, то ползунковый регулятор, возможно, стоит переместить левее.
Переместите ползунковый регулятор Радиус в положение между 250 и 300 пикселами.
При выполнении данной коррекции просматривает значения яркости соседних пикселов, и перемещением данного ползункового регулятора вы указываете, какие пикселы считать соседними. Переместите ползунковый регулятор вправо, чтобы программа анализировала большее число пикселов.
В поле ввода Цветокоррекция группы элементов управления Коррекция укажите значение 0. Уменьшение значения в данном поле ввода не дает программе фотошоп изменять цвета изображения, в частности, добавлять розового цвета в тона кожи.
Оставьте ползунковый регулятор Контрастность средних тонов группы элементов управления Коррекция в положении 0.
Фотошоп для увеличения контрастности чуть-чуть затемняет темные пикселы и осветляет светлые пикселы. Так как диалоговое окно обычно используется для осветления теней, то перемещением данного ползункового регулятора вправо на слишком большое расстояние можно свести на нет желаемые изменения. Чтобы не создавать такое противоречие, оставьте ползунковый регулятор в положении 0.
Если требуется увеличить контрастность изображения, всегда можно создать корректирующий слой «Кривые» и изменить его режим наложения на Яркость. В этом режиме корректирующий слой будет влиять только на яркость пикселов и никаких изменений цвета не произойдет.
Оставьте значения в полях ввода Усечение теней и Усечение светов равными 0,01 процента. Сохранив эти значения, вы предохраните светлые и темные пиксели от потерей деталей (окрашивания в чистый черный или чистый белый цвета).
ВАЖНО! Если тени на вашем изображении в порядке, а вот света надо затемнить, задайте такие же значения в группе элементов управления Света (она содержит точно такие же элементы управления). И, если вам не требуется использовать группу элементов управления Тени, не забудьте переместить ее ползунковый регулятор Эффект в положение 0 процентов
Щелкните мышью по кнопке Сохранить как значения по умолчанию . Программа сохранит настройки, и вам не придется их задавать заново при следующем использовании команды меню.
Чтобы сравнить варианты изображения до и после коррекции, включайте и отключайте видимость слоя.


Данный метод коррекции превосходно осветляет тени, не добавляя на изображение нежелательных оттенков.
Чтобы получить еще лучшие результаты, можно выполнить коррекцию на канале Яркость в режиме Lab. На первый взгляд это кажется сложным, но на самом деле все просто. Выполните следующие инструкции:
Шаг 1 Создайте дубликат исходного слоя, нажав комбинацию клавиш Ctrl+J .
Шаг 2 Временно переключитесь в режим Lab.
Выберите в меню пункт Изображение — Режим — Lab . Когда фотошоп в открывшемся диалоговом окне спросит, выполнять ли сведение слоев, щелкните мышью по кнопке Не выполнять . Если ваш документ содержит смарт-объекты, в другом диалоговом окне программа спросит, следует ли их растрировать; в этом случае щелкните мышью по кнопке Не растрировать .
Шаг 3 Выделите канал Яркость.
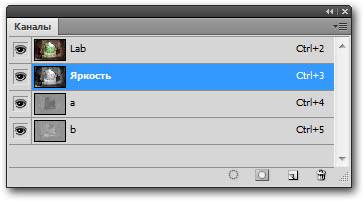
Шаг 4 Выберите команду меню Изображение — Коррекция — Тени/Света .
Установите флажок Дополнительные параметры и задайте следующие значения в группе элементов управления Тени:
- в поле ввода Эффект — 20%;
- в поле ввода Ширина тонового диапазона — 50%;
- в поле ввода Радиус — 275%.
После того, как введете эти значения, щелкните мышью по кнопке ОК.
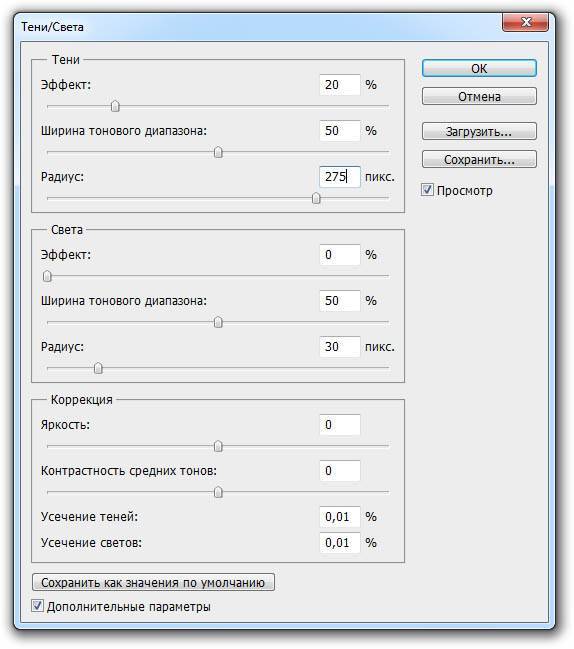
Шаг 5 Переключитесь обратно в режим RGB (или CMYK).
Как осветлить фото без потери качества
Часто во время съёмки при слабом или неправильном освещении фотография получается слишком тёмной. Однако это не повод её удалять. Исправить проблемный снимок можно в программе для обработки фото. С помощью «ФотоМАСТЕРа» легко превратить испорченный кадр в отличный. Из статьи вы узнаете, как осветлить фото в редакторе.
Тёмное фото – не приговор
Осветление снимка можно выполнить без потери качества. «ФотоМАСТЕР» позволит сохранить детали и цвета, убрав неприятное затемнение. В редакторе можно улучшить не только снимки в популярных форматах JPG или PNG, но и обработать RAW фото. Вы сможете сделать светлее всё фото целиком или отдельные участки. Готовы попробовать?
Шаг 1. Подготовка к обработке
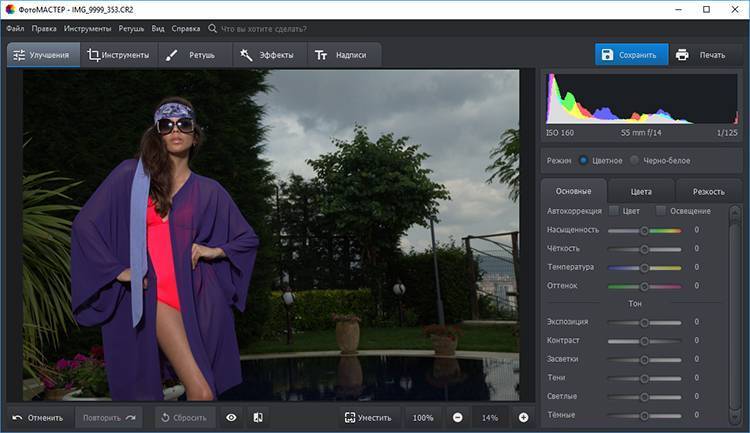
Добавляем снимок для обработки
Шаг 2. Делаем снимок светлее
Начнём с того, как осветлить темное фото с помощью самого простого метода. Он потребует от вас всего одного нажатия кнопки мыши. Речь идёт про автоматическую настройку. Во вкладке улучшения обратитесь к правой панели, там вы найдёте пункт «Автокоррекция». Поставьте галочку около «Освещения», и редактор сам выполнит необходимые действия по улучшению снимка. Легко, правда? Результат получается мгновенно и без приложения каких-либо усилий.
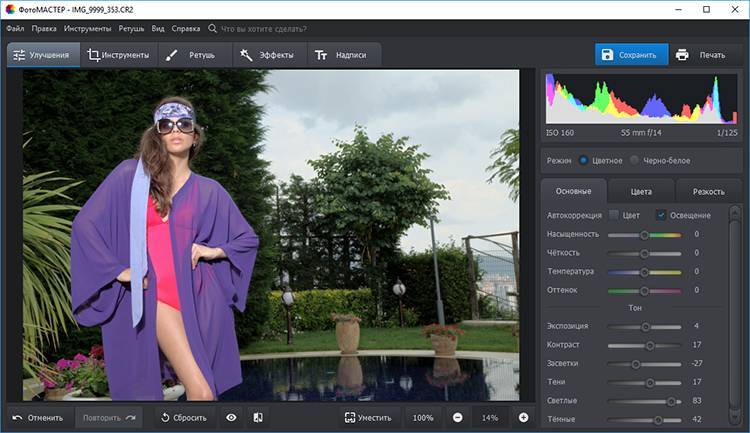
Используем автокоррекцию освещения
Конечно, автоматическая настройка – наиболее удобный и простой вариант. Однако она не всегда может выполнить работу безупречно. Поэтому, если вы не вполне довольны итогом, откалибруйте освещение самостоятельно. Для этого редактор предлагает несколько различных инструментов.
1. Основные настройки
Во вкладке «Основные» вы увидите колонку бегунков с параметрами снимка. Повысьте значение «Экспозиции» на нужную величину, передвигая ползунок вправо. Изображение станет менее тёмным. Теперь увеличьте параметры «Светлые» и «Засветки». Настраивайте значения до тех пор, пока качество фотографии не станет оптимальным. При этом увлекаться не стоит, так как можно пересветить снимок.
Если изображение кажется блёклым и размытым, дополнительно повысьте чёткость и насыщенность. Картинка приобретёт ещё более привлекательный вид. На скриншоте ниже можно увидеть, насколько эффектнее стала фотография после произведённых нами манипуляций.
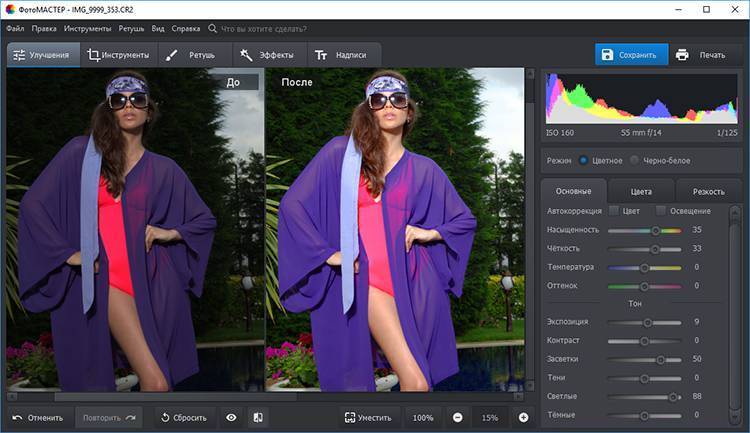
Осветилите фото с помощью основных настроек
2. Кривые
Тонко и гибко поработать с освещением на фотографии позволит опция «Кривые». Это инструмент, который применяют в работе профессиональные ретушёры. Пугаться слово «профессиональные» не стоит, вы убедитесь, что пользоваться функцией достаточно просто – справится и новичок.
Перейдите во вкладку «Инструменты». Выберите пункт «Кривые». Вы можете просто установить один из пресетов, например, «Повысить яркость», либо вручную отрегулировать дугу RGB. Выберите точку на прямой и вытяните вверх кривую. Можно проставлять несколько точек для более тонкой калибровки.
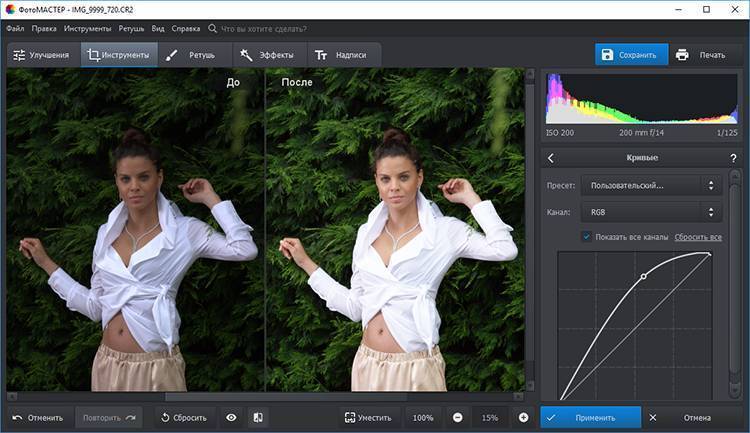
Сделайте фото светлее с помощью кривых
3. Корректор
Выше мы разобрали обработку всей фотографии целиком. Теперь рассмотрим, как осветлить часть фото. Перейдите во вкладку «Ретушь» и выберите инструмент «Корректор». Отрегулируйте размер кисти, растушёвку и прозрачность. Теперь аккуратно закрасьте слишком тёмный участок фотографии.
Во вкладке «Основные» найдите настройку экспозиции и двигайте ползунок вправо, пока участок не станет достаточно светлым. На скриншоте ниже видно, как успешно убрана тень с лица, волос и шеи девушки, при этом остальная часть изображения осталась полностью неизменной.
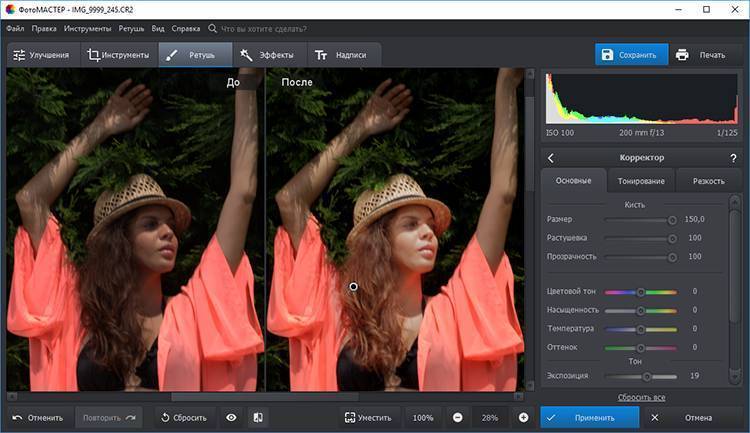
Осветляем лицо с помощью корректора
4. Градиентный фильтр
Данный инструмент лучше всего подходит для обработки пейзажных фото. Во вкладке «Ретушь» выберите инструмент «Градиентный фильтр». Отметьте на фотографии участок, который требуется осветлить. Теперь двигайте уже знакомые бегунки, чтобы убрать затемнение. Отмеченный участок будет изменяться.
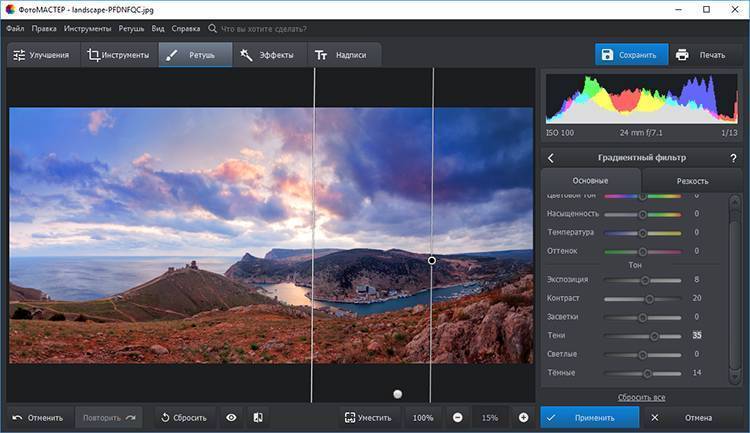
Обрабатываем пейзажный снимок градиентным фильтром
Шаг 3. Сохранение результата
Когда вы закончите осветление снимка, его нужно будет сохранить. Для этого кликните по кнопке «Сохранить», расположенной в правом верхнем углу. Перед вами появится окно, где нужно будет выбрать место сохранения на компьютере. Теперь просто подтвердите выбор.
«ФотоМАСТЕР» – любой снимок станет лучше
Благодаря нашему редактору, для вас больше не будет существовать проблемы, как осветлить черно-белое фото или цветной снимок. «ФотоМАСТЕР» позволит быстро устранить этот и многие другие дефекты изображения. Можно даже восстановить старые фотографии, покрытые трещинками и пятнами!
Уровни
Очень популярный вид коррекции изображения, с помощью которого можно придать фотографии очень интересный вид. B так как благодаря ему можно сдвигать уровни яркости изображения, то этот инструмент становится просто незаменимым в нашем случае.
Когда вы войдете, то увидите небольшую гистограмму входных значений. Всего существует три точки: Черная (слева), белая (справа) и серая (полутона по середине). Сдвигая ту или иную точку, мы с вами меняем уровни входных значений, а значит и меняем яркость картинки. Ну ладно. Довольно сухой теории.
- Войдите в меню «Изображение» — «Коррекция» — «Уровни». Либо можете воспользоваться комбинацией клавиш CTRL+L (Levels).
- И там, где у нас гистограмма входных значений, начинайте дергать самый крайний справа (белый) ползунок левее. И вы увидите, что ваша картинка становится гораздо светлее. Так же вы можете подергать и средний ползунок, но тоже левее, и посмотреть, как изменится ваш результат.
- А теперь спуститесь ниже к «Выходным значениям» и сдвиньте самый левый ползунок чуть правее. И вы увидите, что картина стала еще светлее.
Побочные эффекты и противопоказания
Чтобы понять, вредно или нет подобное воздействие, нужно учесть все противопоказания и обратиться к профессионалу. От неграмотного применения световой лампы, подбора геля или использования некачественных средств можно получить ощутимый вред.
Также многое будет зависеть и от индивидуальных особенностей пациента. В некоторых случаях наблюдаются неприятные последствия:
- Появление сверхчувствительности, реакции на холодное и горячее. Но врачи утверждают, что подобный эффект пройдет через несколько дней.
- Случаются аллергические реакции на компоненты химического геля, который применяют с целью отбеливания.
- Если средство было нанесено неаккуратно и попало на слизистую, то это вызовет сильное ее раздражение.
- При использовании ультрафиолетового излучения неопытный врач может перегреть зуб, что приведет к некротизации пульпы.
И хоть противопоказаний к данной процедуре очень мало, все же они есть. И в следующих случаях нельзя проводить фотоотбеливание:
- период беременности и лактации;
- детям до 18 лет;
- при склонности к аллергическим реакциям;
- если наблюдается чувствительность эмали;
- обширные кариозные полости;
- повышенная стираемость зуба;
- повреждения поверхности в виде трещин, сколов и пр.
Только при соблюдении всех правил и полной оценки состояния пациента можно проводить необходимые манипуляции без каких-либо опасений.
Что это такое?
Иначе данную процедуру называют «отбеливание светом». И хоть световые лампы действительно применяются, все же эффект дает сам гель, который наносят на зубную поверхность. Лучи способны только активизировать и усилить его действие. Но сами по себе они никак не могут повлиять на эмаль.
Применяют следующие вариации световых излучений:
- Ультрафиолетовое – выделяет тепло, нагревает зуб и считается не очень безопасным.
- Галогеновое – специальная лампа выдает так званый «холодный свет», который минимизирует перегрев тканей.
- Светодиодное – также относится к «холодному» способу отбеливания и считается наилучшим среди перечисленных, так как является самым безопасным.
В основе геля, который используют для подобной процедуры лежит высокая концентрация перекиси водорода. При активизации его с помощью лампы выделяется кислород, который проникает в глубокие слои эмали и дентина. Именно это и приводит к осветляющему эффекту.
За счет высокой концентрации перекиси, а также опасности неграмотного применения лампы данный вид отбеливания используют только в кресле стоматолога. Совершать подобное в домашних условиях нельзя, иначе это может повлечь за собой неприятные последствия.
Как осветлить белый фон на фото изделия
Доброго времени суток, уважаемые мастера)))
Вот решила собрать мастер-класс по редактированию, а именно, осветлению фотографии изделия на белом фоне. Фото делаю на недорогую зеркалку Canon 1100. Летом приобрела фото-куб (лайт-бокс). Очень им довольна!!! Рекомендую!!! Чаще всего фото делаю на подоконнике без дополнительного освещения, в пасмурную погоду фото получается сероватое. Вот приходится обращаться к фотошопу))
Мастер-класс получился длинный, пошаговый, но, надеюсь, кому-нибудь пригодится, потому что я сама очень долго искала что-то подобное, но так и не нашла…
Времени на редактирование уходит примерно от 3 до 10 мин.
Итак, приступим!
Открываем исходное фото, которое сфотографировали)
Выбираем вкладку ИЗОБРАЖЕНИЕ, далее команду АВТОТОН
Фото немного посветлело, но этого все равно не достаточно
Далее открываем вкладку СЛОИ далее НОВЫЙ КОРРЕКТИРУЮЩИЙ СЛОЙ далее УРОВНИ…
Появляется такое окошко, ничего в нем не меняем, просто нажимаем ОК
Тепрь работаем с окошком Коррекция, где нарисован такой черный график
Берем за белый флажок (я его выделила) и тянем влево, где на графике большая чернота, а у меня даже немного дальше)) смотрите на фото, фон осветляется. Главное не засветить фото, но с опытом, я думаю, будете чуствовать.
Далее отодвигаем это окошко вправо, не нужно его закрывать, оно нам потом еще понадобится. Фото уже значительно лучше))
Далее с помощью инстумента ЛАССО выделяем в моем случае браслет. Слишком близко к изделию не нужно выделять и далеко тоже.
Теперь опять создаем новый корректирующий слой.
Также нажимаем ОК.
Далее опять работаем с окошком КОРРЕКЦИЯ. Тот белый флажок теперь мы передвигаем до конца влево. Фото обесцвечивается, не пугайтесь)
Рядом с КОРРЕКЦИЕЙ выбираем вкладку МАСКИ И нажимаем кнопку ИНВЕРТИРОВАТЬ. И вот появляется наше изделие и вокруг белый фон)) но пока что видна граница граница выделения.
Теперь размоем эту самую границу. Флажок растушевки (я его выделила на фото) перетаскиваем вправо на сколько необходимо.
Теперь нам необходимо объединить слои, которые мы создавали. Это можно сделать при помощи комбинации клавиш Ctrl+Shift+E или же как показано на фото
В принципе можно на этом и закончить)) Фон белый!!! Это фото несложное, но иногда этих манипуляций не достаточно и приходится еще немного корректировать. Когда вы набьете руку, это все будет делаться очень быстро, почти механически))
Продолжим… Выбираем владку ИЗОБРАЖЕНИЕ далее КОРРЕКЦИЯ далее ВЫБОРОЧНАЯ КОРРЕКЦИЯ ЦВЕТА…
Открывается вот такое окно. Бырираем БЕЛЫЕ цвета.
И флажок черных оттенков потихоньку сдвигаем влево, смотрим, как белый цвет становится еще белее)) И вот теперь можно считать фон идеальным)))) Но… я хочу добавить браслету насыщенности))
Теперь добавим серому цвету (это может быть не только серый, но и любой другой цвет) Выбираем НЕЙТРАЛЬНЫЙ цвет, сдвигаем флажок черных оттенков вправо и браслет приобретает более насыщенный цвет.
Добавляю подпись)) И вот фото готово))
Сравниваем…..) до и после))))))))
Качество фото имеет огромное значение!!!! Поэтому, я считаю, что стоит потратить время и получить в результате хорошее изображение вашей работы…. А в дальнейшем и большее количество покупателей)))
Творческих вам успехов и по-больше новых идей!
Всех с наступающим Новым Годом!
Способ 1 — команда Обесцветить
Самый популярный способ добиться обесцвечивания изображения — команда Обесцветить. Поэтому в фотошопе есть два способа применить эту команду:
- через меню программы:
- с помощью комбинации горячих клавиш.
Комбинация горячих клавиш, чтобы обесцветить: Shift+Ctrl+U.
Через меню фотошопа: Изображение — Коррекция — Обесцветить.
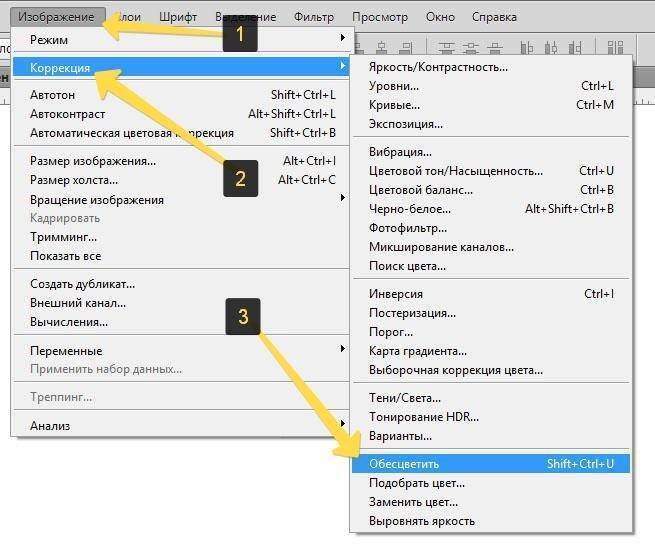
Команда Обесцветить не накладывает никаких ограничений на дальнейшую работу с цветом для данного изображения (в отличии от следующего способа):
- операция применяется не ко всему изображению, а только к выбранному слою. Это означает, что добавив новый слой, содержащий цвет, он будет отображаться также в цвете.
- тоже самое произойдет и с самим слоем, которому было применено обесцвечивание. Например, если начнете рисовать по нему красной кисточкой, то красный цвет будет корректно отображаться.
Посмотрите урок, как в фотошопе можно сделать черно-белое изображение с цветным элементом.
Первый способ осветления фотографии
Для начала необходимо создать дубликат оригинального слоя изображения при помощи сочетания клавиш Ctrl+J. Затем в верхнем меню выбираем вкладку «Изображение» и переходим в раздел «Коррекция». В выпадающем списке находим команду «Уровни…». При нажатии мышки по этой кнопке у вас появится график, и в поле Канал нужно выбрать «Красный». Затем двигаем ползунок на горизонтальной линии графика до начала возвышения. Те же самые действия производим с синим и зелёным каналами. После завершения всех манипуляций нажимаем ОК.
Уже сейчас вы можете наблюдать, что фотография стала гораздо светлее.
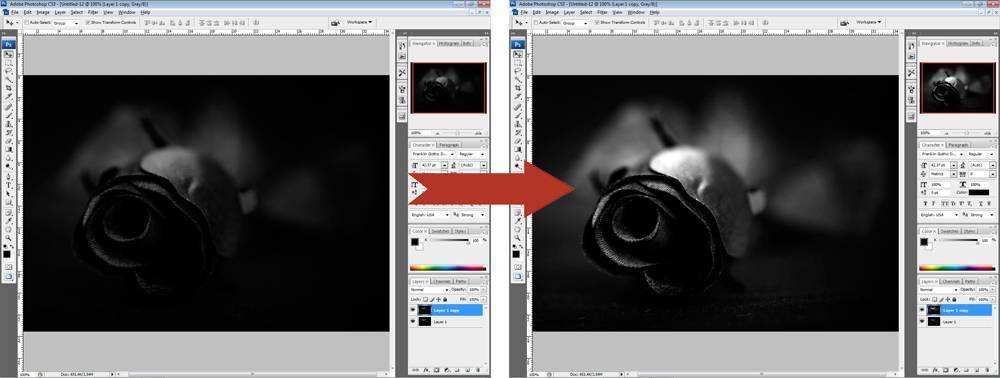
Настраивая ползунки каналов, вы можете сделать фото светлее
После вновь заходим во вкладку «Изображение» — «Коррекция», но теперь выбираем команду «Экспозиция…». В диалоговом окне у вас появится три графы с ползунками. Первый «Экспозиция» отвечает за осветление — темно/светло. Второй «Сдвиг» уменьшает или добавляет контрастность, третий «Гамма-коррекция» также настраивает осветление или затемнение фото. Вы можете подвигать ползунки в разных направлениях, чтобы сделать оптимальный для вас вариант. При достижении нужного эффекта нажмите кнопку Ок. Фотография готова!
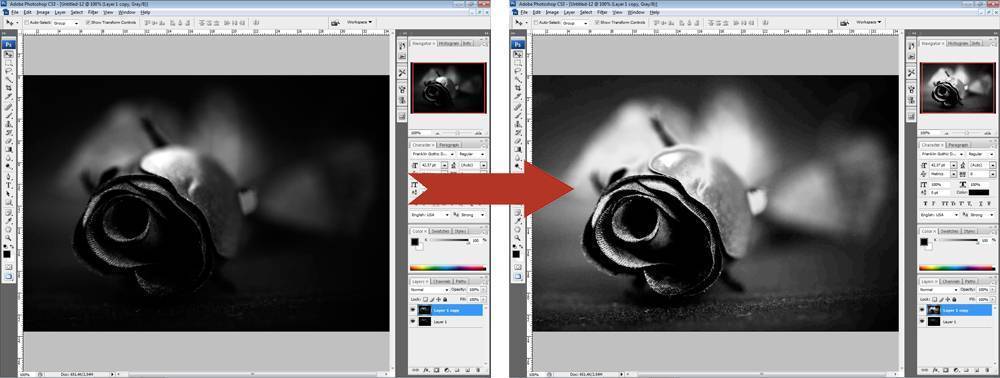
Подробное описание процедуры
Фотоотбеливание делают за одно посещение врача, хотя бывают случаи, когда пациент желает усилить эффект и тогда через неделю можно повторить манипуляции. За один же сеанс допустимо наносить активный гель до шести раз. Хотя некоторые врачи рекомендуют ограничиться тремя. Все этапы довольно просты:
- Изначально стоматолог должен осмотреть ротовую полость, оценить состояние зубов пациента и решить, применять ли подобную процедуру или нет. Желательно также очистить налет, зубной камень и пролечить кариес, если таковой присутствует.
- Обязательно стоит обсудить выбор способа отбеливания, и какого результата желает добиться пациент.
- Для защиты надевают специальные очки, устанавливают ретрактор и закрывают слизистую.
- Врач наносит гель на поверхность зубов и включает лампу для активизации. Ее действие длится 10-20 минут. Затем гель убирают, и все манипуляции могут повторить нужное количество раз до достижения желаемого эффекта.
- В последний раз, очистив поверхность от геля и сняв все защитные приспособления, можно оценить результат по шкале Вита и дает рекомендации по дальнейшим действиям. Так, он может посоветовать бесцветную диету на первое время, а также использование различных средств для усиления или закрепления отбеливающего эффекта.
Фото получилось слишком темное (светлое). Как исправить яркость и осветлить (затемнить) фотографию
Нередко при съемке часть фотографий получаются слишком темными, реже светлыми (происходит это, обычно, из-за неправильной работы вспышки, выбора места съемки, недостаточной фокусировки камеры и пр.) .
Разумеется, в большинстве случаев переснять какой-то кадр в жизни просто невозможно. Но готовую фотографию всегда можно прогнать с помощью спец. редактора и исправить неудачную световую экспозицию (см. пример на изображении ниже).
Собственно, в этой небольшой заметке я приведу несколько способов как это можно сделать легко, быстро и без каких-либо спец. знаний по фотообработке (т.е. заметка подойдет даже для совсем начинающих пользователей) .

Было — стало (разница в качестве фото заметна невооруженным глазом!)
Вариант 1. Домашняя фотостудия
Добротный фоторедактор для начинающих пользователей. Обладает весьма приличным набором инструментов, позволяющих исправить и улучшить снимки. Отличается от других программ подобного рода своей простотой: для работы с ним не нужно долго и нужно что-то изучать (как, например, с Фотошоп).
Редактор полностью на русском и совместим со всеми популярными ОС Windows XP, 7, 8, 10 (32/64 bits).
Установка программы стандартна (поэтому ее не рассматриваю). Далее вам нужно открыть то фото, которое вы хотите исправить (см. пример ниже).
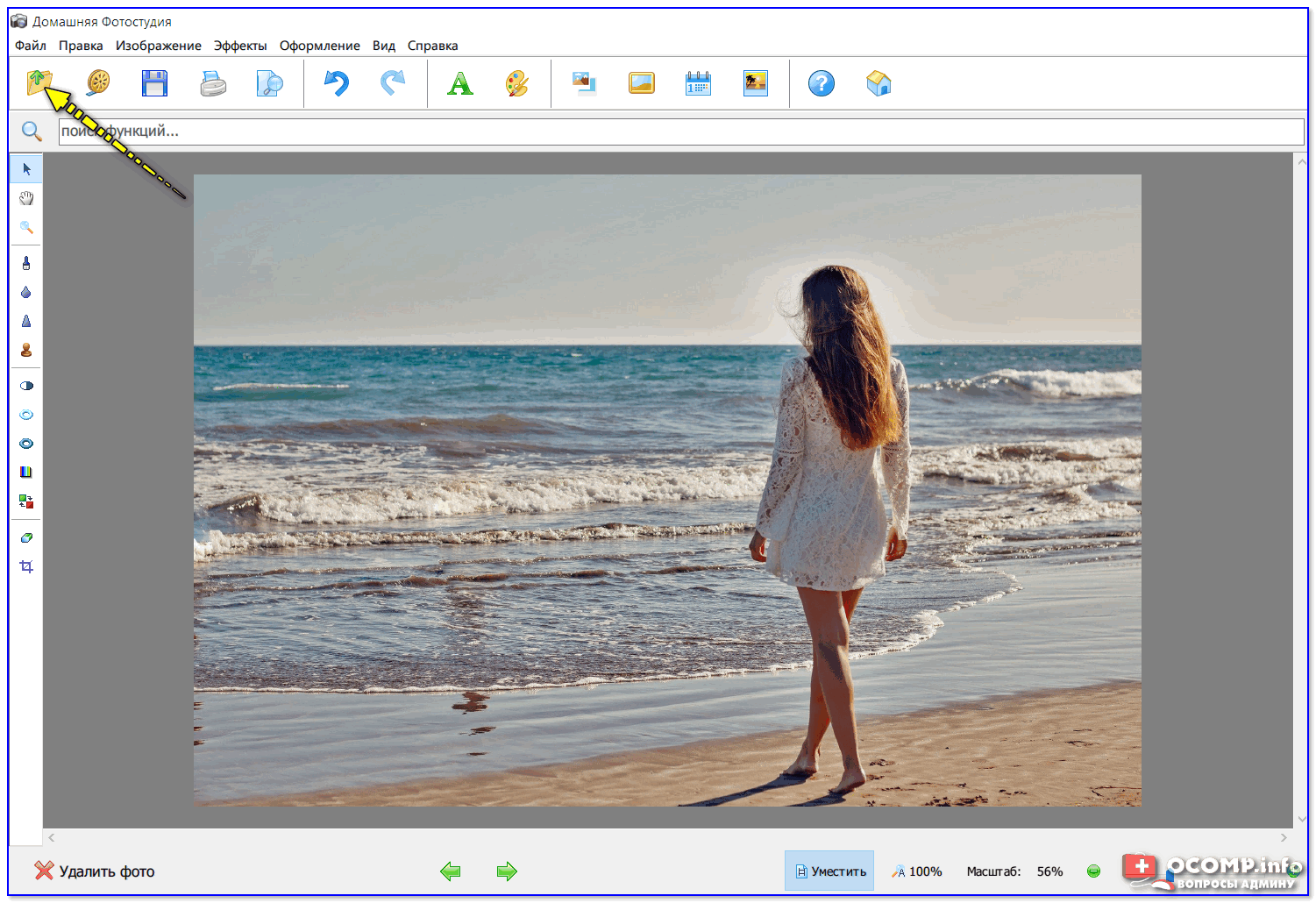
Открыть фото (Домашняя фотостудия)
После нужно нажать по меню «Изображения/Коррекция освещения» .
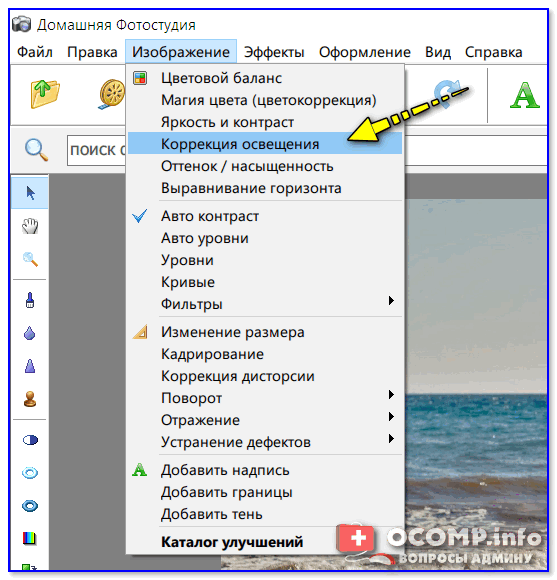
Изображение — коррекция освещения
В зависимости от того, что вы хотите сделать (осветлить или затемнить) — сдвиньте нужные ползунки вправо.
Например, я в своем примере использовал инструменты: осветление, детализация, насыщенность и усиление контраста. Фото сразу же изменилось до неузнаваемости!
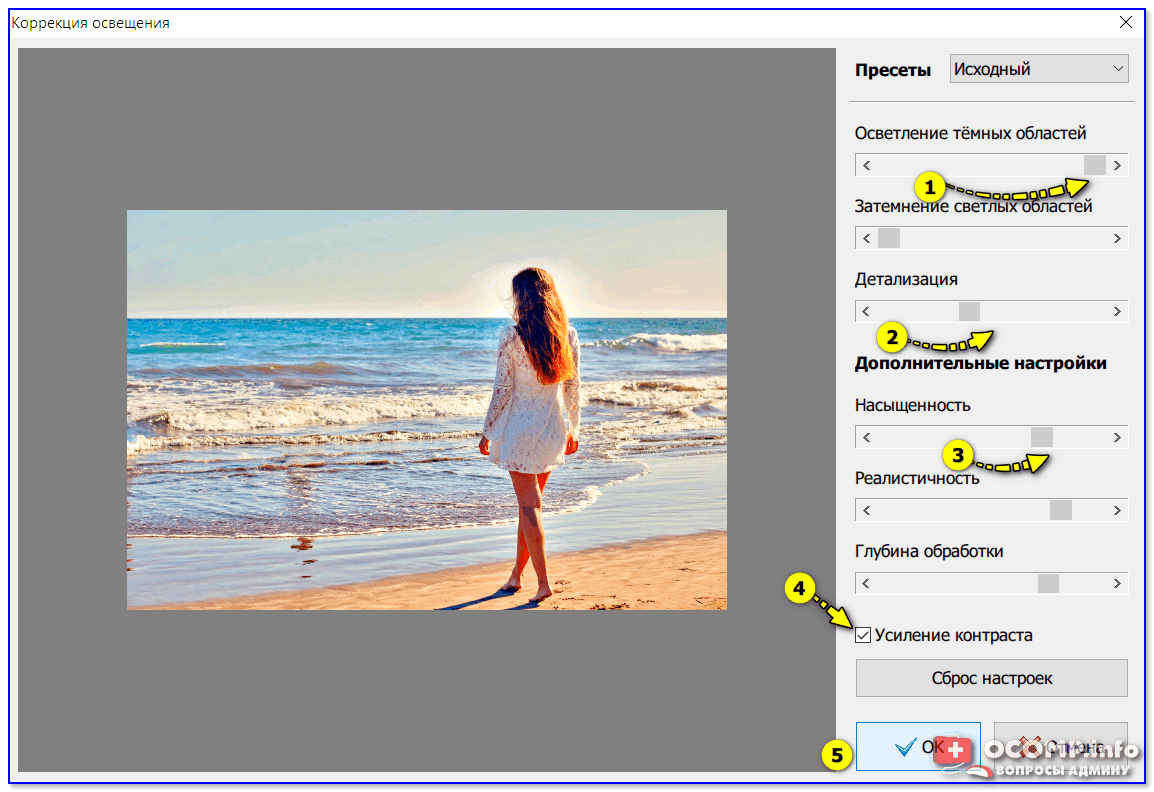
Усиливаем контрастность и осветляем затененные участки
Ну и последний штрих (когда фото уже обработано) — просто нажмите по меню «Файл» и сохраните полученный результат.
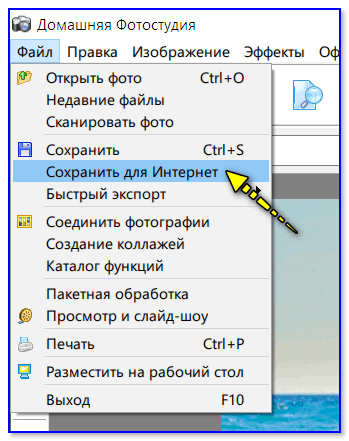
Сохраняем обработанное фото
Вариант 2. Онлайн-обработка
Покажу пример обработки фото на первом ресурсе Fan Studio (ссылка выше). Сначала необходимо загрузить нужное фото на ресурс (стрелка 1 на скрине ниже) , далее открыть раздел «Свет» и отрегулировать яркость, баланс света и теней.
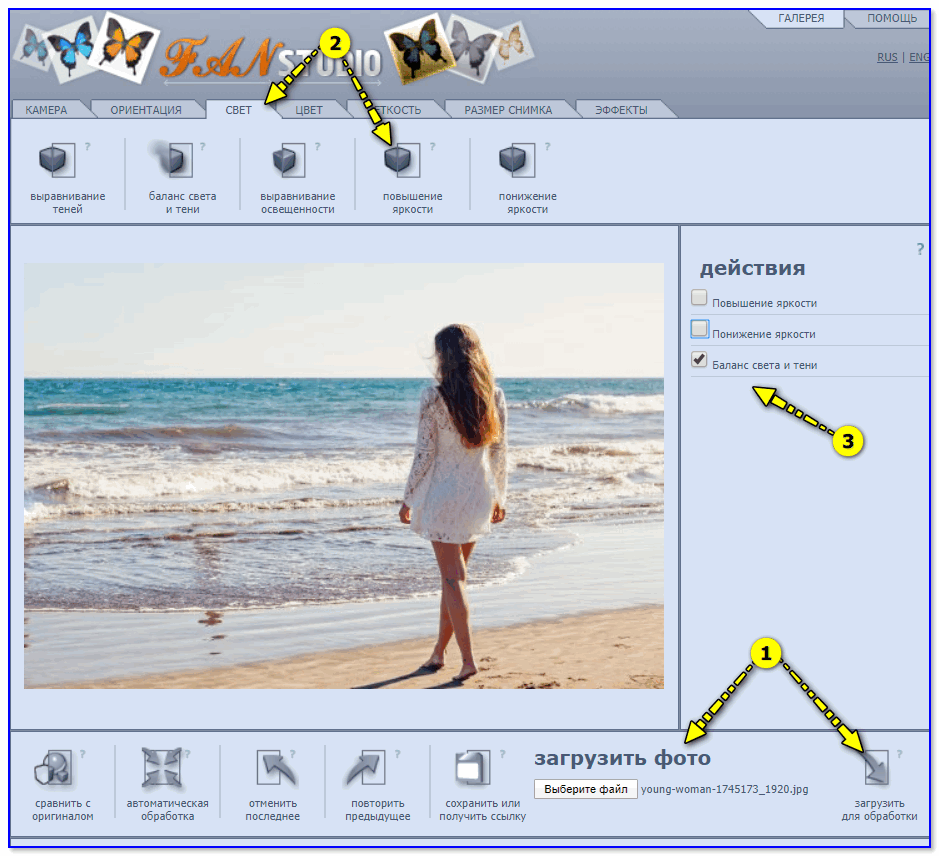
Fan Studio — обработка фото в онлайн режиме
Все изменения с изображением подобный онлайн-редактор показывает сразу же после применения тех или иных эффектов (благодаря чему можно очень быстро произвести обработку фото).
Примечание : чтобы скачать обработанное фото — нажмите по значку с дискетой «Сохранить или получить ссылку» .
В помощь!
Фоторедакторы-онлайн: лучшие сервисы (в том числе аналоги фотошоп на русском) — https://ocomp.info/fotoredaktor-onlayn-fotoshop.html
Вариант 3. С помощью Photoscape
Photoscape — это большой и полноценный набор утилит (я бы сказал комбайн) для редактирования картинок и фотографий. Пользоваться им очень удобно, т.к. все утилиты «разбиты» по под-категориям, и каждая из них достаточна проста для освоения. Photoscape полностью на русском языке.
Рассмотрим решение нашей задачи в Photoscape.
После установки и запуска программы, выберите из предложенной «рулетки» — редактор (он в верхней части окна) .
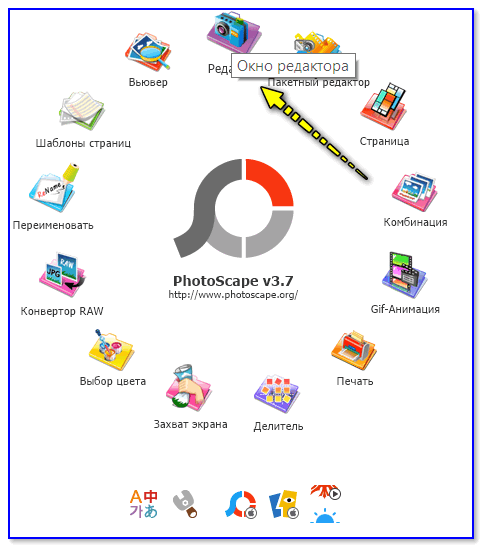
После, добавьте нужное фото и нажмите по инструменту «Яркость, цвет» (в нижней части окна, см. пример на скрине) .
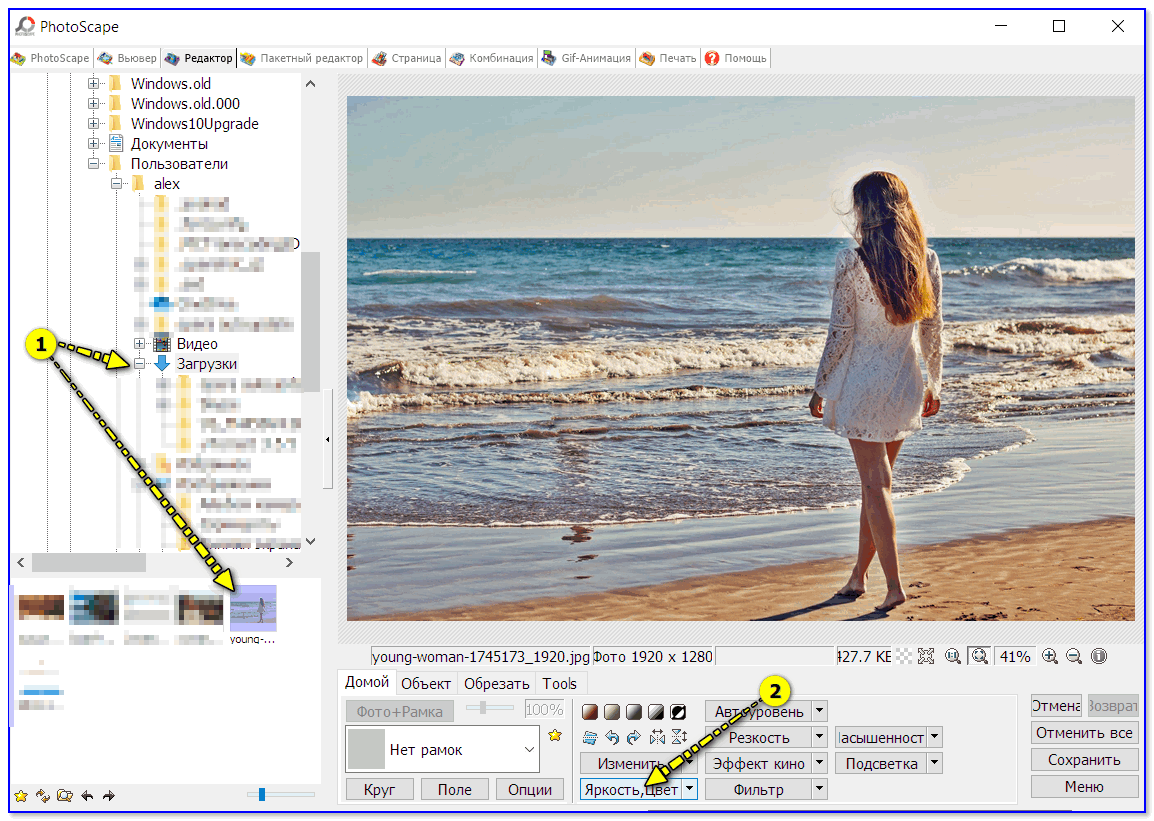
Далее сдвиньте ползунки по осветлению, углублению и насыщенности вправо (величина сдвига регулируется для каждого фото экспериментально) .

Осветление и улучшение насыщения
Собственно, на этом и всё: фото преобразится в более насыщенное и яркое прямо у вас на глазах! Кстати, помимо ручной «настройки» параметров цветности — можно воспользоваться готовыми пресетами.

до и после обработки
Дополнительно по теме!
Дополнения по теме приветствуются.







