Несколько полезных советов
И напоследок приведу еще несколько полезных рекомендаций, как ускорить игры на ноутбуке Windows 10, 8 или 7:
- Почистите его от пыли. Из-за нее ПК или ноутбук быстро греется, в результате чего игры начинают тормозить.
- Выключайте все программы перед игрой. Вряд ли вам нужен открытый браузер, фотошоп или что-то еще. Но именно из-за них могут глючить игрушки.
- Установите программу для оптимизации игр. Например, Razer Game Booster, GameGain и пр. Они делают примерно то же, что описано выше, но в автоматическом режиме.
- Попробуйте установить другую версию игры. Иногда бывает так, что ранняя версия работает лучше новой. Или наоборот (если вышел патч, и устранил критические ошибки, которые были раньше).
- Подождите патчей. Возможно, игрушка просто не оптимизирована. Сегодня это, к сожалению, обычное дело. Подождите месяц или два, пока разработчики устранят лаги и тормоза (если вообще исправят).
- Не пользуйтесь Geforce Experience. Эта программа так вам «оптимизирует» игрушки, что даже на самом мощном ПК они будут сильно глючить. Не стоит ей доверять – лучше выставить все настройки вручную (путем экспериментов).
Способ №6 – Восстановление предыдущей версии Windows 10 (удаление Anniversary Update)
Если ничего из вышеперечисленного не решило ваших проблем с зависанием компьютера после обновления Anniversary Update, то единственным решением является удалить обновление и вернуться к предыдущей версии Windows 10. Anniversary Update во время установки создает резервную копию предыдущей версии ОС, поэтому к ней можно довольно легко вернуться.
Даже если ваш компьютер зависает сразу после входа в систему, то вы сможете это сделать без особых проблем. Включите компьютер и подождите, пока появится экран входа в систему. На экране входа нажмите и удерживайте клавишу Shift, затем кликните на значок Питание (Завершение работы) в нижнем правом углу и выберите «Перезагрузка».
Система перейдет в меню восстановления. Выберите «Дополнительные параметры – Восстановить предыдущую сборку». Далее следуйте указаниям, появляющимся на экране. Windows 10 проведет вас шаг за шагом через процесс восстановления системы до предыдущей версии.
После отката к предыдущей Windows 10 (без обновления Anniversary Update), на всякий случай полностью отключите установку обновлений (Отложить обновления), до тех пор, пока Майкрософт не выпустит патч исправляющий проблемы с зависанием.
Очень редко, но все-таки случается, что компьютер
наwindows зависает и перестает слушаться своих владельцев. Еще пять минут назад все было просто прекрасно, компьютер послушно проигрывал музыкальные композиции, воспроизводил фильмы, отправлял почту и отображал на экране ваши любимые веб-сайты.
А в следующее мгновение жизнь в нем застыла, как в проигрывателе, поставленном на паузу, — несмотря на все ваши усилия указатель мыши на экране не двигается, а нажатие любой клавиши сопровождается противным звуком, усугубляющим и без того паническое настроение.
Если вам “посчастливилось” столкнуться с подобной ситуацией, то ни в коем случае не поддавайтесь панике, а попробуйте исправить ситуацию, следуя приведенным ниже рекомендациям.
Дефрагментация диска
Если в ноутбуке установлен HDD-накопитель, то не забывайте периодически проводить дефрагментацию. В процессе работы данные разбиваются на части, то есть фрагментируются. В поисках частей файлов головка диска вынуждена блуждать по всей поверхности, что в итоге сказывается на скорости ответа. Дефрагментация диска позволяет собрать части данных в одном месте.
Внимание: если в ноутбуке установлен SSD-накопитель, то дефрагментация не нужна и даже вредна, потому что твердотельные носители работают по другой технологии, нежели HDD
- Откройте «Компьютер». Щелкните правой кнопкой по разделу жесткого диска и откройте его свойства.
- Перейдите на вкладку «Сервис» и нажмите «Оптимизировать».
- Выберите раздел, на котором установлена ОС Windows, и нажмите «Анализировать».
Если у диска показатель фрагментированности больше 10%, выполните дефрагментацию. Чтобы не забывать выполнять эту процедуру постоянно, нажмите «Изменить параметры» и включите оптимизацию по расписанию.
Почему тормозят игры на ноутбуке и компьютере?
Первая причина – ноутбук. Он не предназначен для игр, и вы должны это были знать, когда покупали его. Лэптопы гораздо слабее по производительности, чем компьютеры, поэтому на них постоянно тормозят игры. Плюс они быстро греются. Как результат – игра начинает тормозить через некоторое время. Это может быть 10 минут или час в зависимости от вашей модели.
Еще одна причина – мало оперативной памяти (ОЗУ). Сначала ее хватает, но через некоторое время нагрузка увеличивается, и начинаются глюки, лаги, тормоза. Это явно говорит либо о перегреве, либо о нехватке ОЗУ.
Иногда игры тормозят после обновления драйверов на видеокарту. Бывает, что разработчики выпускают кривую версию, которая работает некорректно. Вам остается либо подождать новую, либо восстановить предыдущую версию.
Если стали тормозить игры, которые раньше шли нормально, то здесь проблема, скорее всего в захламленности. Тут нужно оптимизировать компьютер или ноутбук, почистить его от мусора – словом, это можно исправить.
И, наконец, последняя причина на Windows 7, 8 или 10 – это разработчики. Сегодня стало модно выпускать сырой продукт, а затем «латать» его патчами. Вспомните последние игрушки: Мафию 3, Resident Evil 7, No Man Sky, Deus Ex Mankind Divided и т.д. В первые дни после релиза в них просто невозможно играть. Даже на мощных ПК или ноутбуках. И никакая оптимизация здесь не поможет, ведь проблема в самой игрушке.
Но в остальных случаях можно попробовать оптимизировать ПК, чтобы ускорить игры на Windows 7, 8 или 10. И ниже приведено 11 простых советов, как это сделать.
Удалите Windows 10 Creators Update
Если еще не прошло 30 дней с момента установки обновления Creators Update, то его можно удалить и вернуть систему к предыдущему состоянию.
Безусловно, это не лучшее решение, потому что Майкрософт рано или поздно заставит установить это обновление. Но до этого можно отложить его установку, рассчитывая на то, что проблема будет к тому времени решена.
</index>
Большое число пользователей Windows использует свой ПК в качестве игровой платформы. Но они часто сталкиваются с проблемой «тормозов», «лагов», невозможности запуска и прочим при попытке провести время за любимой игрой. Не стоит отчаиваться, в большинстве случаев ситуацию можно исправить в домашних условиях.
Лишняя автозагрузка программ
Устанавливая очередную программу, мы часто не догадываемся, что она может запускаться автоматически. Антивирусы, мессенджеры и многое другое. Иногда ПО нам нужно однократно: мы устанавливаем, используем его – и забываем. А все это время программа автоматически запускается при запуске ноутбука и съедает часть его ресурсов.
Откроем Диспетчер задач. Самый простой способ – сочетание клавиш Ctrl+Alt +Del. На предыдущих версиях Windows он откроется сразу, в десятой нам нужно будет дополнительно нажать «Диспетчер задач».
Нас встречает вот такое окно.
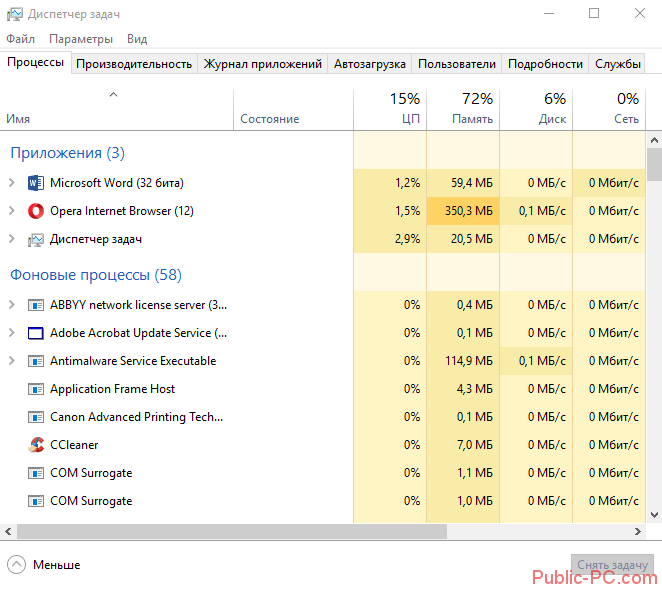
Мы сразу видим раздел «Запущенные приложения» — те программы, которые используются сейчас. «Фоновые процессы» — именно те программы, которые работают в фоне, запущены автоматически, и о них мы можем не догадываться.
Можете пройтись по списку и посмотреть, насколько сильно они загружают ЦП (процессор), оперативную память, ресурсы диска
Важно не перепутать стороннюю программу с важным системным процессом. Отключать или удалять в разделе «Фоновые процессы» ничего не нужно, если вы точно не знаете – системная это задача или пользовательская
Ограничимся настройкой раздела «Автозагрузка», где системных процессов нет.
Переходим в раздел. Здесь представлен список всех приложений, которые могут запускаться автоматически. Напротив каждой программы можно увидеть его влияние на загруженность ноутбука (низкое, среднее и т.д.).

Смотрим, какие нам не нужны, и с помощью правой кнопки мыши выключаем лишнюю автозагрузку приложений. В большинстве случае можно отключить почти все
На автозагрузку можно поставить мессенджеры, чтобы не пропустить важное сообщение или звонок
Советы по улучшению производительности
Чтобы увеличить быстродействие ноутбука, в самую первую очередь стоит попробовать почистить его от пыли. Если внутри лэптоп чистый, тогда следует воспользоваться одним из предложенных ниже методов.
Чистка ноутбука от лишних программ
На лэптопах и ПК большинства пользователей установлен софт, который используется редко или вообще забыт. Сюда относятся и предустановленные утилиты, которые не открывались ни разу с момента покупки устройства. Подобное ПО — это мусор, который загружает систему и попусту тратит ее ресурс.
Стереть такие приложения несложно: надо войти в «Пуск» → Панель управления → Удаление программ. Откроется список, где можно убрать все лишнее.
Рекомендация: перед удалением утилиты следует прочитать ее описание, чтобы не стереть что-то важное для функционирования ОС
Дефрагментация жесткого диска
При использовании лэптопа на его винчестере копится много фрагментированных файлов. Они образуются вследствие удаления разных программ, перезаписи и т.д. и занимают маленькие кусочки места на накопителе, размещаясь в разброс. Впоследствии обращаясь к ним, жесткий диск тратит время впустую. Как итог — компьютер часто зависает.
Увеличить производительность устройства можно, оптимизировав систему путем дефрагментации файлов. Эта процедура наводит порядок на жестком диске, группируя программы и фрагментированные файлы таким образом, чтобы последние располагались как можно ближе друг к другу и как можно дальше от используемого ПО. Как результат — жесткий диск не тратит на них время. Выполнить эту процедуру можно с помощью классических инструментов WIndows.
Важно! Твердотельным накопителям дефрагментация не нужна: они и так быстрее винчестеров считывают данные. Более того, она может сократить срок службы SSD из-за лимитированного количества циклов чтения/перезаписи
Инструкция работает для версий ОС 7 и 10. Только названия пунктов незначительно отличаются.
Совет: найти необходимые разделы можно и через Пуск. Путь такой: «Программы» → «Стандартные» → «Служебные», где можно дефрагментировать диск.
Сторонние программы для оптимизации ОС
Для оптимизации работы операционки разработано немало эффективного софта.
Один из самых популярных — CCleaner. С его помощью можно:
- очистить реестр и исправить ошибки в нем;
- настроить меню автозапуска;
- избавиться от кэша;
- удалить бесполезное ПО.
Также хорошо работают Wise Disk Cleaner и Glary Utilities. Функции таких утилит и принцип действия одинаковы, кроме пары опций. Например, WDC еще умеет дефрагментировать жесткие диски.
Совет: при чистке системы программа может автоматически стереть историю браузера, а также сбросить пароли от аккаунтов. Поэтому перед запуском подобного софта следует ознакомиться с его возможностями.
Отключение визуальных эффектов
Современные 7-я и 10-я Windows выглядят довольно привлекательно. Но красота требует жертв, а в этом случае — ресурсов. Сняв «макияж», можно ускорить работу аппарата.
Инструкция:
- Кликнуть ПКМ по значку Виндовс.
- Перейти в «Система и безопасность». Сделать это можно через панель для управления.
- Кликнуть «Система» и открыть ее дополнительные параметры.
- Нажать «Визуальные эффекты» и «Обеспечить наилучшее быстродействие».
Рекомендация: с «Особых эффектов» тоже можно снять галочку. Изменится внешний вид ОС, но производительность лэптопа увеличится.
Отключение лишних программ из автозагрузки
Если автоматически включается слишком много приложений, то ноутбук запускается очень долго. Убрав несколько утилит, можно придать девайсу ускорение.
Как делать:
- Вызвать Диспетчер задач.
- Выбрать «Автозагрузка».
- Для более удобной работы следует отсортировать ПО по столбцу «Влияние на запуск» и убрать ненужные и самые ресурсоемкие приложения.
Важно: стоит внимательно изучать список утилит и отключать только знакомые варианты. Иначе можно ненароком выключить системный софт и нарушить работу ОС
Отключение ненужных фоновых процессов
Еще один действенный метод ускорения. Дело в том, что без большинства фоновых процессов операционка полноценно функционирует. Основная масса юзеров о существовании некоторых и вовсе не подозревает (разве что о тех, которые влияют на внешний вид оболочки).
Чтобы избавиться от такого «фона», нужно войти в командную строку и набрать: services.msc. На мониторе отобразится полный список подобных приложений и краткое их описание. Нужно только отметить службы, которые не нужны владельцу ноутбука, наведя на название программы в списке и выбрав «Отключить». Можно воспользоваться и Диспетчером задач.
Дефрагментация диска
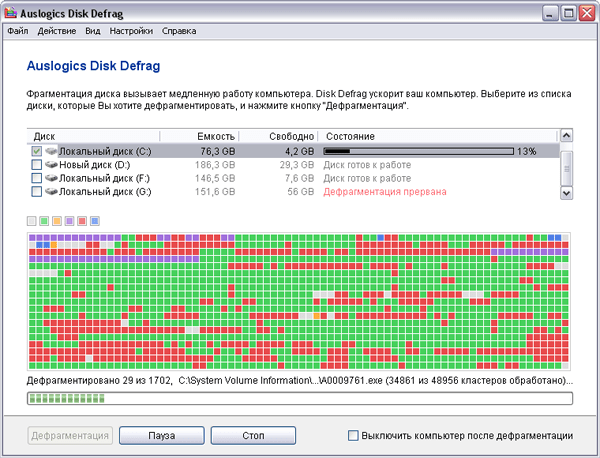
В связи с постоянным добавлением, удалением и заменой файлов, их содержимое может разделяться между секторами из разных областей диска. Этот процесс называется фрагментацией. Фрагментация жёсткого диска может значительно влиять на скорость работы системы, потому что головкам винчестера приходится постоянно двигаться вперёд и назад в поиске разбросанных фрагментов файла.
Частой причиной этому является переполненность диска, поэтому для минимизации фрагментации и улучшенной работы утилиты дефрагментации желательно всегда сохранять 20-25% свободного пространства. Если диск переполнен, удалите часть файлов и перезапустите дефрагментатор.
Также следует очищать периодически жесткий диск от временной и ненужной информации. Подробнее об очистке диска
Но все же получить реальное ускорение поможет только использование SSD.
Увеличение файла подкачки
Еще одна причина неполадок может скрываться в файле подкачки, о котором многие пользователи даже не знают. Фризы в играх могут возникать из-за того, что этот файл недостаточно большой. Но что же он собой представляет? На самом деле это виртуальное пространство, которое остается на компьютере, чтобы использовать его для нужд запущенных программ, в том числе и компьютерных игр. Если он недостаточно большой, то могут возникнуть фризы, а также другие проблемы. Естественно, его можно увеличить в настройках вашей операционной системы, но сначала вам нужно проверить, действительно ли дело в нем. Если файл подкачки не используется по полной, то и смысла его расширять нет — нужно искать другие причины того, что появляются фризы в «Танках», «Доте» или других играх.
Поврежденный реестр
Все наши действия фиксируются в реестре – базе данных операционной системы. Установка и удаление приложений, измененные настройки, ошибки в работе ОС – все это вносится в реестр. Иногда он засоряется мусором, иногда повреждаются важные записи. Подвисание программ и нестабильная работа компьютера могут быть следствием запущенного реестра.
Нам нужно исправить ситуацию. Используем все ту же программу – CCleaner. Переходим в раздел «Реестр» и нажимаем иконку «Поиск проблем». Через некоторое время выпадет список актуальных неисправностей.
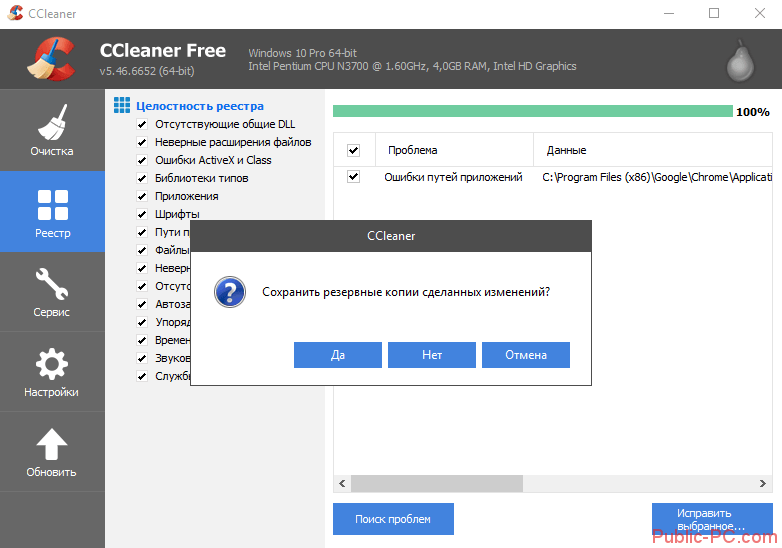
В нашем примере выпала только одна ошибка – последствие удаления браузера Google Ghrome. Но у тех, никогда не занимался своим реестром, проблем будет гораздо больше.
Нажимаем иконку «Исправить выбранное». Программа предложит сделать резервные копии исправляемых файлов. Это предложение скорее для опытных пользователей. В принципе, можно легко нажимать «Нет».
Проверка системных требований и настройка параметров игры
Прежде чем покупать и устанавливать игрушку, прочитайте ее системные требования. Если у вас мощный компьютер – прекрасно, можете пропустить этот пункт. Но если ноутбук подходит лишь под минимальные требования, то глупо ожидать, что игрушка пойдет на высоких настройках.

Если хотите поиграть, надо выставлять минимальные параметры. Отключите освещение, размытие и прочие «бесполезные» фишки. Они сильно грузят ноутбук, и FPS падает ниже 30 кадров в секунду. Возможно, даже придется снизить разрешение – например, поставить не родное 1366х768, а 1280х720 пикселей. Да, графика станет хуже, зато игрушка перестанет тормозить.
Вирусы в системе
Если скорость работы ноутбука ухудшалась не постепенно, а резко, то есть вчера работал хорошо, а сегодня жутко тупит, то проблема может быть во вредоносных программах. Если вы подцепили где-то компьютерный вирус, то именно из-за него может тормозить ноутбук.
Советую просканировать систему на наличие вредоносных программ. Установленный антивирус здесь вряд-ли подойдёт, лучше скачайте бесплатную утилиту CureIT. Она бесплатная, не требует установки и всегда имеет свежие базы.
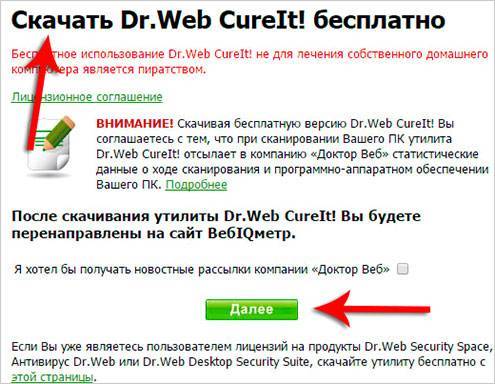
Запустите скачанный файл и нажмите Полная проверка.
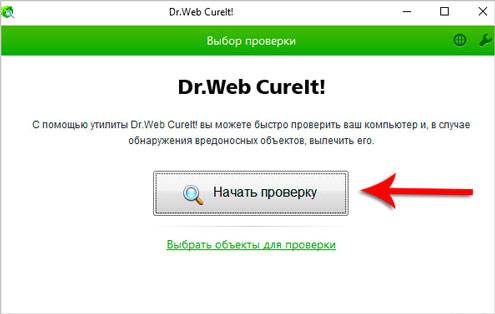
По окончанию операции обезвредьте найденные угрозы и перезагрузите ноутбук.
Конечно, не всегда ноутбук тормозит по причине вирусов или перегрева, так как чтобы довести комплектующие до перегрева, нужно хорошо постараться, а вредоносный софт попадает в систему в основном у начинающих пользователей. В вашем случае причины “глюков и торможения” могут быть совсем другими, и давайте поговорим о них далее.
Почему тормозит ноутбук: возможные причины
Итак, среди наиболее «популярных» причин того, что ноутбук «виснет» и «тормозит», можно отметить:
- 1. Отсутствие свободного места на жестком диске ноутбука.
- 2. Большое количество программ в автозагрузке.
- 3. Повреждение системных файлов в операционной системе.
- 4. Вирусную активность.
- 5. Неисправность ОЗУ (Ram).
- 6. Перегрев процессора ноутбука.
Таким образом, проблемных ситуаций, вызывающих торможение системы достаточно много, и ниже мы рассмотрим решение каждой из возможных причин.
Что делать если ноутбук виснет и тормозит: решаем проблемы с переполнением жесткого диска.
Первое, на что нужно обратить внимание при медленной работе вашей операционной системы – это переполнение жесткого диска или HDD. Многие пользователи не обращают внимания на переполненный жесткий диск «С». Для того чтобы освободить дисковое пространство, следует сперва воспользоваться функцией «Очистка диска»
Для этого нужно зайти на вкладку «Мой компьютер», выбрать диск «С» и зайти в свойства диска, кликнув правой кнопкой мыши по соответствующей «иконке»
Для того чтобы освободить дисковое пространство, следует сперва воспользоваться функцией «Очистка диска». Для этого нужно зайти на вкладку «Мой компьютер», выбрать диск «С» и зайти в свойства диска, кликнув правой кнопкой мыши по соответствующей «иконке».

Затем необходимо найти вкладку «Очистка диска» и кликнуть по ней.
Откроется окно, в котором нужно выбрать удаляемые пункты:
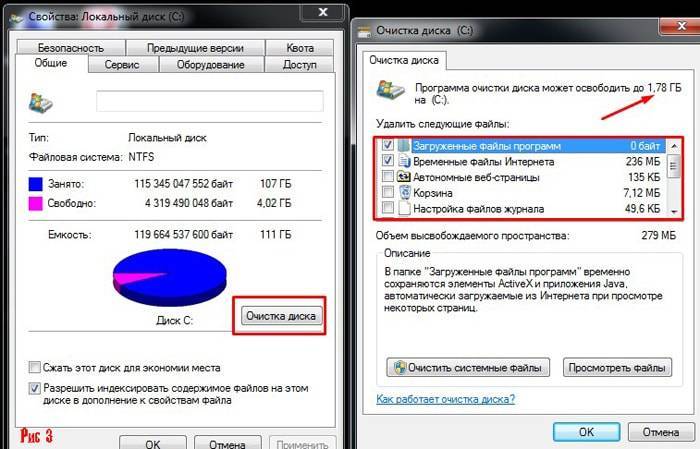
На предложенной выше иллюстрации видно, что можно освободить до 1.7 гигабайт дискового пространства. Также нужно удалить все неиспользуемые программы и перевести все нужные файлы на диск «D».
Желательное свободное пространство вашего жесткого диска – это размер памяти вашей ОЗУ (RAM), увеличенный в два раза. Пример: если у компьютера ОЗУ (RAM) на ноутбуке 8 гигабайт, то необходимое свободное пространство приравнивается к 16 гигабайт.
Устранение проблем
Давайте познакомимся с этими проблемами поближе и рассмотрим пути их решения.
Слабый процессор
Если windows 10 тормозит после установки, то основной причиной такого поведения может быть слабый процессор.
Это важнейший компонент, который непосредственно влияет на скорость работы ПК. Возможно, он просто не вытягивает новую ОС. Особенно это заметно при просмотре видео в высоком разрешении (чем его можно и протестировать).
Для того чтобы проверить уровень загруженности ЦП необходимо:
Если цифра загруженности велика, то можно сказать, что именно это вызывает торможение.
Что можно сделать в данном случае? К сожалению, немного – только заменить процессор на более мощный, при этом учитывая его совместимость с другими компонентами системы.
Проблемы с HDD
Подобные неполадки возникают и при неисправностях жесткого диска. Большое количество битых секторов со временем приводит к замедлению работы ПК. Один из радикальных способов избавления от этой проблемы – покупка нового винчестера, но она необходимо не всегда. Сначала нужно попробовать дефрагментировать его, чтобы избавиться от сбоев.
Сделать это можно с помощью специального софта, а также использую возможности ОС:
Недостаток оперативной памяти
Часто именно оперативная память является решающим фактором того, будет ли сильно тормозить компьютер с новой ОС. Программы становятся все более требовательны к «железу», а значит – требуют все больше оперативной памяти. Решение в данном случае довольно банальное – докупить больший ее объем
Также, перед установкой Windows 10, обязательно обратите внимание на ее требования, и сможет ли компьютер ее «потянуть»
Файл подкачки слишком мал
С предыдущей проблемой бок о бок идет и другая – недостаточный файл подкачки. Это также может привести к тормозам даже только что установленной системы. Решение в данном случае – увеличить его.
Сделать это можно так:
- кликаем на «Мой компьютер» правой клавишей мыши;
- выбираем «Свойства», затем «Дополнительно»;
- далее – «Быстродействие», «Параметры» и переходим в раздел «Виртуальная память»;
- здесь нажимаем «Изменить» и увеличиваем файл подкачки до 2 – 3ГБ, чего должно быть вполне достаточно;
- нажимаем «ОК» и выходим.
Загруженность автозапуска
Данная проблема обычно возникает со временем, когда на компьютере появляется большое количество программ и приложений. Многие из них прописываются в автозапуск (часто даже без ведома пользователя) и приводят к тому, что windows 10 тормозит.
Чтобы исправить ситуацию:
Почистить автозапуск можно также с помощью утилиты
CCleaner:
- скачиваем и устанавливаем программу (распространяется бесплатно);
- на панели слева выбираем вкладку «Сервис» и затем «Автозапуск»;
- в писке программ отключаем ненужные.
Вирусы и шпионское ПО
Новая ОС не является гарантом того, что на жестком диске не остались вредоносные программы (если не производилось его форматирование). Многие из них могут быть вполне безобидными, но часто они приводят к серьезным проблемам с ПК. В том числе они могут вызывать сбои и торможение системы.
Поможет хороший антивирус с обновленными вирусными базами. Можно использовать и встроенную в данную версию ОС утилиту –
Windows Defender.
С появлением подобных проблем с Windows 10 рекомендуем вам провести полное сканирование системы, чтобы избавиться от подобных угроз.
Фото: Windows Defender – встроенный антивирус
Проблемы с браузером
Вы столкнулись с зависаниями и торможением во время запуска браузера?
В данном случае обратите внимание на несколько моментов:
- убедитесь, что версия поисковика является актуальной, при необходимости обновите ее;
- запустите диспетчер задач и во вкладке «Процессы» проверьте, что именно забирает системные ресурсы;
- возможно, стоит почистить кэш браузера и его историю (легче всего сделать это с помощью CCleaner).
Ваш ноутбук невыносимо тормозит, и Вы не знаете, что с ним делать?
Не нужно орать, нервничать, бросать мышку или бить руками по клавиатуре. Это не поможет!
У меня есть более эффективные способы. Если ваш ноутбук сразу после покупки вполне нормально работал, а сегодня начал глючить и тормозить, то решение своей проблемы вы найдёте в этом уроке.
То, как иногда тормозит ноутбук
, для меня очень хорошо знакомо. У меня у самого есть ноутбук, который приходится время от времени оптимизировать на нормальную работу. Давайте рассмотрим 8 шагов
, проработав которые наши ноутбуки начнут хорошо работать.
Зависание при включении и выключении
Если ноутбук намертво зависает при включении, то следует искать причину в первую очередь в физическом состоянии компонентов. Какие неполадки приводят к такой ситуации:
- Проблемы с планками оперативной памяти – самостоятельно их устранить вряд ли получится, необходимо разбирать ноутбук.
- Сбои в работе жесткого диска – можно проверить состояние диска с помощью загрузочной флешки с программой Victoria.
- Загрязнение ноутбука и перегрев компонентов.
Если ноутбук тормозит на этапе загрузки системы, а до этого включается нормально, то попробуйте запустить Windows в безопасном режиме. На Windows 7 выбрать безопасный режим можно через меню, которое вызывается клавишей F8 при включении компьютера. Если в безопасном режиме система загружается, то нужно почистить список автозагрузки – одна или несколько программ тормозят запуск Windows в обычном режиме.

На Windows 8 и «десятке» клавиша F8 не действует, поэтому вам придется подождать, пока система запустится. Чтобы почистить автозагрузку:
- Нажмите на клавиатуре клавиши «Win» (кнопка с эмблемой Windows) и «R».
- Появится окно «Выполнить». Введите команду «msconfig».
- Перейдите на вкладку «Автозагрузка» и нажмите «Отключить все». Поставьте отметку только на антивирус, чтобы система оставалась защищенной.
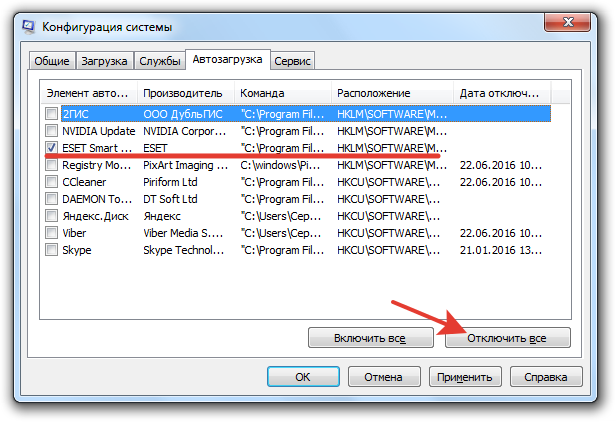
Если без программ в автозапуске Windows грузится нормально, то просто не позволяйте приложениям загружаться вместе с системой. Еще раз откройте список автозагрузки и отметьте только те программы, которые жизненно необходимы – антивирус, приложения для управления видеокартой. Все остальные приложения можно запускать вручную.

Другая неприятная ситуация – лэптоп работает нормально, но на завершении работы начинает жутко тормозить и долго не выключается. Причиной этого обычно становится программа или процесс, который система не может завершить. При выключении Windows 10 всегда появляется окно с сообщением о том, какие приложения продолжают работать. Можно вернуться в систему, запустить диспетчер задач и завершить упрямые процессы вручную.

Заодно проверьте систему антивирусом – может быть процессы, которые мешают компьютеру нормально выключаться, еще как-нибудь вредят системе.







