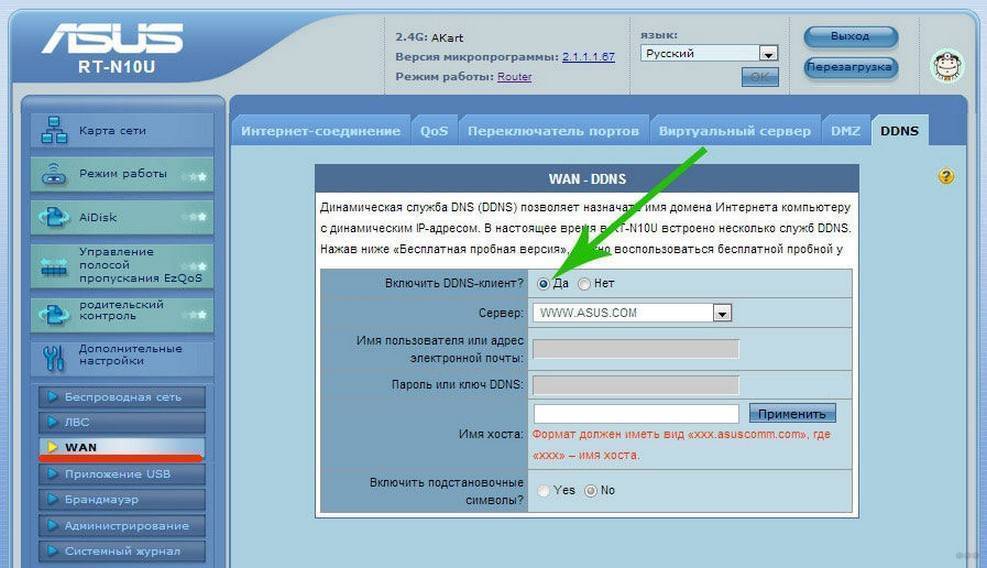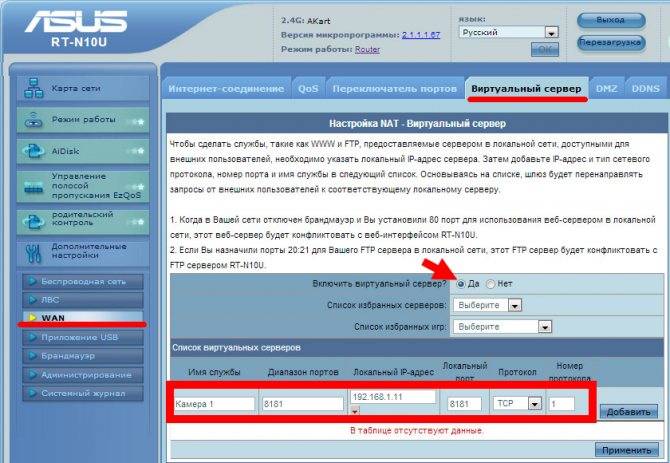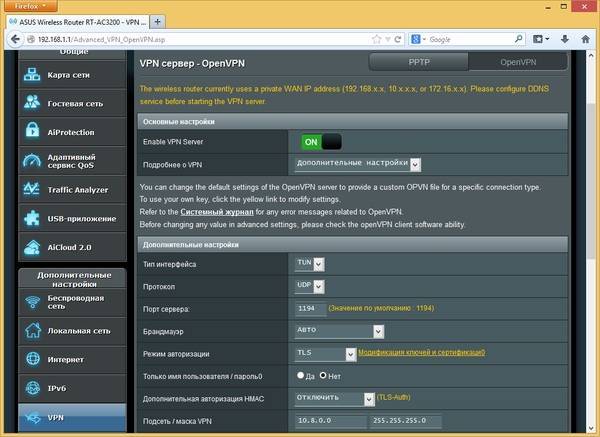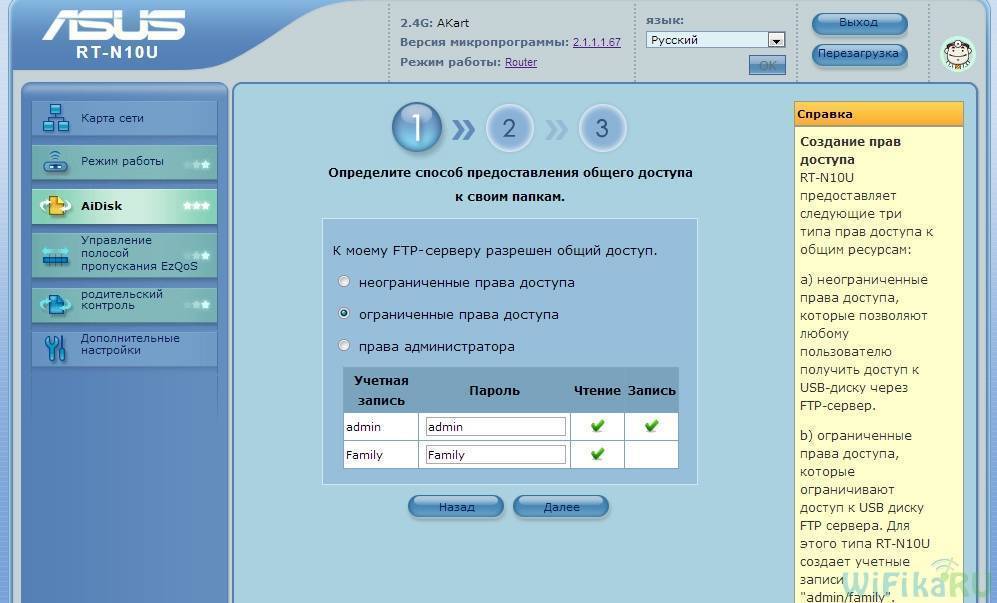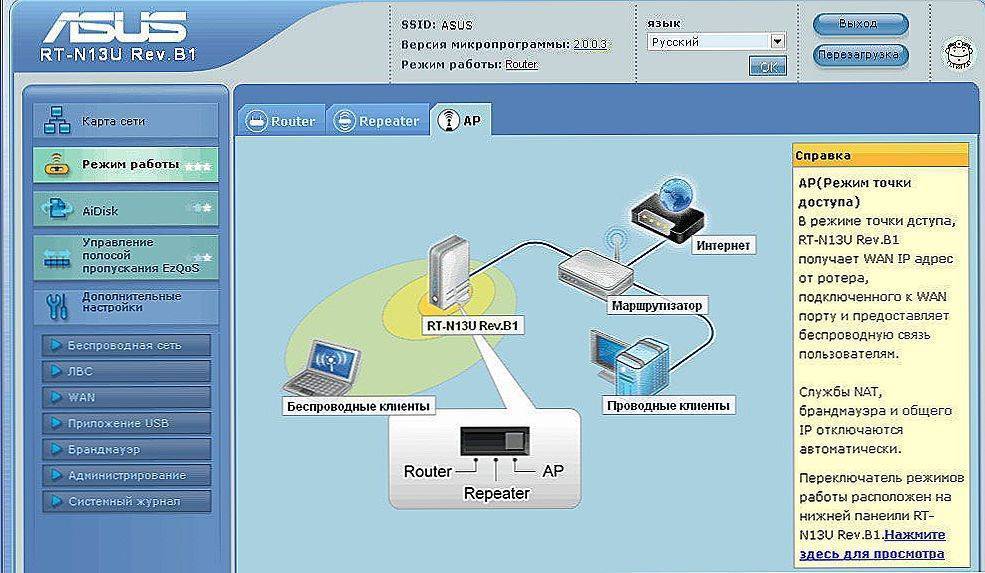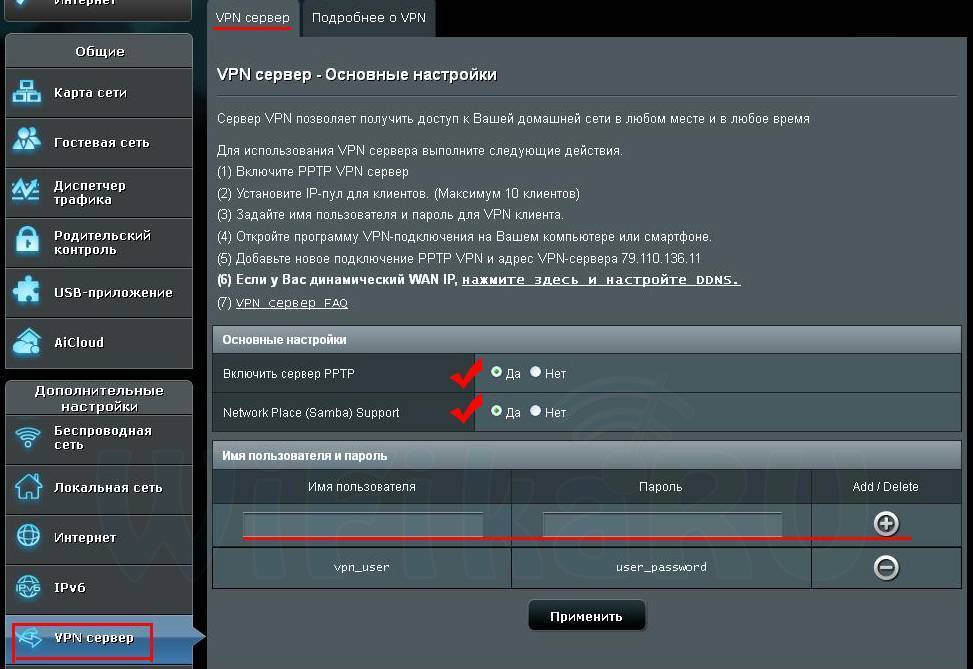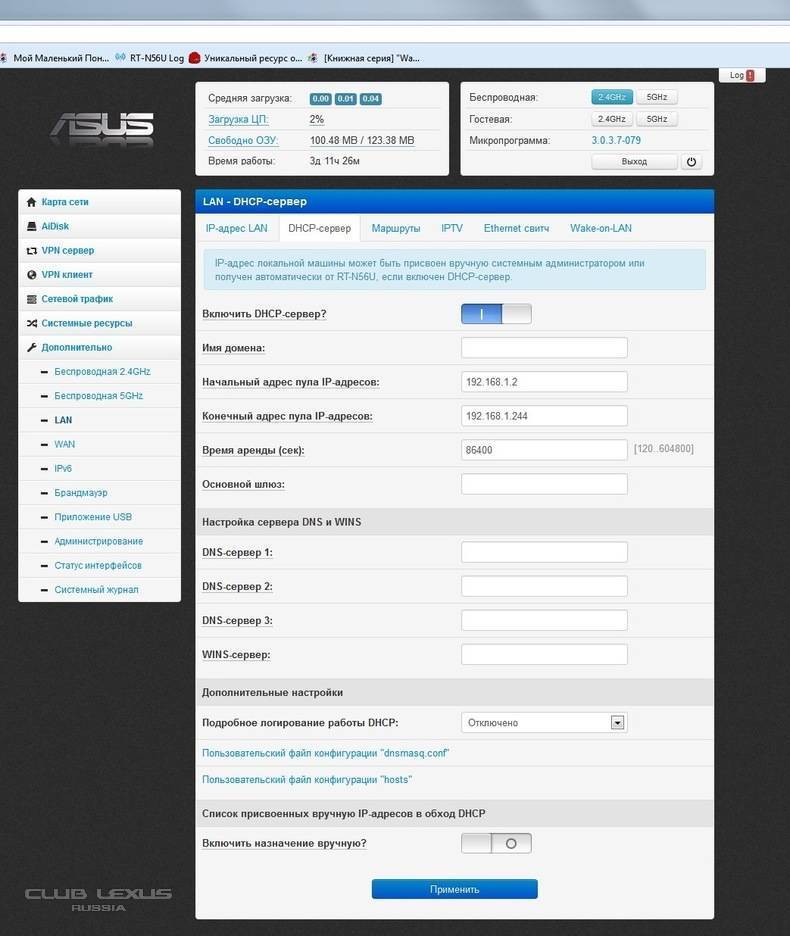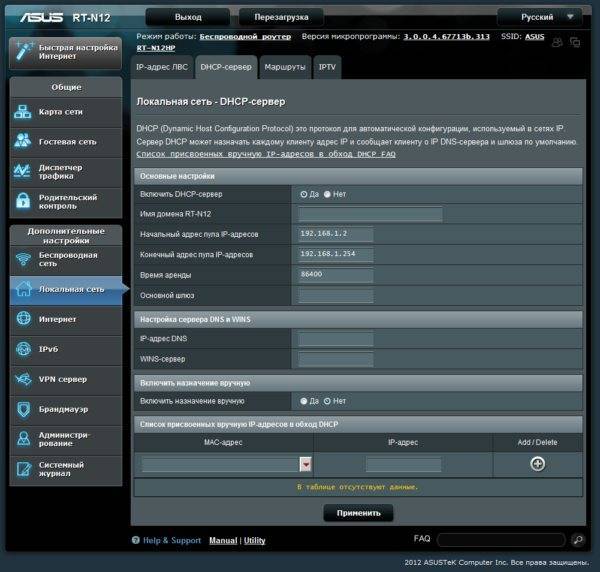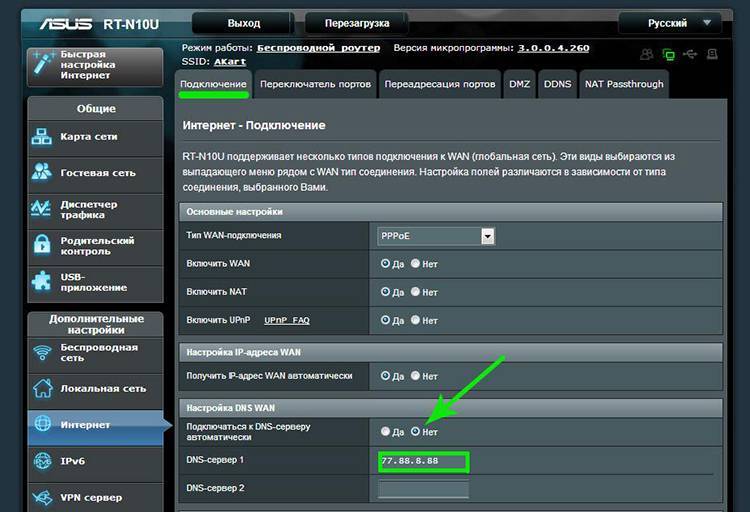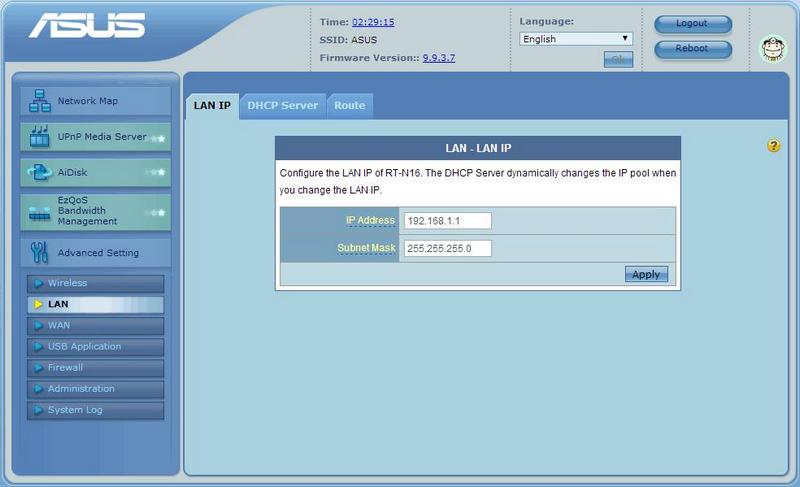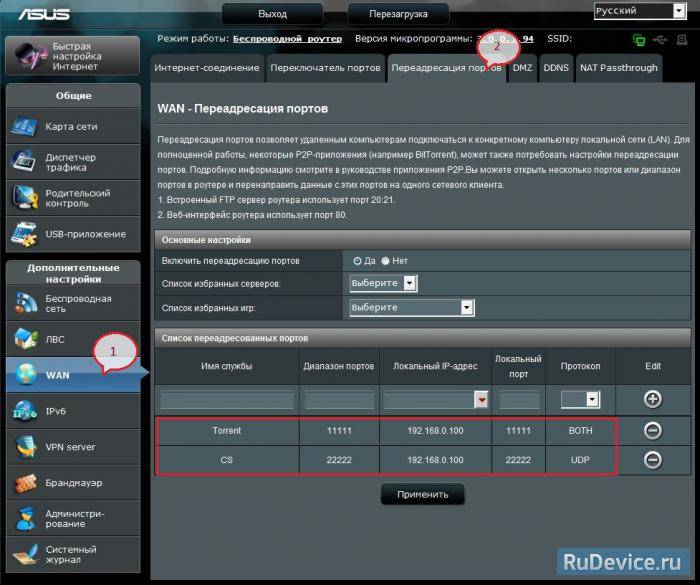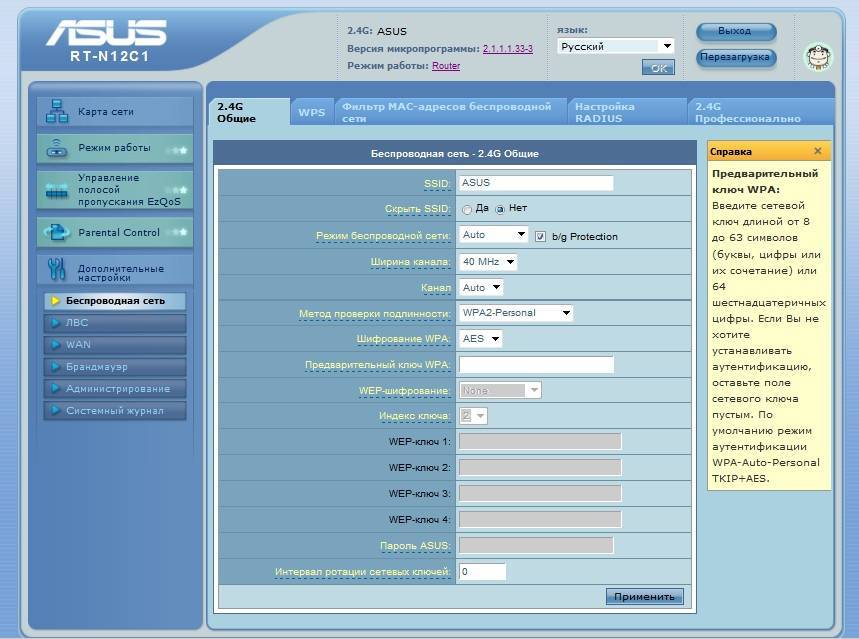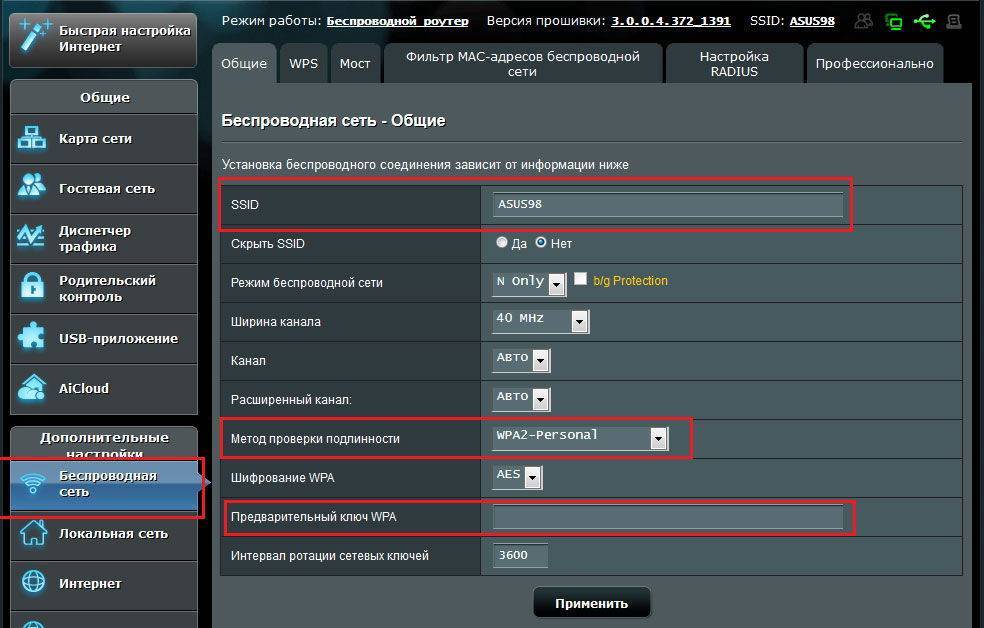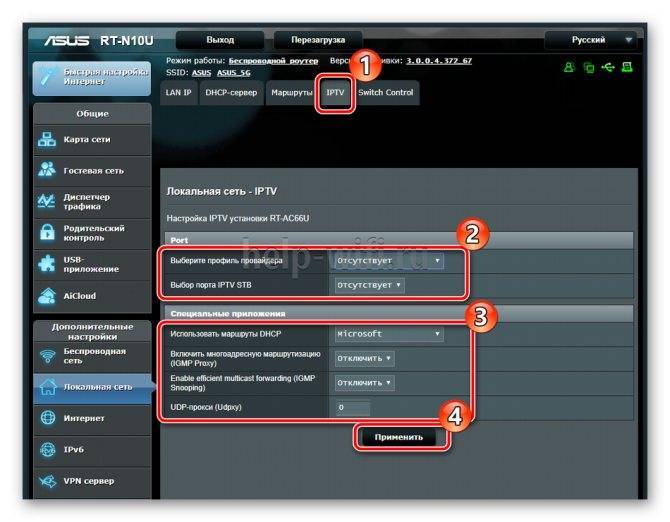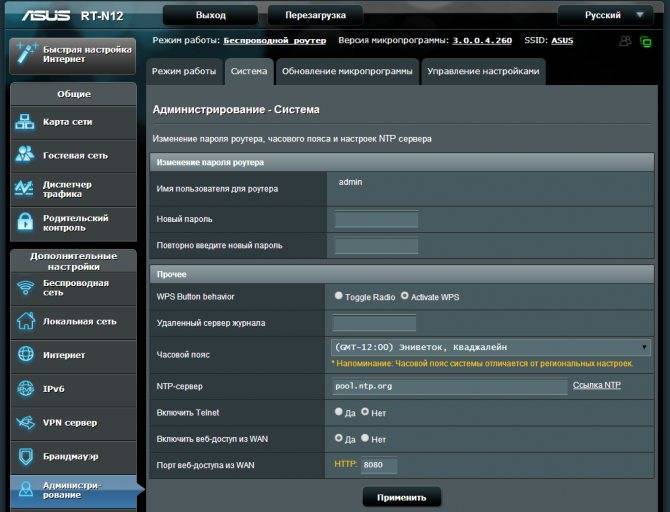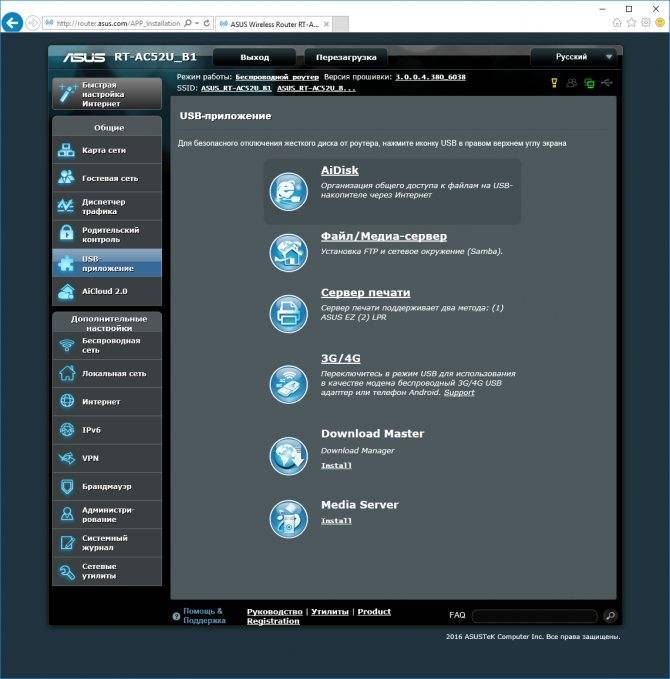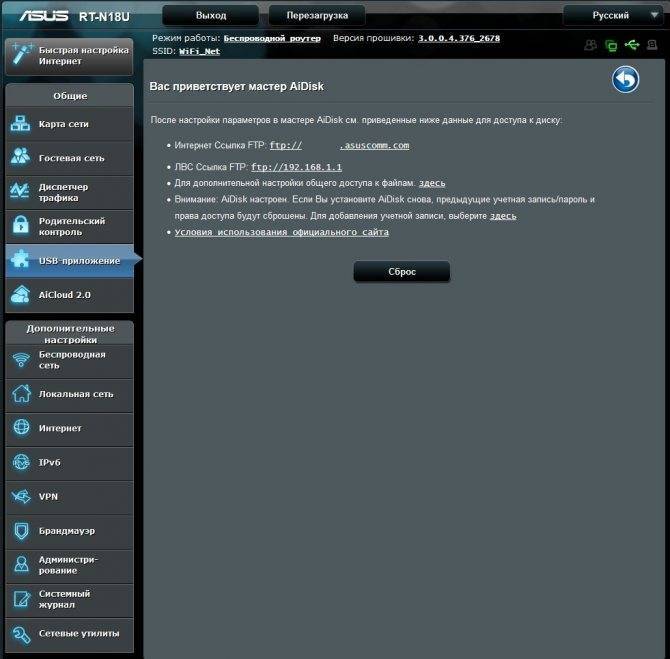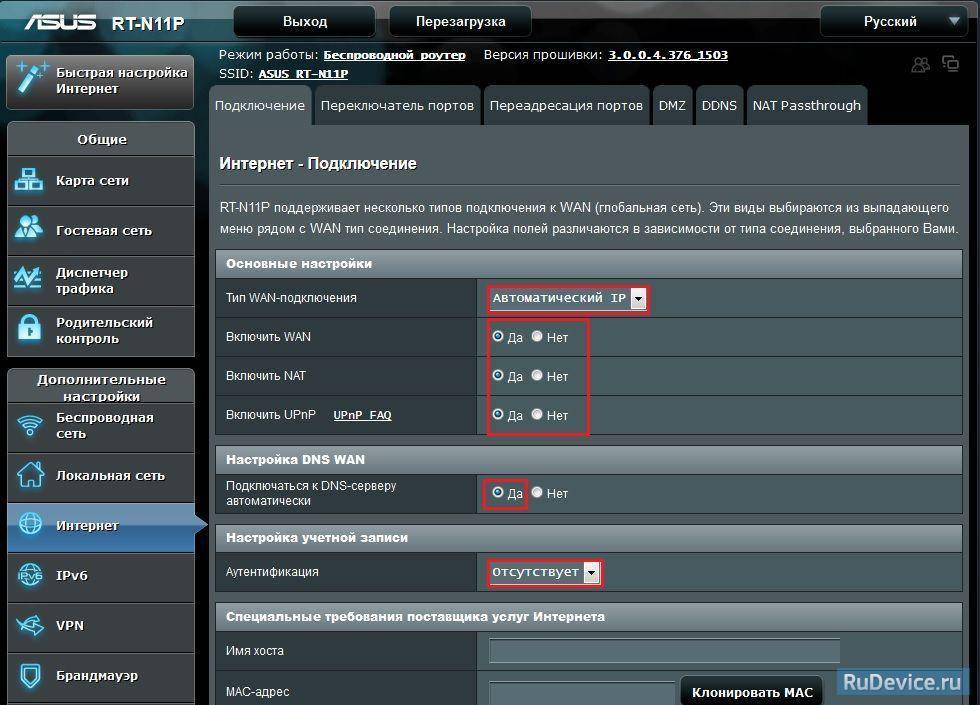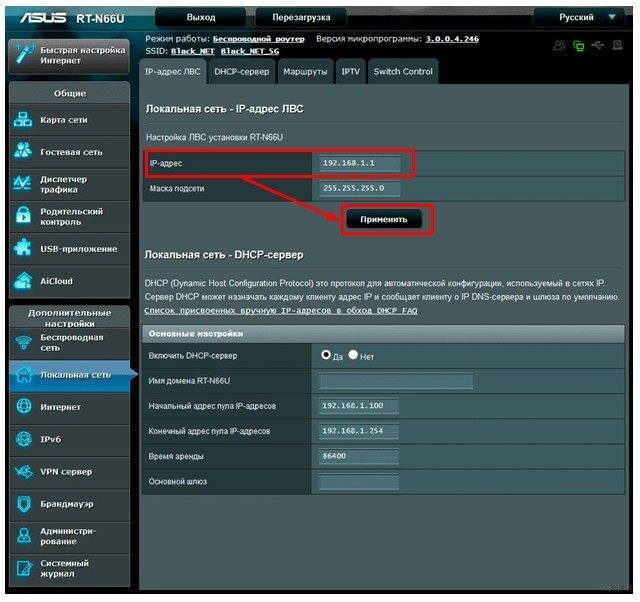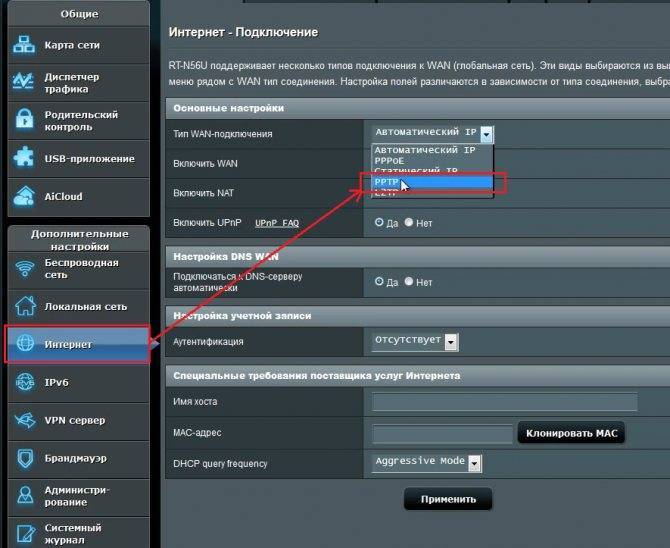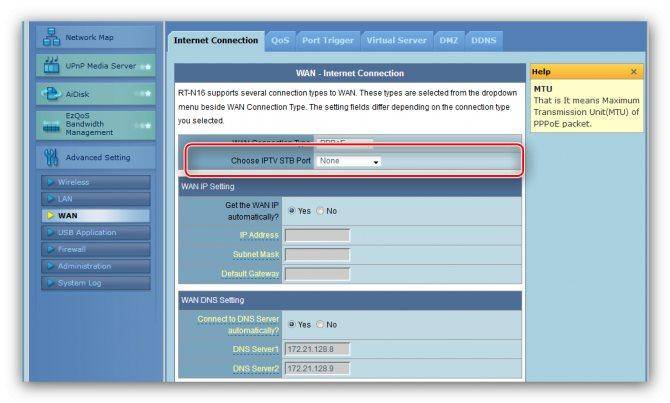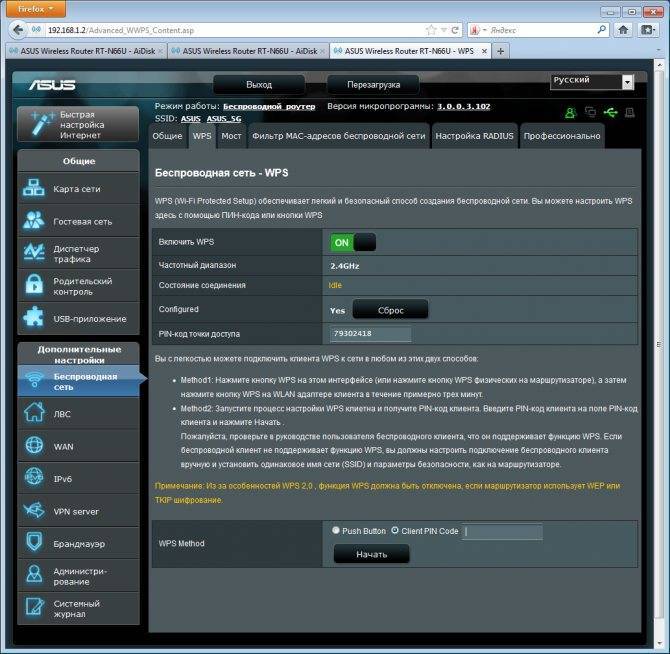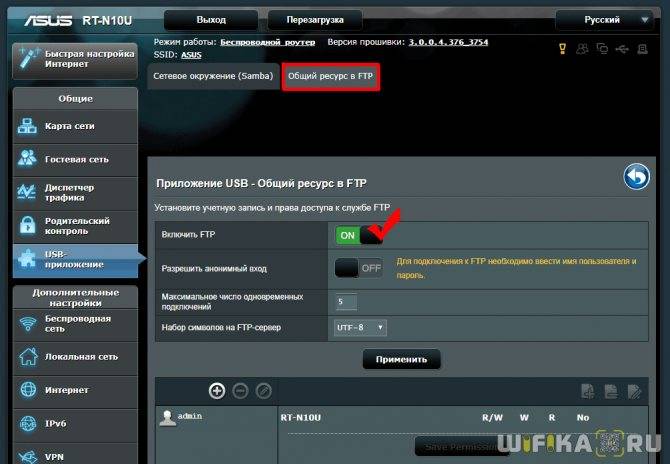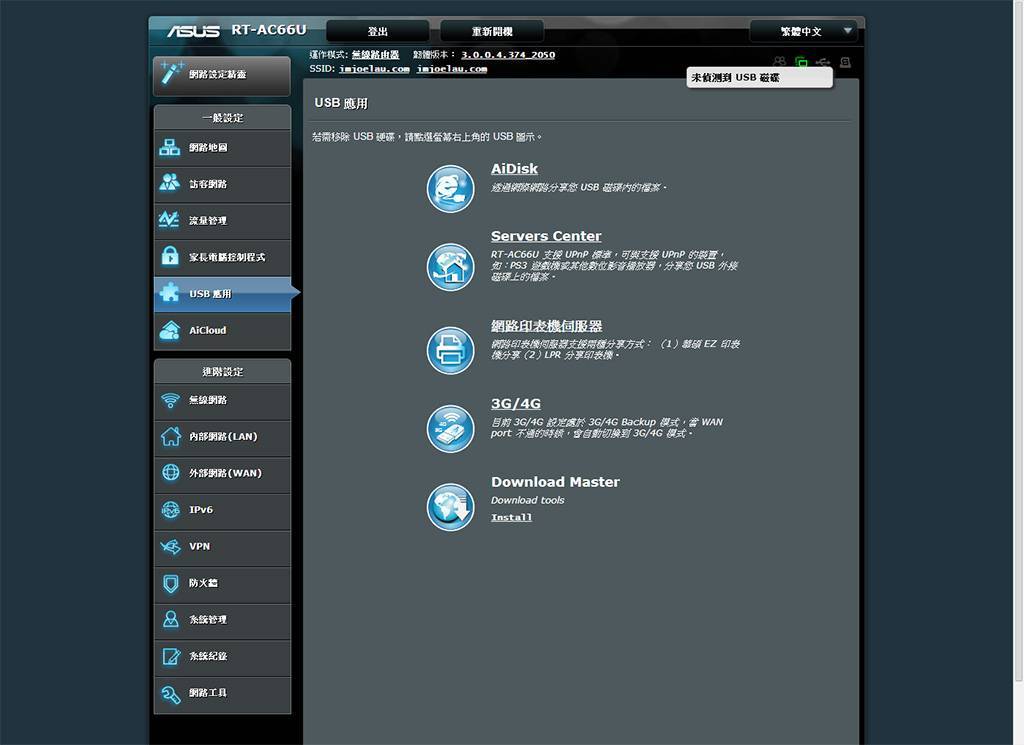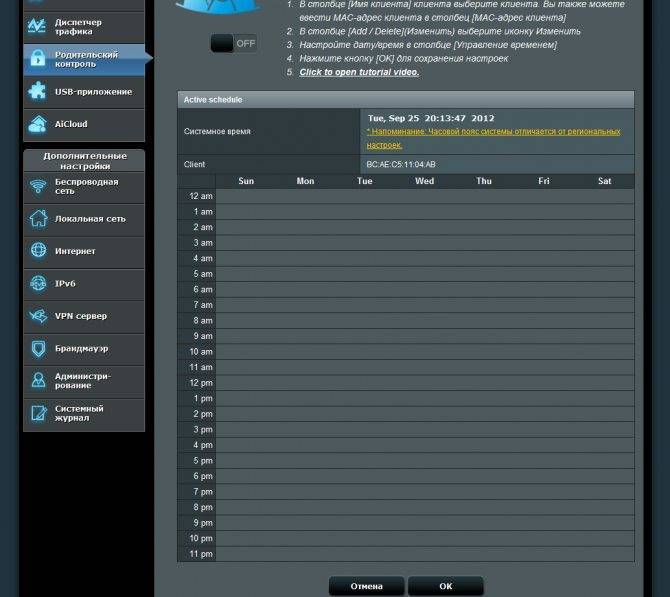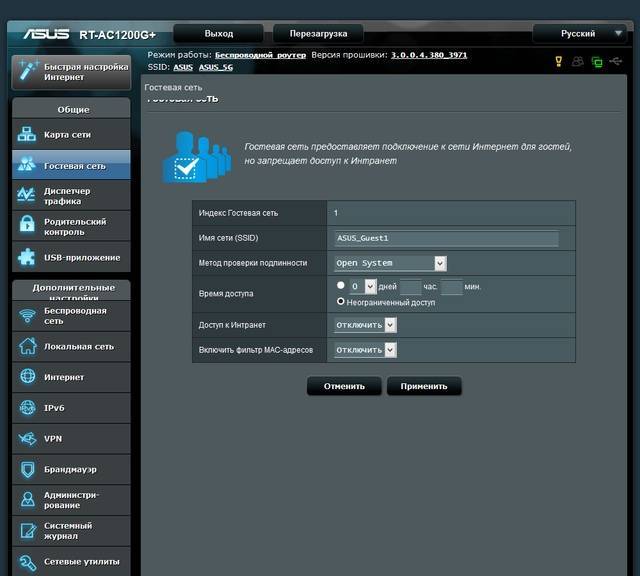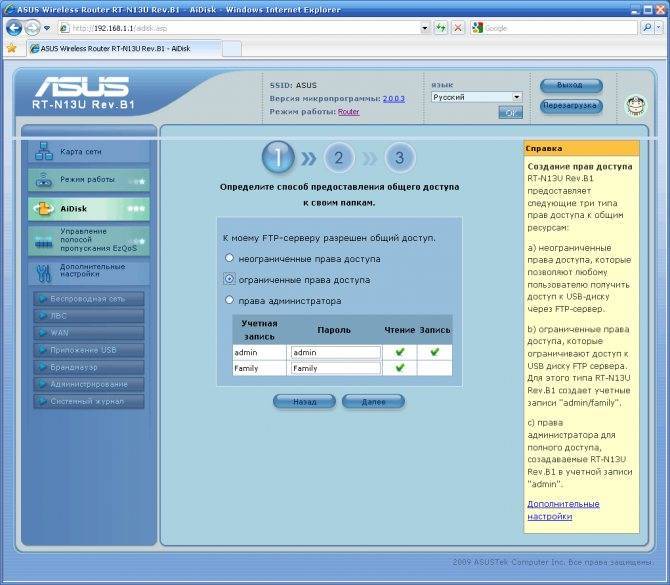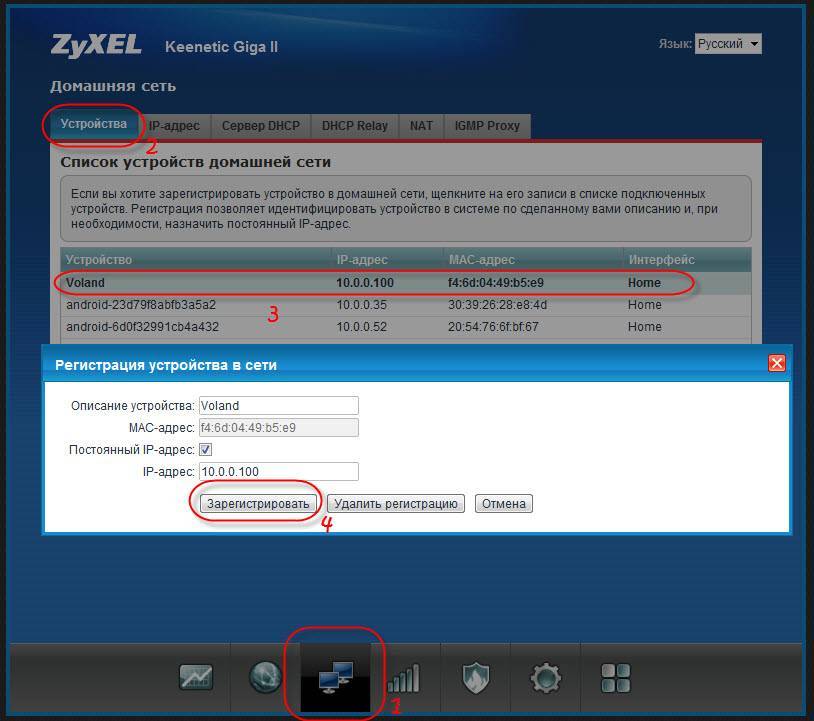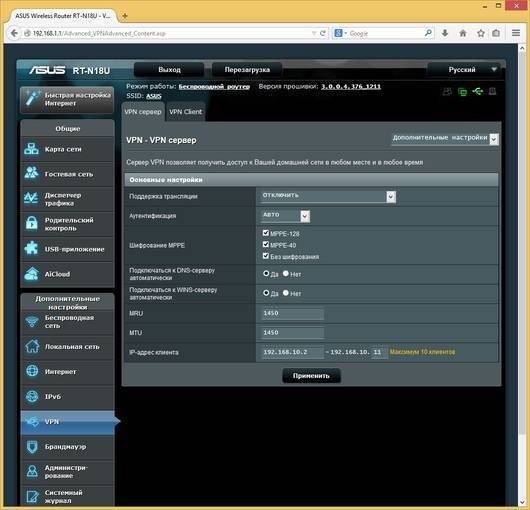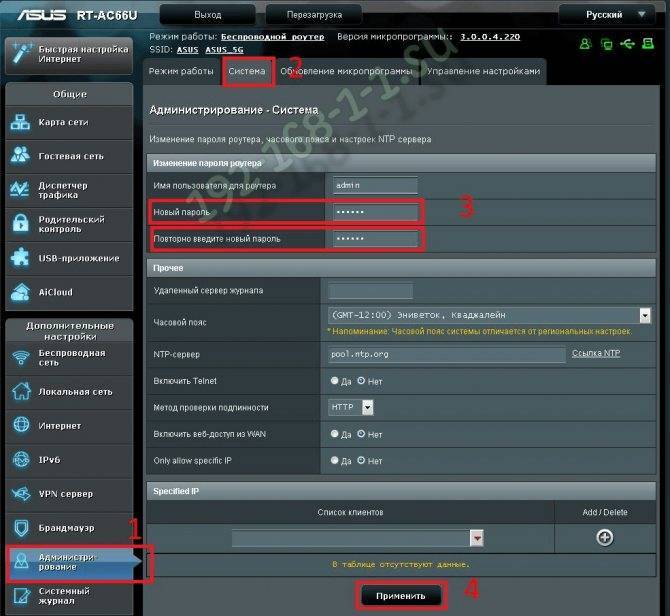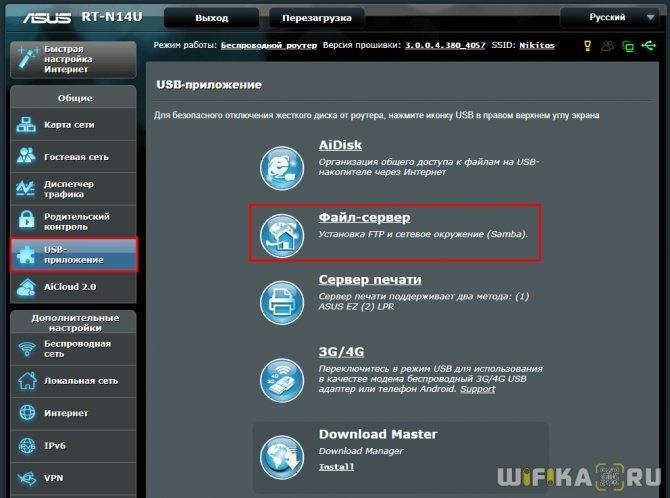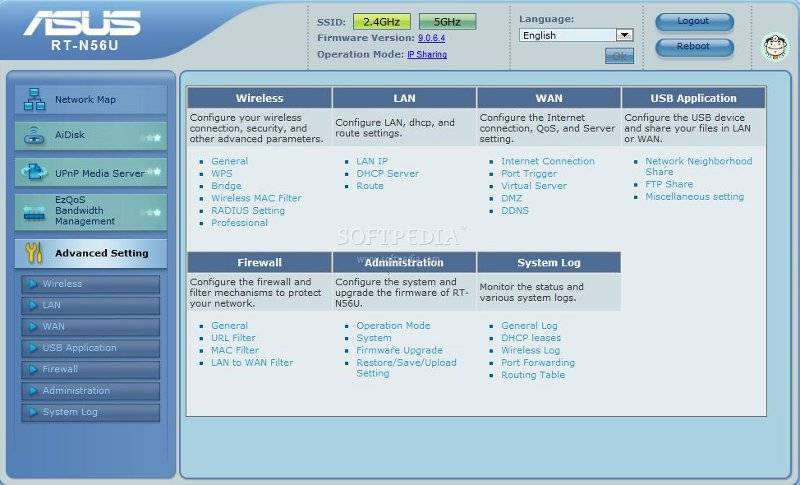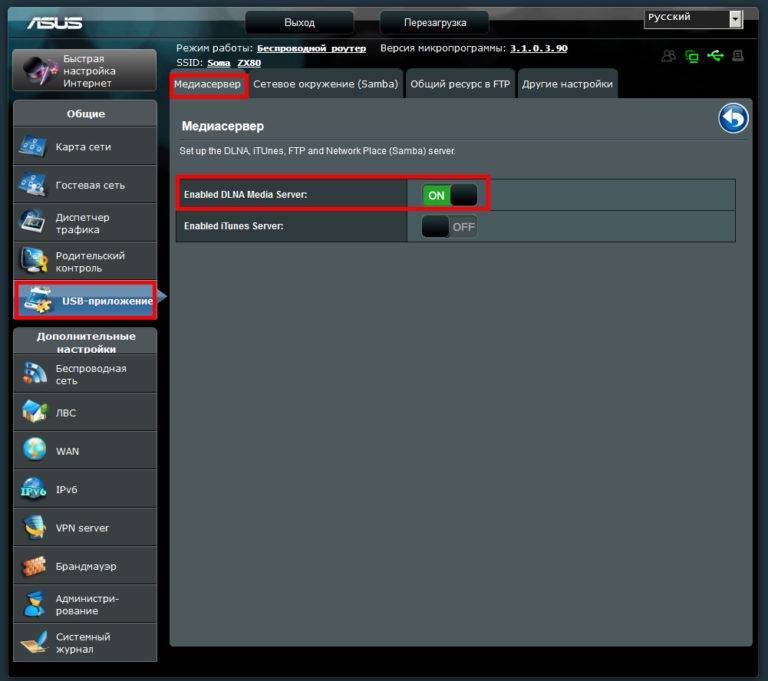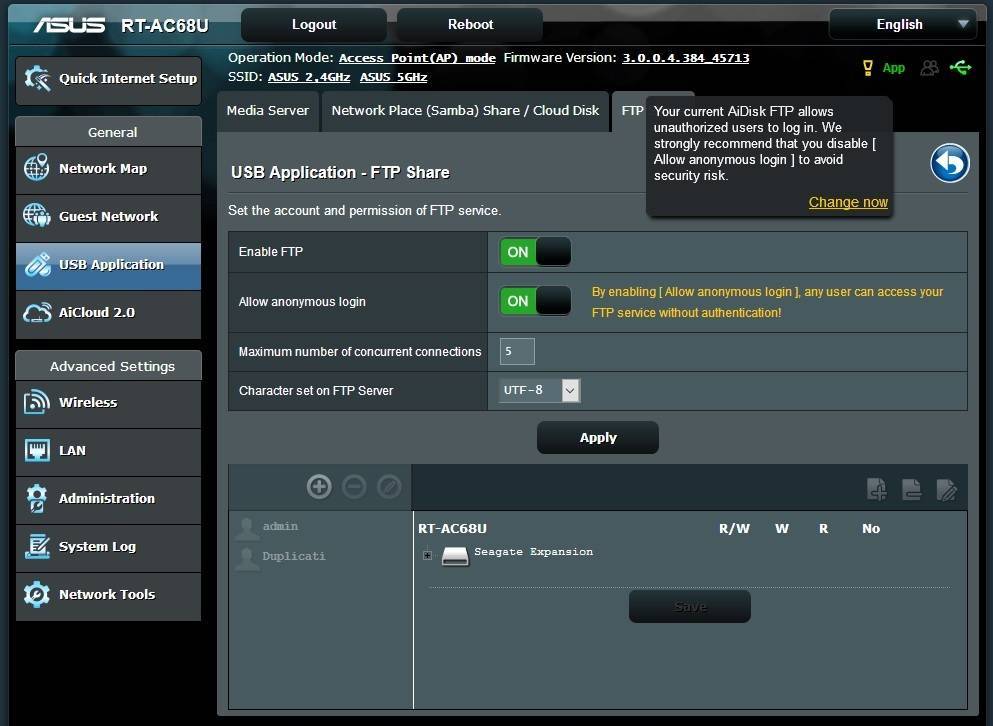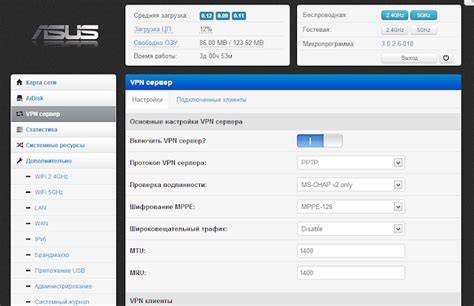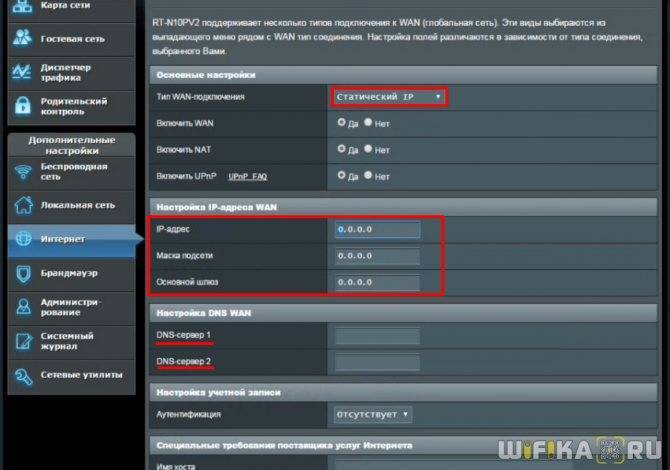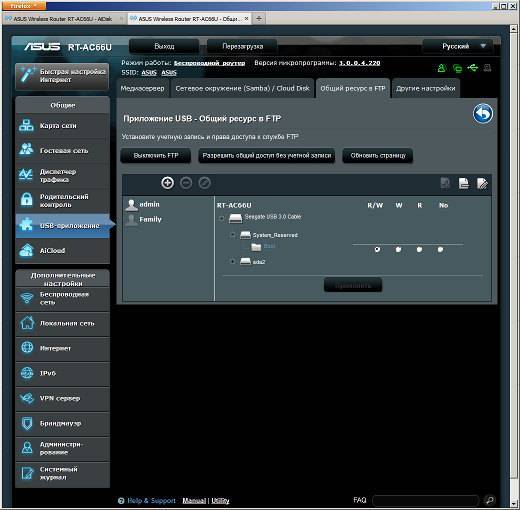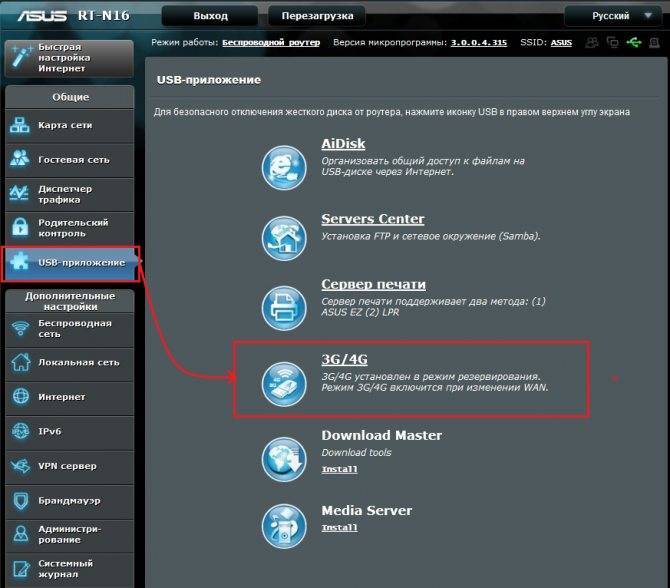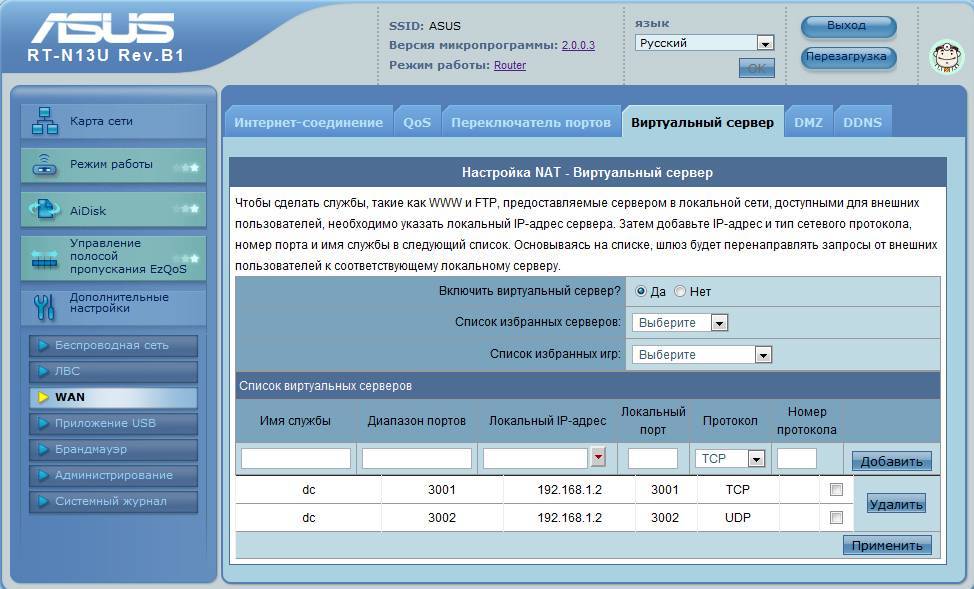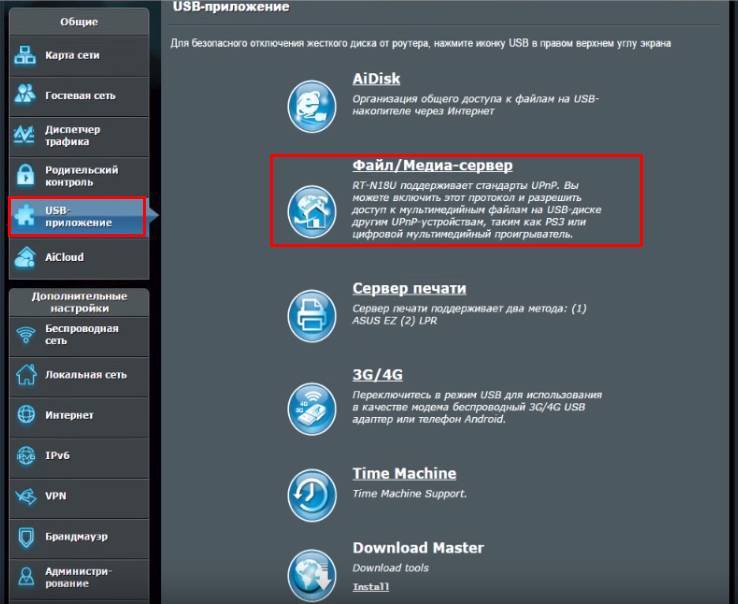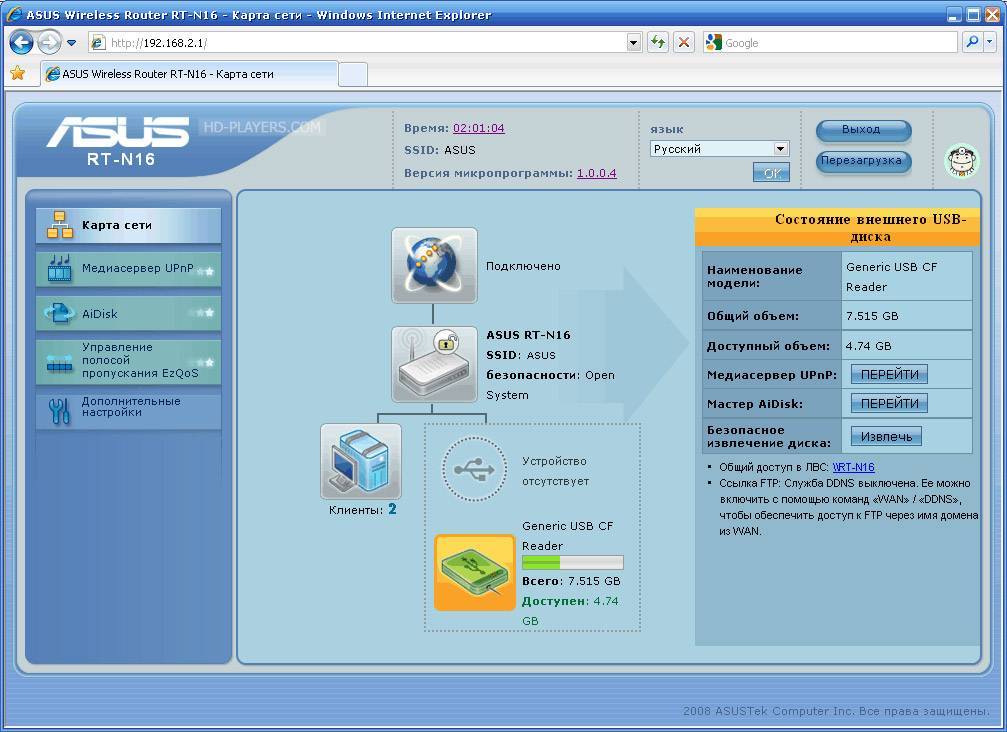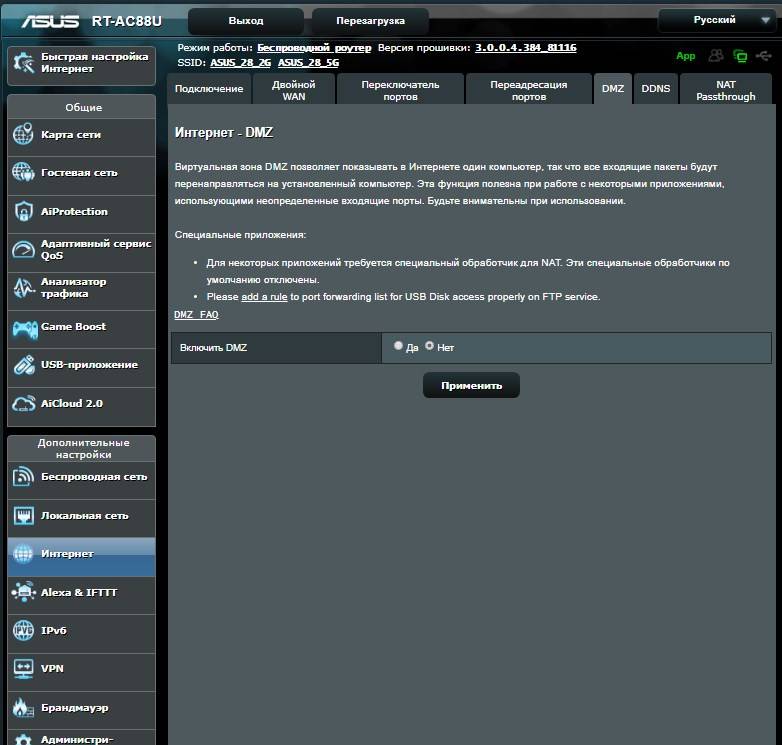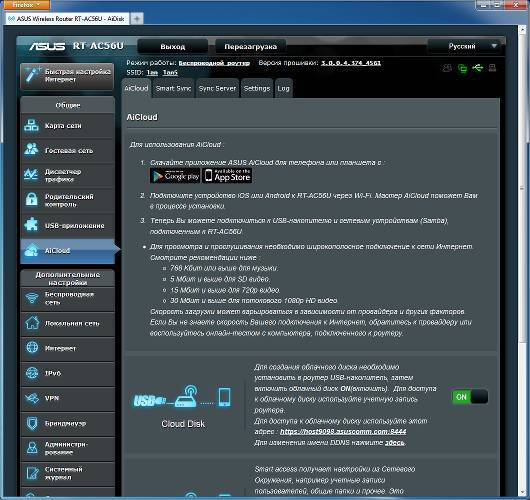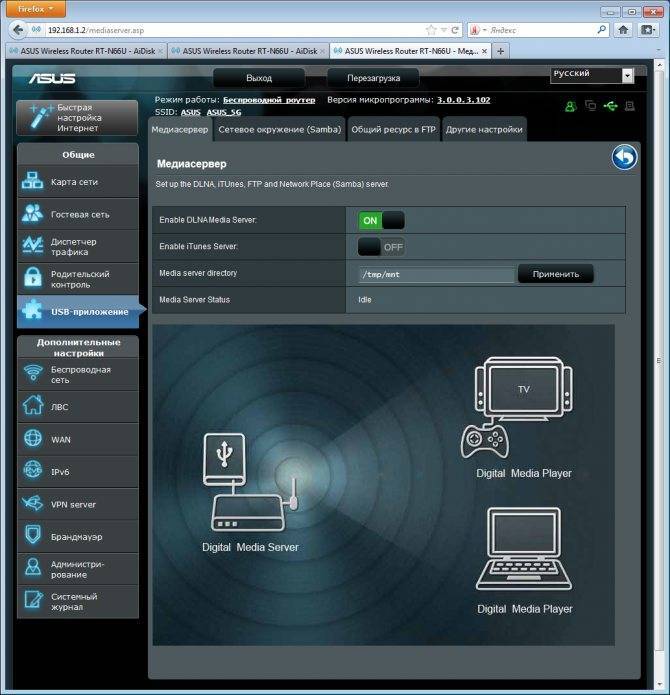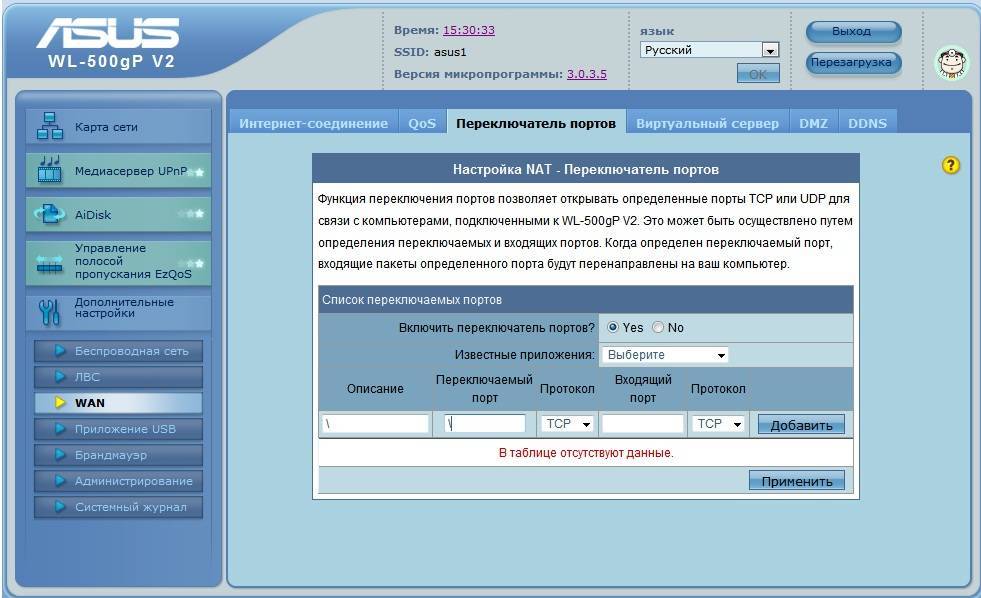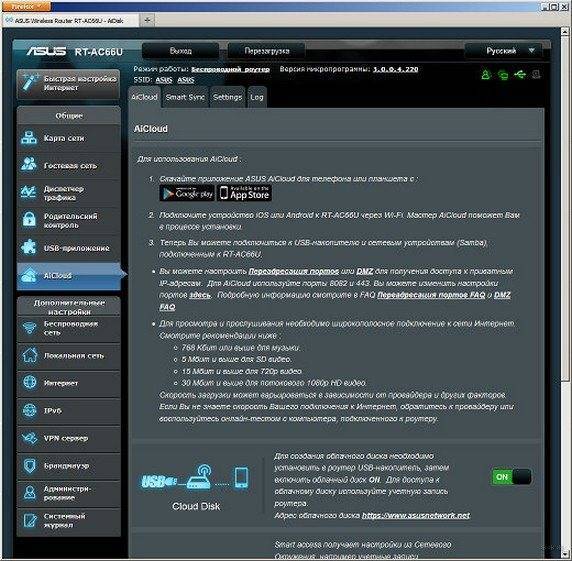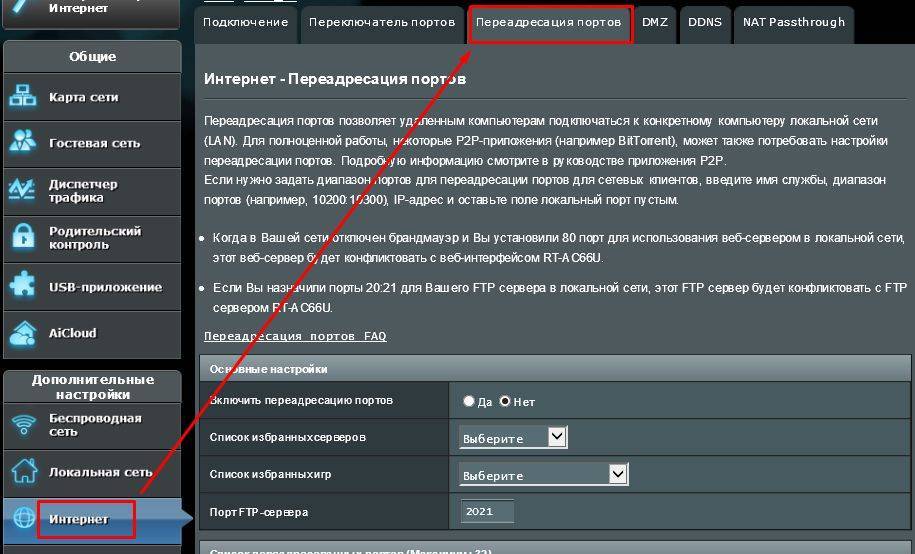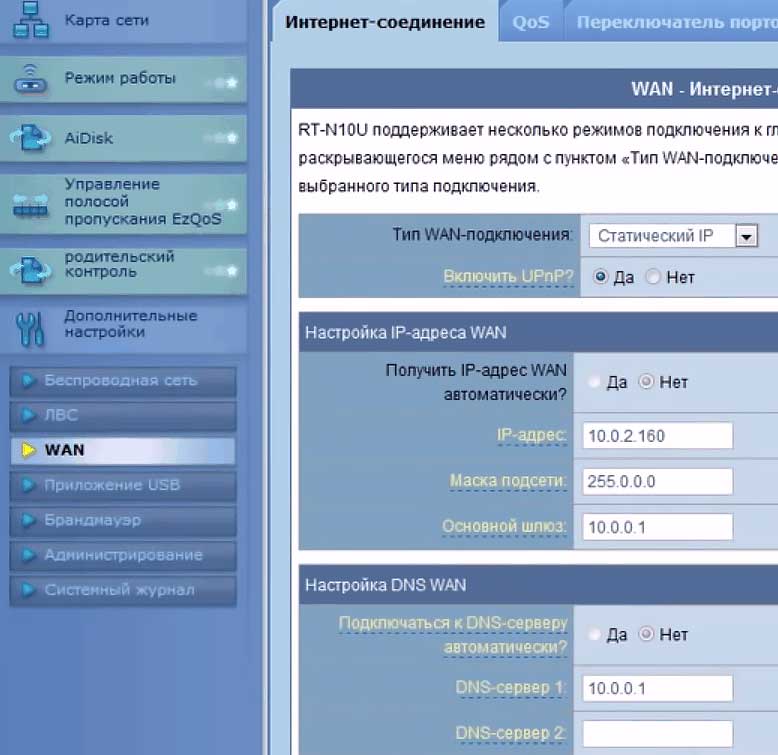Возможные проблемы при настройке
Одна из самых распространённых проблем – невозможность точно установить адрес своего роутера в большом числе других устройств и репитеров. Это особенно актуально для многоквартирных домов. Хотя сами роутеры Asus не так часто встречаются в качестве бытовых устройств, пара-тройка в видимости всегда найдётся.
Кроме того, большое количество репитеров или роутеров, имитирующих их поведение, объединённых в одну локальную сеть, затрудняет навигацию по ней.
На помощь приходит Device Discovery – приложение для мобильных устройств, отображающее возле каждого устройства Asus, найденного в локальной сети, его собственный IP-адрес . После установки достаточно дождаться окончания сканирования и открыть список обнаруженных устройств.
Внизу под каждым именем будет отображаться соответствующий адрес.
Источник
Как настроить маршрутизатор ASUS для Ростелеком, ТТК и Дом.ру
Данная инструкция актуальная для роутеров ASUS RT-N10, RT-N11P, RT-N12, RT-AC51U, RT-AC52U, RT-N56U и RT-N66AU, а так же для всех иных моделей, работающих на программном обеспечении ASUSWRT (веб-интерфес в темных тонах).
Для того, чтобы настроить соединение с провайдером, переходим в раздел “Интернет”, вкладка “Подключение”. Выглядит она следующим образом:
В большинстве филиалов крупнейших российских провайдеров Ростелеком, ТТК и Дом.ру используется протокол PPPoE. Выбираем его в поле “Тип WAN-подключения”:
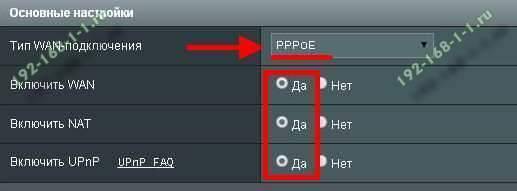
Обязательно обратите внимание, чтобы были установлены флажки “Да” для WAN,NAT и UPnP. Ниже обратите внимание чтобы были установлены флажки “Да” для пунктов “Получить IP-адрес WAN автоматически” и “Подключаться к DNS-серверу автоматически”:
Ниже обратите внимание чтобы были установлены флажки “Да” для пунктов “Получить IP-адрес WAN автоматически” и “Подключаться к DNS-серверу автоматически”:
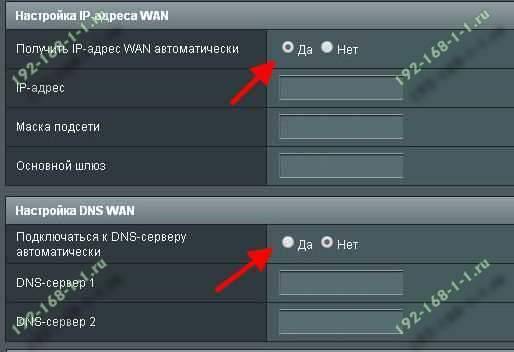
В разделе “Настройка учётной записи” надо указать Логин и пароль на подключение роутера ASUS к Интернету, которые Вам выдали при заключении договора.
Никакие параметры более изменять не надо. Нажимаем кнопку “Применить” и проверяем доступ в Интернет.
Динамический IP (DHCP IPoE)
В некоторых филиалах провайдеров Ростелеком и ТТК используется тип подключения “Динамический IP” когда адрес роутер получает от DHCP-сервера провайдера и никаких иных соединений и протоколов использовать не надо.
Для настройки надо тип WAN выбрать “Automatic IP”(Автоматический IP).
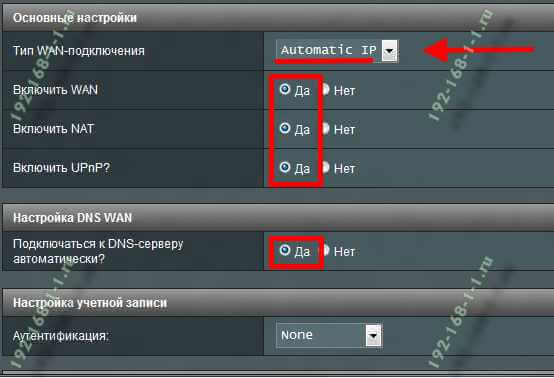
Обязательно проверьте, чтобы были отмечены все пункты, указанные на рисунке.
Особенно обратите внимание на то, что адреса серверов DNS так же должны получаться устройством автоматически
Как настроить роутер ASUS для Билайн
В сети Интернет провайдер Билайн использует для подключения протокол L2TP:
Получение IP-адреса и DNS-сервера оставляем в автоматическом режиме.
В настройках учетной записи вводим “Имя пользователя” (обычно это лицевой счёт) и пароль, который выдали представители оператора.
Остаётся только ввести адрес VPN-сервера Билайн: tp.internet.beeline.ru
Нажимаем кнопку “Применить”.
Настройка IP-TV для роутеров ZyXEL
Настройка IP-TV для ZyXEL Keenetic Lite
Для того, чтобы включить IPTV и смотреть его на компьютере выбираемАвтоматический режим для TVport в раздел Домашняя сеть подраздел IP-телевидение.
Для просмотра на телевизоре через IPTV-ресивер (STB приставка) Режим TVport. Выбираем Назначить разъем LAN. Указываем порт, через который подключен ресивер (stb приставка).
Настройка IP-TV на ZyXEL Keenetic V1
Настройка с тегированием траффика.
Заходим в Домашняя сеть -> IP-Телевидение:
Для настройки требуется узнать Vlan-ы для IP-TV и Интернета у Вашего провайдера. Это связано с тем, что Zyxel Keenetic V1 при настройках IP-TV требует тегирование и Vlan для Интернета.
Режим TVport выбираем На базе 802.1Q VLAN, разъём для ресивера IPTV ставим тот портпорты, с которого будем смотреть ip-tv (в нашем примере это 3 и 4 порты). Прописываем Vlan для Интернета и для IP-Телевидения (у нас это 1225 и 1000). Нажимаем Применить.
Настройка IP-TV на ZyXEL Keenetic V2 (На примере ZyXEL Keenetic Giga)
1. Включите в интернет-центре функцию IGMP Proxy. Для этого в веб-конфигураторе устройства надо перейти на закладку Домашняя сеть > IGMP Proxy и установить галочку в поле Включить функцию IGMP proxy. Примечание. Если в веб-интерфейсе отсутствует закладка IGMP Proxy, то это означает, что в микропрограмме не установлен компонент IGMP proxy. Для его включения зайдите в меню Система > Компоненты, поставьте галочку в поле IGMP proxy и нажмите Применить. Дождитесь обновления компонентов и затем приступайте к настройке.
2. Укажите роль Upstream интерфейсу, который смотрит в сеть к провайдеру (в нашем примере это WAN-интерфейс ISP) и откуда будет приходить трафик цифрового телевидения (multicast-трафик), а локальному интерфейсу (в нашем примере это LAN/WLAN-интерфейс Home), в котором находятся домашние компьютеры и приставка IPTV, указать роль Downstream.
3. Если вы планируете просмотр IPTV через приставку, определите специальный ТВ-порт, к которому она будет подключена и на который будет приходить цифровое телевидение. Зайдите в меню Интернет и щелкните по строке сетевого интерфейса ISP (базовый WAN-интерфейс) для дополнительной настройки этого интерфейса.
В списке портов/разъемов установите в поле Использовать разъем только галочку на порту, к которому будет подключена приставка IPTV (в нашем примере указан порт 4). Нажмите кнопку Применить для сохранения настроек.
Когда вы выполните указанные настройки, приставка будет подключена напрямую к сети провайдера через интернет-центр. Подключите приставку IPTV к порту 4 и перезагрузите ее. Приставка должна получить IP-адреса из сети провайдера, и затем вы сможете принимать цифровое телевидение. Если Ваш провайдер ТВ-трафик доставляется тегированным — требуется узнать Vlan для ТВ и ввести его в графу Идентификатор сети VlanID. Так же потребуется поставить дополнительно галочку на WAN-порту (фиолетовый) напротив Передавать теги Vlan ID.
На порт STB-приставки такую галочку ставить не надо, т.к. роутер должен тег снимать и дальше трафик отправлять нетегированным — приставка снимать теги не умеет. Нажимаем кнопку Применить. Настройка IPTV на Zyxel Keenetic NDMS 2.00 закончена — можно подключать ТВ-приставку в 4-й порт.
Общий доступ к файлам с компьютера, телевизора и мобильных устройств
На компьютере, просто откройте Проводник, и слева перейдите на вкладку Сеть. Нажмите правой кнопкой мыши на пустую область, и выберите Обновить. На вкладке Компьютер должен появится роутер. Откройте его.
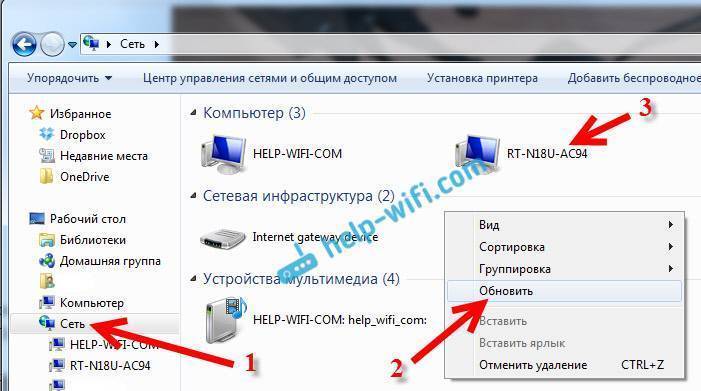
Вы увидите содержимое подключенного накопителя. При попытке открыть любую папку, появится запрос имени пользователя и пароля.
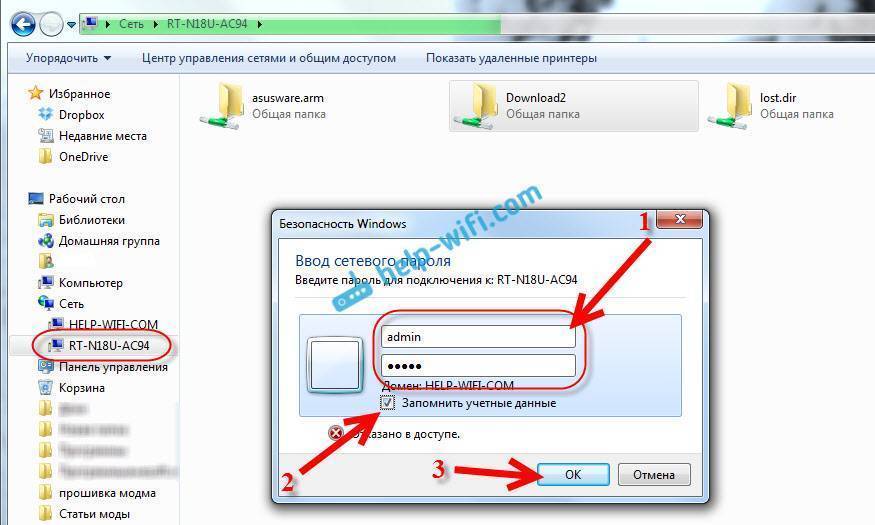
Если вы правильно указали данные, то папка откроется, и вы получите доступ к своему накопителю. Сможете копировать туда файлы, удалять их, создавать папки и т. д.
Телевизор Philips (у вас может быть другой телевизор) сразу увидел подключенный к роутеру USB-накопитель, точнее медиасервер, который запустил сам маршрутизатор (он начинает работать сразу после подключения накопителя, ничего настраивать не нужно) . Для доступа к файлам медиасервера, указывать пароль не нужно.
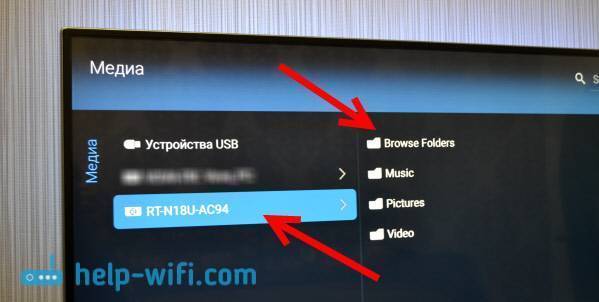
Если у вас телефон, или планшет на Android, то открыть папку в локальной сети можно с помощью менеджера файлов “ES Проводник”. Установите это приложение из маркета, откройте в нем папку LAN, и там увидите локальную папку сетевого диска, подключенного к маршрутизатору. Что бы указать пароль доступа, нажмите на сетевое устройств, там появится кнопка редактировать. Нажмите на нее, и задайте имя пользователя и пароль, как на компьютере.
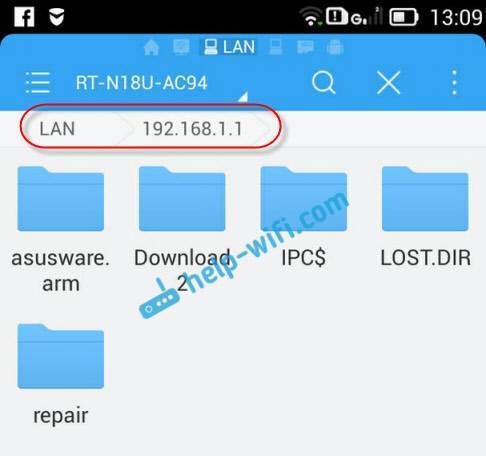
Вот и все, все устройства, которые подключены к роутеру Asus могут открывать файлы, которые находятся на флешке, которая подключена к этому же роутеру. Даже, если все компьютеры выключены, а вы хотите на планшете посмотреть фильм из сетевого накопителя, то это у вас получится.
Настройка медиасервера (DLNA) и общего доступа к файлам на маршрутизаторах Asus
На маршрутизаторах Asus, есть возможность не просто настроить доступ до сетевого накопителя, а настроить медиа-сервер (DLNA), или iTunes Server, и запустить общий FTP ресурс. Что касается медиасервера, то он включен по умолчанию. И сразу после подключения накопителя начинает работать. Именно он отображается на телевизоре (там не нужно указывать пароль для доступа) . А если вам нужен iTunes Server, то его можно активировать в настройках.
Что бы перейти к настройке общего доступа к файлам и DLNA-сервера на роутерах Asus, нужно зайти в настройки, и перейти на вкладку USB-приложение – Файл/Медиа-сервер.
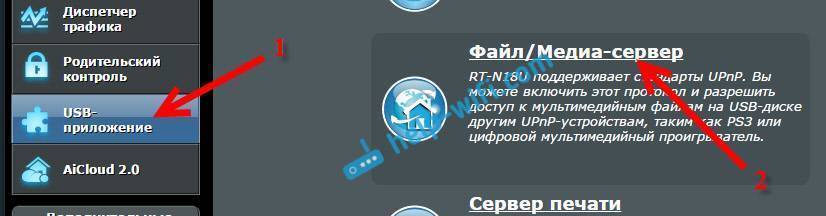
Там есть три вкладки: Медиасервер, Сетевое окружение (Samba) / Cloud Disk и Общий ресурс в FTP.
Общий доступ к файлам можно настроить на вкладке “Сетевое окружение (Samba) / Cloud Disk”. Как я показывал выше, там сразу все работает. Но, если нужно, то можно внести некоторые настройки. Например, сменить имя устройства, сменить рабочую группу, включить гостевой вход (в таком случае, для доступа к накопителю не нужно будет указывать пароль) , можно создавать и удалять пользователей, или выключить общий доступ к ресурсу.
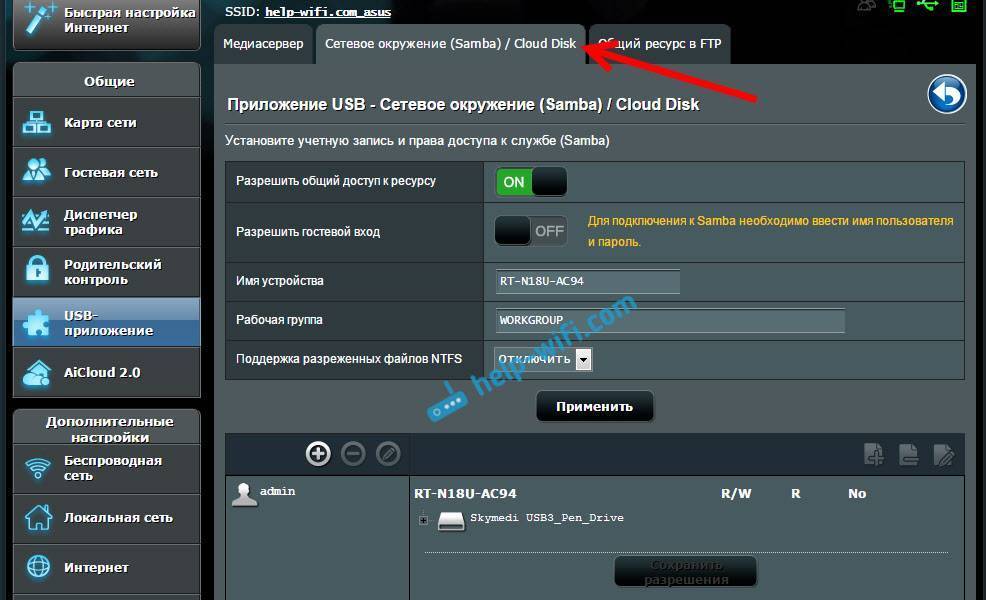
А вот настройки медиасервера на Asus RT-N18U:
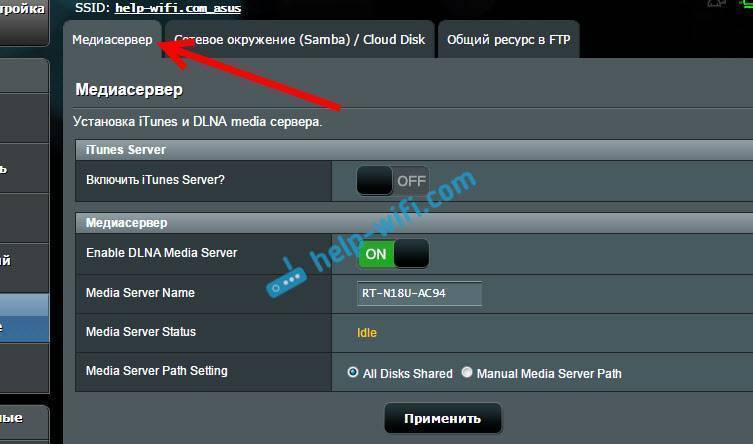
Настройку FTP, я думаю рассматривать не будем. Это уже тема для отдельной статьи.
Заключение
Если у вас маршрутизатор Asus с USB разъемом (моделей там много: RT-AC56U, RT-AC87U, RT-N56U, RT-N65U, RT-N10U, DSL-N17U, RT-N14U и другие) , то вы без проблем можете настроить медиасервер DLNA, для ваших телевизоров, и общий доступ к файлам с компьютеров, или мобильных устройств. И главное, что эти файлы будут хранится не на одном из компьютеров в сети (который нужно все время держать включенным) , а на USB-накопителе, или внешнем жестком диске, подключенном к маршрутизатору.
Многие пользователи спрашивают у нас, как подключить жесткий диск к роутеру.
Эта процедура не займет у вас много времени, однако, особенности подключения для каждой модели маршрутизатора могут отличаться.
Рассмотрим детальные руководства для соединения HDD с вашим домашним роутером.

Вход на 192.168.0.100 через AiDisk в старой версии админки
Итак, в деле у нас наш старый добрый маршрутизатор RT-N10U. Все прошивки этой фирмы одного поколения имеют сходный интерфейс, поэтому руководство будет полезно владельцам любых моделей. В тех из них, у которых есть USB разъем, сразу предустановлена утилита AiDisk, поэтому вам будет легко сориентироваться.
Итак, подключаем накопитель — это может быть или простая флешка, или полноценный внешний жесткий диск с автономным питанием от электросети, что предпочтительнее.

Заходим в панель управления роутером по адресу «http://192.168.1.1» и выбираем в меню «AiDisk». Если не появится нижеприведенная страница, то надо подождать и перезапускать мастер настройки до тех пор, пока роутер не распознает накопитель.

Нажимаем единственную имеющуюся кнопку и выбираем режим доступа к будущему FTP серверу.
Я предпочту третий вариант, а позже можно будет задать отдельный пароль для тех, кто хочет просто пользоваться файловым хранилищем.
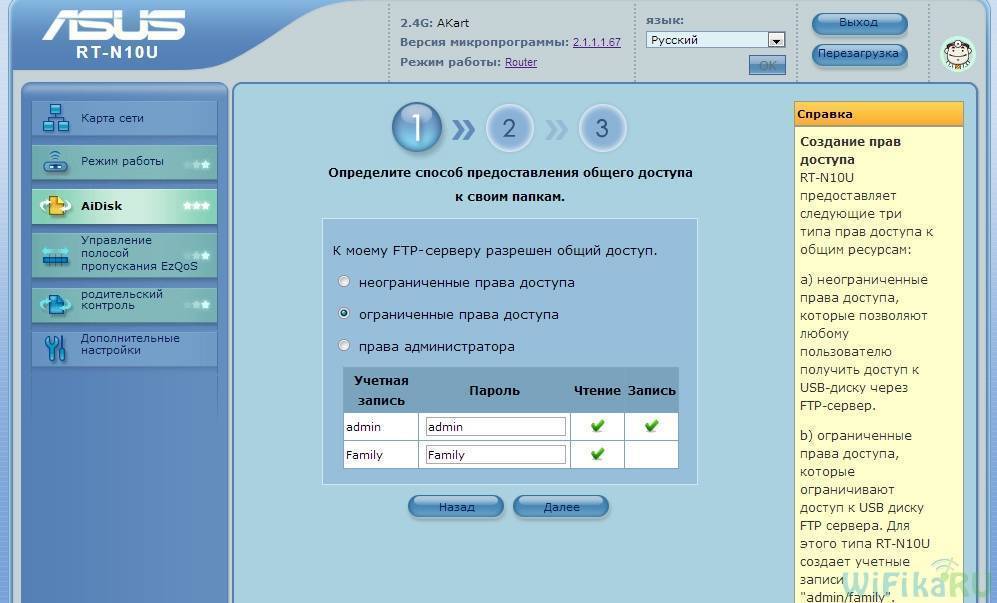
Разумеется, логин и пароль надо будет изменить на собственные.
Вход на FTP-сервер с компьютера через роутер ASUS
Для этого необходимо перейти по адресу, который практически аналогичен меню настроек роутера – ftp://192.168.1.1/. Его необходимо скопировать и вставить в адресную строку «Проводника», либо ввести вручную. То есть, открывается «Мой компьютер», и в верхней части пишется вышеуказанный адрес.
После нажатия клавиши «Enter» на клавиатуре, появится окно ввода логина и пароля, если ранее не был активирован пункт «Анонимный вход». Сюда пишется admin в обе строчки, после чего откроется использующееся устройство хранения данных.
Аналогично выполняется вход из браузера. Можно использовать и более удобные FTP-клиенты, которые надо скачать отдельно.
Можно облегчить себе задачу и создать постоянное соединение. Для этого потребуется настроить сетевой диск, и он будет всегда виден при открытии «Мой компьютер».
Надо нажать «Мой компьютер», там выбрать вкладку «Файл» и найти пункт «Подключить сетевой диск». Далее выбирается «Подключение к сайту, на котором можно хранить документы и изображения», и подтверждается нажатием на «Далее».
Здесь надо ввести адрес, который используется FTP-сервером, и в рассматриваемом примере он будет такой – ftp://192.168.1.1/. Переход к следующей стадии настройки произойдёт после нажатия на «Далее».
Здесь надо прописать использующиеся логин и пароль – admin в обеих строках. Нажимаем на «Далее». В появившейся строке задаём любое имя латинскими буквами. Это будет имя для подключаемого сетевого диска.
Осталось только нажать «Готово» и произойдёт открытие сетевого диска. Он будет выглядеть как обычная папка на компьютере с различной информацией. Иногда возникает строка ввода пароля, куда прописывается admin. Лучше отметить галочкой пункт «Сохранить пароль», и тогда не придётся его повторять при каждом подключении. Заходим, нажав на надпись «Вход».
Если никаких ошибок в логине и пароле нет, а также адрес FTP-сервера прописан правильно, откроется устройство хранения данных. В случае, когда на нём уже есть файлы, то они сразу же появятся на экране.
Сетевой диск будет виден при открытии «Мой компьютер» всегда, что очень удобно для быстрого входа.
Работать с ним можно аналогично тому, как это происходит с обычными папками, то есть файлы разрешено:
- просматривать;
- вырезать;
- удалять;
- создавать;
- копировать.
Теперь надо настроить непосредственно камеру видеонаблюдения. У каждой модели может быть свой сетевой адрес, который надо будет найти в прилагаемом паспорте. Можно использовать и специальную программу, которая тоже должна входить в программный комплекс IP-камеры.
Для того чтобы заставить IP-камеру снимать после регистрации движения отдельным датчиком, понадобится включить соответствующую функцию в программном комплексе, отметить область и нажать «Сохранить».
Перейдя в сетевые настройки камеры видеонаблюдения надо прописать адрес 192.168.1.1, а также указать номер порта – 21.В окошке ввода имени пользователя и пароля используем в обоих случаях — admin.Теперь потребуется указать папку для хранения файлов.
Запускается проверка правильности выполненных настроек – TEST FTP.Если пользовались этой инструкцией, то скорее всего, проверка пройдёт без проблем и можно будет сохранить все изменения.
Настройка функции «Динамический DNS» на роутере TP-Link
Настройка роутеров со старой версией веб-интерфейса. Выполните вход в настройки своего маршрутизатора (зайдите на адрес 192.168.0.1, или 192.16.1.1) по этой инструкции.
Откройте раздел «Динамический DNS» (Dynamic DNS). Вменю «Поставщик услуг» выбираем сервис, в котором зарегистрировали адрес.
Дальше вводим «Доменное имя», которое создали на сайте постановщика услуг DDNS (см. скриншот выше). В поле «Имя пользователя» и «Пароль» нужно ввести электронную почту и пароль, которые использовали при регистрации на сайте (в нашем случае на no-ip.com).
Ставим галочку возле «Включить DDNS» и нажимаем на кнопку «Войти».
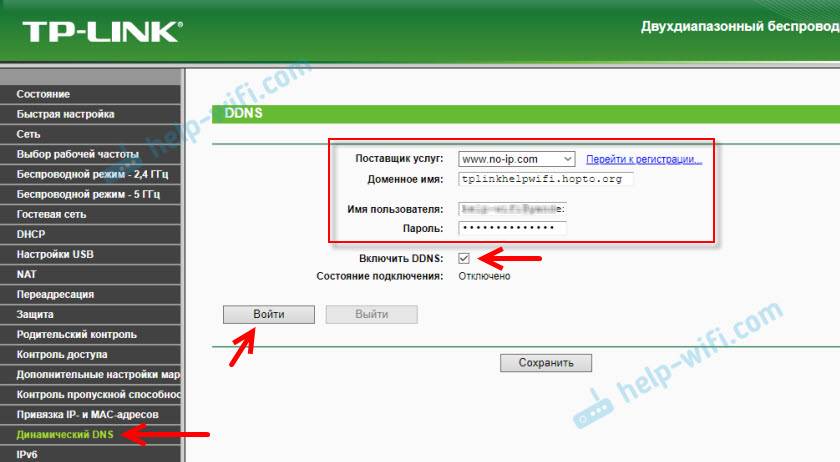
Если мы все сделали правильно, то статус подключения сменится на «Успешно». Сохраните настройки.
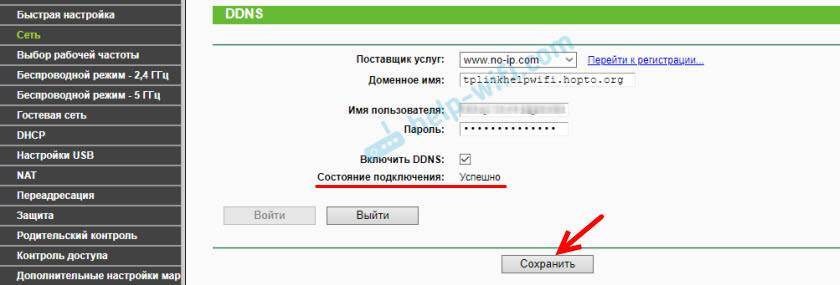
Вы можете отвязать роутер от этого адреса. Просто нажмите на кнопку «Выйти» и сохраните настройки.
Настройка DDNS на роутере с новым веб-интерфейсом
Открываем настройки роутера и переходим в раздел «Дополнительные настройки» — «Сеть» — «Динамический DNS».
Выбираем поставщика услуг и вводим данные, которые использовали при регистрации на сайте. В том числе доменное имя, которое мы создали для нашего маршрутизатора. Нажимаем на кнопку «Войти». После успешного подключения к DDNS можно сохранить настройки.
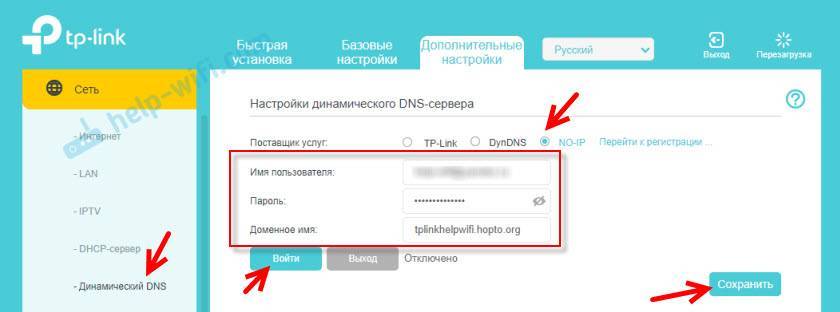
В любой момент можно перестать использовать динамический DNS, нажав на кнопку «Выход» и сохранив настройки.
Как пользоваться?
Чтобы зайти в настройки роутера TP-Link через интернет используя DDNS (с любого устройства, где бы вы не находились) нужно просто в браузере перейти по адресу, который мы получили в процессе регистрации. Например, http://tplinkhelpwifi.hopto.org/ (в моем случае).
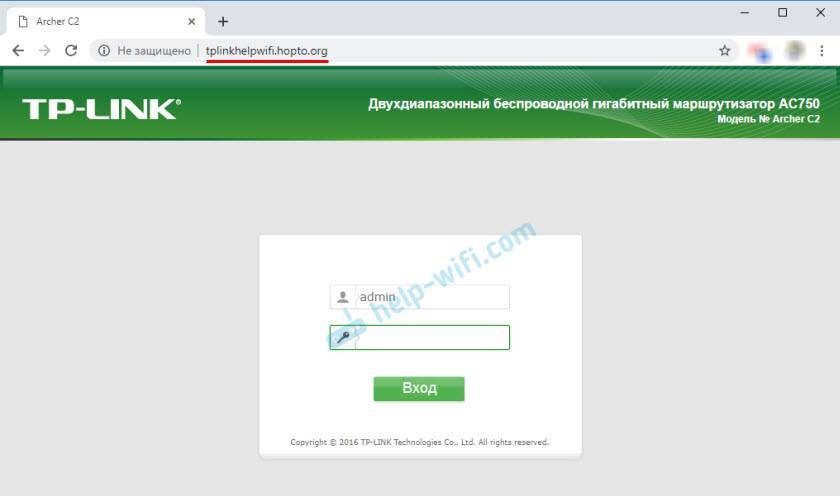
Но перед этим нужно в настройках маршрутизатора открыть удаленный доступ для всех IP-адресов.
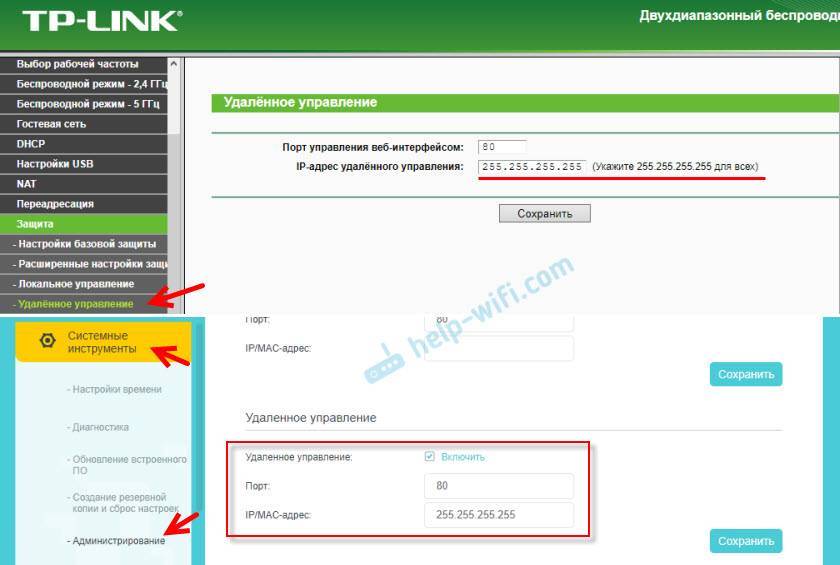
Я так понимаю, что для конкретного IP-адреса открыть доступ не получится (только в том случае, когда провайдер выдает вам статический IP-адрес). А это не очень безопасно. Поэтому, обязательно установите надежный пароль администратора роутера по этой инструкции: как на роутере поменять пароль с admin на другой. Он будет защищать страницу с настройками. Так же смените имя пользователя с заводского admin на другое.
Этот адрес можно использовать для доступа к FTP-серверу (который настроен на роутере) через интернет. В браузере переходим по этому адресу прописав в начале ftp://. Получится примерно такой адрес: ftp://tplinkhelpwifi.hopto.org/
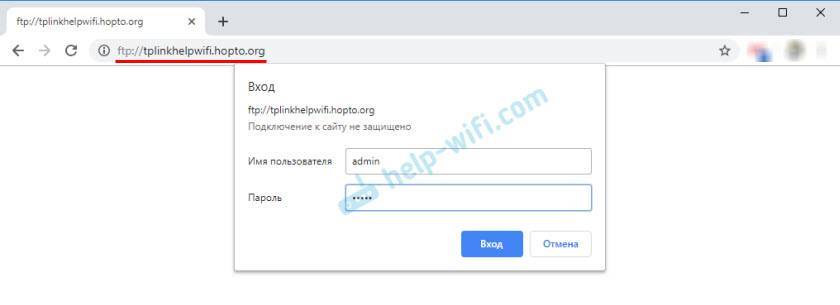
1
Сергей
TP-Link
Быстрая настройка Интернет на роутере Асус
Первый раз попав в веб-конфигуратор, Вы увидите приглашение мастера быстро настроить аппарат. Соглашаемся. Первым шагом будет обязательная смена используемого по умолчанию пароля на доступ:
Вместо используемого по умолчанию “admin” поставьте любой другой. Желательно чтобы он был более-менее сложный: состоять из 7-8 символов, содержать буквы латинского алфавита, цифры и специальные символы @#$%&.
Следующим шагом будет выбор типа подключения к Интернету:
Роутеры Асус умеют работать в сети практически любого российского Интернет провайдера – Ростелеком, Дом.ру, ТТК и т.п. Главное, надо предварительно в технической поддержке заранее уточнить какой протокол связи использует оператор связи.
Чаще всего используется либо “Автоматический IP(DHCP)” и “PPPoE”.
В первом случае, обычно, ничего дополнительно указывать не надо, а вот во втором – надо будет ввести логин и пароль на подключение, которые Вам выдали при заключении договора с провайдером. Нажимаем на “Далее”.
На следующем шаге выполним настройку беспроводной сети Вай-Фай:
Здесь надо будет прописать имя сети SSID и пароль для неё – Сетевой ключ. В случае, когда Вы настраиваете двухдиапазонный маршрутизатор, то здесь надо будет ввести название и пароль WiFi для диапазона 5GHz. Жмём на кнопку “Применить”.
На последнем шаге мастера Вы увидите сводную информацию:
Нажимаем “Далее” и переходим на карту сети.
Что делать, если не получается зайти в настройки модема
Выше мы рассмотрели, как зайти в с модема в личный кабинет с помощью ПК или мобильного телефона через Вай Фай или сетевой кабель. Но часто происходят ситуации, когда войти с помощью указанных выше IP не получается. К примеру, человек вводит 192.168.0.1 или 192.168.1.1, но ничего не происходит. На экране появляется ошибка, свидетельствующая об отсутствии доступа или невозможности открыть страницу.

Причина неисправности — невозможность зайти на сайт модема. Подобная проблема может появиться при любом варианте — с помощью Вай Фай или сетевого кабеля. Для начала посмотрите вниз на статус подключения. Если вы используете кабель, должен появиться значок ПК. Он может быть с желтым символом, что является обычной практикой. Если вы подключаетесь по беспроводной сети, должно быть несколько полосок, сигнализирующих о подключении по WiFi. Если уровень низкий, попробуйте усилить сигнал 3G/4G модема. Кроме того, здесь также может появляться восклицательный знак.
Чтобы зайти в свойства модема, можно использовать несколько решений. Выделим основные:
Проверьте настройки сети на ПК. Ошибкой может быть указание несоответствующих статических настроек IP или других параметров. Выставьте автоматическое получение DNS и IP.
При подключении по кабелю попробуйте поменять последний. Зачастую зайти в модем не удается из-за физических повреждений элемента. Для диагностики подключитесь через Вай Фай.
Если вы соединяетесь с роутером с помощью сетевого кабеля, а параллельно работает WiFi, отключите беспроводное соединение. При подключении по Вай Фай выключите провод.
При отсутствии результата сделайте сброс настроек и вернитесь к заводским параметрам
Возможно, ранее были заданы нестандартные настройки.
Обратите внимание на состояние модема. Роутер, как и любая другая «железка», может выйти из строя из-за перенапряжения или по иным причинам.

Бывают также ситуации, когда страница модема не открывается из-за других ошибок. В окне может появиться надпись о неверном логине и пароле. Бывает, что после нажатия ссылки Войти ничего вообще не происходит.
В таком случае пользователь не может зайти в настройки, но и диагностировать причину неисправности также не удается. Причина может быть в ошибке логина и пароля. Еще раз посмотрите на нижнюю часть маршрутизатора и убедитесь, что данные введены верно. Если ничего не происходит, попробуйте следующие шаги:
- Вбейте несколько вариантов логина и пароля. Чаще всего в качестве этих данных применяется слово admin. В графе Пароль нередко прописывается простой набор символов 1234.
- Откройте другой веб-проводник и попробуйте зайти в настройки модема с его помощью.
Если ничего не помогает, сделайте полный сброс роутера путем нажатия специальной кнопки, а после войдите в него, используя информацию на бирке.
Использование опций USB-порта
Настройка удаленной печати
Перед настройкой – нельзя соединять принтер с роутером.
Здесь используется технология «Тру Порт», хотя, она реализована не только в Windows. Просто, пользователю сначала придется скачать установочный exe-файл из роутера, и далее – установить драйвера для роутера ASUS. Не «под Windows», как можно понять, выполнить это не получится.
Последовательность действий:
В web-интерфейсе роутера – надо перейти к вкладке «USB application» и щелкнуть надпись «Network Printer Server». Вкладка изменит вид, появится ссылка «Download now»
Здесь сказано: компьютер должен быть подключен к роутеру, подсоедините к роутеру принтер и включите его, нажмите «Next».
Через несколько минут – драйвер будет установлен (в ходе установки еще раз нажимают «Next»). Затем, можно будет установить драйвер для принтера с его комплектного CD-диска (выполняется как обычно). В завершение, в папке «Принтеры» должно появиться новое устройство.
Изготовленный ASUS роутер WiFi и проводную сеть – не различает. В том смысле, что «компьютером» для печати может быть ноутбук, подключаемый к беспроводной сети.