TP-Link TL-WN725N: подключение, установка драйвера и настройка точки доступа
TP-Link TL-WN725N – один из самых популярных USB Wi-Fi адаптеров. Это маленький Nano адаптер, который идеально подходит для ноутбуков. Например, если встроенный Wi-Fi модуль в ноутбуке сломался, или еще что-то. Но его без проблем можно подключить и использовать на ПК. Для тех, кто вообще не в теме: после подключения адаптера TL-WN725N к компьютеру, появится возможность подключатся к Wi-Fi сетям, и даже раздавать интернет запустив точку доступа на компьютере. Эта маленькая железка может превратить ваш компьютер в роутер.

Если вы еще не купили адаптер, а только выбираете, то советую посмотреть статью как выбрать Wi-Fi адаптер для ПК. Если у вас все таки стационарный компьютер, и не очень стабильный сигнал Wi-Fi (роутер находится далеко) , то лучше посмотреть адаптеры с внешней антенной. Например, TP-Link TL-WN722N, TL-WN851ND (этот внутренний, PCI) . Или другие, похожие.
TP-Link TL-WN725N на момент написания статьи продается всего за 7-8 долларов. Характеристики: скорость Wi-Fi до 150 Мбит/с, может подключатся к сетям только на частоте 2.4 ГГц, и поддерживает стандарт IEEE 802.11 b/g/n. Работает в Windows 10. Есть поддержка Soft AP (может раздавать Wi-Fi) .
В этой статье:
- Сначала подключим адаптер к компьютеру, или ноутбуку. Там очень сложно
- Покажу, как узнать аппаратную версию адаптера.
- Скачаем и установим драйвер для TP-Link TL-WN725N. Если система сама не установит драйвер. Подойдет для Windows 10, Windows 8 (8.1), Windows 7, и даже XP.
- Дам ссылки на инструкции, по которым вы сможете настроить раздачу Wi-Fi через TL-WN725N.
- Рассмотрим возможные и самые частые проблемы и решения. Отвечу на несколько популярных вопросов.
Приступаем к работе!
Характеристики и настройка
Скорость передачи достигает 150 Мбит/с при выбранном стандарте IEEE 802.11n. Хотя этот приемник поддерживает три стандарта – 11b, 11g и 11n. Работает адаптер в диапазоне 2,4 ГГц.
Оснащен неплохой защитой от помех. Имеет мощность передачи порядка 20 дБм. Значит, площадь покрытия сетью будет вполне приличной и с уверенностью хватит на всю квартиру.
Легкая настройка W-Fi адаптера TP-Link обеспечивается при помощи мастера быстрой установки. Достаточно воткнуть устройство в порт USB персонального компьютера. Далее с компакт-диска из комплекта поставки нужно загрузить утилиту настройки и драйвер. С помощью утилиты можно легко провести быструю настройку.
Технические характеристики адаптера
TP-LINK TL-WN723N — крепкий середнячок и его характеристики ничем не выделяются среди собратьев — адаптеров стандарта 802.11/n с внутренними антеннами. Следует отметить, что для максимальной компактности (адаптер очень тонкий, это позволяет использовать его в сдвоенных портах USB, не мешая подключению второго устройства) производитель пожертвовал размерами антенны, которая получилась миниатюрной, с низким коэффициентом усиления. Поэтому эффективно работать TP-LINK TL-WN723N сможет либо в помещении без простенков-перегородок, которые ослабляют сигнал, либо в небольшой квартире.
Таблица: технические параметры TP-LINK TL-WN723N
| АППАРАТНЫЕ ХАРАКТЕРИСТИКИ | |
| Интерфейс подключения к ПК | USB 2.0 |
| Аппаратные кнопки | Кнопка WPS |
| Размеры (ширина х длина х высота) | 36,8 × 17 × 8,4 мм |
| Тип антенны беспроводного модуля | Встроенная, с коэффициентом усиления +2 Дб |
| ПАРАМЕТРЫ БЕСПРОВОДНОЙ СЕТИ | |
| Стандарты беспроводных сетей | IEEE 802.11n, IEEE 802.11g, IEEE 802.11b |
| Частотный диапазон приёмопередачи | 2400–2483,5 МГц |
| Скороcть передачи данных | Стандарт 11n: до 150 Мбит/с (скорость может меняться, в зависимости от условий эксплуатации) |
| EIRP (Мощность передатчика радиомодуля) | < 20 дБм или < 100 мВт |
| Режимы работы | Режим Ad-Hoc / Infrastructure |
| Технологии защита беспроводной сети | Поддержка 64/128-битного шифрования WEP, WPA-PSK/WPA2-PSK |
| Поддерживаемые модуляции сигнала | DBPSK, DQPSK, CCK, OFDM, 16-QAM, 64-QAM |
Я пытался использовать адаптеры TL-WN723N в многоэтажном частном доме, но результат был отрицательным: хотя адаптер отлично подружился с «умным» телевизором Samsung, который нужно было оснастить модулем беспроводной связи, достучаться до роутера на первом этаже адаптер не смог. Его антенна не смогла «достучаться» до роутера через железобетонную плиту перекрытия. В результате адаптеру пришлось провести моддинг: установить разъём для подключения внешней антенны.
Упаковка, внешний вид, фото, цена
Целевая аудитория сетевых решений от компании TP-LINK — пользователи, которые готовы платить за качество и производительность, но не за бесполезные «бонусы». Поэтому комплект поставки адаптера TP-LINK TL-WN723N минималистичный:
- упаковочная коробка (в более поздних версиях — просто прозрачный блистер);
- вкладыш с описанием процесса быстрой установки;
компакт диск с драйверами и онлайн-руководством по установке.
Сам адаптер похож на классический флеш-накопитель с интерфейсом USB: никаких выступающих антенн, поворотных разъёмов или вентиляционных решёток. Корпус из белого пластика, зализанные углы и крышка-колпачок, которая будет наверняка потеряна — страховочного шнурка, как на самых дешёвых «флешках» тут нет.
Если бы не бренд производителя, адаптер было бы легко спутать с флешкой
На коробке изображён сам адаптер, название модели и перечислены основные характеристики. Последние версии адаптеров вообще избавились от коробок и поставляются в запаянных прозрачных блистерах с картонным вкладышем. Удлинители USB, подставки и док-станции остались в прошлом. Сейчас таким набором комплектуются только дорогие двух— и трехантенные адаптеры.
Новые версии адаптера продаются в простом прозрачном блистере
Цены на адаптер в крупных торговых сетях находятся в диапазоне 420–450 рублей, но найти его нелегко: модель немолодая и вытесняется из строчек прайсов более современными решениями. А вот на вторичном же рынке адаптер можно купить без проблем, причём почти вдвое дешевле.
Беспроводные сетевые USB адаптеры TP-Link TL-WN721N и TP-Link TL-WN723N для стационарного компьютера



или TP-Link TL-WN721N

(в простонародье “свисток”) возможностей которых хватит для обычной квартиры или даже частного двухэтажного дома с головой. Стоят они в районе 500 рублей.

и надёжно зафиксирован в ней в коробочке поменьше.
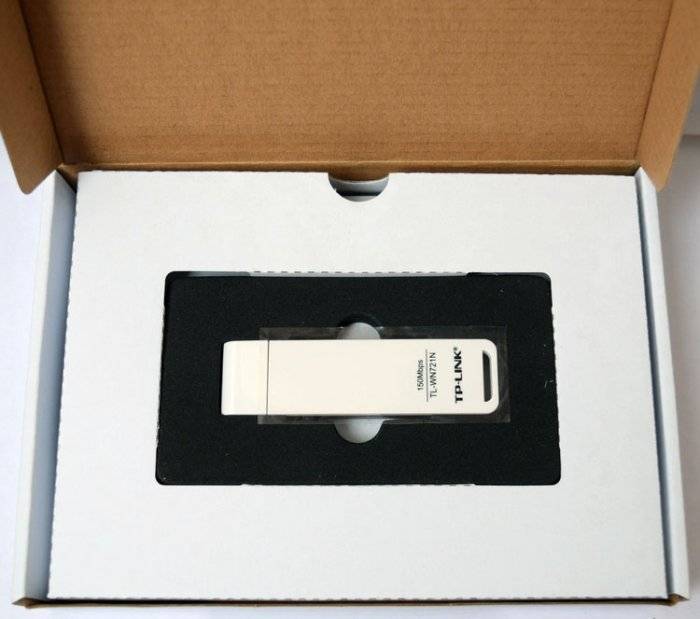
Внутри коробки находится инструкция, диск с драйверами, также имеется очень удобный и практичный USB удлинитель .

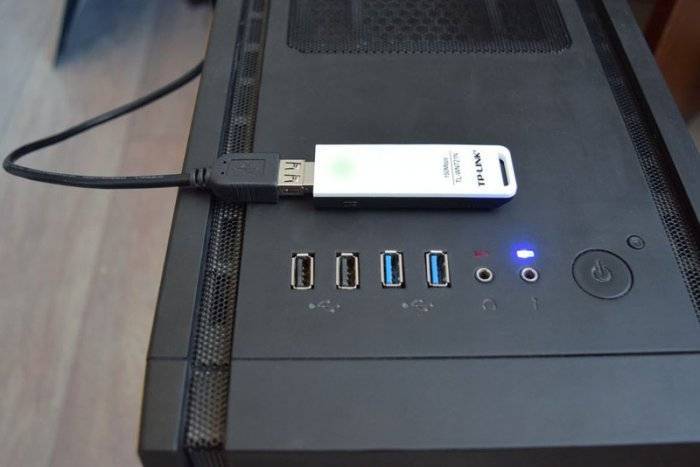



или воспользуйтесь прилагающимся компакт-диском.
Установить драйвер и утилиту


Установить драйвер и утилиту настройки беспроводной сети. Далее
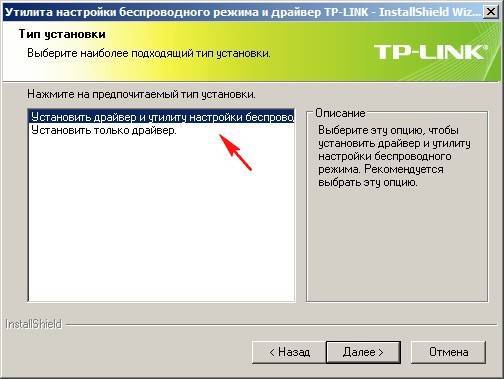



Автоматически запускается утилита настройки беспроводной сети. Выбираем наш роутер из списка и жмём Подключить.
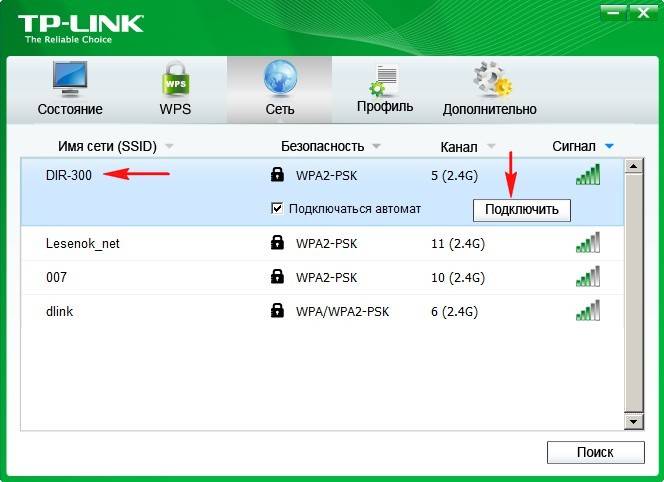
Вводим пароль на WI-FI и ОК.

Всё, мы в интернете.

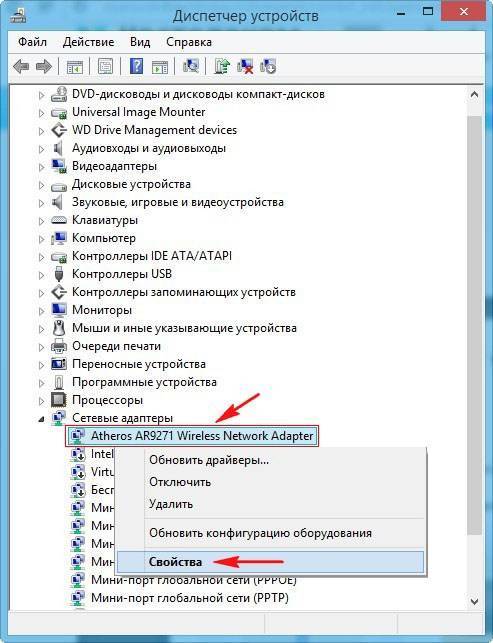
что восьмая винда установила устаревший драйвер 2010 года,
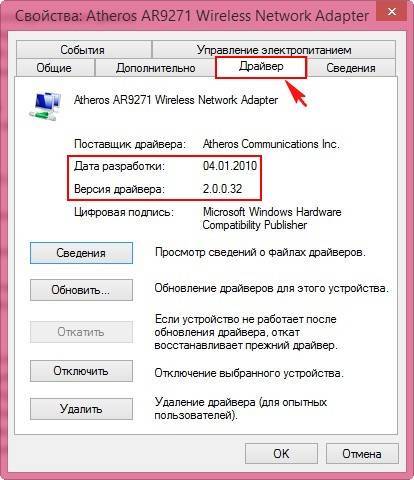
хотя адаптер и работает с ним нормально, лучше обновить его на официальном сайте производителя, как это сделать я вам сейчас покажу.
и жмём на кнопку TL-WN721N_V1_140915, скачиваем последнюю версию в архиве

Извлекаем из архива папку Windows 8.1 64bit,
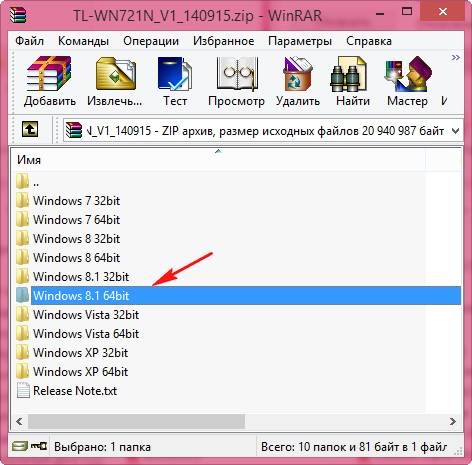
можем прямо на рабочий стол.
В папке находятся просто драйвера без установщика.

Чтобы установить их, идём в диспетчер устройств и щёлкаем на нашем Atheros AR9271 правой мышью и выбираем Обновить драйвера
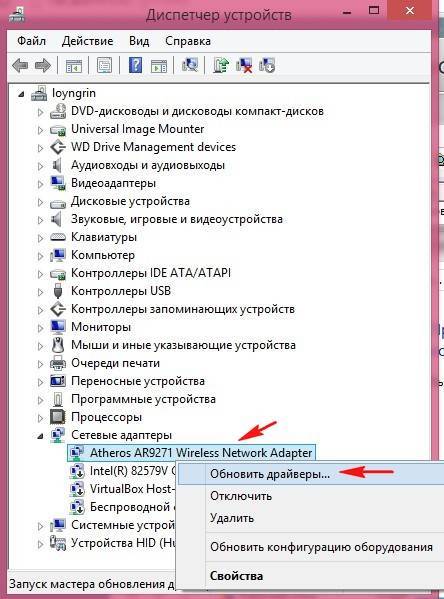
Выполнить поиск драйверов на этом компьютере

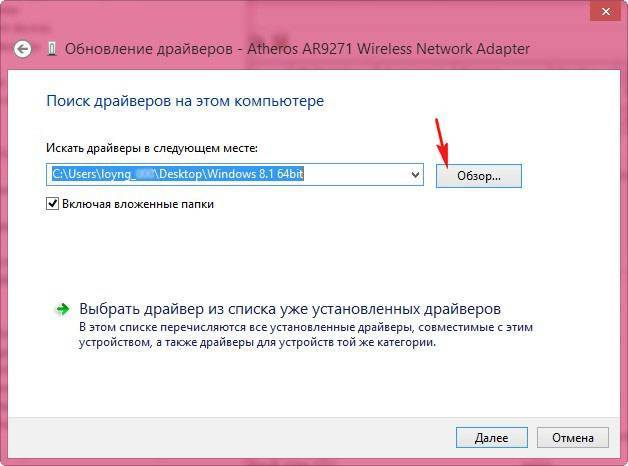

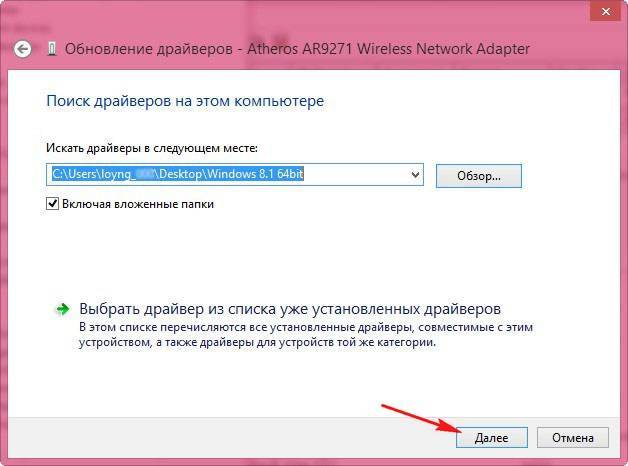
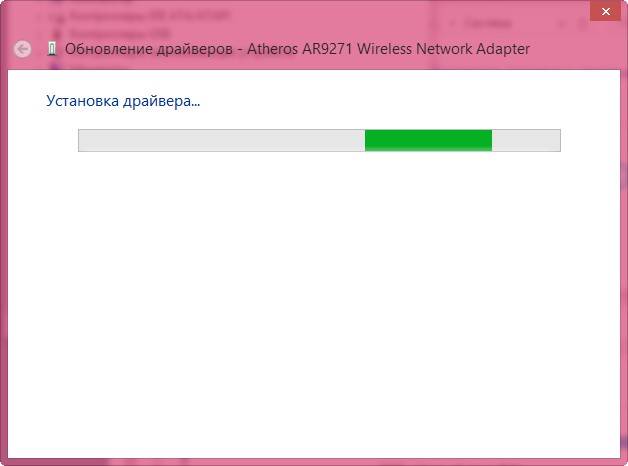
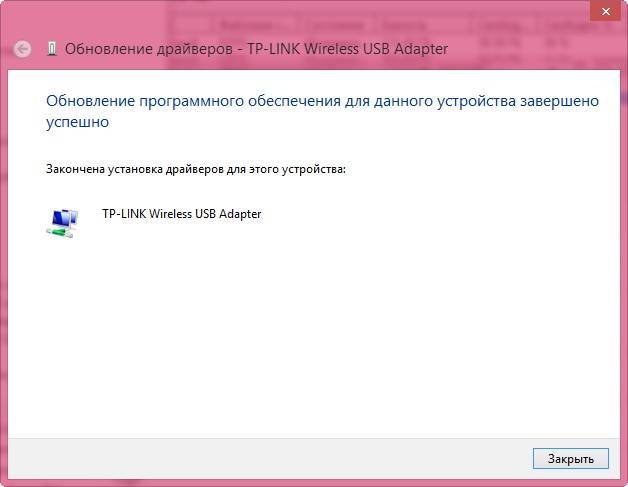
После установки последней версии драйвера наш сетевой WI-FI адаптер определился как TP-LINK Wireless USB Adapter
Эксплуатация Wi-Fi адаптера TP-LINK TL-WN723N: подключение к компьютеру и первичные настройки
Подключение адаптера TP-LINK TL-WN723N не вызовет никаких затруднений даже у неопытного пользователя. Если вы счастливый владелец компьютера, работающего под управлением ОС Windows 10, то вам практически ничего не придётся делать:
- подключите TP-LINK TL-WN723N к USB порту;
- подождите несколько минут, пока не исчезнет оповещение «Идёт настройка нового оборудования» в правом нижнем углу экрана. В это время операционная система установит драйверы устройства и подготовит его к работе;
как только в правой части строки задач появится значок доступного беспроводного подключения — можно выбирать wi-fi сеть и начинать работу.
В случае использования более старой версии Windows, либо компьютера под управлением MAC OS или Linux, вначале придётся скачать пакет драйверов с сайта производителя, инсталлировать их и только потом подключать адаптер к компьютеру.
Адаптер характеризуется очень скромными габаритами, что выгодно отличает его от старших братьев: ведь выступающий далеко за пределами корпуса крупный адаптер с внешней антенной легко зацепить, если компьютер расположен не вплотную к стене, да и маленькие дети будут проявлять к нему повышенный интерес.

Благодаря миниатюрным размерам адаптер практически не выходит за габариты системного блока
Ни в коем случае не подключайте адаптер к компьютеру с Windows XP до установки драйверов. В этом случае система попробует установить совместимые драйверы и последующая установка фирменного ПО TP-LINK станет невозможной, что повлечёт за собой трудоёмкую инсталляцию операционной системы «с нуля».
Драйверы: загрузка и установка
Если ваш компьютер (ноутбук) работает под управлением устаревшей операционной системы, такой как Windows XP, Windows 7 или Windows 8, то драйверы, обеспечивающие работу беспроводного адаптера придётся загрузить с сайта производителя и установить в систему. Хотя на прилагаемом в комплекте компакт-диске есть драйверы практически для всех операционных системы, мы настоятельно рекомендуем загрузить самую последнюю версию с сайта производителя: новые версии TP-LINK выпускает часто, устраняя ошибки в работе и оптимизируя быстродействие.
Не забывайте, что существует две разных аппаратных ревизии адаптера, это совершенно разные устройства, построенные на различных наборах микросхем, хотя и называются они одинаково. Прочитайте номер аппаратной ревизии на коробке с адаптером и загрузите правильную версию драйверов.
Схема установки следующая:
При помощи интернет-браузера откройте сайт компании-производителя, в строке поиска в правом верхнем углу введите название адаптера.
Мини-сайт адаптера содержит фотографии, технические характеристики и архив файлов, необходимых для работы устройства. Чтобы открыть его, перейдите в раздел «Поддержка».
Поскольку адаптер выпускался в нескольких вариантах, уточните его аппаратную версию на упаковке и введите её в поле выбора на странице.
Нажмите кнопку «Драйвер», чтобы перейти в раздел программного обеспечения адаптера. Рекомендуем помимо драйверов загрузить также онлайн-документацию, которая на сайте более подробная, чем на идущем в комплекте компакт-диске.
В появившемся списке драйверов выберите архив-установщик, поддерживающий вашу операционную систему. Если таких архивов несколько, следует отдать предпочтение самой новой версии.
Скачайте файл архива и сохраните его на жёстком диске.
Распакуйте архив при помощи программы-архиватора или стандартными средствами ОС. Затем перейдите в папку, созданную в процессе распаковки, и запустите программу установки. Запуск следует производить от имени администратора. Для этого щёлкните на иконке исполняемого файла правой кнопкой мыши и из контекстного меню выберите пункт «Выполнить как администратор (Run as administrator)». Учётные записи рядовых пользователей не имеют привилегий установки драйверов оборудования.
Следуйте инструкциям программы. По завершении процесса установки перезагрузите компьютер.







