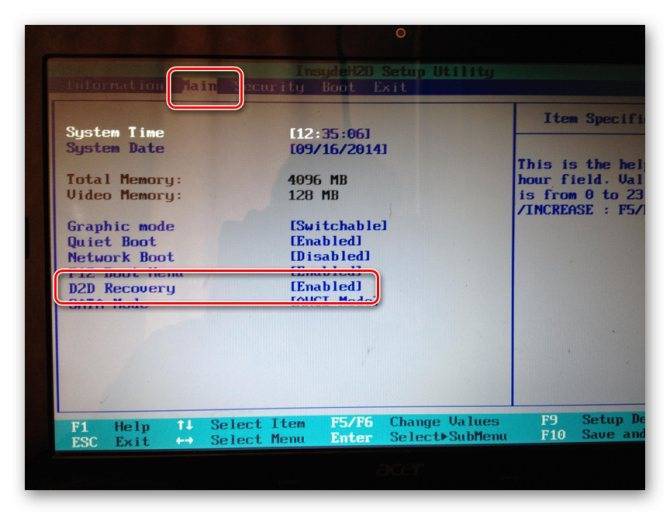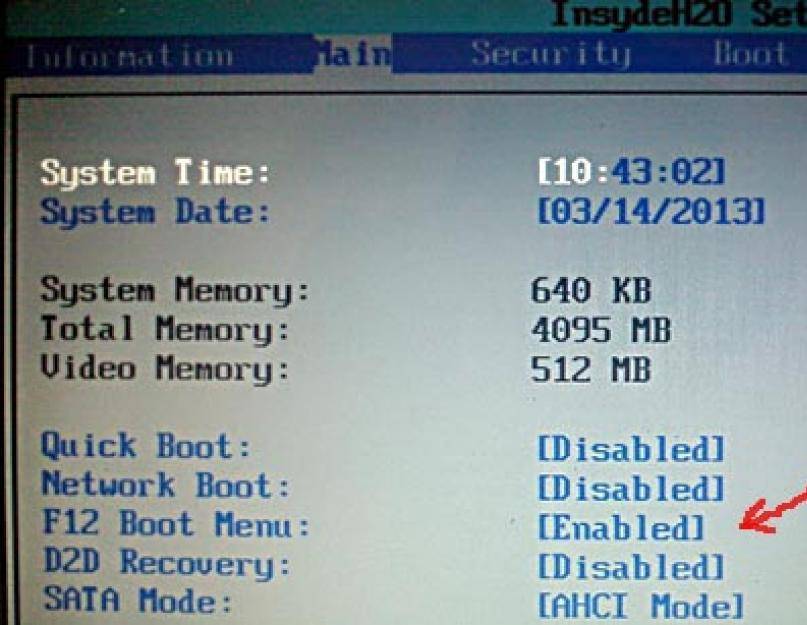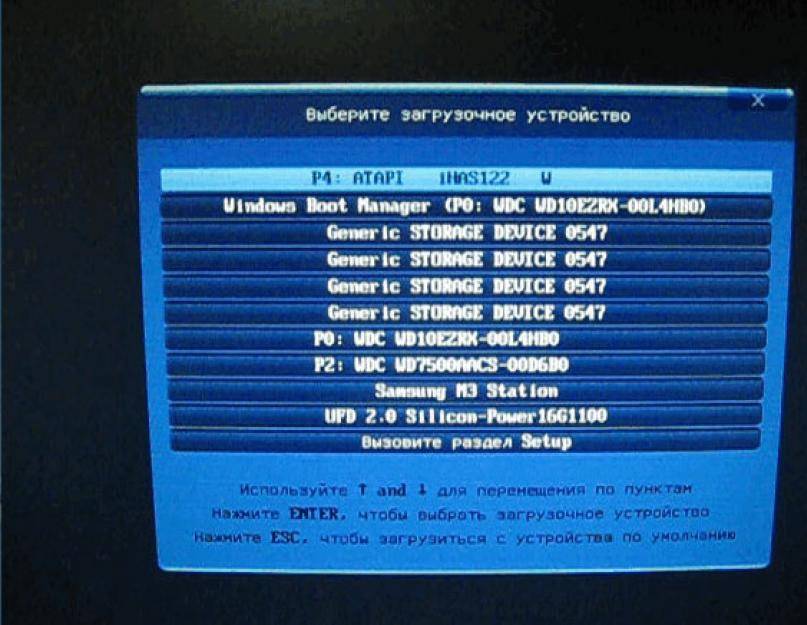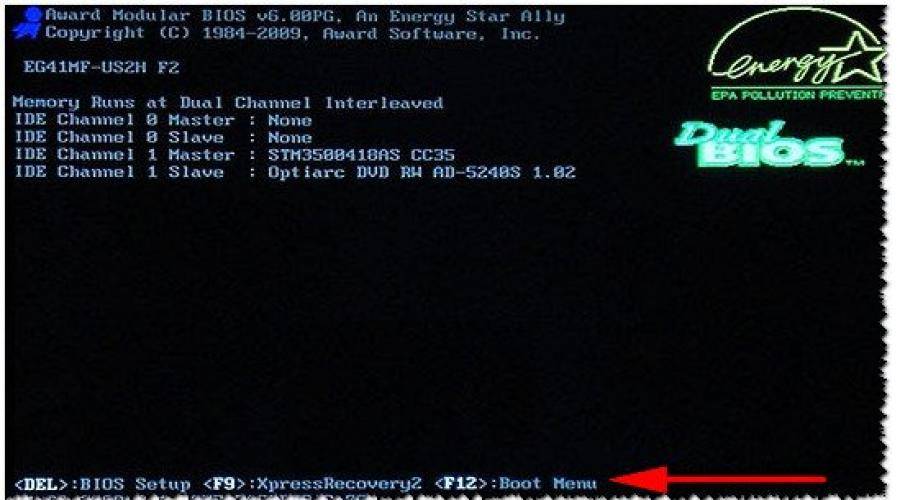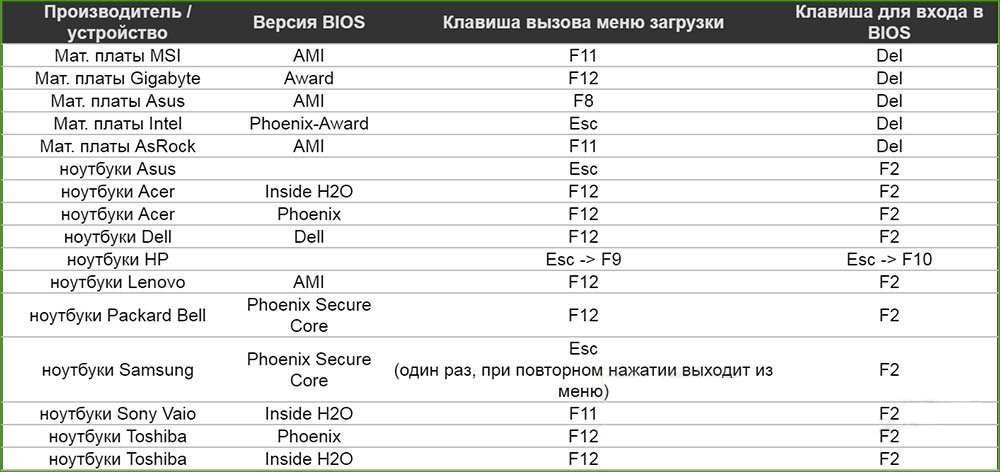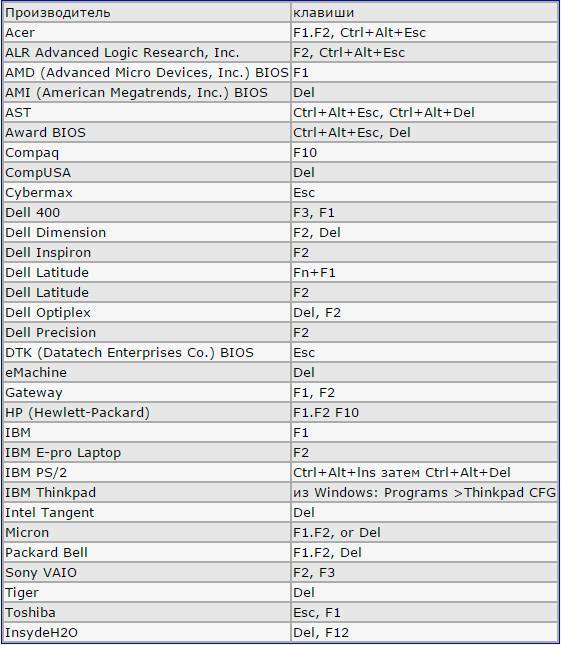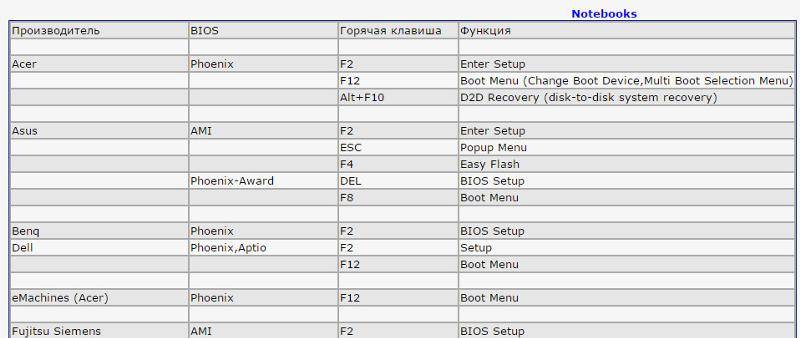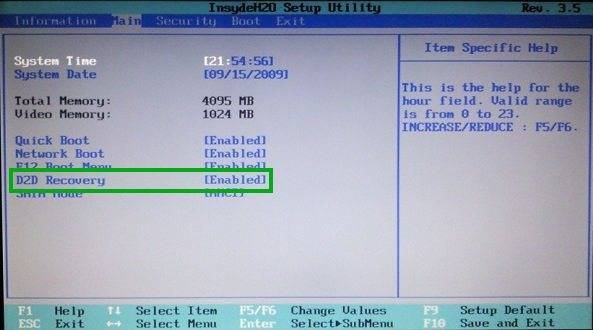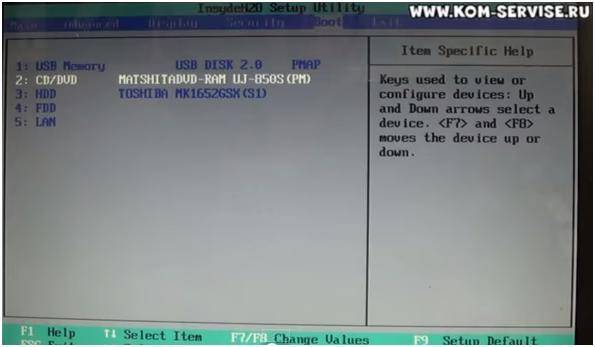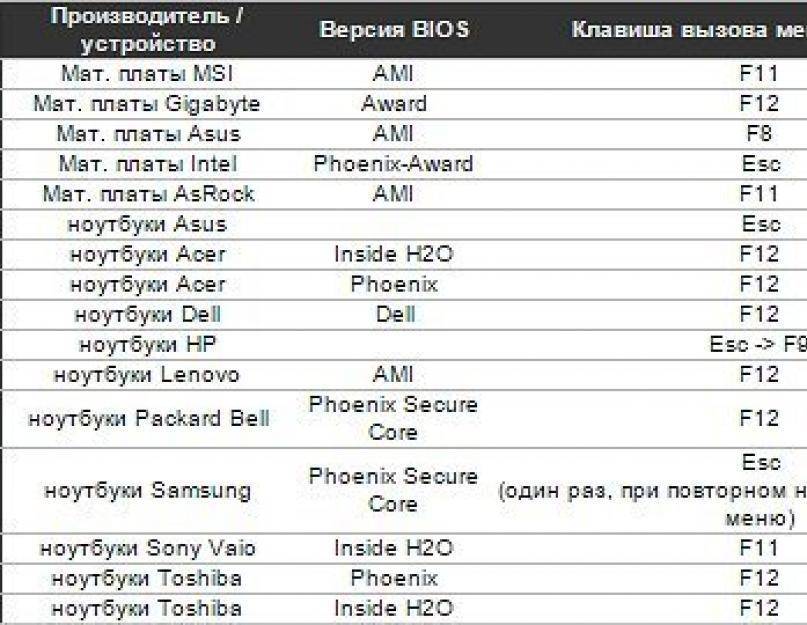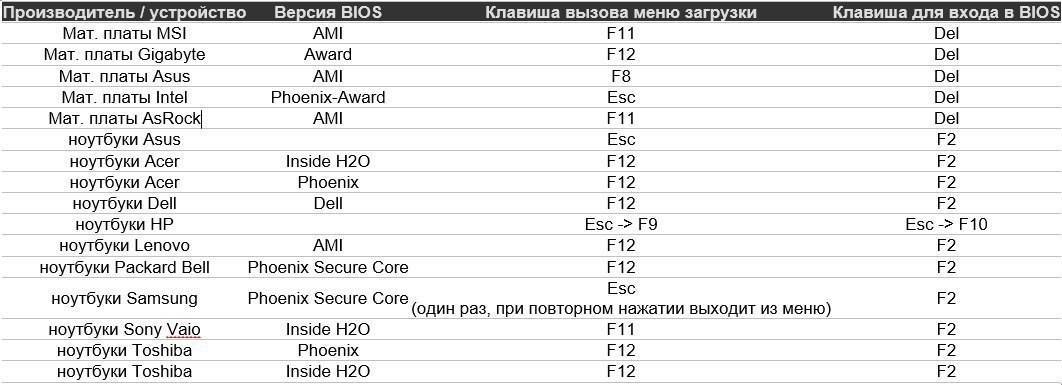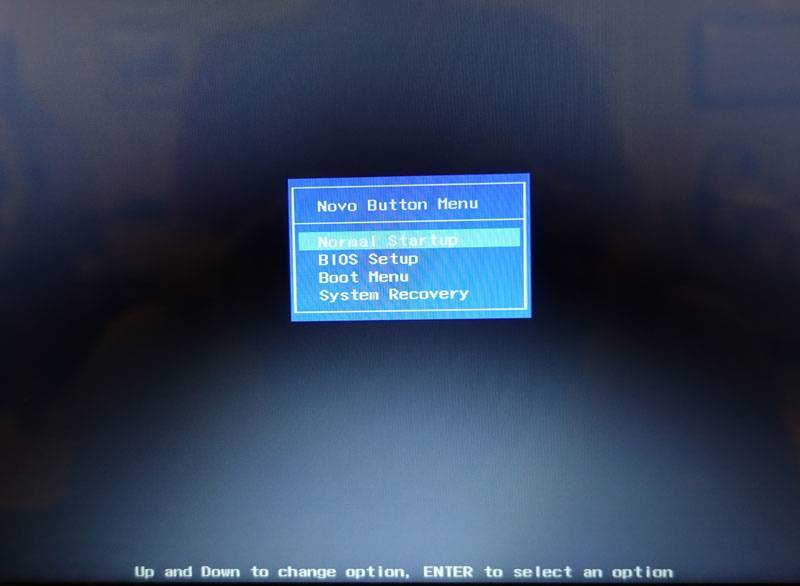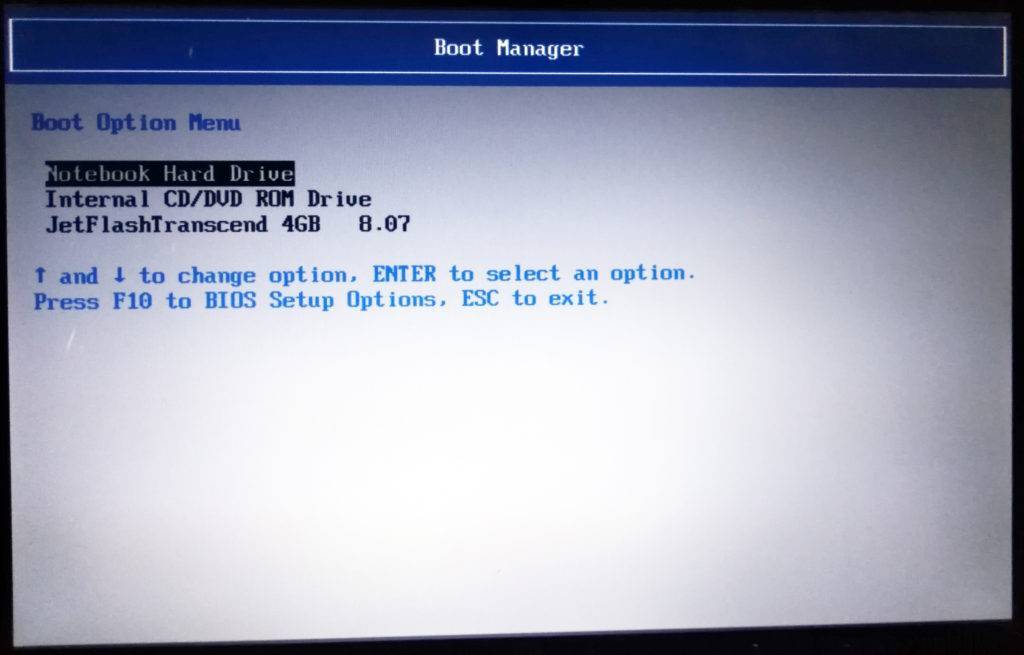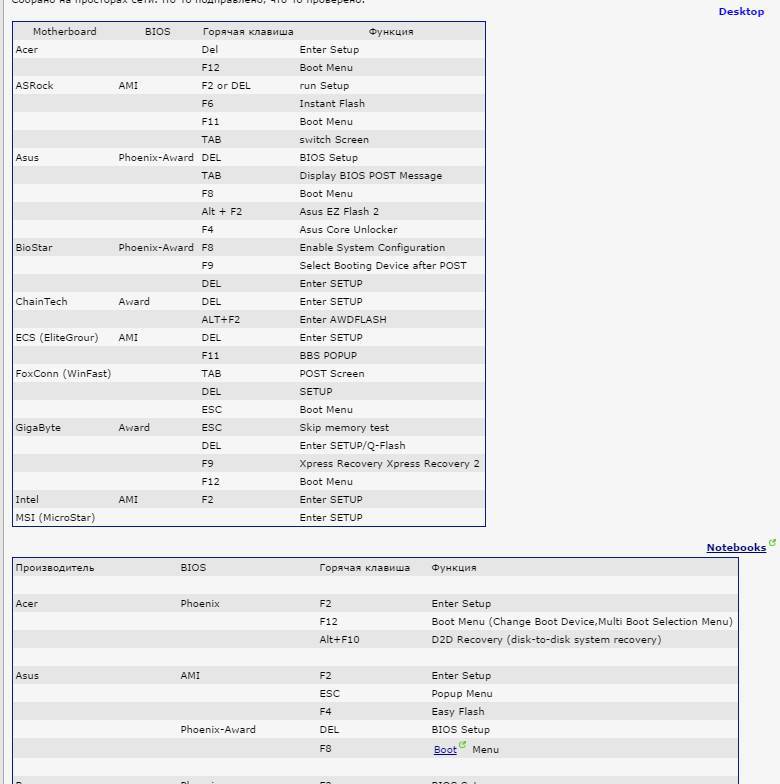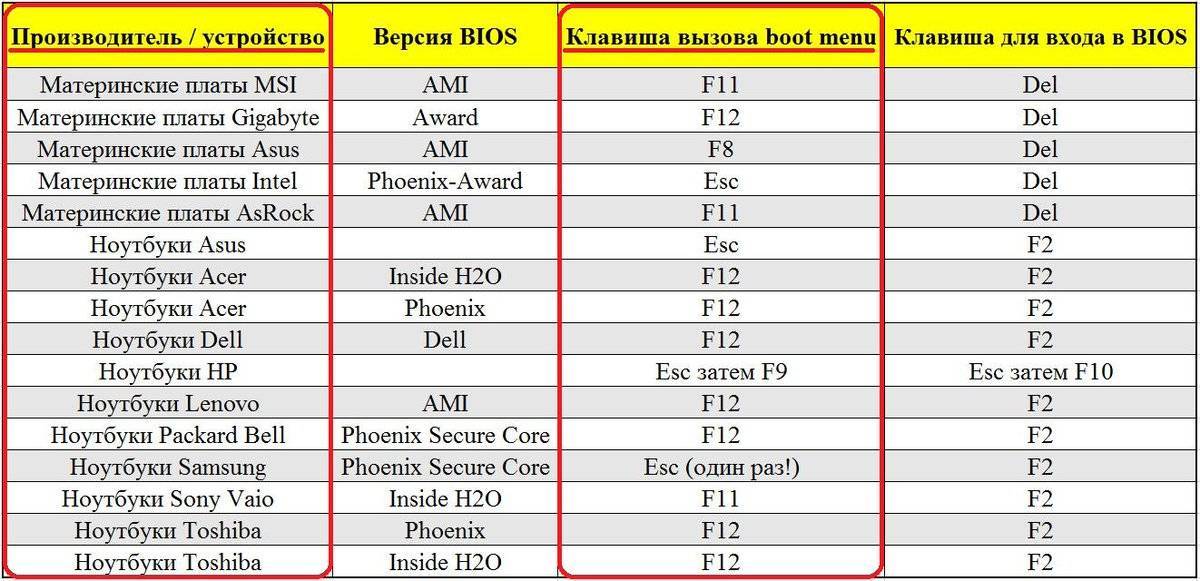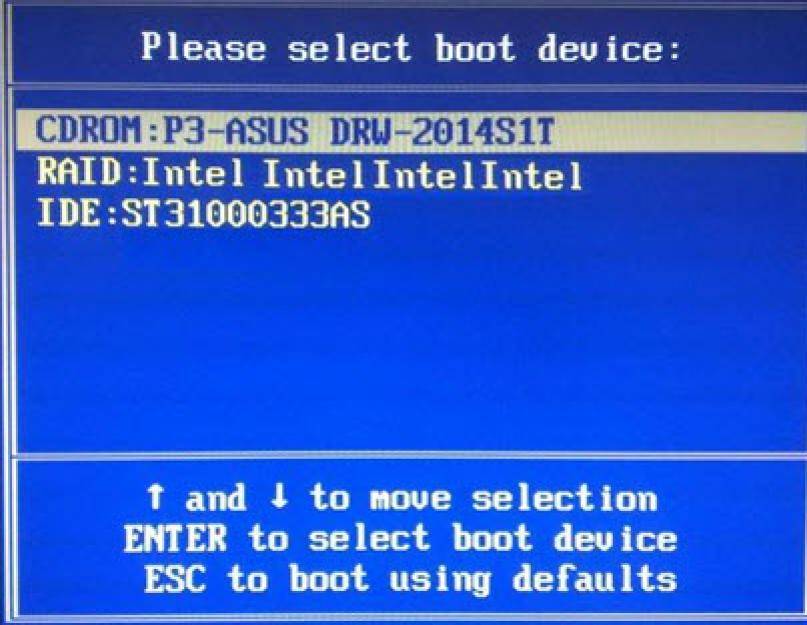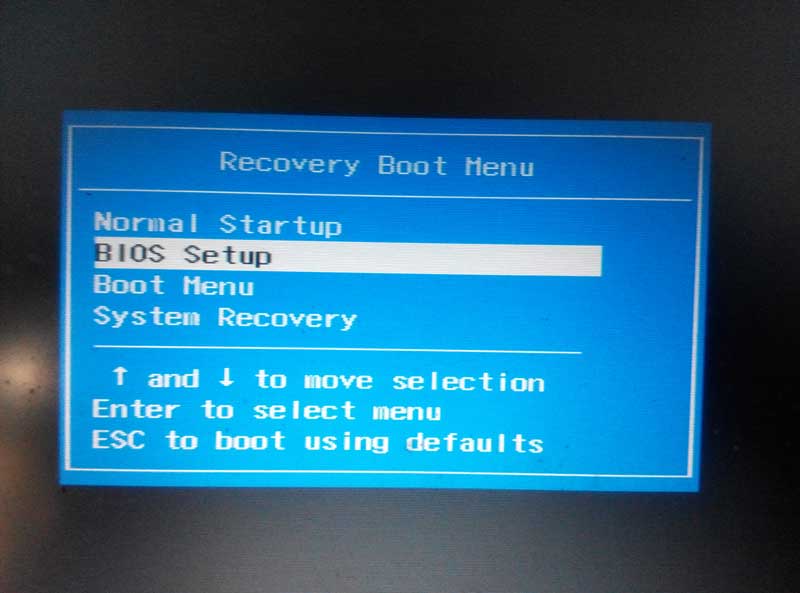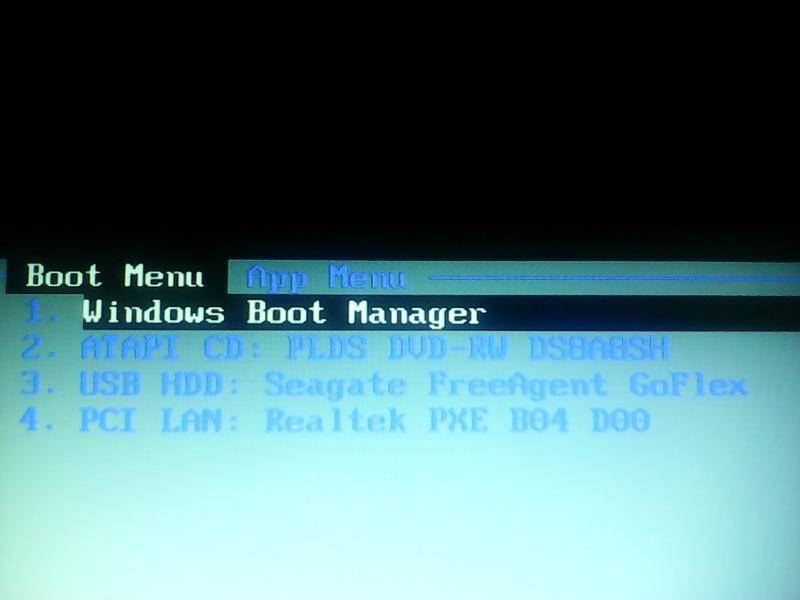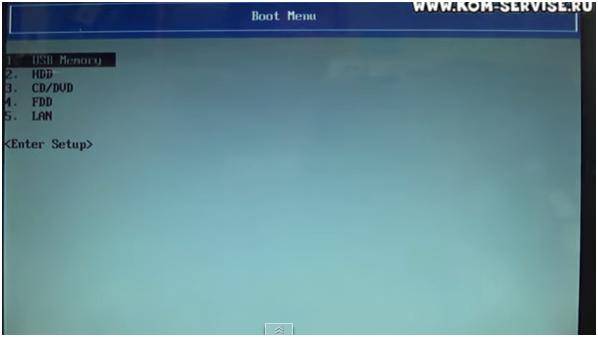Точная настройка загрузки с помощью командной строки
Правка раздела начиная с Vista проводится через специальную утилиту bcdedit. Так как она находится в папке «System32» каталога Windows, для запуска у командной строки должны быть администраторские права.
Шаг 1. Наберите в поиске меню «Пуск» команду «cmd».
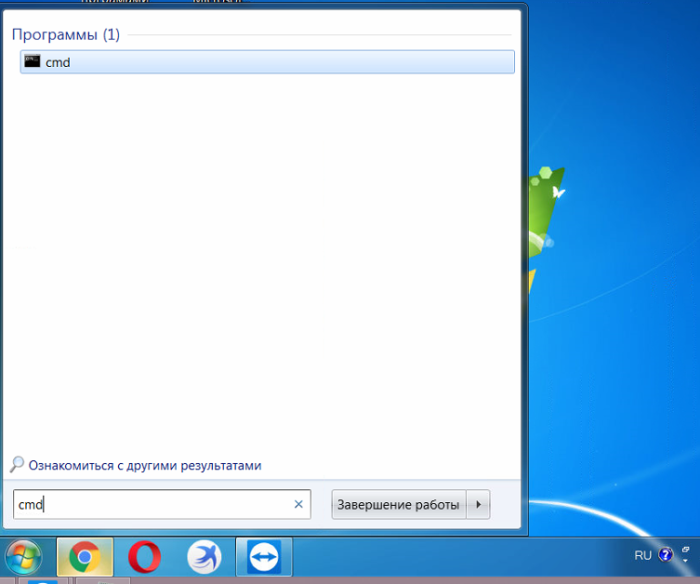
Шаг 2. После того, как поиск найдет системное приложение — кликните по нему правой кнопкой мышки и запустите от администратора.
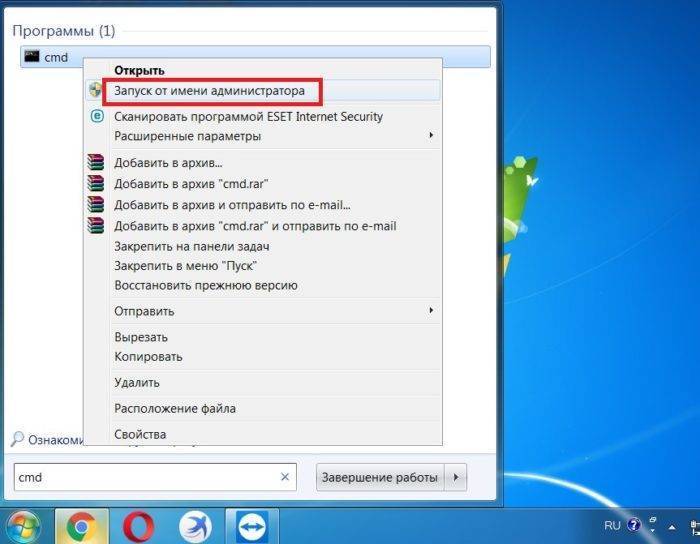
Шаг 3. Дальнейшие действия в командной строке проводятся при помощи bcdedit. Введите команду для просмотра информации, хранящейся в загрузочном секторе, активируйте команду нажатием по кнопке «Enter».
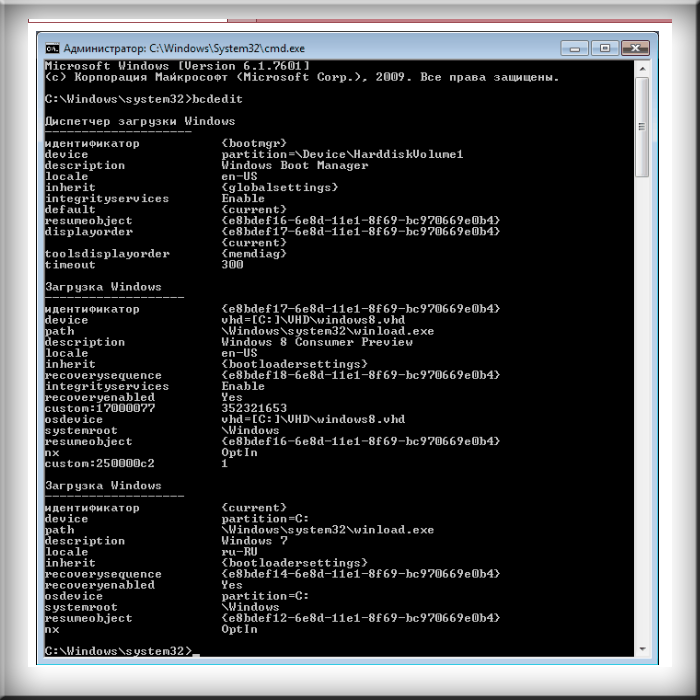
Важные для пользователя значения:
- идентификатор — код записи в меню, под (current) находится запущенная OS;
- device – системный диск, раздел или сетевой ресурс, на котором указывает запись;
- path – местонахождение файла winload.exe или другого загрузчика ОС;
- description – название, отображаемое при загрузке.
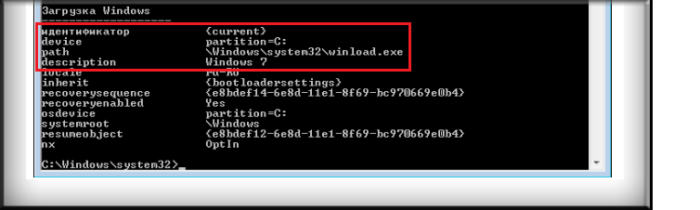
В «Диспетчере загрузки» стоит выделить:
- default – стандартная система для запуска, выбирается для загрузки по истечению времени на выбор;
- timeout – время для автоматического пропуска меню при бездействии пользователя;
- displayorder – порядковое расположение записей в меню.
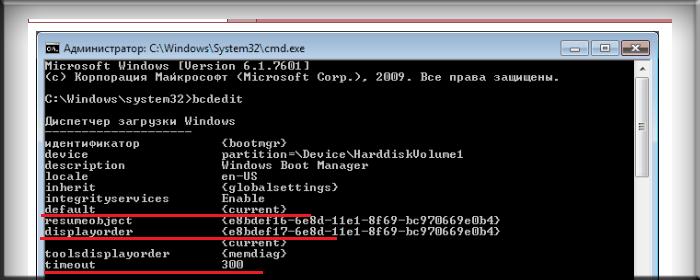
Для правки меню загрузки допишите после команды «bcdedit» следующие параметры и модификаторы:
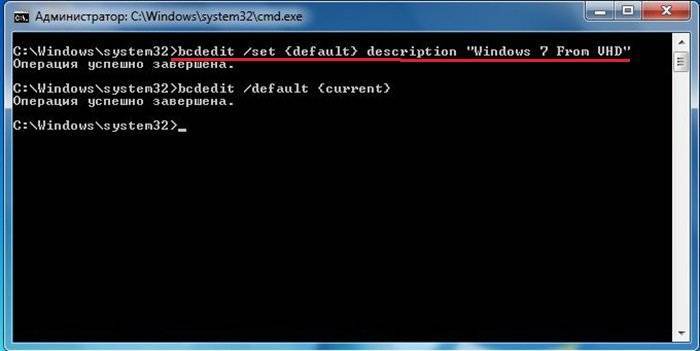

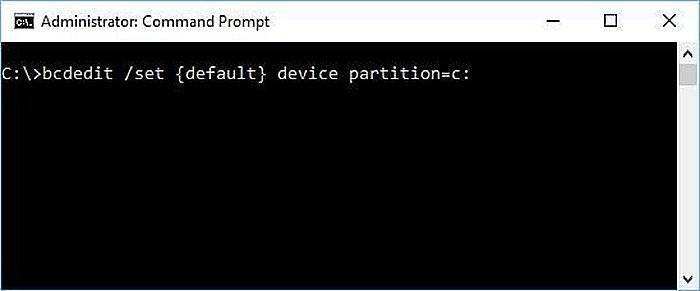
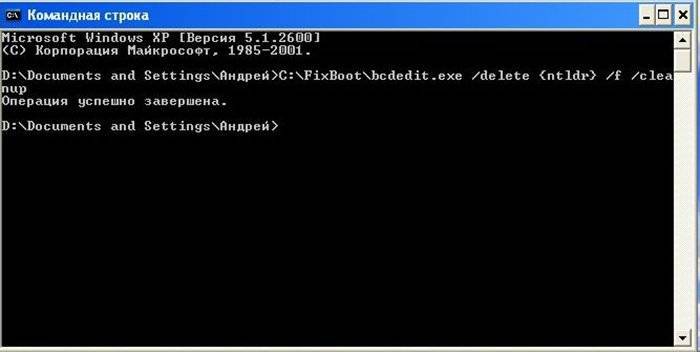
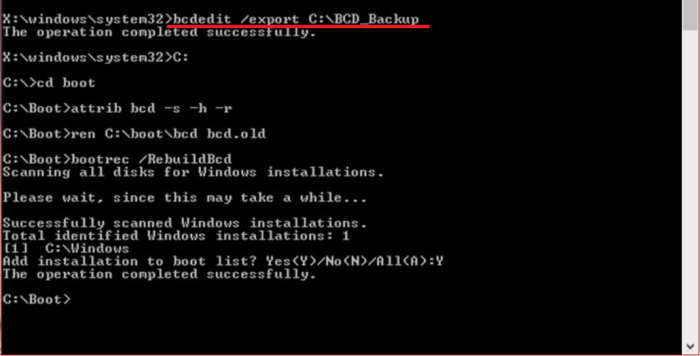
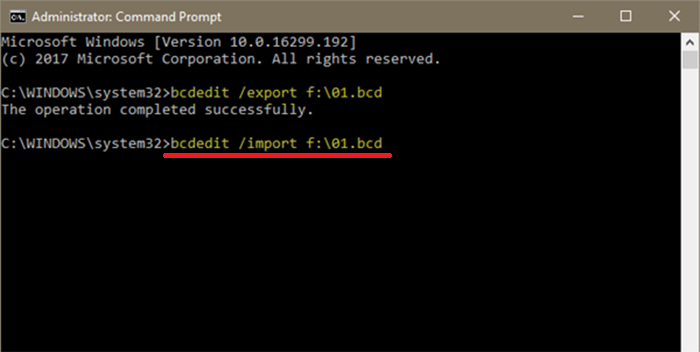
Для управления порядком загрузки используется команда «bcdedit /displayorder» с различными модификаторами. Проще всего для установки очереди будет использовать «/displayorder <идентификатор2> <идентификатор3><идентификатор1>». Команда «/displayorder <идентификатор>/remove» удалит запись из списка выбора, оставив ее в самом файле.
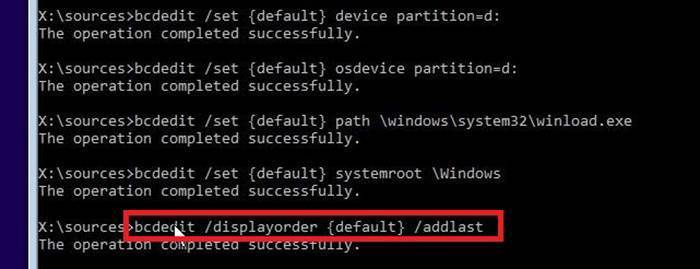
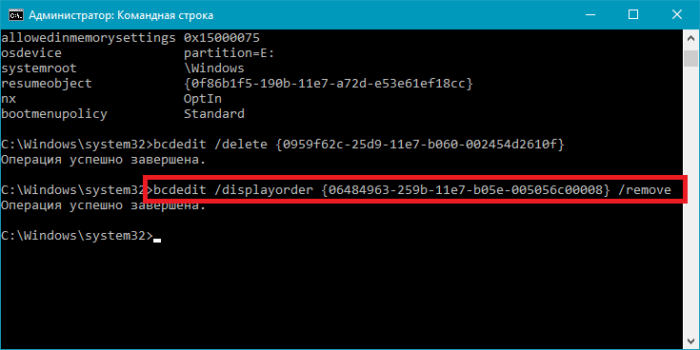
Чтобы получить полную справку по команде введите bcdedit или bcdedit.exe с ключом /?.

Способы войти в BIOS
Классический вариант
Самая распространенная схема входа в BIOS, подходящая для большинства современных моделей, это:
- включить устройство;
- сразу же последовательно нажимать клавишу F2 (несколько раз, главное, «поймать» логотип при загрузке (который может мелькнуть менее, чем на 1 сек.));
- далее должно появиться меню настроек BIOS/UEFI.
Логотип Dell, появляющийся сразу после включения ноутбука
Отмечу, что в некоторых случаях клавишу F2 необходимо нажимать одновременно с Fn (такое бывает, если на F2 были задействованы мультимедийные функции).
Кстати, чуть ниже привожу данные из спецификации от Dell для различных моделей ПК и ноутбуков (Dimension, Inspiron, Latitude, Optiplex, Vostro, Precision и пр.). Альтернативные кнопки: F1, Del, F3, Fn+F1.
Спецификация от производителя — кнопки входа в BIOS для компьютеров и ноутбуков Dell
Кстати! Если у вас достаточно старое устройство (ранее 10 года выпуска), обратите внимание на сообщение при загрузке (в нем указывается искомая кнопка). Например, одна из самых распространенных надписей при загрузке «Press Del to run SETUP» — означает, что при нажатии на кнопку «Delete» — вы попадете в настройки BIOS
Например, одна из самых распространенных надписей при загрузке «Press Del to run SETUP» — означает, что при нажатии на кнопку «Delete» — вы попадете в настройки BIOS.
Press Del to run SETUP
Находим информацию на офиц. сайте
Если у вас возникли сложности со входом, то узнать подробности о конкретно вашей модели ноутбука можно на официальном сайте производителя (дабы он приводит спецификацию и руководства на русском языке). Как это сделать покажу на скринах ниже.
Альтернатива: с помощью севшей батареи
Некоторые ноутбуки от Dell (например, линейка Inspiron) не всегда корректно обрабатывают клавишу F2 (точнее, они загружаются настолько быстро, что довольно сложно попасть в «окно», когда нужно успеть нажать эту клавишу). В результате вход в BIOS становится настоящим квестом…
Как один из альтернативных вариантов (который рекомендую попробовать) — это разрядить батарею до ~5% (в моем случае 2%). После чего нужно выключить и включить ноутбук снова. У вас должно появиться окно с предупреждением, что заряда батареи осталось мало (пример ниже).
Предупреждение при загрузке ноутбука Dell
Обратите внимание, что в сообщении также указаны кнопки:
- F1 — продолжить загрузку ноутбука (т.е. загрузить Windows);
- F2 (to run setup the utility) — перейти к настройкам BIOS (это и нужно выбрать).
Самая главная особенность этого окна в том, что оно ждет от вас нажатия кнопки! А значит вы успеете
В результате, таким вот «хитрым» способом удается легко войти в BIOS/UEFI.
С помощью интерфейса Windows
Если у вас установлена современная Windows 10, она загружается, и вы можете работать с ее интерфейсом — то войти в BIOS можно через параметры. Для этого нажмите сочетание кнопок Win+i (чтобы открыть параметры Windows), затем в разделе «Обновление и безопасность/Восстановление» перезагрузите ОС с особым вариантом загрузки. См. скриншот ниже.
Восстановление — перезагрузить сейчас
Далее с помощью меню «Диагностика» вы сможете войти в BIOS (см. скрин ниже).
Вход в BIOS без использования спец. клавиш был выполнен
Редактирование с помощью сторонних программ
Если стандартные методы слишком неудобны или сложны, пользователь может установить сторонние менеджеры меню загрузок. Одной из таких программ является EasyBCD.
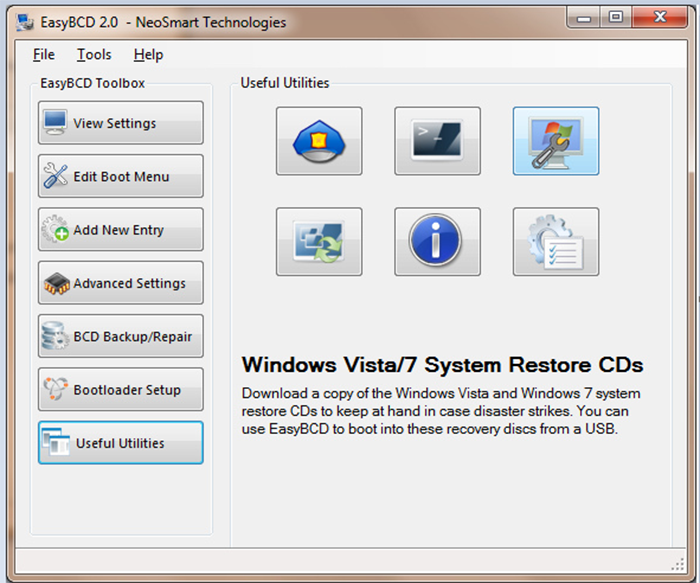
EasyBCD работает с командной строкой напрямую, предоставляя пользователю следующие возможности:
- настройка мультизагрузки нескольких операционных систем (в том числе Ubuntu, OS X и других);
- загрузка ОС с флешки, сетевого диска, ISO-файла или виртуального диска;
- починка неисправного загрузчика Windows и откат до стандартного состояния;
- стандартные действия — переименование, удаление, смена порядка, скрытие.
Для установки нового загрузочного раздела:
- Перейдите в «Bootloader Setup», выберите диск, на котором находится операционная система и отметьте ее версию. Для XP и Vista/7 способы записи отличаются, поэтому не ошибитесь в выборе опций. После нажмите «Write MBR» для записи данных в сектор.
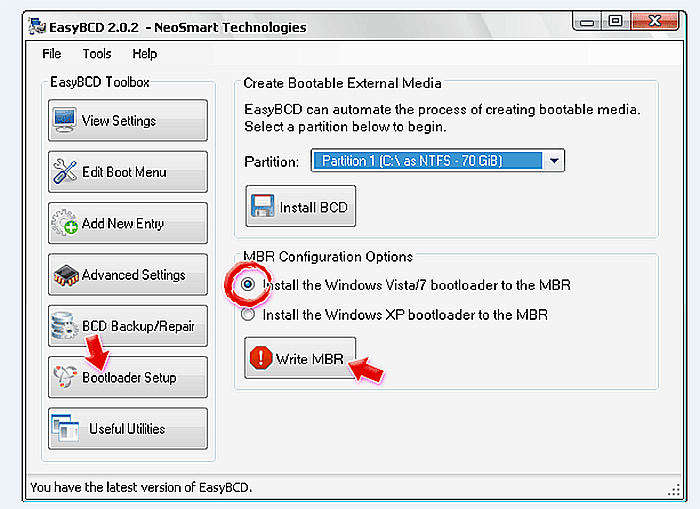
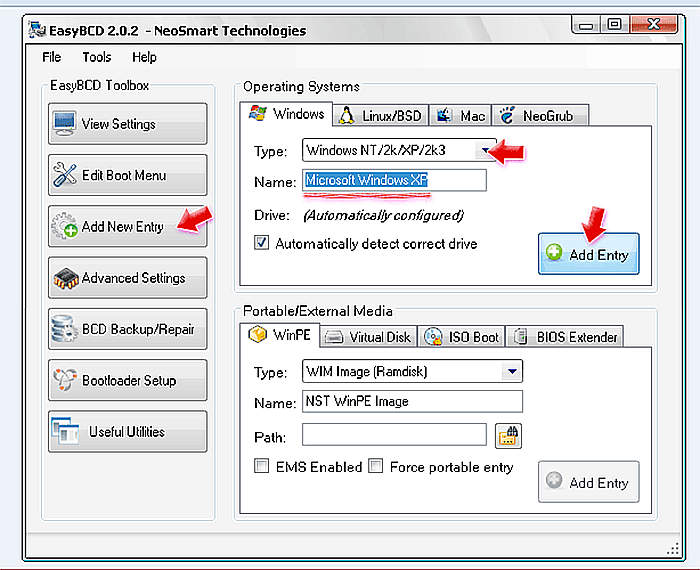
Приложение поддерживает все системы, начиная с Windows XP, весит около полутора мегабайт.
Как войти в Boot Menu – меню загрузки BIOS
Когда мы входим в BIOS, то нажимаем определенную комбинацию на клавиатуре. В случае Boot Menu тоже самое. Во многих случаях для ноутбуков и системных плат актуальны такие способы: Esc, F11, F12, правда существуют и прочие варианты зайти в бут меню.
Пользоваться данной возможностью имеет смысл, если вам не нужно менять какие-то параметры в BIOS, кроме выставления порядка загрузки.
Итак, при наличии у вас ноутбука с Windows 8, а теперь уже c Windows 10, приведенные выше клавиши не факт, что будут работать. В некоторых моделях при выключении ноутбука устройство, можно считать, переходит в режим гибернации, а не выключается, как обычно, поэтому попытка войти в бут меню выходит неудачной.
Чтобы избавиться от этой проблемы можно использовать следующие методы:
Как войти в Boot Menu с ноутбука Asus
Наиболее возможными вариантами входа для Asus являются следующие клавиши:
- ESC – для многих марок;
- F8 – для устройств, где имена могут начинаться с букв X и K, если не сработало, тогда используем Esc.
Вход в меню загрузки с ноутбука Lenovo
В данных моделях еще проще, вы нажимаете клавишу F12 и попадаете в бут меню. Также на многих ноутбуках этой марки есть специальная кнопочка со стрелкой, которая позволяет выбрать тип загрузки, например, BIOS, Boot Menu, или режим восстановления.
Зайти в Boot Menu с ноутбуков Acer
Здесь вход в загрузочное меню представляется возможным при помощи клавиши F12.
Если не работает, значит нужно зайти в BIOS и перевести там опцию F12 Boot Menu во включенное положение – Enabled. Потом сохраняем примененные действия, перезагружаемся и снова пытаемся войти с использованием клавиши F12.
Вход в Boot Menu ноутбука HP
Как раз ноутбук этой марки есть у меня, поэтому я знаю о нём многое. Вход в меню загрузки с этого устройства можно произвести так:
- Esc – довольно частый вариант;
- F9 – при нажатии на клавишу Esc.
Не открывается boot menu на ноутбуке lenovo. Горячие клавиши для входа в меню BIOS, Boot Menu, восстановления из скрытого раздела. Как открыть Boot Menu на Asus
Что такое Boot Menu (бут меню), зачем оно нужно и чем заменяет BIOS. На самом деле при выборе устройств меню загрузки использовать лучше всего. Подробнее далее.
Всем более или менее опытным пользователям компьютера известно, что при установке ОС, либо использовании инструмента с дискового носителя или флешки необходимо выставлять приоритетность этих устройств в BIOS, простыми словами – что будет загружаться на первом месте при запуске ПК. Для этого можно использовать.
Boot Menu (бут меню) — меню загрузки предназначенное для упрощения выбора устройств, с которых возможно произвести загрузку. Вы включаете компьютер, заходите в boot menu, с использованием специальных клавиш, а дальше выбираете стрелочками устройство загрузки, например, флешка или дисковод. Это упрощает возможность ко многим действиям неопытным пользователям.
Сейчас мы узнаем, как войти в Boot Menu при помощи обычных сочетаний клавиш на клавиатуре. А также, как это сделать на ноутбуках.
Как вызвать boot menu — клавиши вызова меню загрузки BIOS
Итак, с тем, что такое boot menu в БИОСе, мы разобрались. Теперь расскажу с помощью каких горячих клавиш оно вызывается. Тут какого-то стандарта нет. Все зависит от производителя материнской платы ПК или ноутбука и от версии установленного там BIOS . Так например вызов boot menu asus отличается от того, как вызвать boot menu на ноутбуке acer или sony vaio .
В большинстве случаев клавишей для вызова меню выбора устройства загрузки служит F12 , но некоторые производители используют свои комбинации клавиш
Особое внимание можно заострить на boot menu samsung и HP. Чтобы попасть в boot menu ноутбука Samsung нужно нажать Esc (только один раз!)
Если нажать на Esc хотя бы два раза, то меню загрузки закроется, не успев открыться. Поэтому нужно рассчитать и четко попасть по времени с нажатием горячей клавиши вызова boot menu . Это бывает достаточно сложно сделать без определенной сноровки.
Вызов boot menu на ноутбуках HP тоже специфичен. Для этого сначала нужно нажать Esc , после чего появится сервисное меню ноутбука. В нем мы уже выбираем нужный пункт (с помощью нажатия горячей клавиши). Для вызова boot menu HP нажимаем F9 .
У некоторых производителей устройство для загрузки в меню выбирается клавишами курсора, у других необходимо нажать клавишу с цифрой, обозначающей порядковый номер устройства в списке.
Ниже приведена таблица, в которой несложно разобраться. Это таблица соответствия горячих клавиш для вызова меню выбора устройства загрузки, производителя материнской платы и БИОСа.
Да, и последнее уточнение. В некоторых случаях горячие клавиши вызова меню загрузки по умолчанию отключены в БИОСе. Чтобы появилась возможность пользоваться boot -меню, необходимо ее включить в настройках БИОСа. Обычно эта функция называется F12 Boot Menu . Чтобы включить эту функцию, необходимо установить ее значение в Enabled .
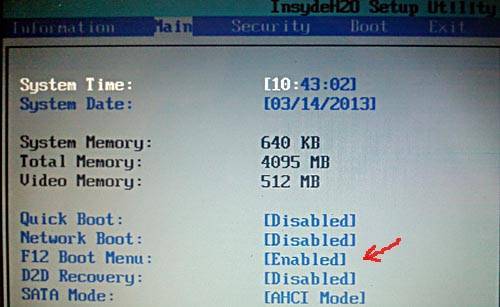
Помимо клавиш вызова boot menu , в таблице указаны клавиши для входа в BIOS .
Доброго всем дня.
При установке Windows (например), очень часто необходимо выбрать загрузочный носитель, отличный от жесткого диска. Сделать это можно двумя путями:
1) Зайти в BIOS и изменить очередь загрузки (т.е. поставить в очередь загрузки флешку перед HDD — таким образом ПК будет сначала проверять флешку на наличие загрузочных записей, а только потом жесткий диск);
2) Вызвать Boot Menu и в нем выбрать конкретный носитель для загрузки в данный момент. На мой взгляд, этот вариант даже лучше первого: быстрее и не нужно заходить туда-сюда в BIOS менять очередь загрузки.
Чтобы войти в BIOS (вызвать Boot Menu) в большинстве случаев используется клавиши: F2, Del, Esc, F12 (в зависимости от производителя устройства). Кнопку нажимать нужно сразу же после включения компьютера (можно несколько раз, чтобы не пропустить нужный момент.
Кстати, если приглядеться на первый экран, который виден сразу после включения компьютера, то на нем часто пишут кнопку для входа в нужные настройки (вызова меню). Пример на скрине ниже.
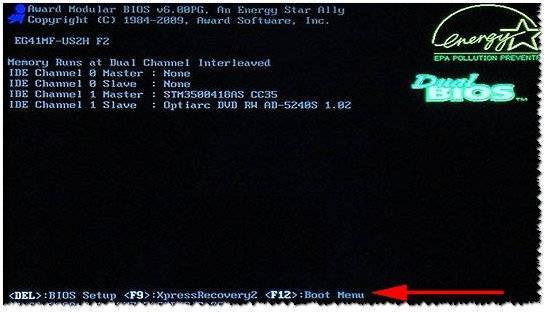
Рис. 1. Dual Bios. Кнопка DEL — вход в настройки BIOS, кнопка F12 — Вызов Boot Menu.
Таблица №3: восстановление из скрытого раздела (для ноутбуков)
В большинстве современных ноутбуков встроен специальный скрытый раздел с возможностью восстановления ОС Windows с помощью “пары” клавиш (нет необходимости подготавливать загрузочную флешку, скачивать ISO образы с Windows и пр.).
Как правило, чтобы запустить функцию восстановления — после включения ноутбука достаточно нажать одну клавишу (F9, например, на ноутбуках Asus). Далее появиться окно, в котором нужно следовать указанию мастера восстановления.
Примечание : при восстановлении информации, системный диск “C:” часто форматируется и вся информация с него удаляется. Сделайте заранее копию важных данных с него.
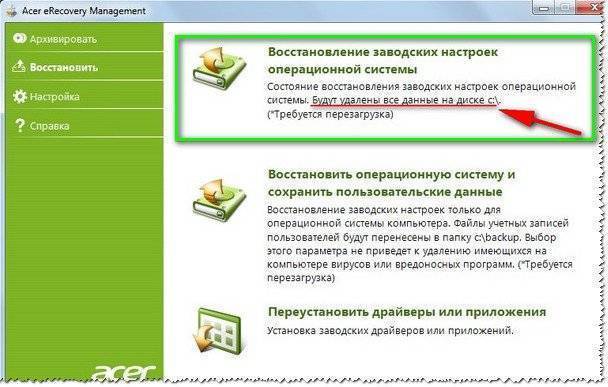
Рис. 4. Ноутбук ACER — сервисная утилита восстановления
Таблица №3
| Производитель ноутбука | Сочетание кнопок | Примечание |
|---|---|---|
| Acer | Alt+F10 | Сначала необходимо войти в Bios ноутбука, и включить функцию D2D Recovery. В системе восстановления, по умолчанию, установлен пароль: 000000 или AIM1R8. |
| Asus | F9 | |
| Dell Inspiron | Ctrl + F11 | |
| Fujitsu Siemens | F8 | |
| HP | F10, F11 | |
| LG | F11 | |
| Lenovo ThinkPad | F11 | |
| MSI | F3 | |
| Packard Bell | F10 | |
| RoverBook | Alt | |
| Samsung | F4 | |
| Sony VAIO | F10 | |
| Toshiba | F8, F11 |
Таблицы будут пополняться (со временем ). За дополнения по теме статьи — заранее большое мерси. Всем удачи!
Boot Menu (меню загрузки) можно вызывать при включении на большинстве ноутбуков и компьютеров, данное меню является опцией BIOS или UEFI и позволяет быстро выбрать, с какого накопителя загрузить компьютер в этот раз. В этой инструкции покажу, как зайти в Boot Menu на популярных моделях ноутбуков и материнских плат ПК.
Описываемая возможность может быть полезной, если вам потребовалось загрузиться с Live CD или загрузочной флешки для установки Windows и не только — не обязательно менять порядок загрузки в БИОС, как правило, достаточно однократного выбора нужного устройства загрузки в Boot Menu. На некоторых ноутбуках это же меню дает доступ и к разделу восстановления ноутбука.
Сначала напишу общие сведения по входу в Boot Menu, нюансы для ноутбуков с предустановленной Windows 10 и 8.1. А потом — конкретно по каждой марке: для ноутбуков Asus, Lenovo, Samsung и других, материнских плат Gigabyte, MSI, Intel и т.п. Внизу есть так же видео, где показывается и поясняется вход в такое меню.
Как зайти в Boot Menu на ноутбуке и компьютере?
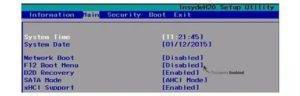
Хотите загрузить компьютер с флешки или диска? Для этого не обязательно заходить в настройки BIOS. Особенно, если Вы в этом мало что понимаете. Ведь есть более простой способ. В данном случае достаточно войти в Boot Menu на компьютере, и изменить приоритет загрузки устройств. Делается это секунд за 10. И главное – никакого шаманства в БИОСе.
Что обычно делают пользователи, чтобы переустановить Windows? Как правило, записывают лицензионную цифровую копию на загрузочную флешку через UltraISO, а потом выполняют настройку БИОС для загрузки с флешки.
Boot Menu (или бут меню) – это крайне полезная опция БИОС. С ее помощью можно быстро настроить приоритет загрузки устройств. Проще говоря, запуск Boot Menu вызывает небольшое окошко, в котором можно сразу поставить флешку (или DVD-диск) на первое место, а жесткий диск – на второе. При этом заходить в БИОС не потребуется.
Кроме того, изменение настроек в Бут Меню не влияет на параметры BIOS. То есть, данная опция срабатывает единожды – на одно включение. А когда Вы перезагрузите ПК, Windows будет загружаться с жесткого диска (как обычно). Если снова нужно будет запустить установку Виндовс с флешки – вызываете Boot Menu еще раз.
Очень просто – щелкнуть при загрузке Windows одну клавишу. Какую именно? Это зависит от:
- версии БИОСа;
- материнской платы;
- модели ноутбука.
То есть, ситуация точно такая же, как и с БИОСом. К примеру, чтобы включить BIOS на ноутбуке, нужно было нажимать кнопку Del или F2, а для открытия Boot Menu надо щелкать другую.
Поэтому ниже мы рассмотрим, как запустить Бут Меню на популярных марках ноутбуков и персональных компьютеров.
У владельцев ноутбуков Леново никаких трудностей быть не должно. Ведь Boot Menu на Lenovo запускается очень просто – клавишей F12 при загрузке Windows.
Полезно знать: Как посмотреть характеристики ноутбука?
Надо нажать клавишу F8 при его загрузке (в то же время, когда Вы обычно выполняете вход в BIOS).
А с ноутбуками Asus имеется небольшая путаница. Вроде бы производитель один и тот же, а кнопок для запуска Бут Меню несколько. Ведь запуск Boot Menu на ноутбуках Asus осуществляется с помощью одной из двух клавиш:
Чаще всего это кнопка Esc, хотя может быть и F8. Впрочем, клавиш всего 2.
Это должен знать каждый: Как скрыть папку на рабочем столе?
Загрузочное меню на Acer открывается нажатием кнопки F12
Но здесь есть один небольшой нюанс. Дело в том, что обычно запуск Boot Menu на ноутбуках Acer отключен. И при нажатии F12 ничего не произойдет. Чтобы она заработала, нужно выполнить следующее:
- Заходите в BIOS (при загрузке ноутбука нажимаете кнопку F2).
- Переходите на вкладку «Main».
- Ищете строку «F12 Boot Menu» и меняете значение «Disabled» (выключено) на «Enabled» (включено).
- Сохраняете измененные параметры и выходите из БИОСа.
Система перезагрузится, и Вы сможете зайти в загрузочное меню на ноутбуке Acer с помощью F12.
Как включить Бут Меню на ноутбуках Samsung
На Samsung нужно нажать клавишу Esc. Но владельцам ноутбуков Самсунг нужно знать одну особенность. Дело в том, что для вызова Бут Меню необходимо щелкнуть кнопку Esc один раз! Если нажмете дважды, окно просто закроется.
Поэтому придется приловчиться, чтобы знать, когда именно надо нажимать клавишу Esc. Хотя ничего сложного тут нет – всего пару попыток.
: Как сделать ярлык выключения компьютера?
HP тоже имеет свою специфику
Запуск Boot Menu на HP тоже имеет свою специфику. Ведь открытие Бут Меню осуществляется несколько иначе.
- При включении Windows сразу же нажать клавишу Esc.
- Отобразится меню запуска – нажимаете кнопку F9.
- Готово.
После этого откроется загрузочное меню ноутбука HP, и Вы сможете выставить приоритет включения устройств (с помощью стрелочек).
Загрузочное меню на Windows 10 или 8
Если же на ПК или ноутбуке установлена Виндовс 8 или Виндовс 10, то включить Бут Меню Вы, скорее всего, не сможете.
Исправить это можно тремя способами:
- Зажать Shift при выключении ноутбука или ПК. После этого он выключится нормально (в привычном понятии этого слова). А далее Вы сможете запустить его на Windows 10 нажатием нужной клавиши.
- Вместо выключения ПК можно его перезагрузить. И в момент включения просто нажмите определенную клавишу, соответствующую вашей марке ноутбука или материнской плате.
- Отключите функцию «Быстрый запуск». Для этого:
- зайдите в «Панель управления» и выберите «Электропитание»;Выберите раздел электропитания
- щелкните на строку «Действия кнопок питания»;
- в появившемся окне нажмите на строку «Изменение параметров» и уберите птичку «Быстрый запуск».
Уберите галочку с параметра «Включить быстрый запуск»
Все – теперь Вы сможете без проблем зайти в Boot Menu на Windows 10 или Виндовс 8.
Таблица №1: горячие клавиши для компьютеров
Чтобы использовать таблицу — Вам необходимо знать какая у вас материнская плата, версию BIOS. Узнать это можно несколькими путями, приведу самые быстрые:
- воспользоваться документацией, которая шла к вашему ПК/ноутбуку (если она еще сохранилась );
- воспользоваться какой-нибудь спец. утилитой для определения характеристик компьютера. Порекомендую Speccy .
Speccy
Простая бесплатная программа, которая расскажет о вашем железе довольно много. Например, можно узнать информацию о: процессоре (CPU), оперативной памяти (Ram), материнской плате (Motherboard), видеокарте (Graphics), накопителях HDD, SSD (Storage) и пр. Кроме этого, можно узнать и контролировать в режиме онлайн температуру основных компонентов: жесткого диска, видеокарты, процессора.
Скриншот работы данной утилиты показан на рис. 2.
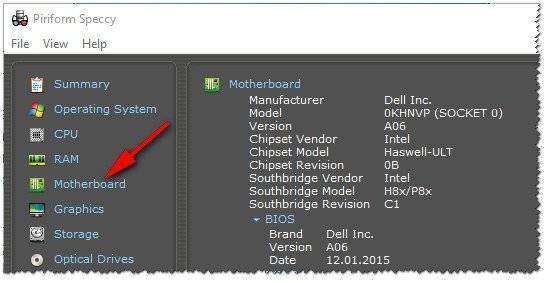
Рис. 2. Speccy — получение информации о материнской плате
Таблица №1
| Материнская плата | Версия BIOS | Горячая клавиша | Какое меню будет открыто |
|---|---|---|---|
| Acer | Del | Enter Setup | |
| F12 | Boot Menu | ||
| ASRock | AMI | F2 or DEL | run Setup |
| F6 | Instant Flash | ||
| F11 | Boot Menu | ||
| TAB | switch Screen | ||
| Asus | Phoenix-Award | DEL | BIOS Setup |
| TAB | Display BIOS POST Message | ||
| F8 | Boot Menu | ||
| Alt + F2 | Asus EZ Flash 2 | ||
| F4 | Asus Core Unlocker | ||
| BioStar | Phoenix-Award | F8 | Enable System Configuration |
| F9 | Select Booting Device after POST | ||
| DEL | Enter SETUP | ||
| ChainTech | Award | DEL | Enter SETUP |
| ALT+F2 | Enter AWDFLASH | ||
| ECS (EliteGrour) | AMI | DEL | Enter SETUP |
| F11 | BBS POPUP | ||
| FoxConn (WinFast) | TAB | POST Screen | |
| DEL | SETUP | ||
| ESC | Boot Menu | ||
| GigaByte | Award | ESC | Skip memory test |
| DEL | Enter SETUP/Q-Flash | ||
| F9 | Xpress Recovery Xpress Recovery 2 | ||
| F12 | Boot Menu | ||
| Intel | AMI | F2 | Enter SETUP |
Включение D2D Recovery в BIOS
Функция восстановления по умолчанию включена в БИОС, но если вы или другой юзер ранее отключали ее, перед использованием восстановления ее потребуется включить вновь.
- Войдите в BIOS на вашем ноутбуке.
Подробнее: Как попасть в BIOS на компьютере
- Перейдите на вкладку «Main», найдите «D2D Recovery» и задайте ему значение «Enabled».
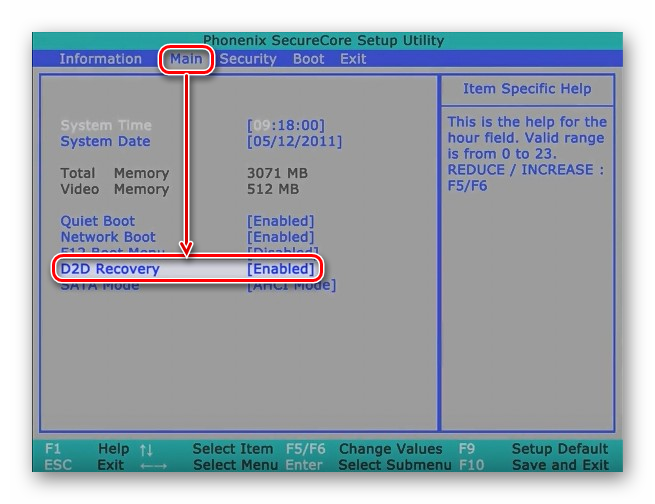
Нажмите F10 для сохранения настроек и выхода из БИОС. В окне подтверждения изменения конфигурации нажмите «OK» или Y.
Теперь можно сразу же запускать режим восстановления, пока не пошла загрузка ноутбука. О том, как это можно сделать, читайте ниже.
Использование Recovery
Зайти в режим восстановления можно даже в том случае, если Windows отказывается запускаться, поскольку вход происходит до загрузки системы. Рассмотрим, как это сделать и начать сброс настроек до заводских.
- Включите ноутбук и сразу же одновременно нажмите сочетание клавиш Alt + F10. В некоторых случаях альтернативой этой комбинации может быть одна из следующих клавиш: F3 (MSI), F4 (Samsung), F8 (Siemens, Toshiba), F9 (Asus), F10 (HP, Sony VAIO, Acer), F11 (HP, Lenovo, LG), Ctrl + F11 (Dell).
- Запустится фирменная утилита от производителя и предложит выбрать тип восстановления. Для каждого из них дано подробное описание режима. Выберите тот, который вам нужен, и нажмите на него. Мы рассмотрим режим полного сброса с удалением всех данных на примере ноутбука Acer.

Откроется инструкция с примечаниями и особенностями режима. Обязательно ознакомьтесь с ними и выполните рекомендации для корректного проведения процедуры. После этого нажмите «Далее».
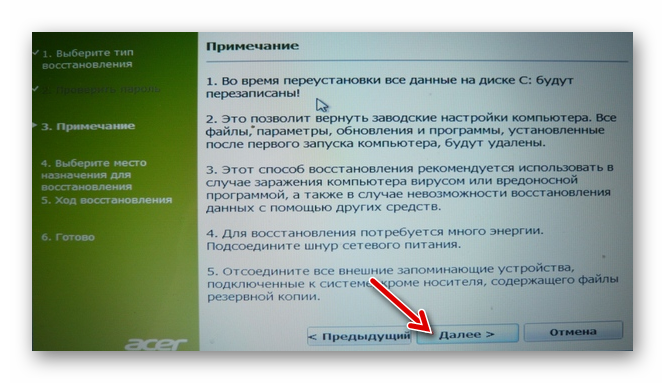
В следующем окне отобразится диск или их список, где нужно выбрать том для восстановления. Определившись с выбором, нажмите «Далее».
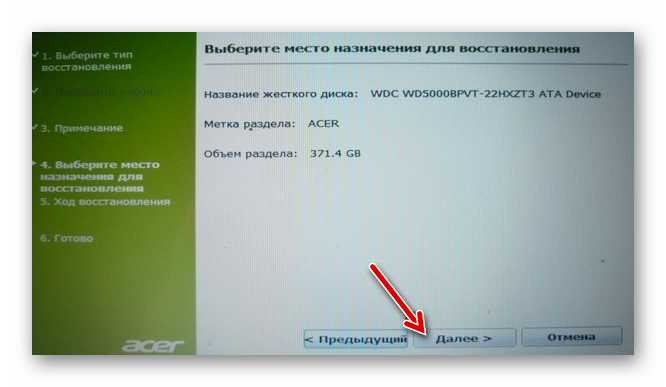
Появится предупреждение о перезаписи всех данных на выбранном разделе. Нажмите «ОК».
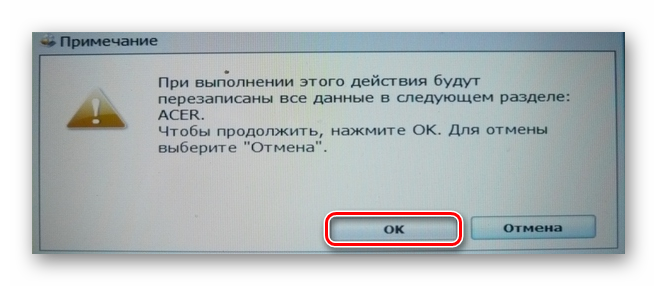
Остается дождаться процесса восстановления, перезагрузиться и пройти первичную настройку Windows. Система будет приведена в изначальное состояние, которое было при покупке устройства. В случае восстановления с сохранением пользовательских данных система так же будет сброшена, но все свои файлы и данные вы найдете в папке , откуда можете перенести их в нужные директории.
Почему Recovery не запускается или не работает
В некоторых случаях пользователи могут столкнуться с ситуацией, когда утилита восстановления отказывается запускаться при включенном параметре в БИОС и нажатии верных клавиш для входа. Причин и решений этого может быть много, мы рассмотрим наиболее частые.
- Неправильное нажатие комбинации клавиш. Как ни странно, но такая мелочь может послужить причиной невозможности входа в меню восстановления. Нажимайте клавишу многократно сразу же вместе с загрузкой ноутбука. Если используете сочетание клавиш, удерживайте зажатой Alt и быстро нажимайте F10 несколько раз. То же самое касается и комбинации Ctrl + F11.
- Удаление/очистка скрытого раздела. За утилиту Recovery отвечает скрытый раздел диска, и в ходе определенных действий он может быть поврежден. Чаще всего пользователи по незнанию стирают его вручную или при переустановке Windows. Следовательно, удаляется сама утилита и запускать режим восстановления просто неоткуда. В этом случае может помочь восстановление скрытого раздела или переустановка утилиты Recovery, встроенной в ноутбук.
- Повреждение накопителя. Плохое состояние диска может послужить причиной, по которой не запускается режим восстановления или же процедура сброса происходит не до конца, зависая на определенном %. Проверить его состояние можно при помощи утилиты chkdsk, запущенной через командную строку из режима восстановления Windows при помощи live-накопителя.
В Windows 7 этот режим выглядит так:
В Windows 10 следующим образом:
Командную строку можно вызвать и из утилиты Recovery, если вам удалось в нее войти, для этого нажмите клавиши Alt + Home.
Запустите chkdsk командой:
- Недостаточное количество свободного места. В случае, если на диске недостаточное количество гигабайт, могут возникнуть трудности с запуском и восстановлением. Здесь может помочь удаление разделов через командную строку из режима восстановления. В одной из наших статей мы рассказывали, как это сделать. Инструкция для вас начинается со Способа 5, шага 3.
Подробнее:
- Установленный пароль. Утилита может попросить пароль для входа в восстановление. Введите шесть нулей (000000), а если он не подошел, то A1M1R8.
Опишите, что у вас не получилось.
Наши специалисты постараются ответить максимально быстро.
Как настроить порядок загрузки Boot order в UEFI
Настройка Boot Order в UEFI, не сильно отличается от таковой в BIOS, и выполняется по практически такому же алгоритму. Заходим в BIOS UEFI, при включении обычно внизу экрана выводится подсказка о том как это сделать, для компьютеров в 99% случаев это F2 или DEL, для ноутбуков вариантов больше Esc, F1, F2, F10, F11, F12 (иногда их нужно нажимать вместе с кнопкой Fn) в общем пробуйте. У меня все просто можно жать F2 или DEL:
жму и попадаю в UEFI, интерфейс у всех производителей более-менее стандартизирован и построен по одному принципу, сразу после входа в UEFI вы попадаете на информационный экран с общими данными о компьютере и показаниями основных параметров температур, напряжений и т. п. Тут можно сразу пройти в меню Boot Priority и все настроить, но мы пойдем по старинке – ищем способ переключения в расширенный режим, обычно либо есть соответствующая кнопка (на картинке ниже указана стрелкой), либо внизу указана клавиша с помощью которой можно перейти в Advanced Mode в нашем случае F7, жмем:
Тут выбираем стрелками вверх вниз или мышкой – Advanced Mode
И попадаем в расширенное меню, отдаленно собой напоминающее BIOS, только побогаче в графическом плане, тут переходим в раздел Boot и далее в Hard Drives BBS Priorities:
и настраиваем приоритет загрузки, выбирая из выпадающего меню напротив каждого пункта Boot Option нужный жесткий диск:
После того как настройка Boot Order закончена жмем на Exit вверху, выбираем Save Changes & Reset для сохранения настроек и перезагрузки компьютера:
Перегружаемся и проверяем что загрузка пошла сразу с указанного устройства, без потерь времени на опрос остальных.
В общем как видно никакой сложности в настройке Boot Order нет, а с помощью этой статьи вы легко сможете исправить проблемы с загрузкой на своем компьютере или ноутбуке, если что-то не получается – пишите в комментарии, желательно сразу с фото, я подскажу куда жать.
У Вас есть загрузочный DVD-диск или флешка, теперь нужно сделать так, чтобы компьютер смог с них загрузиться.
Существует 2 способа загрузки компьютера с DVD-диска или флешки:
- Выбор устройства в загрузочном меню
- Изменение приоритета загрузки в BIOS
У каждого из способов есть плюсы и минусы.
Если вам требуется, например, установить Windows, то удобнее выбрать первый способ. А если вы постоянно работаете с загрузочными дисками, то удобнее способ второй.
Особенности выбора устройства в загрузочном меню
- На старых компьютерах (материнских платах) функция отсутствует. В этом случае придётся менять приоритет в BIOS.
- При выборе устройства в меню компьютер загружается с этого устройства 1 раз. Это удобно при установке Windows – не надо возвращать загрузку с HDD после первой перезагрузки.
Особенности изменения приоритета в BIOS
- Работает как на новых, так и на старых компьютерах.
- Изменение приоритета постоянно, т.е. действует до следующего изменения, а не одну загрузку как в случае с меню. Это не очень удобно при установке Windows с флешки, приходится возвращать загрузку с HDD после первой перезагрузки.
Как зайти в Boot Menu техники 8, 8.1 и 10 версий Windows
При приобретении ноутбуков с уже установленной Windows 8, 8.1 или 10 зайти в boot menu при помощи нажатия клавиши не удастся. Причина заключается в том, что в этих версиях операционных систем выключение компьютерной техники подразумевает процесс гибернации. Для того, чтобы попасть в Boot меню при помощи нажатия сочетания клавиш необходимо обеспечить полное отключение операционной системы. Это возможно добиться несколькими способами:
- Для полноценного выключения компьютерной техники удержать клавишу «Shift» одновременно при выборе функции «Выключение» в меню «Пуск».
- Вместо функций «Выключить»ноутбука запустить режим перезагрузки, во время которого производить активацию клавиш.
рис.1. В панели управления оборудования в разделе «Электропитание» отключить функцию быстрого запуска в меню «Действия кнопок питания»рис.2. После проведения всех операция, пользователю становится доступным раздел для проведения корректировки настроек
Как вызвать boot menu — клавиши вызова меню загрузки BIOS
Итак, с тем, что такое boot menu
в БИОСе, мы разобрались. Теперь расскажу с помощью каких горячих клавиш оно вызывается. Тут какого-то стандарта нет. Все зависит от производителя материнской платы ПК или ноутбука и от версии установленного там BIOS
. Так например вызов boot menu asus
отличается от того, как вызвать boot menu
на ноутбуке acer
или sony vaio
.
В большинстве случаев клавишей для вызова меню выбора устройства загрузки служит F12
, но некоторые производители используют свои комбинации клавиш
Особое внимание можно заострить на boot menu samsung
и HP. Чтобы попасть в boot menu
ноутбука Samsung
нужно нажать Esc
(только один раз!)
Если нажать на Esc
хотя бы два раза, то меню загрузки закроется, не успев открыться. Поэтому нужно рассчитать и четко попасть по времени с нажатием горячей клавиши вызова boot menu
. Это бывает достаточно сложно сделать без определенной сноровки.
Вызов boot menu
на ноутбуках HP
тоже специфичен. Для этого сначала нужно нажать Esc
, после чего появится сервисное меню ноутбука. В нем мы уже выбираем нужный пункт (с помощью нажатия горячей клавиши). Для вызова boot menu HP
нажимаем F9
.
У некоторых производителей устройство для загрузки в меню выбирается клавишами курсора, у других необходимо нажать клавишу с цифрой, обозначающей порядковый номер устройства в списке.
Ниже приведена таблица, в которой несложно разобраться. Это таблица соответствия горячих клавиш для вызова меню выбора устройства загрузки, производителя материнской платы и БИОСа.
Да, и последнее уточнение. В некоторых случаях горячие клавиши вызова меню загрузки по умолчанию отключены в БИОСе. Чтобы появилась возможность пользоваться boot
-меню, необходимо ее включить в настройках БИОСа. Обычно эта функция называется F12 Boot Menu
. Чтобы включить эту функцию, необходимо установить ее значение в Enabled
.
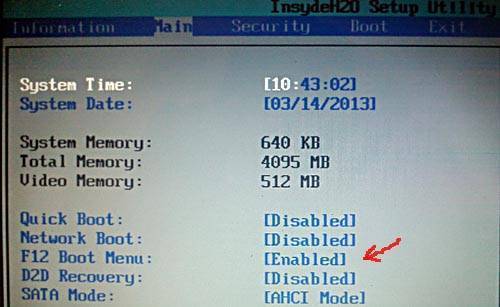
Помимо клавиш вызова boot menu
, в таблице указаны клавиши для входа в BIOS
.
| Производитель / устройство | Версия BIOS | Клавиша вызова меню загрузки | Клавиша для входа в BIOS |
Мат. платы MSI | AMI | F11 | Del |
Мат. платы Gigabyte | Award | F12 | Del |
Мат. платы Asus | AMI | F8 | Del |
Мат. платы Intel | Phoenix-Award | Esc | Del |
Мат. платы AsRock | AMI | F11 | Del |
ноутбуки Asus | Esc | F2 | |
ноутбуки Acer | Inside H2O | F12 | F2 |
ноутбуки Acer | Phoenix | F12 | F2 |
ноутбуки Dell | Dell | F12 | F2 |
ноутбуки HP | Esc -> F9 | Esc -> F10 | |
ноутбуки Lenovo | AMI | F12 | F2 |
ноутбуки Packard Bell | Phoenix Secure Core | F12 | F2 |
ноутбуки Samsung | Phoenix Secure Core | Esc(один раз, при повторном нажатии выходит из меню) | F2 |
ноутбуки Sony Vaio | Inside H2O | F11 | F2 |
ноутбуки Toshiba | Phoenix | F12 | F2 |
ноутбуки Toshiba | Inside H2O | F12 | F2 |
Доброго всем дня.
При установке Windows (например), очень часто необходимо выбрать загрузочный носитель, отличный от жесткого диска. Сделать это можно двумя путями:
1) Зайти в BIOS и изменить очередь загрузки (т.е. поставить в очередь загрузки флешку перед HDD – таким образом ПК будет сначала проверять флешку на наличие загрузочных записей, а только потом жесткий диск);
2) Вызвать Boot Menu и в нем выбрать конкретный носитель для загрузки в данный момент. На мой взгляд, этот вариант даже лучше первого: быстрее и не нужно заходить туда-сюда в BIOS менять очередь загрузки.
Чтобы войти в BIOS (вызвать Boot Menu)
в большинстве случаев используется клавиши: F2, Del, Esc, F12 (в зависимости от производителя устройства). Кнопку нажимать нужно сразу же после включения компьютера (можно несколько раз, чтобы не пропустить нужный момент.
Кстати, если приглядеться на первый экран, который виден сразу после включения компьютера, то на нем часто пишут кнопку для входа в нужные настройки (вызова меню). Пример на скрине ниже.
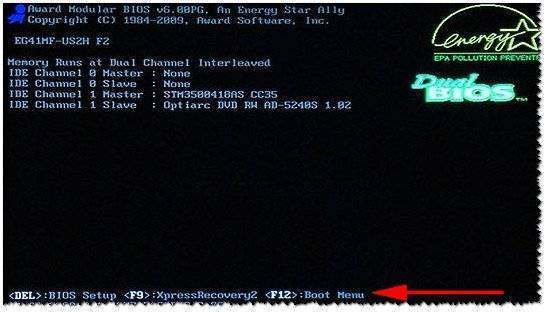
Рис. 1. Dual Bios. Кнопка DEL – вход в настройки BIOS, кнопка F12 – Вызов Boot Menu.


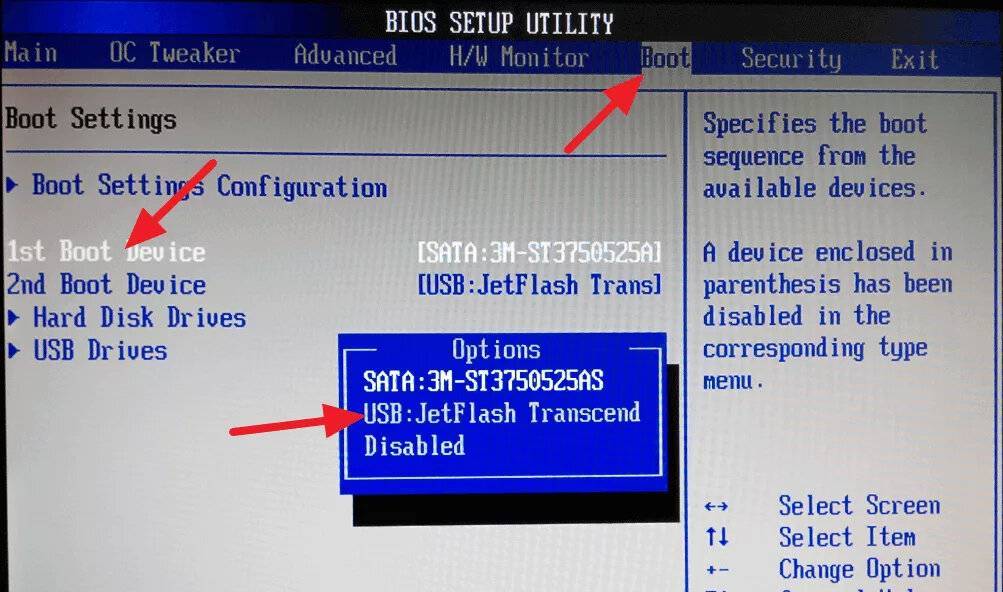
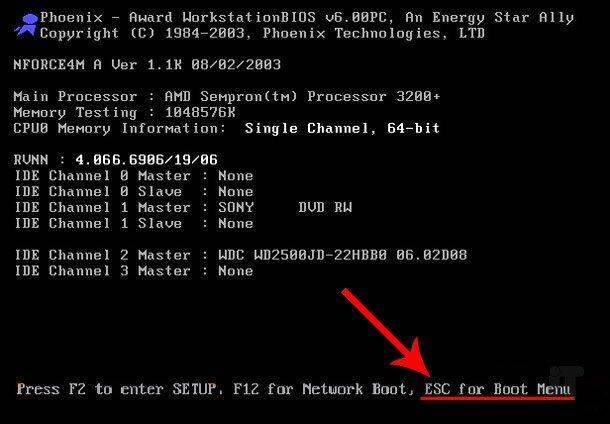
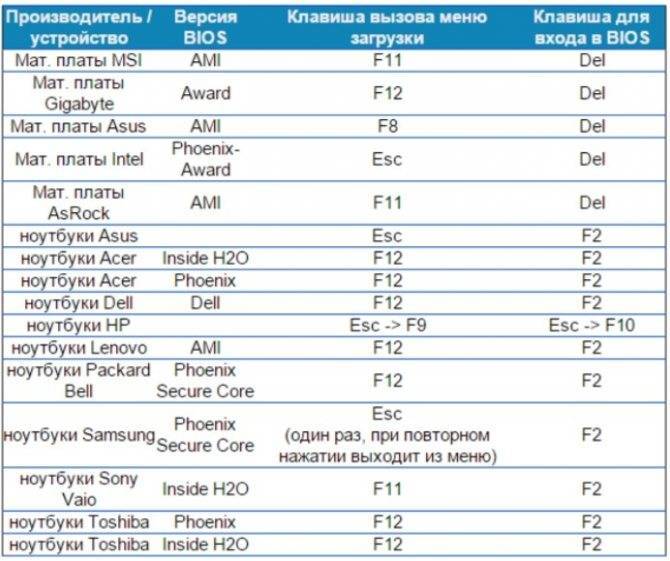
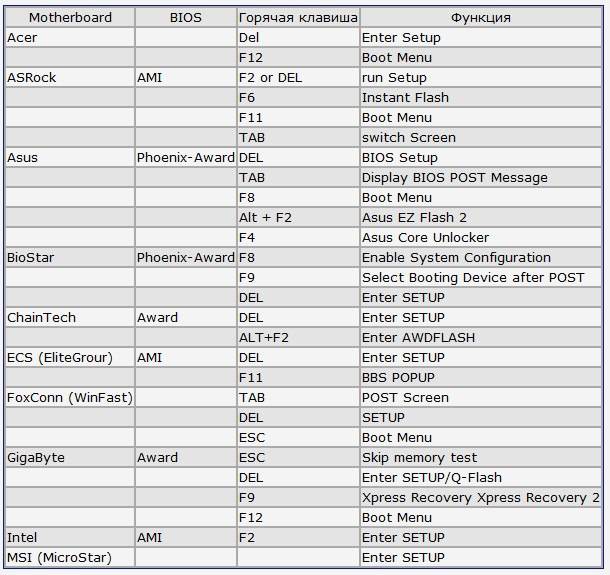
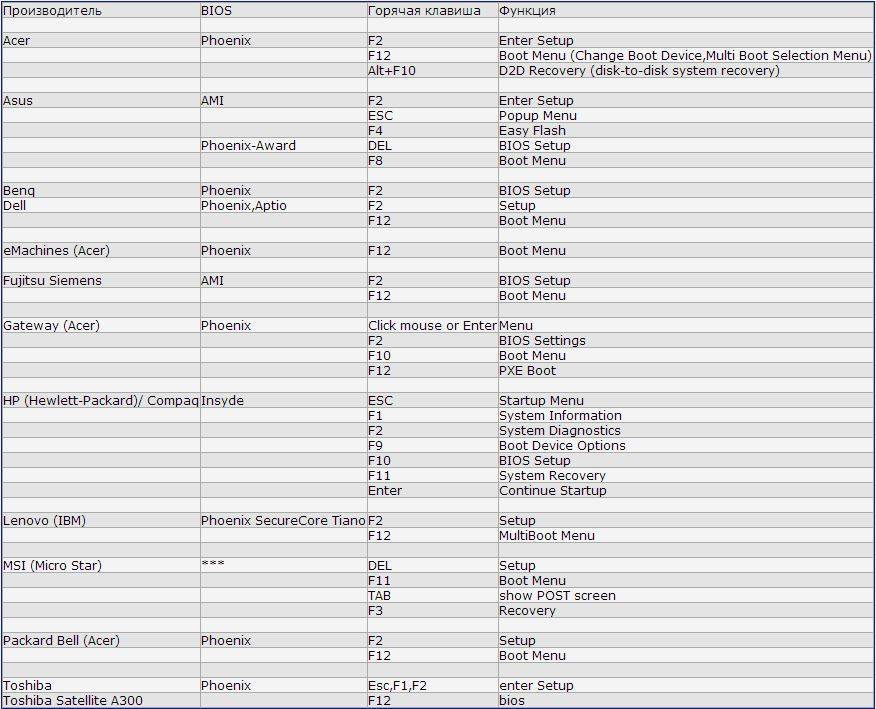
![[решено] как войти в boot menu для установки приоритета загрузки](https://all-sfp.ru/wp-content/uploads/9/e/a/9eab27e5109a07d8f9129aaed4ce1656.jpeg)