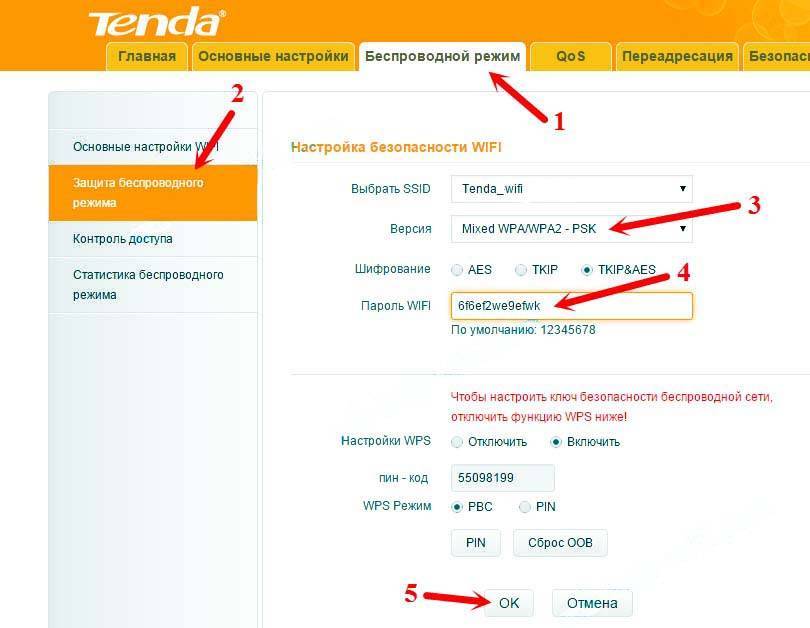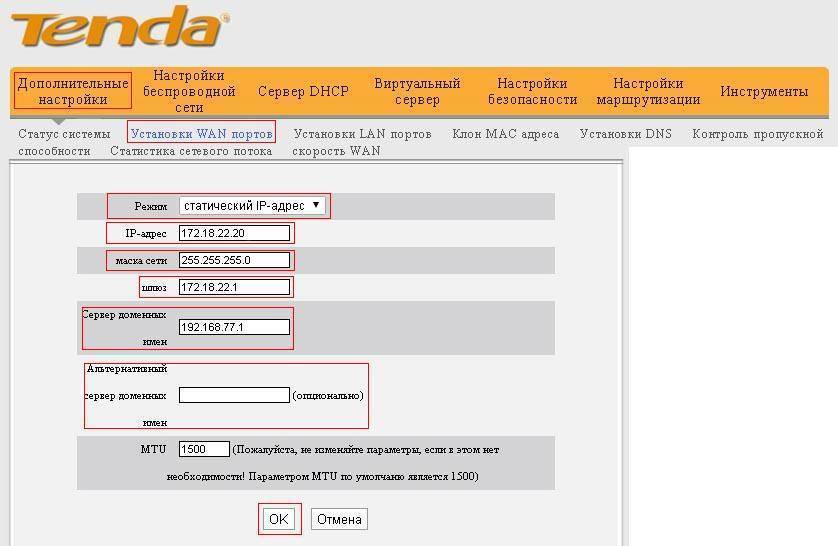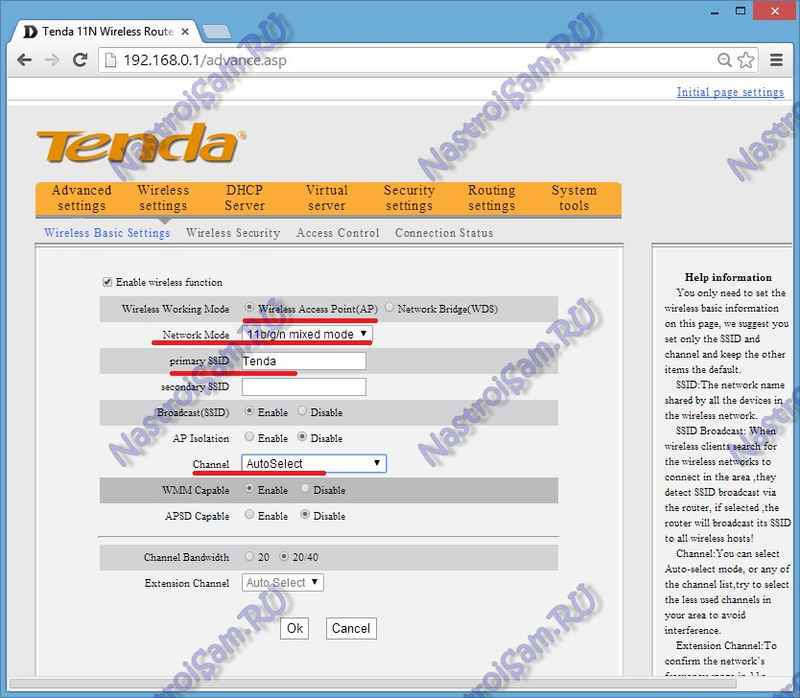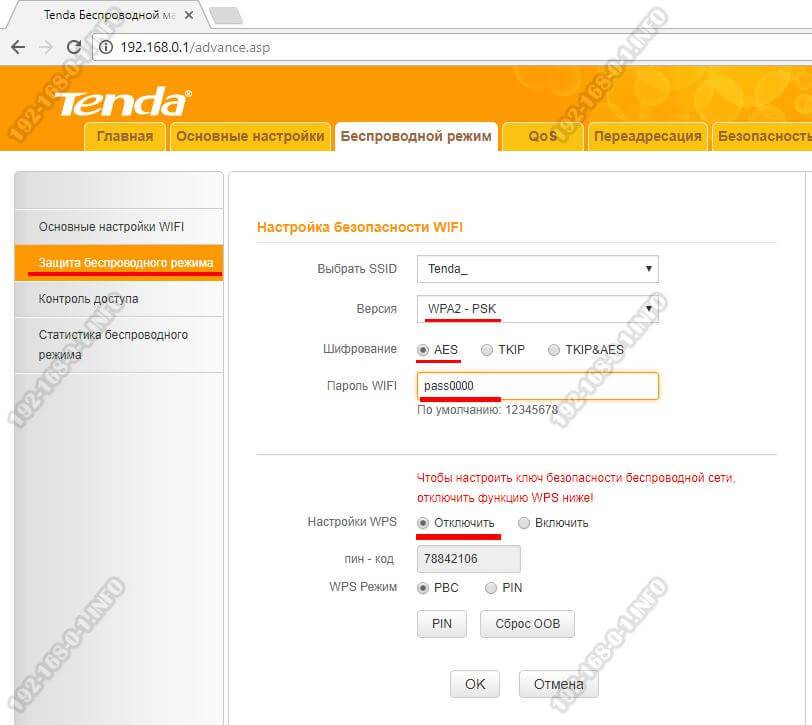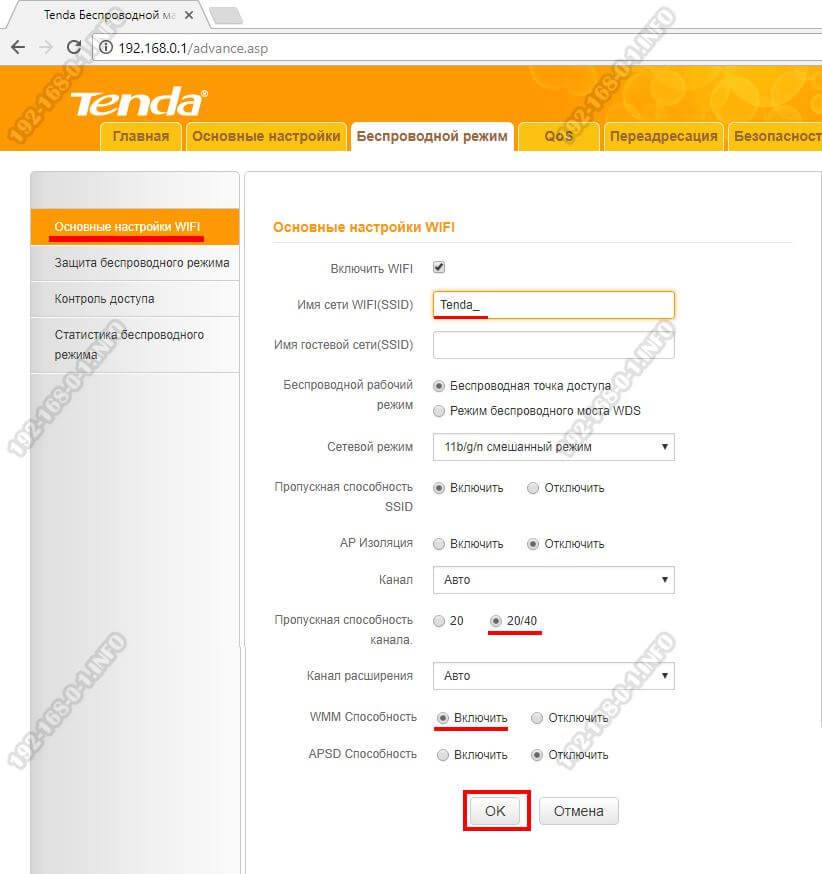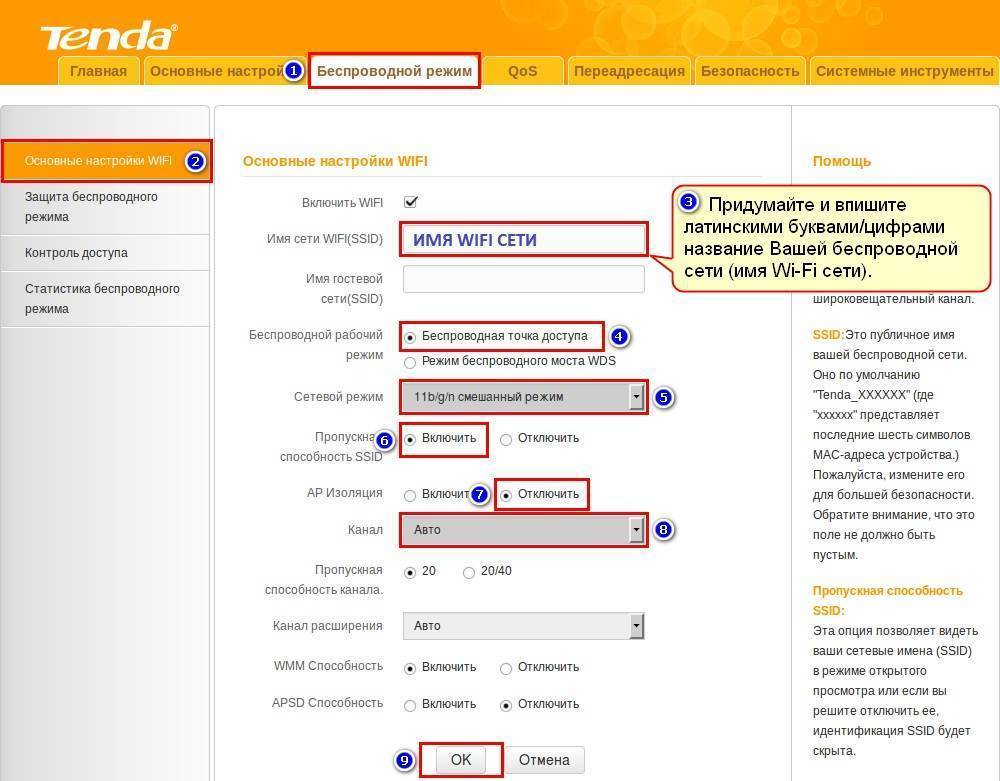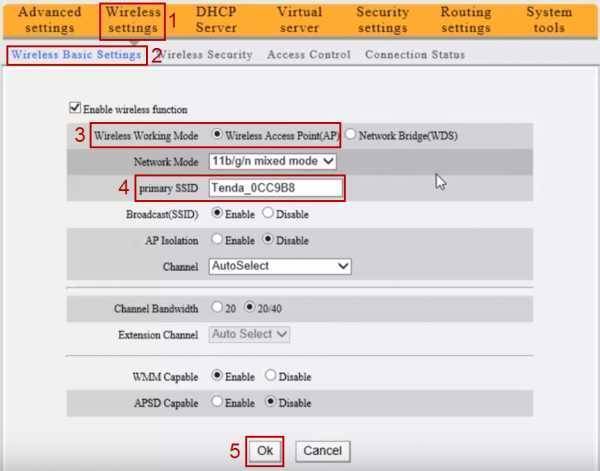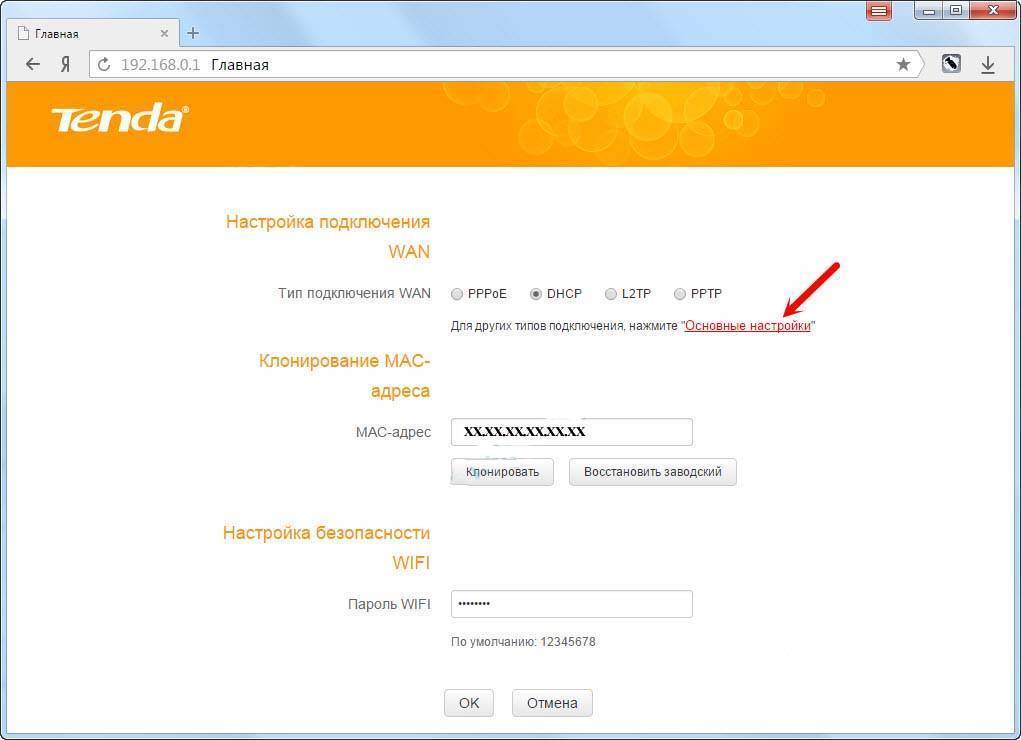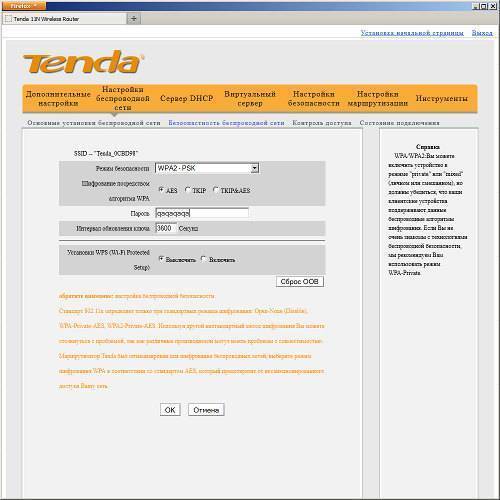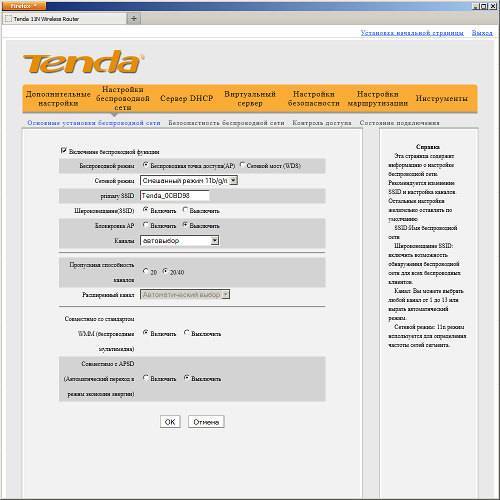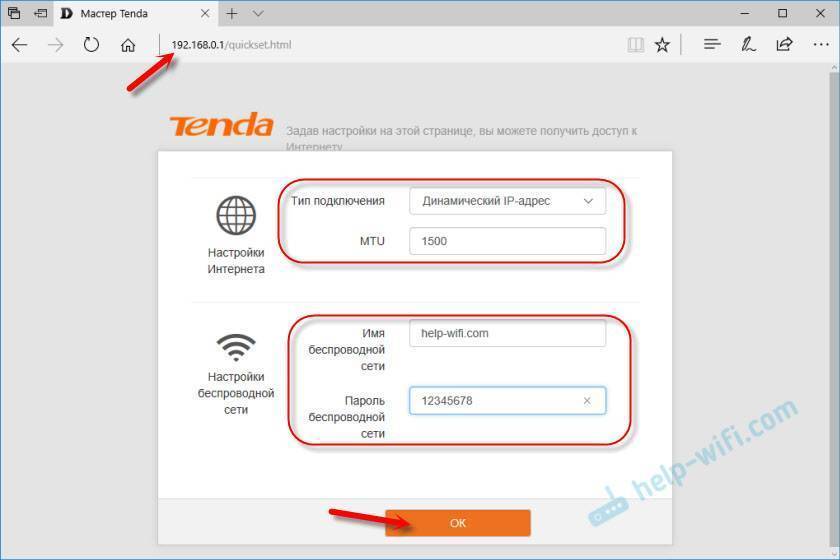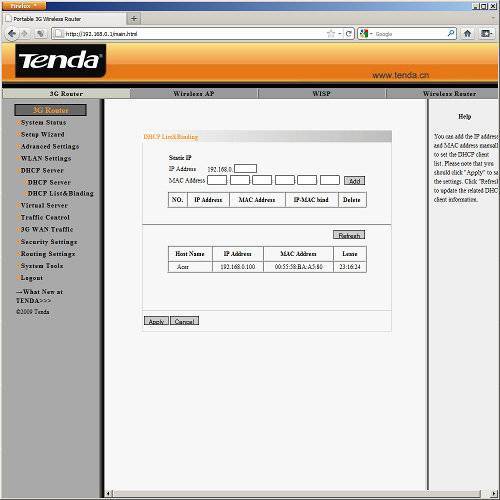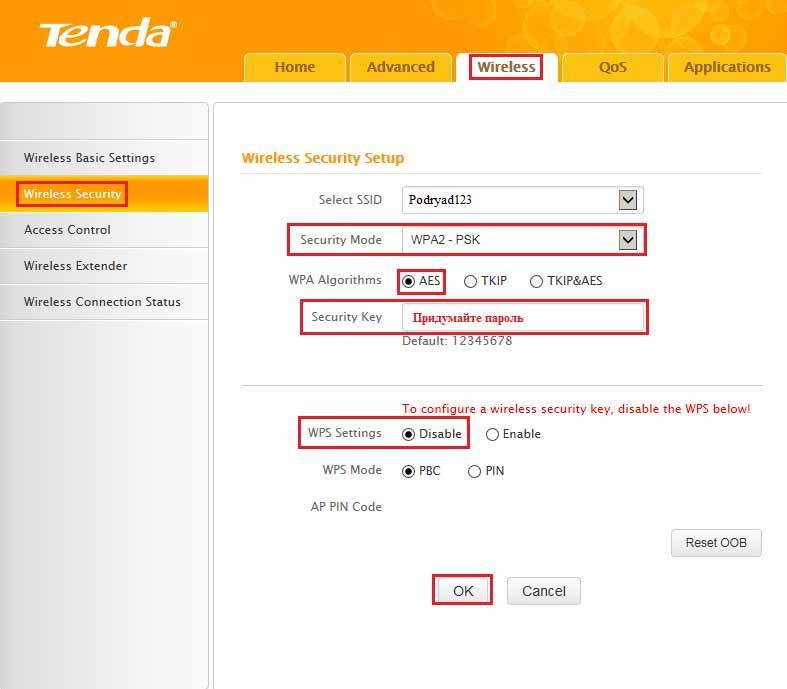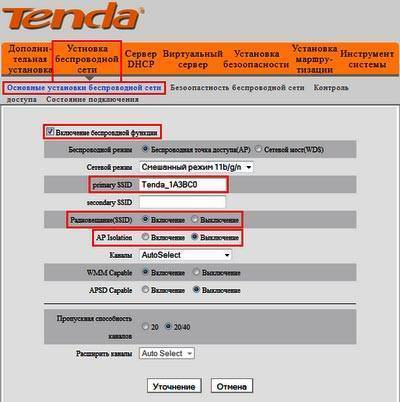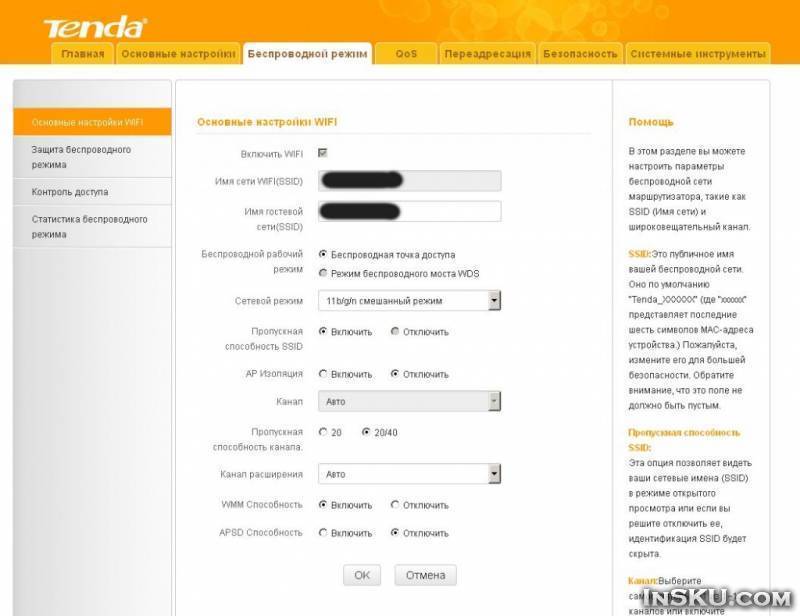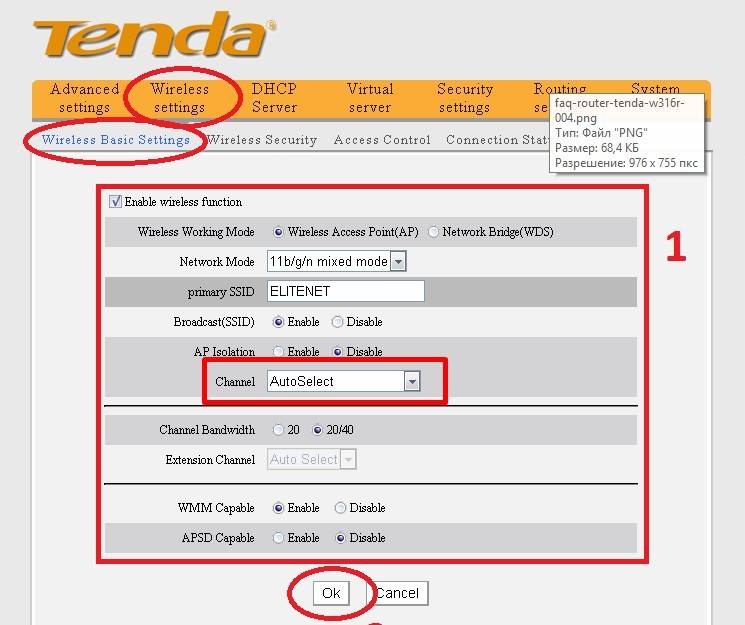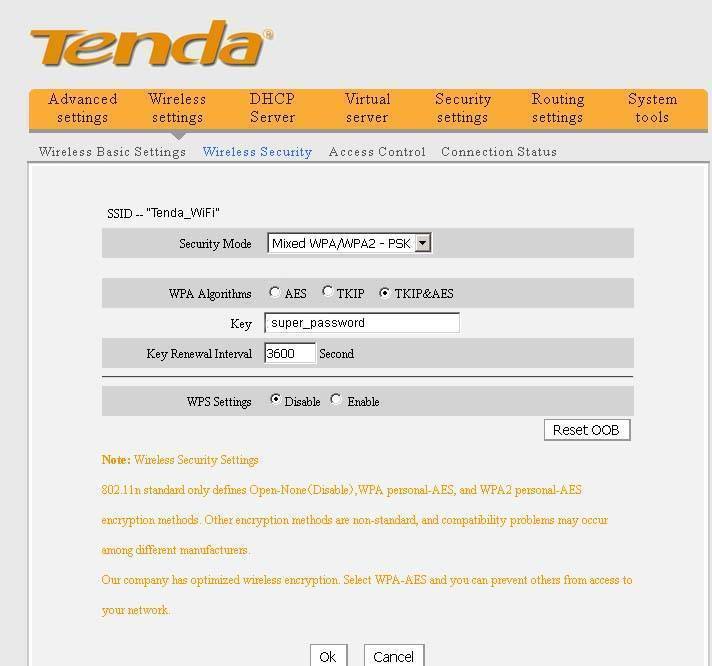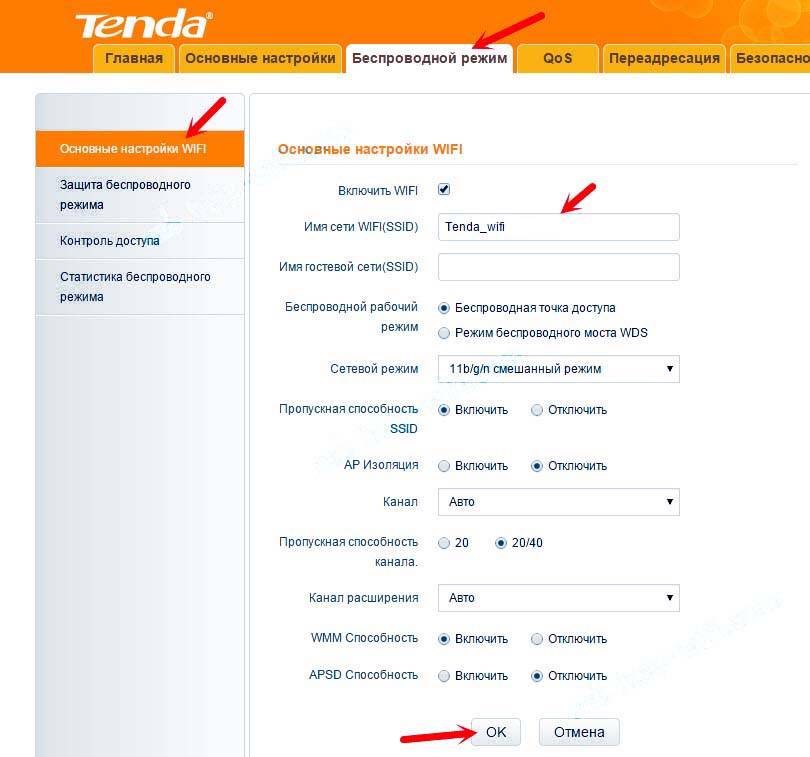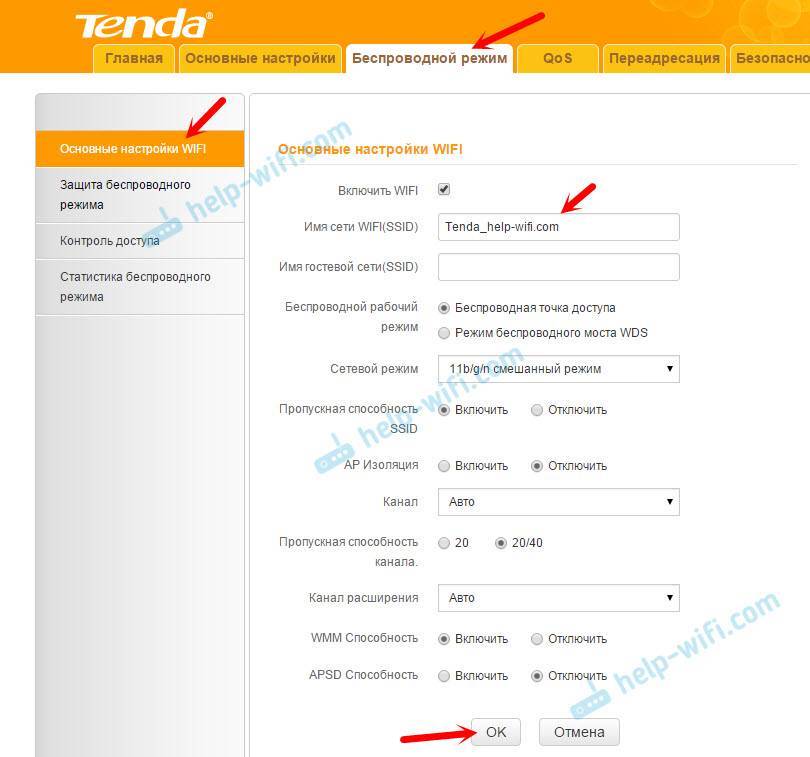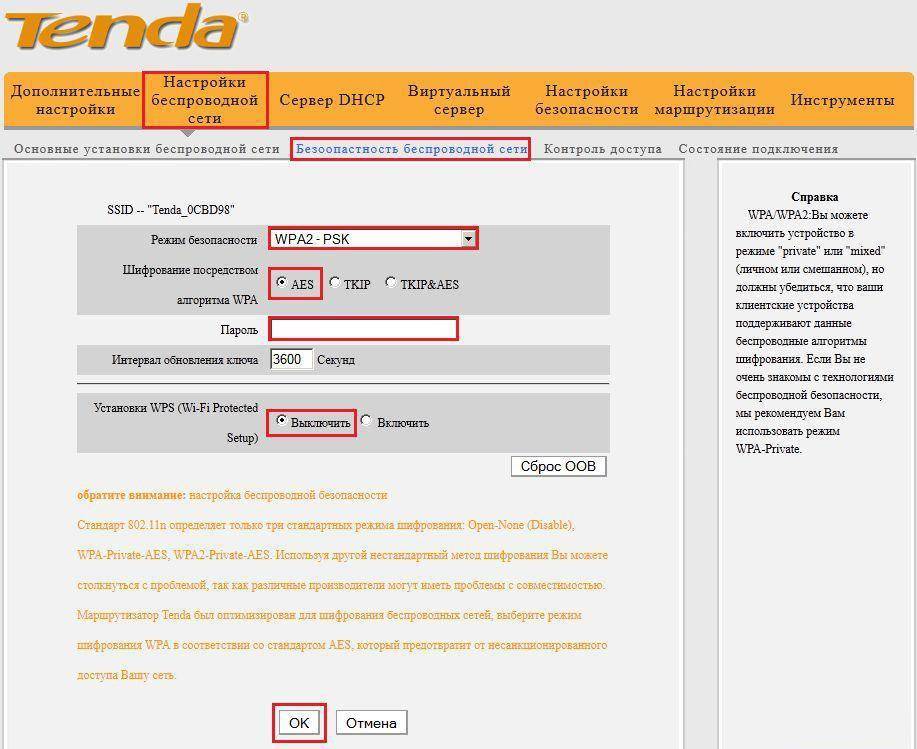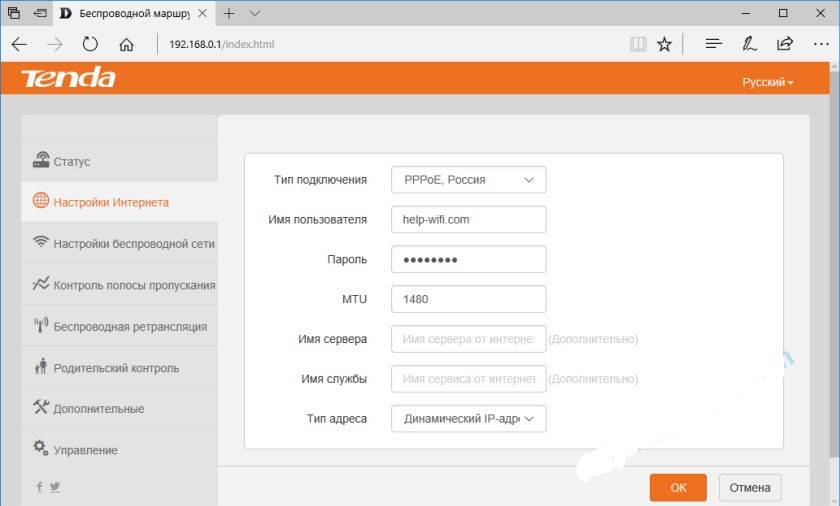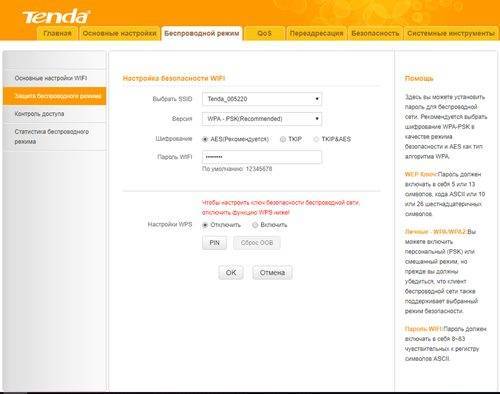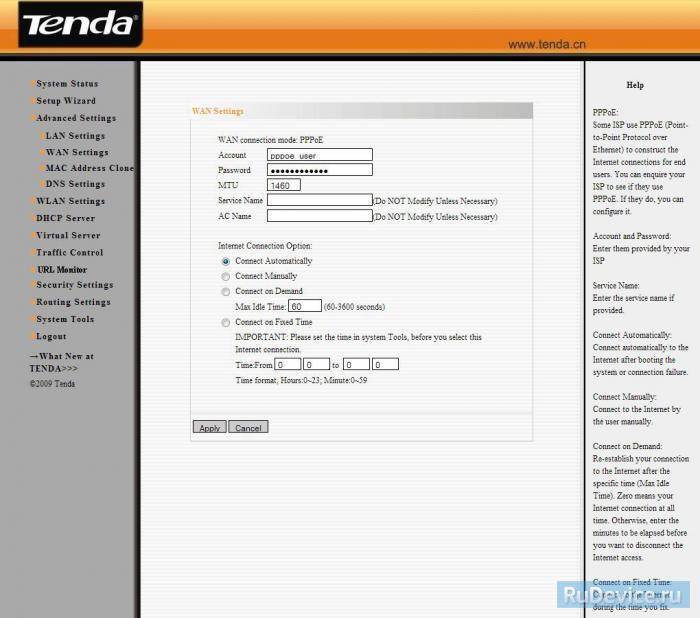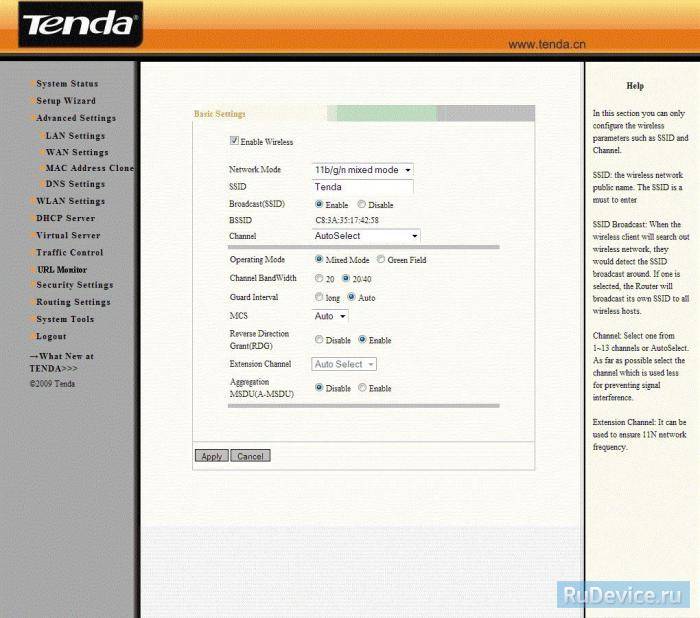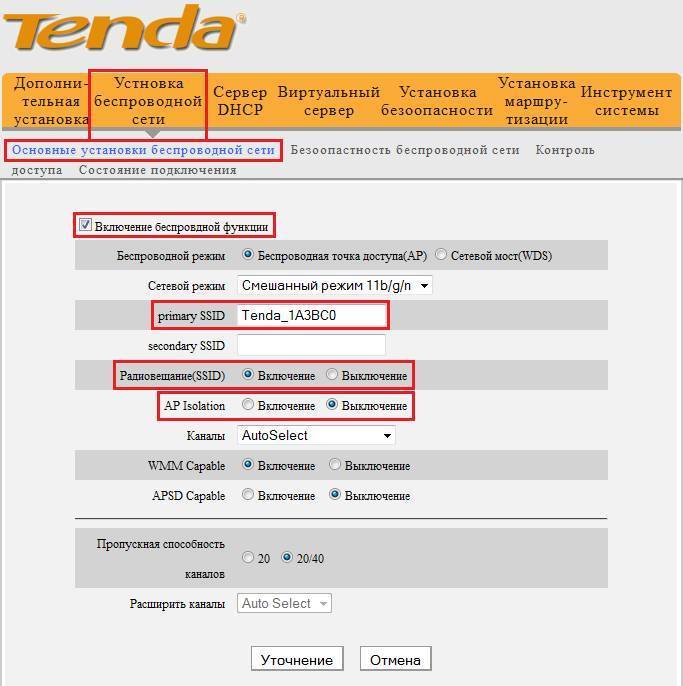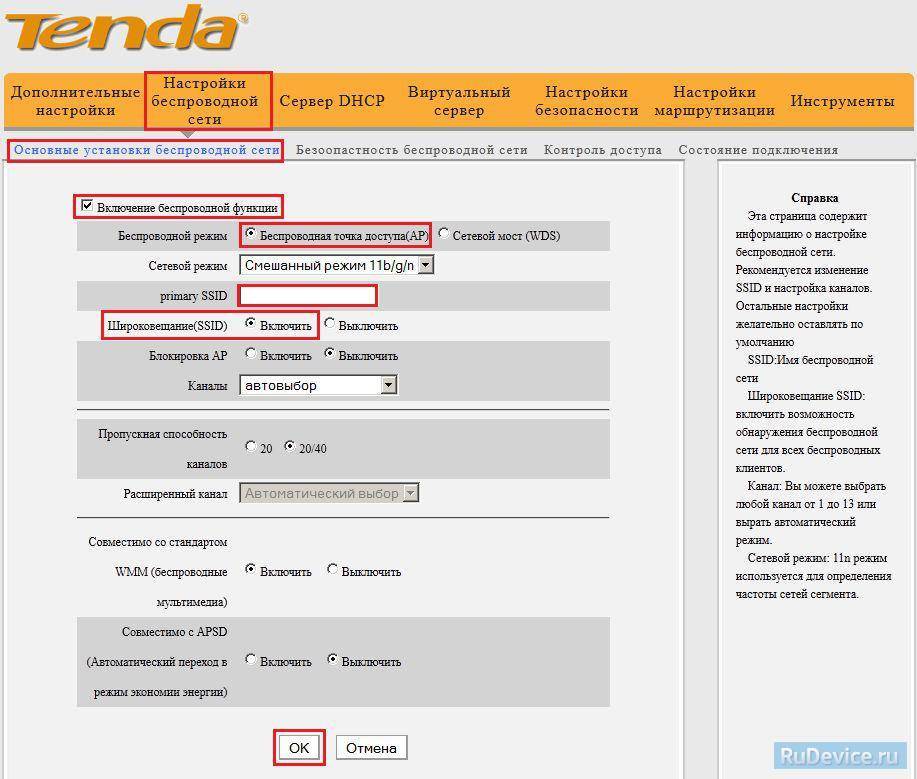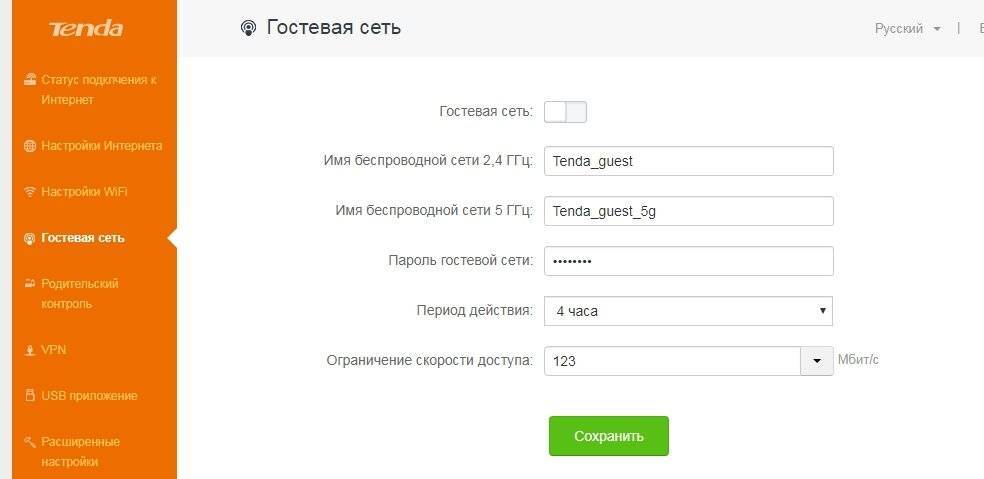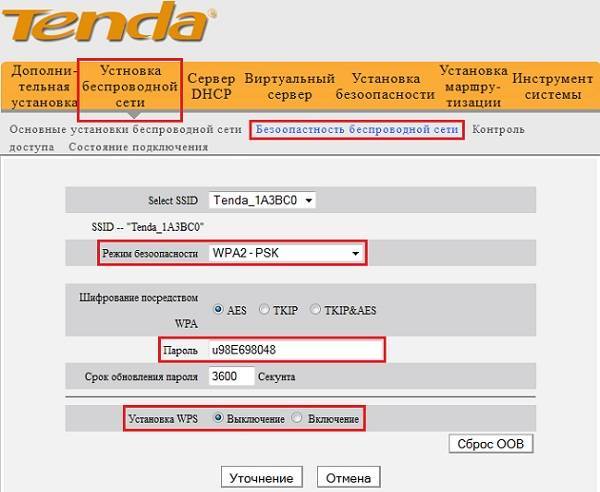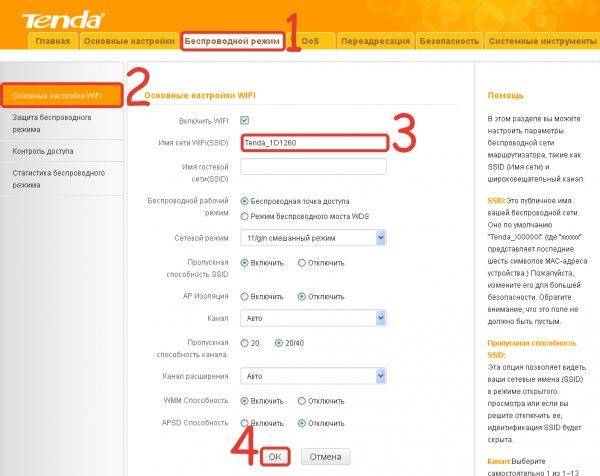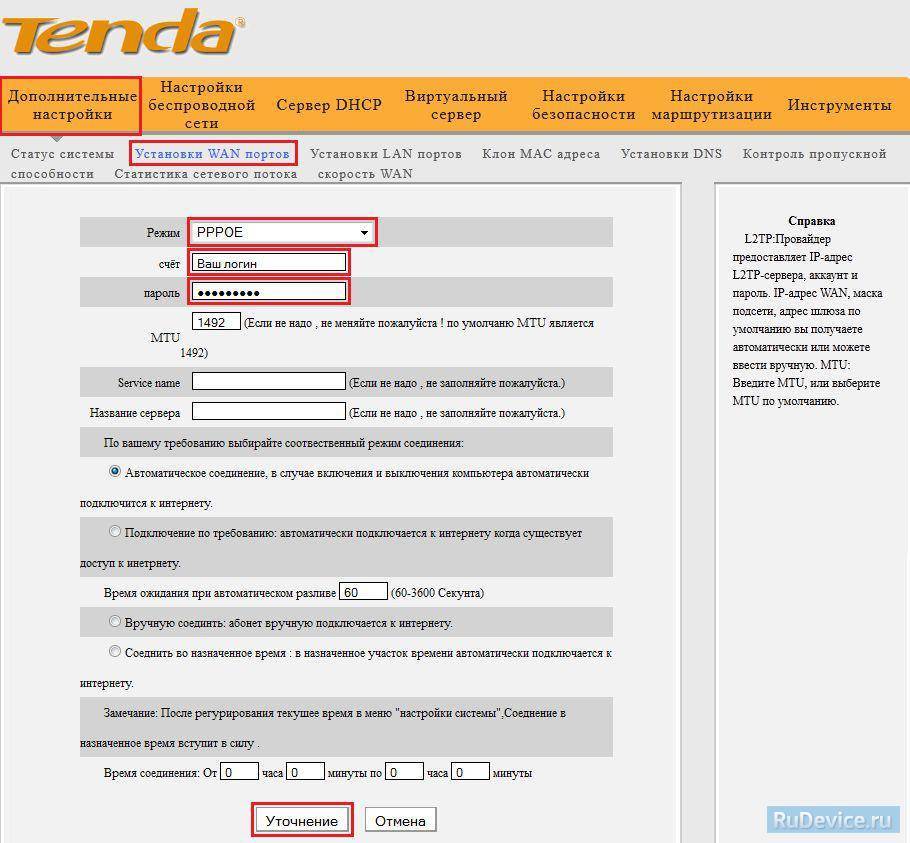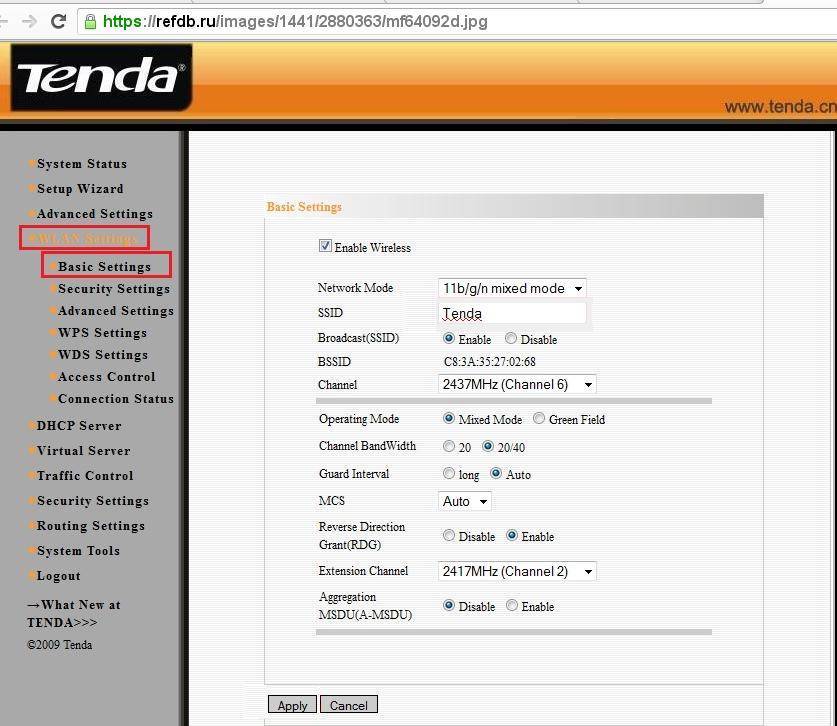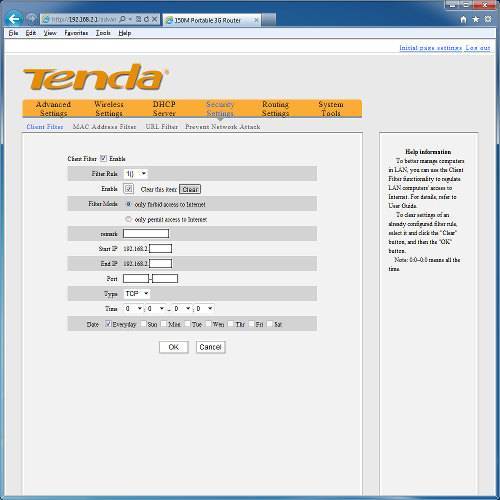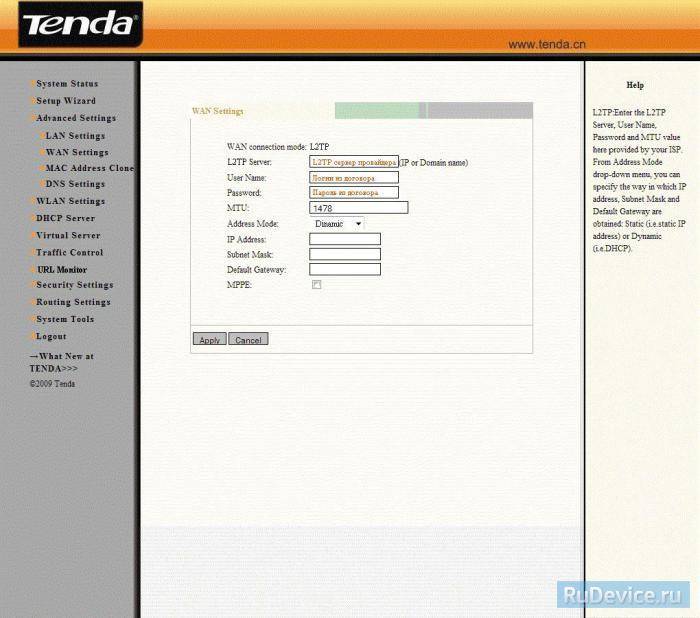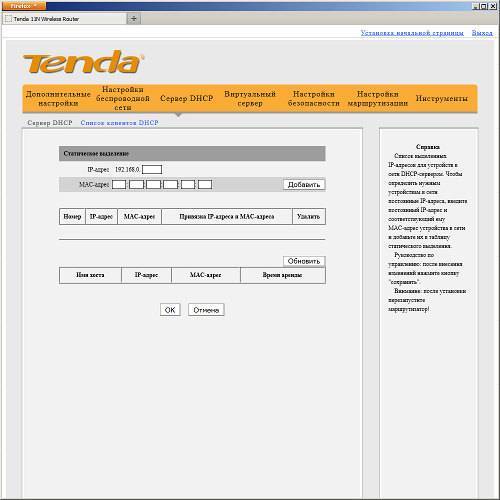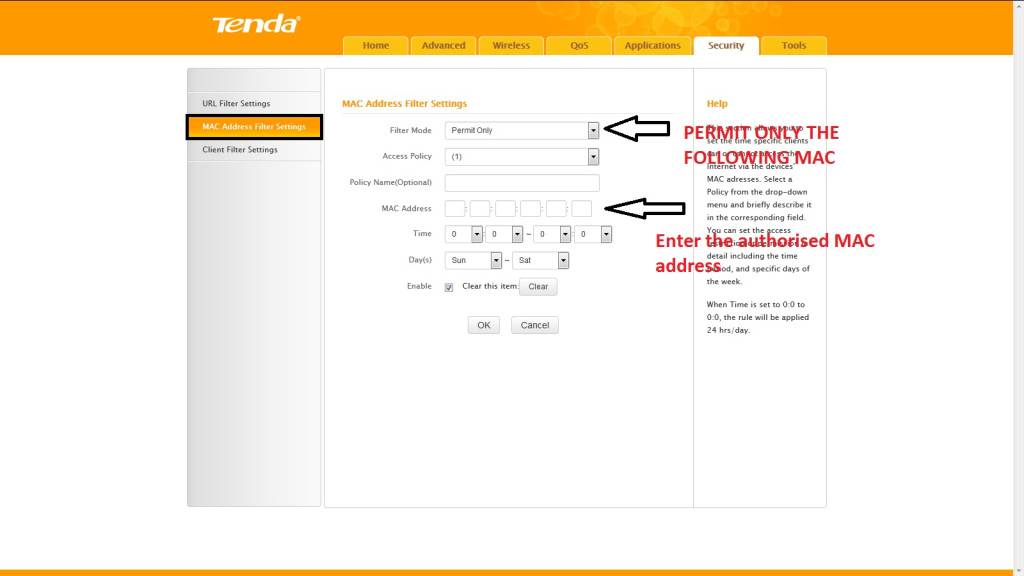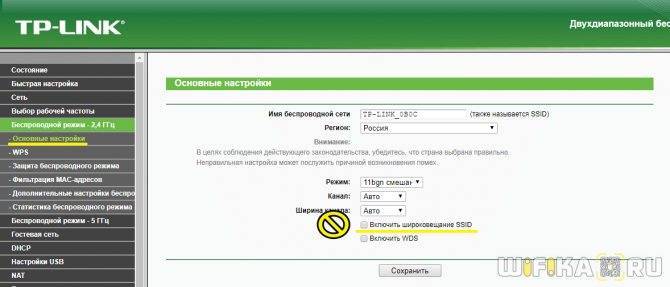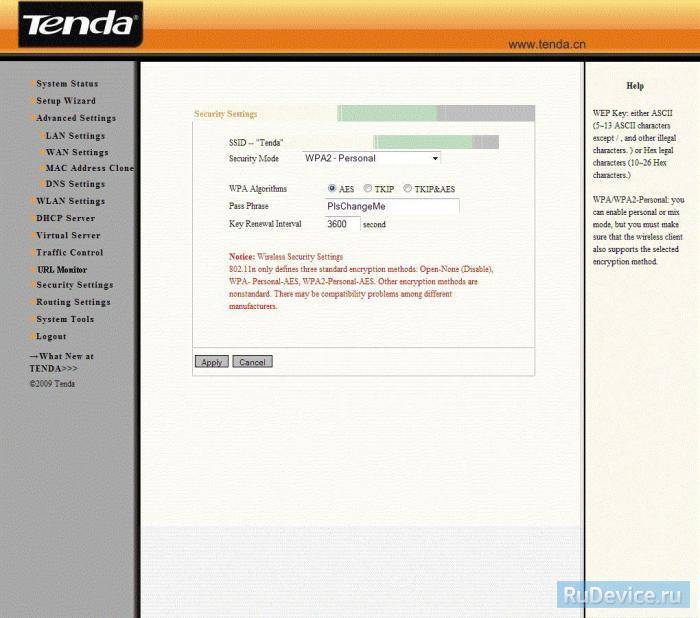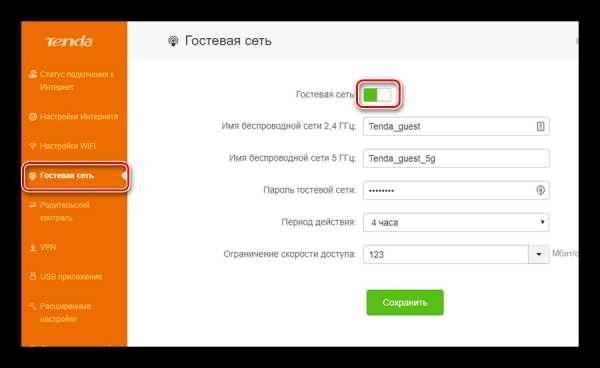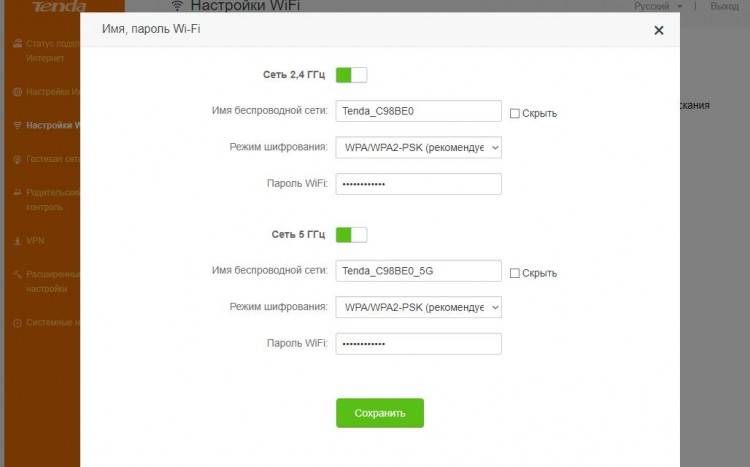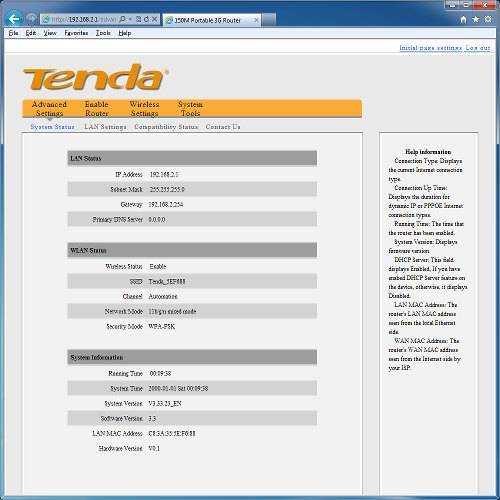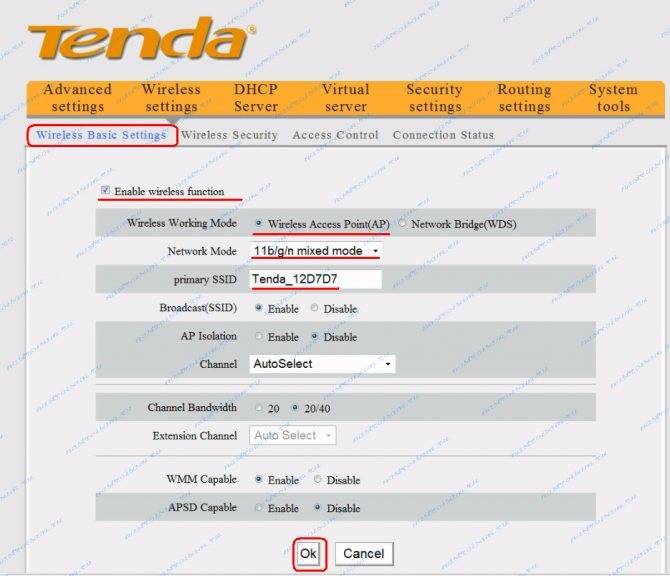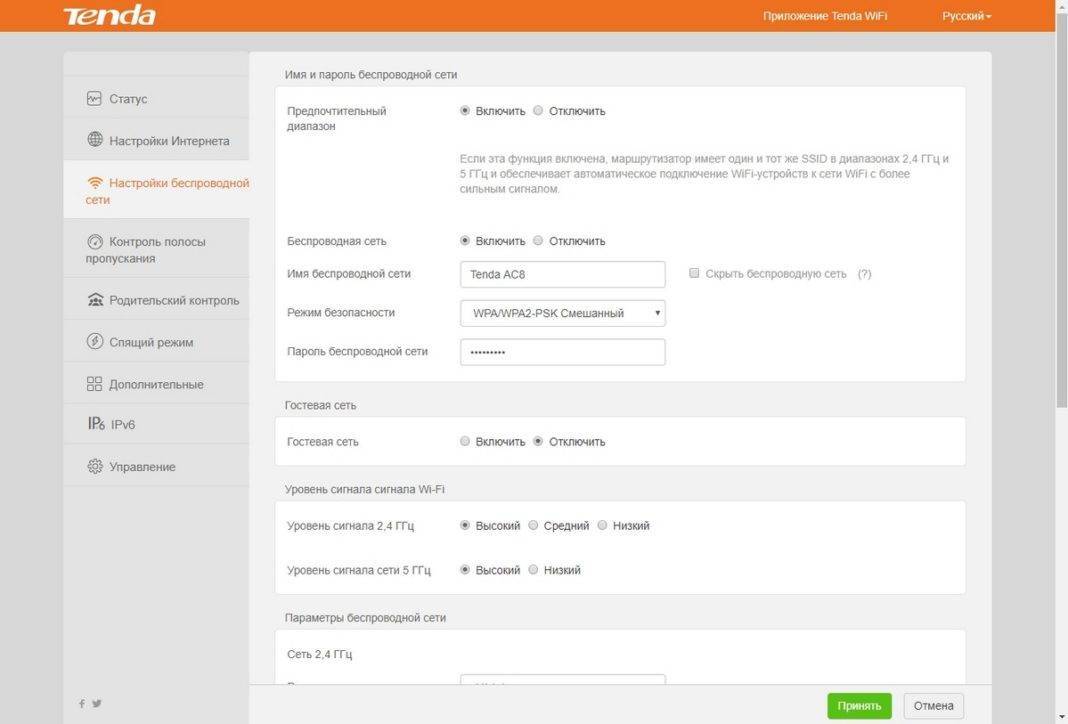Дальнейшая настройка роутера Xiaomi Mi Wifi Mini
Снова переходим по адресу miwifi.com и видим запрос на пароль. Сюда вписываем пароль доступа к настройкам, который мы придумывали вначале. Затем переходим на отдельную страничку в настройках и выбираем тип подключения (чаще всего это PPPoE), который при незнании можно узнать у интернет-провайдера. Затем задаём нужные настройки подключения (например, IP), которые также берём у своего провайдера или смотрим в договоре на подключение к Internet. Первое поле после типа подключения — это логин, второе — пароль. Отмечаем галочкой первый пункт, он означает ручную настройку дополнительных параметров. Готово, интернет должен заработать.
Если у вас вдруг возникло желание изменить название сети, пароль или отсоединить интернет на какой-то из частот, то снова зайдите в параметры и нажмите на третий по счёту пункт в верхнем меню, а затем на первый значок wi-fi в кружочке голубого цвета. В разделе 2.4G Wi-Fi, отметив точкой первый пункт, можно отключить роутер в данном диапазоне, а чуть ниже будет настройка 5G Wi-Fi. Где менять имя сети и пароль, вы увидите сами: они там прописаны в соответствующих полях, нужно их просто поменять.
Возможности альтернативной прошивки
Сторонние прошивки — это свободное ПО «OpenWRT», «Padavan», а также прошивки от Asus, ZyXEL, D-Link, TP-Link, Tenda и других роутеров, редактируемых через специальные приложения-компиляторы. Свободное ПО всесторонне тестируется на совместимость с роутерами как известных, так и недавно вышедших на рынок сетевого оборудования производителей.
Настройка Xiaomi 3G для работы с USB-модемом в ПО Padavan
Прежде чем работать с прошивкой Padavan, необходимо её установить вместо фирменной «урезанной» DD-WRT (или «родной» от Xiaomi).
Прошивка Xiaomi 3G с помощью утилиты Prometheus
Программа Prometheus доступна на сайте prometheus.freize.net.
- Запустите приложение Prometheus и выберите роутер Mi-R3G (следуйте инструкциям командной консоли Prometheus).

Если ошибиться с config-файлом — поможет лишь СЦ или представители Xiaomi

Предварительная обработка исходных файлов для новой прошивки Padavan
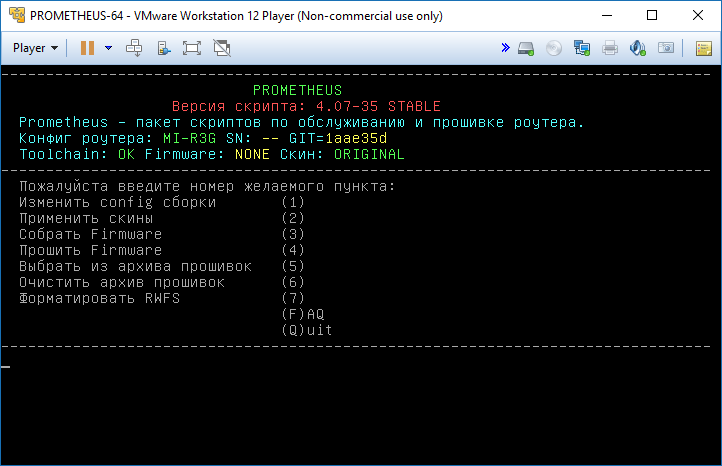
Перед началом прошивки ПО должно быть обработано кодом Xiaomi 3G
Инициируйте действие 4 (прошивка роутера). Xiaomi Router 3G будет обновлён и перезапущен.
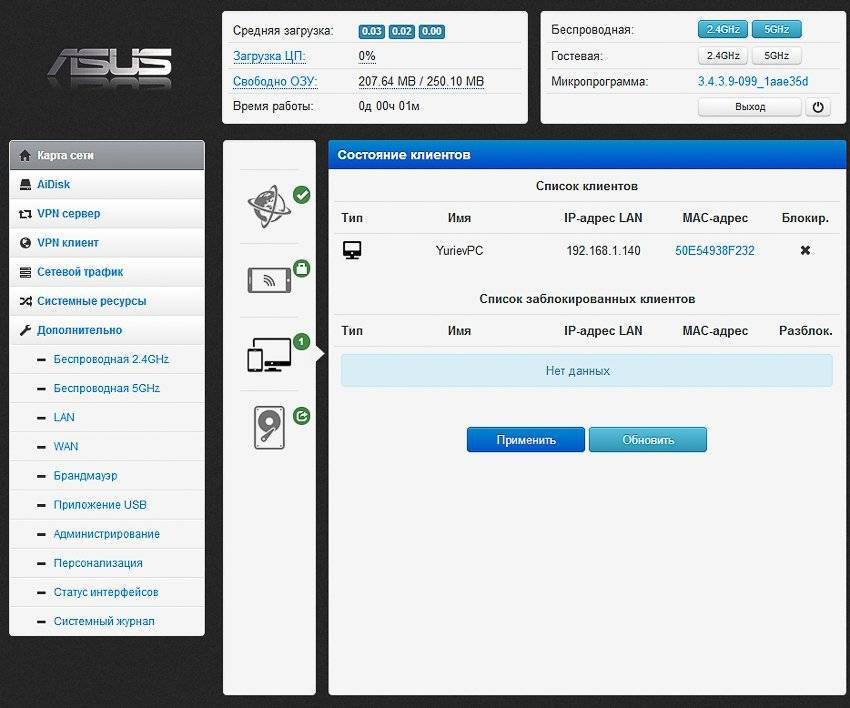
Настройки Padavan все на русском и ещё разнообразнее, чем в MiRouter
Новый IP — 192.168.1.1 (настройки программы Asus-RT).
3G/4G-настройки в Padavan Asus-RT на роутерах Xiaomi 3G
Настройка 4G-модема в прошивке Xiaomi-Asus-RT (Padavan) мало чем отличается от аналогичных действий в «чистой» прошивке Asus. Фактически Padavan — это пересадка веб-интерфейса Asus на исходный код роутеров Xiaomi.
- Дайте команду «Дополнительно — Приложение USB — Модем» и включите функционал USB-модема.

Выберите сотовую сеть, с покрытием которой у вас нет проблем
Роутер Xiaomi 3G перезапустится. Вы можете настроить Wi-Fi и маршрутизацию LAN — аналогично она настраивается в роутерах Asus-RT (обратитесь к руководству любой из моделей этой линейки) — и пользоваться интернетом от вашего сотового провайдера.
Роутеры Xiaomi просты в настройке. Эта простота в работе не обошла стороной и суперсовременную модель Xiaomi 3G. С роутерами Xiaomi 3G вам будет доступен практически любой из известных на сегодня тарифов от любого из провайдеров. Отличной вам скорости интернета — и комфортной работы!
источник
Настройка роутера в режиме (WDS) Repeater
Хотел со своего роутера Tenda W268R сделать репитер.
К дальнему роутеру у меня нет доступа к настройкам. Все что я знаю про дальний роутер это, канал вещания, Mac: адрес, Pass: И производитель роутера. Сигнал дальнего роутера 30-40% видит только ноутбук, и то только в одном месте, телефоны не видят вообще. Вот я и хотел. чтобы Tenda W268R брал трафик с дальнего роутера. И я мог подключаться к своему роутеру Tenda W268R Как мне все это правильно настроить. И возможно ли это?
Настройка роутера LB-link BL-WR3000 в режиме репитераНедавно приобрел данный роутер(LB-link BL-WR3000) для установки его в режиме повторителя. Но в.
WDS роутераНачну сначала. В доме ноутбук, через 1,5-2 км Wi-fi вышка Интертелекома, напрямую не добивает.
Подключение роутера по WDSДоброго времени суток, форумчане. Дилемма такая: есть главный роутер TL-WR940N, подключенный к.
Выбор роутера для настройки WDSВсем привет. Имеется роутер tp-link tl-wrs40n, который поддерживает функцию WDS. Он раздаёт Wifi.
Dmitry,не соглашусь с вами.Когда строится мост то мас адрес главного роутера вводится на репитере,это проверено,делал лично сам и не раз.А вообще там мас даже не нужно вводить,когда конектишся к мейновому роутеру мас появляется автоматически и не нужно ничего вводить в принципе.
Добавлено через 7 минут Konductor,выбор режима repeater mode,далее вы выбираете шифрования которое стоит на главном роутере(WEP,WPA2 PSK,нужно знать какое шифрование стоит на главном роутере) и ввод пароля от wi-fi главного роутера. далее ввод мас адреса главного роутера.очень важный момент чтобы оба устройства работали в одном канале что в вашем случае узнать думаю будет тяжело ибо вы не имеете доступ в главному роутеру,а каналов много.
Источник
Работа с внешними дисками на роутере
Все маршрутизаторы от Сяоми оснащены USB-портом или несколькими, через которые к устройству можно подключать внешние накопители, например, внешний жесткий диск или флеш-карту.
Важно! Для использования всех функциональных возможностей устройства рекомендуется устанавливать альтернативные программные компоненты. Настройка Xiaomi Router не требует определенных знаний и навыков, достаточно просто следовать алгоритмам, описанным выше
Если же сложности все-таки возникли, рекомендуется позвонить в круглосуточную поддержку местного провайдера, который поставляет услуги. Консультанты помогут оперативно устранить проблему. Еще на официальном сайте производителя есть подробные инструкции по настройке и использованию девайсов
Настройка Xiaomi Router не требует определенных знаний и навыков, достаточно просто следовать алгоритмам, описанным выше. Если же сложности все-таки возникли, рекомендуется позвонить в круглосуточную поддержку местного провайдера, который поставляет услуги. Консультанты помогут оперативно устранить проблему. Еще на официальном сайте производителя есть подробные инструкции по настройке и использованию девайсов.
Установка и изменение пароля
Обезопасить настройки маршрутизатора — необходимая мера, особенно когда к роутеру подключено несколько пользователей. Чтобы обеспечить безопасность, нужно установить пароль. Для этого следует войти через хостнейм tendawifi.com или ай пи адрес — 192.168.0.1 на вкладку с настройками роутера. С нее переход на «Основные настройки», дальше на вкладку «Системные настройки», где расположена опция «Изменение пароля».
Если это первая настройка с заводской, то поле «Старый пароль» пропускается. В него вводятся данные, только в случае смены существующего пароля. В поля «Новый пароль» и «Повторить пароль», вбивается сложное сочетание латинских букв и цифр, дальше кнопка «ОК».
Установить пароль требуется и на сеть Wi-Fi. Изначально он отсутствует, а это большой риск подключения к роутеру незнакомых гаджетов, которые будут «съедать» его скорость.
Как поставить пароль на вай-фай роутер Тенда? Его установка проходит по тому же принципу, что для любого другого маршрутизатора:
- Зайдя на админ вкладку, нужно перейти на «Основные настройки».
- Дальше переход на «Беспроводной режим».
- Следом открывается вкладка «Основные настройки Wi-Fi», где в строку «Имя сети» необходимо написать латинскими буквами и цифрами свое, уникальное имя сети.
- Далее, поставить обозначение напротив строки «Беспроводная точка доступа».
- «Сетевой режим» — ставить значение «11b/g/n смешанный режим».
- Включить «Пропускную способность» SSID и отключить поле «AP Изоляция».
- На функцию «Канал» устанавливается значение «Авто».
- Завершить настройку кнопкой «ОК». Теперь сеть Wi-Fi имеет свое, индивидуальное имя.
Имя вай-фай соединения
Следом устанавливается пароль. Не выходя из вкладки «Беспроводной режим», необходимо перейти в «Защиту беспроводного режима». Потом отключить «Настройки WPS». В меню поля «Версия» необходимо выбрать «WPA2-PSK». Строка «Шифрование» переключается в положение «TKIP/AES». Следом нужно придумать уникальный пароль, он должен содержать более восьми цифр и букв в латинской раскладке, вписывается в поле «Пароль Wi-Fi» и кнопка «Ок». После этого сеть Тенда вай-фай имеет свой личный пароль.
Пароль вай-фай задается в отдельном поле
Вход в настройки Xiaomi Mi WiFi Router с компьютера
После этого интернет заработает на нашем компьютере и всех устройствах, которые будут подключены к созданной WiFi сети. Зайдем обратно в настройки Xiaomi. Здесь все на китайском, но применив одно из расширений-переводчиков для браузера (в Google Chrome оно уже встроено), весь текст чудным образом русифицируется. Для это в Хроме кликаем по странице правой кнопкой и выбираем «Перевести на русский»
Обратите внимание, как классно сделана админ-панель. На основной страничке отображается сводная текущая информация о сети — какие устройства подключены, сколько трафика они используют, какова загрузка памяти и центрального процессора
Ни у одного другого конкурента из бюджетного класса я подобного не видел.
В меню «Оборудование» отображается список подключенных устройств — тут же без лишних заморочек с помощью переключателей можно отрубить интернет каждому из них.
В «Общих настройках» все основные функции работы сети. Например, можно сделать отдельную гостевую сеть без доступа к внутренним ресурсам локалки.
«Настройки интернет» — кроме конфигурирования подключения к провайдеру доступен выбор ограничения скорости WAN порта, клонирование MAC адреса и переключение в режим Wi-Fi репитера.
В «Расширенных настройках» более детальные вещи, такие как переадресация портов, прописка вручную статических IP, сервисы DDNS (есть поддержка бесплатного No-IP), UPnP и т.д.
Также есть возможность подключиться к роутеру Xiaomi со смартфона.
Настройка интернета
Я настраивал интернет через маршрутизатор Xiaomi не один раз и могу сказать, что хоть и редко, но бывают ошибки в определении типа подключения — помните, я говорил, что он определяется автоматически? Так вот, чтобы его изменить вручную, нужно в «Настройках» в разделе «Интернет» выбрать свой тип подключения к провайдеру из выпадающего списка. Доступны три варианта
- PPPoE
- DHCP (динамический IP)
- Статический IP
Если у вас подключение по типу PPPoE, то вводим в указанные на изображении ниже поля логин и пароль
Если у провайдера настроена обязательная привязка по MAC адресу компьютера, то ниже на странице в этом же разделе есть возможность клонировать его с основного компьютера. MAC компьютера определится автоматически — нам остается лишь нажать на левую кнопку для применения этой функции.
Вот и все — после этого интернет начнет работать. Ну а о том, как зайти в настройки к роутера Xiaomi с мобильного телефона, я расскажу в отдельной статье.
Не помогло
Какой усилитель Wi-Fi сигнала выбрать в 2020-2021 году?
Этих устройств на рынке очень много. Я уже не говорю о каких-то китайских репитерах, которых на AliExpress просто тонны. Ниже я покажу несколько моделей репитеров от популярных производителей, которые заслуживают вашего внимания. Это исключительно мое мнение. Вам не обязательно выбирать только из этих устройств.
Чтобы найти лучший репитер Wi-Fi сигнала, это нужно тщательно протестировать абсолютно все устройства, которые есть на рынке. А это практически невозможно. Плюс условия у всех разные, и та модель, которая у меня показывает отличные результаты в плане покрытия и скорости, у вас может работать очень плохо. Ну и как правило, чем дороже усилитель, тем он лучше, быстрее, производительнее. Глупо сравнивать устройство за 15 и 50 долларов.
TP-Link RE305
Популярная модель двухдиапазонного ретранслятора Wi-Fi сигнала. Я уже делал его обзор и писал инструкцию по настройке.
Есть 1 порт Ethernet (до 100 Мбит/с). Скорость беспроводной сети в диапазоне 5 ГГц до 867 Мбит/с. В 2.4 ГГц до 300 Мбит/с. Интересный внешний вид и внешние антенны, которые можно сложить. Есть кнопка для быстрого подключения к маршрутизатору.
Так же есть поддержка OneMesh начиная с аппаратной версии V3 и на прошивках с конца 2019 года. Из минусов: цена и небольшой радиус действия сети в диапазоне 5 ГГц (но это скорее особенность данного диапазона).
Можно посмотреть еще TP-Link RE205 – похожая, но более дешевая модель.
Asus RP-N12
Недорогой усилитель от компании ASUS с поддержкой только одного диапазона 2.4 ГГц. Скорость до 300 Мбит/с. LAN-порт до 100 Мбит/с.
Из минусов: режет скорость примерно в 2 раза (как и все подобные устройства), иногда зависает и его приходится перезагружать.
Каких-то особых проблем с ним не наблюдается.
Xiaomi Mi Wi-Fi Amplifier PRO
Это для любителей техники Xiaomi. Недорогой усилитель с поддержкой только одного диапазона (2.4 ГГц). Две внешние Wi-Fi антенны. Стильный внешний вид.
Могут быть проблемы с настройкой. Приложение MiHome, учетная запись Xiaomi, проблемы с регионом и т. д.
TP-Link TL-WA854RE
Еще одна популярная модель Wi-Fi усилителя от TP-Link. На этот раз уже однодиапазонная (2.4 ГГц, 802.11n). Модель новая, но собрала уже очень много положительных отзывов.
Обратите внимание, что эта модель не оборудована Ethernet-портом
TP-Link AC1200 RE300 (с поддержкой Mesh)
Отличная модель с поддержкой технологии Mesh. При подключении к роутеру из линейки OneMesh создает бесшовную Wi-Fi сеть. Может работать с обычными роутерами. Работает на двух диапазонах.
Ethernet-порт отсутствует. Антенны встроенные в корпус. Есть ночной режим, который отключает индикаторы в заданное время.
Есть много хороших моделей и у других производителей: Tenda, D-Link, Mercusys, Totolink, Zyxel и т. д. Выбор очень большой. Под любые задачи и разный бюджет.
Выводы
- Если есть возможность обойтись без усилителя Wi-Fi сигнала (например, перенести роутер ближе к центру квартиры) – желательно воспользоваться этой возможностью.
- Когда без усилителя никак – рассмотрите вариант создания бесшовной Wi-Fi сети. Особенно если у вас большой частный дом, или огромная квартира. Для этого нужна либо Wi-Fi Mesh система, либо роутер и репитер (или два роутера) с поддержкой технологии Mesh. Может у вас уже очень старый роутер, и вы поменяете его на Mesh систему, или у вас роутер поддерживает технологию Mesh и вы купите репитер, или еще один роутер с поддержкой этой же технологии.
- Если бесшовный Wi-Fi не нужен, или такие расходы не вписываются в ваш бюджет, тогда я рекомендовал бы выбрать обычный, но двухдиапазонный усилитель Wi-Fi сигнала. С ним будет больше шансов добиться более высокой скорости подключения.
- Если двухдиапазонная модель тоже выходит за рамки вашего бюджета – выберите что-то из однодиапазонных. Их сейчас достаточно на рынке, есть с чего выбрать. Можно посмотреть какие-то модели на AliExpress. Просто наберите в поиске “WiFi Repeater”. Но будьте готовы к частым обрывам, к сильному падению скорости и трудностям в процессе настройки.
Репитры будут развиваться в сторону технологии Wi-Fi Mesh и конечно же нового стандарта Wi-Fi 6 (802.11ax), так как роутеры с поддержкой этого стандарта уже начинают появляться в продаже. Стандарт 802.11ac (Wi-Fi 5 GHz) так же еще долго будет актуальным. Можете смело выбирать такие репитры в 2020 и 2021 году, как для частного дома, так и для квартиры. А вот устройства с поддержкой одного диапазона 2.4 ГГц (стандарта 802.11n) скорее всего постепенно будут уходить с рынка.
49
Сергей
Полезное и интересное
Xiaomi Mi Router Mini: настройка Wi-Fi и интернета
Сначала подключите к роутеру питание, и в порт «Internet» подключите кабель от провайдера, или модема.
Дальше нам нужно зайти в настройки роутера Xiaomi. Сначала мы рассмотрим первую настройку с компьютера (ноутбука). Подключить компьютер к роутеру можно как по кабелю (правда, кабеля в комплекте нет), так и по Wi-Fi. Сразу после включения, появится беспроводная сеть с названием «Xiaomi_какие-то цифры». Она не защищена паролем. Подключаемся к ней.
Если у вас сразу через роутер заработал интернет, то есть смысл настраивать через браузер Chrome, или Яндекс Браузер. Они умеют на лету переводить странички. И панель управления будет более понятной. Перевод там не идеальный, но все же лучше чем китайские иероглифы.
1
Открываем любой браузер, и переходим по адресу miwifi.com (он указан снизу роутера). Или 192.168.31.1. Можете посмотреть подробную статью, в которой я показывал как зайти на miwifi.com. На первой странице просто нажимаем на большую китайскую кнопку Это что-то типа лицензионного соглашения.
2
Дальше нужно задать имя Wi-Fi сети и пароль к ней. Пароль должен быть минимум 8 символов. Так как роутер двухдиапазонный, то пароль будет одинаковым для сетей на двух частотах. Его можно будет потом сменить в панели управления. Продолжаем настройку.
3
В следующем окне нам нужно установить пароль, который будет защищать настройки роутера. Этот пароль нужно будет указывать при входе в настройки маршрутизатора. Пропишите пароль, и нажмите на кнопку, чтобы продолжить. Если вы хотите, что бы пароль от роутера был такой же как пароль от Wi-Fi, то можно просто поставить галочку. Но я не советую так делать.
4
Видим сообщение о том, что роутер создаст две Wi-Fi сети на разных частотах, там будут указаны их названия. Роутер будет перезагружен.
После перезагрузки появится Wi-Fi сеть с именем, которое мы задали в процессе настройки. Подключитесь к этой сети, используя установленный пароль.
5
В окне настройки, если вы его еще не закрыли, можете нажать на кнопку, и увидите сообщение с предложением установить фирменное приложение на свой смартфон, для управления маршрутизатором Xiaomi. Вы можете установить это приложение в App Store, или Google Play, если вам оно необходимо. Называется оно Mi Router. Ниже я покажу как настраивать роутер с телефона через это приложение.
Важный момент! Если интернет через роутер уже работает на ваших устройствах, то на этом настройка маршрутизатора Xiaomi завершена. Если хотите, вы можете зайти в его настройка, покажу ниже как это сделать.
Если же интернет через роутер не работает, то его нужно настроить.
Вход в настройки роутера Xiaomi и настройка подключения к провайдеру
1
Снова в браузере перейдите по адресу miwifi.com. Появится запрос пароля. Укажите пароль, который вы установили в процессе первой настройки. Это не пароль от Wi-Fi, а именно от роутера.
2
Для настройки интернета (подключения к провайдеру) перейдите в настройках на отдельную страницу, как показано ниже. В списке выберите свой тип подключения. Скорее всего, вам нужно выбрать PPPoE. Просто если бы у вас был тип подключения DHCP (Динамический IP), то интернет через роутер заработал бы без настройки. Тип подключения можете уточнить у своего провайдера.
3
После выбора PPPoE, вам нужно будет задать необходимые параметры для подключения. Эти параметры выдает интернет-провайдер. Так же, они скорее всего указаны в документах, которые вам выдали при подключении к интернету.
4
Если провайдер использует привязку по MAC-адресу, то сменить его вы можете на этой же странице, внизу. Просто пропишите необходимый MAC. Или попросите, что бы провайдер прописал MAC-адрес вашего роутера, который указан в этом поле, или на корпусе самого устройства.
Нужно, что бы роутер подключился к интернету, и начал раздавать его на ваши устройства.
Настройка беспроводной сети 2.4 ГГц и 5 ГГц. Смена пароля от Wi-Fi
Если вы захотите сменить название Wi-Fi сети, пароль, канал, или например отключить сеть на какой-то частоте 5 GHz, или 2.4 GHz, то зайдите в настройки, и перейдите на станицу как показано ниже.
Если прокрутить страничку ниже, то вы там увидите настройки 5G Wi-Fi, насколько я понял настройки гостевой сети и смену региона.
Как видите, ничего сложного. Даже не смотря на то, что настройки на китайском языке.
Как включить wps на роутере xiaomi 3
Прогресс в нашем веке движется семимильными шагами. Появляются новые технологии, скорости обмена данными возрастают, запросы потребителя по качеству контента постоянно растут. Нам нужен высокоскоростной интернет для просмотра фильмов онлайн и игр по сети. Для удовлетворения постоянно растущих потребностей просто необходим надежный роутер, характеристики которого будут на уровне или даже выше наших запросов.
Ярким представителем такого современного оборудования является компания Xiaomi. Роутеры данной фирмы дают высокоскоростной доступ в интернет и имеют отличные показатели. К тому же, по достаточно привлекательной стоимости.
Особенности настройки через телефон
Модель маршрутизатора относительно недавно вышла на рынок. Международная прошивка пока отсутствует. Зайдя в панель администратора все, естественно, будет на китайских иероглифах. Но приложение на смартфоне предлагает английскую локализацию и другой полезный функционал.
Укажите в поиске центра приложений название программы или отсканируйте QR-код. Если роутер уже подключен к центральной сети, в списке доступных сетей находим свой маршрутизатор и подключаемся. Затем запуска приложение — Mi Router.
Стартовая страница предлагает войти в существующий аккаунт или создать новый. Выбираем последний вариант «Set up a…». В новом окне нажимаем «Set Up». После этого приложение предоставляет возможность либо восстановить старые сохраненные настройки, либо все по-новому. Определяем режим работы роутера: основной маршрутизатор или Wi-Fi усилитель. В рамках целей статьи выбираем «Primary Base Station». При динамическом типе соединения ничего указывать не нужно. Другие типы соединения предусматривают ввод персональных данных, полученных от провайдера.
Регистрация отдельной учетной записи позволяет иметь доступ к роутеру удаленно. В финале при авторизации появится окно с названием роутера и кнопкой «Pair router». Нажимаем на нее и указываем ранее созданный пароль.
Раздел Plug-ins позволяет проверить скорость, оптимизировать сеть и защитить должным образом, используя файрвол. Дополнительные функции предусматривают резервное копирование изображений со смартфона на маршрутизатор. Можно самостоятельно определить пропускную способность для каждого устройства. Установите собственное расписание, по которому будет работать оборудование. Укажите день и время, когда роутер отключиться для профилактической перезагрузки.
Пароль на доступ в настройки роутера Tenda W316R.
После завершения настройки роутера я рекомендовал бы установить свой пароль на доступ в веб-интерфейс роутера. Для этого в разделе System Tools (Инструмент системы) ищем подраздел Change password (Изменить пароль):
Здесь указываем старый пароль (по умолчанию пароля на роутере нет, поэтому строку оставляем пустым), затем в поле New pasword (Новый пароль) и Confirm new password (Подтвердить новый пароль) указываем новый пароль на доступ. Нажимаем кнопку OK.
Обязательно перезагрузите роутер после настройки. Чтобы это сделать, в разделе System Tools (Инструмент системы) ищем подраздел Reboot the router (Перезагрузить роутер) и нажимаем кнопку Reboot (Перезагрузить).
Подключение Wi-Fi маршрутизатора
Роутер Tenda AC5
Прежде чем начать подключение, необходимо ознакомиться с девайсом. Внешне — это квадрат с довольно стильным дизайном: матовая поверхность, цвет черный, на крышке выступают небольшие волны. LED-индикаторы расположены на передней панели. Они имеют синий цвет, который довольно мягко воспринимается зрением, при необходимости индикаторы можно отключить.
Задняя панель более продуктивная, на ней размещены все кнопки и разъемы:
- кнопка быстрой настройки/сброс настройки — WPS;
- вкл/выкл Wi-Fi;
- разъем блока питания;
- ethernet порты: WAN и три LAN.
По бокам у роутера прорези — они предназначены для вентиляции при большой нагрузке. Такое же охлаждение есть на нижней крышке устройства. Единственное чего нет в устройстве, это USB разъема, соответственно нет возможности подключить внешний диск. Но это не проблема, так как отсутствие такого подключения избавляет устройство от перегрузки системы питания.
Индикаторы на передней панели
АС5 — двухдиапазонный маршрутизатор, в его силах раздача сети на частотах 2,4 ГГц и 5 ГГц. Beamforming+ — разработка, которая улучшает сигнал сети, увеличивая диапазон ее работы. Тенда поддерживает технологию 802.11ac, Wave 2.0 и MU-MIMO, она увеличивает пропускную способность. Из основных особенностей можно отметить:
- Сеть Wi-Fi имеет скорость до 1200 Мбит/с. В диапазоне 2,4 ГГц скорость до 300 Мбит/с, при частоте 5 ГГц до 867 Мбит/с.
- Порты WAN и LAN имеют скорость до 100 Мбит/с.
- Внешние антенны, четыре штуки 5 dbi.
- IPTV.
- Кнопка выключения Wi-Fi сети.
- Копирование PPPoE настроек со старого устройства.
- Светодиодные индикаторы с функцией отключения.
- ОП 64 МБ.
- Flash-память 8 МБ.
- Порты — один WAN и три LAN.
- Возможна работа в режиме роутера, ускорителя, клиентском режиме.
- Управления через мобильное приложение.
- Размер — 171×171×21 мм.
Сам процесс подключения довольно простой. Сперва нужно включить роутер в сеть при помощи специального разъема. Дальше в WAN порт, он выделен синим цветом, подключается кабель, идущий от провайдера, также возможно подключение от модема. Если настройка будет производиться с компьютера, соединение нужно выполнить сетевым кабелем. Возможен вариант подключения при помощи сети Wi-Fi, ее название производитель указал внизу маршрутизатора. Пароль отсутствует.
В случае некорректной работы роутера Tenda AC5 его нужно перезапустить. Выполнить этот процесс поможет кнопка WPS/Reset, ее нужно зажать и держать 8 секунд, после чего все индикаторы на передней панели загораются и сразу тухнут — роутер перезагружен.
Четыре антенны обеспечивают высокое качество связи
Правильная настройка роутера Xiaomi Mi Wi-Fi 4C
Через браузер прописываем адрес админ-панели — 192.168.31.1
адресная строка браузера
Соглашаемся с политикой обслуживания, нажимая на большую синюю кнопку. Затем задаем имя и пароль от Wi-Fi сети; указываем пароль от входа в админ-панель. Дальше поговорим о том, как настроить роутер mi 4c при помощи приложения. Решим вопрос с локализацией и удаленным доступом, даже если устройство не подключено к оборудованию.
Немного о приложении
Как настроить роутер mi router 4c удаленно?
Благодаря облачной технологии войти в панель администратора с приложения можно даже вне досягаемости беспроводной сети с помощью телефона. Словами проще, пользователь всегда сможет зайти в личный кабинет устройства и узнать текущее его состояние. Теперь можно управлять локальной сетью в любом месте.
Вход в настройки
Чтобы понять, как настроить роутер сяоми 4с, выполняем каждое действие поэтапно:
- Центральный сетевой кабель подключаем в WAN.
- Подключаем оборудование к электросети.
- Подключаемся по WI-FI к роутеру с телефона.
С последним пунктом открывается список доступных беспроводных сетей. Находим свой маршрутизатор и подключаемся. Запускаем приложение на смартфоне и переходим на стартовую страницу.
Откроется три пункта:
- войти в учетную запись;
- создать новую;
- настроить заново.
Выбираем последний пункт, который позволяет удаленно работать с оборудованием, не находясь поблизости с Wi-Fi роутером. Первичная привязка предусматривает подключение к самому маршрутизатору. Как-только роутер определится в приложении, нажимаем «Set Up».
Предусмотрен функционал восстановления настроек (перенос данных из старого роутера). Однако в нашем случае происходит настройка нового маршрутизатора, поэтому выбираем «As New Router». Завершающий шаг — выбор рабочего режима: в роли Wi-Fi усилителя или в качестве основного роутера. Отмечаем пункт «Primary Base Station».
Подключение к сети
После выбора рабочего режима Xiaomi Router 4С, необходимо определиться с типом соединения. Большинство глобальных интернет-компаний обслуживают клиентов на динамическом типе соединения. В таком режиме от клиента не требуется никаких действий по настройке. Однако для PPPoE, L2TP, PPTP, Static IP определенно задаются параметры. Для этого откроется дополнительное окно с полями, куда вносятся данные из договора. Разумеется, такую информацию предоставляет интернет-провайдер.
Настройка WI-FI
В данном пункте необходимо указать имя и пароль сети. В модели Xiaomi Router 4С доступно два вида сети — 2.4 ГГц и 5 ГГц. Однако им присваивается одно имя. Особого внимания заслуживает пункт «Set as router admin password as well». Отмечая его, пользователь присваивает один и тот же пароль для входа в админ панель и подключения к Wi-Fi. С одной стороны это облегчает процесс запоминания данных. Но с точки зрения безопасности рекомендуется придумать два совершенно разных сложных пароля. В итоге нажимаем «Finish».
После перезагрузки роутера выполняется автоматическое подключение. Далее приложение потребует пройти повторную авторизацию в Mi Cloud.
Необязательно выбирать регион, для которого оборудование было изготовлено (по умолчанию всегда стоит «Mainland China»). В противном случае в следующий раз войти в кабинет администратора не выйдет. Большинство пользователей из русскоговорящего сегмента выбирают Тайвань.
Если этап регистрации еще не пройден, рекомендуется к нему приступить — нажмите на кнопку в правом верхнем углу. Данная процедура открывает перед пользователем удаленный доступ. В целом, процесс регистрации стандартный. В итоге после авторизации появится окно с названием клиентского роутера. Последний шаг — нажатие кнопки «Pair Router». После этого вводим пароль от входа админ-панель.