Замена термопасты
Загрузка …
Для улучшения передачи тепла с процессора на радиатор охлаждения, в месте их соприкосновения наносится специальная субстанция, называемая термопаста. С течением времени она может сильно высохнуть и потерять большую часть своих характеристик. По этой причине процессор не будет нормально охлаждаться даже после хорошей чистки.

Перед проведением операции следует приобрести шприц с термопастой. Все необходимые для работы инструменты идут в комплекте. Обычно процедура выполняется параллельно чистке кулера. Последний снимается с процессора, также убирается радиатор. Далее удаляются остатки старой термопасты с помощью пены для очистки пластиковых поверхностей. Свежая субстанция наносится тонким слоем на ЦП, после чего компоненты устанавливаются в обратном порядке.
Как узнать, что ноутбук перегрелся?
Сейчас мы узнаем, какие симптомы бывают при перегреве.
Перечень проблем вызванных перегревом:
- Ноутбук отключается без вашего вмешательства.
- Подтормаживает или зависать.
- Во время игры происходят зависания или микроподтормаживания.
Это происходит из-за того, что автоматически срабатывает защита от перегрева. Автоматическая защита срабатывает за счёт того, что на современных процессорах, чипсетах и видеокартах имеется термодатчик, который после обнаружения перегрева понижает свою частоту и напряжение, за счёт чего он пытается бороться с перегревом. Кроме того, ноутбук может просто завистнуть или отключится. Если происходит перегрев видеокарты, то на экране могут появиться квадратики, точки, линии и другие дефекты. Если перегрет процессор, то ноутбук либо зависнет, либо отключится с характерным звуковым дефектом. Для того, чтобы полностью быть уверенным в том, что ноутбук перегрет достаточно просто замерить температуру. Сейчас я вам расскажу, как это делать.
Для того, чтобы измерить температуру ноутбука достаточно скачать и установить программу HWMonitor.
Кроме программы HWMonitor можно воспользоваться программой Open Hardware Monitor. Основным достоинством этой программы, является то, что она строить график температуры, отображают частоту и загруженность каждого компонента, а так же показывает информацию о частотах.
И так, после того, как утилита будет скачена её следует распоковать и запустить. После того, как вы её запустите она вам покажет минимальное, максимальное и текущее значение температуры с момента включения ноутбука. Нас же интересует строка с максимальным значением температуры.
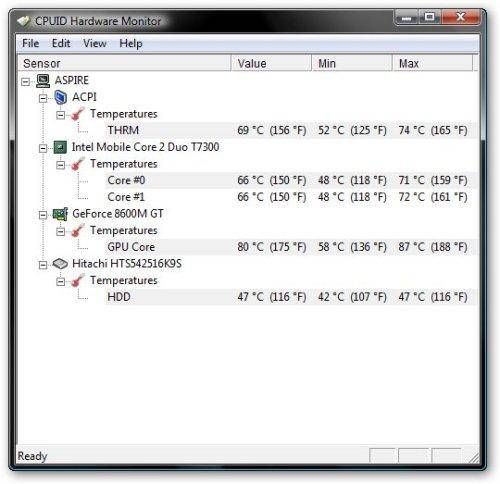
После этого понадобится запустить игру или какое-нибудь мощное приложения, которое сильно нагрузит ноутбук. Далее играем 15-ть минут, по истечению которых, смотрим значение в программе HWMonitor.
Важно знать, что программу HWMonitor должна быть свёрнута. Если её запустить после того, как вы поиграли 15-ть минут или во время игры, то данные будут не точными
Это происходит из-за того, что без нагрузки, видеокарта и процессор достаточно быстро скидывают температуру.
Теперь поговорим о значениях, которые мы увидим в окне программы:
- THRM — чипсет. Цифра в максимальном значении показывает до какой температуры он смог разогреться во время игры.
- Core#0 и Core#1 — обозначает ядро процесса. Цифры показывают температуру до какой оно дошло во время игры.
- GPU Core — чипсет видеокарты. Цифра соответственно температура.
- HDD — жесткий диск.
Диапазон температур:
- Для процессора нормальная температура под нагрузкой составляет 75-80 градусов. Если значение температуры более 90 градусов, то процессор подвергся перегреву.
- Для видеокарты нормальная температура 70-90 градусов, всё остальное перегрев.
- Нормальная температура жёсткого диска 50-55 градусов или ниже. Если это значение выше, то смело копируйте важные данные, иначе вы запросто сможете их потерять.
- Нормальная температура чипсета составляет 90 градусов.
Хотелось бы сказать, что температура может зависеть и от модели того или иного устройства. К примеру, видеокарта nVidia GeForce 8600M GT имеет нормальное значение температуру 90-95 градусов, в свою очередь nVidia GeForce 9500M GS оптимальная температура 80-85 градусов.
Если после тестирования ноутбука на перегрев вы обнаружили, что температура в норме или даже ниже оптимальной, а компьютер тем ни менее подтормаживает, зависает или вовсе отключается, проблему следует искать в операционной системе и драйверах. Для того, чтобы исправить эти проблемы вам следует первым делом обновить BIOS ноутбука. BIOS, можно взять с сайта производителя вашего ноутбука. Если обновление BIOS’a не исправило проблему, то вам понадобится снести старую и установить новую систему, обновить все драйвера, установить самые свежие версии программ. Если и это не исправит ситуации, то останется только одно, обратится в сервисный центр, где вам найдут и скорее всего исправят проблему. Подобные поломки отремонтировать в домашний условиях бывает достаточно сложно, а парой невозможно.
Как снизить температуру
Бытовая пыль — очень эффективный термоизолятор и неплохой проводник электрического тока. Воздушная система охлаждения работает по следующему принципу: воздух всасывается входными вентиляционными отверстиями, забирает часть тепла с радиатора и выводится через выходные вентиляционные отверстия. Вместе с воздухом всасываются микроскопические частицы пыли, которые оседают на деталях.

Пыль нужно периодически удалять. Для этого нужно или разобрать ноутбук и продуть его бытовым пылесосом, либо не разбирая воспользоваться компрессором, который создает более мощный поток воздуха. Без такого технического обслуживания все прочие методы борьбы с перегревом теряют эффективность.
При монтаже радиатора кулера на процессор применяется термопаста — специальный состав с теплопроводящими свойствами. Со временем физические свойства термопасты ухудшаются и она начинает хуже проводить тепло. Менять этот состав рекомендуется не реже одного раза в году. Для этого нужно разобрать ноутбук и демонтировать кулер процессора, удалить старый слой термопасты и нанести новый.
Если увеличить количество оборотов процессорного кулера, он сможет гонять больше воздуха внутри корпуса и тем самым увеличить качество охлаждения. Сделать это можно через настройки БИОС, для чего до загрузки операционной системы при включении устройства нажмите кнопку F2, Escape или Delete. Необходимые настройки находятся в разделе Power — пункт Hardware Monitor. Обороты кулера указываются в процентном соотношении от максимальной мощности. Если установить максимум, система охлаждения будет работать «На полную катушку». Если выбрать интеллектуальный режим, обороты будут подстраиваться под нагрев процессора. Чтобы новые настройки вступили в силу, нужно нажать кнопку F10 и перезагрузить компьютер.
Если встроенный кулер не справляется с охлаждением, можно воспользоваться специальной охлаждающей подставкой. Это платформа, оборудованная одним или несколькими мощными вентиляторами. Они улучшают циркуляцию воздуха внутри корпуса, благодаря чему «начинка» лэптопа охлаждается лучше. Питается такое устройство от USB порта и может быть оборудовано дополнительной подсветкой.
Как понять, что ноутбук перегревается?
В статье о самопроизвольном отключении ноутбуков мы перечислили симптомы, указывающие на то, что ваш железный «питомец» изнемогает от жара. Напомним: это громкий гул вентилятора, нагрев корпуса, горячий воздух из вентиляционной решетки (или, наоборот, холодный, когда нет эффективного теплоотвода) и т. д., но самый объективный показатель – данные программ аппаратного мониторинга (Core Temp, HWiNFO, Aida64, Open Hardware Monitor, Real Temp, HWMonitor и прочих).
Нормальная температура процессора при умеренной нагрузке (работа в офисных приложениях, серфинг сети, общение через мессенджер) составляет около 40–60 С с пиковыми подъемами до 70–75 С. Чипсет (мосты) нагревается примерно также, видеокарта при просмотре фильмов может греться до 70–80 С, а при тяжелых нагрузках (игры, рендеринг 3D-изображений) – почти до 100 С. Температура жесткого диска в норме составляет 40–50 С. Все эти показатели – ориентировочные, официальные нормативы для конкретного устройства можно отыскать на сайте его производителя, но точность до градуса для оценки перегрева не нужна.
Бывает, что программы мониторинга определяют температуру неверно. Например, показывают, что она ниже комнатной. Если есть сомнения, перезагрузите машину и зайдите в BIOS Setup (какую клавишу для этого нажимать, написано внизу экрана заставки производителя). Нужная информация содержится в разделе PC Health (другие варианты названия – Hardware Monitor, Status и т. п.). Посмотрите значения следующих параметров:
- CPU Temperature (другие названия: Processor Temperature, Package Temperature или сокращенно: CPU Temp, Processor Temp и т. п.) – температура процессора.
- ICH Temperature (вместо ICH может быть MCH, FCH, THRM) – температура чипсета (показатель присутствует опционально).
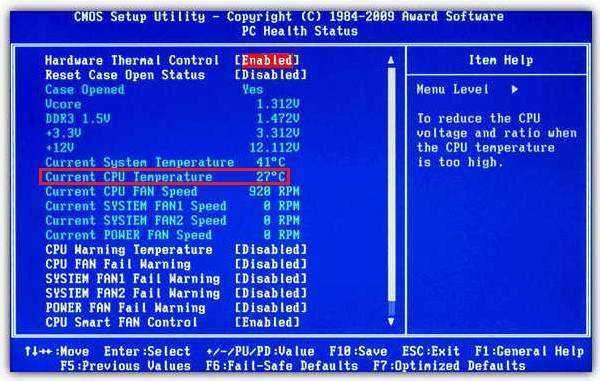
Если они сильно отличаются от показателей программ, последим доверять не стоит.
Причины и решения
Причин перегрева может быть достаточно много. Большую часть из них пользователь может устранить самостоятельно.
Основные причины перегрева:
- запыленность и загрязненность внутренних деталей;
высохшая термопаста;
неисправность охлаждающей системы;
выход из строя элементов материнской платы.
Пыль
Со временем внутри корпуса компьютера накапливается пыль, шерсть, из-за этого ноутбук сильно нагревается. Эта проблема не возникнет, если периодически проводить профилактическую чистку, используя баллон со сжатым воздухом, который можно приобрести в любом компьютерном магазине.

Этапы очистки портативного ПК от пыли:
- разборка;
снятие радиаторов, вентиляторов и теплопроводных трубок;
чистка от пыли;
смазка вентилятора и замена термопасты;
сборка;
проверка температуры важных элементов (центральный процессор, видеокарта и т.д.).
Стоит отметить, что пользователю, который впервые ищет ответ на вопрос: «Почему ноутбук сильно шумит и греется?» производить чистку самостоятельно без помощи специалиста не рекомендуется, так как велика вероятность повредить мелкие детали на этапах сборки-разборки.
Высохла термопаста
Обычно замену термоинтерфейса проводят 1-2 раз в год с целью профилактики. Если этого не делалось, то высохшая термопаста может привести к тому, что мобильный компьютер начинает тормозить во время игры или работы. В этом случае необходимо немедленное вмешательство, чистка и замена старой термопасты на новую.

На рынке присутствует огромное количество подделок из-за чего выбрать качественную термопасту самостоятельно достаточно сложно. Лучше воспользоваться рекомендациями надежных сервисных центров или даже провести собственное тестирование на время высыхания и другие характеристики.

Запуск современных игр
Современные игры и некоторые программы, например, для обработки видео или 3D моделирования сильно нагружают процессор и видеокарту. В некоторых вариантах компьютер при выполнении этих задач перегревается и слишком тормозит или вообще зависает.

Попробовать решить проблему с излишним нагревом при запуске современных игр можно следующими способами:
- чаще очищать ноутбук от пыли;
заменить термопасту;
ограничить производительность процессора до 70-80%;
воспользоваться охлаждающей подставкой.
Выход из строя
Проблемы с некоторыми компонентами могут привести к тому, что ноутбук начнет перегреваться. При этом происходить это может просто при включении компьютера без нагрузки.

Детали, повреждение которых может привести к излишнему перегреву компьютера:
- система охлаждения;
южный мост и другие элементы системной платы.
Системы охлаждения
Система охлаждения современных ноутбуков состоит из нескольких частей и отвечает за эффективный отвод тепла от главных элементов ПК. Неисправность системы охлаждения приводит к перегреву и как следствие тормозам или полному зависанию компьютера. Как правило, из строя выходят вентиляторы, обеспечивающие вывод горячего воздуха из корпуса.
Рассмотрим основные причины выхода неисправности системы охлаждения:
- нарушение электропитания;
производственный брак;
механические повреждения;
чрезмерное скопление пыли.
Нарушение электропитания способно вывести из строя электродвигатели вентиляторов, в результате чего они перестанут работать. В этом случае большая часть тепла будет оставаться внутри корпуса и компоненты окажутся подвержены перегреву.
Некачественный вентилятор, установленный внутри портативного ПК, достаточно быстро может выйти из строя и нарушить нормальную работу устройства. К счастью, большинство производителей ноутбуков стараются тестировать комплектующие и эта неисправность встречается редко.

В отличие от предыдущих двух проблем, вызывающих выход из строя системы охлаждения за пыль и механические повреждения ответственен сам пользователь. Компьютер необходимо регулярно чистить избегать ударов для исключения этой проблемы.
Элементов платы
Перегрев может сочетаться с выходом из строя некоторых элементов платы. Например, южного или северного моста. В этом случае при полной неисправности микросхемы мобильный ПК перестанет включаться, а при частичной могут появиться разнообразные глюки.

Рассмотрим основные проявления проблем с южным мостом из-за перегрева:
- частое выключение ноутбука;
зависания;
сбои в работе клавиатуры, тачпада или USB-портов;
сильный нагрев ноутбука;
проблемы со звуком;
неверные данные об уровне зарядки.
Должен ли ноутбук греться? Есть ли угроза устройству?

Основными электронными компонентами ноутбука, которые очень сильно нагреваются, при работе устройства являются: видеокарта, процессор ноутбутбука и чипсет. Особенно сильно нагревается ноутбук при обработке больших массивов данных. Чаще всего, это происходит при работе ресурсоемких графических программ, игре в новейшие видеоигры, при конвертации FullHD видео. За очень короткое время, температура ноутбука может подняться до максимальных значений. Далее, после нагрева, по особой тепловой трубке, тепло передается в радиатор, а также к кулеру. Эти компоненты и «выбрасывают» тепло за пределы ноутбука.
При покупке нового ноутбука и отсутствия пыли на радиаторе, сам девайс нагревается не сильно, так как сама система хорошо отводит тепло от поверхности внутренних комплектующих. Однако с течением времени, на радиаторах кулеров и других элементах системы охлаждения скапливается пыль, ворсинки. Они мешают выбросу тепла за пределы ноутбука и из-за этого, нагревание устройства может стать критическим, пока не сработает аварийное выключение питания. Такое выключение происходит при максимально высоких температурах, так как возрастает риск полного выхода из строя ноутбука.
Компьютер греется из-за программ
Вторая причина перегрева — это работа требовательных программ. Признаки: компьютер выключается во время игр или работы графических приложений. Попробуйте использовать охлаждающую подставку под ноутбук. Желательно использовать подставку всегда, когда вы играете или работаете в графическом пакете. Также для снижения температуры, поможет ограничение максимальной мощности процессора до 60-80%.
Компьютер поражен вирусом
Последняя причина, по которой происходит перегрев — компьютер поражен вирусом. Обновите антивирус и проверьте ноутбук.
Не ставьте работающий ноутбук на мягкие поверхности, например, одеяло или ковер. Мало того, что они препятствуют правильной циркуляции воздуха, так еще и являются источниками пыли и других мелких частиц.
Читайте: «Как выбрать ноутбук: 2 совета, как не попасться на удочку маркетологов»
Для того, чтобы улучшить охлаждение ноутбука, используют специальные подстакки. Что получить более полное представление о том, что такое подставка под ноутбук, предлагаем вам видеообзор одной из них.
https://youtube.com/watch?v=IWB-hiL_jLg
Причины и пути их решения
В общей сложности, если сильно греется ноутбук, есть несколько причин, которые можно разделить на пять более часто встречающихся. Подведем итог:
1. Причина: банальное загрязнение пылью. В некоторых очень запущенных случаях уровень грязи доходит до 10 миллиметров, что мешает потоку холодного воздуха проходить. Соответственно основные нагревающиеся части меньше охлаждаются.
Признаки: Чрезмерный нагрев, постоянная и шумная работа вентилятора, самостоятельные выключения (это происходит для защиты от перегрева и выхода деталей из строя), появляются «тормоза» (снижается производительность во избежание достижения порога возможного перегрева), а также сильный шум от вентилятора и повышенная температура процессора даже во время работы в стандартных офисных вариантах.
Решение: Проведение своевременной очистки устройства от пыли.
2. Причина: Термопаста (на процессоре) или термопрокладка (на видеочипе) пришли в негодность и требуют замены.
Признаки: Идентичные первой.
Решение: Замена пришедшего в негодность теплообменника.
3. Причина: Использование компьютерных видеоигр, с требованиями выше аппаратных возможностей мобильного компьютера, при этом по максимуму загружены все его детали.
Признаки: В процессе работы с компьютерными играми или «тяжелыми» приложениями, производящими обработку большого количества информации (такие как видеомонтаж или 3D моделирование), ваше устройства сильно тормозит или даже выключается.
Решение:
а) Производить более частую чистку систем охлаждения.
б) Поставить ограничение мощности процессора в районе 70%.
в) Использовать специальную подставку, которая позволит снизить уровень нагрева.
4. Причина: Вирусы или приложения, работающие не корректно, которые загружают ЦП, увеличивая его температуру.
Признаки: Высокая загруженность ЦП до 60 и более % долгое время, без включенных каких-либо приложений, кроме стандартных.
Решение: Провести проверку антивирусом, удалить программы, работающие не корректно или переустановить ОС.
5. Причина: Наличие неисправности материнской платы либо иных деталей.
Признаки: Были произведены все предыдущие манипуляции, но так и осталась высокая загруженность ЦП и высокая рабочая температура в районе 70–80С.
Решение: Отнести в сервисный центр, так как самостоятельное решение проблемы невозможно.
Устранение причины перегрева ноутбука
Самые частые причины перегрева:
- пыль внутри корпуса ноутбука;
- неисправная система охлаждения;
- высыхание термопасты на ЦП или видеокарте.
Разберемся, как можно их устранить.
Пыль внутри корпуса ноутбука
Многие пользователи ноутбуков даже не знают, что их лэптопы необходимо систематически чистить от пыли. Так как мелкие частички пыли беспрепятственно проникают в корпус оборудования и скапливаются внутри, вызывая перегрев.
Как решить проблему:
- найти инструкцию по разборке ноутбука и добраться до его «внутренностей»;
- используя маломощный пылесос или баллончик со сжатым воздухом, убрать пыль с электроники;
- с помощью ватных дисков или палочек, смоченных спиртом, протереть все пластиковые части лэптопа, удаляя с них пыль;
- собрать устройство обратно.
Нельзя протирать спиртом электронные компоненты, ведь на них могут остаться частички ваты.
Неисправная система охлаждения
Рабочий ресурс вентилятора системы охлаждения обычно составляет до 5 лет. Но если неправильно эксплуатировать лэптоп, он может выйти из строя намного быстрее. Если речь идет не о видимых механических проблемах, например, четко видно, что вентилятор не крутится, провести грамотную диагностику системы охлаждения в домашних условиях практически невозможно.
Поэтому при подозрении на неисправность этого узла ноутбука лучше сразу обратиться в сервисный центр и проконсультироваться касаемо ремонта. В Москве найти хороший сервис вам поможет площадка gadget-plaza.ru. Здесь вы найдете офисы разных столичных СЦ с адресами и подробностями работы.
Высыхание термопасты на ЦП или видеокарте
Между процессором ноутбука и радиатором системы охлаждения наносится тонкий слой термопасты. Это вещество позволяет равномерно отводить излишки тепла, которое выделяет процессор во время работы. Если после покупки ноутбука прошло уже более года, то термопасту стоит заменить. Мастера рекомендуют выполнять эту процедуру каждые полгода.
Чтобы заменить термопасту в конкретном ноутбуке, нужно найти инструкцию по его разборке и снятию системы охлаждения. В сети достаточно подробных видеоинструкций для большинства современных ноутбуков. Если же вы боитесь навредить устройству, лучше обратиться в сервис.
Главное — инструкциями по эксплуатации не нужно пренебрегать. Чтобы не допустить перегрева устройства, помните:
- не работайте за лэптопом на диване, кровати или любой другой мягкой поверхности, чтобы не перекрывать вентиляционные решетки и не спровоцировать перегрев;
- систематически, не реже раза в год, проводите полную чистку ноутбука от пыли и меняйте термопасту, даже если вы будете каждый год обращаться в СЦ для этого, то все равно потратите меньше денег, чем на ремонт устройства из-за перегрева;
- купите специальную подставку для охлаждения устройства или приобретите новую, более современную/мощную систему охлаждения, которая сможет справляться с повышенными нагрузками.
Почему греется ноутбук и что с этим делать
Если ноутбук обжигает, внезапно выключается, зависает или перезагружается, сильно шумит или работает непривычно тихо, пора принимать меры.
Вы неправильно эксплуатируете ноутбук
Начнём с банальных причин перегрева, о которых могут не знать новички.
Возможно, вы размещаете ноутбук так, что посторонние объекты начинают мешать оттоку горячего воздуха из устройства. Такое бывает, если приставить аппарат слишком близко к стене или положить его на мягкую поверхность вроде кровати.
Кроме того, если вы долго играете или используете тяжёлые программы вроде видеоредакторов, это тоже может стать причиной перегрева. Поэтому делайте перерывы, давая ноутбуку остыть. Также не злоупотребляйте играми и приложениями, предназначенными для более производительных систем, чем ваша.
С особым вниманием к играм и ресурсоёмким программам относитесь в знойные летние дни. Температура внутри устройства зависит от окружающей среды, поэтому старайтесь не перегружать ноутбук в жару
Можете поставить рядом с ним вентилятор или купить специальную охлаждающую подставку — это должно немного помочь.
Сломалась система охлаждения
Выход из строя системы охлаждения может привести к резкому скачку температуры. Если вы заметили, что корпус ноутбука внезапно стал горячим без очевидных причин, а шумный до этого вентилятор притих, убедитесь, что кулер вообще работает. Для этого придётся разобрать ноутбук.
Отключите ноутбук от сети, выключите его и снимите крышку. Затем поставьте устройство на стол, включите компьютер и запустите несколько программ или игру
Осторожно приподнимите сторону, в которой находится кулер, и проверьте, вращаются ли его лопасти. Повторите проверку несколько раз с интервалами 5–10 минут
Если вентилятор не заработает вообще или будет вращаться слишком медленно, лучше отнесите аппарат в сервисный центр.
В устройстве накопилась пыль
Если, разобрав ноутбук, вы увидели рабочий вентилятор, а вместе с ним — толстый слой пыли, этот сюрприз может быть причиной перегрева.
Со временем пыль накапливается на вентиляционной решётке, лопастях кулера и прочих комплектующих ноутбука и мешает нормальной циркуляции воздуха. Из-за пыли устройство может сильно греться в любое время года и даже при незначительных нагрузках. Чтобы избавиться от неё, попробуйте почистить ноутбук.
Будем считать, что вы отключили аппарат от сети, выключили его и сняли крышку
Теперь очень осторожно пропылесосьте вентилятор и другие внутренности. Можете также разобрать кулер и смазать подшипник специальной масляной смазкой, которую продают в магазинах
Но не все вентиляторы разбираются. Предварительно ознакомьтесь с инструкцией к вашей модели ноутбука или отдельным её комплектующим.
Высохла термопаста
По мере использования ноутбука высыхает термопаста — вязкое вещество, которое наносят на поверхность процессора, чтобы повысить уровень теплоотдачи. В результате устройство может перегреваться.
Чтобы заменить термопасту, отделите систему охлаждения от центрального процессора. Вы увидите металлическую пластину с остатками вещества. Полностью удалите их с помощью ватной палочки. Если не получится, смочите палочку небольшим количеством спирта.
Затем выдавите каплю новой термопасты на пластину и аккуратно распределите вещество тонким равномерным слоем по всей площади. Следите, чтобы термопаста не попала за пределы пластины. Для нанесения можно использовать кисточку, которая часто продаётся в комплекте с термопастой. Но подойдёт также обычная пластиковая карта или любой другой предмет, который не способен поцарапать пластину.
Аналогичным образом можно нанести термопасту на графический процессор видеокарты. По завершении не забудьте поставить все детали на места и надёжно закрепить их.
Если вы боитесь разбирать ноутбук или столкнулись с трудностями в процессе, поищите в Сети видеоинструкцию по обслуживанию вашей модели. Ну и вы всегда можете обратиться за помощью к специалистам.







