Как включить VoWiFi на телефонах Huawei
Для модели Huawei Nexus 6P:
- Подключить телефон к сети Wi-Fi.
- На домашнем экране тапнуть иконку «Приложения»
- Прокрутить открывшийся список, найти и тануть «Настройки > Беспроводные сети > Дополнительно > Звонки по Wi-Fi.
- Установить переключатель напротив пункта «Звонки по Wi-Fi» в положение «Вкл.».
Для Huawei P10, P10 Lite, P10 Plus, P8 Lite:
- Подключить телефон к Wi-Fi.
- На домашнем экране тапнуть «Настройки».
- Тапнуть «Дополнительно».
- Тапнуть «Звонки по Wi-Fi».
- Установить переключатель рядом с этой функцией во включенное положение.
Для Huawei P9, Smart:
- Подключить телефон к Wi-Fi.
- На домашнем экране тапнуть иконку «Телефон».
- Тапнуть «Меню» (три точки).
- Тапнуть «Настройки».
- Прокрутить список настроек и найти пункт «Звонки по Wi-Fi».
- Включить функцию, тапнув по этому пункту.
Если нужно отключить VoWiFi, то, используя инструкции, данные выше, следует найти в «Настройках» опцию «Звонки по Wi-FI» (Wi-F Calling) и поставить переключатель в соответствующее положение. При отключенной функции из статусной строки на экране телефона исчезнет и сам значок.
Настраиваем wi-fi роутера Huawei для Ростелеком
Большинство новейших операционных систем, при условии правильной настройки модема, в автоматическом режиме обеспечивают высокоскоростное соединение. Если же этого не случилось, то вы можете попробовать дополнительно войти через панель управления.
- Зайдите в Центр управления сетями и общим доступом. Здесь нужно выбрать опцию нового высокоскоростного подключения.
- Указываем имя пользователя и пароль. Если у вас заключён договор с провайдером Ростелеком, то соответствующая информация в нём есть.
- Указываем WLAN ID. Для получения этих данных необходимо связаться с провайдером. Обычно помогает служба поддержки. Получив данные, вы можете включать роутер Ростелеком, настраивая вай-фай.
Тот же алгоритм действий подходит и для Казахтелеком.
Обновление прошивки
Микропрограмму всех маршрутизаторов от производителя Huawei можно обновить до последней версии, что позволит устройству быть более функциональным и корректно работать. Обновления регулярно публикуются на официальном сайте производителя. Файл достаточно скачать, распаковать архив и запустить файл с расширением exe.
Wi-fi роутер Huawei E5573C — одна из передовых моделей, которой присуще большое количество преимуществ — богатый функционал, надежность, привлекательный внешний вид и доступная цена. Устройство может работать не только с Ростелеком, но и с такими гигантами, как Билайн, МТС, Мегафон.
источник
Мобильное приложение
Если у вас нет ноутбука или компьютера, то удобнее всего управлять и следить за своим роутером через приложение на телефоне. Его можно спокойно скачать с Google Play или App Store по названию «Huawei HiLink». После установки вас поприветствует программа, просто пролистайте до «Выбора устройства». Если вы подключились к беспроводной сети маршрутизатора, вы должны увидеть этот роутер. Просто выбираем его и нажимаем «Подключить».
Далее вы должны попасть на быструю настройку. На второй шаге можно будет поменять стандартное имя WiFi и пароль.
Чтобы изменения вступили в силу, надо будет перезагрузить аппарат через приложение. Нажимаем на соответствующую кнопочку.
Теперь вы должны увидеть информационный данные: батарея, уровень сигнала и трафик.
Как зайти на 192.168.8.1
Обзор и настройка модема D-Link Dir-320
Инструкция, как зайти в настройки роутера Huawei, включает этапы от физического соединения двух гаджетов до изменения стандартных условий в 192.168.8.1 admin: пароль, вход, Wi-Fi, имя сети.
Шаг 1. Подключение к стационарному компьютеру, ноутбуку или телефону
В Huawei-модеме 4G-настройка зависит от выбранной в качестве «базы» техники: ПК, ноут или смартфон, для каждого из них предусмотрена собственная схема.
Для компьютера или ноутбука требуется:
- подключить LAN-провод в разъем входа в модем «Хуавей»;
- соединить компьютер или ноутбук LAN-кабелем с маршрутизатором;
- либо вставить модем напрямую в USB-порт.
Подключение через телефон, планшет осуществляется через Wi-Fi, для этого необходимо:
- Убедиться, что включен мобильный вайфай в меню «Настройки» либо, открыв шторку, кликнуть на соответствующем значке.
- В перечне сетей найти нужную, войти.
- В большинстве моделей пароль не потребуется, но если устройство его запросит, информация указана на обороте модема.
- После входа в сеть Huawei доступ к роутеру через admin. Панель откроется.
Шаг 2. Подключение к личному кабинету по адресу 192.168.8.1
Открыть браузер: Safari, Internet Explore, Opera или любой другой.
Ошибка при входе в веб-интерфейс
Частая ошибка, которая возникает при входе по этому адресу в написании символов. Могут быть напечатаны буквы вместо цифр, стоять лишний пробел или ошибочная цифра. Ввести admin как логин и пароль. Это заводской пароль, в дальнейшем его можно поменять. Чтобы избежать взлома и после сброса настроек кнопкой Reset по какой-то причине, потребуется придумать новый пароль. Количество символов должно быть не короче шести, обязательно использование латинских букв.
Шаг 3. Авторизация в личном кабинете роутера
Вид страницы личного кабинета зависит от типа, модели или мобильного оператора. Однако большинство маршрутизаторов имеют единую оболочку, в том числе с помощью mobile WiFi вход в систему осуществляется, как на ПК. Модем WiFi имеет дополнительную защитную функцию с обязательным вводом логина и пароля при попытке входа в любой пункт.
Шаг 4. Изменение настроек
После того как вход в роутер «Хуавей» произведен, настраивается более детально тип соединения в зависимости от состояния IP-адреса, динамического или статического.
Для WAN порядок действий следующий:
- Ставить галочку «WAN connection».
- Прописать значения VPI/VCI, которые присвоены услуге в регионе у провайдера. Как правило, для Интернета VPI равен 0, для кабельного телевидения — 2. Информация указана в договоре либо на официальном сайте, форуме.
- Тип соединения указать «PPPoE».
- Ввести логин и пароль.
- По кнопке Submit сохранить профиль.
Динамический IP на некоторых типах модемов настраивается так же и разнится всего в трех переменных:
- В строке типа соединения (Connection type) выбрать IPoE.
- Выбрать из списка «DHCP» в строке Address Type.
- Активировать NAT, если предоставлен выбор, то прописать NAPT.
Следующий этап — настройка WiFi-сети происходит через вкладку WLAN:
Выбрать первую по порядку Сеть с индексом «1». Она будет основной сетью
Дополнительная информация! У роутера доступно несколько WiFi-профилей. Количество зависит от прошивки, а последние по списку сети будут считаться гостевыми.
- Поле SSID заполнить названием новой сети. Имя отображается затем на всех устройствах.
- Поставить галку «WMM».
- Значение «40МГц» ставится в строке Width (частота канала).
- Тип безопасности выбрать WPA2-PSK c шифрованием AES.
- Обязательно условие – ввод пароля на доступ к сети в строку «WPA pre-shared key» для предотвращения посторонних доступов.
Как настроить WiFi на 4G-LTE модеме Huawei E8372h-153?
Поскольку Huawei E8372h-153 является не только 3G-4G-LTE модемом, но и имеет режим роутера, покажу, как он настраивается. В отличие от E3372 здесь имеется отдельный блок конфигураций, связанных с беспроводной сетью.
- В «Основных настройках WiFi» можно поменять имя сети (SSID), назначить новый пароль и сделать сеть невидимой для других пользователей.
- В «Дополнительных» также можно сменить регион и выбрать оптимальный WiFi канал.
- «Фильтр MAC адресов» позволяет отсечь от интернета нежелательных клиентов по уникальному идентификатору устройства.
- В разделе «WPS» активируется функция автоматического присоединения к сигналу или по пин-коду с других девайсов.
- Наконец, в DHCP — задается IP адрес модема, диапазон доступных значений для выдачи другим компьютерам и время аренды этих адресов.
В отдельный раздел меню вынесено управление режимом «wifi репитера». Если его включить, то модем Huawei сможет выбирать, откуда брать интернет — от другого маршрутизатора или с СИМ-карты. Это удобно, если вы подключили модем к ноутбуку. Чтобы не тратить мобильный трафик, при нахождении в зоне известного вай-фай сигнала предпочтение будет отдаваться именно ему.
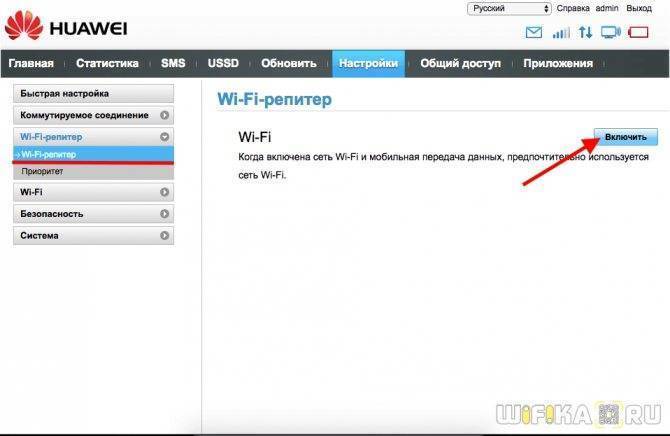
Доступ к SD-карте
И еще одна интересная особенность модема Huawei E8372 — это поддержка работы с микро SD картами. Она, также как и симка, устанавливается внутрь корпуса. На ее базе можно создать сетевой FTP сервер и открыть в него доступ для всех гаджетов, подключенных к его WiFi сети. Находится эта настройка в разделе «Общий доступ».
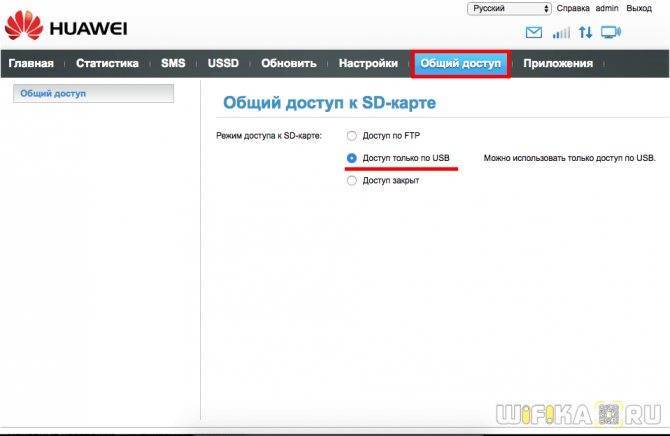
По умолчанию активирован режим «Только USB», то есть она используется как обычная флешка, подключенная к компьютеру. Но если переставить флажок на «Доступ по FTP», то открываются описанные выше возможности.
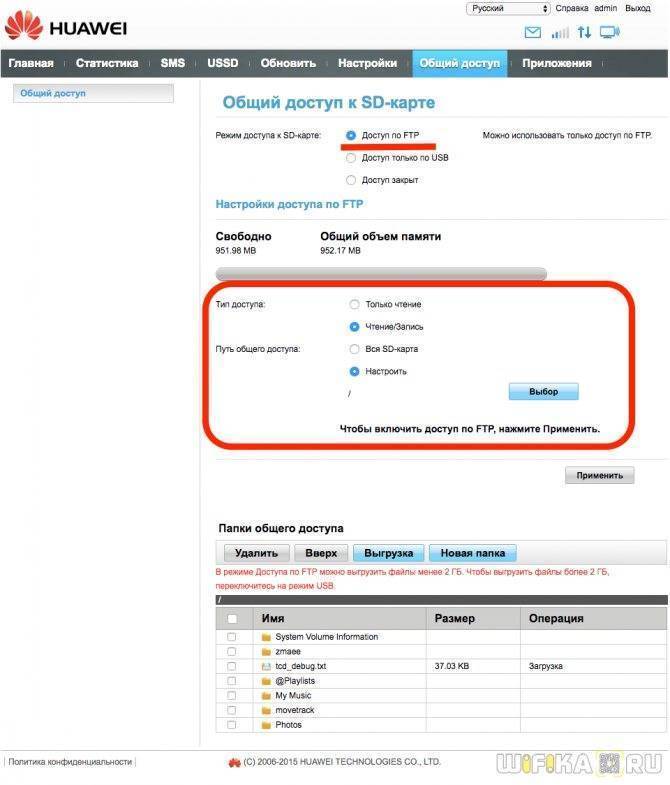
Можно дать права только на чтение файлов или также на запись. Плюс выбрать каталог, в который будет открыть доступ — ко всей карте памяти или же к отдельной папке.
Это основные настройки модема, которые можно найти по адресу https://192.168.8.1 или 192.168.3.1 в личном кабинете Huawei. Теперь вы знаете, как в них зайти и изменить.
Пять основных фактов, которые нужно знать о VoWiFi
Более высокое качество звонков
VoWiFi улучшает качество звука звонка, из-за чего пользоваться мобильной связью становится гораздо приятнее. Общение между абонентами выходит на новый уровень. Для бизнеса это играет важную роль, так как повышается эффективность работы сотрудников и наблюдается экономия рабочего времени.
Когда есть VoWiFi, отсутствуют проблемы со связью внутри помещений
Иногда в жилых домах, офисах и торгово-производственных помещениях сотовый сигнал слабеет или вовсе отсутствует. Слабый сигнал может превратиться в проблему. Но с появлением VoWiFi приходит и решение. Надежность связи внутри помещений заметно возрастает. При этом нет необходимости в установке нового оборудования или покупке более мощного смартфона.
Экономическая выгода
Раньше звонки в роуминге могли свести к нулю любой бюджет. Однако с VoWiFi можно легко экономить средства и разговаривать с родными и близкими, не опасаясь остаться без денег. Более того, звонки в роуминге внутри страны и из-за рубежа в определенных условиях можно сделать совершенно бесплатно.
С VoWiFi можно делать звонки с устройств, не имеющих модуль GSM/LTE
Технология VoWiFi позволяет владельцам устройств без модуля сотовой связи, например, планшетов с Wi-Fi, совершать недорогие/ бесплатные звонки в разные страны мира. Операторам также гораздо проще развивать спектр услуг, не вкладывая в это дополнительные средства.
Универсальный сервис
Если у пользователя есть устройство, которое поддерживает VoWifi, услуги мобильной связи приобретают универсальный, более широкий характер. Однако здесь есть одно условие – необходим стабильный доступ к сети Wi-Fi.
Если оператор сотовой связи предоставляет доступ к технологии VoWiFi, это огромное преимущество. Высокое качество работы сетей привлекает больше пользователей, от этого выигрывают все – и простые клиенты, и бизнес-пользователи, и сами поставщики услуг.
Сегодня в РФ технологию передачи голоса по сетям Wi-Fi поддерживают все основные операторы сотовой связи: Билайн, МТС, Мегафон, Теле2. Об условиях предоставления доступа к VoWiFi лучше узнать подробнее в офисе поставщика услуг. В некоторых случаях достаточно набрать код на телефоне, чтобы начать пользоваться улучшенной связью. В других случаях, возможно, придется перейти на новый тарифный план.
Кроме того, сам телефон (его аппаратная часть) должен поддерживать VoWiFi. Чаще всего новые модели смартфонов имеют такую возможность. Но в телефонах Хуавей, которые были приобретены 2-3 года назад, необходимо проверить технические характеристики, прежде чем подключать новую услугу.
Характеристики
Давайте коротко пройдемся по характеристикам. Данная модель работает с мобильной связью LTE, 3G и 4G. Максимальная скорость по связи до 150 Мбит в секунду. Я правда такой высокой скорости не встречал, даже на 4G, но тут, наверное, претензия больше именно к мобильному оператору.
Работает с частотой 2.4 ГГц, поэтому поддерживает только три стандарта 802.11b, g и n. Максимальная скорость внутри локальной сети по воздуху, как мне кажется, 150 Мбит в секунду и технологии MIMO, которая могла бы увеличивать скорость в два раза – нет, да она тут и не нужна. Подключение и зарядка типа microUSB. Аккумуляторная батарея 1500 мАч.
Как сделать апдейт операционной системы роутера Huawei
Если вы увидели, что роутер стал постоянно зависать, а перезагрузка помогает, но ненадолго, возможно, дело в его прошивке — она может быть неактуальной. Запустите её апдейт на той же веб-платформе:
- Зайдите в последний раздел для обслуживания — откройте третью вкладку слева «Управление устройством». В меню для онлайнового обновления кликните по «Проверить». Если система найдёт более актуальную версию прошивки, она её автоматически сама загрузит и установит.
Можно воспользоваться и ручным вариантом апдейта: в меню выше «Обновление ПО» щёлкните по «Обзор».
- Выберите установочный файл «операционки» с расширением bin (скачайте его заранее с официального сайта либо Huawei, либо вашего провайдера, если приобрели роутер у него).
- Запустите апдейт с помощью кнопки «Обновить». Дождитесь полного завершения процедуры — не выключайте ни коем случае устройство, иначе его комплектующие могут повредиться. После апдейта настройте роутер заново.
Прошивка
Популярная модель роутера Huawei WS329 имеет широкий спектр функциональных возможностей. Стандартно устройство имеет англоязычную прошивку версии V100R001C199B01, которая имеет поддержку IPTV.
Дополнительная прошивка устройства может помочь устранить некоторые неисправности и ошибки в работе, а также расширить возможности самого устройства.
Для того, чтобы изменить стандартную прошивку роутера, вам нужно:
- скачать обновленную версию прошивки для устройства на сайте производителя;
- подключить устройство к питанию и к компьютеру;
- войти в панель настроек роутера;
- открыть вкладку системных настроек «Техническое обслуживание»;
- выбрать пункт «Обновление программного обеспечения»;
- выбрать в качестве файла для прошивки скачанную версию ПО;
- нажать кнопку «Обновить» и дождаться окончания обновления;
- проверить настройки, подключить кабель провайдера.
Wi-fi роутер Huawei WS329 – это удобный и функциональный маршрутизатор, который позволяет провести сеть Интернет на дому или же в офисе. Данное устройство является наиболее популярным роутером для установки качественной и высокоскоростной домашней сети на дому.
Как правило, установка устройства указанного типа не требует особых усилий и представляет собой довольно быстрый процесс, при учете некоторых правил.
По желанию вы можете не тратить время на вызов специалиста, а выполнить настройку роутера Huawei WS329 Билайн собственноручно, пользуясь руководством пользователя и советами специалистов.
Вы можете выставить стандартные настройки конфигурации устройства, можете поставить дополнительный защитный пароль или же сменить свои данные для входа, обеспечивая большую степень безопасности устройства от взлома, а также установить дополнительные вспомогательные аксессуары и антенны для увеличения покрытия Wi-fi.
Доступные функции
Главная функция HUAWEI Modem — это работа с готовыми профилями настроек, которые поддерживают работу с украинскими, российскими и другими операторами сотовой связи. В профилях содержится шаблон, который быстро включается и создаёт связь в модеме. Эта версия программы работает с настройками для Билайн, МТС, Теле2, Utel, Мегафон, Life и Смартс. Используя специальный менеджер, вы работаете с профилями, переключаясь между ними. Иногда необходимые настройки распознаются программой в автоматическом режиме. Эта особенность обеспечивает быстрый доступ к сети без лишних подключений.
Ещё одна главная особенность программы — это выполнение голосовых вызовов. Вызов с помощью голоса поддерживается не на всех моделях устройств – всего 5% модемов и роутеров марки «HUAWEI» оснащены этой функцией.
Команды USSD выполняются на любых модемах этого производителя. Полезная функция этой программы – это восстановление связи, после кратковременной потери сети.
Первое подключение и сопутствующие конфигурации
Huawei WS319
После подключения можно начать настройки Huawei роутера, которые выглядят достаточно стандартно, примерно, как и у всех остальных. Сперва следует открыть любой браузер.
После чего нужно ввести в поисковую строку адрес роутера “192.168.3.1”. Откроется окно авторизации, где в поле логина и пароля нужно вписать “admin”.
Итак, теперь нужно понять, как настроить роутер Huawei WS319 правильным образом. Для начала произведём наиболее популярную настройку PPPoE, которую используют основные провайдеры, такие как Ростелеком. Для этого нам нужно произвести следующие действия:
- Включить соединение
- В качестве типа службы нужно выбрать Ethernet
- Для типа соединения обозначаем режим IP-маршрутизатора (PPP)
- Активировать режим постоянного онлайна
- Из договора вписываем логин и пароль
- Сохранить все изменения
Различные пользовательские конфигурации, к примеру название сети, можно выбрать на своё усмотрение или оставить таким, какое оно было, это не играет никакой роли.
Настройка роутера Huawei WS319 в режиме динамического IP не имеет существенных изменений, поэтому стоит отметить лишь несколько основных отличий: тип соединений не (PPP), а (IP); для адресации IPv4 нужно выбрать DCHP; в пункте NAT вписываем значение NAPT.
Чтобы на телефоне без проблем можно было пользоваться Wi-Fi Huawei сетью, необходимо зайти во вкладку домашней сети и там выбрать пункт настроек Wi-Fi. В строке SSID впишите любое название на ваше усмотрение, так будет называться ваша сеть после всех действий. Далее обязательно активировать сеть, поставив галочку напротив соответственной функции. Касательно режимов безопасности можно выбрать какой угодно, в зависимости местонахождения роутера. Пароль лучше выбрать подлиннее, с большими и маленькими буквами, обязательно добавив несколько цифр. Это всё, что нужно, после данных действий вай-фай должен запуститься. Если возникли какие-то проблемы, воспользуйтесь скриншотом:
Чтобы сделать сброс, нужно перейти в раздел “сброс настроек”, который находится на главной странице.
Huawei HG532E
Настройка Huawei HG532E почти идентична другим моделям хуавей. Однако, адрес веб-интерфейса чуть отличается, а именно “192.168.1.1”. После авторизации нужно зайти в WAN через вкладку Basic, там, после выборе сети INERNET_B_ATM_0_33, можно начинать к вписыванию и обозначению нужных конфигураций. Для начала также рассмотрим PPPoE, поэтому выбираем этот тип подключения, после чего вписываем логин и пароль из документов. Всё остальное данного роутера должно быть правильными по умолчанию и соответствовать скриншоту:
Для настройки роутера Huawei HG532 в режиме статического IP можно воспользоваться инструкциями к прошлой модели. То же самое касается и wi-fi, чтобы он работал на телефоне, нужно повторить те же действия, что и к прошлой модели.
Huawei Smartax MT880
Производим тот же самый вход в веб-интерфейс, в открывшемся окне в basic выбираем WAN.
Редактирование конфигураций в данной модели достаточно сильно отличается, поэтому сразу может не быть понятно. Чтобы начать вписывать значения, надо кликнуть на карандашик, показанный на скриншоте. Сами настройки ниже должны также соответствовать, они примерно такие же, как и прежде:
После этого подтверждаем изменения.
Что следует делать при возникновении трудностей
Для начала стоит объяснить наиболее важную вещь, обычно с любой из проблем справляется сброс до заводских настроек. Чтобы произвести его, нужно иглой или подобной тонкой и продолговатой вещью зажать кнопку reboot с обратной стороны роутера. Держать кнопку нужно примерно 30 секунд, после чего подождать некоторое время и произвести перезагрузку, включив и выключив устройство.
Быстрого Вам интернета!
Оптический модем ont huawei hg8245 – вполне достойный представитель славного древнекитайского рода Huawei. А если серьезно, то девайс станет удачным решением как для домашнего пользования, так и для создания надежной корпоративной сети. В умелых руках его возможности весьма обширны и многогранны.
И в данной статье мы рассмотрим, как настроить wifi роутер huawei hg8245 под ростелеком, а также какие функции поддерживает данный оптический терминал.
К слову, особенность данного модема заключается в двухуровневой системе администрирования: для серьезных изменений потребуется пароль суперпользователя (который блокируется Ростелекомом на всех современных прошивках). Конечно, с помощью «мозгового штурма» его можно выкопать из файла конфигурации роутера, но в большинстве случаев «овчинка выделки не стоит» и для простого домашнего пользования вполне достаточно стандартных общедоступных настроек.







