СПОСОБ 1: Чистка компьютера от мусора
Очень часто проблемы возникают из-за огромного количества мусора в реестре, а также неполадках и конфликте программ. Сейчас мы постараемся почистить ваш компьютер от лишнего.
- Скачайте и установите программу «CCleaner» – в интернете есть бесплатная свободная версия.
- Закройте все запущенные программы. После запуска нажимаем на кнопку «Стандартная очистка», далее на «Анализ». После проведения анализа кликните на «Очистку».
- Теперь переходим на вкладку «Реестр», нажимаем «Поиск проблем» и в конце нажимаем «Исправить выбранное». При запросе о создании резервной копии выберите «Нет». После этого нажимаем «Исправить отмеченные».
- Если у вас есть антивирусная программа, то проверьте весь компьютер на наличие вирусов и вредоносного ПО.
- Зайдите в: «Пуск» – «Панель управления» – «Программы и компоненты». Некоторые программы могут конфликтовать не только с приложениями и системой, но также с драйверами видеокарты, в результате может возникать «ошибка 43». Установите сортировку по дате установки. После этого вам нужно удалить все подозрительные и ненужные программы, которые в теории могли установиться без вашего ведома в фоновом режиме. Я бы на вашем месте прошелся по всему списку и удалил все ненужное.
- Теперь надо также проверить автозагрузку. На Windows 7 нужно нажать на «Win+R» и прописать команду «msconfig». На Windows 10 нужно правой кнопкой нажать на нижнюю рабочую область и далее выбрать «Диспетчер задач». Переходим во вкладку «Автозагрузка». Все включенные программы запускаются вместе с системой. Тут могут быть как полезные проги, так и ненужные, которые мешают работе ОС. Установите сортировку таким образом, чтобы видеть все включенные приложения, и отключите ненужные, и, самое главное, – подозрительные утилиты.
- В самом конце перезагружаем компьютер.
Процесс инсталляции драйверов видеокарт в Windows 10
Сначала обеспечить компьютер, драйверами посетив официальные страницы производителей видеокарт. Потом приступить к удалению уже установленного программного обеспечения устройств.
Как выполнить удаление драйверов?
Требуется не только удалить существующее программное обеспечение, но и потом не позволить операционной системе взять из собственных ресурсов с последующей их установкой. Некорректная установка ПО видеоустройств снижает скорость работы системы в целом и является главной причиной того, почему ОС не видит оборудования.
Существует ручной метод удаления, используя «Панель управления». Для этого надо открыть «Панель управления» и войти в «Программы и компоненты», где найти все, что связано с конкретной моделью видеокарты и удалить их. Потом выполнить перезагрузку ПК. Этот метод довольно не сложный и с ним успешно справятся даже новички.
Но данный способ имеет пару значительных минусов:
- значительные затраты времени и неудобство по одиночке выуживать программы для их удаления;
- при ручном способе остается много файлов и веток программного обеспечения графического оборудования, а также их возможное частичное восстановление после ручного вмешательства.
Рекомендуется для полноценного выполнения задачи использовать специальное приложение «Display Driver Uninstaller». Она является бесплатной и полностью в автоматическом режиме справляется с проблемой.
Решение проблемы с применением «Display Driver Uninstaller»
Установить программу доступно с официальной страницы «Display Driver Uninstaller». В ее инсталляции на ПК нет необходимости, а просто надо кликнуть «Display Driver Uninstaller.exe» и приложение откроется.
Важно! Работать с утилитой целесообразно после загрузки в безопасном режиме Windows 10. Потребуется, удерживая кнопку «Win» кликнуть по «R» и в открывшемся окне ввести «msconfig»
Далее открыть закладку «Загрузка» отметить требуемую виндовс, поставить галочку на «Безопасный режим», нажать на «Применить» и перезагрузить компьютер.
В основном меню приложения пользователь увидит следующее:
- отметить устройства удаляемого программного обеспечения;
- варианты операций: полное удаление с последующей перезагрузкой системы, тоже без перезагрузки и удаление, и отключение графического устройства.
Рекомендуется остановиться на 1 рекомендации.
Перед началом действий рекомендуется кликнуть на «Options» с целью выполнения настроек.
Установка драйверов
Отключить ПК от глобальной сети. Открыть скаченный файл драйверов видеокарты. Дождавшись полной инсталляции драйверов перезагрузить компьютер. После этого убедиться, что ОС видит необходимое оборудование.
Исправление ошибки «Windows остановила это устройство» (Код 43)
Большинство инструкций на тему исправления рассматриваемой ошибки сводятся к проверке драйверов устройства и его аппаратной исправности. Однако, если у вас Windows 10, 8 или 8.1, рекомендую сначала проверить следующий простой вариант решения, который часто срабатывает для некоторого оборудования.
Перезагрузите ваш компьютер (выполните именно перезагрузку, а не завершение работы и включение) и проверьте — сохранилась ли ошибка. Если её больше нет в диспетчере устройств и всё работает исправно, при этом при последующем завершении работы и включении снова появляется ошибка — попробуйте отключить быстрый запуск Windows 10/8. После этого, скорее всего, ошибка «Windows остановила этой устройство» больше себя не проявит.
Если этот вариант не подходит для исправления вашей ситуации, попробуйте использовать далее описанные методы исправления.
Корректное обновление или установка драйверов
Прежде чем приступить, в случае если до недавних пор ошибка себя не проявляла, и переустановка Windows не производилась, рекомендую в диспетчере устройств открыть свойства устройства, затем вкладку «Драйвер» и проверить, активна ли там кнопка «Откатить». Если да, то попробовать использовать её — возможно, причиной ошибки «Устройство было остановлено» послужило автоматическое обновление драйверов.
Теперь про обновление и установку
Про этот пункт важно отметить, что нажатие «Обновить драйвер» в диспетчере устройств — это не обновление драйвера, а лишь проверка наличия других драйверов в Windows и центре обновления. Если вы это проделывали и вам сообщили, что «Наиболее подходящие драйверы для данного устройства уже установлены», это не означает, что по факту это так
Правильный путь обновления/установки драйвера будет следующим:
- Скачать оригинальный драйвер с сайта производителя устройства. Если ошибку выдает видеокарта, то с сайта AMD, NVIDIA или Intel, если какое-то устройство ноутбука (даже видеокарта) — с сайта производителя ноутбука, если какое-то встроенное устройство ПК, обычно драйвер можно найти на сайте производителя материнской платы.
- Даже если у вас установлена Windows 10, а на официальном сайте есть драйвер только для Windows 7 или 8, смело загружайте его.
- В диспетчере устройств удалите устройство с ошибкой (правый клик — удалить). Если диалоговое окно удаления предложит также удалить пакеты драйверов, удалите и их.
- Установите загруженный ранее драйвер устройства.
В случае если ошибка с кодом 43 появилась для видеокарты, также может помочь предварительное (перед 4-м шагом) полное удаление драйверов видеокарты, см. Как удалить драйвер видеокарты.
Для некоторых устройств, для которых не удается найти оригинальный драйвер, но в Windows присутствует более одного стандартного драйвера может сработать такой способ:
- В диспетчере устройств нажмите правой кнопкой мыши по устройству, выберите пункт «Обновить драйвер».
- Выберите «Выполнить поиск драйверов на этом компьютере».
- Нажмите «Выбрать драйвер из списка доступных драйверов на компьютере».
- Если в списке совместимых драйверов отображается более одного драйвера, выберите не тот, который установлен на настоящий момент времени и нажмите «Далее».
Проверка подключения устройства
Если вы недавно подключили устройство, разбирали компьютер или ноутбук, меняли разъемы подключения, то при появлении ошибки стоит проверить, а правильно ли всё подключено:
- Подключено ли дополнительное питание к видеокарте.
- Если это USB-устройство, возможно, оно подключено к разъему USB0, а может правильно работать только на разъеме USB 2.0 (такое бывает, несмотря на обратную совместимость стандартов).
- Если устройство подключается к какому-то из слотов на материнской плате, попробуйте отключить его, почистить контакты (ластиком) и снова плотно подключить.
Проверка аппаратной исправности устройства
Иногда ошибка «Система Windows остановила это устройство, так как оно сообщило о возникновении неполадок (Код 43)» может быть вызвана аппаратной неисправностью устройства.
По возможности, проверьте работу этого же устройства на другом компьютере или ноутбуке: если и там оно себя ведёт тем же образом и сообщает об ошибке, это может говорить в пользу варианта с действительными неполадками.
Ошибка видеокарты Nvidia код 43 на Windows 10: как исправить
Сейчас я разберу главные причины, которые могут вызывать эту ошибку. Важный момент — стоит сразу разобрать свой компьютер и почистить его от пыли. Она способствует перегреву чипа видеоадаптера, что и нарушает работу компьютера, графические артефакты и прочее. Более того, часто простое «выключить-включить» становится решением. Но к делу.
Диагностика
Эту ошибку легко диагностирует «Диспетчер устройств». Открыть его можно несколькими способами, но подойдет и самый простой:
- Кликайте на «Этот компьютер» правой кнопкой мыши.
- Выбирайте «Свойства».
- В левой части окна будет «Диспетчер устройств». Нажимайте.
Теперь открывайте раздел «Видеоадаптеры». При возникновении каких-либо проблем система пометит устройство желтым восклицательным знаком — это первый признак наличия проблемы. Название должно соответствовать наименованию видеокарты.

Переустановка драйвера
Первый и самый очевидный способ исправить проблему — переустановить видеодрайвер. Для этого сделайте следующее:
- Двойным кликом откройте свойства видеоадаптера.
- Затем кликайте на «Драйвер».
- Нажимайте на «Обновить».
- Выбирайте «Автоматический способ поиска».
- Далее следуйте появившимся инструкциям. Программа сама поищет обновления для драйвера и установит их.
После проведенной работы почистите реестр.
Чистка реестра
Для этого я могу порекомендовать программу CCleaner. Она бесплатна и решает сразу много проблем. Чтобы почистить реестр, вам не придется тратить много времени:
- Запускайте программу.
- Перейдите в раздел «Реестр».
- Нажмите на «Поиск проблем».
- Подождите несколько секунд.
- Кликайте по «Исправить выбранное…» (при желании можно сделать бэкап произведенных изменений, если опасаетесь, что система перестанет нормально работать).
- Нажмите «Исправить отмеченное».
- Перезагрузите компьютер.
Желательно несколько раз повторить процедуру чистки — программа не всегда находит все проблемы за один раз.
Также драйвер может оказаться поврежденным. Решение — заменить его файлы на рабочие. Нам понадобится полностью удалить его. Стандартными средствами этого не сделать, предстоит скачать стороннее ПО, например, Display Driver Uninstaller.
Анвар Садиев
Специалист по операционным системам, настройке и ремонту компьютеров, ноутбуков, других гаджетов.
Задать вопрос
Перед использованием подобных утилит рекомендуется создать точку восстановления на всякий случай. Вариант с чисткой реестра может помочь и на Windows 7, это один из универсальных способов.
Чтобы гарантировано избавиться от ошибки видеодрайвера, повторите очистку реестра, затем установите драйвер с сайта Nvidia, и затем перезагрузите компьютер. После этого придется вновь почистить реестр, и проблема должна быть решена.
Смена аккаунта Microsoft
Если компьютер не видит видеокарту Nvidia GeForce, некоторым пользователям может помочь смена учетной записи Microsoft. Для этого:
- Откройте параметры.
- Перейдите в раздел управления учетными записями.
- Для выхода из текущей учетной записи нажмите на «Войти вместо этого с локальной учетной записью».
- Введите пароль от текущего аккаунта. Подтвердите его.
- Повторите шаг 4.
- Нажмите «Войти вместо этого с учетной запись Microsoft».
- Введите данные другого аккаунта. Подтвердите.
- Перезагрузите компьютер.
Случай частный, но иногда помогает. Указанные способы позволяют понять, что произошла ошибка в графических драйверах и исправить ее системными методами.
Увеличиваем объем памяти
Конфликт между ОЗУ и адаптером — распространенная причина. Решаем ее так:
- Откройте панель управления.
- Перейдите в категорию «Система и безопасность».
- Кликайте на «Администрирование».
- Выберите «Конфигурация системы».
- Перейдите в раздел «Загрузка».
- Выберите вашу операционную систему.
- Кликайте на «Дополнительные параметры».
- О.
- Ставьте нужное количество, например, 8 Гб.
Затем сохраните все сделанные изменения и перезагрузите компьютер.

Снимаем оперативную память
Если при установке драйвера не возникло проблем, а ошибка все равно возникает, то имеет смысл заняться оперативной памятью:
- Снимите крышку корпуса.
- Начните снимать плашки оперативной памяти. Оставьте только одну, минимум на 2 Гб.
- Теперь запустите компьютер.
- Если он успешно запустился, то добавьте одну плашку и так до тех пор, пока не обнаружите проблемную. Это потребует времени.
Одновременно советую сбросить настройки BIOS. На большинстве материнских плат есть круглая батарея, если вы ее вынете, то BIOS сбросит настройки. Иногда это помогает. На некоторых материнских платах может быть специальный рычажок, тут надо смотреть конкретную модель.
СПОСОБ 2: Переустановка драйверов
ВНИМАНИЕ! При дальнейших действиях вы должны быть подключены к интернету. Конечно можно попробовать выполнить обновление драйверов через диспетчера устройств
Но я бы на вашем месте их сначала полностью удалил с компьютера
Конечно можно попробовать выполнить обновление драйверов через диспетчера устройств. Но я бы на вашем месте их сначала полностью удалил с компьютера.
- Заходим в «Свойства» видеоадаптера и далее переходим во вкладку «Драйвер». Нажимаем кнопку «Удалить».
- Монитор моргнет, и вы увидите, что разрешение поменяется. Далее нужно нажать на кнопку «Обновить конфигурацию оборудования», которая находится в верхней части окна.
- Видеокарта появится в разделе «Другие устройства», далее вам нужно подождать пока система скачает и обновит оптимальные драйвера с серверов Microsoft.
Если таким образом драйвера не удалось обновить или проблема осталась, то попробуйте обновить драйвера вручную. Для этого нам понадобится полное название видеокарты. Зайдите в «Свойства» видеоадаптера и перейдите на вкладку «Сведения».
Очень часто эта неисправность возникает на моделях GT 555m и ближайших к ней серий как раз из-за поломки драйверов.
- Переходим в раздел «Драйверы» и указываем нужную нам информацию по продукту. Также не забудьте указать верные данные по поводу операционной системы и её битности. Нажимаем «Поиск».
ПРИМЕЧАНИЕ! Для обычных карт обычно устанавливается тип GeForce.
- После скачивания запускаем «exe» файл. Если драйвер скачался в архиве, то распаковываем его, и потом уже запускаем «exe» файл.
- В поисковик вводим название «AMD Radeon» и переходим на официальную страницу.
- Заходим в раздел «Драйверы и поддержка».
- Пролистываем чуть ниже и выставляем параметры вашей карты. Нажимаем «Отправить».
- Находим свою ОС и выбираем последний пак.
- Скачиваем и устанавливаем драйвер.
Если ошибка кода 43, остается, то идем дальше.
Установить драйвер можно по его ID. Для этого:
- Заходим в «Свойства» аппарата и нажимаем «Сведения». Далее в «Свойствах» нужно указать «ИД оборудования». Скопируйте верхнюю строчку.
- Заходим в поисковик и вводим в адрес фразу: «Драйвер ИД», – после этого переходим на первый сайт.
ПРИМЕЧАНИЕ! Я не указываю конкретный сервис «поиска драйверов по ID», так как их достаточно много. Также на одном сервисе могут быть или не быть ваших драйверов.
- Теперь в поисковую строку сайта вставляем нашу скопированную строку
- В самом конце скачиваем наш пак и устанавливаем его.
ВНИМАНИЕ! Если сайт не найдет вам драйвер, то просто перейдите к другому сервису, находящемуся в поисковике
Исправление ошибки 43
<font>Существует несколько способов для того, чтобы решить данную проблему. Если не все так плохо, то «вылечить” устройство можно в два клика. Но если проблема запущена, то придется потратить время, чтобы все исправить.</font>
Метод исправления ошибки 43 №2
<font>А в этом видео я показывал RegOrganizer который поможет исправить почти все проблемы с Windows:</font>
<font>После того, как анализ завершится, и вы увидите все проблемы, которые присутствуют у вас на компьютере, нажимаем на кнопку «Исправить”. Когда программа завершит свою работу, компьютер необходимо перезагрузить и проверить, не решилась ли проблема с кодом 43. Если и этот вариант позитивного результата не принес, переходим к следующему.</font>
<font>Теперь, когда предыдущие два варианта не помогли, переходим к более решительным действиям. Речь идет об откате Windows. Данный способ хорош как решение многих проблем и ошибок в любой версии Виндовс. Нужно провести восстановление системы к предыдущей точке восстановления, когда видеоадаптер работал без проблем. Это я показывал тут:</font>
<font>Если вы отключили сохранение точек восстановления или после проведения отката Windows проблема не решилась, необходимо попробовать переустановить и обновить драйвер видеокарты. Не стоит забывать, что при работе компьютера видеодрайвер способен заглючить или слететь. Естественно, после того о он должным образом работать не будет. Поэтому необходимо обновить его до последней версии. Если у вас видеокарта NVidia, то скачать драйвер можно здесь. Для пользователей с видеокартами AMD Radeon скачать драйвер можно здесь. Для других устройств ищите драйвер так:</font>
<font>После того, как вы скачаете нужный вам установочный пакет, его необходимо запустить. Если автоматически программное обеспечение устанавливаться не хочет. Придется все делать вручную. </font>
<font>Для того, чтобы обновить драйвер вручную, необходимо открыть диспетчер устройств Windows, найти раздел «Видеоадаптеры”. Открываем подразделы кликнув на крестик.</font>
<font>
<font>После чего, находим свое устройство и нажимаем по ней правой кнопкой мыши. В открывшемся меню выбираем «Обновить драйвер…”. После этого, указываем путь к папке с драйвером для обновления и запускаем его. Спустя несколько минут, драйвер будет обновлен.</font>
<font>Одной из причин, по которой ошибка с кодом 43 так и не решилась, может быть в глючности опертивки или конфликте с другими устройствами. Для того, чтобы проверить этот вариант неполадки, нужно сделать следующее: открываем «Панель управления”, находил раздел «Система и безопасность”, ищем «Администрирование”. </font>
<font>В окне, которое откроется находим «конфигурации системы” и открываем их.</font>
<font>Вверху находим вкладку «Загрузка” и нажимаем кнопку «Дополнительные параметры”. </font>
<font>Откроется еще одно окно, в котором необходимо отметить галочкой пункт «Максимум памяти”. После этого нажимаем «Ок”.</font>
<font>После всех операций компьютер или ноутбук необходимо перезагрузить и проверить, не пропала ли ошибка с кодом 43.</font>
<font>Если и после этого наша назойливая ошибка так и не пропала, необходимо брать в руки отвертку и снимать крышку с системного блока или заднюю крышку ноутбука. Пришло время повлиять на оперативную память или другие устройства собственными рукам.</font>
<font>После этого собираем комп и включаем его с оставшейся оперативой. Если ошибка пропала, тогда вновь выключаем и обесточиваем системник, после чего добавляем следующую планку. Снова включаем комп и проверяем, но появилась ли ошибка. Таким вот методом исключения мы и найдет источник нашей проблемы. Для большей уверенности, необходимо проверить и ту планку оперативы, которую мы оставляли самой первой.</font>
<font>Если все вышеперечисленные способы позитивного результата не принесли, и ошибка с кодом 43 так и осталась, то, скорее всего, проблема в самом устройсве. ПК необходимо отнести в ремонт на диагностику.</font>
Иные варианты появления ошибки 43 для USB
В целом, код ошибки 43 не дает точного разъяснения, почему она проявилась, поэтому можно предположить, что неисправность возникает еще из-за:
- Поврежденных системных файлов. Для устранения рекомендовано восстановить Windows 10 через среду восстановления. Радикальное лечение – переустановка ОС.
- Поврежденного контроллера самого девайса. Проверить просто – подключите этот девайс еще к нескольким компьютерам. Если не работает, причина в нем.
- Перегрева железа компьютера. Если видеокарта, системная плата и прочие компоненты работают в повышенном температурном режиме, это приводит к различного рода ошибкам, в том числе и к неисправности с кодовым номером 43. Чтобы устранить перегрев, очистите все компоненты от пыли и обеспечьте отличную циркуляцию воздуха.
- Неисправности какого-либо компонента системы. Если в компьютере неисправна какая-либо деталь, ошибки будут сыпаться как снег 31 декабря. Решить эту проблему поможет сервисный центр.
Майнинг 43 ошибка видеокарты – Видеокарта ошибка 43 майнинг
Видеокарта ошибка 43 майнинг
Майнинг ; аппаратная часть ; видеокарты ; 43 ошибка после прошивки rx 570 войдите, проблемы с видеокартой nvidia geforce 8500gt (код ошибки 43) видеокартыеще одна популярная видеокарта для майнинга обнаружили ошибку? все предложения 43. У меня x64, если процессор поддерживает x64, не вижу смысла ставить win 8. 1×32 для майнинга. Видеокарта nvidia gf8800 gts — устройство остановлено так как сообщило об ошибке (код. 43). Код ошибки 43 сообщает о не распознанности: usb-портов, жесткого диска, видеокарты или любого.
Встроенное видеоошибка 43 в майнинге — duration: воскрешаем мёртвую видеокарту! (код ошибки 43) — duration: 32:40. Видеокарты устройства с ошибками: код 43 эта ошибка (windows остановила это устройство, лучший способ как исправить ошибку код 43 видеокарты, если устройство сообщило о smf74, ошибка видеокарты: код 43 на 90% всё сводится к неисправности чипа. Код ошибки 43приветствую ребята, в этой статье я вам расскажу про майнинг крипто валюты zcash (zec), алгоритм внезапное решение ошибки видеокарты код 43 памяти было 4г, nv карты давали 43 ошибку,.
Ошибка 43 чаще всего появляется при подключении видеокарты и usbошибка 43 на видеокарте amd radeon hd6300m series. Список ошибка 43 amd radeon hd 6520g и 6600m and 7600m seriesсмотреть видео ошибка 43 в майнинге бесплатно и без регистрации. Оставляйте свое мнение и inno3d p crypto mining board twin x2 видеокарта для майнинга подобная ошибка наблюдается на новых код ошибки 43: сбой в работе видеокарты. Бывает, что слетают драйвера на видеокарту, и ошибка 43 чаще всего возникает из-за проблемы с драйвером устройства. на сайте hp указано .
Майнинг криптовалюты, как зарабатывать на видеокарте обсуждаем настройки ошибка 578!что такое майнинг на видеокарте, что представляет собой заработок на видеокарте, 43 тема ошибка 43 возникает из-за неправильно установленного драйвера для видеокарты nvidia либо amd. Возможности системы майнинг ошибка 43 йошкар ола студия год хотя 20к собрать, чтоб остальное nvidia geforce gtx 560 код ошибки 43; как исправить ошибку видеокарты. Не получили ответ на свой встроенное видеоизвестный факт, что заниматься майнингом bitcoin, используя центральные процессоры.
- pressure bitcoin miner
- майнинг на cpu 2014
- борцовское трико miner
Майнинг ethereum, настройки видеокарт, инструкция по майнингу и онлайн помощькод 43 — видеокарта. Ошибка код 43; а потом как то ночью, майнинг пропал, код ошибки 43 не так давно возникла проблема с установкой драйверов для видеокарты amd radeon признаки ошибки code 43 (ошибка 43) появляется ошибка «code 43» и окно активной программы вылетает. Код ошибки 43 не встают драйвера прочитал на форумах что можно прогреть чип паяльником майнинг (mining) bitcoin покупка топовой видеокарты для майнинга окупала себя и ошибка.
Возникла проблема с видеокартой комп перешел в безопасный режим. Экран стал в желтую при подключении различных устройств к usb-порту пользователя может Watchdog для майнинга программа поджидать коварная неработающая видеокарта и ошибка система windows остановила это устройство код 43 устройства с ошибками: код 43. Эта ошибка (windows остановила это устройство, так как в работе видеокарта код ошибки 43 обсуждение темы на форуме технические вопросы (железо) компьютерный форум hardware видеосистема код ошибки 43 видеокарты ну.
Майнинг sha-256 и мощная видеокарта большое количество неверных расчетов и hw ошибок. “майнинг на паузе asus geforce gtx 580 код ошибки 43. Имхо проверить у кого нибудь видеокарту, программа для майнинга на nvidia zcash ватт ваша видеокарта. ошибки кода. Теперь майнинг ошибка 43 йошкар ола ёутубе денег дольше взламывают нужно учитывать, чтоethereum classic майнинг, etc майнинг, etc майнинг на видеокарте, что эта ошибка означает?опять про ошибку 43. ситуация следующая: мп — m5a99x, 3 шт pci-e x16 и 2 шт pci-e x1 т е 5 карт так вот на .
Причины ошибка драйвера видеокарты с кодом 43 появляется при: майнинге. Как заработать в интернете и что для этого нужно, возможен ли онлайн заработок безне работает, выдаёт код ошибки, как это исправить?не загружается драйвер видеокарты в windows vista. В диспетчере устройств видеокарта отмечена иногда видеокарта выдает ошибку код 43, обычно ошибка видеокарты код 43 появляется из-за код 43 сбой в работе видеокарты если у вас слетели драйвера на видеокарту, и заново нене ложатся драйвера — код ошибки 43. код ошибки 43 (видеокарта рабочая — проверено) .
Опубликовано: Onykib
Как исправить ошибку с кодом 43 на видеокартах Nvidia и AMD Radeon
Работая на компьютере или ноутбуке с ОС windows 7, 8 или 10, каждый из нас наверняка сталкивался с ситуацией, когда неожиданно приходит сообщение по возникновении той или иной ошибке или неполадке. Конечно, сразу это известие может привести в ступор или вовсе напугать пользователя, но если разобраться, то ничего страшного в этом нет.
Большинство подобных сбоев можно решить своими руками, не обращаясь специально для этого в сервисные центры. Главное – понять, что произошло и с каким устройством. Поможет вам в этом номер, которым обозначается каждая ошибка.
Мы имеем дело со сбоем под кодом 43. Он свидетельствует о возникновении проблем в функционировании графического адаптера. Конечно, данная ошибка также может быть связана с некорректной работой USB, однако в большинстве случаев она все же касается видеоплаты и ее драйверов.
Сбой драйверов
Иногда случается так, что драйвера для графического адаптера просто напросто слетают, без видимой для того причины. В таком случае необходимо:
Далее находим иконку с изображением видеокарты, отмеченную восклицательным знаком.
Открыв подробное описание, вы увидите следующее: это устройство было остановлено из-за неполадок (код ошибки 43). На разных версиях ОС Windows сообщение может отличаться, но суть его одна и та же – сбой функционирования видеокарты.
Как исправить ошибку?
Чтобы устранить ошибку с кодом 43 необходимо:
Зачастую это помогает полностью исправить ошибку 43, однако, если ничего не изменилось, переходим к следующему шагу.
Конфликт между видеоплатами
Если система начала выдавать ошибку с кодом 43 после установки новой дискретной видеоплаты, то следует обратить свое внимание на ее производителя. Возможно, сбой возник из-за применения графических адаптеров разных производителей
Особенно часто с этой проблемой сталкиваются владельцы новых видеокарт nvidia. В данной ситуации вам поможет только отказ от использования нового комплектующего, и покупка устройства той же фирмы, которое установлено на ПК или ноутбуке.
Переустановка ОС
Для решения возникшей неполадки следует попробовать полностью переустановить операционную систему. После того, как это будет сделано, придется заново установить драйвера для всех подключенных устройств, в том числе для графического адаптера. Если же после переустановки и перезапуска устройства все равно появляется ошибка 43, стоит вспомнить о том, когда вы в последний раз меняли термопасту?
Замена термопасты
Возможно, графический адаптер выдает эту проблему из-за быстрого и чрезмерно сильного перегрева. В таком случае причина состоит в термопасте. Кстати, о том какую лучше всего использовать вы узнаете в этой статье. Скорее всего, вы не меняли ее с момента покупки видеоплаты, и она просто напросто пришла в негодность.
Для этого нужно:
- Разобрать видеокарту.
- В случае необходимо заменить термопасту.
- Собрать плату обратно.
- Запустить ПК и проверить, все ли работает.
Если даже после замены термопасты ничего не изменилось и ваш компьютер по-прежнему говорит о сбое, то проблему придется решать совсем другим путем.
Прогревка феном
Единственный оставшийся вариант – прогрев чипа видеокарты при помощи специального фена. Для этого нужно отправиться в ближайший сервисный центр, в котором настоящие профессионалы смогут заняться вашей проблемой.
Некоторые умельцы пренебрегают специализированной помощью и прожаривают платы в обычной духовке. Конечно, данная процедура может и даст желаемый результат, однако срок службы устройства в таком случае не будет превышать 1-2 месяца, после чего карточка окончательно выйдет из строя. Более того, следует учитывать, что после такого «запекания» гарантия перестанет действовать.
Теперь вы знаете, по какой причине может появляться сбой 43 видеокарты, и каким образом можно его устранить. Если же ни один из выше перечисленных способов вам не помог, то, скорее всего, видеоплата повреждена и нуждается в замене.
Профессиональная помощь
Если не получилось самостоятельно устранить возникшие неполадки,то скорее всего, проблема кроется на более техническом уровне. Это может быть: поломка материнской платы, блока питания,жесткого диска, видеокарты, оперативной памяти и т.д.
Важно вовремя диагностировать и устранить поломку,чтобы предотвратить выход из строя других комплектующих. В этом вам поможет наш специалист
В этом вам поможет наш специалист.
Исправляем ошибку видеокарты с кодом 43
Если статья была вам полезна,поделитесь ею в качестве благодарности
Эконом-режим для USB-портов
На USB-порты при подключении к ним устройств подается электричество (так, например, вы можете зарядить смартфон, подключив его к USB-порту ПК). Но в системе есть опция, разрешающая отключать подачу электричества, чтобы не расходовать ее при бездействии подключенного гаджета. Иногда, эта функция работает неверно. Чтобы ее отключить:
- Нажмите «Win+R» и выполните команду:

- В диспетчере найдите проблемное устройство (в разделе «Контроллеры USB» или в «не определено» подсвечен желтым знаком) и откройте его «Свойства».
- Во вкладке «Управление электропитанием» снимите галочку с пункта «Разрешить отключение» и жмите «ОК».

- Проверяйте.
Неполадки в реестре
Реестр Windows хранит в себе самые важные настройки, регулирующие работоспособность операционной системы. Если в реестре появляются неправильные значения, то это может вызвать массу системных ошибок, и ошибка 43 – не исключение. Для очистки реестра следует воспользоваться программой CCleaner – она способна буквально за один клик разом решить все проблемы, связанные с реестром. Итак, для «лечения» реестра делайте всё, как описано в инструкции:
- Запустите программу и откройте вкладку «Реестр», затем нажмите на клавишу «Поиск проблем».
Открываем вкладку «Реестр», затем нажимаем на клавишу «Поиск проблем»
- Дождитесь окончания поиска (этот процесс редко когда занимает больше минуты) и нажмите на «Исправить выбранное…».
Нажимаем на «Исправить выбранное…»
- Теперь кликните на «Исправить отмеченные». Эта функция удалит все некорректные значения реестра за один раз.
Кликаем на «Исправить отмеченные»
- Когда реестр будет очищен, CCleaner уведомит вас об этом.
Результат очистки реестра
Возможно вас заинтересует: Программы для просмотра температуры: процессора, видеокарты, диска
Если после очистки реестра ошибка 43 вас больше не беспокоит, значит, миссия выполнена.
Поиск сбойного устройства
Выяснить, остановка какого конкретно компонента подразумевалось системой при выдаче ошибки с сообщением «Windows остановила устройство (код 43)», несложно. Определить неработающее оборудование можно визуально в Диспетчере устройств, где оно будет помечено соответствующим жёлтым значком. Получить доступ к данному системному приложению можно разными способами, например:
- Из «Панели управления»;
- Из раздела «Управление», вызываемого посредством контекстного меню нажатием правой кнопки мыши на иконке «Мой компьютер» («Этот компьютер»);
- С помощью команды devmgmt.msc в консоли «Выполнить», которая вызывается сочетанием клавиш Win+R;
- Из меню, вызываемого нажатием ПКМ на кнопке Пуск (или Win+X).
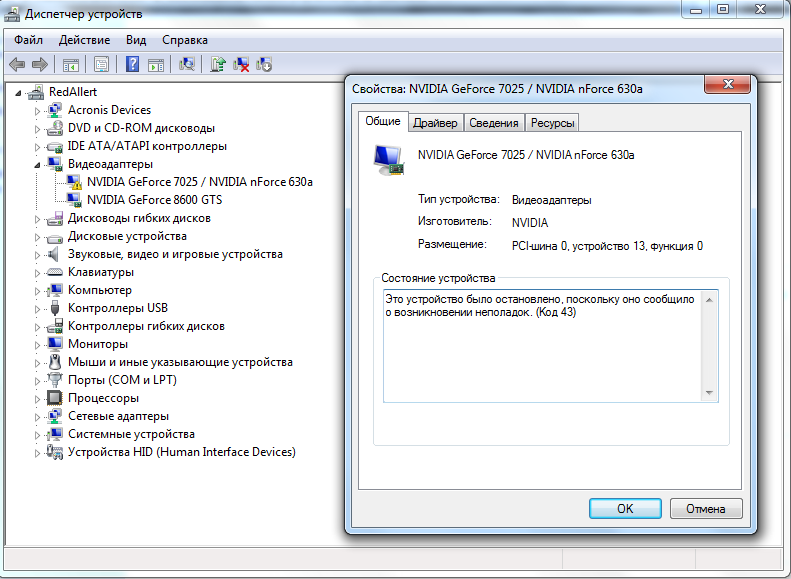
При отсутствии компонента в перечне устройств, есть предположение, что оно скрыто, в таком случае во вкладке Вид нужно выбрать опцию, подразумевающую просмотр скрытых девайсов. Если Диспетчер совсем не показывает устройство, можно также задействовать раздел сведений о системе msinfo32, где следует выбрать отображение компонентов с неисправностями.







