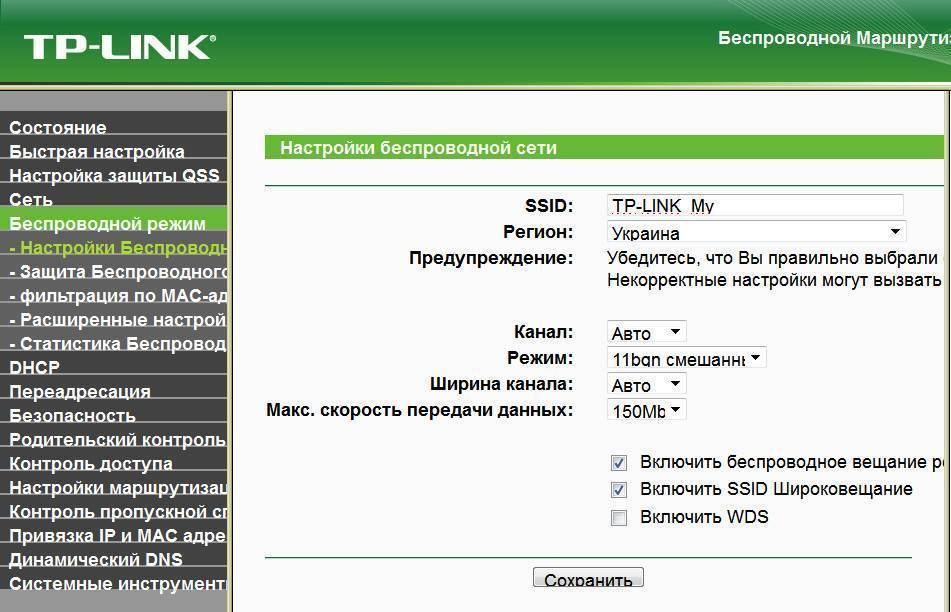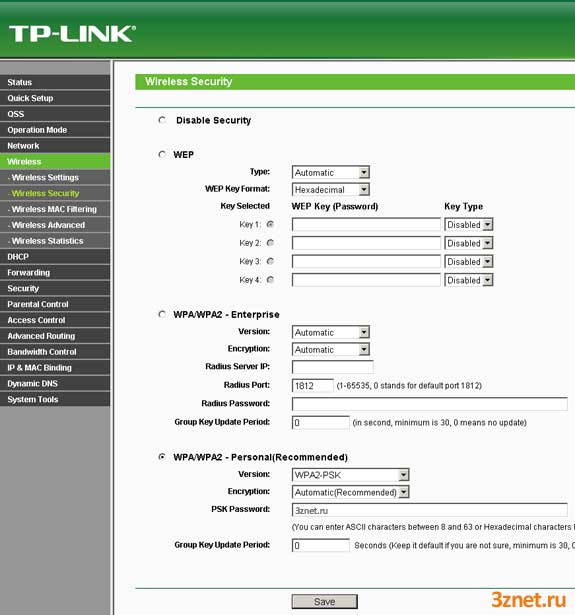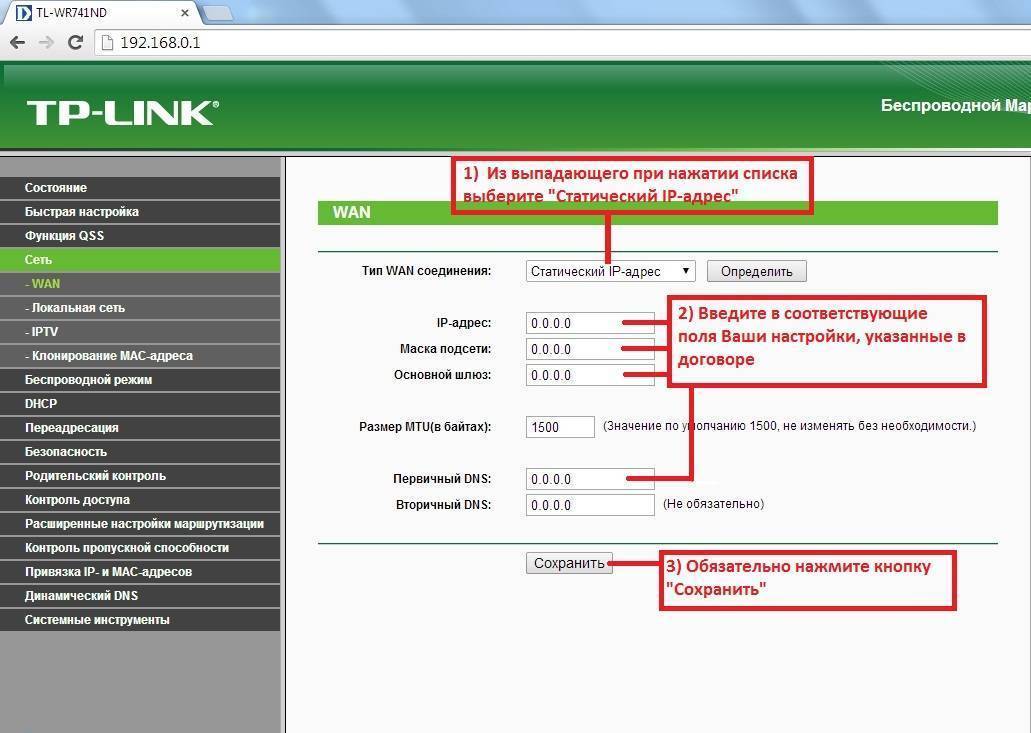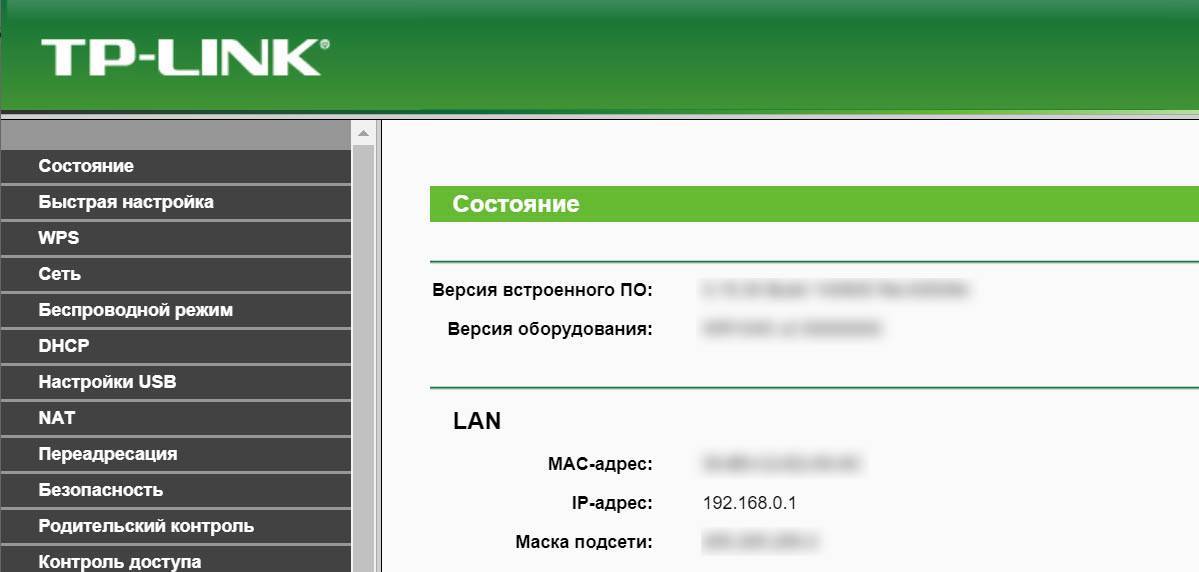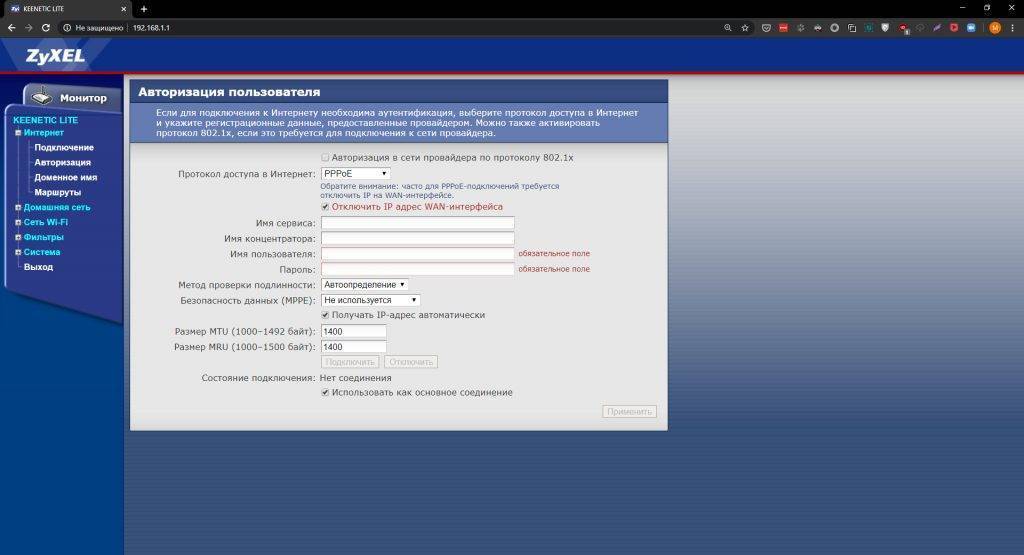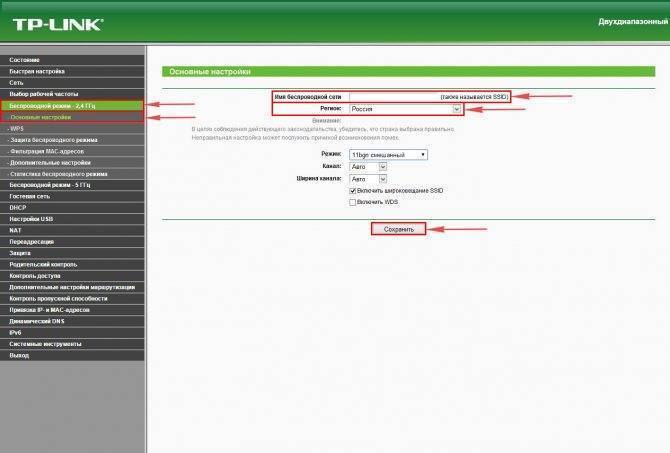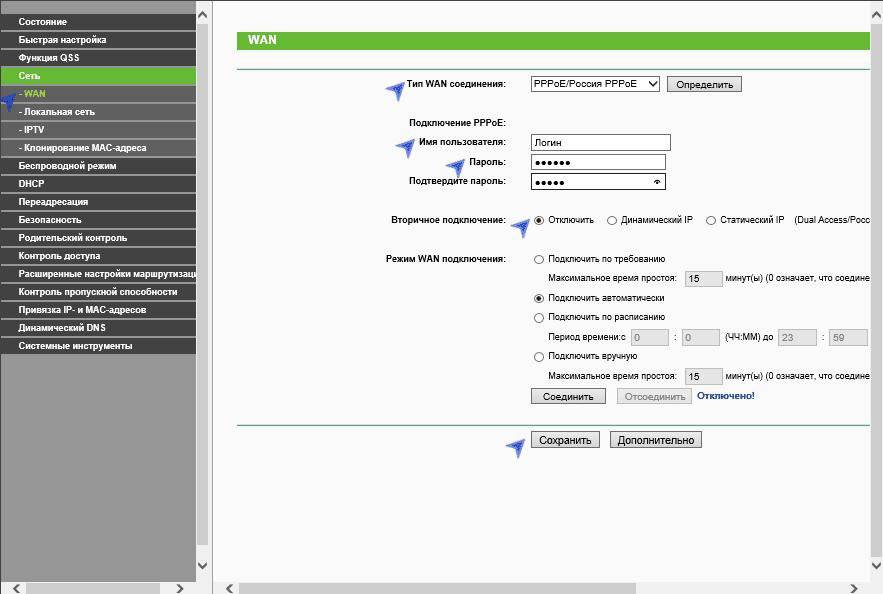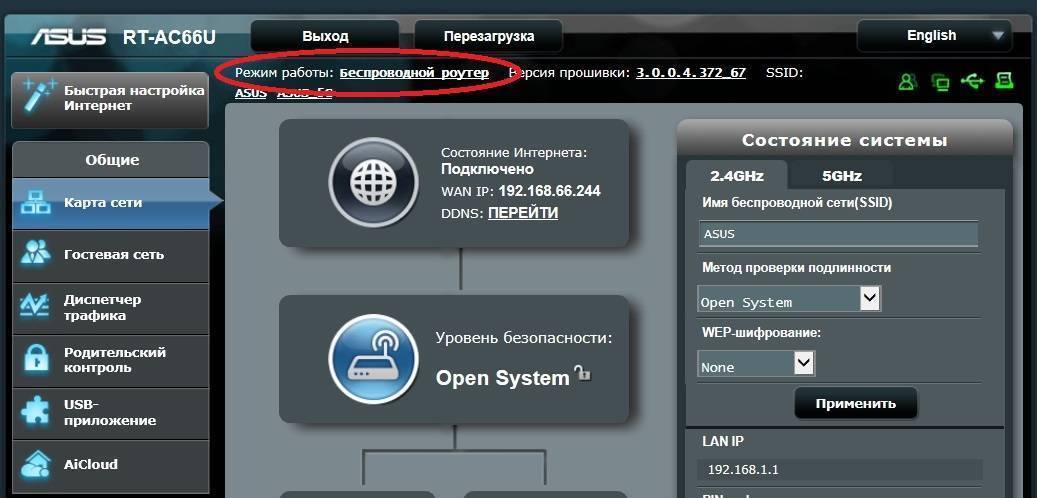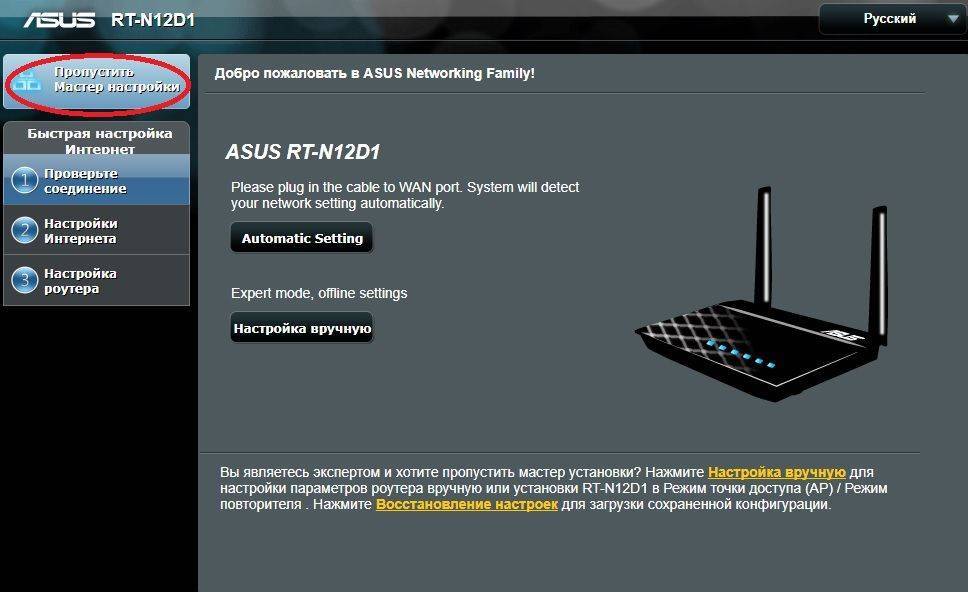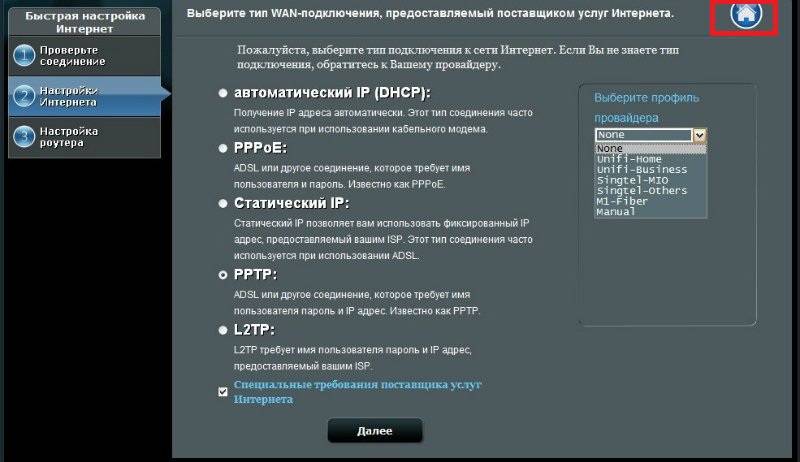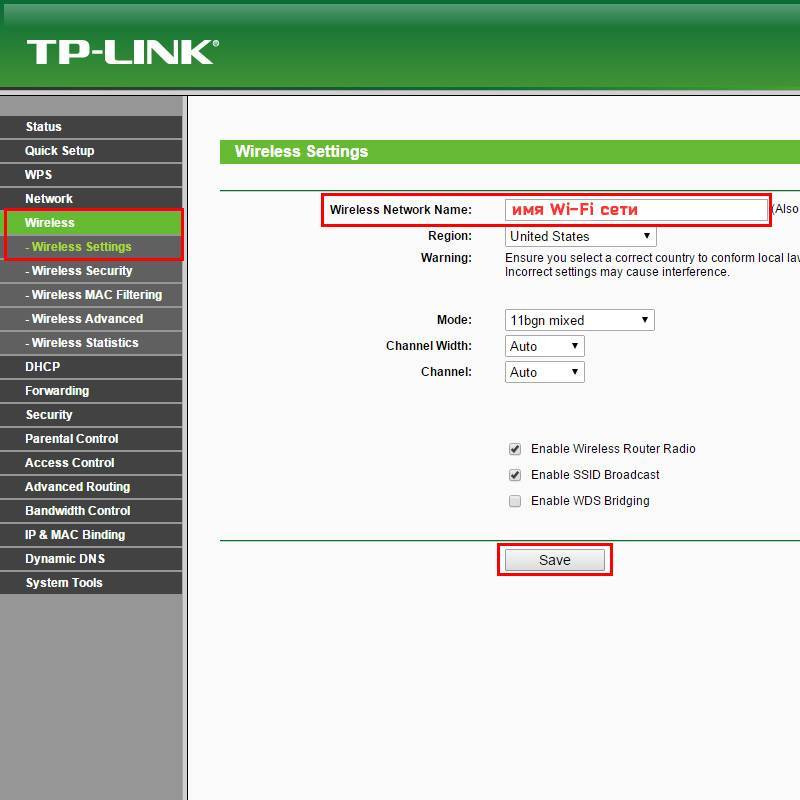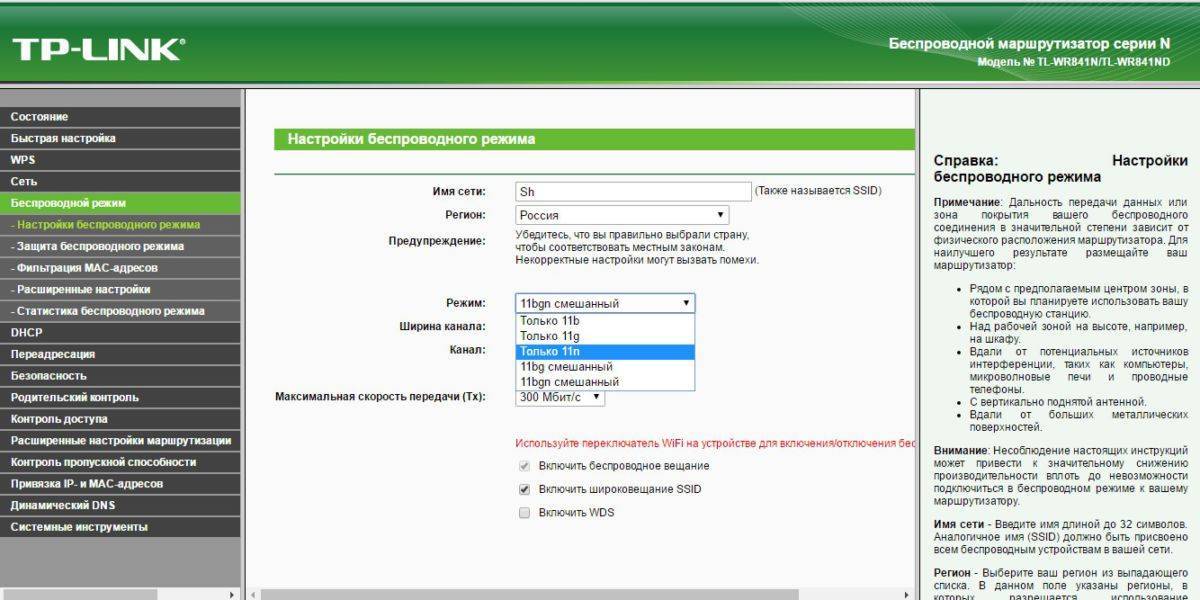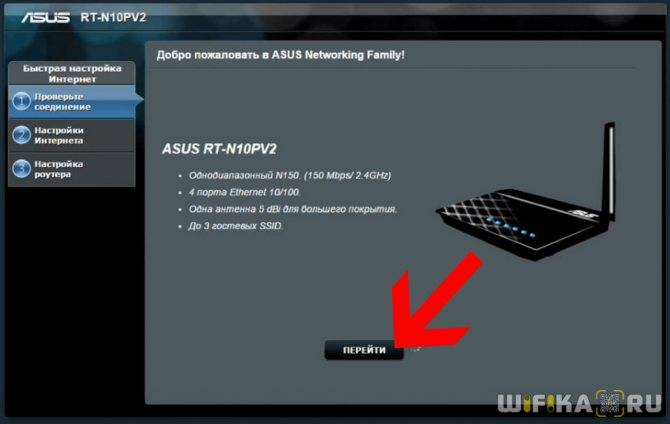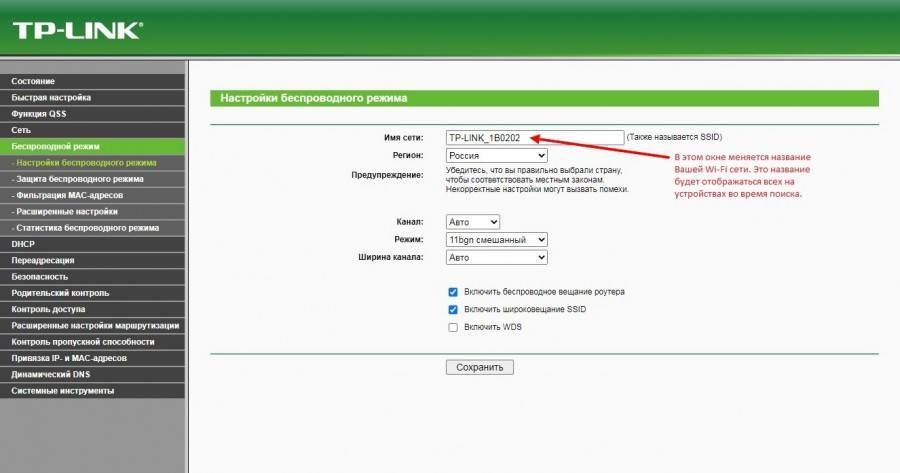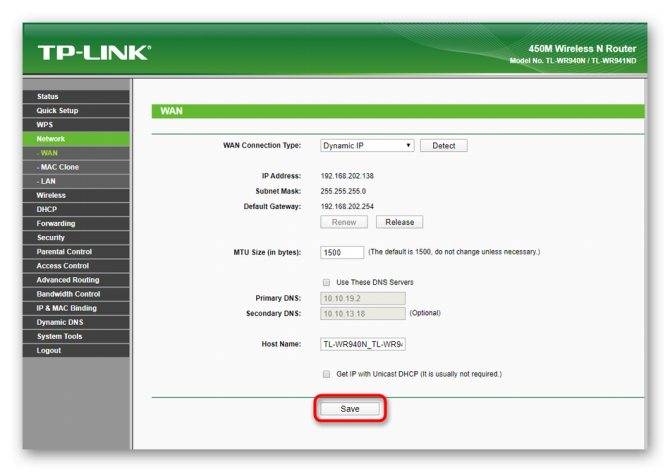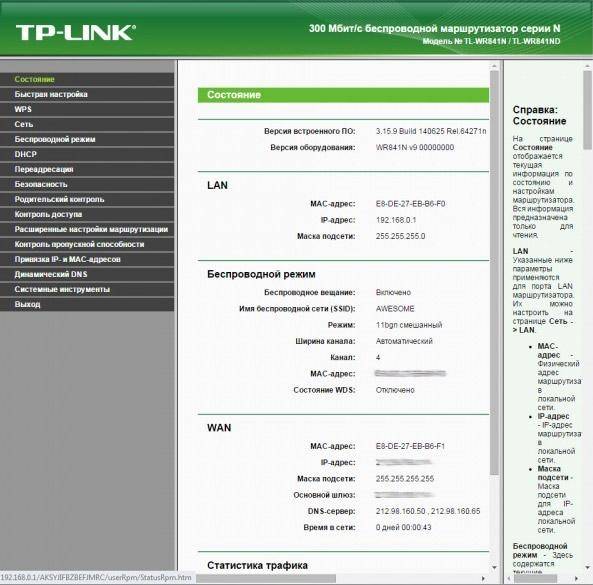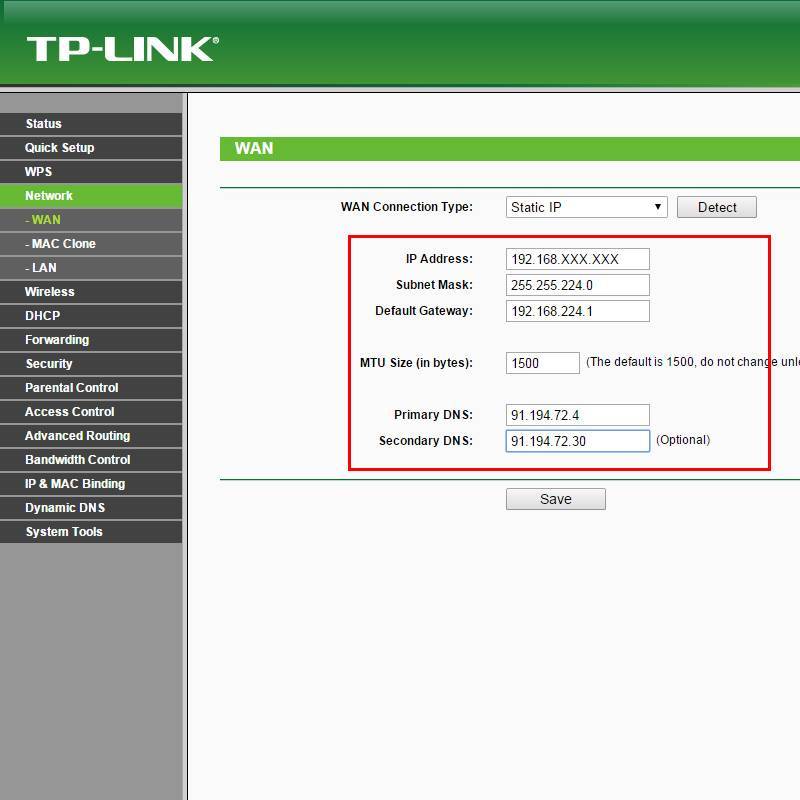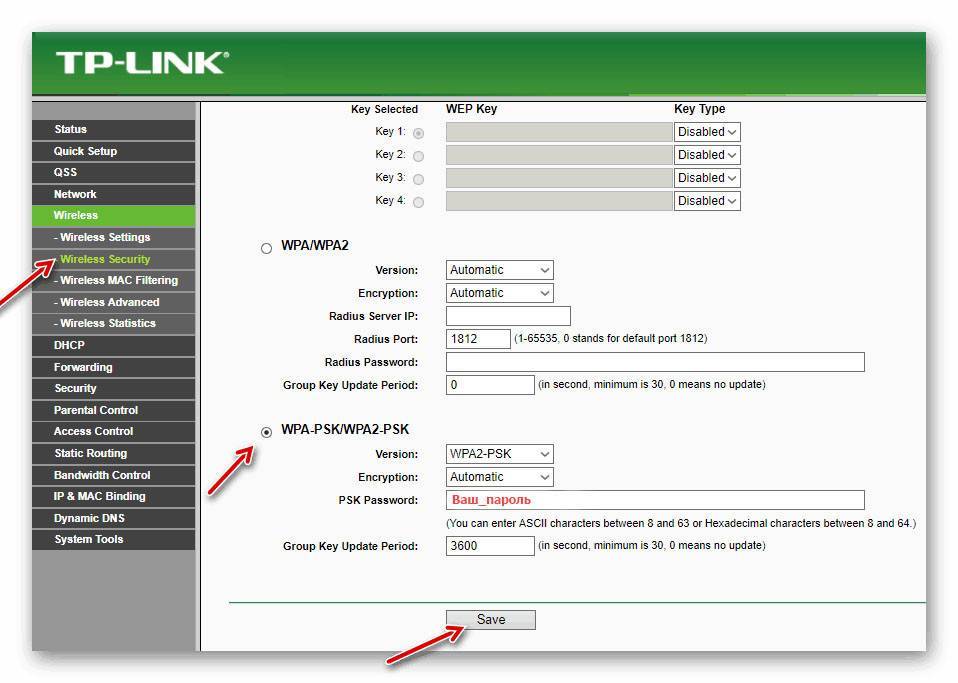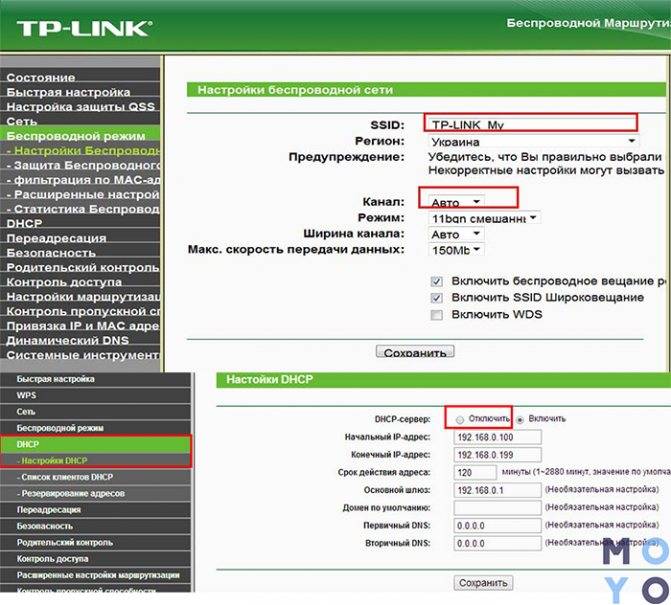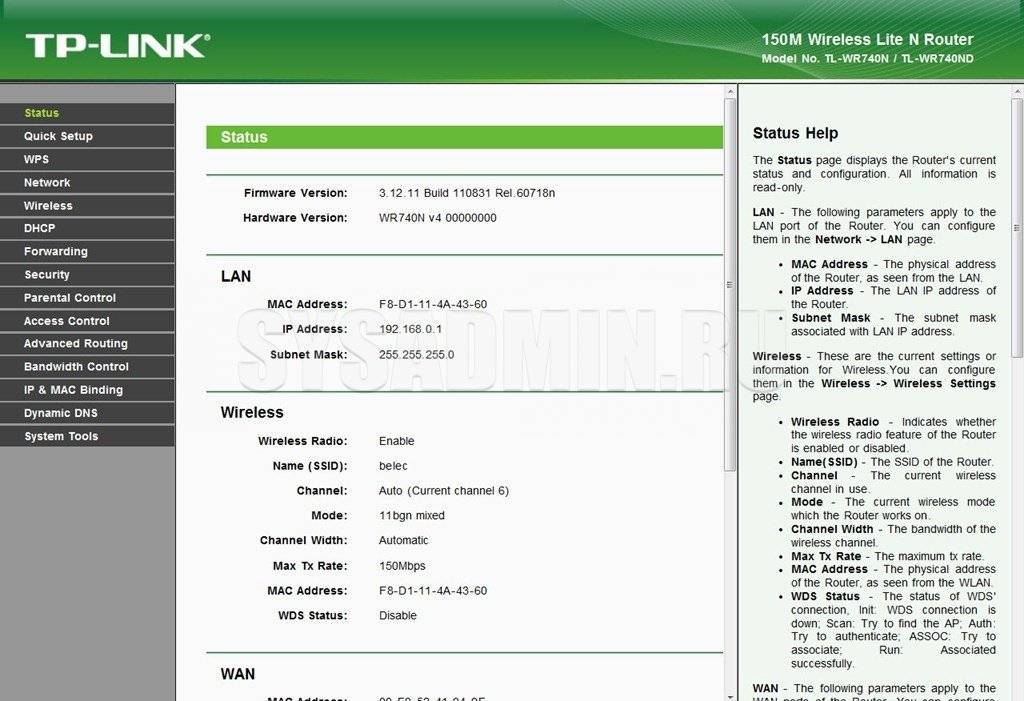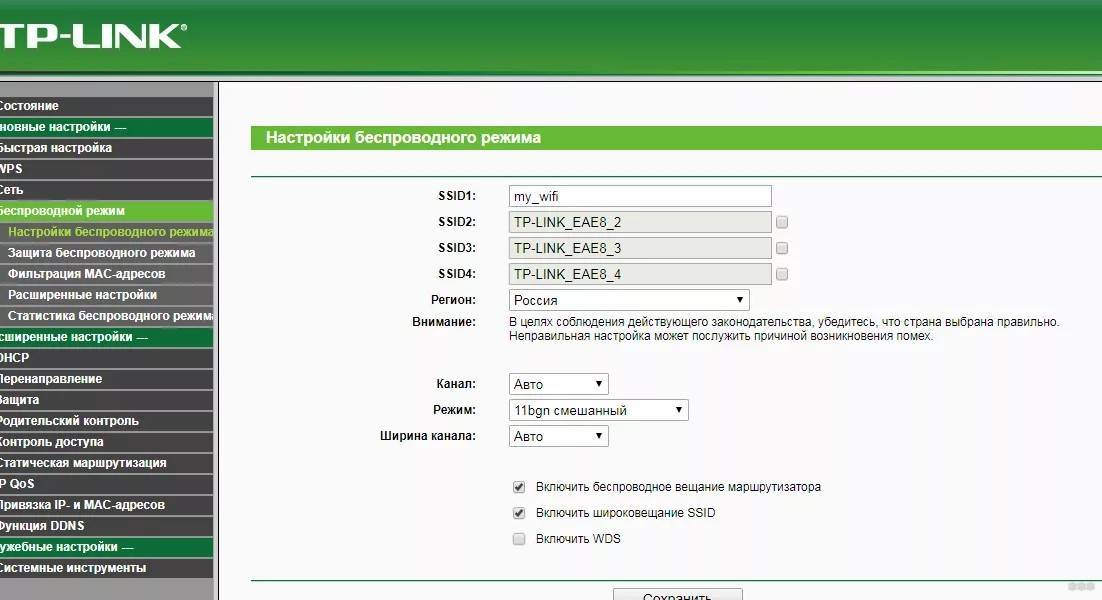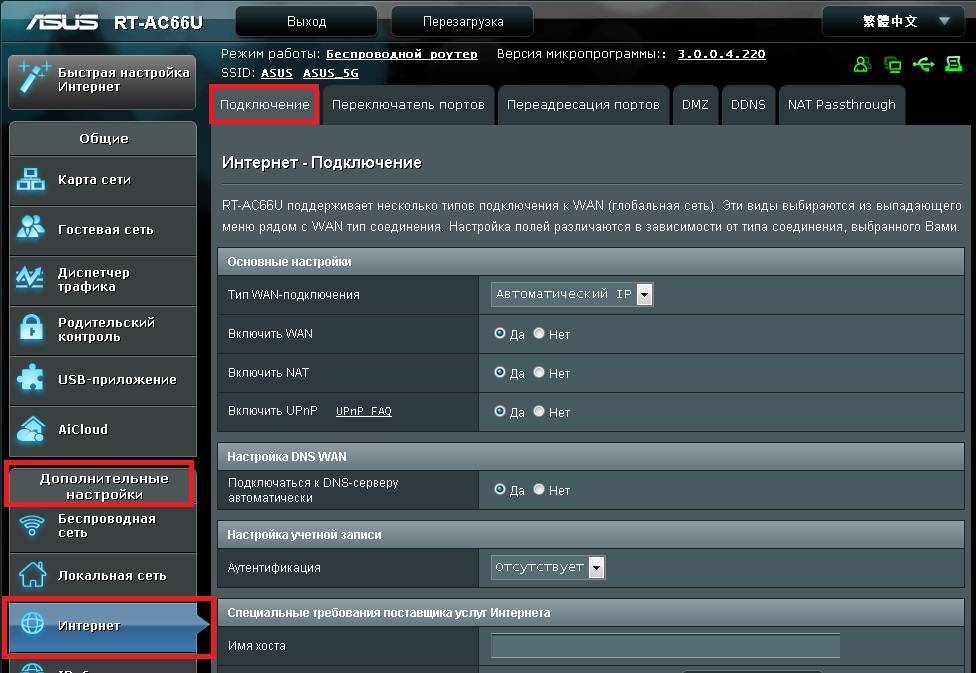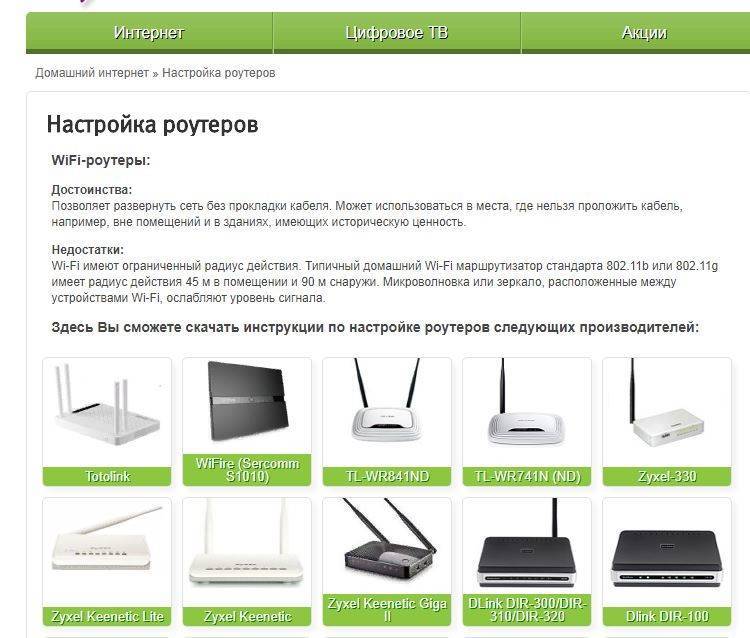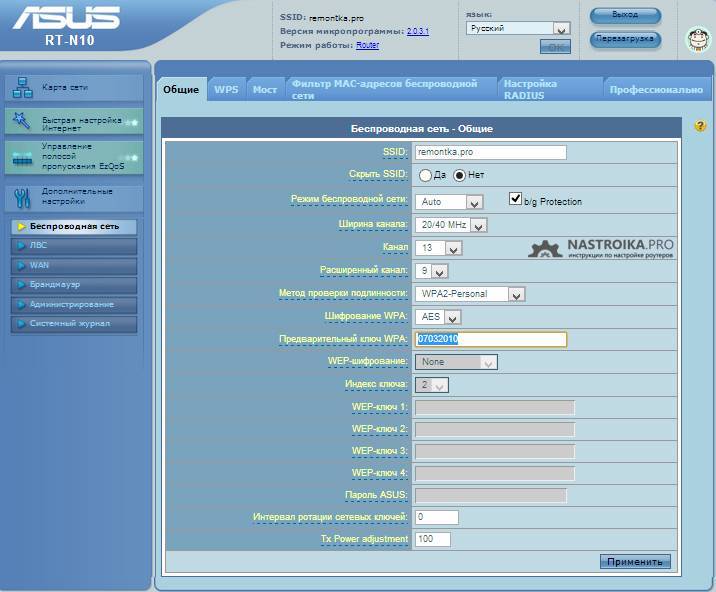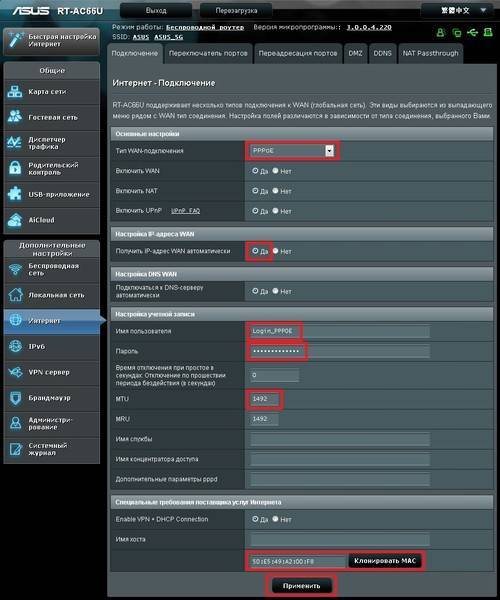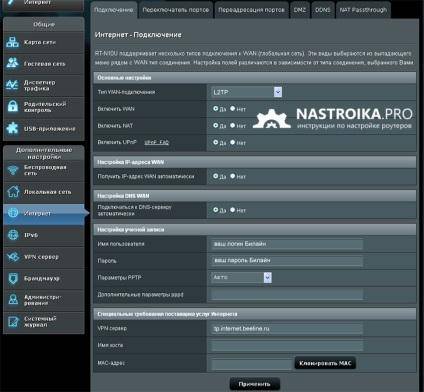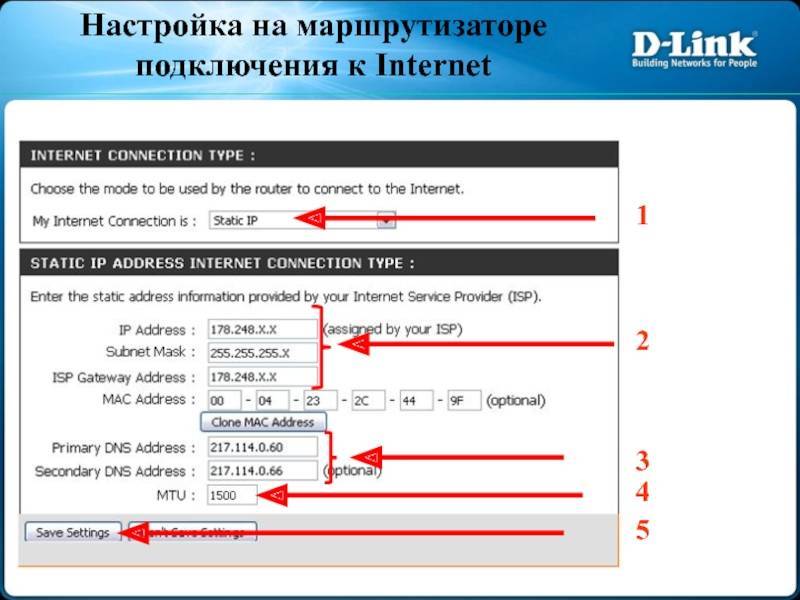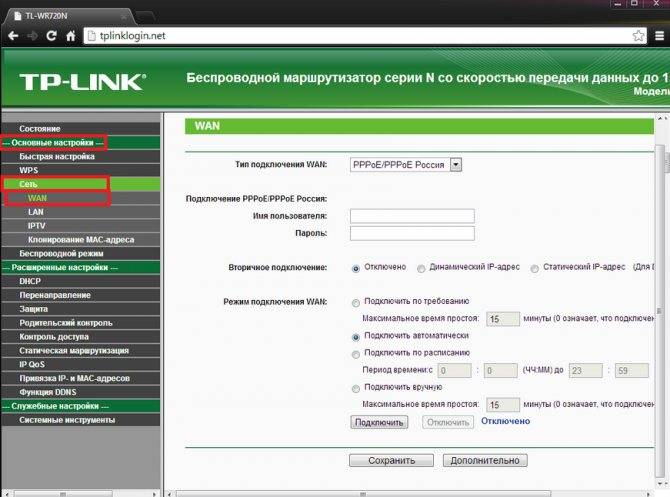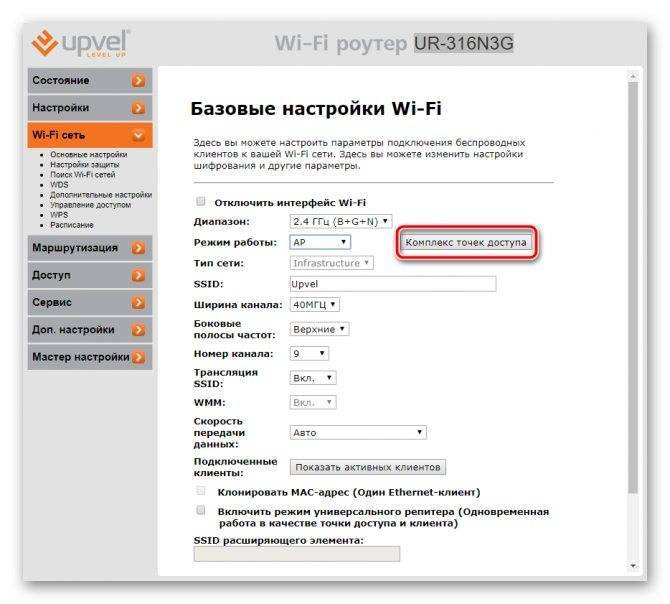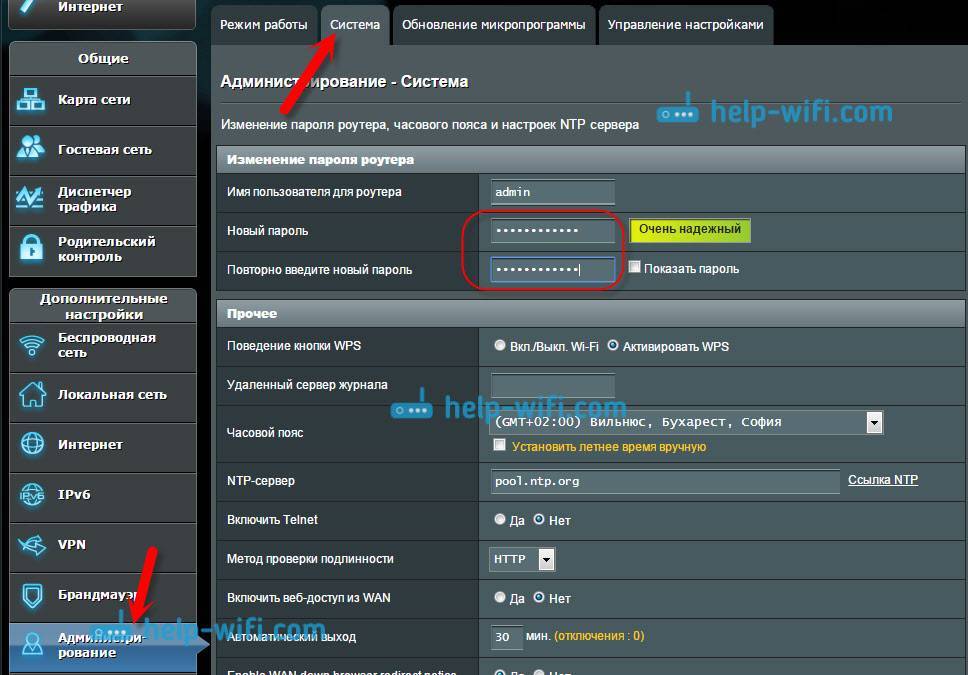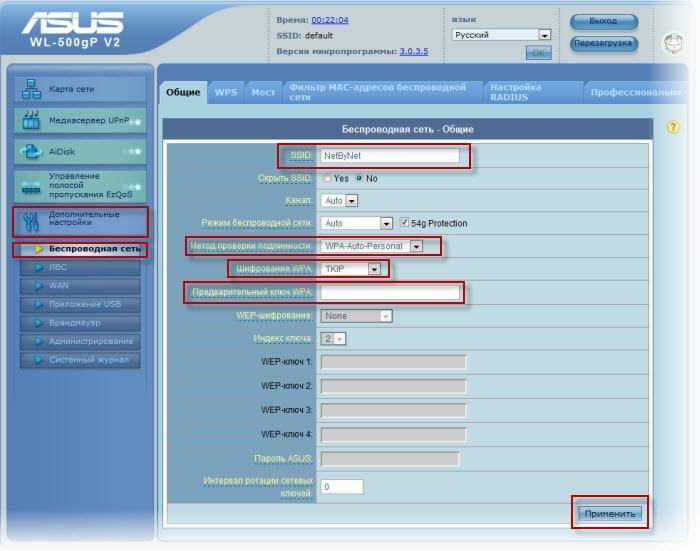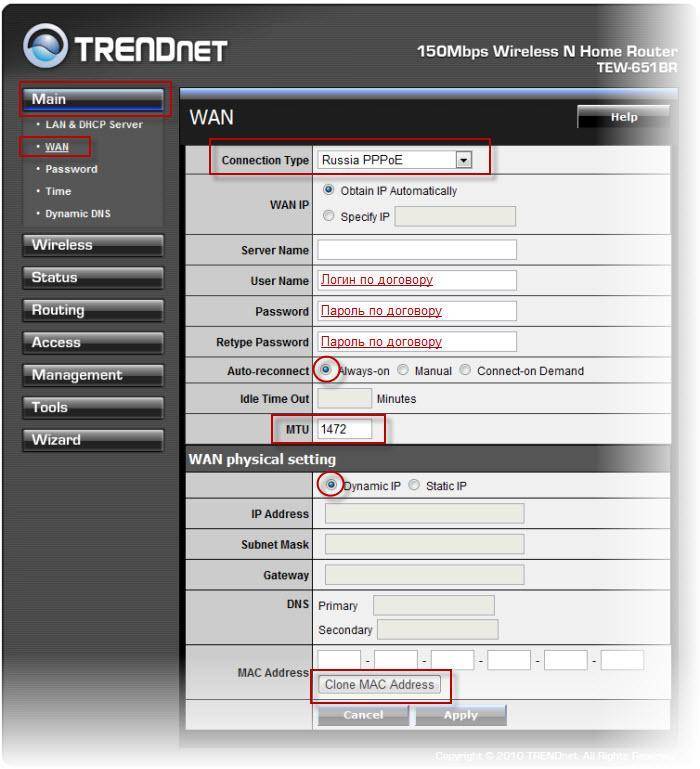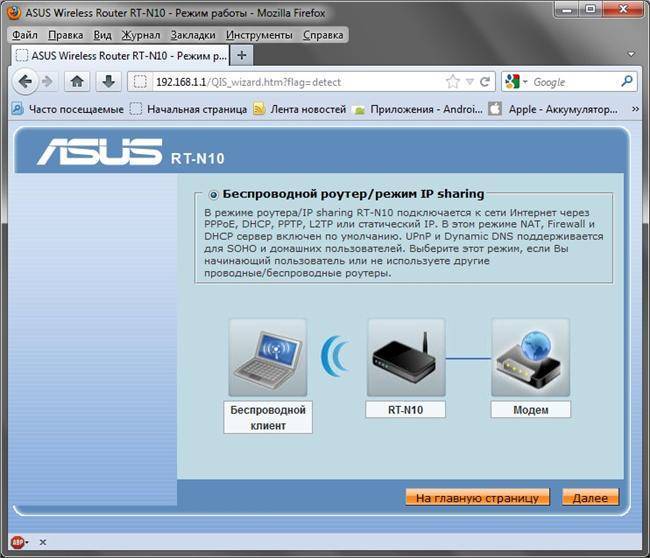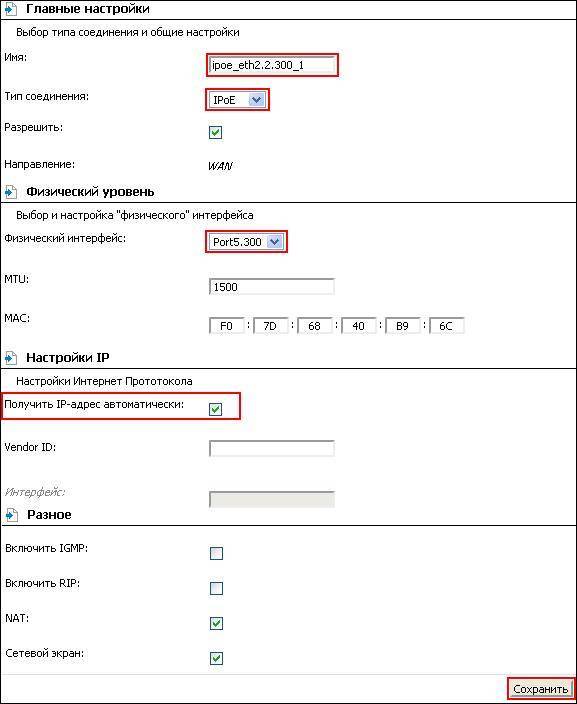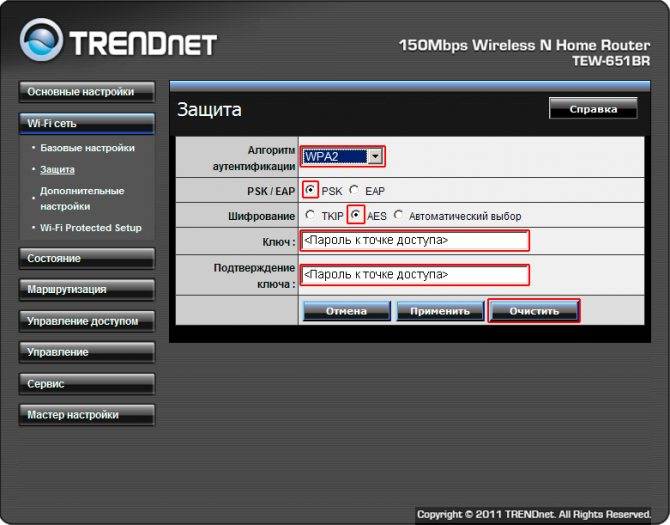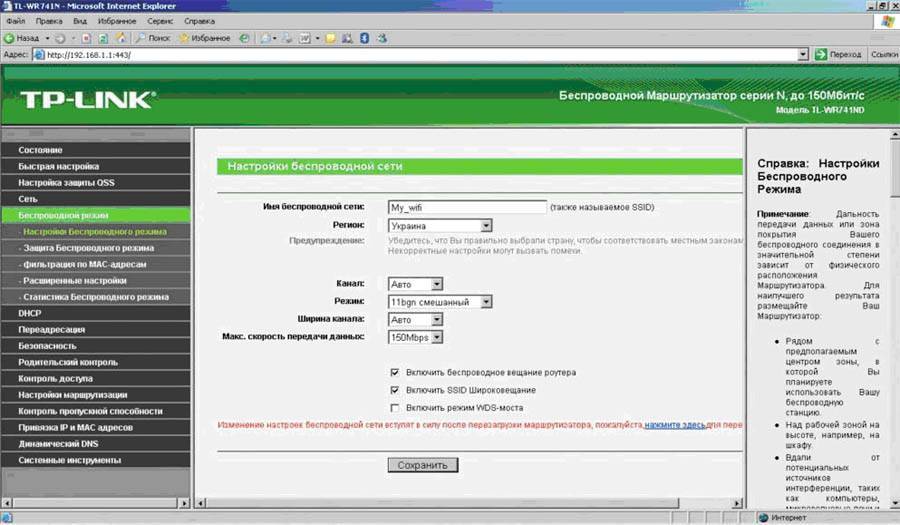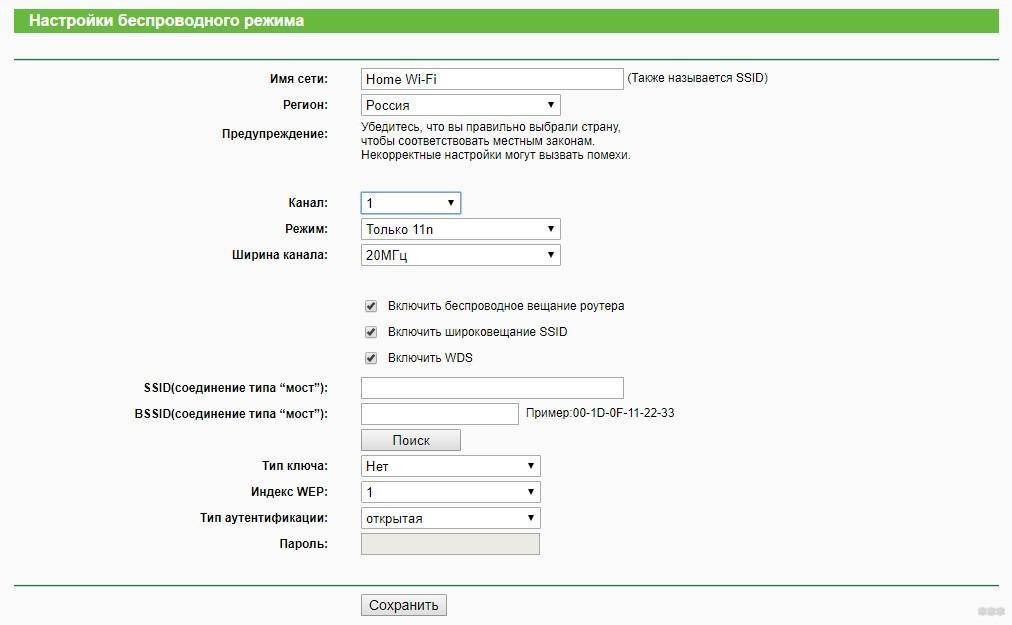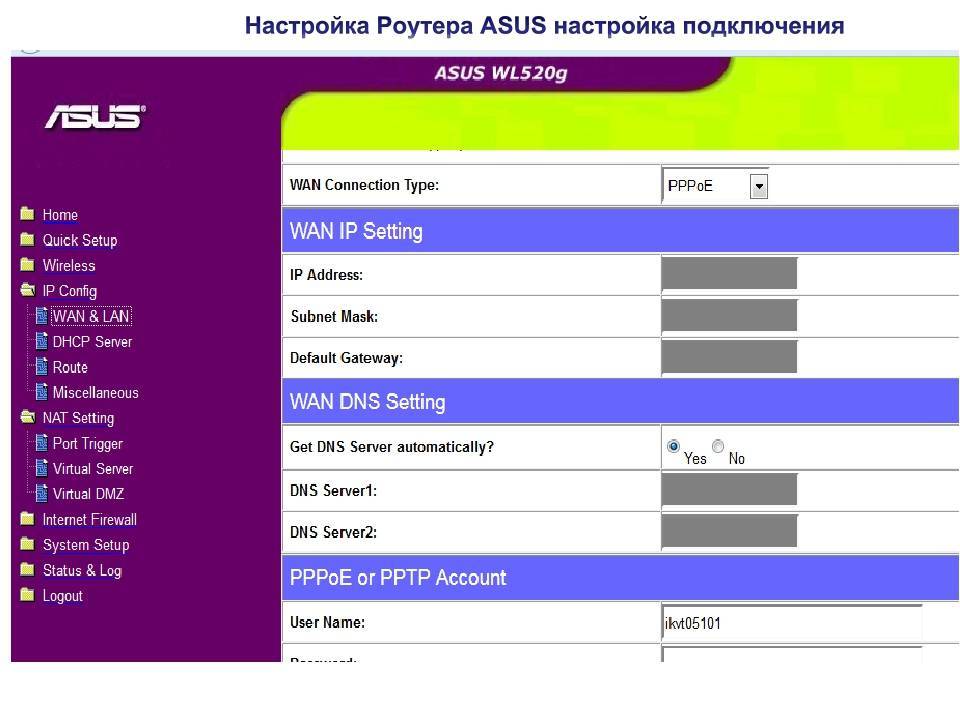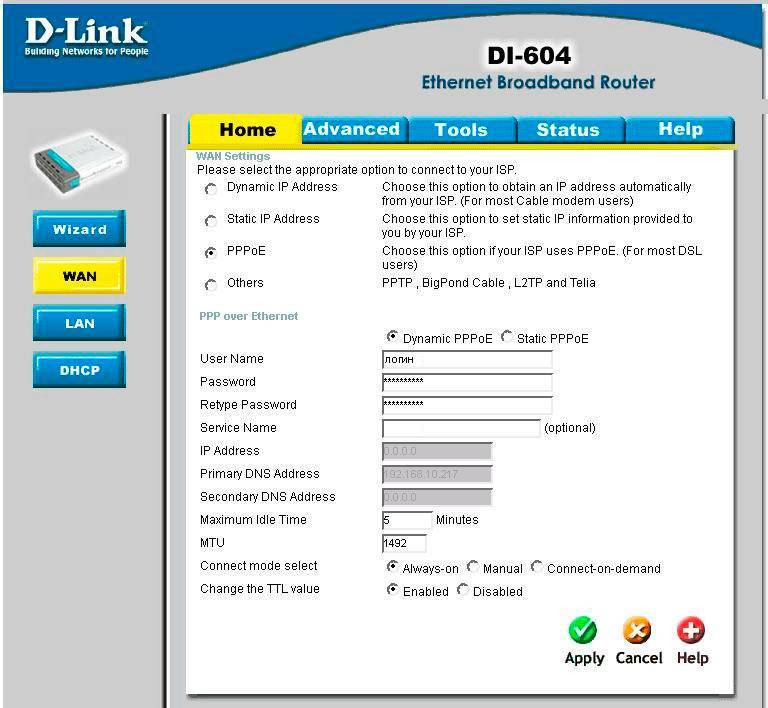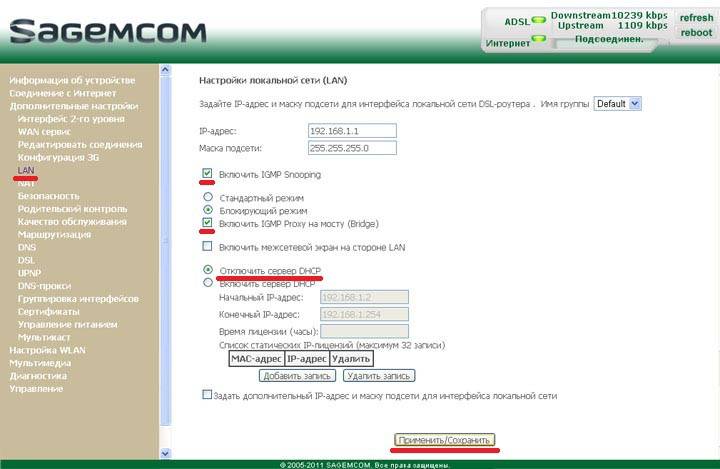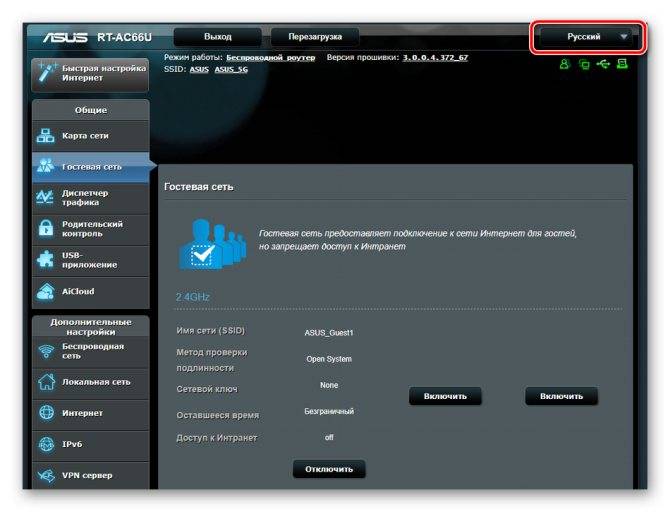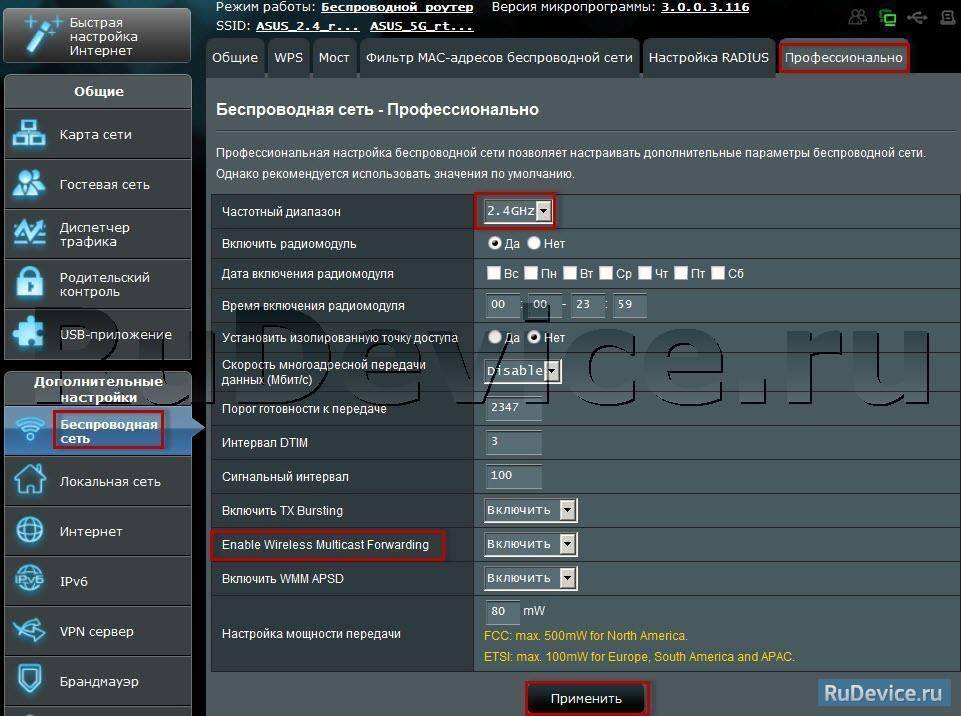Авторизация в «Настройках»
Теперь, правильно и аккуратно подключив устройство к электрической сети и сигналу провайдера, владелец роутера должен зайти в «Настройки» маршрутизатора — встроенную программу, позволяющую установить оптимальный тип соединения, запаролить вай-фай и использовать остальной доступный функционал прибора.
Для этого нужно:
Запустить на компьютере, подключённом к роутеру, любой удобный браузер, ввести в адресной строке назначенный производителем IP и перейти по нему. Большинством компаний для связи роутера и конечного устройства используются адреса 192.168.0.1, 192.168.1.1 и некоторые другие; «свой» вариант можно найти или на нижней панели устройства, или в прилагаемой к нему инструкции.
Ввести в появившемся диалоговом окошке логин и пароль для администрирования устройства. Чаще всего производителями по умолчанию применяются комбинации admin/admin; возможны и другие варианты — как и IP-адрес, данные для авторизации в «Настройках» должны быть указаны на наклейке внизу роутера или в инструкции.
Готово! Пользователь, верно выполнивший все описанные операции, оказался на главной странице «Настроек» своего маршрутизатора. Теперь нужно перейти к следующему этапу — ознакомлению с информацией о роутере и текущем интернет-соединении.
Подключение с помощью сетевого кабеля
Один из способов попасть в настройки устройства — подключить его через кабель к системному блоку или ноутбуку. Делается это быстро и легко:
- Сзади на маршрутизаторе есть несколько портов: желтые и синий. Последний служит для соединения с кабелем провайдера, желтые — для соединения устройства с ноутбуком или компьютером. Берем кабель из комплекта (или собственный, если имеется) и подключаем в один из желтых портов.
- Подключаем сетевой кабель в компьютер. Но ноутбуке необходимый порт находится сбоку корпуса, на системном блоке — сзади на панели.
- Готово! На панели задач компьютера может появиться значок компьютера с желтым треугольником, но это говорит о том, что устройство еще не настроено. На самом маршрутизаторе должны загореться светодиоды-индикаторы, сообщающие о подключении. Соединение установлено и можно приступать к дальнейшему шагу.
Возможные проблемы
При правильной настройке никаких проблем возникнуть не должно. Поэтому, если что-то не работает, нужно в первую очередь проверить, все ли правильно настроено в Windows.
Возможно ваш интернет провайдер использует привязку по MAC адресу. В этом случае нужно позвонить в тех поддержку провайдера и сменить адрес.
Если все в порядке, попробуйте сбросить параметры маршрутизатора до заводских, и после этого перенастроить все заново. Если после этого проблема не ушла, обновите прошивку. Если даже перепрошивка не помогла, значит проблема в самом гаджете или на стороне провайдера. Звонок в тех поддержку скорее всего решит проблему.
Мне нравится7Не нравится1
Сети для самых маленьких. Часть шестая. Динамическая маршрутизация
Tutorial
Сеть “Лифт ми Ап” вместе со своим штатом разрастается вдоль и поперёк. Обслуживание ИТ-инфраструктуры вынесли в отдельную специально созданную организацию “Линк ми Ап”.
Буквально на днях были куплены ещё четыре филиала в различных городах и инвесторы открыли для себя новые измерения движения лифтов. А сеть выросла с четырёх маршрутизаторов сразу до десяти. При этом количество подсетей теперь увеличилось с 9 до 20, не считая линков точка-точка между маршрутизаторами. И тут во весь рост встаёт управления всем этим хозяйством. Согласитесь, добавлять на каждом из узлов маршруты во все сети вручную — мало удовольствия.
Ситуация усложняется тем, что сеть в Калининграде уже имеет свою адресацию и на ней запущен протокол динамической маршрутизации EIGRP.
Итак, сегодня:
— Разбираемся с теорией протоколов динамической маршрутизации.
— Внедряем в сеть “Лифт ми Ап” протокол OSPF
— Настраиваем передачу (редистрибуцию) маршрутов между OSPF и EIGRP
— В этом выпуске мы добавляем раздел “Задачи”. Идентифицировать по ходу статьи их будут такие пиктограммы:
Уровень сложности будет разный. Ко всем задачам будут ответы, которые можно посмотреть на сайте цикла. В некоторых из них вам понадобится подумать, в других почитать документацию, в третьих разобраться в топологии и, может, даже смотреть отладочную информацию. Если задача нереализуема в РТ, мы сделаем специальную пометку об этом.
Подготовка
Сначала нужно выбрать место, в котором будет установлен роутер D-Link. Для большой квартиры лучше всего выбрать место в центре, чтобы расстояние от него до других подключаемых гаджетов не было слишком большим.

Понадобится компьютер с установленным веб-браузером, сетевой кабель для соединения роутера и ПК. Обычно в комплекте с маршрутизатором идет небольшой патч-корд.
Также нужно проверить, настроена ли на компьютере служба DHCP.
Алгоритм:
- Нажимаем на значок интернета в нижнем правом углу правой кнопкой мыши и выбираем пункт «Открыть Параметры сети и интернет».
- Выбираем пункт «Настройка параметров адаптера».
- Открываем «Свойства» нужного адаптера нажатием правой кнопки мыши. Включаем, если он отключен.
- Выбираем пункт «IP версии 4» и открываем его «Свойства».
- IP-адрес и DNS должны выдаваться автоматом.
Прежде чем приступить к настройке маршрутизатора D-Link, нужно ознакомиться с вашей моделью гаджета.
Для подключения интернет-кабеля существуют два типа разъемов:
- В роутерах D-Link DIR это порт WAN. К порту WAN подключается обычный сетевой кабель (витая пара) идущий от провайдера. Обычно такой разъем окрашен в другой цвет и расположен рядом с разъемами LAN, которые сделаны по стандарту RJ45. Различие между ними заключается в следующем: WAN нужен для получения интернета, а LAN для устройств локальной (домашней) сети.
- В DSL маршрутизаторах имеется встроенный модем и гнездо для подключения телефонного провода. Если интернет подключен по телефону, то нужно использовать DSL роутеры. В комплекте с этими маршрутизаторами иногда идет сплиттер, который отделяет телефонную линию от интернета. Ко многим DSL устройствам можно подключить и витую пару стандарта RJ45. Для этого нужно настроить один из разъемов LAN.
Как сбросить настройки до заводских
Сбросить настройки роутера до заводских настроек может потребоваться в ряде случаев. Чаще всего это нужно при нестабильной работе устройства или введении некорректных данных. Сброс настроек позволит использовать бывшее в употреблении оборудование. После сброса настроек требуется провести настройку. Как настроить роутер как маршрутизатор, мы уже рассмотрели. Процедура в данном случае ничем не отличается от настройки нового оборудования.
Сброс настроек до заводских отличается в роутерах разных производителей:
- TP-Link. Для сброса настроек нужно зайти во вкладку «системные инструменты» и выбрать там «заводские настройки». Нужно выбрать режим восстановления настроек и подождать, пока роутер перезагрузится.
- Нужно зайти в раздел «администрирование», выбрать «управление настройками» и нажать «восстановить» возле заводских настроек.
- D-Link. Следует зайти во вкладку «система», открыть «заводские настройки» и подтвердить сброс параметров до заводских.
Для аппаратного сброса настроек нужно найти на роутере кнопку, которая может находиться на задней стенке устройства или внутри корпуса. После сброса следует настроить роутер заново так, как это было описано ранее.
Предыдущая
РоутерУзнайте за 3 минуты, как попасть в настройки роутера
Следующая
РоутерСхема настройки роутера с помощью телефона
Настройка роутера вручную — уверенным пользователям
Если вы более опытный юзер ПК, можете переходить сразу к ручной настройке роутера (расширенным параметрам).
Настройка интернета
Первая задача — установить тип подключения, который использует ваш провайдер. Если у вас нет такой информации, ознакомьтесь внимательно с договором либо свяжитесь с поддержкой провайдера. Также узнайте у оператора, нужна ли привязка по адресу MAC.
PPPoE-подключение
Сначала рассмотрим протокол PPPoE:
В разделе с расширенными настройками на плитке «Сеть» кликните по WAN.
Нажмите на «Добавить» справа внизу.
Выберите в первом меню PPPoE. Имя и MTU не меняйте.
В разделе PPP укажите данные, предоставленные оператором: логин, ключ безопасности от самого подключения.
- Имя сервиса указывать, только если того требует провайдера. В противном случае не заполняйте. Все остальные настройки оставьте стандартные.
В разделе «Разное» поставьте галочки рядом с NAT и «Сетевой экран». Щёлкните по «Применить».
- В разделе WAN поставьте отметку для подключения PPPoE.
L2TP или PPTP-соединение
Эти два протокола относятся к сетям VPN (частным сетям). Настройка у них идентичная:
Снова зайдите в WAN через плитку «Сеть». Нажмите на «Добавить». Выберите в меню PPTP или L2TP — с учётом вида IP (динамический или статический). Обычно идёт статический — не все покупают дополнительную услугу «Статический IP» у провайдера.
- Имя сети можно оставить без изменений. Установите отметку рядом с «Разрешить».
MTU не меняем. Если провайдер использует привязку по МАС-адресу, вбейте МАС-адрес вашего сетевого адаптера. Либо нажмите на круглую иконку справа со стрелками, чтобы включить клонирование MAC-адресов. Если привязка не нужна, оставляем всё как есть.
- Если выбрали тип подключения со статическим IP, напишите адрес и все сопутствующие данные из договора — шлюз, маска, два адреса DNS-серверов.
- Включаем NAT и «Сетевой экран». Если пользуетесь цифровым ТВ, выделите ещё и технологию IGMP.
В разделе VPN укажите такие данные: имя юзера, два раза пароль, адрес сервера VPN вашего провайдера.
- Тип шифрования поставьте MPPE AUTO, если ваш провайдер использует MPPE. В противном случае оставьте значение «Без шифрования».
В алгоритме аутентификации значение не меняем — нужно, чтобы стояло «Авто».
- Кликните по «Применить» для сохранения настроек.
Статический IP
Если интернет вам поставляют по протоколу «Статический IP», настроить роутер нужно следующим образом:
Щёлкните по «Добавить» в разделе WAN. В типе соединения выберите второй пункт «Статический IP». Галочку рядом с «Разрешить» оставьте. Имя можно не менять, как и MTU.
Если провайдер требует привязку, введите MAC-адрес своего провайдера либо щёлкните по иконке со стрелками.
- В блоке IP вбейте комбинации из договора, включая сам адрес IP. DNS-сервер должен быть указан хотя бы один, но лучше написать два.
Включите NAT, «Сетевой экран» и при необходимости IGMP (если пользуетесь цифровым ТВ от провайдера).
- Кликните по «Применить». В разделе WAN установите только что созданное подключение «Статический IP» — оно должно стоять по умолчанию.
Динамический IP
Чаще всего провайдеры подключают интернет по технологии «Динамический IP». Это соединение настраивать проще всего, так как никаких данных указывать не нужно в большинстве случаев:
Перейдите к созданию нового подключения в разделе WAN. В типе укажите «Динамический IP».
- MTU не меняйте, при необходимости настройте клонирование MAC-адресов (щёлкните по круглой иконке справа от строки).
Vendor ID и имя устройства не заполняйте.
Если нужно ввести адреса DNS-серверов вручную, уберите галочку с «Получить адрес автоматически» и вбейте их самостоятельно.
Отметьте «Сетевой экран», NAT. Кликните по «Применить» и выделите в блоке WAN подключение «Динамический IP» точкой.
Тип подключения определили — пора изменить некоторые настройки вашей точки доступа «Вай-Фай»:
Настройка роутера Tenda N300
После всего этого подключаемся к WiFi, или если вы соединили ПК с машрутизатором по кабелю, сразу открываем браузер и заходим в роутер Тенда по адресу http://192.168.0.1 — это айпишник роутера по умолчанию. Он указан на наклейке на нижней части корпуса.
Логин для авторизации будет уже введен, пароль — «admin».
Попадаем в быструю настройку маршрутизатора Тенда. Здесь сразу предлагается выбрать из двух основных типов подключения к интернету — его вы должны узнать у провайдера. Он обычно указан в договоре, либо позвоните в его техподдержку.
Если же вашего типа тут нет, то нам нужен раздел «Основные настройки > Настройка подключения WAN». Здесь уже есть возможность выбрать из всех существующих на сегодняшний день — PPPoE, DHCP, L2TP и т.д. — выбираете свой и вводите необходимые данные для коннекта — все из договора.
Ваше мнение – WiFi вреден?
Да
24.15%
Нет
75.85%
Проголосовало: 10289
Далее идем в меню «Беспроводной режим». Ставим флажок на «Включить WiFi» (если его не было), задаем имя основной сети и гостевой, если таковая нужна — из нее не будет доступа к внутренним ресурсам вашей основной беспроводной локальной сети.
Беспроводной режим — ставим на «Беспроводная точка доступа».
В режиме «Беспроводного моста» роутер будет работать в качестве повторителя, то есть принимать беспроводной сигнал от другой точки доступа, и передавать его дальше также по WiFi.
Если нужен именно этот режим работы, то при его активации выпадет список доступных сетей, к которым можно подключиться.
После этого переходим в подраздел «Защита беспроводного режима» и задаем следующие настройки:
- SSID — название сети (основная или гостевая), для которой надо задать пароль
- Тип шифрования — WPA2-PSK
- Алгоритм — AES или TKIP — без разницы
- Ключ безопасности — от 8 символов
Галочку WPS лучше поставить на отключение — это функция автоматического коннекта к другим устройствам и через нее могут взломать всю сеть. Если понадобится — лучше включить сразу перед тем, как нужно будет ее использовать.
Вот и все — теперь роутер Tenda N300 настроен и можно пользоваться WiFi и интернетом.
Как сбросить настройки до заводских
Сброс нужен в разных ситуациях: когда вы забыли пароль от веб-интерфейса с настройками или когда исчез доступ к интернету. После сброса происходит повторная настройка роутера.
Есть два способа вернуть исходные настройки роутера: с помощью кнопки Reset (или Default) на задней панели роутера либо через веб-интерфейс. Зажмите клавишу на 5 – 10 секунд. Скорее всего, вам понадобится тонкий заострённый предмет по типу иголки, так как часто производители помещают клавишу вглубь устройства, чтобы до неё было непросто добраться.

Удерживайте кнопку Reset в течение нескольких секунд
Мигание индикаторов будет означать завершение сброса — роутер перезагрузится уже с заводскими параметрами. Как сделать возврат через веб-оболочку D-Link:
Наведите стрелку на меню «Система» в самом верху справа.
- Выберите предпоследний пункт «Заводские настройки».
Подтвердите сброс.
Подождите, пока система применит изменения и перезагрузит маршрутизатор.
Возможные ошибки при настройке роутера
При самостоятельной настройке роутера на раздачу сигнала wifi новички часто допускают достаточно простые ошибки. решение самых распространенных сейчас я приведу.
Неправильное подключение кабеля к роутеру
Очень часто начинающие пользователи путают, в какой разъем вставляется кабель от провайдера, а в какой — патчкорд, связывающий маршрутизатор с компьютером. Так вот запомните — Интернет-кабель всегда идет только в разъем «WAN» — на большинстве моделей он отмечен особенным цветом, либо надписью Ethernet.
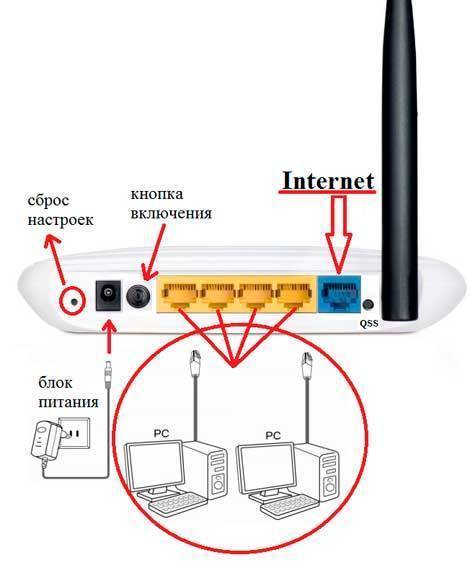
Неработающая функция DHCP-сервера
Кроме прочих, основная и очень удобная задача роутера — автоматически назначать подключаемым устройствам IP адреса. За нее отвечает функция так называемого DHCP сервера. Если в вашем устройстве она отключена, то для каждого компьютера нужно назначать ажреса вручную, а если вы этого не сделали, естественно они не смогут видеть друг друга и выходить в интернет. Поэтому либо ее активируйте, либо назначьте IP для каждого устройства в сети вручную.
Канал беспроводной сети
Очень часто читатели жалуются на плохую и нестабильную связь, находясь рядом с роутером. Это может происходить от того, что ваши соседи также используют беспроводной маршрутизатор и их радиоканалы перекрещиваются. Для избежания этого, необходимо в параметрах канала беспроводной сети в админке роутера перевести его с режима «Авто» на какое-либо число от 1 до 12. Также помехи могут создавать работающие бытовые приборы.
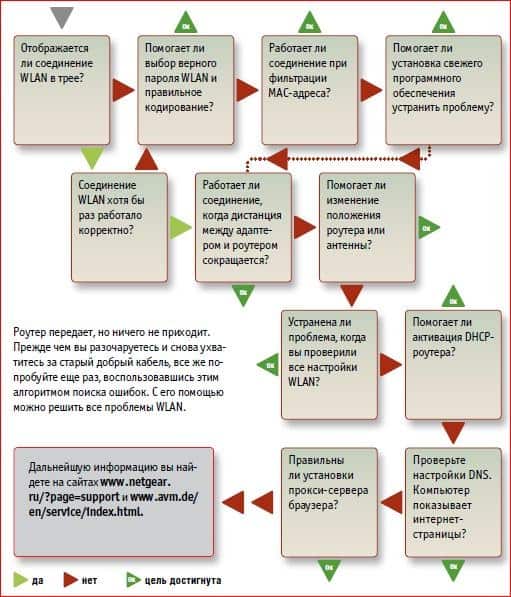
Если все настройки роутера были сделаны верно, то интернет должен начать работать беспроводным способом. Следите за обновлениями блога, чтобы узнать как увеличить дальность работы вайфая и много другого полезного.
Как настроить роутер — алгоритм действий:
Любое действие должно быть обдумано, любая операция должна иметь свой алгоритм. Нет, конечно можно действовать «от фонаря» и как попало, но тогда можно просто добиться того, что в результате таких действий устройство будет работать нестабильно, терять сеть и т.п. Я приведу свою последовательность действий, которую делаю сам.
Шаг 1. Заходим в веб-интерфейс.
Для простоты настройки на всех современных роутерах SOHO-уровня сделан специальный интерфейс, который многие называют «Сайт модема». Чтобы попасть в веб-интерфейс, Вам нужно запустить веб-браузер (лучше всех Internet Explorer или Google Chrome). В адресной строке набираем IP-адрес маршрутизатора в локальной сети. Как правило, это — 192.168.1.1. Исключение составляют устройства от D-Link, Tenda и некоторые модели TP-Link — их IP 192.168.0.1. Если веб-интерфейс недоступен — изучите вот эти статьи: для 192.168.1.1 и для 192.168.0.1. Если же он доступен, но войти по стандартному логину admin и паролю по-умолчанию admin или 1234 не получается — поможет вот эта статья.
Шаг 2. Настраиваем подключение к Интернету (WAN).
Все основные параметры подключения к сети Интернет находятся в разделе веб-интерфейса под названием «WAN» или «Интернет»:
Для соединения с провайдером необходимо в этом разделе указать тип подключения — PPPoE, PPTP, L2TP или IPoE (Динамический или Статически IP). Если Вы не знаете какой тип у Вас используется — это можно уточнить в технической поддержке своего провайдера, т.к. они обязаны предоставлять такие данные. Если используется тип подключения PPPoE, PPTP или L2TP — тогда у Вас должна быть карточка с логином и паролем на доступ в Интернет. Если у Вас их нет данных для авторизации, то дальнейшие действия выполнять бессмысленно — сначала Вам придется идти в абонентский отдел провайдера и восстанавливать реквизиты. Так же, в большинстве случаев надо ставить галочки «Enable WAN Service», «Enable NAT» и «Enable Firewall».
Пример настройки маршрутизатора D-Link DIR для Ростелеком по PPPoE:
Пример для Билайн — L2TP + Dynamic IP:
По завершении настроек подключения к Интернету — нажмите кнопку Применить (Apply) или Save (Сохранить).
Шаг 3. Локальная сеть (LAN).
Базовая настройка локальной сети обычно уже сделана по умолчанию. А именно: прописан IP-адрес (192.168.1.1 или 192.168.0.1) и включен DHCP сервер для простоты подключения компьютеров, ноутбуков, планшетов и компьютеров к Вашей локальной сети. Параметры локальной сети можно найти в разделе LAN или Локальная сеть:
Фактически, менять в этом разделе ничего не нужно — надо всего лишь проверить включен ли DHCP-сервер. Иногда нужно использовать альтернативные DNS-серверы — в этом случае их тоже надо прописать в настройках DHCP-сервера и тогда они будут выдаваться устройствам при подключении.
Пример конфигурации локальной сети на маршрутизаторе Asus:
По завершении — нажмите кнопку Применить (Apply) или Save (Сохранить).
Шаг 4. Беспроводная сеть WiFi.
Весь процесс настройки сети WiFi на современном роутере сейчас сведена к тому, что Вам нужно просто изменить имя беспроводной сети — SSID и прописать свой пароль (ключи сети) WiFi. Эти параметры, как правило, находятся в одноименном разделе веб-интерфейса — Wi-Fi или Wireless:
Чаще всего базовая конфигурация беспроводной сети разделена на 2 части. Первая часть настроек находиться в разделе «Основные настройки (Basic Wireless Settings)», а вторая — в параметрах безопасности беспроводной сети (Wireless Security). В базовой части надо указать имя беспроводной сети — SSID, выбрать страну (регион) использования (в нашем случае Россия или Европа), используемый режим (mode) и канал (channel). Режим лучше всего выбирать смешанный — 802.11 b/g/n, а канал — 1,6, 11 или auto.
Конфигурация основных параметров WiFi на роутерах TP-Link:
В настройках безопасности роутера надо выбрать тип сертификата безопасности. На текущий момент самый надежный в плане взлома — это WPA2-PSK. Затем надо в поле Network Key или PSK Password прописать ключ безопасности сети. Им может быть буквенная, цифирная или смешанная последовательность не короче 8 символов. Для сохранения параметров нужно нажать кнопку Применить (Apply) или Сохранить (Save).
Параметры безопасности WiFi на TP-Link:
Вход в веб-интерфейс установленного роутера
Чтобы выполнять настройку установленного маршрутизатора, вам необходимо произвести вход в его веб-интерфейс, в котором как раз таки и будут содержаться всевозможные настройки для этого устройства. Все что вам нужно сделать, так это вбить в адресное поле своего браузера указанный на коробке роутера или его корпусе IP-адрес, например, 192.168.1.1, и перейти по нему.
Также хочется указать, что вам нет необходимости уже иметь сетевое подключение, дабы перейти по этому адресу, т.е. настройку можно производить и без подключения к сети.
Единственное, что вам действительно необходимо для настройки — это подключенный к роутеру через кабель компьютер или устройство, выполнившие вход в созданную роутером Wi-Fi сеть.
Итак, вы нашли нужный вам адрес для входа в веб-интерфейс маршрутизатора. Перед вами должен появиться экран с вводом логина и пароля. Как уже было указано ранее, найти эти данные не составит труда на коробке роутера или же на нем самом. Также стоит указать, что в некоторых случаях пользователю даже не придется ничего вводить, т.е. роутер будет не защищен и именно вам придется сразу же придется устанавливать свой логин и пароль.
Настройка IPTV
Настройка IPTV производится в следующем порядке:
- Перейдите в пункт меню «Дополнительно», раздел «VLAN» и открыть профиль «LAN».
- В открывшемся окне требуется снять галочку с порта, на который планируется подключить телевизор. Можно отметить несколько портов, если имеется несколько TV приставок.
- После того как вы нажмете «Сохранить», вы вернетесь к первоначальному окну «Дополнительно/VLAN», здесь нужно нажать кнопку «Добавить» в правом нижнем углу.
- В результате загрузится окно, в котором необходимо ввести следующие данные: имя, тип (прозрачный), VLAN ID (значение этого параметра необходимо узнать у провайдера), тегированный порт (выбираем WAN) и ставим галочку в строке «Нетегированный порт».
В результате в окне «Дополнительно/VLAN» должен появиться новый профиль.
Настройка подключения к сети Интернет
Закономерно любого пользователя, впервые столкнувшегося с маршрутизатором, будет интересовать вопрос о том, как правильно настроить недавно приобретённый Wi-Fi роутер.
Как показывает практика, многие Интернет-провайдеры передают на роутер автоматические настройки. Для этого достаточно подключить к оборудованию кабель, а также включить питание.
Но нужно понять, актуально ли это для вашей ситуации. Здесь потребуется просто открыть новую вкладку в браузере и попробовать открыть любой сайт. Если веб-ресурс без проблем открывается, доступ есть, подключение к Интернету настроено. А потому этот пункт можно смело пропускать.
Если же сайты не открываются, тогда потребуется выполнить некоторые настройки вручную. В этой ситуации инструкция следующая:
- откройте основные настройки роутера;
- выберите раздел WAN или Интернет (названия у всех роутеров разные);
- укажите необходимые параметры;
- пропишите логин и пароль (находятся на нижней части корпуса оборудования);
- выберите сетевой протокол, по которому работает ваш провайдер (это может быть L2TP, PPPoE и пр.).
Судорожно бегать и искать нужные параметры нет необходимости. Их обязан указывать поставщик услуг, то есть ваш Интернет-провайдер, в договоре, либо в приложении к нему. Это к вопросу о том, что договор и прочие бумаги при подключении услуг провайдера всегда нужно держать под рукой. Или хотя бы знать, где они находятся.
Если случайно эти данные потеряли, и бумаги найти не можете, обратитесь в техническую поддержку своего провайдера. Вряд ли дело дойдёт до необходимости вызывать мастера. Обычно все данные отправляют на электронную почту, по СМС, либо диктуют в телефонном режиме.
СОВЕТ. Покупая подержанный роутер, при подключении обязательно сбросьте старые настройки.
Дальше самый главный для многих пользователей вопрос.
Где находятся настройки роутера: вход в веб-оболочку
Соединение между ПК и роутером установлено и настроено — пора переходить в настройки роутера. Сейчас и в последующих инструкциях для примера будем использовать роутер D-Link DIR-300:
Скопируйте с помощью Ctrl + C один из локальных адресов: 192.168.0.1 или 192.168.1.1. В новой вкладке любого браузера на ПК вставьте его в строчку сверху и нажмите на «Энтер». Мы дали два адреса, так как только один из них будет рабочим для вашего роутера.
Точные данные находятся на нижней панели роутера. Вы всегда там увидите адрес IP веб-интерфейса по умолчанию (Default router settings).
Дальше заходим в личный кабинет роутера. Обычно для авторизации достаточно ввести admin в два поля, например, в случае роутеров D-Link и TP-Link. Но на вашем маршрутизаторе могут действовать другие комбинации — смотрим опять же на этикетку.
Как поменять пароль настроек роутера
Измените пароль, чтобы никто, кроме вас, не смог зайти в веб-оболочку и изменить параметры вашей сети:
- После входа, скорее всего, в интерфейсе появится сообщение с предложением поставить новый пароль на веб-интерфейс. Согласитесь на смену.
Если сообщения нет, зайдите в расширенные настройки (панель справа внизу). На плитке «Система» нажмите на «Пароль администратора».
Вбейте два раза новый пароль (чем сложнее, тем лучше). Запишите его на всякий случай где-то в блокноте отдельно. Щёлкаем по «Применить».
Дополнительные настройки безопасности
При наличии встроенного в роутер брандмауэра – его рекомендуется включить. Перенастроить роутер можно в соответствующей вкладке. Потребуется лишь указать, по каким адресам и портам доступ предоставляться не будет, какие запросы потребуется заблокировать (например, если роутер используется только в беспроводном режиме, то запросы через LAN лучше заблокировать).
При наличии защиты от DDoS – её также рекомендуется включить (имеется в роутерах от Asus, Xiaomi). Но нужно понимать, что это – лишь базовая защита, которая направлена на прерывание сигнала при получении более 1000 запросов в секунду. От серьезных атак это не защитит.
Также пользователь может включить доступ к сети только по указанным им MAC-устройствам.
В роутерах TP-Link данные параметры указываются во вкладке «Ограничение доступа», в Asus – в «Карта сети».
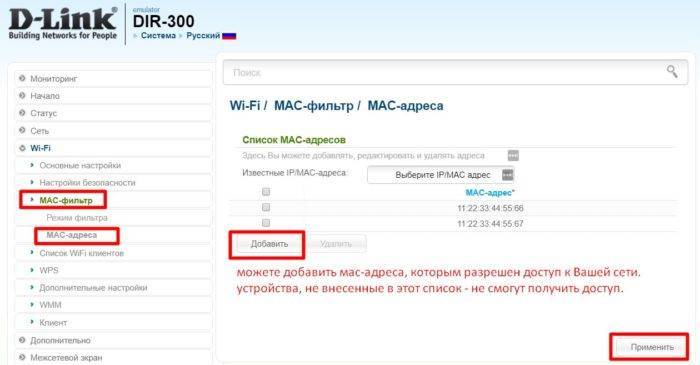 Можно добавить мас-адреса, которым разрешен доступ к Вашей сети.
Можно добавить мас-адреса, которым разрешен доступ к Вашей сети.
Прописываем вручную IP, маску и шлюз
В большинстве дополнительных режимов работы (реиптер, точка доступа) автоматически отключается DHCP-сервер. После чего роутер не выдает IP-адреса, устройства не подключаются и не открываются настройки. После правильной настройки в определенном режиме работы (после успешного подключения к главному роутеру) IP-адреса выдает DHCP-сервер, который работает на главном роутере.
Если у нас есть роутер, который был переведен в определенный режим работы и связь с ним потеряна, нет подключения при прямом соединении роутера с компьютером, то на компьютере, в свойствах сетевого соединения (LAN), или даже беспроводного соединения (Wi-Fi) можно вручную прописать необходимые адреса. После чего появится связь с роутером и мы сможет зайти в его панель управления.
- Подключите компьютер к роутеру (в настройки которого не удается зайти) по кабелю.
- Откройте окно “Сетевые подключения”. Это можно сделать через параметры, или нажав Win+R выполнить команду ncpa.cpl.
- Откройте свойства подключения Ethernet (Подключение по локальной сети). Если вы планируете подключаться к роутеру по Wi-Fi, то меняем настройки беспроводного соединения.
- Выделяем “IP версии 4 (TCP/IPv4)” и нажимаем на кнопку “Свойства”.
- Ставим переключатель возле “Использовать следующий IP-адрес” и вводим вручную адреса. Нам нужно знать LAN IP-адрес роутера. Чаще всего по умолчанию (если вы его не меняли) это 192.168.1.1 или 192.168.0.1. Обычно адрес в таком виде указан снизу роутера. В моем случае LAN IP-адрес роутера 192.168.0.1. Значит в поле IP-адрес мы прописываем, например, 192.168.0.10 (меняем последнюю цифру), “Маска подсети” будет прописана автоматически когда вы установите курсор, а “Основной шлюз” – это IP-адрес роутера. В моем случае 192.168.0.1. Вот так:
- После этого появится подключение к роутеру (если вы правильно прописали адреса). Статус подключения “Неопознанная сеть” пропадет. Вы сможете зайти в веб-интерфейс используя IP-адрес роутера (который прописали в поле “Основной шлюз”).
Вот так можно открыть настройки маршрутизатора, на котором по какой-то причине был отключен DHCP-сервер. Уже в настройках вы сможете либо сменить режим работы, либо продолжить настройку в нужном вам режиме.
Смотрим IP-адрес роутера (репитера, точки доступа) в настройках главного роутера
Важно! Данный способ в вашем случае может оказаться нерабочим. В зависимости от обеих роутеров и выбранного режима работы
Если второго роутера нет в списке подключенных на первом, то используйте один из методов, о которых я писал выше.
Сейчас постараюсь пояснить, как это работает. У нас есть главный роутер, который раздает интернет. Второй роутер мы хотим использовать для решения каких-то определенных задач подключив его к первому роутеру. В режиме точки доступа (по кабелю), усилителя Wi-Fi сигнала, моста и т. д. Если второй роутер был подключен к главному (соединение установлено), то он получает от главного IP-адрес. Этот IP-адрес отображается в веб-интерфейсе главного роутера. И по нему можно открыть веб-интерфейс второго роутера.
Нам нужно зайти в настройки главного роутера, найти там список подключенных устройств (или список клиентов DHCP-сервера), найти свой роутер и посмотреть, какой IP-адрес был ему присвоен. После чего зайти в настройки по этому адресу.
14
Сергей
Ошибки и поломки