Как настроить режим роутера Asus?
В разных моделях настройка режима роутера происходит по-разному. Нам надо будет подключиться к какому-то уже существующему вайфайю, который раздается каким-то другим роутером, и распространять его уже в нашей квартире. Показываю на примере Asus RT-N10U B в новой прошивке.
Заходим в админку (http://192.168.1.1), пункт «Администрирование», вкладка «Режим работы» (красным) или сразу кликаем на «Беспроводной роутер» в самом верху страницы настроек (зеленым).
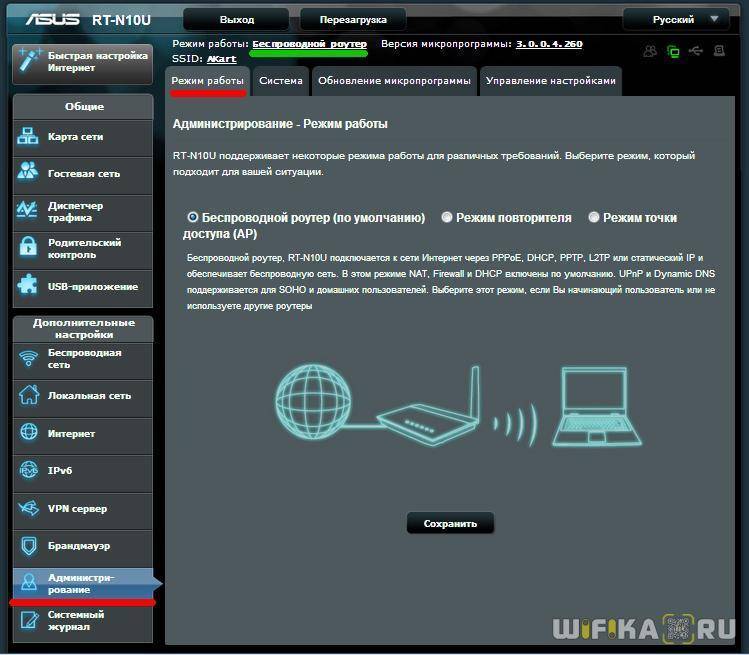
В данный момент по умолчанию активирован режим «Беспроводной роутер». Его настройки вы найдете в этой статье, а мы поставим флажок на втором по счету — режим повторителя. И нажимаем кнопку «Сохранить».
Ваше мнение – WiFi вреден?
Да
24.2%
Нет
75.8%
Проголосовало: 10148
Откроется страница, на которой отобразятся все беспроводные сети, находящиеся в радиусе приема роутера. Выбираем из них ту, к которой нам надо подключиться и вводи ключ доступа, если она запаролена.
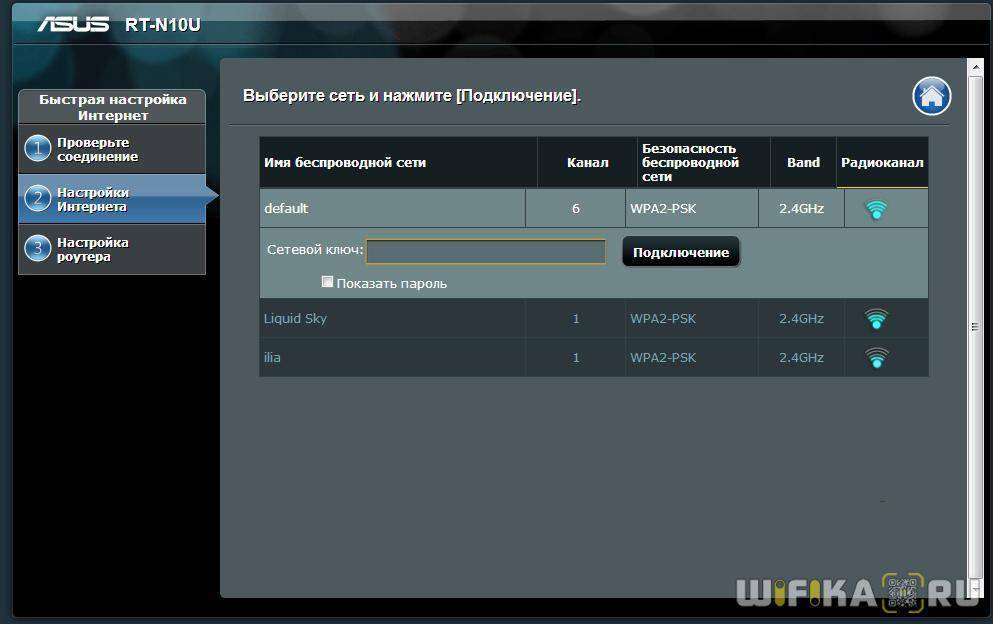
Жмем подключить. После соединения со сторонним роутером, вы сможете сделать еще одну интересную настройку: либо использовать данные для доступа той существующей сети, которую мы удлиняем. Либо задать свои собственные — тогда к нашему мы подключаемся с одними данными (SSID и паролем), а к тому, второму, в который непосредственно вставлен кабель интернета и сигнал которого мы удлиняем, — с другими.
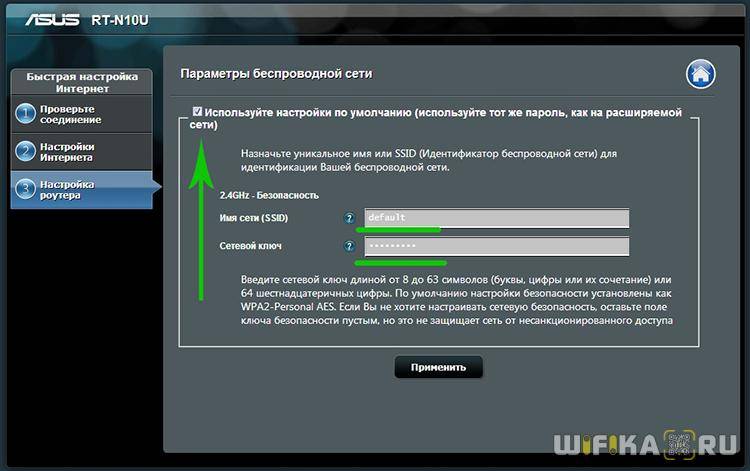
Дальше дело техники — ждем, когда все эти настройки применятся, и вы отключитесь от сети. После чего в списке доступных беспроводных подключений появится то новое, которое только что создали. Подключаемся к нему — и вперед, по просторам рунета!
Маршрутизатор Асус в режиме точки доступа
Режим точки доступа а Асуса заключается в том, что он соединяется кабелем с другим роутером или модемом, который в свою очередь подключен к провайдеру и уже передает дальше сигнал wifi. Его удобно использовать, если у вас интернет работает через ADSL модем, а у самого роутера такой встроенной возможности нет. Либо если ваш маршрутизатор не оснащен беспроводным модулем и не может раздавать сигнал по вайфай. Думаю, разбирать его нет смысла, так как подробно все описано в статье про модем в режиме роутера, ссылку на которую я уже дал выше.
Роутер Asus в режиме моста, или клиента
Клиент — тот, кто что-то получает. Этот режим называется так, потому что при нем роутер работает в обратном направлении — не вещает беспроводной сигнал из подключенного кабеля, а наоборот, получает по wifi интернет от другой точки доступа и распространяет его на другие устройства при помощи кабеля. Этот порядок работы доступен только в некоторых моделях.
Самым ярким примером аппарата, работающего в этом ключе — wifi адаптер. А из роутеров такой способностью обладает Asus EA-N66.

Называется этот режим в данной модели «Беспроводной сетевой адаптер».
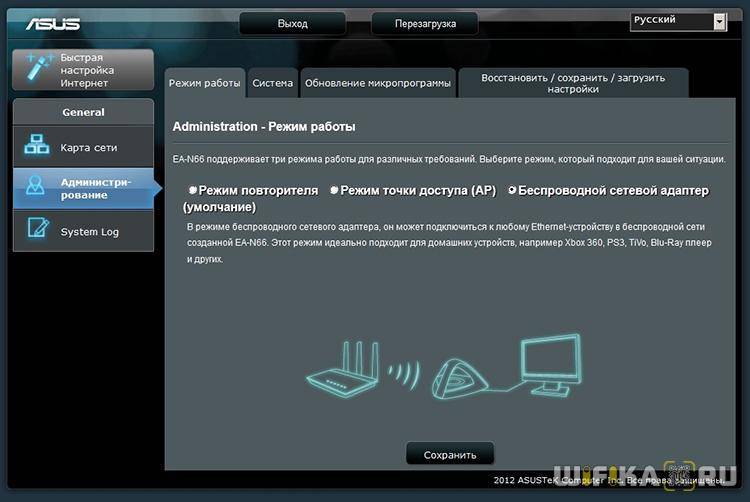
Данный тип также позволяет объединить две автономные сети при помощи беспроводного «моста». При создании такого подключения нужно, чтобы оба роутера имели данный режим (Bridge). Либо можно сделать так, чтобы одно устройство было активировано как «точка доступа», транслирующая сигнал, а другое — как «клиент», принимающее его и распространяющее по кабелям на компьютеры своей сети. Из линейки Асуса, коего поклонником я являюсь, для организации такого моста подойдет современная моделька RT-N13U.
Настройка роутера в режиме моста на примере маршрутизаторов TP-Link: основное устройство
С основными терминами немного разобрались. Перейдем к основным настройкам. Предположим, что для создания подключения в режиме моста вы используете два одинаковых вайфай-роутера или похожие между собой устройства одного производителя. Для примера берем недорогие маршрутизаторы TP-Link.
Сначала выполняете вход в веб-интерфейс, прописав в адресной строке любого установленного у вас на компьютере браузера адрес 192.168.0.1 (у других моделей последние две цифры адреса могут изменяться на комбинацию 1.1). В качестве логина и пароля в обоих полях вводите admin.
Теперь самое главное. Предполагаем, что речь идет о беспроводном объединении.
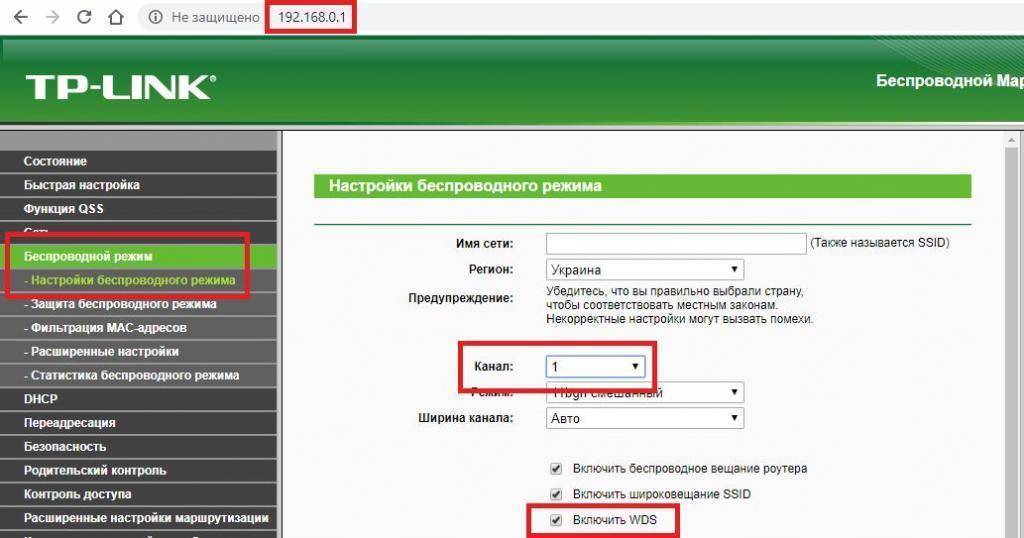
На первом девайсе нужно сразу же установить отдельный канал, выбрав его из списка в диапазоне от 1 до 13, затем поставить галочку на пункте включения WDS и сохранить настройки.
Быстрая настройка
Вкратце затронем тему быстрого конфигурирования сети, поскольку присутствующий в настройках Мастер точно пригодится начинающим пользователям и тем, кто не заинтересован в ручном изменении параметров, совершая их поиск в веб-интерфейсе. Для запуска быстрого конфигурирования откройте раздел «Мастер настройки» и запустите его, кликнув по специально отведенной для этого кнопке.
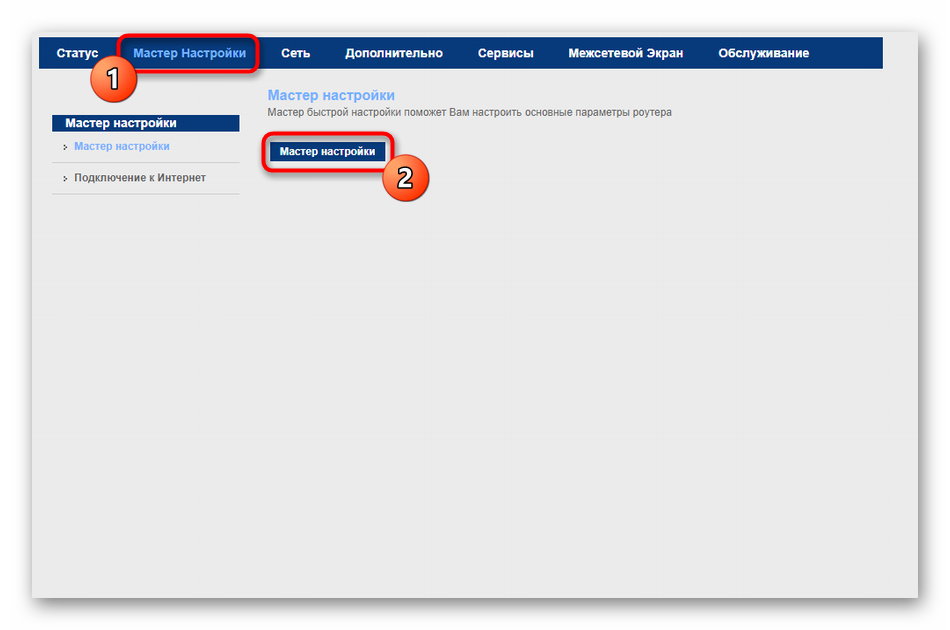
Следуйте отобразившимся на экране инструкциям, выбрав свой регион и поставщика интернет-услуг. Если провайдер был успешно определен, что происходит в большинстве случаев, никаких дополнительных действий выполнять не придется. Остается переместиться к разделу «Подключение к Интернет», чтобы там ввести авторизационные данные для подключения при использовании протокола PPPoE.
Если провайдер предоставляет Static IP, вместо этого указывается сам IP-адрес, маска подсети и дополнительные параметры. Заполняется форма в соответствии с рекомендациями от самого провайдера, поэтому мы не даем точных рекомендаций по этому поводу. Если вы не знаете, какие сведения вписывать в поля, просмотрите документацию, инструкции от компании или обратитесь напрямую в службу технической поддержки ради получения рекомендации.
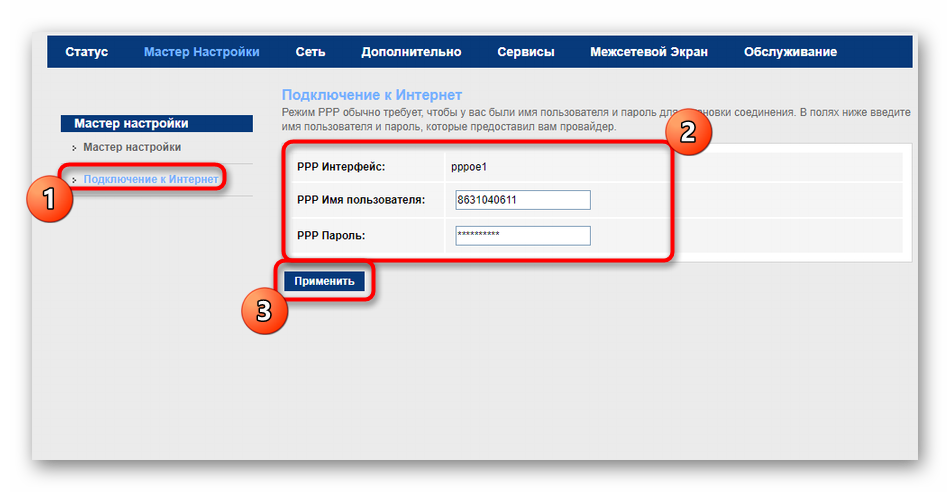
К сожалению, текущая последняя версия прошивки позволяет Мастеру настройки обеспечить только проводное соединение, то есть точка доступа все еще будет недоступна, а также параметры локальной сети останутся в состоянии по умолчанию. Если вам необходимо дополнительно конфигурировать и эти технологии, переходите к ознакомлению с отдельными шагами ручной настройки.
Настройка на TP-Link
Для начала надо подключиться к модели. Это можно сделать как по Wi-Fi так и по проводу – выбор за вами. Адрес маршрутизатора, логин и пароль от админки находится на бумажке под корпусом интернет-центра. Адрес нужно вбить в адресную строку браузера. Стандартный адрес – tplinkwifi.net .
На старой прошивке
И так в первую очередь идём настраивать первый роутер, на котором уже есть интернет.
Заходим в беспроводной режим и устанавливаем любой канал от 1 до 11. Я поставил 6 канал. Самое главное запомните значение и нажмите «Сохранить». Поэтому каналу мы и будем связывать наши роутеры.
Все теперь идём к второму роутеру, который будет ловить сигнал. Заходим в раздел «Сеть» – «LAN». И ставим другой IP адрес, лучше всего поставить «192.168.0.3». То есть наша задача изменить АйПи адрес второго роутера, чтобы они не конфликтовали. Меняется только последняя цифра, также проследите, чтобы первый три цифры были одинаковы на двух аппаратах. Жмём «Сохранить». И перезагружаем роутер. После перезагрузки заходим по новому адресу.
В беспроводном режиме ставим такой же канал, как на первом и включаем режим WDS. Дабы не прописывать MAC адрес первого передатчика и имя сети, нажимаем «Поиск». Из списка выбираем наш первый роутер и жмём «Подключиться».
Все поля заполнятся автоматически и нам останется ввести пароль и нажать «Сохранить».
На новых прошивках
На основном интернет-центре заходим в третью вкладку и далее в «Беспроводной режим». Меняем канал на статический и сохраняемся. Идём ко второму аппарату.
В третьей вкладке заходим в «Сеть» и далее в LAN» меняем последнюю цифру «айпишника», сохраняемся и перезагружаем аппарат. После перезагрузки заходим по новому адресу. Далее заходим в «Беспроводной режим» – «Дополнительный настройки». Сканируем сеть и выбираем наш основной передатчик. Далее останется ввести пароль и сохраниться.
Режим bridge
С английского данное слово переводится как мост, то есть роутер работает в режиме так называемого прозрачного моста.
Режим моста
Данный режим «превращает» маршрутизатор в глупого посредника между вашим компьютером и провайдером, при этом он не выполняет никаких функций, только переброс потока данных с телефонного порта на интерфейс подключения компьютера и обратно. В режиме бридж маршрутизатор может работать только с одним компьютером, создание локальной сети или точки доступа невозможна. А это значит, что к роутеру подключить компьютер и, например, смартфон, одновременно не получится. Это первый «минус» данного режима.
Отрицательные стороны режима bridge
Как уже говорилось, в режиме моста маршрутизатор не выполняет никаких функций, кроме бесконтрольной передачи трафика. Это значит, что он не сможет сам установить соединение с провайдером при включении. Это второй «минус».
Установка связи посредствами Windows
Теперь при включении компьютера пользователь должен сам вручную устанавливать подключение к провайдеру, а значит и в Интернет, посредствами операционной системы, введя логин и пароль в соответствующие поля и нажав «Подключение».
Положительные стороны режима bridge
Но в данном режиме есть и положительные стороны, точнее их всего две. Первая – простота настройки маршрутизатора.
Более детально о настройках будет рассказано во второй части статьи.
Вторая положительная черта – внешний IP-адрес, выданный провайдером, будет присвоен именно компьютеру, а не маршрутизатору, и в некоторых случаях это принципиально.
Режим router
Router с английского переводится как маршрутизация, то есть полное управление проходящего через него трафика. Именно в этом режиме привычно нам работает маршрутизатор, когда включаешь компьютер, и Интернет уже есть, либо цепляешься к Wi-Fi точке доступа одновременно планшетом, смартфоном и всеми остальными беспроводными устройствами.
Режим маршрутизации
В режиме router маршрутизатор становится небольшим компьютером, полностью обрабатывающим всю информацию, проходящую через его порты. Роутер на основании находящейся в его оперативной памяти таблицы маршрутизации решает, кому именно из компьютеров отправить поступившую порцию информации, или вовсе отсечь ее по подозрению в сетевой хакерской атаке. Плюс ко всему теперь не требуется все время держать компьютер включенным – роутер сам поддерживает подключение к Интернет активным без сторонней помощи.
Но, наряду с положительными сторонами, есть и отрицательные.
Отрицательные стороны router режима
Первое – это нагрузка на процессор роутера. Нагрузка напрямую зависит от количества подключенных абонентов, и если ваша модель оборудована слабым процессором, малой оперативной памятью и «сырой» прошивкой, то одновременная загрузка торрент-контента, например, десятью компьютерами, скорее всего полностью «захлебнет» ваш роутер, он попросту зависнет.
Второе – это уязвимость сети при использовании беспроводной модели маршрутизатора. Хоть Wi-Fi и защищается паролем, но, как известно, 100% гарантированной системы защиты нет, умельцы взламывают и Wi-Fi пароли. В таких ситуациях поможет сложный длинный пароль (символов 20), и периодическая его смена.
Настройка беспроводного моста (WDS) между двумя wi-fi точками доступа
Недавно постучался ко мне в аську старый универский однокашник (Мих, привет!) и поинтересовался, как настроить мост между двумя вайфайными точками доступа. А я, к моему великому стыду, даже и не знал что ответить, ибо раньше такого не пробовал. Знаю что можно, но вот как — надобно ковыряться.
Тема заинтересовала, так что полез искать инфу.
Оказалось, технология называется WDS — Wireless Distribution System . Расширение зоны покрытия беспроводной сети путём добавления точек доступа. Технология поддерживается практическими всеми точками доступа и роутерами стандарта 802.11, главное чтоб соответствующая настройка была доступна в веб-интерфейсе настроек девайса (а она точно есть в прошивках от Олега ).
В моём случае:Имеем: старенькие роутер ASUS WL-500W, точку доступа D-Link DWL-2100AP и точку доступа ASUS WL-320gE. Роутер (который 500W) стоит в детской, примерно в середине квартиры. До кухни ещё добивает, до балкона уже практически нет.
Хотим: чтоб вайфай добивал аж до курилки у лифта и до балкона. До курилки хоцца чтоб можно было курить и одновременно по сайтам лазить. Плюс, когда я летом застрял в лифте и у меня с собой даже телефона не было, Катюхе сообщить о том, что я застрял, получилось лишь благодаря тому, что с собой был ноут и домашний вай-фай еееееле-еле поймался, а тогда роутер на кухне стоял, т.е. был ближе к лифту. Короче, будет клёво если зона покрытия увеличится в сторону лифта, мож ещё пригодится
Схема сети получается вот такая (пока приведу схему для двух девайсов, у D-Link’а оказался неисправный блок питания, так что сегодня я его в сеть не включил):
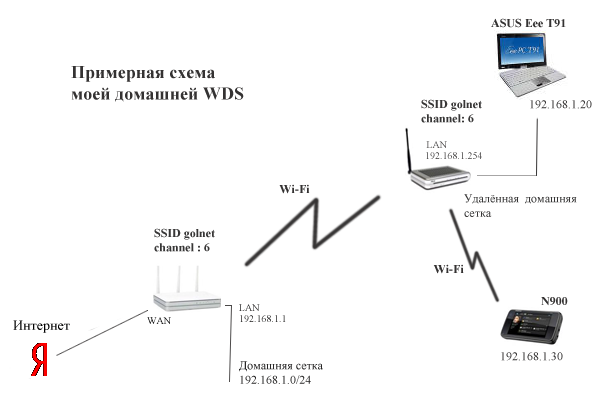
Итак, заходим в панель администрирования девайсом и выставляем параметры:
Роутер WL500Меню IP Config — WAN & LAN:WAN ip: какой-то, неважно, нам он не потребуется.LAN ip: 192.168.1.1
Меню Wireless->Interface:SSID: golnetchannel: 6Authentication Method: WPA-PersonalWPA Encryption: TKIPWPA Pre-Shared Key: goodpassword
Меню Wireless — Bridge:AP Mode: HybridChannel: 6Connect to APs in Remote Bridge List? : YesAllow anonymous? : No
В список Remote Bridge List добавляем MAC-адрес второй точки, т.е. в моём случае асуса 320gE, допустим, мак будет 111111111111
Меню Wireless — Advanced:Extended Mode: AP or WDS
Точка доступа 320gEМеню IP Config — LAN:LAN ip: 192.168.1.254
Меню Wireless->Interface:SSID: golnetchannel: 6Authentication Method: WPAWPA Encryption: TKIPWPA Pre-Shared Key: goodpassword
Меню Wireless — Bridge:AP Mode: HybridChannel: 6Connect to APs in Remote Bridge List? : YesAllow anonymous? : No
В список Remote Bridge List добавляем MAC-адрес первой точки, т.е. в моём случае роутера WL500, допустим, мак будет 222222222222
Меню Wireless — Advanced:Extended Mode: AP or WDS
Т.е., в принципе, настройки идентичные. После чего ребутим девайсы. Всё, настройка завершена, можно пробовать коннектиться.
Варианты настройки: в меню Wireless-Bridge поле AP Mode: AP Only — к точке смогут коннектиться только устройства обычным методом, т.е. это обычный режим работы точки доступаWDS Only — точка доступа выступает только в роли моста, приконнектиться к ней с обычного устройства не получится.Hybrid — точка одновременно может выступать и в роли беспроводного моста, и в роли обычной точкой доступа. Самый путёвый режим.
У меня такая схема заработала только при назначении одинаковых SSID на обе точки доступа и при указании одинаковых ключей авторизации TKIP. И в открытом режиме (Open System) работало. А вот вариант с разными SSID пока не получилось, но вроде как должно и с разными работать, это ещё поковыряться надо.
Устройства можно подключать во вторую точку доступа (320gE) как в LAN, так и по вайфаю (мы же поставили режим Hybrid в её настройках). ip-адрес можно статикой назначить, а можно чтоб по DHCP с главного роутера получил, это не принципиально. Лучше, конечно, статикой ставить, чтоб не было косяков при отсутствии связи между точками доступа.
Короче, результат на лицо — вторую точку доступа поставил на кухне, теперь у лифта полный сигнал ловится. Один недостаток — скорость передачи падает примерно в два раза, ибо на одном канале работают несколько устройств (роутеры плюс то что к ним коннектится).
Источник
Старая прошивка
Если вы видите, что у вас при входе совсем по-другому выстроены пункты меню, то скорее всего у вас новая прошивка. Просто перейдите к главе ниже, в которой я подробно рассказать про новые модели ТП-Линк.
Настройка основного роутера
Я буду всё рассказывать по шагам и давать короткие объяснения для чего мы делаем те или иные действия.
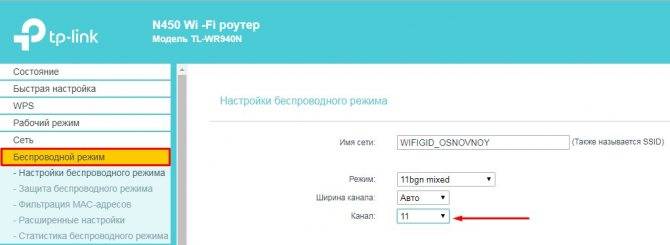
- В левом меню выберите раздел «Беспроводной режим».
- Имя сети моего основного роутера будет называться как «WIFIGID_OSNOVNOY». Но вы можете установить своё название.
- Самое главное установить выделенный канал. Я установил в «11», так как он зачастую наиболее свободный. Вы можете выбрать любой, но самое главное запомните число. В самом конце нажмите «Сохранить».
Канал нам нужно выбрать, чтобы потом установить такой же на втором роутере, так чтобы они можно так сказать – работали на одной волне. Всё настройка первого роутера закончена, теперь идём настраивать второй. Как подключиться к нему вы уже должны знать.
Настройка второстепенного роутера
Смотрите у нас есть два аппарата, который по молчанию имеют один и тот же IP адрес 192.168.0.1. Конечно, если мы построим между ними мост, начнутся конфликт адресов и у нас ничего не получится.
- Надо поменять IP адрес второго маршрутизатора. Для этого в левом меню выбираем раздел «Сеть» и чуть ниже LAN».
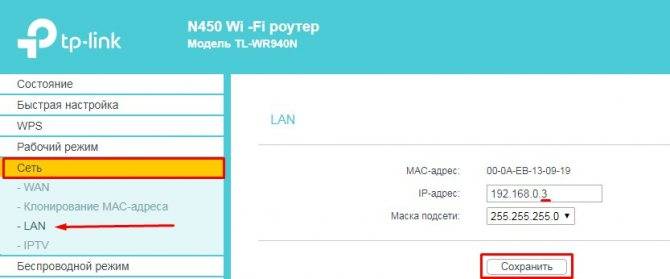
- Теперь поменяйте последнюю цифру. Вообще можно менять на любое значение кроме 1 и 255. Я поставил 3. В итоге у меня получилось 192.168.0.3. В конце не забываем сохранить настройки.
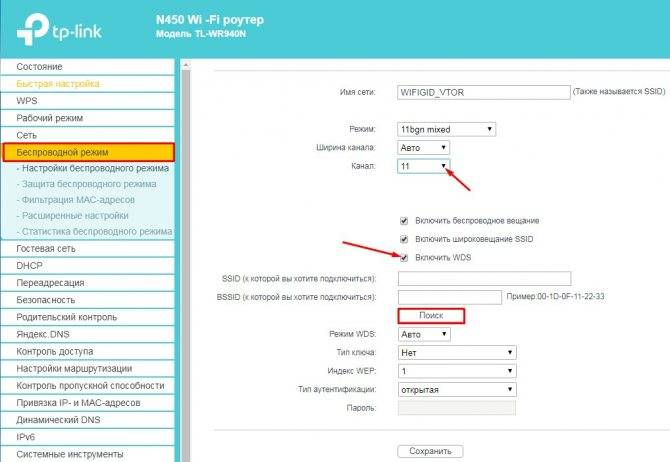
- Итак, теперь на втором, идём в «Беспроводной режим». Устанавливаем канал, такой же как на первом аппарате. Я поставил 11, у вас может быть другой. Имя сети я поставил как «WIFIGID_VTOR».
- Теперь нажимаем на третью галочку «Включить WDS». Откроется небольшое меню. Можно, конечно, ввести название сети и MAC вручную, но лучше всего нажимаем на кнопку «Поиск».
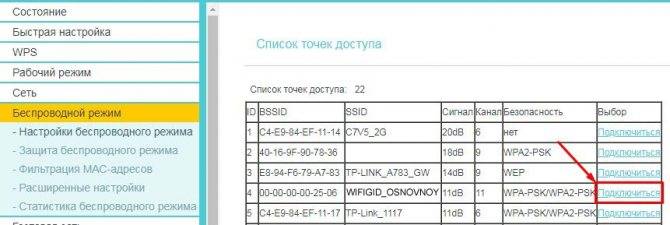
- И так, теперь вы должны увидеть список всех ближайших вай-фай сетей. Находим название нашей, в моём случае это «WIFIGID_OSNOVNOY» и напротив неё нажимаем «Подключиться».

- Всё останется ввести пароль в соответствующей строчке и нажать «Сохранить». Теперь надо перезагрузить роутер.
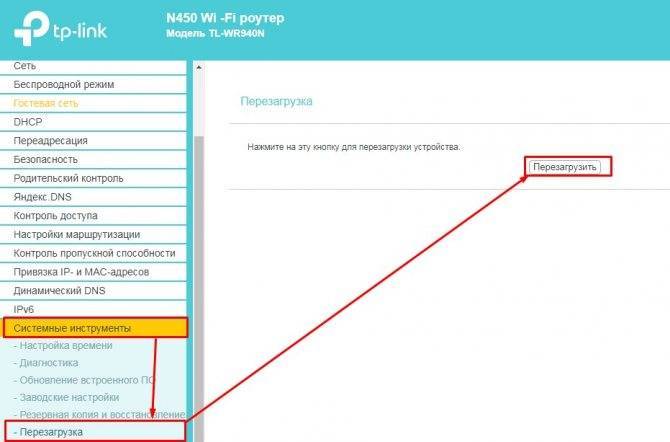
- Для этого переходим в «Системный инструменты» – «Перезагрузка» и жмём на единственную кнопку.
- После перезагрузки в разделе «Состояние» найдите строчку «Состояние WDS». Статус должен быть в режиме «Включено».
- Теперь нам надо как-то обозвать нашу беспроводную сеть на второстепенном роутере и задать свой пароль.

- «Беспроводной режим» – «Защита беспроводного режима». Ставим версию шифрования WPA2-PSK». После этого придумайте пароль и впишите в третье поле. Не забудьте сохранить настройки, кнопкой, которая находится в самом низу.
Как зайти на роутер TP-Link, который настроен в режиме повторителя WiFi?
После того, как маршрутизатор TP-Link перевелся в режим репитера-моста, он начинает получать IP адрес от DHCP сервера, который настроен на первом главном роутере. Но если вы вдруг передумали использовать его в качестве повторителя сигнала, а хотите перевести обратно в точку доступа, не прибегая к полному сбросу, встает вопрос, как теперь на него зайти — ведь старый IP адрес, который был у него по умолчанию, больше не действует.
Начнем с того, что никто не отменял возможность полного сброса к заводским установкам. Но и без этого кардинального действия все решается очень просто.
Нам необходимо войти в панель управления основного маршрутизатора, посмотреть список клиентов и найти среди них второй роутер. Там будет указан его текущий IP, через который можно будет зайти в панель и изменить режим работы.
Настройка маршрутизатора Asus Wl-520gU
Например, маршрутизатор Asus WL-520gU подключен к проводному провайдеру интернет и будет выступать в роли шлюза для остальных компьютеров сети. Адрес маршрутизатора Asus WL-520gU в локальной сети 192.168.1.1. Также он будет являться сервером DHCP в локальной сети. Но главное, чтобы в одной сети маршрутизатор и точка доступа не были одновременно DHCP серверами.
Настройки WiFi-сети и опций для возможности использования WDS
- SSID: yourNetworkName
- Channel: 10
- Wireless Mode: Auto, установлена 54g Protection
- Auth. mode: WPA-Personal
- WPA-Encryption: TKIP
Меню Wireless -> Bridge
- AP Mode: Hybrid
- Channel: 10
- Connect to APs in Remote Bridge List: Yes (список Remote Bridge List не содержит mac-адресов)
Меню Wireless -> Advanced :
- Enable AfterBurner: Disabled
- Hide SSID: No
Меню System Setup -> Operation Mode :
Выбрать режим Home Gateway
Заходим в Web-конфигуратор
Если вы знаете как зайти в роутер, то пропустите эту главу и перейдите к следующей. Расскажу коротенько. Наша зада подключиться сначала к первому роутеру, на котором уже настроен интернет и Wi-Fi, а потом ко второму. Подключиться мы можем двумя способами:
- По проводу – берём кабель и вставляем один конец в LAN порт на аппарате, а второй конец в ноутбук или компьютер.
- По Wi-Fi – просто подключаемся к существующей беспроводной сети роутера с любого устройства: ноутбука, планшета, телефона и т.д.
Теперь надо открыть браузер и вписать IP или DNS адрес роутера. По умолчанию:
- 192.168.0.1
- https://tplinkwifi.net

Вводим данные логина и пароля от администраторской панели. Напомню, что все данные для входа находятся на этикетке под корпусом передатчика. Далее вы должны увидеть интерфейс. Но настройка WDS немного отличается от версий прошивки. Я подробно написал конфигурацию как для новых, так и для старых моделей.
Настраиваем мост на роутере
Допустим, вам нужно увеличить радиус действия вашей беспроводной сети и у вас есть в наличии два роутера. Тогда вы можете подключить один маршрутизатор к интернету, а второй к сети Wi-Fi первого сетевого устройства, то есть построить своеобразный мост между сетями из вашего оборудования. И тут как раз поможет технология WDS. Вам уже не нужно будет покупать дополнительно точку доступа с функцией ретранслятора сигнала.
Из недостатков режима моста следует выделить заметную потерю скорости передачи данных на участке между главным и вторым роутерами. Попробуем самостоятельно настроить WDS на маршрутизаторах фирмы TP-Link, на моделях от других производителей наши действия будут аналогичными с незначительными расхождениями в названиях терминов и интерфейсе.
Шаг 1: Настройка главного роутера
Первым делом произведём настройку маршрутизатора, который будет предоставлять доступ в глобальную сеть через интернет-провайдера. Для этого нам необходимо попасть в веб-клиент роутера и внести нужные изменения в конфигурацию оборудования.
- В любом браузере на компьютере или ноутбуке, подключенном к маршрутизатору, в адресной строке прописываем IP роутера. Если вы не изменяли координаты устройства, то по умолчанию это обычно
или
, далее нажимаем клавишу Enter
. - Проходим аутентификацию для входа в веб-интерфейс роутера. На заводской прошивке и имя юзера, и пароль доступа к настройкам конфигурации идентичны:
. В случае, если вы меняли эти величины, то, естественно, вводим актуальные. Жмём на кнопку «OK
«.
В открывшемся веб-клиенте незамедлительно переходим в расширенные настройки с наиболее полным набором различных параметров маршрутизатора.
В левой части страницы находим строку «Беспроводной режим»
. Кликаем на неё левой кнопкой мыши.
В выпавшем вниз подменю отправляемся в «Настройки беспроводного режима»
.
Если вы ещё не делали этого ранее, то активируем беспроводное вещание, присваиваем имя сети, устанавливаем критерии защиты и кодовое слово. И самое главное, обязательно отключаем автоматическое определение канала Wi-Fi. Взамен ставим статическое, то есть постоянное, значение в графе «Канал»
. Например, «1»
. Запоминаем его.
Сохраняем исправленную конфигурацию роутера. Устройство перезагружается. Теперь можно переходить к маршрутизатору, который будет перехватывать и раздавать сигнал с главного.
Шаг 2: Настройка второго роутера
С главным роутером мы разобрались и приступаем к настройке второстепенного. Никаких особенных сложностей здесь мы также не встретим
От вас требуется только внимание и логический подход
- По аналогии с Шагом 1 входим в веб-интерфейс устройства и открываем страницу дополнительных настроек конфигурации.
- В первую очередь нам нужно поменять IP-адрес маршрутизатора, прибавив единицу к последней цифре сетевых координат главного роутера. Например, если у первого устройства адрес
, то у второго должен быть
, то есть оба роутера будут в одной подсети во избежание конфликта оборудования между собой. Для корректировки IP-адреса разворачиваем графу «Сеть»
в левом столбце параметров.
В появившемся подменю выбираем раздел «LAN»
, куда и направляемся.
Изменяем адрес роутера на одно значение и подтверждаем нажатием на значок «Сохранить»
. Маршрутизатор перезагружается.
Теперь для входа в веб-клиент роутера в интернет-обозревателе набираем уже новый IP-адрес устройства, то есть
, проходим аутентификацию и входим в расширенные настройки. Далее открываем страницу дополнительных параметров беспроводного режима.
В блоке «WDS»
включаем мост, проставив галочку в соответствующее поле.
Сначала необходимо указать название сети главного роутера. Для этого сканируем окружающий радиоэфир
Очень важно, чтобы SSID сетей ведущего и второстепенного маршрутизатора были различными.
В списке точек доступа, которые обнаружены в процессе сканирования диапазона, находим свой главный маршрутизатор и нажимаем на иконку «Подключить»
.
В случае появления маленького окошка подтверждаем автоматическое изменение текущего канала беспроводной сети. На обеих роутерах канал должен быть одинаковым!
Выбираем тип защиты в новой сети, лучше всего рекомендуемый производителем.
Устанавливаем версию и тип шифрования сети, придумываем пароль для входа в сеть Wi-Fi.
Жмём на иконку «Сохранить»
. Второй роутер перезагружается с изменёнными настройками. Мост «построен». Можно пользоваться.
Мы рады, что смогли помочь Вам в решении проблемы.
Опишите, что у вас не получилось.
Наши специалисты постараются ответить максимально быстро.







