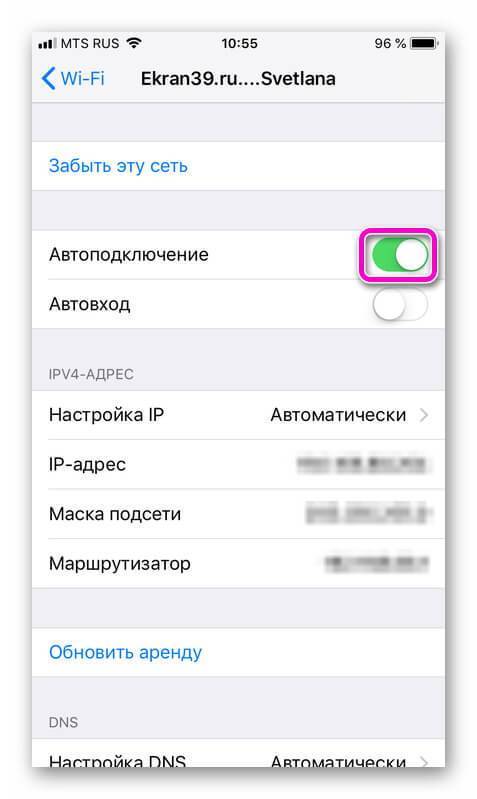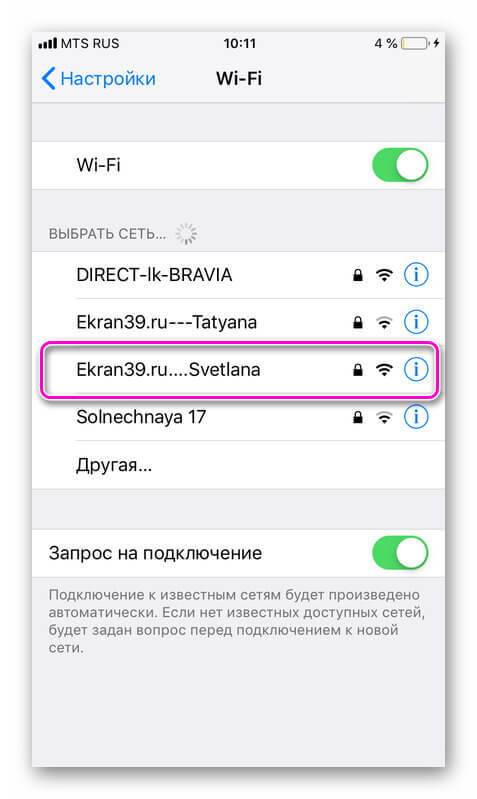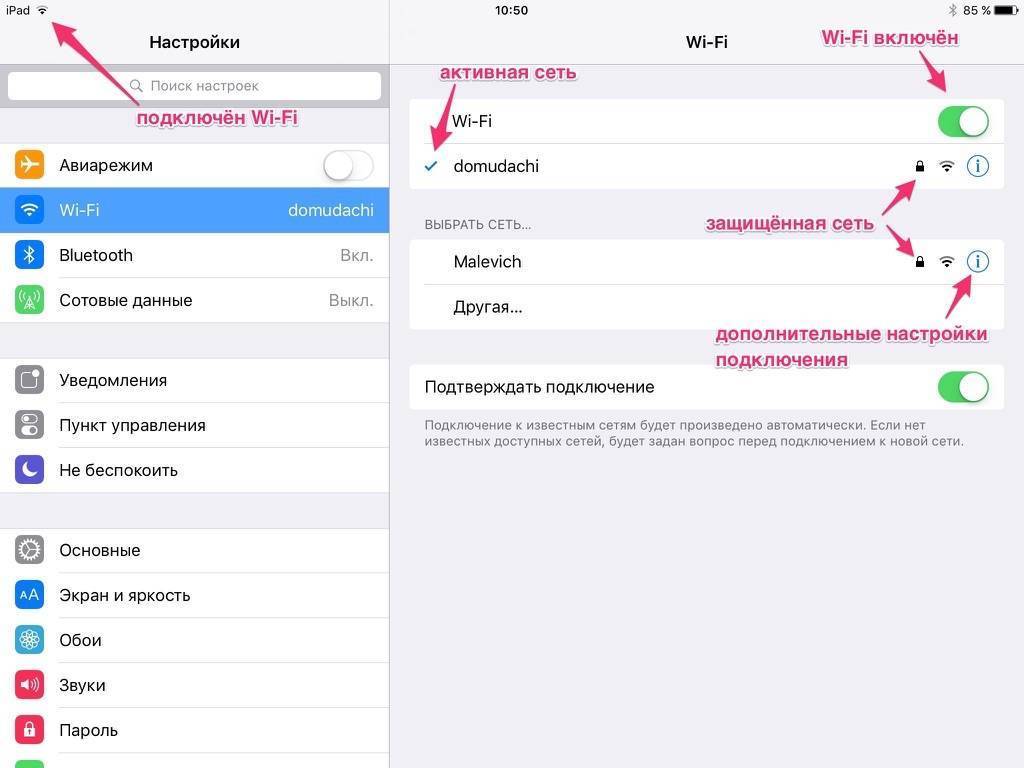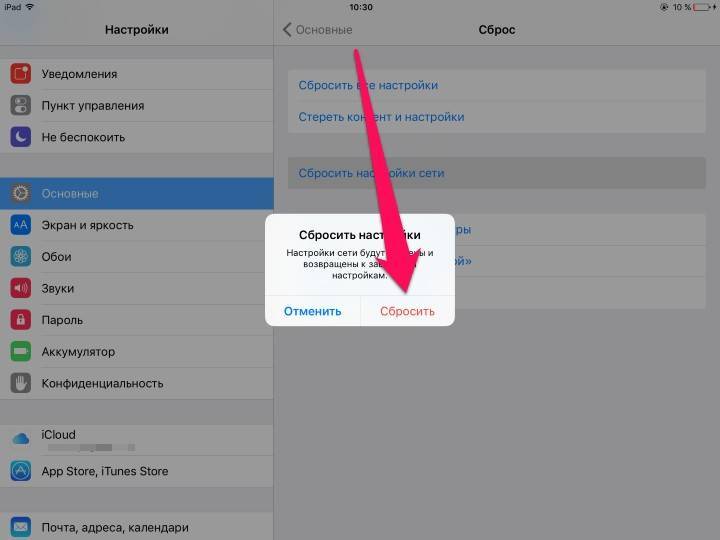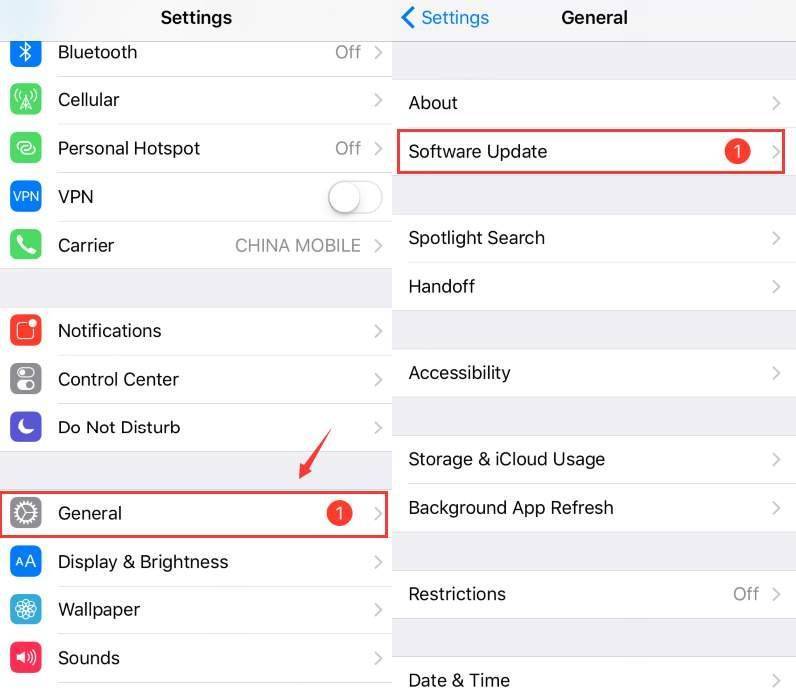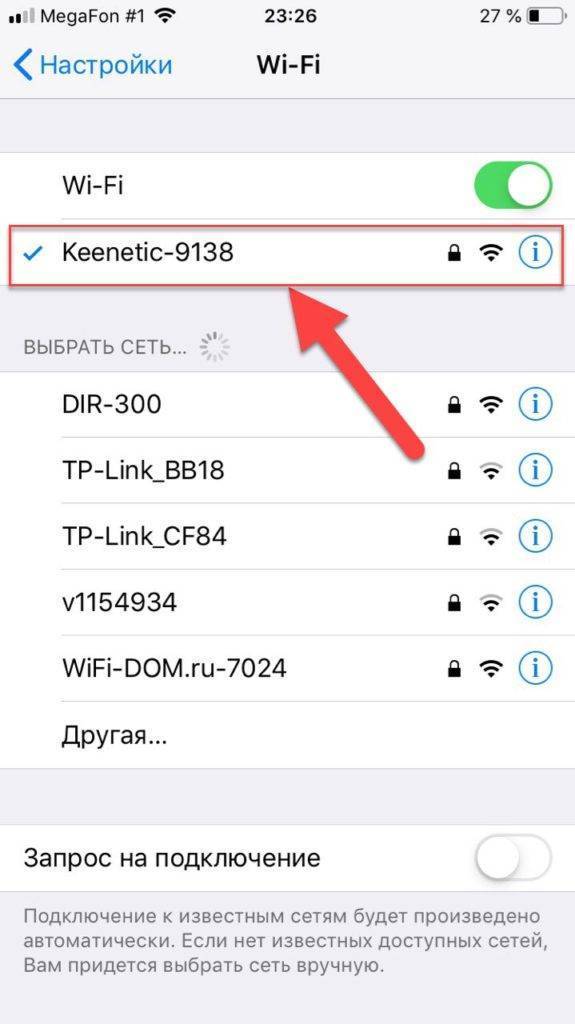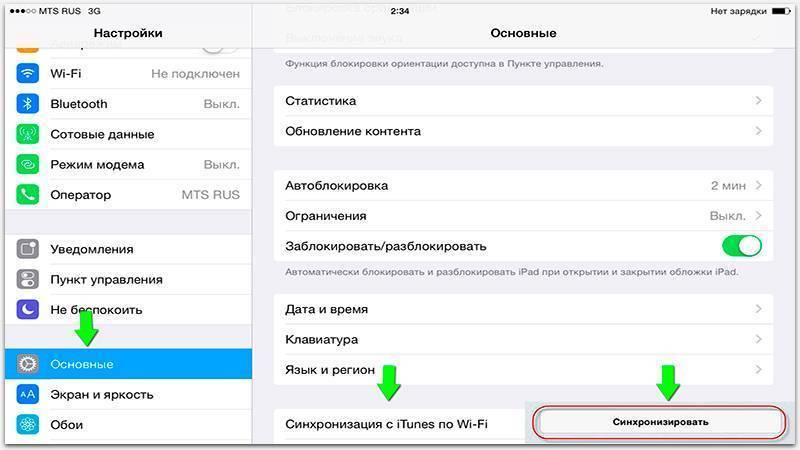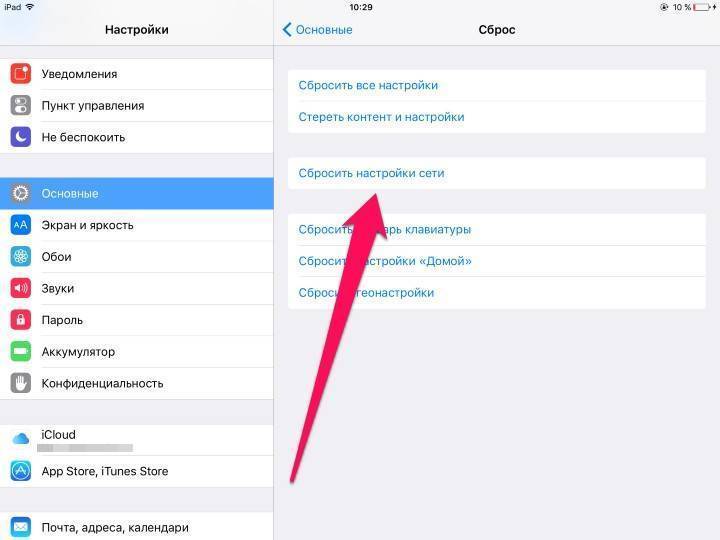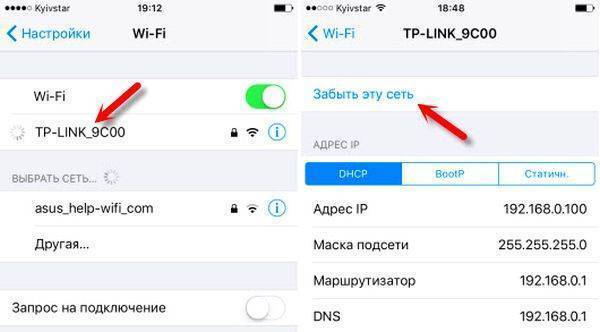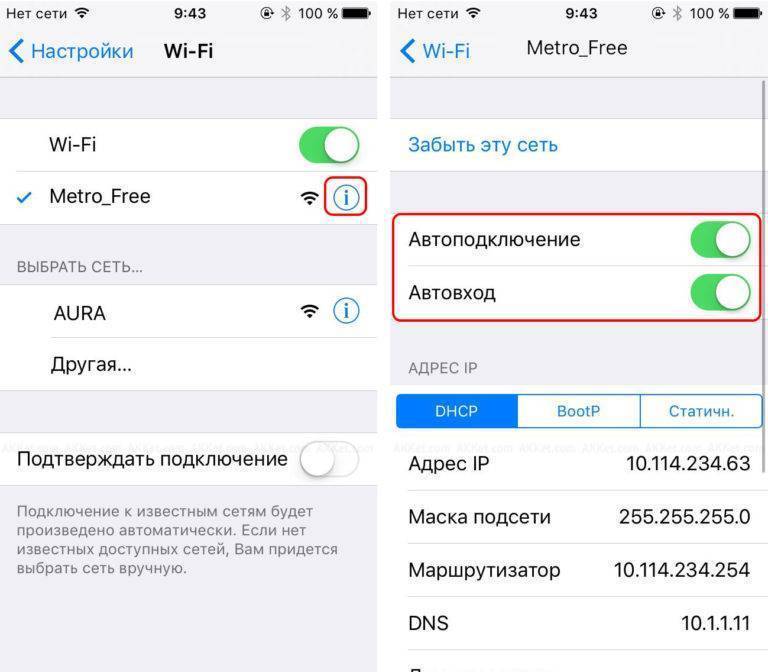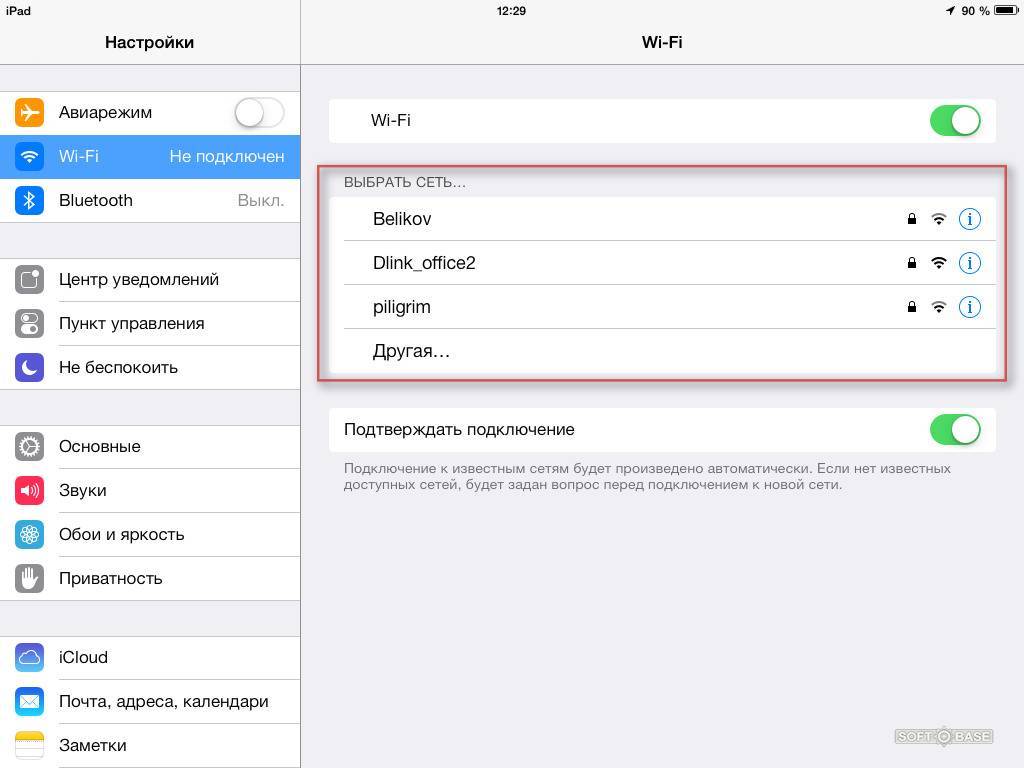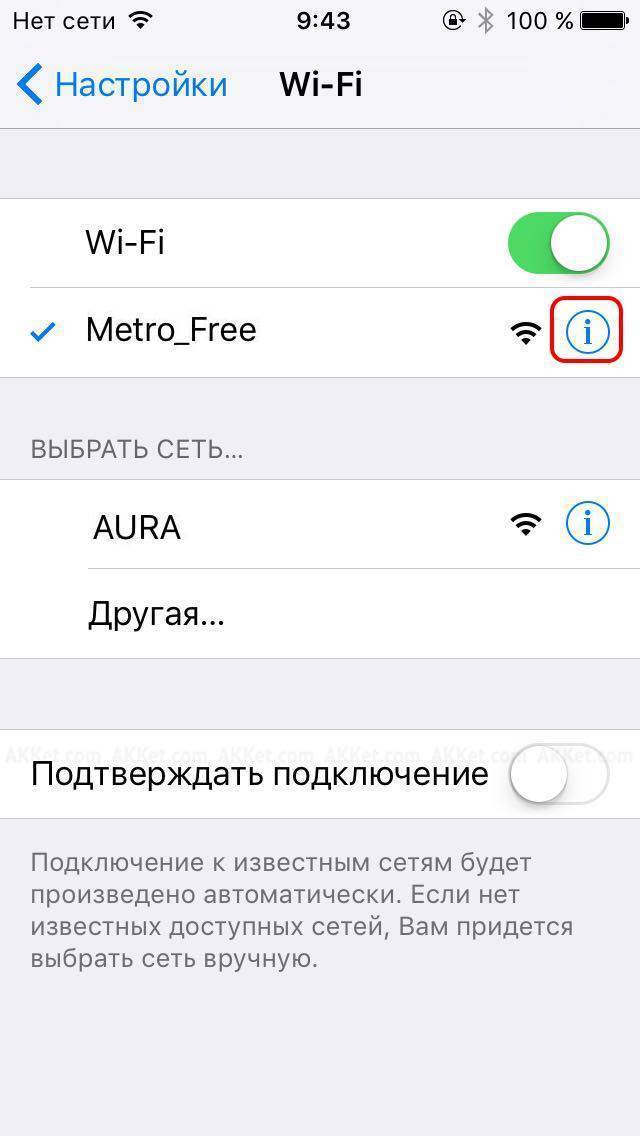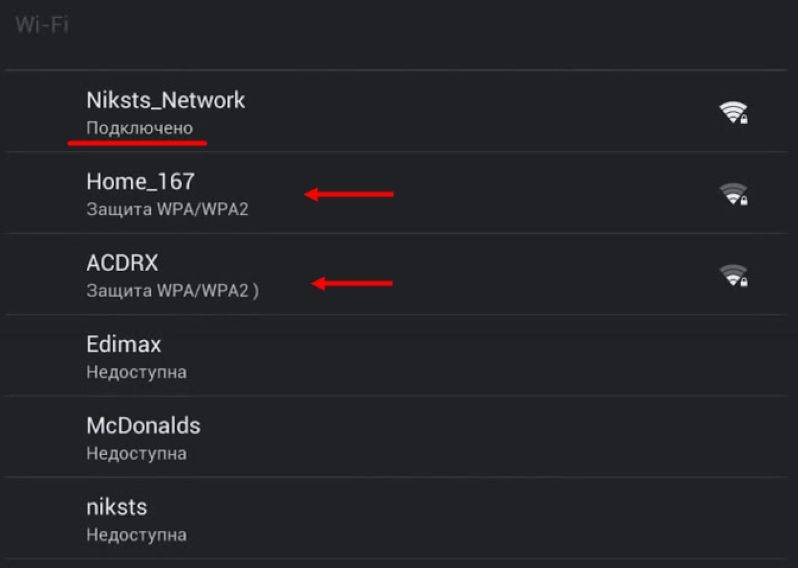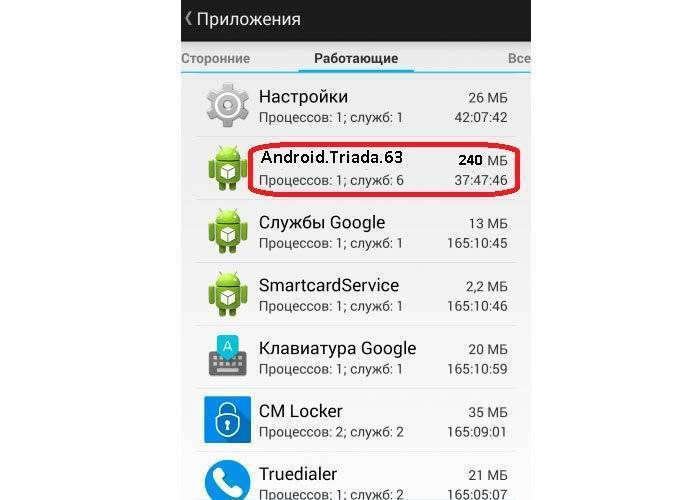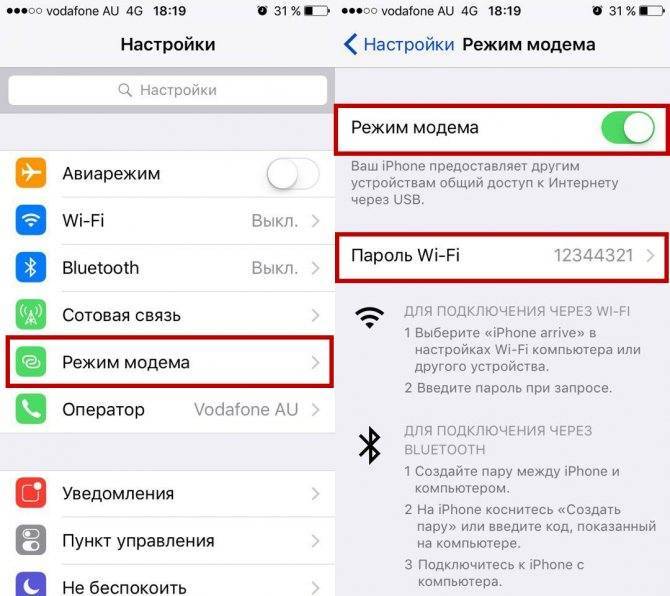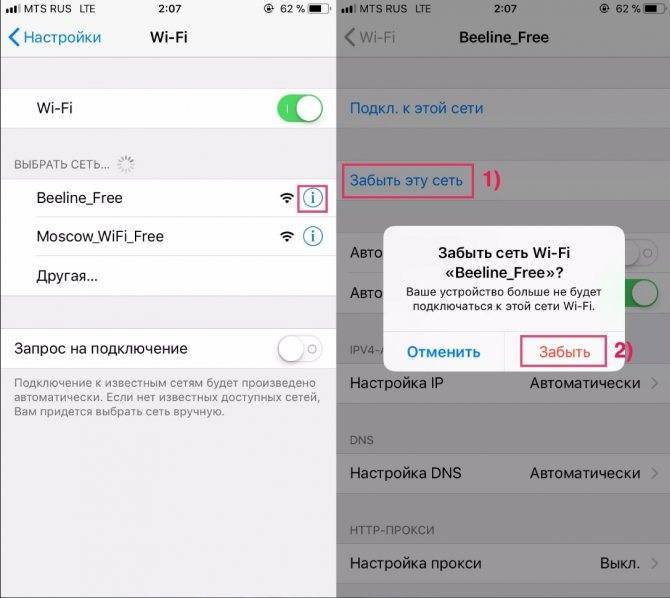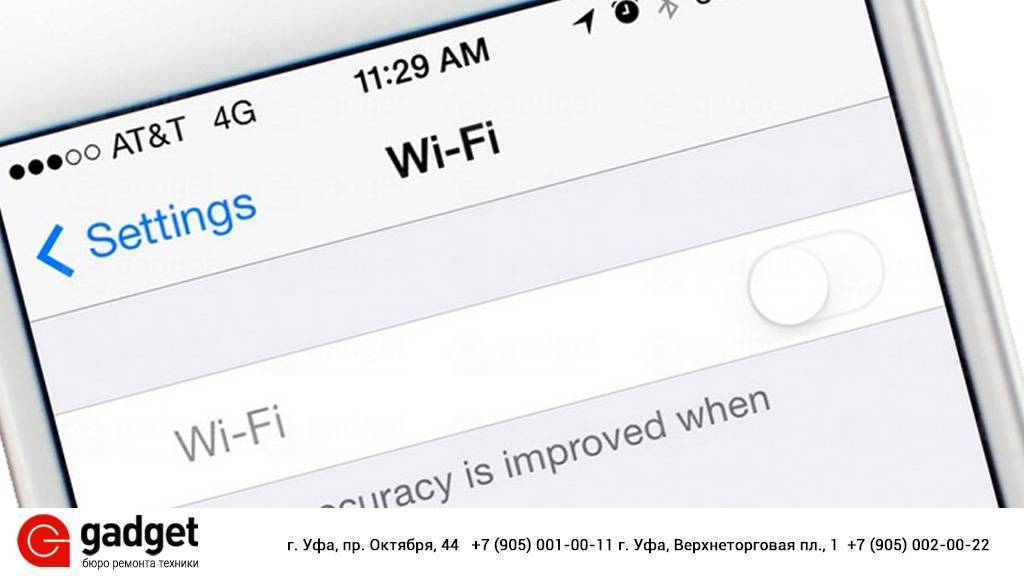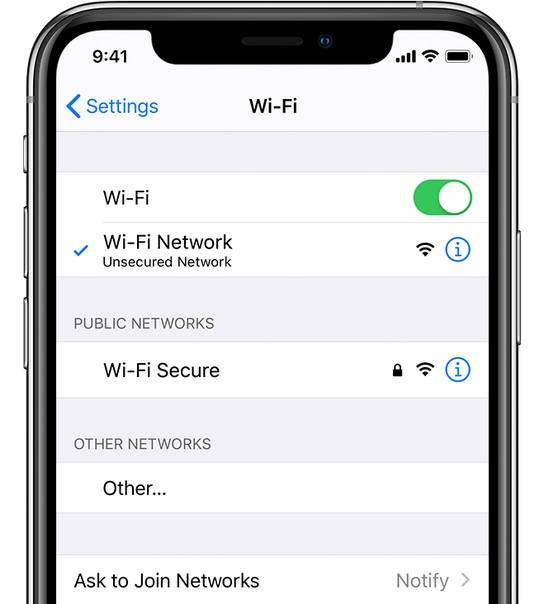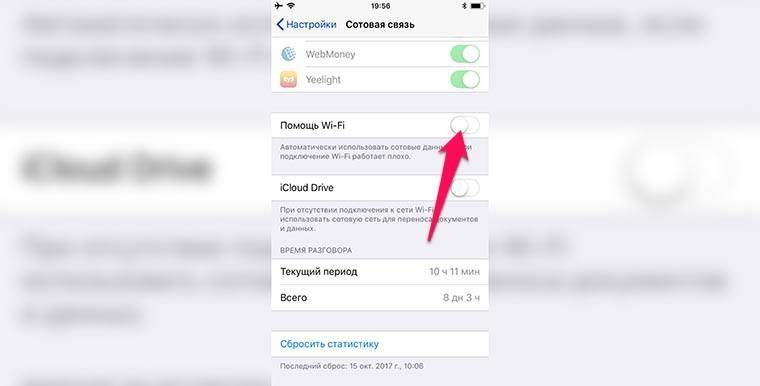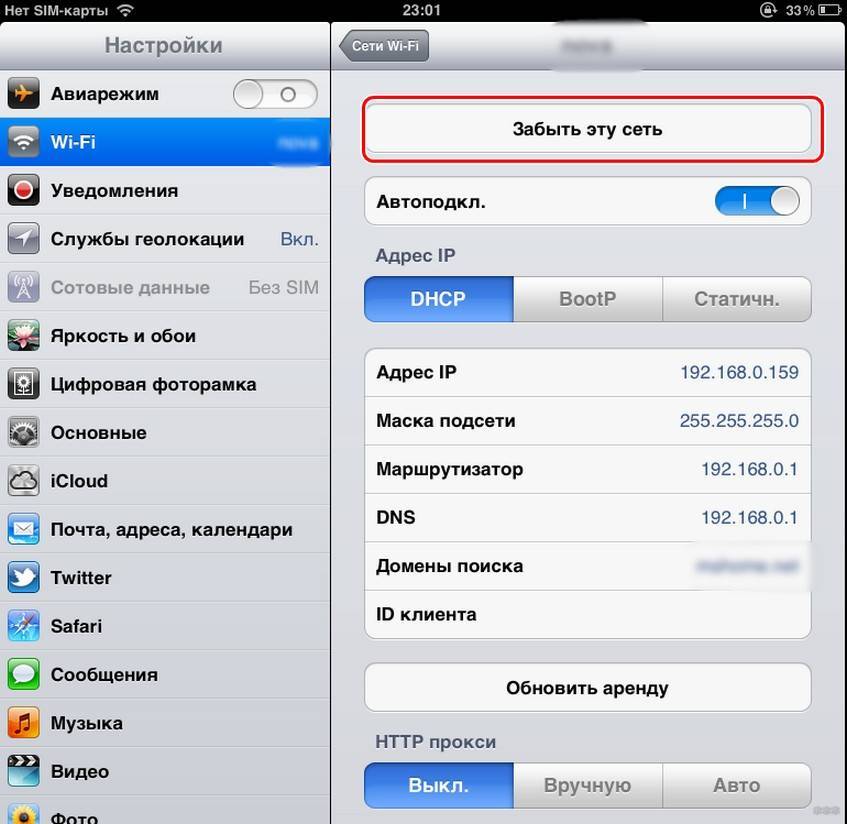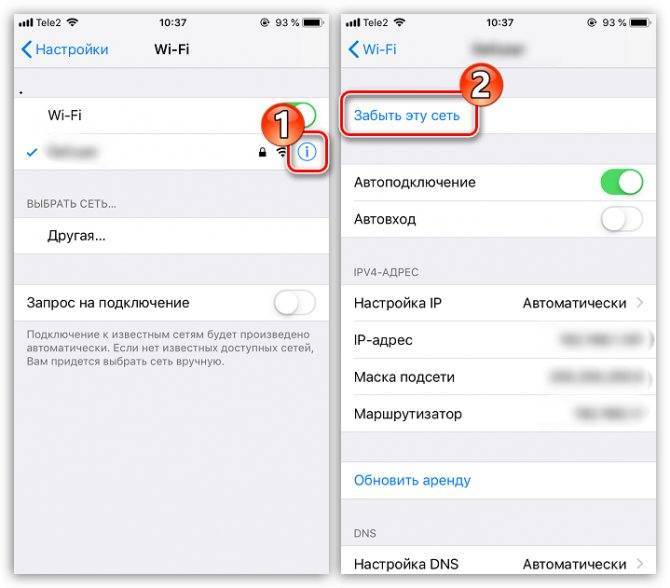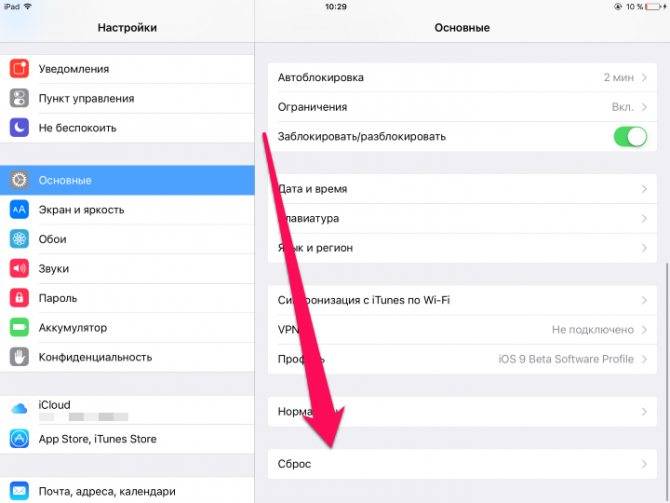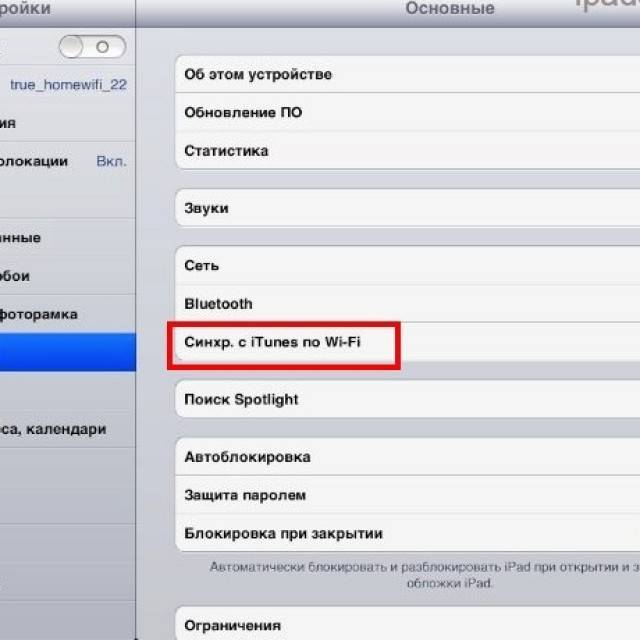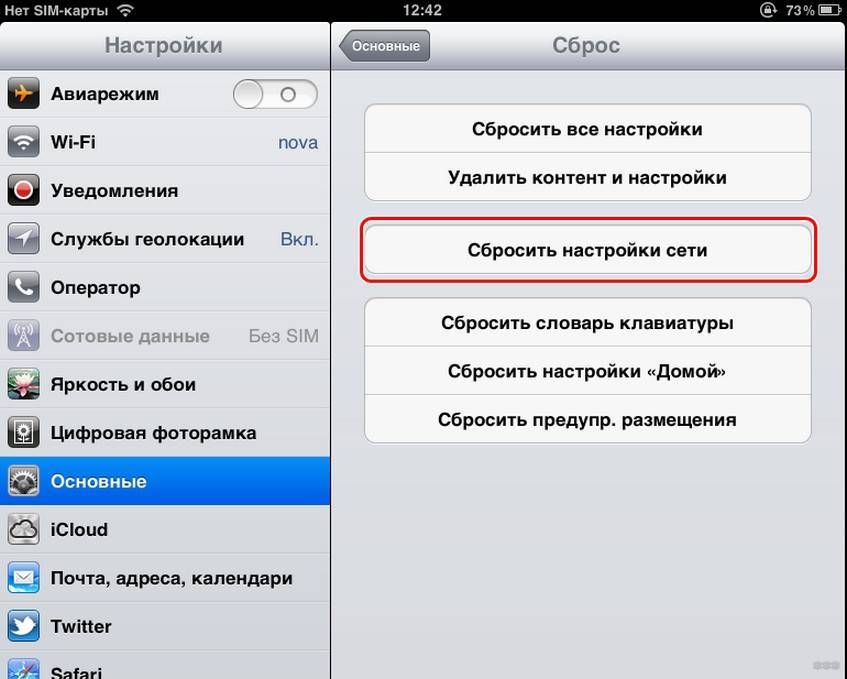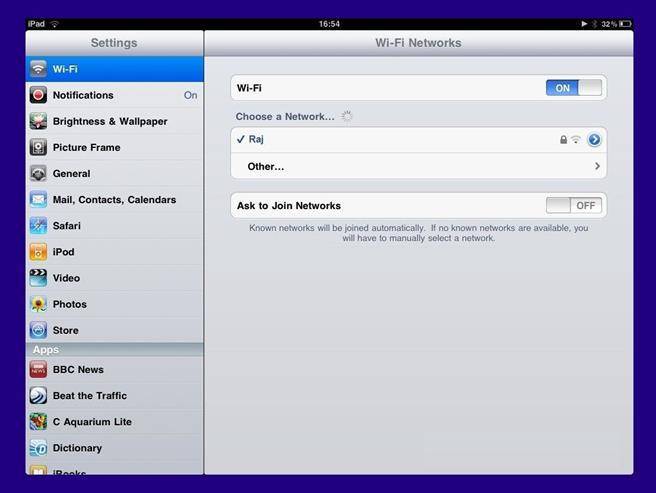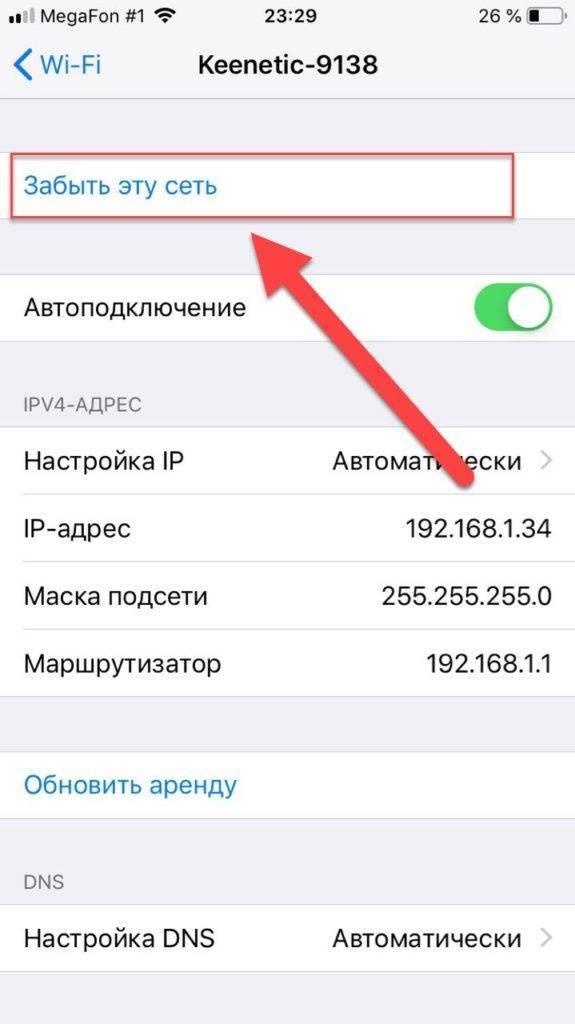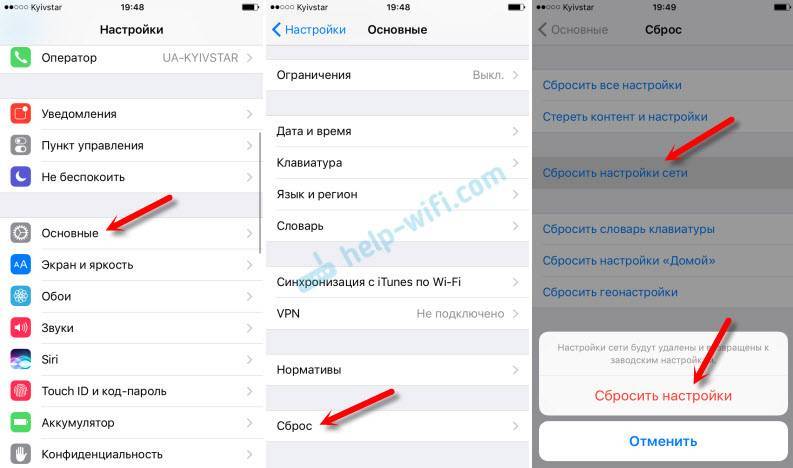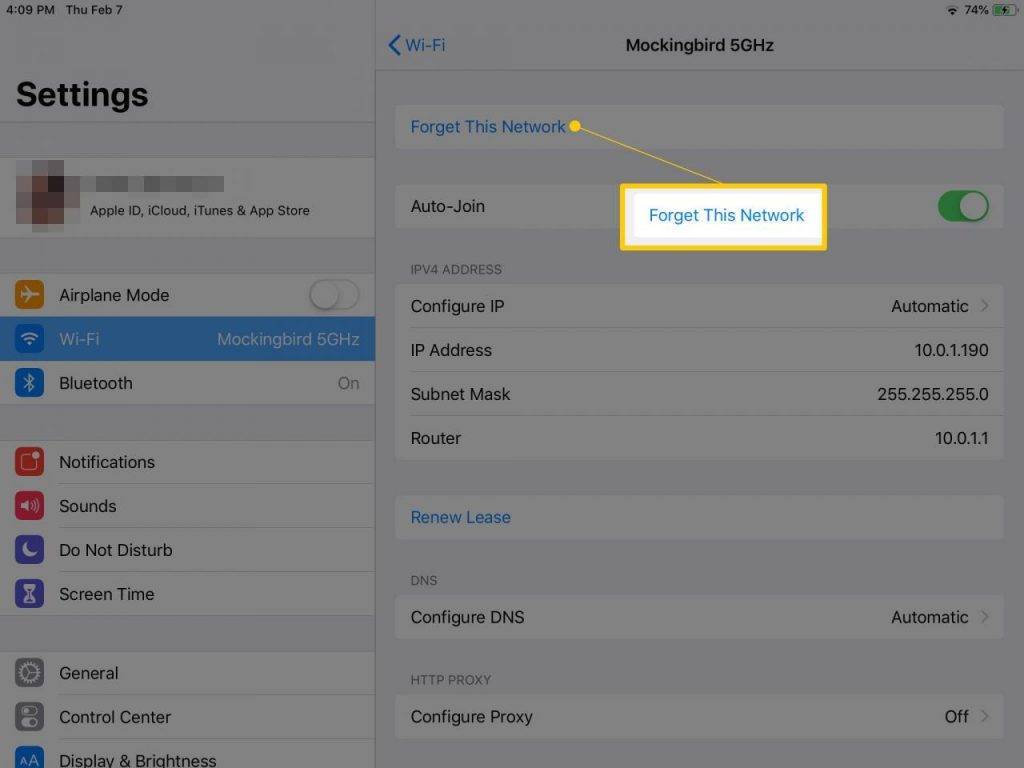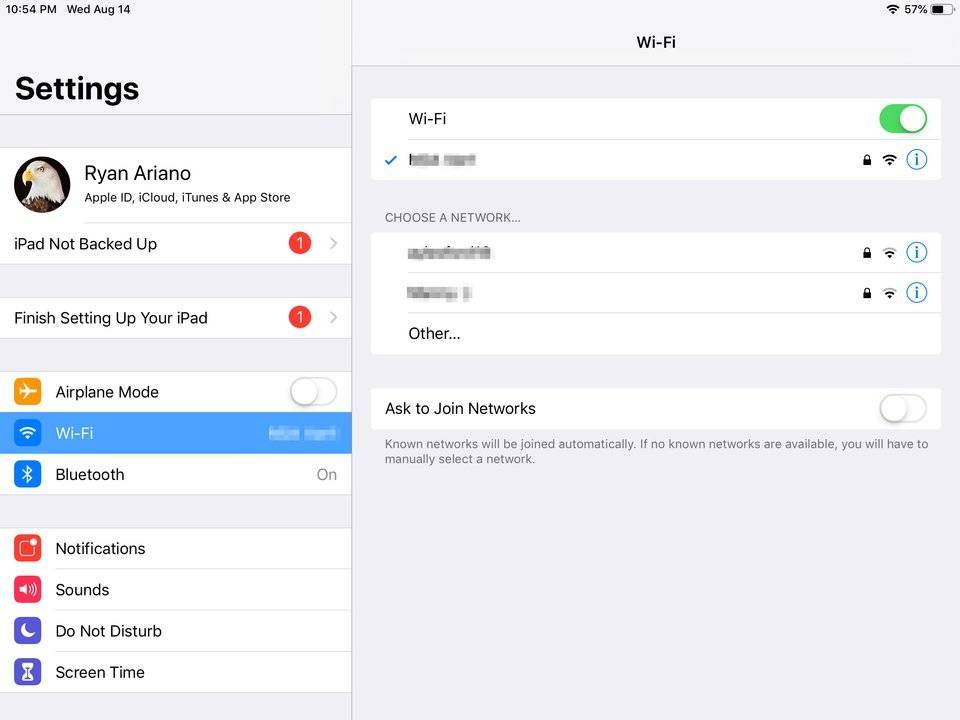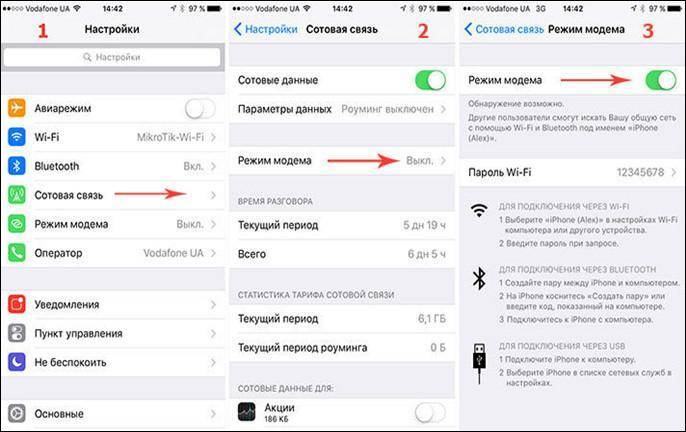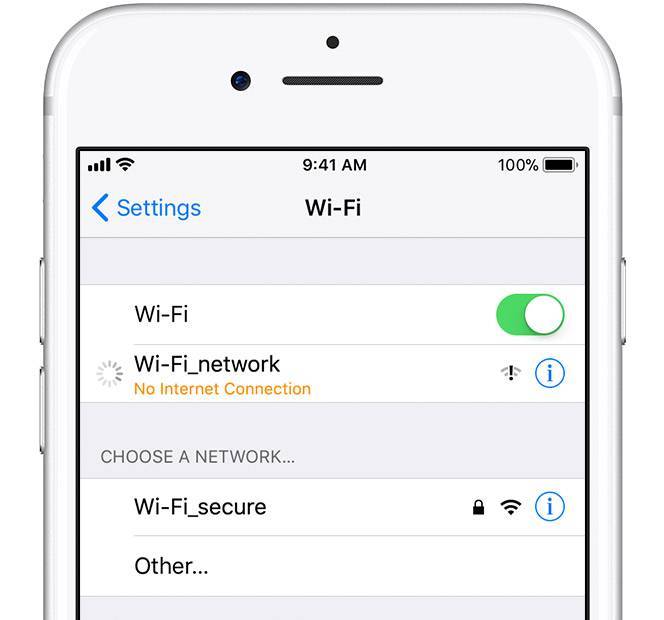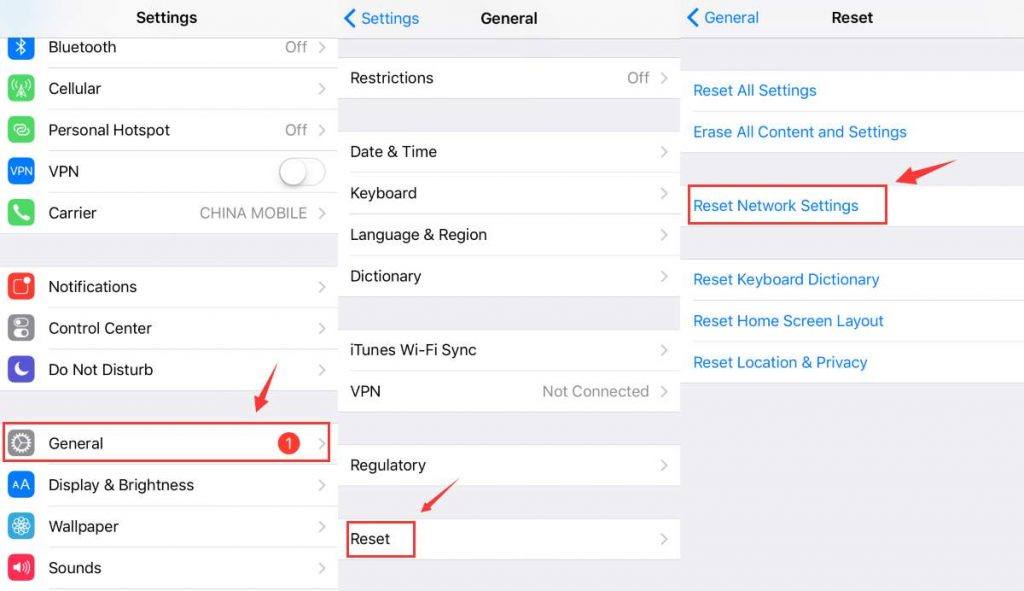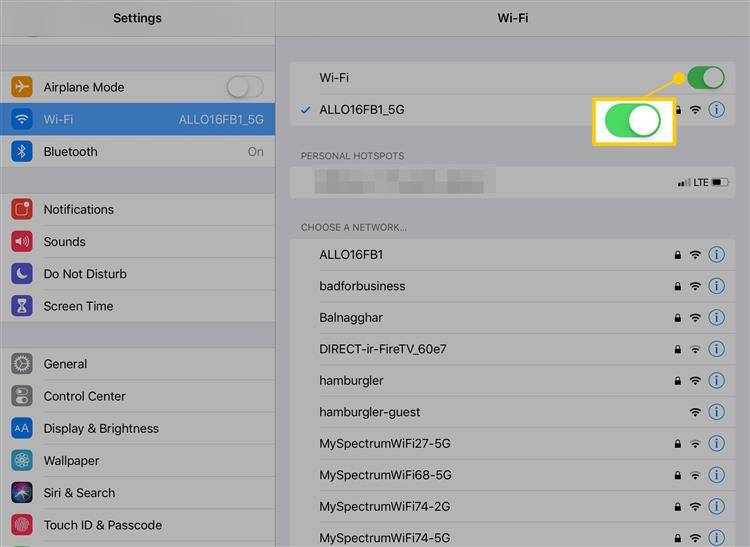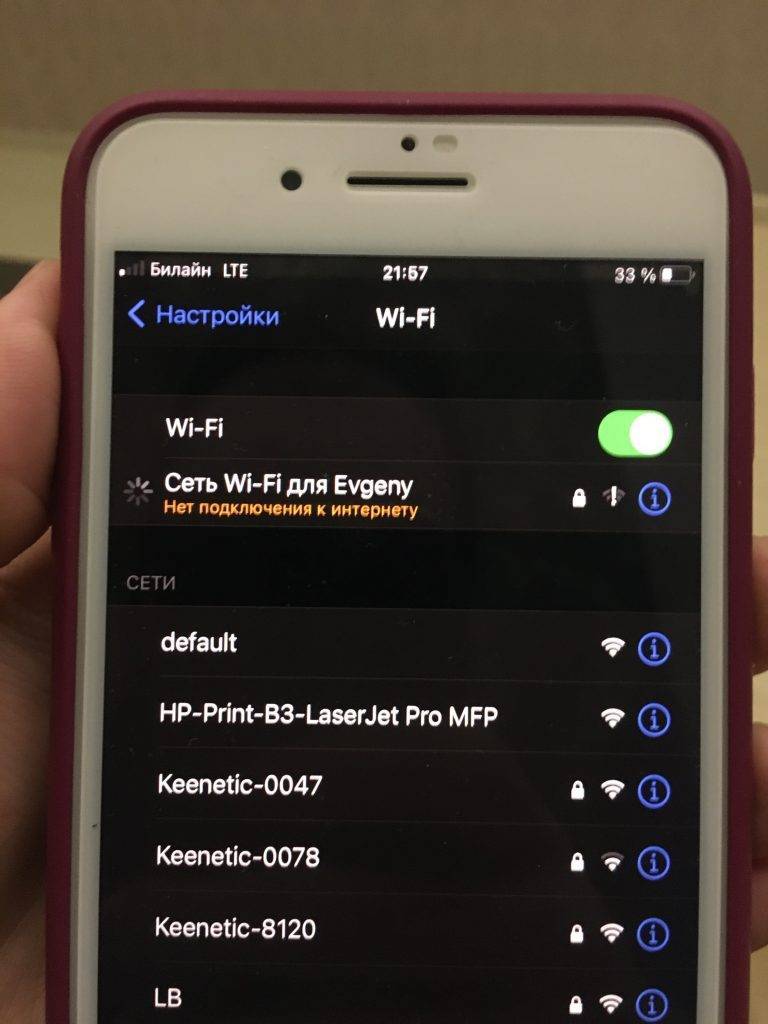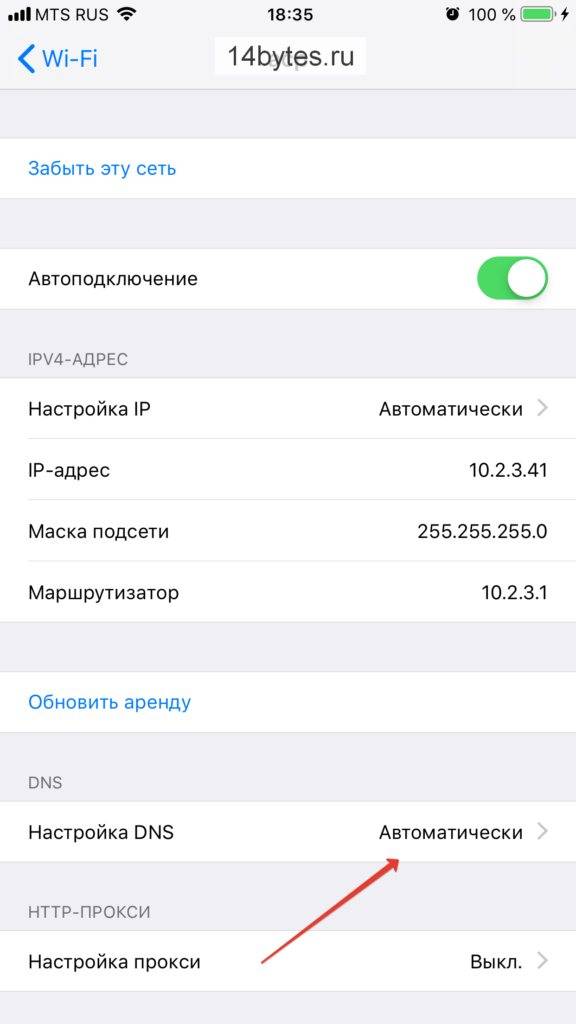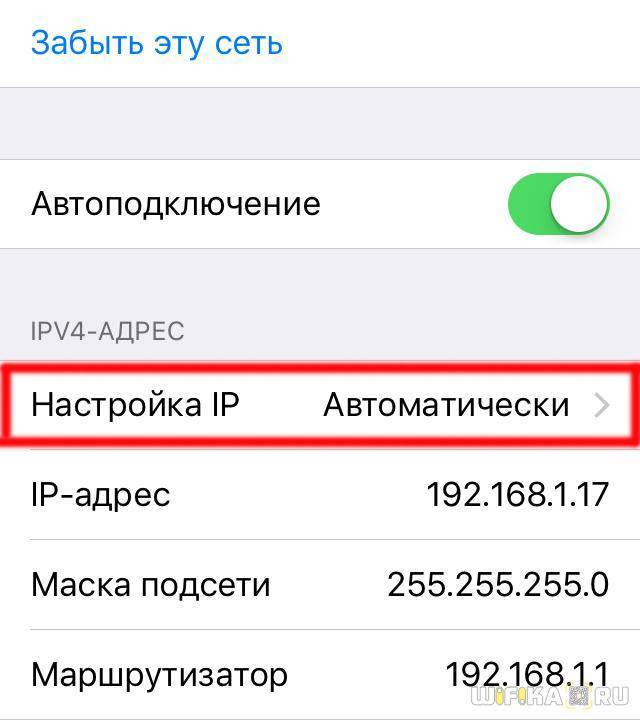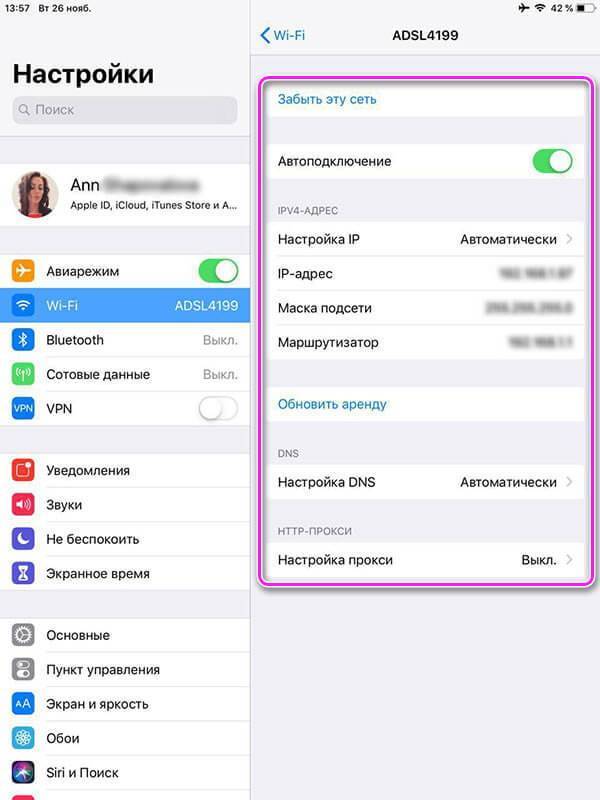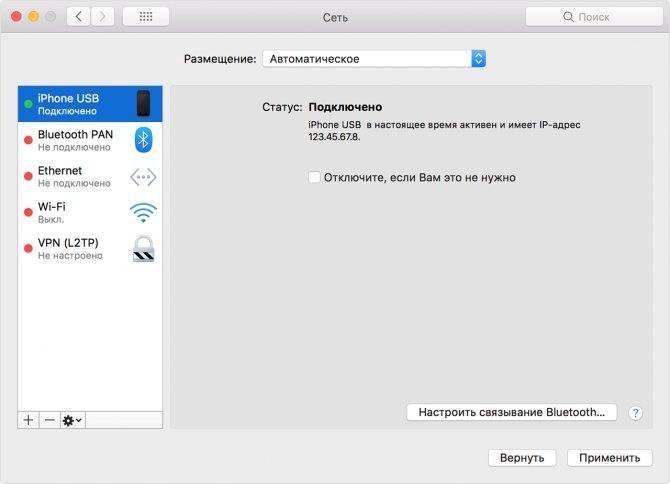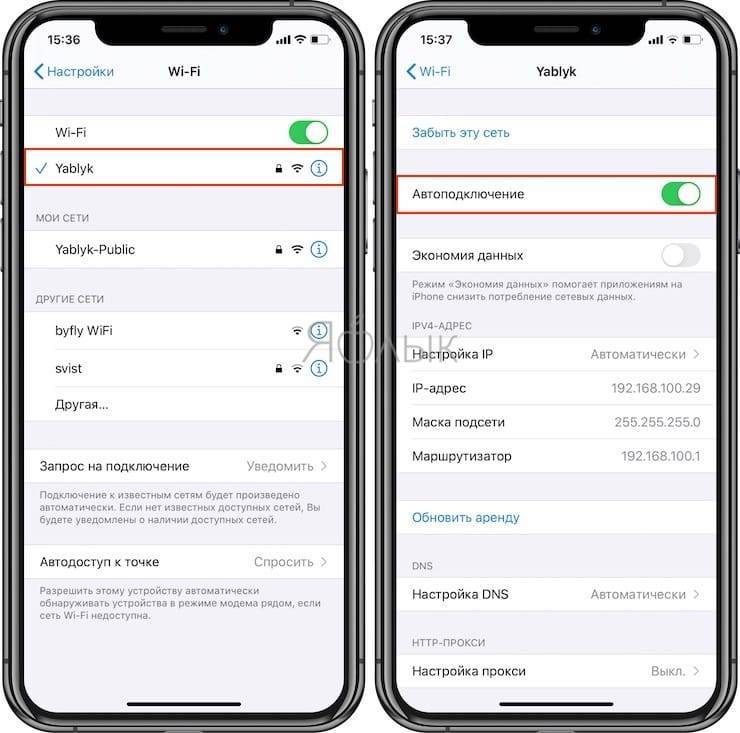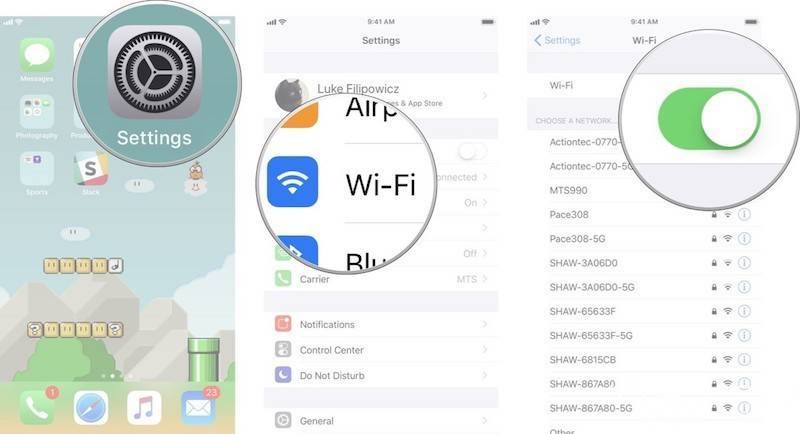Обновление iOS
Из-за устаревшей версии iOS беспроводная сеть может нестабильно работать. Для проверки своего гаджета на наличие доступных обновлений, необходимо перейти в «Настройки», выбрать «Основные», потом нажать на раздел «Обновление ПО».
Этот способ обновления подразумевает, что скачивание новой версии прошивки будет осуществлено «по воздуху». Понадобится наличие рабочего соединения с интернетом (например, с 4G сетью, если Вай-Фай отсутствует).
Еще обновлять прошивки пользователи могут при помощи iTunes:
- Подключаем Айфон к компьютеру.
- В разделе «Обзор» в Айтюнс про гаджет будет отображена вся базовая информация (версия прошивки, телефонный номер, модель и т.д.).
- Для проверки наличия обновления и их установки необходимо нажать на кнопку «Обновить».
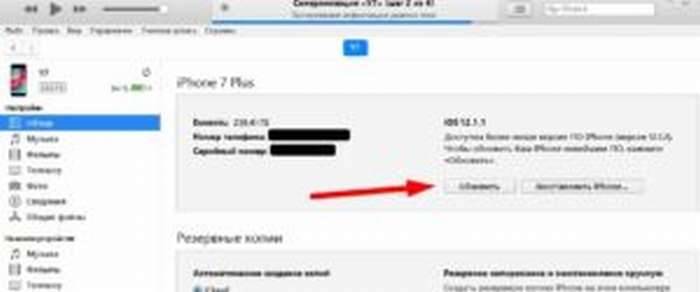
Использовать данный способ следует в ситуации, когда в последнее время гаджет сети Вай-Фай находит и подключается к ним, но скорость самого соединения является очень низкой.
Проверяем настройки Wi-Fi
Первое что надо сделать, если iphone не подключается к роутеру по wifi, проверить настройки сети.
- Проверяем правильность пароля
- Если iphone не ловит wifi, проверяем настройки IP адресов
- Проверка DNS
- Есть ли доступ к интернету на роутере
Проверяем пароль подключения
Пароль подключения к вайфаю задается на роутере, для его изменения придется заходить на сетевое оборудование и уже там производить изменение. Универсального решения нет, придется искать на просторах интернета инструкцию к своему оборудованию и с его помощью менять пароль на вайфай. Все же оставлю видео, вдруг кому пригодится.
Сетевые настройки
Сетевые параметры роутера, такие как, IP и DNS адресация изменяется во внутреннем интерфейсе, опять же, необходимо «курить мат. часть», разбираясь в тонкостях сетевого оборудования с помощью видео инструкции. Напомню, для каждой модели она своя, придется поискать.
Наличие интернет соединения
Проверка интернета самая простая задача, можно не заходить в интерфейс оборудования, а подключиться по wifi с помощью ноутбука или компьютера и открыть эту статью на нем. Если соединение нет, то тут без вариантов, надо разбираться в причинах отсутствия подключения. К сожалению в рамках этой статьи, почему айфон не подключается к вай фай, невозможно описать все проблемы с роутером, но обязательно посмотрите видео, многое прояснится.
https://youtube.com/watch?v=-QSSEcF9X3U
Проблема с сетевым оборудованием
Вполне вероятно, причиной почему на iphone 6 нет подключения к wifi, может быть роутер. Как и любая электронная техника, он может выйти из строя, слететь прошивка, или перегореть блок питания. В таком случае ни о каком подключении к вайфай не может идти речи, надо устранять неисправность. В первую очередь убедитесь, что оборудование работает, посмотрите, горят ли индикаторы, если нет, надо копать дальше. Если все в порядке и лампочки горят, стоит перезагрузить оборудование. Для этого вытащите блок питания из розетки на 10 секунд и включите опять, возможно проблема уйдет.
Неполадки в роутере
Роутер может отказывать в предоставлении доступа к сети, пишет ошибку и не подключает устройство к сети автоматически по двум причинам:
- Неверно настроен в самом начале, поэтому случаются постоянные сбои.
- Неисправности в модуле Вай-Фай.
Для изменения настроек роутера, нужно разбираться в этом приспособлении. Если ранее не приходилось сталкиваться с подобными поломками и установками, рекомендуется проконсультироваться с мастером. Те, кто могут разобраться в настройках роутера, должны совершить следующие шаги:
- Перезагружается роутер.
- Сбрасываются его настройки.
Эта кнопка используется для сбора настроек роутера:

- Изменяется информация шифрования: если установлен протокол WPA2/WPA — меняется на WEP.
- Меняется пользовательский регион на Америку.
Как еще исправить проблему через настройки роутера, смотрите в следующем видео:
Если выполнить все вышеперечисленные шаги, можно подключить к Wi-Fi Apple iPad, iPad mini 4, а также другие известные гаджеты всех моделей. Но и подобный способ может не помочь в соединении с сетью. В таком случае следует подумать о настройке модуля.
Отключить службы местоположения
Отключение этого параметра не нарушит вашу работу с Wi-Fi, но это может решить проблемы подключения.
Ваш iPhone выполняет множество функций, предназначенных для того, чтобы сделать его полезным. Один из них предполагает использование сетей Wi-Fi рядом с вами, для повышения точности служб отображения и определения местоположения . Это хороший небольшой бонус, но это может быть причиной того, что ваш iPhone не сможет подключиться к сети Wi-Fi. Если ни одно из этих решений не помогло до сих пор, отключите эту настройку. Это не мешает вам использовать Wi-Fi, просто использует его для улучшения понимания местоположения.
- -Нажмите « Настройки»
- -Нажмите «Конфиденциальность»
- -Нажмите « Службы геолокации»
- -Проведите вниз и коснитесь Системные службы.Переместите слайдер Wi-Fi Networking в положение «выкл»
Проверка корректности работы сети
Когда отсутствует возможность выбора сети, нельзя подключиться или Интернет работает очень медленно, то причина может быть не в телефоне, а в самом устройстве, раздающем связь. Есть несколько факторов, которые могут быть сигналом неверной работы маршрутизатора. Их требуется знать, чтобы у пользователя была возможность определить причину отсутствия подключения к сети Интернет. Факторы, наличие которых может спровоцировать неполадки в устройстве, раздающем сигнал:
- отсутствие возможности видеть устройство подключения;
- отсутствие возможности подключиться к точке доступа;
- значок беспроводной сети серого цвета;
- зависание сети вай-фай через определенное время после подключения;
- низкая скорость соединения;
- отсутствие сетевых настроек.
Обратите внимание! Некоторые из перечисленных факторов могут также свидетельствовать о сбое в работе самого телефона. Перед проверкой корректности работы маршрутизатора необходимо убедиться в том, что сам телефон правильно настроен
Даже несмотря на то, что техника компании «Эппл» считается надежной и многократно протестированной, часто случаются системные сбои и у нее. Если такой произошел, то самостоятельно его можно решить, в отличие от аппаратного нарушения, которое может устранить только мастер в сервисном центре
Перед проверкой корректности работы маршрутизатора необходимо убедиться в том, что сам телефон правильно настроен. Даже несмотря на то, что техника компании «Эппл» считается надежной и многократно протестированной, часто случаются системные сбои и у нее. Если такой произошел, то самостоятельно его можно решить, в отличие от аппаратного нарушения, которое может устранить только мастер в сервисном центре.

Наиболее распространенные ошибки в телефоне, почему Айфон не подключается к вай-фай:
Надпись: «Не удалось подключиться к сети». По данным отзывов пользователей, эта неполадка является наиболее распространенной. После нажатия кнопки подключения надпись может долго не пропадать;
Надпись «Неверный пароль». Также является часто встречающейся неполадкой при попытке подключиться. В этом случае рекомендуется начать с проверки пароля, так как чаще всего пользователи на самом деле указывают неверные цифровые комбинации
Стоит обратить внимание, что пароль чувствителен к регистру (заглавная буква и строчная считаются разными). Это можно проверить на другом устройстве или в настройках маршрутизатора
Если ничего не помогло, и телефон все равно пишет, что пароль неверный, можно попробовать установить другой в настройках и поставить какой-то простой из восьми цифр;
Как решить проблему «Небезопасная сеть Wi-Fi для Iphone»? Данное сообщение является предупреждением, которое можно увидеть на устройстве при подключении к незащищенной Wi-Fi сети. Нажав на саму сеть, появляются рекомендации по безопасности. Данная функция доступна с iOS 10-й версии. Если подключение происходит к домашней сети, то рекомендуется установить пароль на нее. Если сеть общественная, то можно просто пользоваться небезопасным подключением;
Отсутствие возможности нажать переключатель сети, поскольку он не является активным;
Подключение присутствует, однако нет передачи данных. В таком случае часто загорается надпись: «Нет подключения к Интернету». Когда мобильное устройство к сети подключилось успешно, но сайты в браузере не открываются и программы не могут получить доступ к Интернету, причина, скорее всего, на стороне точки доступа. В таком случае также возле названия сети может появиться подобная надпись. Для начала следует проверить, работает ли Интернет на другом устройстве, которое подключено через этот же роутер. Если нет, то маршрутизатор нужно перезагрузить. Если и это не поможет, то сделать сброс настроек сети;
Отсутствие автоматического соединения с ранее используемой сетью;
Когда телефон вообще не может опознать ни одной Wi-Fi сети. Это изначально может сигнализировать о механической поломке, поскольку, скорее всего, нарушилась работа антенны для приема сигнала;
Подключение невозможно, если в качестве раздающего сигнала устройства используется ноутбук или персональный компьютер. Скорее всего, проблема в данном случае не в самом телефоне, а в настройках сети передающего аппарата.
Программные ошибки в системе
Во избежание потери данных или нарушений работы устройства можно заручиться поддержкой специализированных программ, позволяющих восстановить утерянные данные, саму систему до сохраненных настроек или исправить другие нарушения в работе.
Создание резервной копии
Ошибка «неверный пароль для вай фай» на устройствах от Apple — способы устранения
Ни один телефон или пользователь в мире не может быть защищен от всевозможных неполадок. Чаще всего случаются они неожиданно. Помочь восстановить систему может функция резервного копирования телефона. В Iphone такая функция есть.
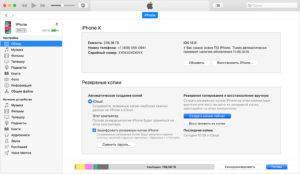
Два варианта действий:
- Резервное копирование в облачное хранилище iCloud. Совершается оно следующим образом: «Настройки» — «Имя пользователя» — «iCloud». Затем необходимо выбрать пункт «Резервная копия в iCloud» — «Создать резервную копию». Это займет определенное время, в течение которого не стоит отключать сеть;
- Резервное копирование на компьютер или ноутбук при помощи программы iTunes. В этом случае копия создается в памяти оборудования, к которому телефон подключен.
Перепрошивка
Если телефон перестал работать полностью или в нем нарушены определенные функции, то поможет его перепрошивка. Выполнять ее рекомендуется только в специализированном сервисном центре, поскольку можно полностью потерять все данные и настройки.
Глюки после обновления
Это явление нельзя назвать редкостью для компании «Эппл».
Обратите внимание! Очень часто после выпуска нового обновления, его загрузки и установки могут происходить всевозможные сбои и нарушения в работе. В таких случаях поможет откат до предыдущих версий или ожидание исправления ошибок в текущей версии системы
Чаще всего оно не заставляет себя долго ждать, производитель исправляет все довольно быстро. Иными путями такие глюки исправить невозможно.
Сброс настроек на заводские
Это еще одна из достаточно популярных возможностей исправить отсутствие подключения к Интернету или любые другие неполадки. Сделать сброс просто, для этого необходимо:
- Открыть раздел настроек «Основные».
- Нажать на кнопку «Сброс».
- Далее выбрать подтверждение «Сбросить настройки сети».
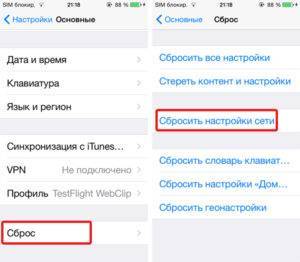
Скорее всего, после этого действия все проблемы, как с подключением к сети, так и другие, разрешатся. Если соединения не произошло, то необходимо искать ошибку в настройках передающего модема.
Иные ситуации
Если невозможно получить точку доступа в кафе или другом публичном месте, нужно обратиться за помощью к руководству или работникам. Но перед этим следует проверить исправность своего устройства. Нужно попросить кого-то рядом подключиться при помощи такого же телефона (этой же марки). Если срабатывает, следует искать решение в своем Айфоне. Сервисные центры iPhone способны помочь в настройках сети.
Если и чужое устройство не будет реагировать, следует подумать о неисправностях со стороны провайдера. Рекомендуется совершить подключение в другом кафе, чтобы удостовериться в том, что существует неисправность со стороны роутера.
Также следует подумать об обновлении прошивки до последней версии. Для этого следует обратиться к настройкам, чтобы получить информацию о том, какие устройства контактируют
Важно иметь в списке используемую модель iPhone. Если не знаете, как и что делать для обновления прошивки, за дополнительной информацией следует обращаться к сервисному центру
Если разобраться в описанных выше проблемах, опробовать каждый метод нахождения сети, можно спустя несколько минут подключиться. Но, если нет навыков в настраивании роутера или телефона, лучше доверить это дело специалисту. В противном случае потеряется связь с интернетом не только на одном устройстве, но и на остальных.
Если Wi-Fi на iPad не работает?
Одной из причин того, что WiFi на iPad не работает, хотя подключение активно, может быть использование в беспроводной сети таких настроек, при которых IP адрес нужно указывать вручную. Для этого так же заходим в «Настройки — WiFi» и жмем по названию нашей сети. Здесь кликаем на пункт «Настройка IP»
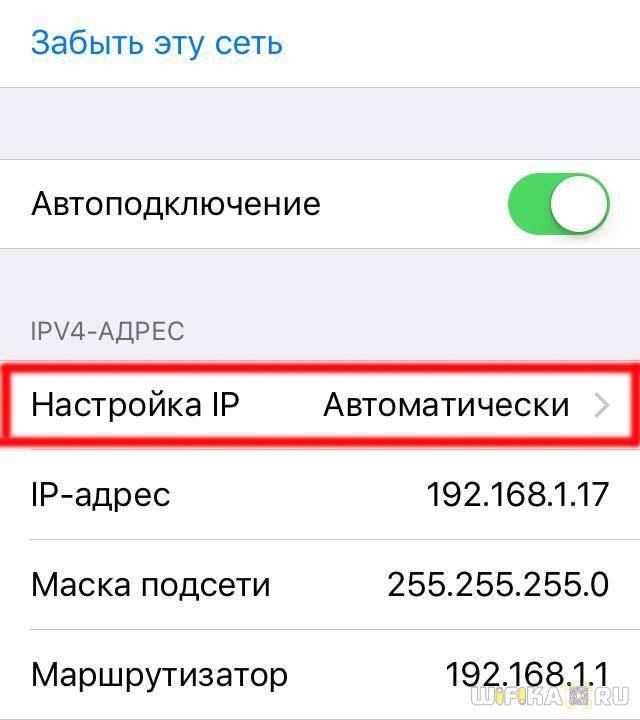
и выбираем «Вручную»

вводим вручную предоставленные сисадмином данные (либо смотрим в настройках роутера, который раздает беспроводной сигнал):
- IP адрес — адрес, который будет у iPad
- Маска подсети
- Маршрутизатор — адрес роутера

Вернувшись на шаг назад также можно еще задать DNS — — обычно это тот же адрес роутера
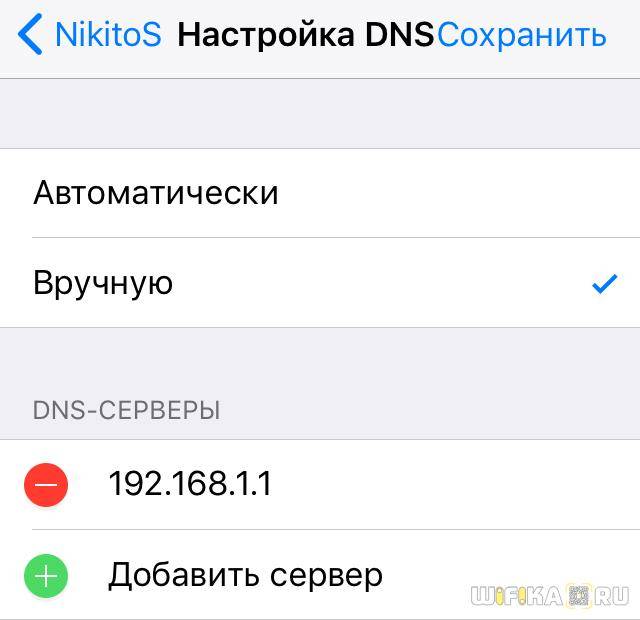
Надеюсь, с этой подробной инструкцией у вас не возникнет проблем подключит Apple iPad к Wi-Fi!
Apple установила планку, которой должны соответствовать все планшеты, чтобы удовлетворять пользователей, однако это не значит, что и с ним не может возникать проблем. Одна из самых распространённых проблем iPad, iPad Pro и iPad mini – проблема с подключением к Wi-Fi.
Иногда планшеты просто не подключаются к Wi-Fi сетям, иногда возникает ошибка неправильного ввода пароля, у некоторых настройки Wi-Fi вообще перестают работать, а подключение к сети либо прерывается, либо работает очень медленно.
В большинстве случаев проблему можно очень легко решить одним из способов, о которых мы расскажем ниже. Они должны работать со всеми моделями iPad, включая следующие:
- 12.9-дюймовый iPad Pro 2 поколения
- 12.9-дюймовый iPad Pro 1 поколения
- 10.5-дюймовый iPad Pro
- 9.7-дюймовый iPad Pro
- iPad 6 поколения (iPad 6)
- iPad 5 поколения (iPad 5)
- iPad Air 2
- iPad Air
- iPad mini 4
- iPad mini 3
- iPad mini 2
Ниже вы найдёте 10 полезных советов, которые помогут решить проблемы с подключением к Wi-Fi на iPad, iPad Pro, iPad Air и iPad mini.
Инструкция
Для начала вам потребуется перейти в меню, далее выбрать раздел с настройками. В параметрах для вас будет представлено несколько пунктов, но вам следует отправиться в «Основные». Ваша задача заключается в том, чтобы опуститься в самый низ, и там найти специальный пункт, который называется «Сброс». Переходим к следующему этапу. Далее нужно найти вкладку «Сбросить настройки сети». Этот процесс следует проводить максимально внимательно. В противном случае вы можете удалить какие-либо другие важные для вас параметры, после чего, соответственно, придется все устанавливать с самого начала. Если девайс не подключается к WiFi после описанного действия, в таком случае вы, возможно, не произвели сброс настроек сети. Так как при данной процедуре от вас потребуется ввести специальный код своего устройства, после чего должен начаться процесс, который на самом деле является не слишком продолжительным. Теперь вы поняли, что если у вас устройство не подключается к WiFi, следует произвести сброс настроек сети. Кстати, для соединения с подобной беспроводной сетью от вас ничего не требуется, кроме ввода специального пароля. Вам следует помнить и о том, что после очистки настроек сетей у вас пропадут все сохраненные пароли, а также подключения, поэтому изначально стоит записать все важные данные. Если же таковых не имеется, в таком случае можно смело проводить подобную операцию. Если у вас iPad не подключается к WiFi, тогда после применения приведенного способа он обязательно должен заработать, хотя мы все же на всякий случай для вас опишем и другой вариант.
Как подключить Интернет для iPad: два варианта
Подключить Айпад к сети Интернет можно при помощи одного из двух способов, которыми являются:
- Подключение посредством технологии Wi-Fi.
- Использование предоставляемых операторами 3G/4G сетей.
Первый способ более рациональный, поскольку он абсолютно бесплатный и имеет большой радиус действия. Кроме того, Wi-Fi сети стабильны, что практически полностью исключает вероятность отключения устройства от Интернета в самый неподходящий момент (например, при просмотре потокового видео или вовремя скачивания файла). Сегодня точки доступа Wi-Fi используются не только в домашних условиях, но и в различных общественных учреждениях.
Подключение к Интернету посредством технологии Wi-Fi поддерживает любая модель Айпада. Для того чтобы использовать такой Интернет дома, необходимо всего лишь приобрести Wi-Fi роутер и настроить его должным образом, что можно сделать самостоятельно или же с помощью специалиста провайдера.
Для того чтобы Айпад подключить к Wi-Fi сети необходимо:
- зайти в настройки устройства и выбрать пункт «Wi-Fi»;
- включить Wi-Fi;
- выбрать из списка прилагаемых сетей свою (при настройке сети ей может быть задано любое имя, поэтому найти его в предлагаемом Айпадом списке не составит труда);
- при выборе сети устройство предложит ввести пароль, который также устанавливается во время настройки роутера (хотя пароль можно и не устанавливать, в целях безопасности это рекомендуется сделать обязательно);
Остается только вести пароль правильно и проверить работоспособность сети при помощи браузера.
Для того чтобы подключить планшет к новой сети Wi-Fi, например, в кафе или дома у знакомых, нужно проделать всю выше описанную процедуру заново, а чтобы не подключаться заново в ручную каждый раз в часто посещаемом месте, пароль для подключения можно сохранить. Таким образом, устройство будет самостоятельно подключаться к Сети при попадании в радиус ее действия. Это очень удобно и экономит немало времени.
Подключенный к сети Wi-Fi Айпад дает возможность ощутить все преимущества современного планшета, сделать устройство более функциональным, а также отказаться от использования компьютера при решении незначительных задач.
Если iPad необходим для решения рабочих или деловых задач, например, для навигации, связи с коллегами по работе (используется постоянно и не стационарно), то лучше подключить устройство к Интернету при помощи 3G/4G технологии. Это даст возможность использовать Сеть везде, где имеется покрытие выбранного мобильного оператора, а не только в непосредственной близости от точек доступа. Отметим, что данный метод подключения Интернета доступен только в тех моделях планшетов, в которых имеется модуль 3G или 4G связи.
Для использования 3G/4G Сети на Айпаде, прежде всего, необходимо приобрести Micro-SIM, которые сегодня выпускает каждый оператор сотовой связи, и вставить ее в устройство. Перед приобретением СИМ-карты рекомендуется выбрать наиболее подходящий тариф, чтобы иметь возможность использовать все преимущества Интернета по наиболее оптимальной цене. Если Интернет будет использоваться постоянно, то оптимальным решением станет безлимитное предложение. Подключить гаджет к мобильной 3G или 4G сети очень просто. Для этого достаточно зайти в настройки устройства, выбрать пункт «Сотовые данные» и включить одноименный раздел настроек. После этого в левом верхнем углу планшета появиться надпись оператора и индикатор сигнала. Остается только проверить подключение при помощи браузера.
В некоторых случаях для того чтобы подключить гаджет к мобильной интернет-сети, придется сделать дополнительную настройку. Получить нужные данные можно в сервисном центре любого оператора или же на его web-сайте.
- Как вставить mini сим в айпад
- Что делать, если айпад не подключается wifi
- Музыка вконтакте ios
- Как скачать музыку на айпад
- Как скачать фильмы для iPad
Используйте соединение Ethernet с адаптерами
Один из наиболее утомительных способов подключения вашего iPad к Интернету – через существующее соединение Ethernet с помощью двух адаптеров Apple. Это действительно необходимо, только если у вас полностью отсутствует Wi-Fi или по какой-либо причине требуется проводное соединение.
Поскольку ни у iPhone, ни у iPad нет порта Ethernet, вам нужно будет сделать несколько покупок. Во-первых, вам понадобится адаптер Lightning to USB Camera (или 30-контактный USB, если у вас iPad третьего поколения или старше). Они продаются за 29 долларов. Тогда вам нужен адаптер USB Ethernet, также за 29 долларов. Наконец, для питания всего этого необходим практически любой USB-концентратор с питанием. Если у вас его еще нет, вам, конечно, также понадобится кабель Ethernet.


Теперь, когда вы потратили больше денег, чем, возможно, надеялись, пришло время все настроить. Сначала убедитесь, что Wi-Fi и LTE отключены на вашем iPad – последнее применимо, только если у вас сотовая модель. Подключите USB-концентратор с питанием к электрической розетке.
Время подключить все и запустить. Подключите кабель Ethernet к маршрутизатору, а другой конец к адаптеру USB Ethernet. Подключите USB-сторону адаптера Ethernet к USB-концентратору. Это питает концентратор Ethernet-соединением, а концентратор будет обеспечивать питание для его запуска на iPad.
Теперь используйте USB-кабель от USB-концентратора, убедившись, что он подключен к концентратору, и вставьте другую сторону в адаптер Lightning to USB Camera. Наконец, подключите этот адаптер к порту Lightning на вашем iPad. Убедитесь, что вы все правильно подключили, а затем начните просматривать веб-страницы на iPad через Ethernet.
Третий метод: забудьте о подключении к Wi-Fi и подключитесь снова
Поврежденная сеть Wi-Fi не работает должным образом. Иногда бывает удачно, но нестабильно. Если ваша проблема в основном вызвана поврежденным интернет-соединением, она, вероятно, будет решена путем удаления и повторного добавления вашей сети Wi-Fi.
Выполните следующие действия, чтобы удалить или забыть подключенный Wi-Fi с вашего iPhone:
- Зайти в настройки
- Выберите вариант Wi-Fi
- Теперь найдите и коснитесь значка (i) соединения Wi-Fi, которое вы хотите удалить или забыть.
- После прочтения предупреждающего сообщения нажмите «Забыть» для подтверждения.
Также рекомендуется удалить все остальные подключения к Интернету. Это поможет вам подключить ваше соединение Wi-Fi без каких-либо помех со стороны других точек Wi-Fi.
Отключение режима пропажи и изменение контактной информации
Чтобы отключить режим пропажи, введите на устройстве пароль или следуйте инструкциям, изложенным ниже. С их помощью также можно изменить контактную информацию, которая отображается на потерянном устройстве.
Примечание.
Если действие ваших кредитных или дебетовых карт для Apple Pay было приостановлено в связи с использованием режима пропажи, вы сможете возобновить их использование после выключения режима пропажи и входа в iCloud.
Откройте меню «Все устройства», затем выберите устройство, находящееся в режиме пропажи.
Нажмите «Режим пропажи», затем измените информацию или нажмите «Выйти из режима пропажи».
Вы также можете использовать другое устройство с iOS для включения режима пропажи на утерянном устройстве. Для получения дополнительной информации запустите приложение «Найти iPhone», нажмите «Справка» и выберите пункт «Использование режима пропажи».
Я пользуюсь iPhone чуть больше года, iPad у меня уже больше 3 лет, и ни разу у меня не возникло проблемы с подключением к беспроводным сетям. Правда, я не часто подключаюсь к новым сетям. В основном мои устройства всегда подключены к домашней Wi-Fi сети, или пользуюсь мобильным интернетом. Бывало, что просто не работал интернет, но это было на всех устройствах, и проблема была в роутере, или провайдере.
В городах сейчас просто полно Wi-Fi сетей. В магазинах, кафе, клубах, гостиницах, метро, или просто открытые беспроводные сети на улицах города. И чаще всего iPhone не подключается именно к этим сетям. Хотя, не редко возникают проблемы с подключением и к домашним роутерам. Так же я часто замечал сообщения, что Айфон не хочет подключатся к беспроводным сетями в метро. Выдает сообщение, мол “Небезопасное подключение”. С этим мы так же попробуем разобраться.
Думаю, что эта инструкция подойдет для всех моделей телефонов (iPhone 7, iPhone 6, 5, 5S и т. д.)
и планшетов от Apple. Так же нет особой разницы, какой у вас роутер: Mikrotik, TP-Link, D-Link, ASUS и т. д. Правда, по моим наблюдениям, мобильные устройства от Apple не очень дружат с роутерами Mikrotik. Если у вас проблемы при подключении к чужой сети, то не будет возможности менять настройки маршрутизатора. А это может быть необходимо.
Мы рассмотрим решения следующих проблем и ошибок:

В первую очередь:
- Перезагрузите свое iOS-устройство. Одновременно нажав и удерживая клавишу “Домой” и кнопку “Питания”. Так же перезагрузите роутер (отключите и включите питание)
, если у вас есть доступ к роутеру. Попробуйте подключится по инструкции: . На iPhone все точно так же. Если этот способ не помог, то будем искать решение дальше. - Выясните в чем проблема. Для этого попробуйте подключить к своей (или чужой)
сети другое устройство. Можно несколько. Посмотрите, работает ли на них интернет. Если на других устройствах так же есть проблемы с подключением, или выходом в интернет, то проблема на стороне роутера, или интернет-провайдера. О некоторых настройках маршрутизатора я расскажу ниже в статье. Так же попробуйте свой iPhone подключить к другой сети. Если он не подключится ни к одной Wi-Fi сети, то сделайте сброс настроек сети (об этом ниже в статье)
.