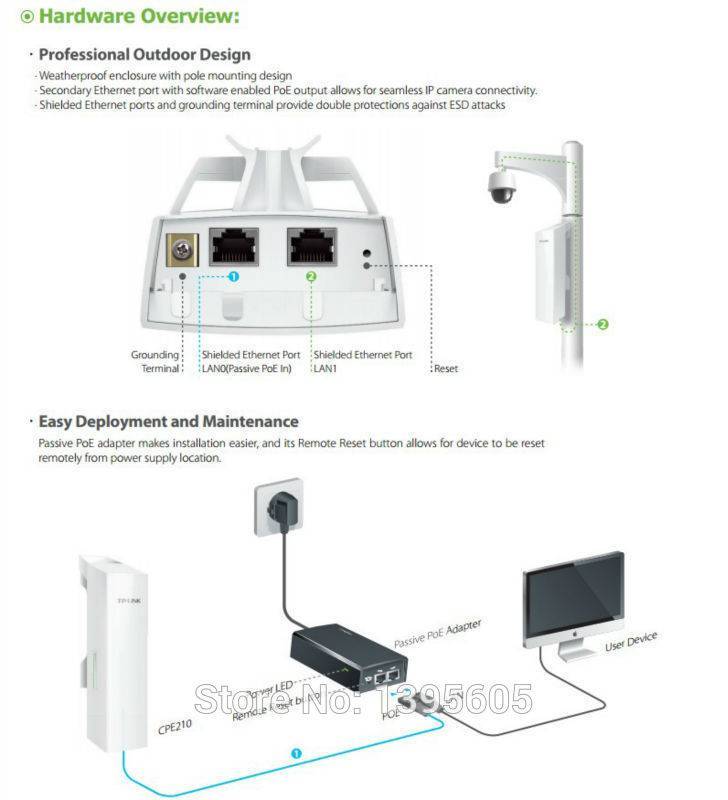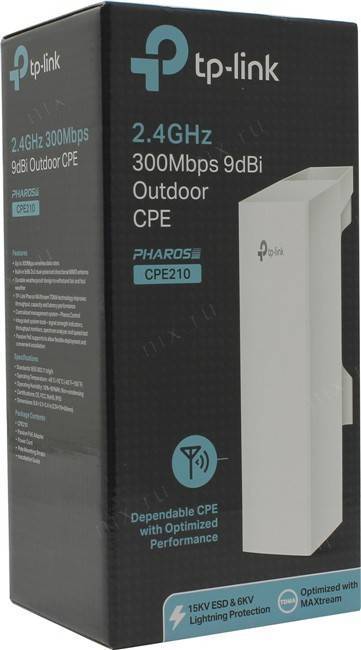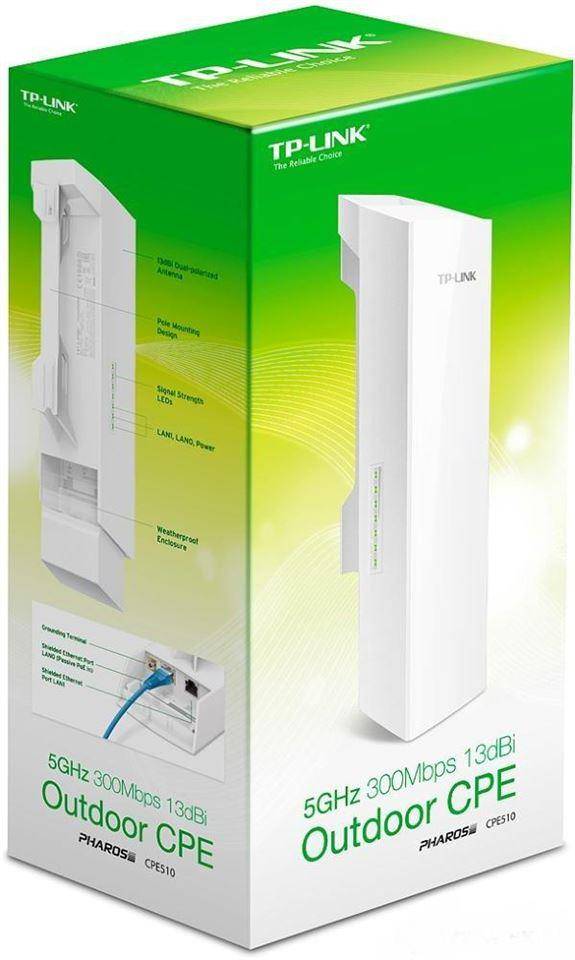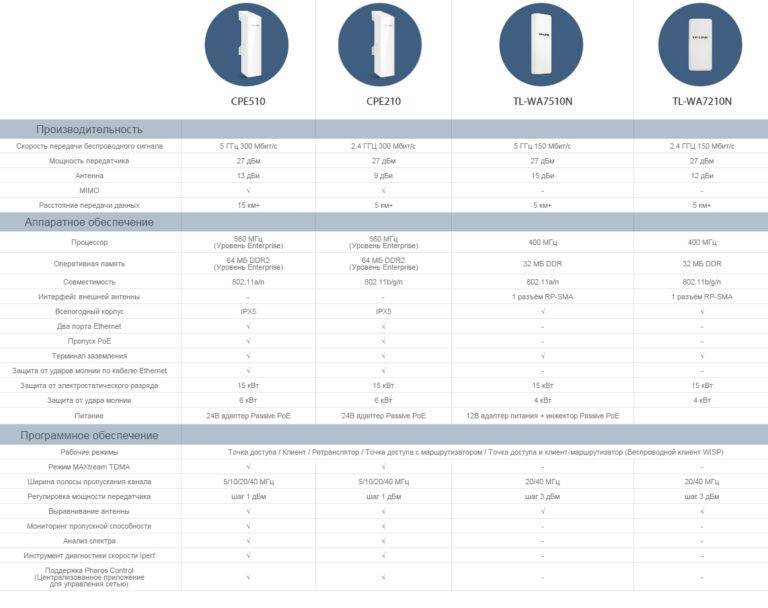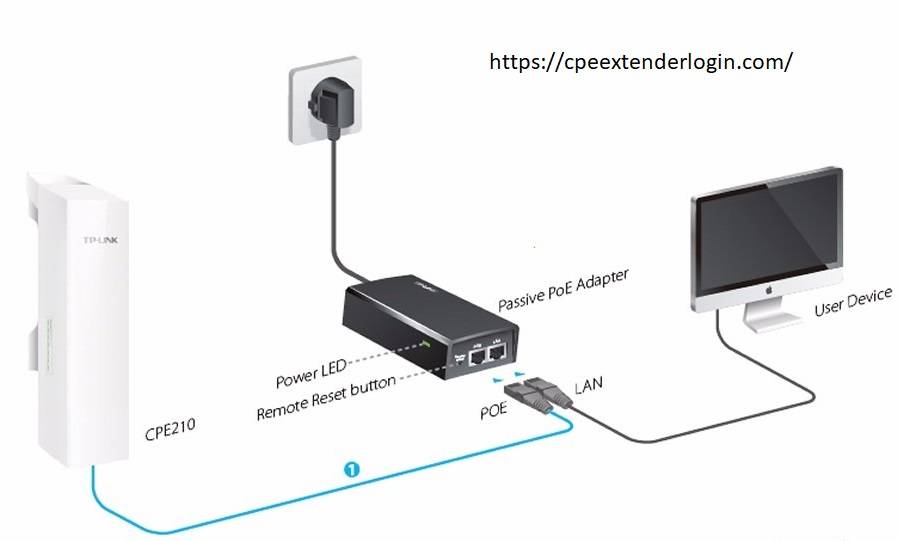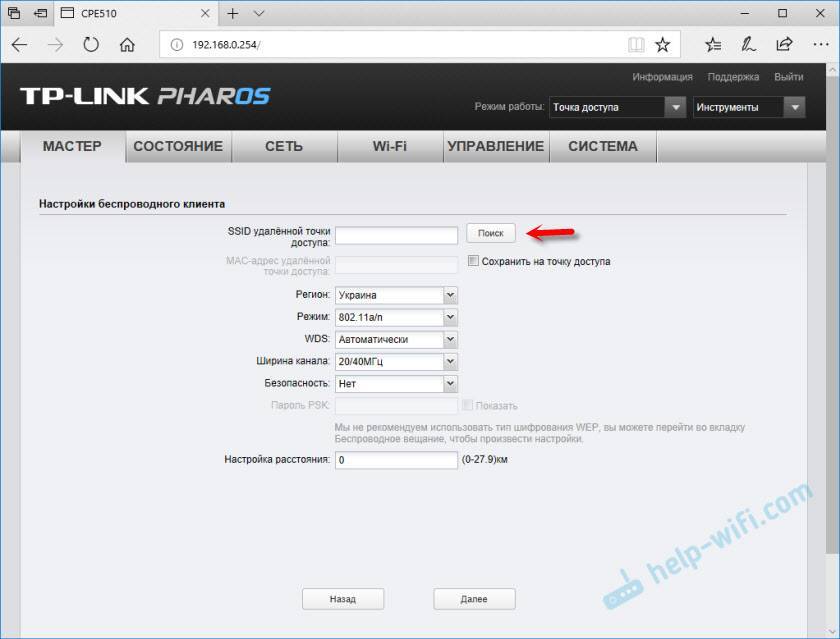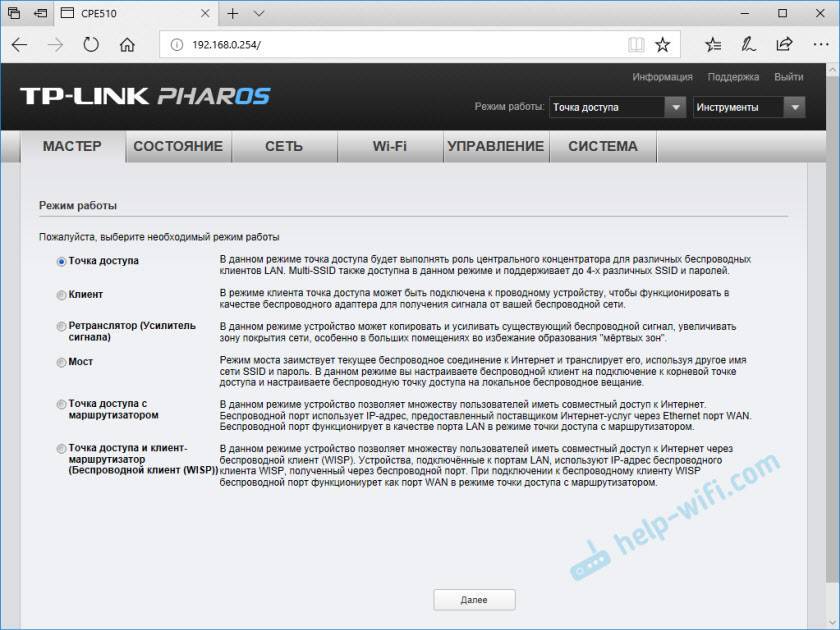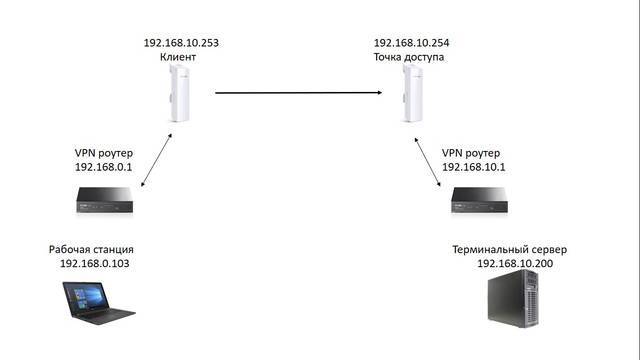Настройка роутера TP-Link в разных режимах
Большинство маршрутизаторов TP-Link могут работать в нескольких режимах, их нужно только правильно настроить.
Вариант 1: в режиме точки доступа
Для подключения маршрутизатора в режиме точки доступа нужно сделать несколько настроек, войдя в веб-интерфейс:
- Во вкладке «Сеть» — «LAN» менятся IP-адрес, на тот, что имеет главный роутер, только с изменением одной цифры в конце. К примеру, адрес роутера 192.168.1.1, тогда в настраиваемом устройстве необходимо указать 192.168.1.2. Настройки сохраняются, маршрутизатор перезагружается.
- После этого нужно снова войти в веб-интерфейс, указав в браузере уже новый айпи адрес.
- Во вкладке «Wireless» задаются настройки Wi-Fi, название сети и пароль.
- В завершение, необходимо отключить DHCP-сервер, перейдя во вкладку «DHCP» и поставив галочку возле «Disable».
- Изменения сохраняются, а устройство перезагружается.
Вариант 2: в качестве повторителя сигнала
Режим репитера представляет собой функцию усилителя сигнала беспроводной сети. Для настройки опции необходимо:

- Войти в веб-интерфейс роутера.
- В меню выбрать пункт «Рабочий режим» и установить переключатель возле «Усилитель Wi-Fi сигнала», нажать «Сохранить».
- Устройство перезагрузится и начнет работать в режиме репитера.
- Теперь роутер нужно подключить к главной беспроводной сети. Это делается в разделе «Беспроводной режим» — «Подключение к сети» — «Поиск». При необходимости данные сети вводятся вручную.
- Подключить к нужной сети, ввести пароль, сохранить настройки.
CPE210 2,4 ГГц 300 Мбит/с
- Встроенная 9 дБи 2×2 двухполяризационная направленная MIMO антенна
- Регулируемая мощность передачи: от 0 до 27 дБм/500 мВт
- Оптимизация на системном уровне для беспроводной передачи данных на расстояния, превышающие 15 км
- Технология TP-LINK Pharos MAXtream TDMA (TDMA — множественный доступ с разделением по времени) улучшает пропускную способность и производительность устройства, уменьшает задержку — идеальное решение для использования в режиме точка-многоточка
- Pharos Control — централизованное приложение для управления сетью
- Поддержка рабочих режимов: точка доступа, клиент, ретранслятор, точка доступа с маршрутизатором, точка доступа и клиент-маршрутизатор (беспроводной клиент WISP)
- Всепогодный корпус со степенью защиты IPX5
- Два порта Ethernet и встроенный вывод заземления
- Защита от удара молнии до 6000 В, защита от электростатического разряда до 15 кВт
- Адаптер Passive PoE поддерживает питание устройства на расстоянии до 60 метров по технологии Power over Ethernet и позволяет дистанционно сбрасывать настройки устройства
- Поддержка защиты соединения WEP, WPA/WPA2, WPA-PSK/WPA2-PSK
- Выбор частоты 5/10/20/40 МГц
- Контроль пропускной способности, анализ спектра, проверка скорости и инструмент Ping
- Лёгкое выравнивание антенны и индикация качества беспроводного соединения в веб-утилите настройки
Режим работы “Клиент” (прием сигнала)
Вторую точку доступа (на втором конце) нужно настроить в режиме клиента. Перед настройкой ее нужно направить на источник сигнала (в нашем случае, это первая ТД) . Подключаемся к ней, заходим в настройки и переключаемся в режим “Клиент”.
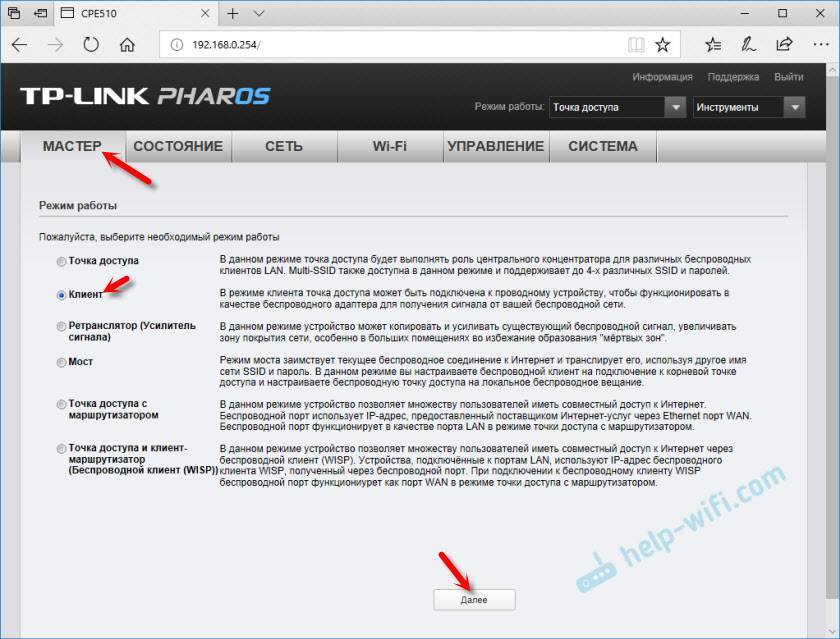
Меняем последнюю цифру IP-адреса. Чтобы он отличался от IP-адреса точки доступа.
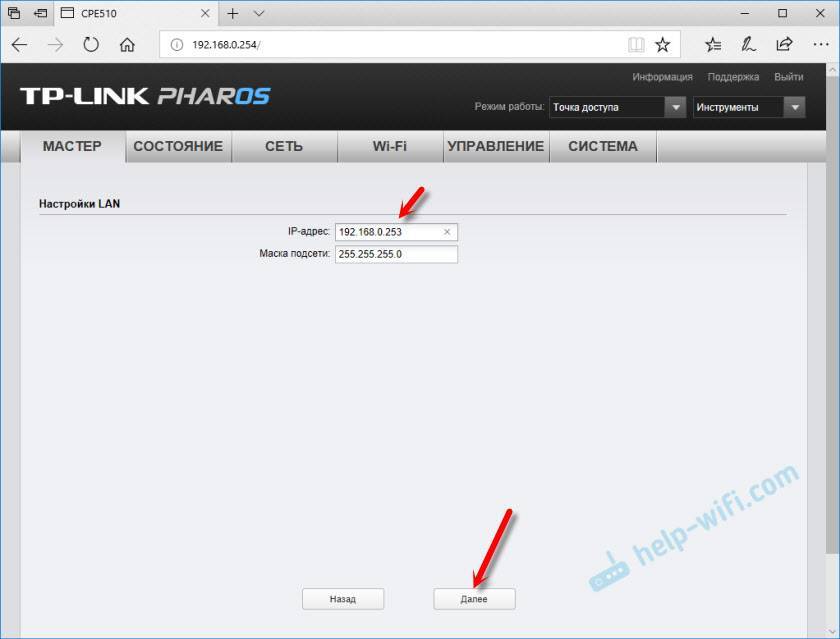
В следующем окне нажимаем на кнопку “Поиск”. Из списка выбираем нашу точку доступа.
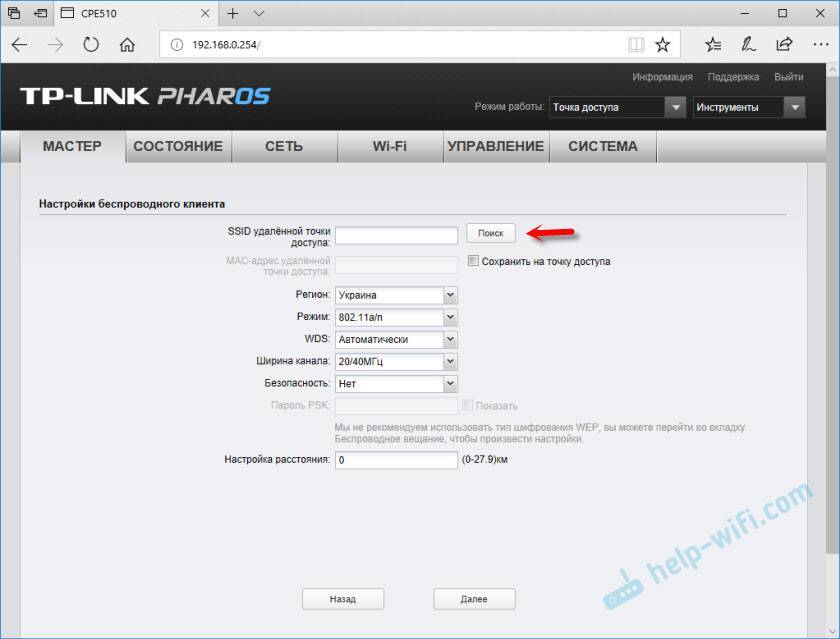
Если она защищена паролем, то вводим его и сохраняем настройки. Наша точка доступа в режиме клиента подключится к главной Wi-Fi сети. От клиента можно кабелем подключить интернет к маршрутизатору, или напрямую к компьютеру.
Наружние беспроводные точки доступа высокой мощности доступны для заказа в telecom-sales.ru!



Режимы работы и возможности наружных точек доступа TP-Link
Как мы уже выяснили, режимов работы у данного устройства очень много. Два главных режима: “Точка доступа” и “Клиент”. В первом режиме устройство раздает Wi-Fi сигнал, а во втором работает как приемник.
Если рассматривать это устройство для построения сети на расстоянии, то здесь применяется схема соединения “точка-точка”, или “точка-многоточка”. Выглядит это вот так:
С помощью TP-Link CPE510 (или аналогичных устройств) можно подключится к провайдеру по WISP. Который раздает интернет по Wi-Fi сети.
Так же есть режим работы ретранслятор, мост, маршрутизатор и маршрутизатор WISP. Выбор режима работы в панели управления:
Разберемся подробнее:
- Точка доступа. Это когда мы подключаем интернет к точке доступа от роутера, или модема, а она раздает его по Wi-Fi. Но при этом, раздавать IP-адреса будет сам маршрутизатор.
- Клиент. Может выступать в роли проводного адаптера, для подключения к другой Wi-Fi сети.
- Ретранслятор. Обычный режим усилителя уже существующей Wi-Fi сети. Увеличивает радиус действия. Подробнее о работе ретрансляторов читайте здесь.
- Мост. Трансляция Wi-Fi сети с другим именем и паролем. Данный режим очень похож на предыдущий. Только в итоге беспроводная сеть будет нет одна, а две.
- Точка доступа с маршрутизатором. По сути, это обычный режим роутера. Когда интернет от провайдера можно напрямую подключить к наружной точке доступа. В нашем случае это TP-Link CPE510.
- Точка доступа и клиент маршрутизатор. Почитайте описание выше на скриншоте. Я так и не понял, что это конкретно за режим Походу, это подключение к провайдеру по беспроводной сети (WISP) и раздача интернета на другие устройства.
Вот такое многофункциональное устройство. Жду ваших комментариев и отзывов о TP-Link CPE510. Напишите, как вы используете эти устройства.
Сергей
TP-Link
Подключение точек доступа TP-Link Pharos
Как я уже сказал, устройства поддерживают все возможные режимы работы в сети WiFi. В том числе и такой достаточно ресурсоемкий, как точка-многоточка, то есть с их помощью можно раздать интернет сразу на несколько других аналогичных точек доступа или wifi роутеров, от которых будут идти отдельные локальные сети.
Для того, чтобы попасть в настройки точки доступа, необходимо прежде всего посмотреть на информацию, напечатанную мелким шрифтом на ее задней крышке и найти IP адрес для подключения, логин и пароль. В моем случае это 192.168.0.254, admin/admin.
Далее нужно привести к общему знаменателю IP адреса данной точки и компьютера или роутера, через которые мы будем ее настраивать. А именно, они должны быть в той же подсети, что и точка. То есть IP компьютера, с которого будет производиться настройка должен иметь вид 192.168.0.XXX. Если мы для настройки будем подключать точку напрямую к компу, то вручную в настройках подключения по локальной сети надо назначить ПК подобный адрес (в разделе Протокол Интернета версии 4).
Ваше мнение — WiFi вреден?
Да
23.97%
Нет
76.03%
Проголосовало: 8206
Если же подключить точку к роутеру, то у самого роутера, раздающего IP адреса на компьютеры в сети, должен быть адрес в этой же подсети. В итоге получаем, что у точки адрес 192.168.0.254, а компьютера, например, 192.168.0.2.
Теперь можно подключить ТД к нашему компу. Для этого берем два кабеля Ethernet (патчкорда).
- Первый подключаем в разъем PoE на адаптере питания и другим концом — в порт LAN0 (PoE) на точке.
- Второй одним концом вставляем в порт LAN на адаптере питания, другим — в сетевую карту ПК или в LAN роутера.
- Адаптер подключаем к электророзетке.
После этого открываем браузер по IP точки доступа — https://192.168.0.254 — и попадаем на страницу авторизации.
Вводим логин и пароль, которые мы нашли на корпусе устройства, выбираем свой регион, ставим галочку на согласии с правилами и жмем «Next». На следующем шаге меняем данные для доступа на свои более надежные.
ДЛЯ ОБНОВЛЕНИЯ
ВАЖНО: Чтобы избежать проблем при обновлении ПО, пожалуйста, прочитайте следующую информацию по процедуре обновления. Проверьте соответствие аппаратной версии и версии ПО
Установка неправильной версии ПО может повредить ваше устройство и аннулировать гарантию. (Обычно V1.x =V1)
Проверьте соответствие аппаратной версии и версии ПО. Установка неправильной версии ПО может повредить ваше устройство и аннулировать гарантию. (Обычно V1.x =V1)
НЕ рекомендуется устанавливать версию ПО, не предназначенную для вашего региона. Нажмите здесь для выбора региона и загрузите наиболее актуальную версию ПО.
- НЕ отключайте питание во время процесса обновления, поскольку это может нанести урон маршрутизатору
- НЕ обновляйте ПО маршрутизатора по Wi-Fi, за исключением тех случаев, когда это является единственно возможным способом.
- Рекомендуется, чтобы все пользователи прекратили использовать все интернет-приложения на компьютере или отключили сетевой кабель от клиентских устройств перед обновлением.
Примечание: Конфигурационные файлы могут быть некорректно установлены на новые версии встроенного ПО, требующие сброса на заводские настройки.
Рекомендации по обновлению ПО: Wi-Fi роутер, Wi-Fi роутер с модемом ADSL2+, Усилитель Wi-Fi сигнала
| CPE510(UN)_V3.2_2.2.2 Build 20201111 | ||
|---|---|---|
| Дата публикации: 2020-12-04 | Язык: Английский | Размер файла: 6.29 MB |
|
| CPE510(UN)_V3.20_20200612 | ||
|---|---|---|
| Дата публикации: 2020-07-14 | Язык: Английский | Размер файла: 6.28 MB |
|
| CPE510(UN)_V3.2_2.2.0 Build 190806 | ||
|---|---|---|
| Дата публикации: 2019-10-09 | Язык: Английский | Размер файла: 6.28 MB |
|
Как зайти в настройки наружной точки доступа TP-Link?
Чтобы выполнить вход в настройки TP-Link CPE510, нужно сначала настроить параметры сетевой карты компьютера. Но перед этим можете подключить устройство к компьютеру. Нужно два сетевых кабеля. Первый подключаем на адаптере в порт POE, и в порт LAN0 (POE IN) на точке доступа. А второй кабель подключаем на адаптере в порт LAN и к компьютеру, или ноутбуку.

В свойствах сетевого адаптера (Ethernet), для протокола IPv4 нужно прописать статические адреса. IP-адрес прописываем например 192.168.0.2, маска подсети будет выставлена автоматически, а в поле основной шлюз указываем 192.168.0.254.
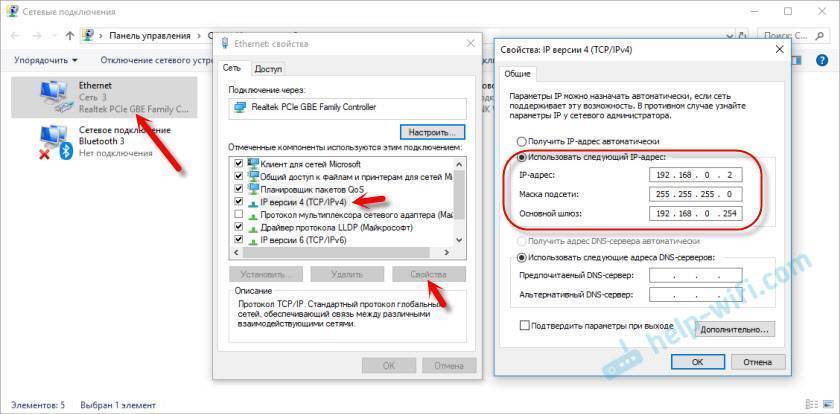
Заводской IP-адрес TP-Link CPE510 – 192.168.0.254. Логин и пароль – admin/admin. Открываем браузер и переходим по адресу http://192.168.0.254. На первой странице указываем логин и пароль (admin/admin) , выбираем регион и язык панели управления. Читаем правила использования, ставим галочку приняв их и продолжаем нажав на кнопку “Login”.
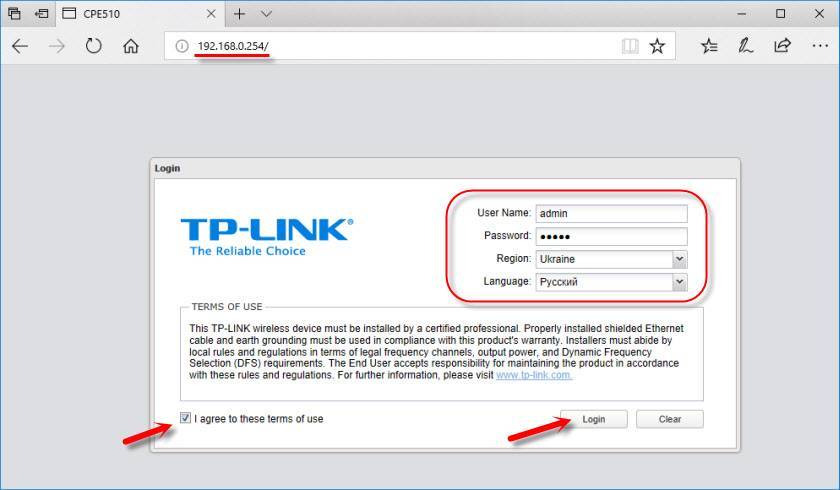
Дальше устройство предложит изменить заводской пароль admin на более сложный. Указываем два раза новый пароль и нажимаем на кнопку “Завершить”.
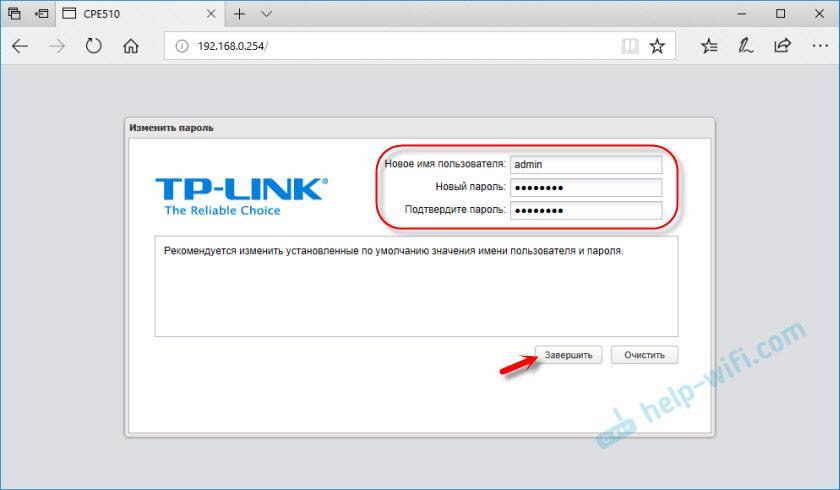
Откроется панель управления PHAR OS.
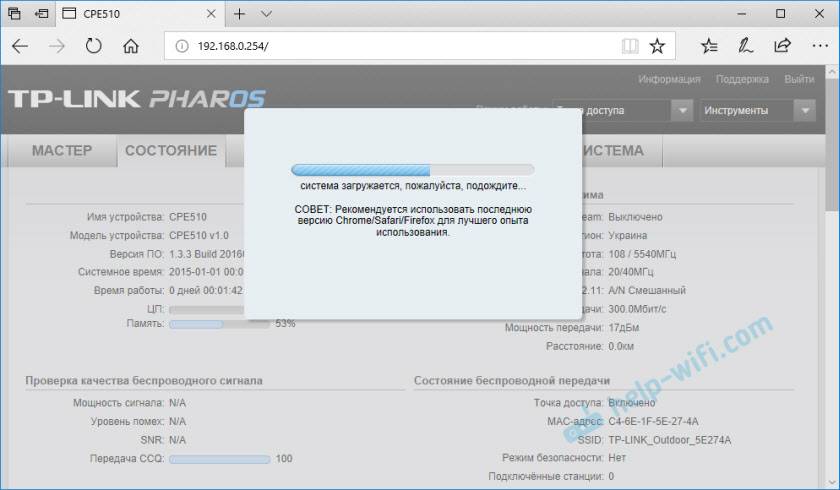
Дальше просто меняем режим работы точки доступа и настраиваем ее.
Технические характеристики
- Точки Pharos снабжены чипсетом промышленного уровня Enterprise производства компании Qualcomm Atheros

Встроенные мощные двухполяризационные антенны призваны обеспечить большую дальность работы направленного радиосигнала.
- В CPE210 — 9 dBi и расстояние до 5 км
- В CPE510 — 15 dBi и расстояние до 15 км в прямой видимости
Металлическое экранирование, строенное в корпус, обеспечивает максимальную стабильность сигнала
Рабочая температура точек доступа от -30 до +70 градусов позволяет использовать их на улице в любое время года при любой погоде.
Поддержка адаптеров PoE, благодаря чему электропитание на точки можно подавать по тому же Ethernet-кабелю, что и интернет. При использовании кабеля с заземлением, а также при установке в соответствующий разъем отдельного заземления, эти параметры должны обеспечить защиту от ударов молнии (до 6000 Вт) и статического электричества до 15 кВт.
Настройка TP-Link CPE510 в режиме «Точка доступа»
В панели управления, в разделе «Мастер» выбрав режим «Точка доступа» нажимаем на кнопку «Далее».
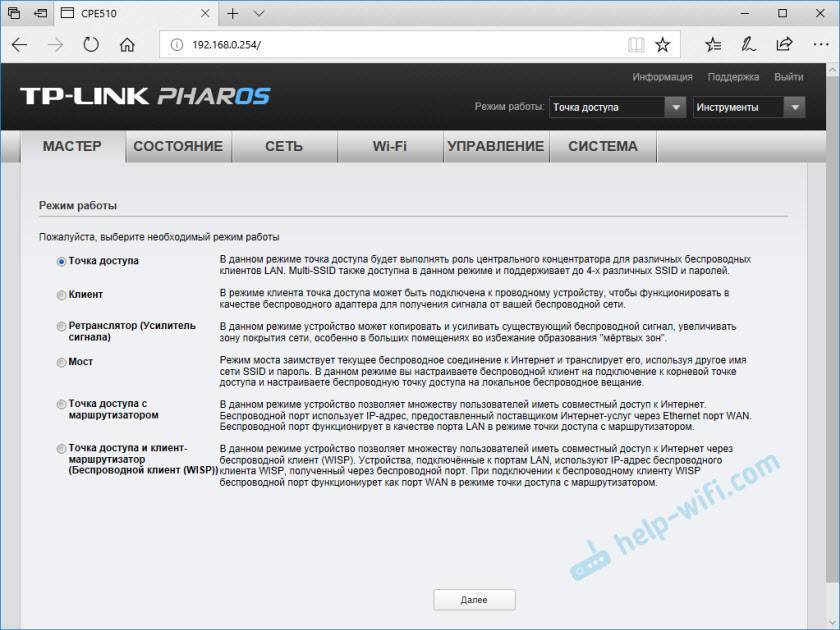
В настройках LAN ничего не меняем, просто нажимаем «Далее».
На следующем этапе нужно настроить беспроводную точку доступа. Сменить имя сети и другие параметры. Установить пароль, если необходимо.
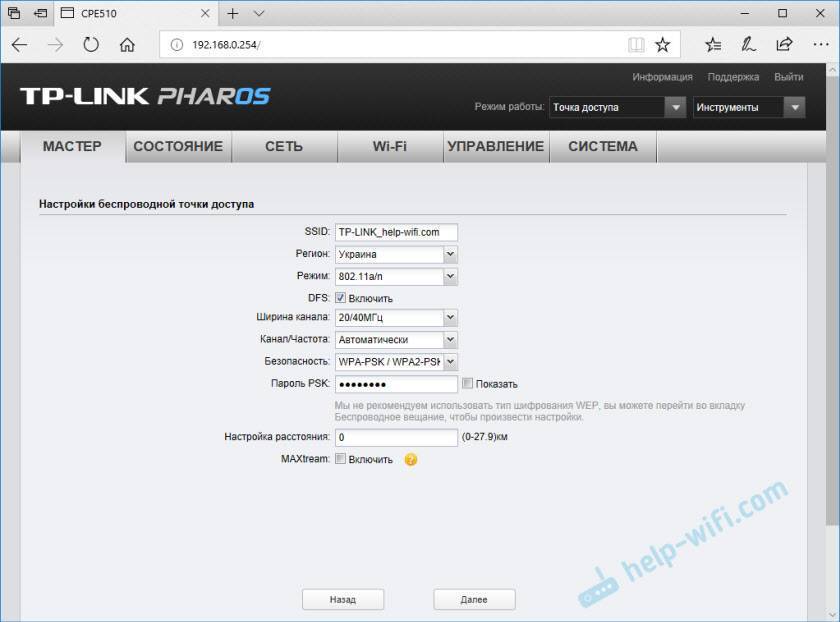
Проверяем все параметры и нажимаем на кнопку «Завершить».
После сохранения настроек эту точку доступа можно отключить от компьютера. Установить ее на кронштейн (если она еще не установлена) . Так как это точка доступа, то она будет передавать интернет. Значит его нужно подключить. Интернет подключаем от маршрутизатора (или другого устройства) в LAN порт на адаптере.
Получится примерно такая схема:

В настройках, в разделе «Wi-Fi» можно изменить разные параметры беспроводной сети. В том числе канал, мощность передатчика и т. д. Настроек там много. Так же советую поставить галочку возле пункта «Автоматически (Применить в 0-27.9км)».
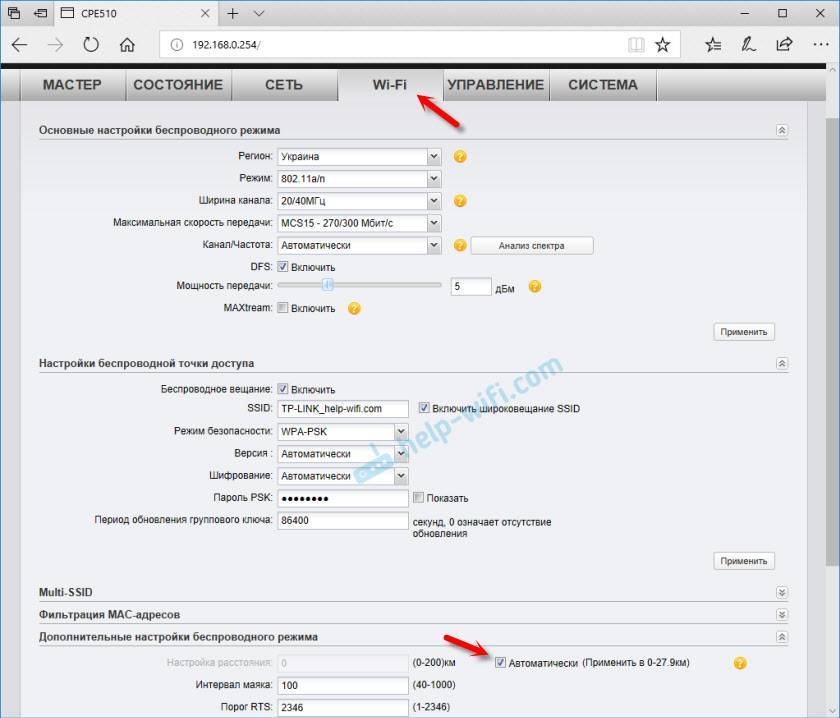
Не забудьте сохранить настройки.
Как зайти в настройки наружной точки доступа TP-Link?
Чтобы выполнить вход в настройки TP-Link CPE510, нужно сначала настроить параметры сетевой карты компьютера. Но перед этим можете подключить устройство к компьютеру. Нужно два сетевых кабеля. Первый подключаем на адаптере в порт POE, и в порт LAN0 (POE IN) на точке доступа. А второй кабель подключаем на адаптере в порт LAN и к компьютеру, или ноутбуку.

В свойствах сетевого адаптера (Ethernet), для протокола IPv4 нужно прописать статические адреса. IP-адрес прописываем например 192.168.0.2, маска подсети будет выставлена автоматически, а в поле основной шлюз указываем 192.168.0.254.
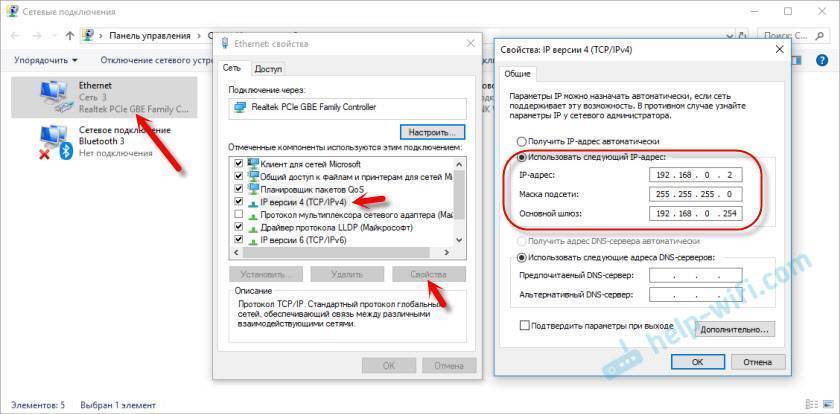
Заводской IP-адрес TP-Link CPE510 – 192.168.0.254. Логин и пароль – admin/admin. Открываем браузер и переходим по адресу http://192.168.0.254. На первой странице указываем логин и пароль (admin/admin) , выбираем регион и язык панели управления. Читаем правила использования, ставим галочку приняв их и продолжаем нажав на кнопку «Login».
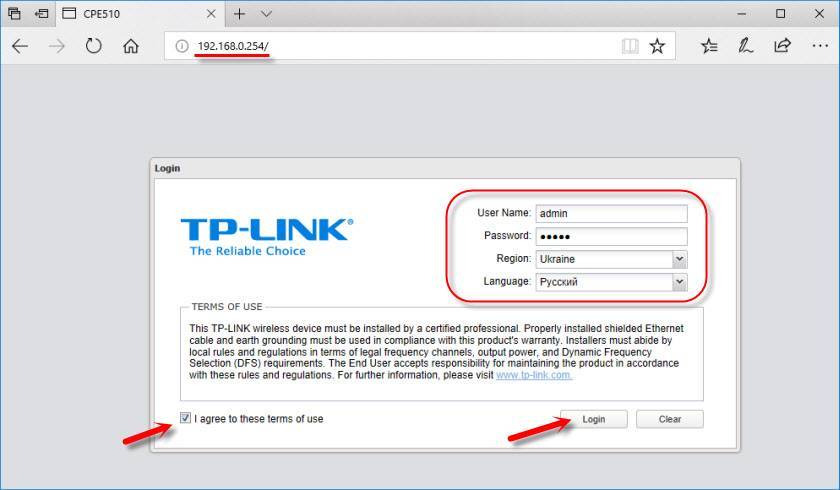
Дальше устройство предложит изменить заводской пароль admin на более сложный. Указываем два раза новый пароль и нажимаем на кнопку «Завершить».
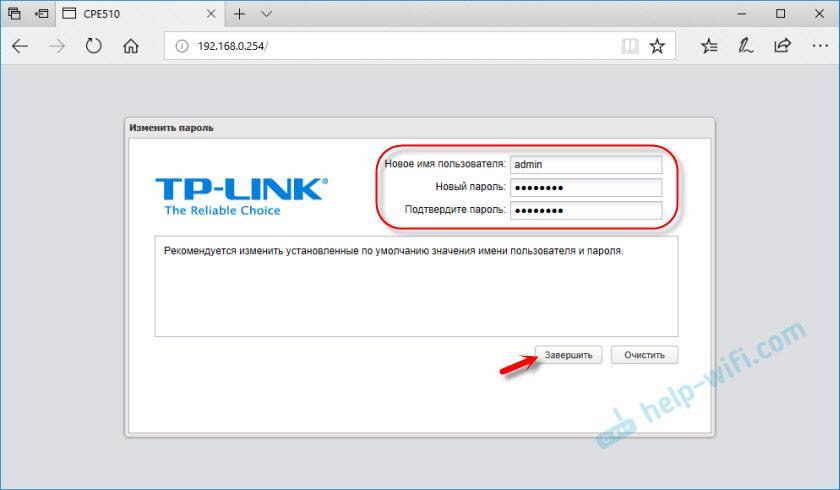
Откроется панель управления PHAR OS.
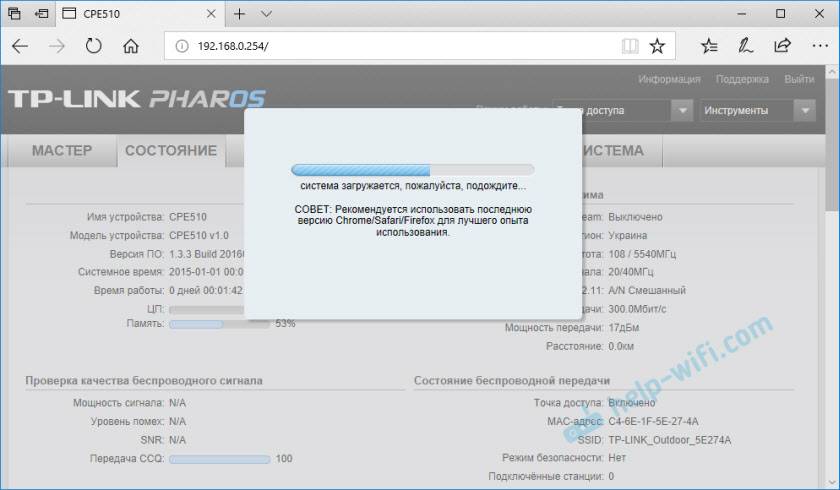
Дальше просто меняем режим работы точки доступа и настраиваем ее.
Как настроить режим клиента на устройстве Pharos?
Описание: В режиме клиента устройство выступает в качестве беспроводного адаптера для приёма сигнала от основной точки доступа. Через подключение к клиенту устройства, подключаемые по кабелю, могут получить доступ к сети, предоставляемой основной точкой доступа.
В качестве примера возьмем CPE.
Доступ в веб-интерфейс точки доступа
Перейдите по этой ссылке, чтобы прочитать, как получить доступ в веб-интерфейс точки доступа CPE.
Примечание: CPE210 может вещать Wi-Fi только на 2,4 ГГц; CPE510 может вещать Wi-Fi только на 5 ГГц. В этой статье для примера мы взяли CPE510.
Запустите быструю настройку (Quick Setup).
Нажмите Quick Setup -> Выберите Client -> Нажмите Next
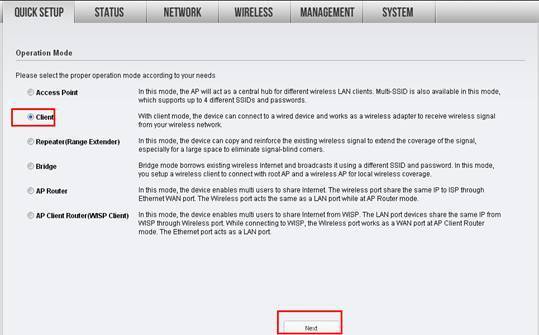
Стандартный IP адрес точки доступа CPE – 192.168.0.254, мы можем изменить его на другой IP-адрес в сети основного роутера. Например, если IP-адрес основного модема или роутера 192.168.1.1, то для CPE510 мы можем использовать IP-адрес 192.168.1.* (*=2
254), маска подсети (Subnet Mask) – 255.255.255.0
Если вы не уверены в IP-адресе основного роутера, то значение IP-адреса точки доступа можно оставить стандартным. Затем, нажмите Next (Далее).
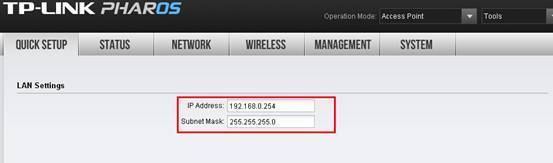
Нажмите Survey (Поиск)
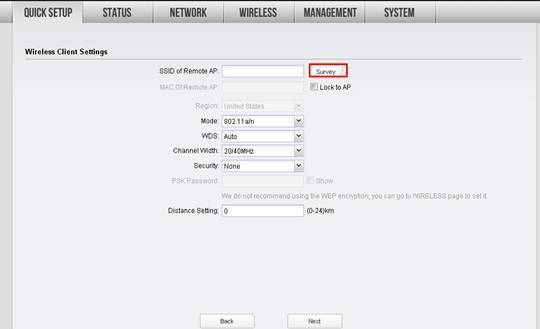
Точка доступа сканирует доступные беспроводные сети – найдите сеть основного маршрутизатора, проверьте тип безопасности и нажмите Connect (Подключиться). Здесь мы для примера выбираем сеть TP-Link_5GHz-C2FA7C.

Выберите тот же тип безопасности, что и на основном маршрутизаторе, введите пароль беспроводной сети основного маршрутизатора. -> Нажмите Next (Далее).
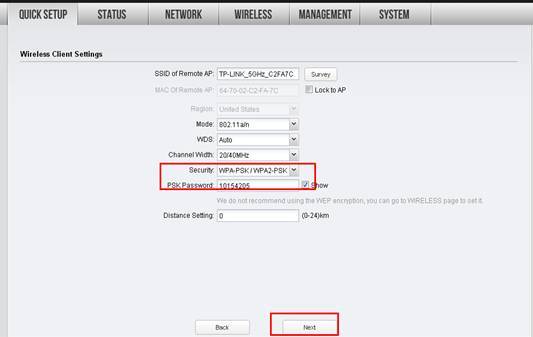
Нажмите Finish (Завершить) и ожидайте, когда настройки вступят в силу. Это займёт около минуты.
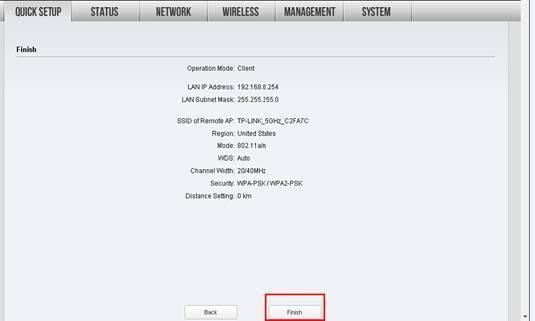
Переместите точку доступа CPE.
Теперь вы можете отключить компьютер от LAN-порта PoE-адаптера и подключить проводную сеть (интернет модем/роутер) в порт LAN.
Восстановление настроек компьютера (для ОС Windows).
После настройки нам нужно вернуть обратно автоматическое получение IP-адреса.
Пожалуйста, найдите Подключение по локальной сети/Ethernet на вашем компьютере. Если вы не помните порядок, пожалуйста, обратитесь к данному FAQ.
Выберите Свойства →Протокол интернета версии 4 (TCP/IP)→ Выберите Получать IP-адрес автоматически и Получить адрес DNS сервера автоматически
Нажмите OK для выхода
Нажмите опять OK для применения настроек.
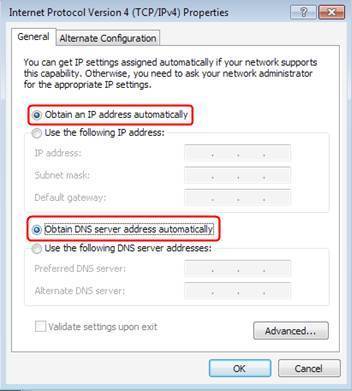
Восстановление настроек компьютера (для MAC OS X).
Нажмите Apple -> Системные настройки -> Сеть -> Выберите Ethernet -> Конфигурация IPv4: Используя DHCP.
Нажмите Применить.
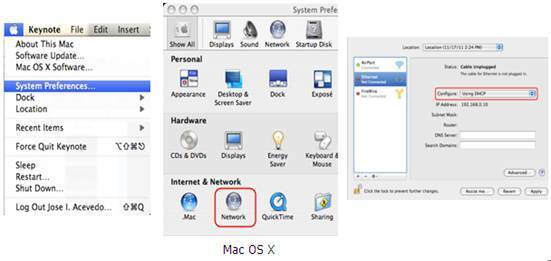
Узнайте больше о каждой функции и конфигурации, перейдите в раздел Загрузки, чтобы загрузить руководство по вашему продукту.
источник
Как зайти в настройки наружной точки доступа TP-Link?
Чтобы выполнить вход в настройки TP-Link CPE510, нужно сначала настроить параметры сетевой карты компьютера. Но перед этим можете подключить устройство к компьютеру. Нужно два сетевых кабеля. Первый подключаем на адаптере в порт POE, и в порт LAN0 (POE IN) на точке доступа. А второй кабель подключаем на адаптере в порт LAN и к компьютеру, или ноутбуку.
В свойствах сетевого адаптера (Ethernet), для протокола IPv4 нужно прописать статические адреса. IP-адрес прописываем например 192.168.0.2, маска подсети будет выставлена автоматически, а в поле основной шлюз указываем 192.168.0.254.
Заводской IP-адрес TP-Link CPE510 – 192.168.0.254. Логин и пароль – admin/admin. Открываем браузер и переходим по адресу http://192.168.0.254. На первой странице указываем логин и пароль (admin/admin) , выбираем регион и язык панели управления. Читаем правила использования, ставим галочку приняв их и продолжаем нажав на кнопку «Login».
Дальше устройство предложит изменить заводской пароль admin на более сложный. Указываем два раза новый пароль и нажимаем на кнопку «Завершить».
Откроется панель управления PHAR OS.
Дальше просто меняем режим работы точки доступа и настраиваем ее.
IEEE 802.11k в деталях
Стандарт расширяет возможности RRM (Radio Resource Management) и позволяет беспроводным клиентам с поддержкой 11k запрашивать у сети список соседних точек доступа, потенциально являющихся кандидатами для переключения. Точка доступа информирует клиентов о поддержке 802.11k с помощью специального флага в Beacon. Запрос отправляется в виде управляющего (management) фрейма, который называют action frame. Точка доступа отвечает также с помощью action frame, содержащего список соседних точек и номера их беспроводных каналов. Сам список не хранится на контроллере, а генерируется автоматически по запросу. Также стоит отметить, что данный список зависит от местоположения клиента и содержит не все возможные точки доступа беспроводной сети, а лишь соседние. То есть два беспроводных клиента, территориально находящиеся в разных местах, получат различные списки соседних устройств.
Обладая таким списком, клиентскому устройству нет необходимости выполнять скан (активный или пассивный) всех беспроводных каналов в диапазонах 2,4 и 5 ГГц, что позволяет сократить использование беспроводных каналов, то есть высвободить дополнительную полосу пропускания. Таким образом, 802.11k позволяет сократить время, затрачиваемое клиентом на переключение, а также улучшить сам процесс выбора точки доступа для подключения. Кроме этого, отсутствие необходимости в дополнительных сканированиях позволяет продлить срок жизни аккумулятора беспроводного клиента. Стоит отметить, что точки доступа, работающие в двух диапазонах, могут сообщать клиенту информацию о точках из соседнего частотного диапазона.
Мы решили наглядно продемонстрировать работу IEEE 802.11k в нашем беспроводном оборудовании, для чего использовали контроллер AC50 и точки доступа CAP1200. В качестве источника трафика использовался один из популярных мессенджеров с поддержкой голосовых звонков, работающий на смартфоне Apple iPhone 8+, заведомо поддерживающий 802.11k. Профиль голосового трафика представлен ниже.
Как видно из диаграммы, использованный кодек генерирует один голосовой пакет каждые 10 мс. Заметные всплески и провалы на графике объясняются небольшой вариацией задержки (jitter), всегда присутствующей в беспроводных сетях на базе Wi-Fi. Мы настроили зеркалирование трафика на коммутаторе, к которому подключены обе точки доступа, участвующие в эксперименте. Кадры от одной точки доступа попадали в одну сетевую карту системы сбора трафика, фреймы от второй — во вторую. В полученных дампах отбирался только голосовой трафик. Задержкой переключения можно считать интервал времени, прошедший с момента пропадания трафика через один сетевой интерфейс, и до его появления на втором интерфейсе. Конечно же, точность измерения не может превышать 10 мс, что обусловлено структурой самого трафика.
Итак, без включения поддержки стандарта 802.11k переключение беспроводного клиента происходило в среднем в течение 120 мс, тогда как активация 802.11k позволяла сократить эту задержку до 100 мс. Конечно же, мы понимаем, что, хотя задержку переключения удалось сократить на 20 %, она все равно остается высокой. Дальнейшее уменьшение задержки станет возможным при совместном использовании стандартов 11k, 11r и 11v, как это уже реализовано в домашней серии беспроводного оборудования DECO.
Однако у 802.11k есть еще один козырь в рукаве: выбор момента для переключения. Данная возможность не столь очевидна, поэтому мы бы хотели упомянуть о ней отдельно, продемонстрировав ее работу в реальных условиях. Обычно беспроводной клиент ждет до последнего, сохраняя существующую ассоциацию с точкой доступа. И только когда характеристики беспроводного канала становятся совсем плохими, запускается процедура переключения на новую точку доступа. С помощью 802.11k можно помочь клиенту с переключением, то есть предложить произвести его раньше, не дожидаясь значительной деградации сигнала (конечно же, речь идет о мобильном клиенте). Именно моменту переключения посвящен наш следующий эксперимент.
Настройка наружных точек доступа TP-Link. Wi-Fi сеть на большие расстояния с помощью TP-Link CPE510
Если в предыдущей статье мы рассматривали больше внешний вид, характеристики и возможности наружных точек доступа TP-Link CPE510, то в этой статье поговорим о их настройках. Это профессиональные устройства, и желательно, чтобы их настраивали профессионалы. Нужно соблюдать порядок установки и подключения для сохранения гарантии, так же необходимо соблюдать местные правила в отношении использования радиочастот, каналов, мощности сигнала. Так как в зависимости от региона, могут быть установлены разные ограничения. Об этом написано сразу при входе в настройки TP-Link CPE510.
Поэтому, если вы хотите построить сеть из нескольких наружных точек доступа, на большое расстояние, то лучше обратится к специалистам. В этой статье я просто ознакомлю вас с некоторыми возможностями этих наружных точек доступа. Покажу, как выполнить вход в панель управления TP-Link CPE510, и настроить эти устройства в двух режимах «Точка доступа» и «Клиент». Именно в этих режимах чаще всего настраивают данные устройства. В том числе для установки Wi-Fi соединения на большом расстоянии (до 15 километров) .
Так как это наружные точки доступа, и они будут установлены с наружной стороны здания, то желательно заранее продумать схему подключения и проложить все необходимые кабеля. Так же изготовить кронштейн для крепления самого устройства. Сделать заземление.
В большинстве случаев, к TP-Link CPE510 будет идти один сетевой кабель. От маршрутизатора (провайдера) , или к маршрутизатору, компьютеру, или другому устройству. Питание по PoE (по сетевому кабелю) . Это сильно упрощает процесс монтажа.
Программный контроллер
| Дата публикации: 2020-04-20 | Язык: Английский | Размер файла: 71.91 MB |
| Операционная система : Windows server2003/2008/2012/2016 and Vista/7/8/10 | ||
Изменения и исправленные ошибки: Примечания: |
| Дата публикации: 2019-05-08 | Язык: Английский | Размер файла: 15.77 MB |
| Операционная система : Linux (Debian/Ubuntu) | ||
Modifications and Bug Fixes: Notes: |