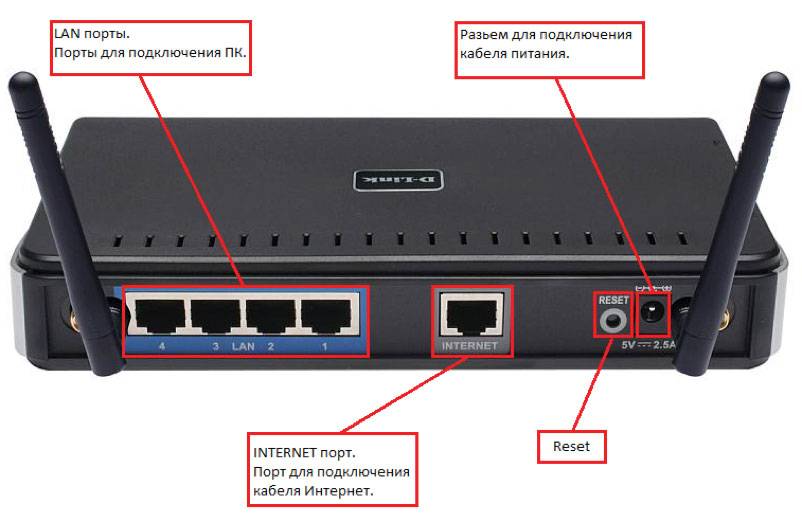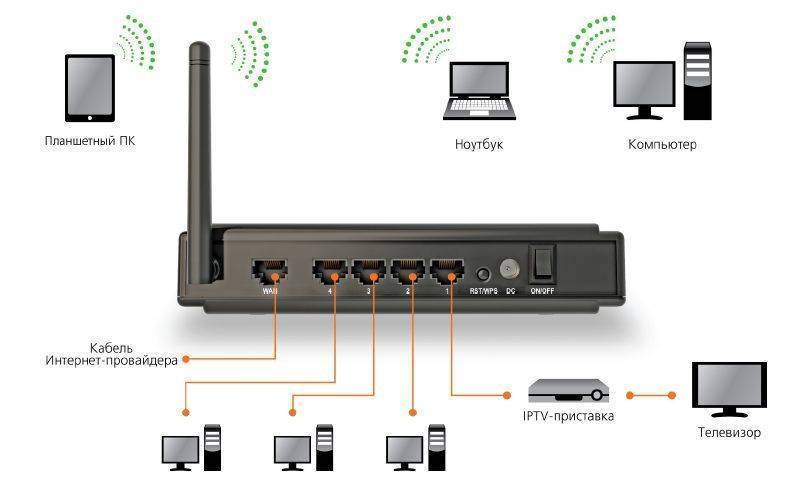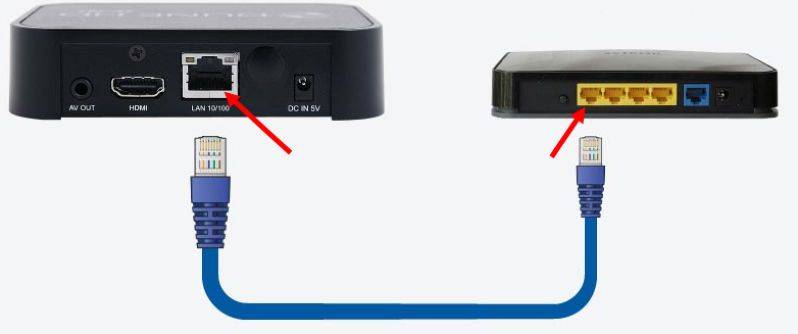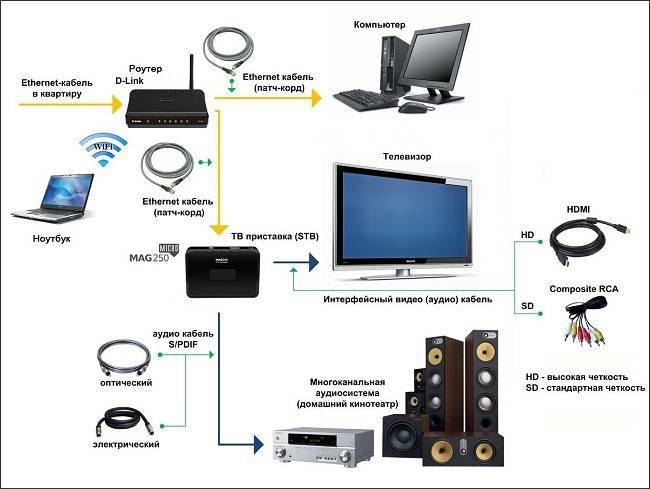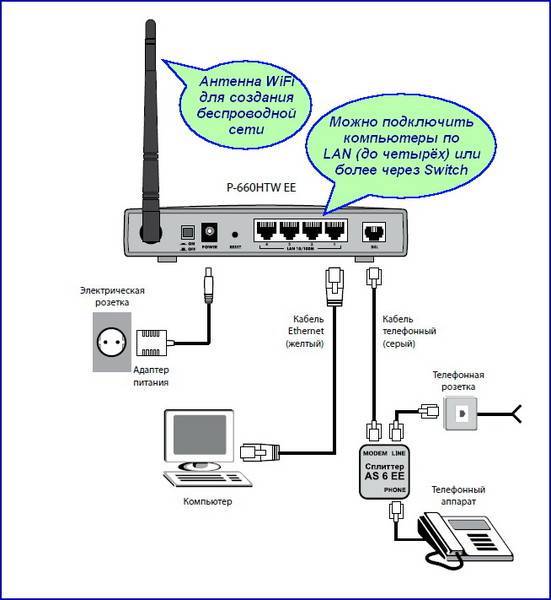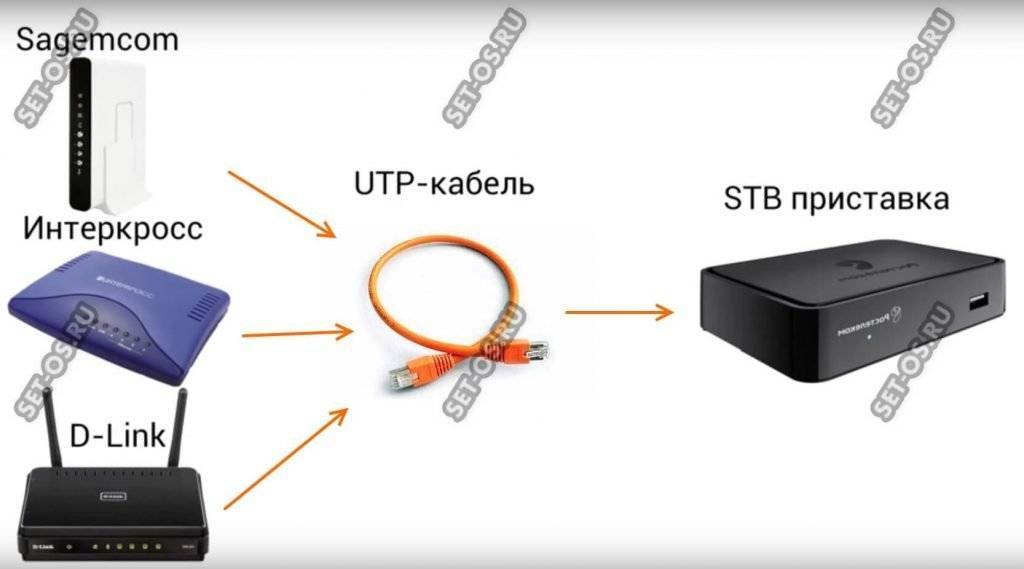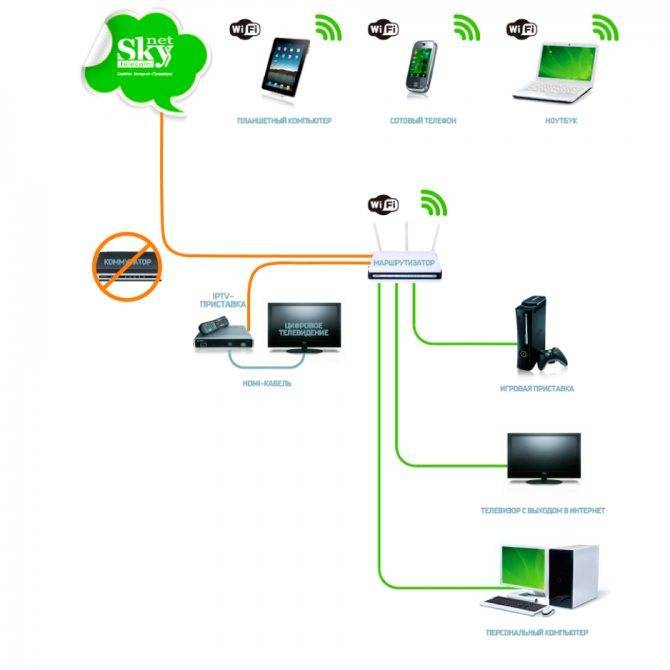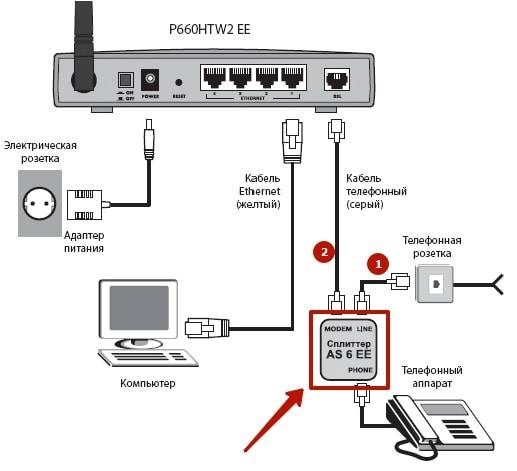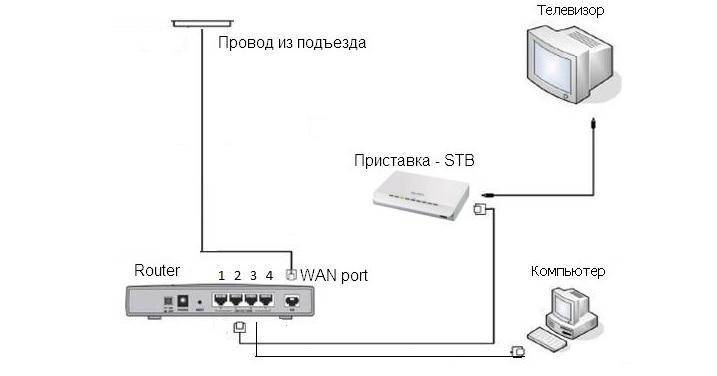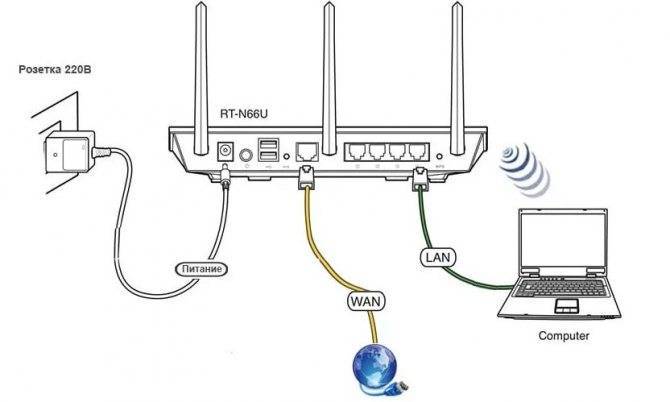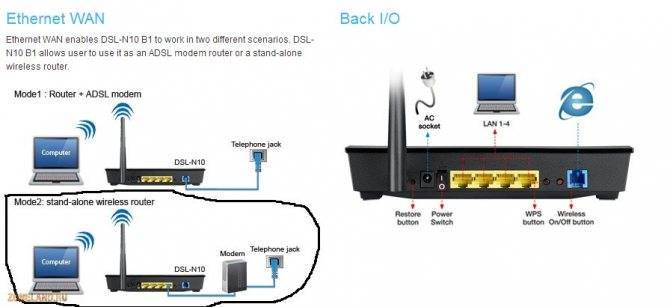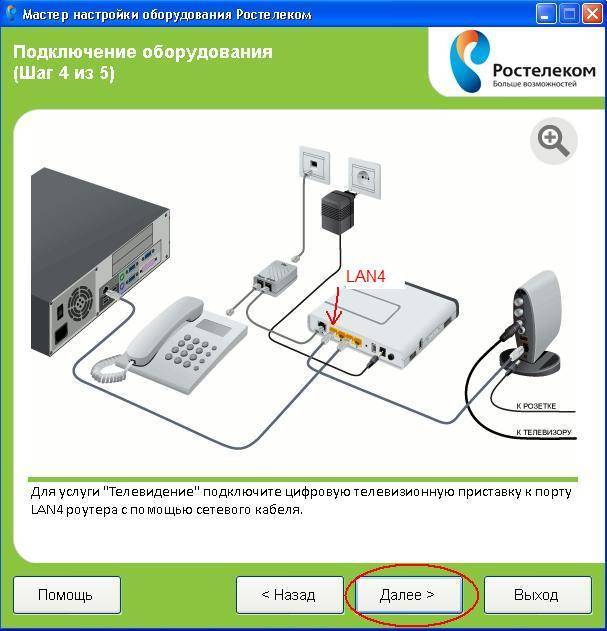Локализация
Локализация включает в себя установку языка устройства и временного пояса. Всё это делается через меню настроек. Найдите в меню андроид приставки пиктограмму «Setting» или «Настройки» с изображением шестерёнки и кликните по ней.
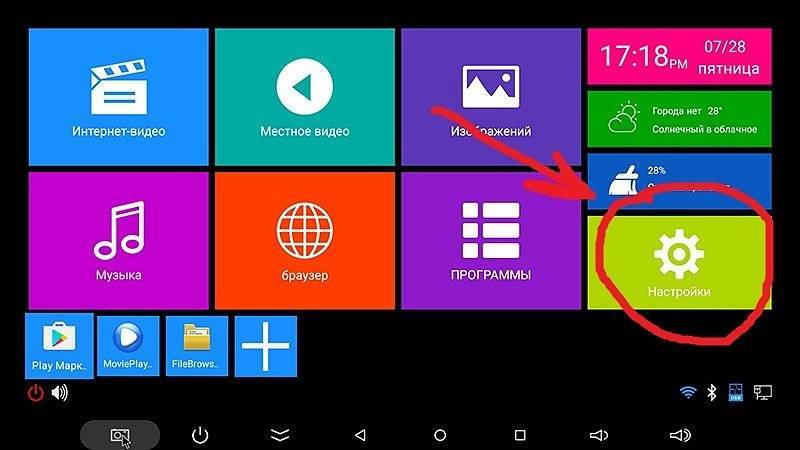
У Вас на экране отобразятся пункты меню. Найдите надпись «Language» и зайдите в меню выбора языка.
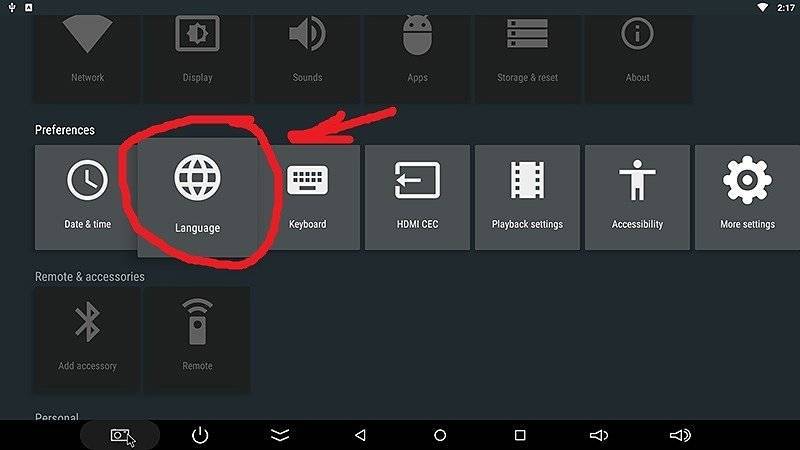
После открытия — движением вниз выберите русcкий язык и так-же кликните на него.
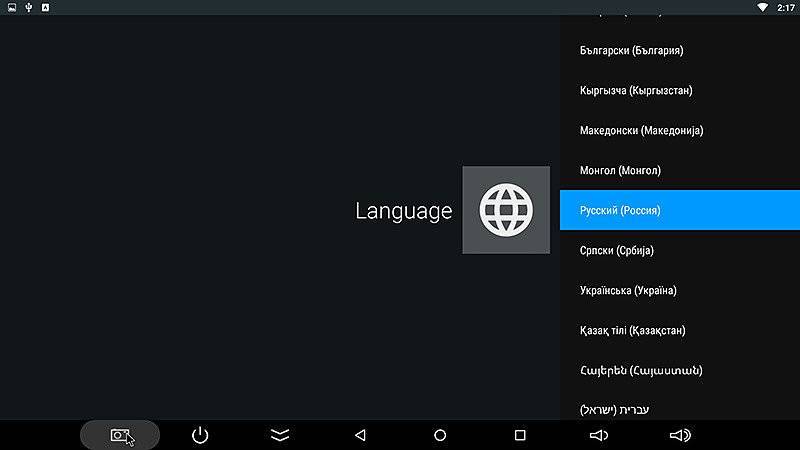
Всё, языковые настройки установлены, и все пункты меню должны отображаться на русском языке. Следующий этап — установка правильного времени. В меню настроек смарт приставки необходимо найти пункт «дата и время»:
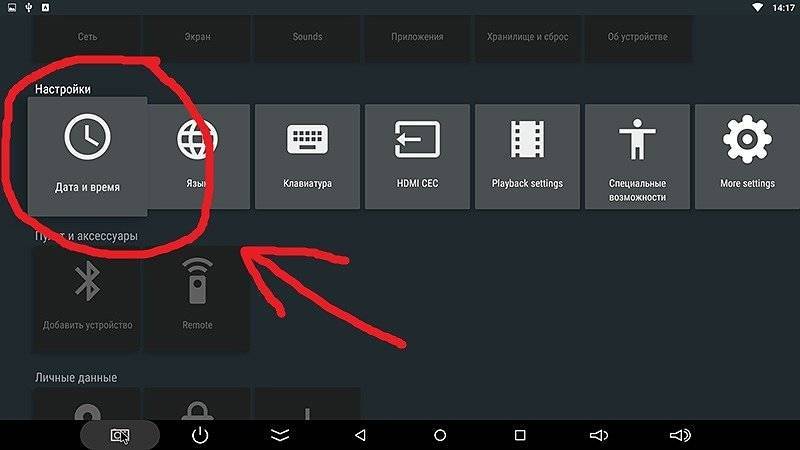
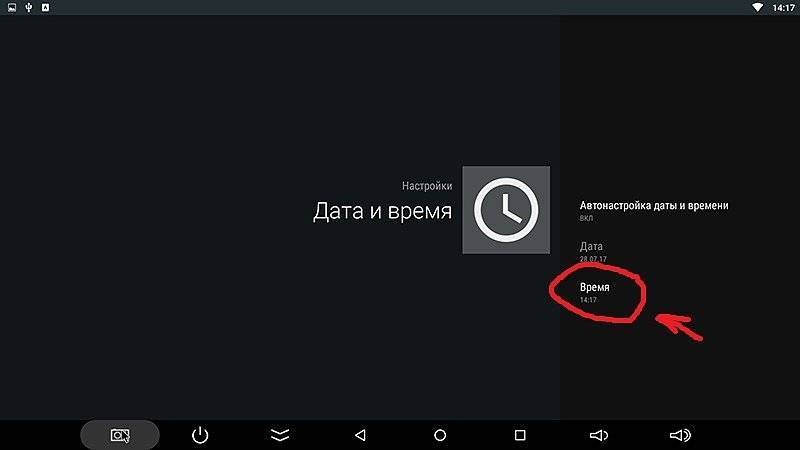
потом установка часового пояса:
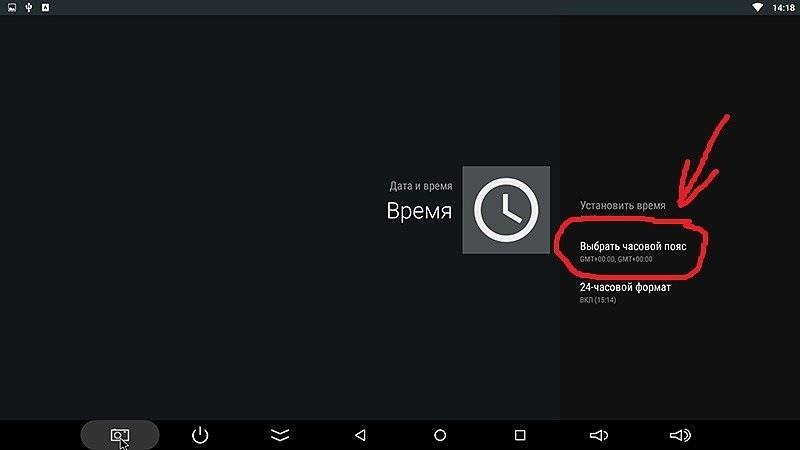
Выберите, движением вниз, город соответствующий Вашему часовому поясу. Для Украины есть два варианта часовых поясов. Летнее время — выбираете +3 (Минск, Москва. ) Зимнее время +2 (Афины, Стамбул. ).
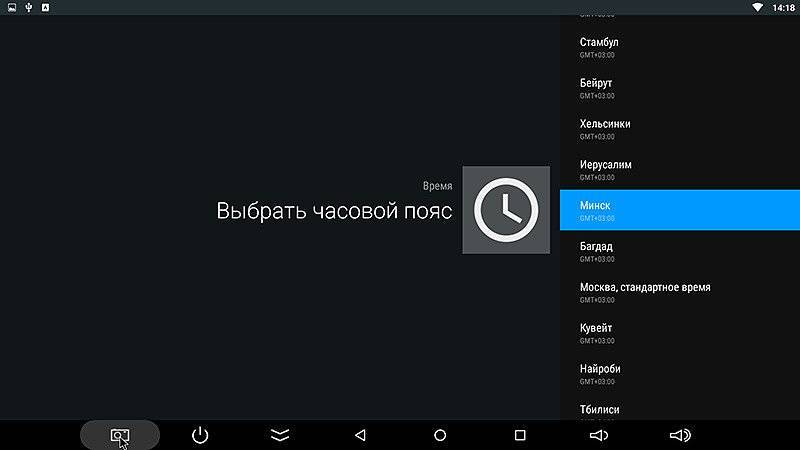
Смарт тв приставка будет автоматически подтягивать правильное время через сеть интернет. Вручную выставлять часы и минуты крайне не рекомендуется, так как некоторые приложения могут работать неправильно, а то и вовсе не работать. Всё, с локализацией закончено.
WiFi подключение приставки
Для подключения приставки к сети WiFi необходимо зайти в меню “настройки”, затем пункт “Сеть и интернет”, найти свою WiFi сеть и щёлкнуть на неё пультом или мышкой. Появится диалоговое окно с полем для ввода и экранная клавиатура. Следует ввести пароль от сети и нажать зелёную клавишу на клавиатуре или кнопку “ok” на пульте — приставка подключится к интернету. Беспроводное соединение WiFi смарт тв приставки менее надёжное, по сравнению с предыдущим способом, но при этом более удобное — нет необходимости загромождать квартиру или дом лишними кабелями. Также следует учитывать что скорость интернета на смарт приставке, подключенной через wi-fi, будет ниже чем на других устройствах, подключенных к той-же сети. В приставках, как правило, в недорогих моделях, устанавливаются маломощные модули для беспроводного соединения и сравнивать приставку с компьютером или смартфоном не совсем корректно. Если важна высокая скорость беспроводного соединения следует подбирать модель с внешней антенной, или почитав отзывы и характеристики на разных сайтах в интернете. Смарт приставки оснащаются двумя разновидностями модулей вай-фай, стандартный и привычный 2,4 ГГц b/g/n или двухдиапазонный 2,4/5 Ghz b/g/n/ac. Если у вас WiFi роутер способный работать на частоте 5 ГГц — соединение с интернетом будет существенно выше.
Скорость интернета для смарт приставки.
Так как основным использованием андроид тв приставки является просмотр видео онлайн скорость интернета важна для нормальной работы устройства. Чем выше скорость на самой приставке — тем быстрее будет грузиться видео или фильмы онлайн. Для просмотра обычных телевизионных каналов необходимо от 20 мегабит в секунду уже на приставке. Для просмотра контента в HD или FullHD разрешении желательно иметь 40 мбит/c и выше. 4K фильмы или видео требуют ещё большей скорости. Для комфортного просмотра 4k фильмов в BDremux качестве с многоканальным звуком желательно иметь соединение 200 мбит/c и выше.
Настройки Smart-TV
Обладателям Smart TV повезло, ведь все сервисы уже встроены в телевизор. Единственное, что вам понадобится – это корректно настроить эту функцию. Мы представим информацию для самых популярных марок ТВ: Samsung, LG и Sony. Названия некоторых разделов могут отличаться от приведенных далее.
Samsung и LG
В устройствах от этих брендов настройка происходит по схожей инструкции. Отличаться могут названия только некоторых пунктов:
- Перейдите в главное меню.
- Нажмите кнопку входа в личный аккаунт (LG Apps или SamsungApps).
- Введите логин и пароль. Если у вас нет учетной записи, пройдите регистрацию (понадобится электронная почта).
После входа в аккаунт можно скачивать приложения из соответствующих сервисов, а затем пользоваться Интернетом на TV. Если телевизор теряет сигнал или нет доступа в сеть, то через настройки следует попытаться ввести IP-адрес вручную. Как это сделать, было описано выше.
Для японских моделей используйте следующую последовательность действий:
- Клацните на пульте управления Home.
- Выберите в верхнем правом углу иконку «Установки».
- Нажмите на строку «Сеть». Выберите пункт «Обновить интернет-содержимое».
- Нажмите на пульте кнопку «SEN». Должен появиться список каналов и сервисов.
- Выберите иконку с «+». Добавьте приложения в список. После из окна «Мои приложения» выберите иконку для запуска.
В остальном использование «Смарт ТВ» от «Сони» практически ничем не отличается от других моделей.
Это ключевая информация о способах подключения телевизора к Интернет. Wi-Fi позволяет избавиться от громоздких кабелей, но проводное соединение гарантирует высокую скорость передачи данных. В крайнем случае, можете прибегнуть к PLC-адаптерам.

На сегодняшний день просмотр программ в телевизоре уже не сводится к переключению эфирных каналов. С телевизора можно выходить в интернет и смотреть, что хочешь, подключаясь к нужным сайтам и сервисам. Но для этого необходимо сначала настроить подключения телевизора к сети.
Настраиваем роутер
- Включаем телевизор и заходим в его параметры. Для этого нажимаем на пульте «Меню», в открывшемся окне выбираем «Сеть» и переходим в «Настройку сети».
- Далее пропускаем открывшееся меню нажатием строки «Далее». Существует несколько способов настройки беспроводного соединения.
1 способ
- Щёлкаем на строку «Беспроводное» и в открывшемся окне выбираем сеть, к которой необходимо подключиться.
- Выбираем её и нажимаем «Продолжить» и в окне ввода пароля вводим пароль сети.
- Как правило, во всех моделях телевизора стоит автоопределение параметров сети. В таком случае ожидаем некоторое время и получаем уведомление на экране о том, что настройки подключения к Интернету выполнены успешно. Если же этого не происходит, то тогда настраиваем их вручную.
- Для этого переходим в раздел «Настройки IP», щёлкаем по ручному режиму и в свободные поля вписываем данные сети.
2 способ
Данный способ существенно сократит время подключения, так как он не требует ввода настроек вручную. Но, как и везде, за удобство нужно платить. И выражается это в наличии у вашего роутера поддержки технологии WPS. Если это так, то вам остаётся только выбрать в окне выбора WPS и нажать «Продолжить».
После этого в течение трёх минут на экране появится уведомлении, свидетельствующее о благополучном соединении с интернетом.
3 способ
Этот способ отличается своей оригинальностью и надёжностью. Заключается он в использовании технологии One Foot Connection.
- Обязательно удостоверяемся в том, что она полностью поддерживается вашим роутером. Выполняем все пункты, описанные выше, до момента выбора соединения сети и останавливаем свой выбор на «One Foot Connection».
- После этого нажимаем «Продолжить» и устанавливаем роутер на расстоянии не менее 25 см от телевизора и ожидаем подтверждения и том, что соединение установлено.
4 способ
Данный способ состоит в применении технологии Plug&Access. Но опять-таки необходимо убедиться, что роутер её поддерживает.
- После этого берём флешку, предварительно её отформатировав, и вставляем её в роутер.
- Затем внимательно наблюдаем за индикатором и только после того, как он перестаёт мигать, вынимаем флешку.
- Далее эту же флешку вставляем в телевизор и ожидаем завершения настройки беспроводного соединения. Как показывают многочисленные отзывы, данный способ не только самый безопасный, но и самый простой, посколкьу он не требует никаких особых познаний.
Инструкция по подключению
Обычно Smart TV соединяется через кабель или по Wi-Fi. Чаще всего, особенно когда нет желания протягивать кабель, пользователи выбирают второй вариант. Однако в этом случае скорость Интернет должна быть действительно высокой.
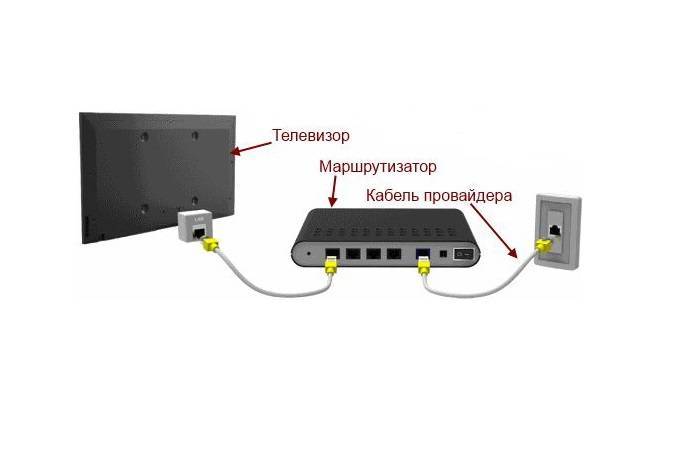
Чтобы трансляция была без помех и не прерывалась, для онлайн просмотра фильмов в обычном разрешении HD рекомендуется скорость от 2 Мбит/с, а для формата 3D достаточно 20 Мбит/с. Чем выше стандарт изображения, тем больше скорость.
Кабельное подсоединение может быть полезно в двух случаях:
- ТВ не обладает встроенным Wi-Fi модулем.
- ТВ нельзя подключить к Wi-Fi роутеру в виду его отсутствия или занятости всех каналов передачи.

Для подключения необходимо убедиться в следующем:
- наличие стабильного Интернет-канала;
- целостность кабеля с Интернет-входом, а также наличие соединительного кабеля;
- свободные гнезда (в случае подключения через роутер).
Преимущества кабельного подсоединения:
- полная скорость, предоставленная провайдером, не «обрезается» техническими характеристиками модема;
- возможность преодолеть и решить вопрос препятствий передачи Wi-Fi-сигнала;
- безопасность соединения.

При наличии в квартире интернет-входа от провайдера все, что требуется сделать – соединить телевизор и Интернет-кабель. Данный способ подключения не должен вызывать проблем у пользователя, особенно при наличии «Динамического IP» соединения. Смарт ТВ определит наличие доступа к сети и, следуя подсказкам на экране, предложит отрегулировать настройки.
Если после вышеописанных манипуляций Интернет не сконнектился с телевизором, возможно, подключением предусмотрен «Статистический IP». Предполагается ручной ввод данных. Смарт уведомит об отсутствии соединения, после чего необходимо зайти в «Настройки IP» и сменить раздел «Получать автоматически» на «Ввести вручную». На экране высветится уведомление с запросом ввести DNS и IP, затем будет предложено сохранить настройки.

В случае подключения Смарт ТВ к роутеру кабелем соединяется сначала Интернет-вход (LAN) от провайдера в маршрутизатор / роутер, а уже после ведется обжатая витая пара от свободного гнезда на роутере к умному телевизору. Для более точного и аккуратного соединения понадобится правильно рассчитать длину витой пары. Непосредственно сам кабель можно приобрести в магазине электротоваров или строительном супермаркете в отделе электрики, там же есть услуга для обжатия (отпрессовки) концов нужным гнездом.
Сам роутер должен быть правильно настроен и иметь стабильное подключение к сети Интернет. Теперь необходимо открыть «Настройки сети», выбрав в меню соответствующий раздел по работе с сетью. Телевизор самостоятельно предложит провести авто настройку либо сообщит об успешном подсоединении.

Если выполнить отладку DHCP сервера ТВ сможет устанавливать коннект самостоятельно. Он назначает и присваивает IP и DNS. В случае привязки Интернет-соединения с компьютером по МАС адресу, телевизор подключить не получится. Необходимо выяснить МАС адрес Смарта, который можно посмотреть в «Настройках» («Информация о продукте») и сообщить о смене провайдеру.
Что дает подключение телевизора к Интернету
Хотите смотреть видеоролики с YouTube на большом экране? Пожалуйста, это несложно организовать, если телевизор и роутер связаны друг с другом. А еще вы получите много чего другого полезного и интересного:
- доступ к онлайн-кинотеатрам и сервисам с другим контентом: телешоу, мультфильмы, документальное кино и другое;
- работа в браузере. Виртуальную клавиатуру для удобства ввода текста можно вывести на экран или воспользоваться специальным приложением для смартфона;
- вывод на большой экран мультимедийного контента, открытого в смартфоне. Например, трансляцию ролика c YouTube можно одним нажатием кнопки переключить на экран телевизора;
- доступ к каналам цифрового телевидения, в том числе узкотематическим и без географической привязки к местности. Например, при подключении телевидения от ОнЛайм вы получите более 190 каналов в цифровом качестве. Кстати, узнать о том, какие виды цифрового ТВ существуют, чем они отличаются и какие у каждого преимущества и недостатки, можно из нашего ролика.
Тандем из телевизора и Интернета избавляет от необходимости «ловить» интересные фильмы и передачи, подстраиваясь под время их показа. Вы получите свободу выбора, о которой раньше можно было только мечтать!
Другие способы подключения телевидения на ноутбук
Другим способом является использование специального ТВ-тюнера для захвата видео. Который также будет подключен к телевизионной приставке, а затем к USB-порту вашего ноутбука или компьютера. Проблема будет как раз в том, что вам придется приобрести дополнительное оборудование. Тебе правда это нужно? Если ты это сделаешь, то сможешь сделать это проще. Одним из таких способов является настройка IPTV. Эта услуга предоставляется практически всеми современными провайдерами и поставляется с интернетом.
Для этого необходимо за копейки купить декодер у оператора, но при этом вы сможете смотреть телевизор на всех устройствах, подключенных к ТВ приставке. Так что телевизор будет на вашем телевизоре и на вашем компьютере. У нас есть отдельное подробное руководство по настройке IPTV здесь.
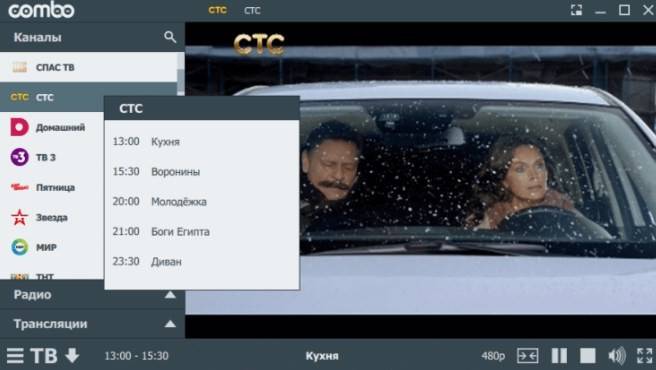
Еще более простой способ — это просмотр телевизора и любых каналов через обычный браузер или специальные программы. Все это делается с помощью обычного подключения к Интернету. Если Вас заинтересовал этот вариант, пожалуйста, нажмите здесь. Существует краткое описание того, как смотреть телевизор на компьютере или ноутбуке без дополнительных затрат и бесплатно.
Но вы должны понимать, что не все телепередачи будут доступны для просмотра бесплатно. Однако, как и в любом месте, также можно приобрести отдельные программы через Интернет, который имеет практически весь список известных каналов. Как видите, подключение телевизионной приставки на самом деле не является необходимым. И это устройство само по себе является временным и через несколько лет попадет в небытие, потому что это, по сути, «шар и цепь», халатность производителей телевизоров.
Другой вариант — это просмотр фильмов и прослушивание музыки с компьютера через DLNA на телевизоре. По желанию, вы можете установить его бок о бок и наблюдать. Если вас интересует этот вариант, идите сюда.
Настройка и подключение приставки цифрового телевидения
Современный мир уже невозможно представить без цифрового ТВ. Такая передача сигнала довольно давно используется для трансляции теле- и радиоканалов во многих странах Европы, Америки и Азии. В России же процесс перехода с аналогового ТВ на цифровое затянулся.
Цифровой сигнал, поступающий через антенну приемника, позволяет смотреть больше телеканалов по всей стране без потери качества и помех. Сам сигнал при этом может поступать как на антенну, которая крепится к телевизионной приставке, так и непосредственно на телевизор. Все зависит от того, насколько современной моделью данного устройства вы обладаете.

С устройствами, которые поддерживают DVB-T2, все просто. Для того чтобы подключиться к цифровому ТВ, достаточно вставить кабель в соответствующий разъем и выполнить несложную настройку каналов. Если же ваш телевизор устарел и не поддерживает прием такого типа сигнала, то для того чтобы просматривать цифровые каналы следует приобрести специальную приставку. Стоит она недорого, но вот с ее подключением и настройкой у некоторых людей могут возникнуть проблемы, поэтому сегодня мы и поговорим о том, как это сделать.
Что для этого нужно
Чтобы подключить цифровое ТВ вам потребуется:
У вашего телевизора при этом должен быть вход, в который можно будет вставить антенну, разъем типа «тюльпан», а также вход с видеовыходом (scart). Если же вместе разъема scart у вас вход hdmi, то не стоит беспокоиться. Он также подойдет для подключения ресивера. Просто ваша модель более новая.

Перед тем как покупать ресивер, следует разобраться в том, какой из них лучше и выяснить на какие параметры следует обратить внимание, чтобы выбрать наиболее оптимальную модель. Если вы мало что понимаете в технике, а тратить свое свободное время на изучение всех этих нюансов не желаете, то можете обратиться в компанию, которая предоставляет услуги телевещания в вашем городе и получить консультацию у их специалистов
Кроме того, вы можете воспользоваться акционными предложениями от поставщика услуг. Нередко при условии подключения к их услугам вы можете получить ресивер в подарок.
- Спутниковую тарелку;
- Антенну;
- Через интернет;
- При помощи других источников.
Подключение цифровой приставки
Ресивер можно подключить как к телевизору напрямую, так и через DVD или монитор, однако для последних двух вариантов вам, скорее всего, потребуется приобрести специальный переходник.
Для того чтобы подключить ресивер напрямую, вам следует выполнить следующие действия:
- Достаньте приставку для ТВ из коробки и снимите с нее защитную пленку. Пленку снимать необходимо обязательно. В противном случае ресивер может перегреться и сломаться.
- Возьмите ТВ кабель и срежьте защитную оболочку, оголив таким образом 1-15 миллиметров кабеля с обеих сторон. Оболочку следует зачищать очень аккуратно, чтобы не повредить экранирующую пленку, которая предназначена для защиты центрального проводника.
- Аккуратно отогните блестящую защитную пленку и прикрутите к проводам f-разъемы.
- Соедините телевизор с приставкой при помощи кабеля.
- Вставьте провода в разъемы типа «тюльпан» в телевизоре и приставке.
- Подключите антенну к телевизору. Саму антенну при этом следует установить на внешней стене дома или же у себя на балконе, если он не застеклен. При этом следите за тем, чтобы ее не касались ветки деревьев или провода электропередачи.
На этом процесс подключения ТВ приставки заканчивается. Далее, для просмотра доступных в вашем регионе телеканалов, следует настроить ее.
Подключение телевизора к Интернету по кабелю
Чтобы выполнить подключения, запаситесь сетевым патч-кордом. Он свободно продается в магазинах, торгующих компьютерными аксессуарами, а также в сервисных мастерских. Этот кабель соединит между собой роутер и телевизор. В обоих случаях используются LAN-порты, поэтому убедитесь, что хотя бы такой свободный порт есть на роутере. Длину кабеля выбирайте с тем расчетом, чтобы спрятать его от посторонних глаз – комната, опутанная проводами, смотрится не очень аккуратно. Как вариант, можно воспользоваться парой PowerLine-адаптеров, которые позволят организовать локальную сеть, используя уже имеющуюся проводку. Правда, для этого рядом с адаптером и телевизором желательно иметь по одной свободной розетке.
Когда физическое соединение установлено, можно переходить к программной настройке. Порядок действий у разных производителей телевизоров незначительно отличается, но в общем случае все выглядит примерно одинаково.
- Включите телевизор и перейдите в раздел с глобальными настройками. Обычно для этой цели на пульте есть кнопка Settings;
- Перейдите в раздел с названием «Сеть» и откройте пункт «Настройки сети».
- Нажмите кнопку «Пуск» (или «Старт») для запуска мастера подключений.
- Выберите в предложенном списке пункт «Кабель» («Кабельное соединение») и подтвердите выбор. Когда соединение будет установлено, на экране появится соответствующее сообщение.
- Протестируйте работу Интернета, открыв встроенный браузер или клиент YouTube.
Другие способы подключения телевизора к Интернету
Многие современные роутеры поддерживают технологию WPS. Заметили на своем устройстве это обозначение? Поздравляем – значит, настройка замет всего пару минут. WPS (Wi-Fi Protected Setup) представляет собой технологию, которая упрощает подключение устройств к беспроводной сети. Это удобно, ведь теперь не нужно вводить пароль к сети и разбираться в разделе с настройками.
Для включения функции WPS удерживайте нажатой соответствующую кнопку в течение 1-2 секунд. Если операция выполнена успешно, на роутере начнет мигать дополнительный индикатор. После этого активируйте режим WPS на втором устройстве – телевизоре. А дальше возможны варианты.
Первый.
В телевизоре отсутствует модуль Wi-Fi, и вы используете соответствующий адаптер. Если на нем также имеется кнопка WPS, просто нажмите ее, и через несколько секунд телевизор подключится к домашней сети.
Второй.
Если Wi-Fi-модуль встроен в телевизор, в мастере настроек сети выберите пункт WPS.
Если на роутере нет кнопки WPS, есть высокая вероятность того, что технология все равно поддерживается устройством. В этом случае для ее активации выполните небольшую настройку беспроводной сети в самом роутере. Для этого понадобится PIN-код с этикетки роутера, приклеенной снизу. Подробнее об активации WPS можно узнать в инструкции к роутеру – интерфейс меню настроек отличается у разных производителей.
В телевизорах со Smart TV для ввода текста предлагается виртуальная клавиатура, но пользоваться ею не очень удобно. Управление с пульта привычно, но ограничено в возможностях. Мы же предлагаем два альтернативных варианта, которые сделают работу в Интернете с телевизора более приятной.

Приложения для смартфона.
Они широко представлены в магазинах контента Google Play и App Store. Их легко найти в соответствующих разделах или по таким ключевым словам: Smart TV, Remoute, Control. Нередко в названиях фигурируют бренды известных производителей телевизоров – Samsung и LG. Приложение удобно тем, что позволяет легко настраивать содержимое экрана, переключаться между несколькими источниками контента и даже просто управлять при помощи курсора – так, словно вы пользуетесь тачпадом на ноутбуке.
Аксессуары с гироскопом.
Это могу быть как пульты с расширенной функциональностью, так и беспроводные мыши в тандеме с клавиатурой. Пульты и мыши с гироскопами принято называть аэропультами и аэромышами соответственно. В них управление курсором происходит за счет перемещения устройства в пространстве. Достаточно легких движений вверх, вниз и в стороны – курсор будет точно повторять движения руки пользователя.
Если вы еще не пробовали подключить телевизор к Интернету, самое время начать – тем более, что в большинстве случаев все необходимое для этого есть под рукой.
Как подключить ТВ к Интернету?
Как известно, технический прогресс не стоит на месте, и если ещё несколько лет назад для выхода в интернет необходимо было наличие компьютера, то на сегодняшний день с этой целью прекрасно справляются и телевизоры с функцией Smart TV. Давайте разберемся, как подключить ТВ к Интернету.
Недостатки
Конечно, есть небольшие минусы, сделать полноценный компьютер, конечно же не получится, хотя потому что система мобильная.
- Документы можно печатать, но нет тонких настроек, и проверки орфографии.
- Многие сайты открываются в мобильном формате
- Нет графических нормальных программ, нет – конечно, я немного утрирую, их много, но например привычного фотошопа – нет, есть мобильная реализация, но она опять же обрезана!
- Ну еще такой минус как всего два USB порта, хотелось бы больше.
В общем вот такой опыт, думаю, вам был интересен, сейчас видео версия статьи – ОБЯЗАТЕЛЬНО ПОСМОТРИТЕ! Правда, там около 30 минут – зато раскрыты все тонкости.
НА этом все, читайте наш строительный блог.
Как работает IPTV на ТВ приставке?
Прежде всего разберемся, что нам необходимо для работы IPTV? ТВ приставка на Android у нас уже есть. Модификация значения не имеет. Я буду показывать на Xiaomi Mi Box S, но данный способ будет работать и на популярных X96, A95X, Tanix TX3 и т.д.
Собственно, нам понадобится:
- Приложение для воспроизведения IPTV, которое будет установлено на приставку
- Плейлист с выбранными телеканалами, который нужно импортировать в данную программу
Начнем со второго пункта — где взять этот плейлист? На самом деле, не обязательно покупать его у своего провайдера. Можно воспользоваться одним из бесплатных, коих в сети огромное количество. По сути, это текстовый документ со списком ссылок на онлайн вещание телеканалов. Лично я пользуюсь плейлистом IPTV Forever. Это свежий проект, которым занимается автор-энтузиаст и который на данный момент регулярно обновляется. В плейлисте содержатся все популярные федеральные и региональные каналы России, Белоруссии, Казахстана и Украины.
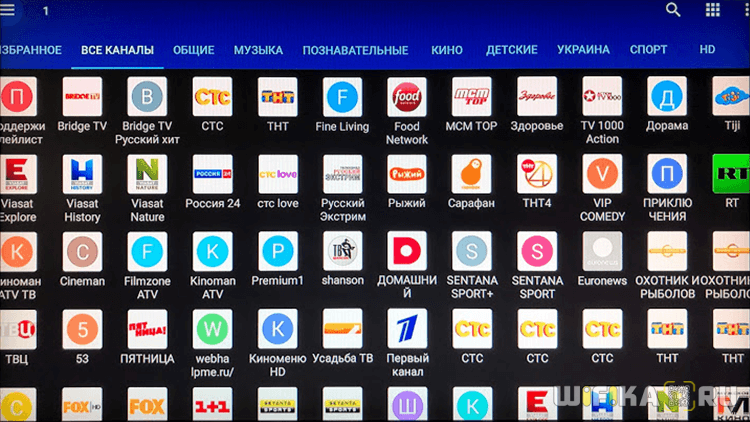
Подключение android приставки по Wi-Fi
Беспроводные технологии настолько плотно вошли в нашу жизнь, что сейчас почти в каждой квартире можно найти Wi-Fi роутер. Именно с помощью этого девайса удобнее всего подключить Smart TV приставку к сети Интернет. Для этого выполните простую схему действий:
- После подсоединения устройства к телевизору, зайдите в меню настроек TV Box с помощью мышки или пульта дистанционного управления;
- Найдите пункт меню “Wi-Fi”. По умолчанию эта функция выключена. Для того, чтобы включить ее, перетяните ползунок в активный режим.
- После нескольких секунд поиска, устройство выведет на экран список доступных беспроводных сетей. В этом списке выберите вашу сеть Wi-Fi.
- Введите пароль, заданный при создании вашей вайфай точки доступа и нажмите кнопку подтверждения.
- Если ваш роутер настроен верно, подключение к точке доступа займет считанные секунды.
В чем преимущество такого метода? Подключение андроид тв приставки к Интернету по Wi-Fi позволит разместить телевизор в любом уголке дома или квартиры, в пределах доступа сигнала роутера — так вы не будете привязаны к длине кабеля. Главное преимущество — подключайте и другие гаджеты параллельно с телевизором.
Выбор Wi-Fi приемника по техническим характеристикам
После того, как вы определились с интерфейсом подключения, нужно глянуть на другие технические характеристики. В основном, это один показатель: скорость передачи данных по беспроводной Wi-Fi сети. От этого зависит скорость подключения к интернету, которую вы получите на компьютере при подключении через Wi-Fi приемник.
Так же обратите внимание на коэффициент усиления Wi-Fi сети. Я посмотрел разные адаптеры, в характеристиках как правило не указывают мощность антенн
Если у вас компьютер установлен далеко от маршрутизатора, где сигнал не очень стабильный, то для хорошего приема Wi-Fi сигнала берите приемник с внешними антеннами. Системный блок, как правило установлен на полу. Поэтому, для лучшего приема адаптер можно подключить через USB-удлинитель (если у вас внешняя модель) и поставить его на стол.
Стандарт Wi-Fi, поддержка 802.11ac (5 GHz)
На момент написания этой статьи (конец марта 2017 год), в продаже больше всего адаптеров с поддержкой стандарта 802.11n. Скорость беспроводной сети до 300 Мбит/с (может быть выше). Самые дешевые Wi-Fi адаптеры обеспечивают скорость до 150 Мбит/с. Я бы советовал покупать такие адаптеры только в том случае, когда вам нужно очень сильно сэкономить. Лучше, конечно, купить приемник со скоростью до 300 Мбит/с, а еще лучше с поддержкой современного стандарта 802.11ac.
Если у вас установлен двухдиапазонный роутер, или вы планируете покупку такого роутера для перехода на новый стандарт 802.11ac, то конечно же сразу покупайте адаптер с поддержкой 802.11ac, и возможностью подключатся к Wi-Fi сетям на частоте 5 GHz. В 2017 году это очень актуально. Чтобы после замены маршрутизатора на более современный, вам не пришлось покупать новый приемник с поддержкой 802.11ac.
Сейчас поясню. Если у вас будет (или уже есть) современный роутер с поддержкой нового стандарта 802.11ac, а адаптер с поддержкой 802.11n, то вы сможете подключаются к Wi-Fi сети, они совместимы. Но скорость будет ограничена более медленным стандартом 802.11n. И весь потенциал маршрутизатора с поддержкой стандарта 802.11ac вы не увидите, так как приемник будет ограничивать скорость.
Совместимость адаптера, ПК и роутера
Меня уже несколько раз спрашивали, нужно ли подбирать Wi-Fi адаптер под конкретный маршрутизатор и компьютер. Отвечаю: не нужно. Все будет работать. Бывают конечно исключения, как правило связаны с очень старым оборудованием. Но думаю, что вы с этим не столкнетесь.
Если на вашем компьютере есть рабочий USB порт, значит вы сможете подключить в него адаптер. Точно так же с PCI Express. Что касается совместимости с установленной операционной системой, то практически все адаптеры поддерживают операционные системы от Windows XP, до Windows 10. Это значит, что производитель выпустил драйвера для этих систем. Это всегда указано в характеристиках к конкретной модели. Так же практически все модели поддерживают Mac OS.
Что касается совместимости адаптера и роутера, то там так же сложно промахнутся. Практически невозможно. Так как стандарты Wi-Fi совместимы между собой. И я очень сомневаться, что вы где-то найдете настолько древний маршрутизатор, чтобы новый приемник был с ним несовместим. Сам адаптер не обязательно должен быть о того же производителя, что и роутер.
Производитель, цена, какую модель выбрать?
Практически каждый производитель, который делает сетевое оборудование, так же занимается производством Wi-Fi адаптеров. TP-Link, ASUS, D-Link, Netis, Tenda, Edimax, Belkin, Linksys и т. д. Выбор очень большой. Какого производителя выбрать – решать вам. Я бы советовал больше ориентироваться не на фирму, а на технические характеристики (которые вам подходят) и цену.
Что касается цены, то она начинается примерно от 6 долларов. За эту суму мы получим самый простой, маленький приемник с поддержкой скорости до 150 Мбит/с. Я сейчас имею введу именно модели от популярных производителей. Без китайских устройств. Снова же, ориентируйтесь на свой бюджет. Если есть возможность, конечно же лучше взять более дорогую, современную и производительную модель.
Если вы читали мою статью с советами по выбору Wi-Fi роутера, то наверное заметили, что я не очень люблю советовать конкретные модели. Да и в этом нет смысла. Так как у всех разные требования и финансовые возможности.