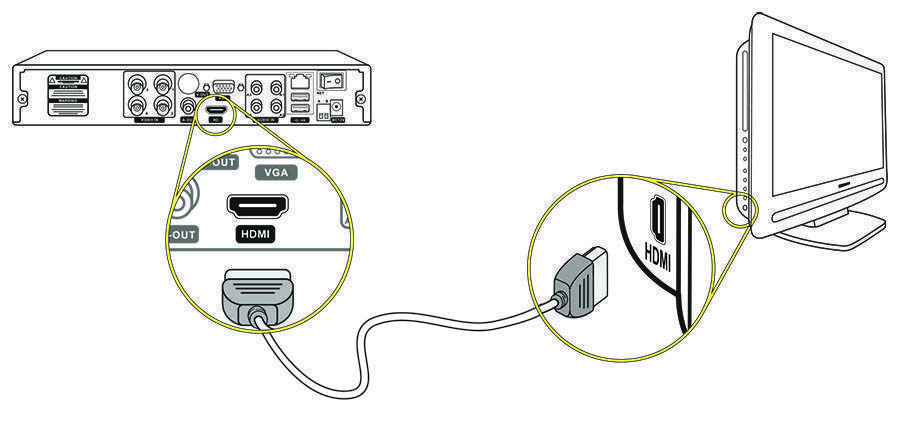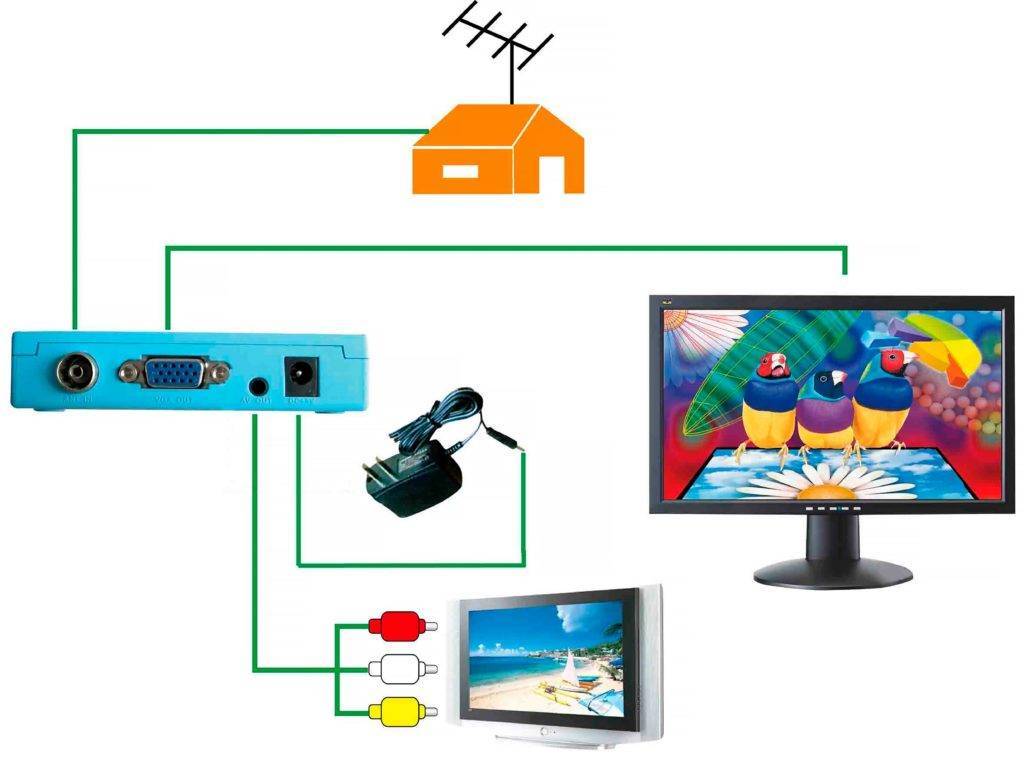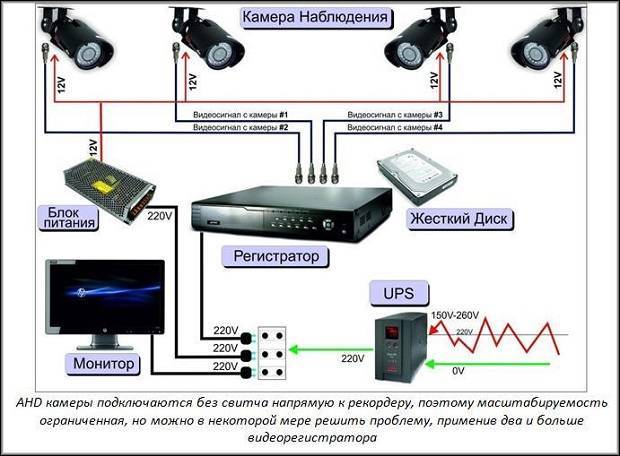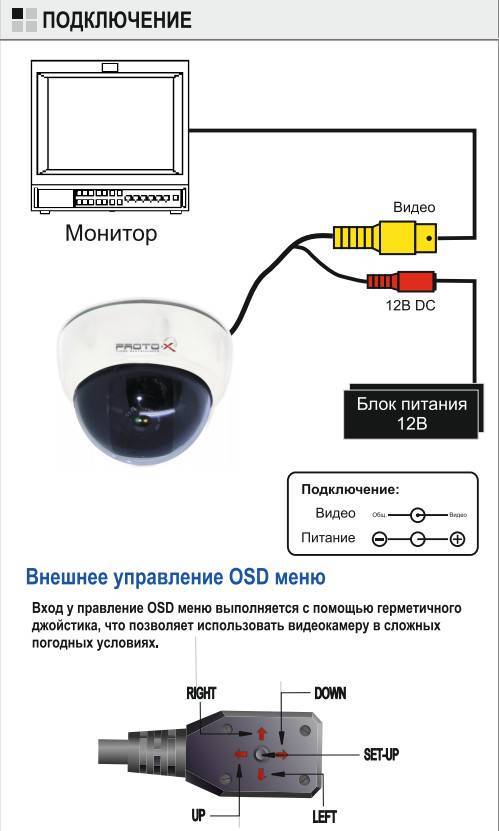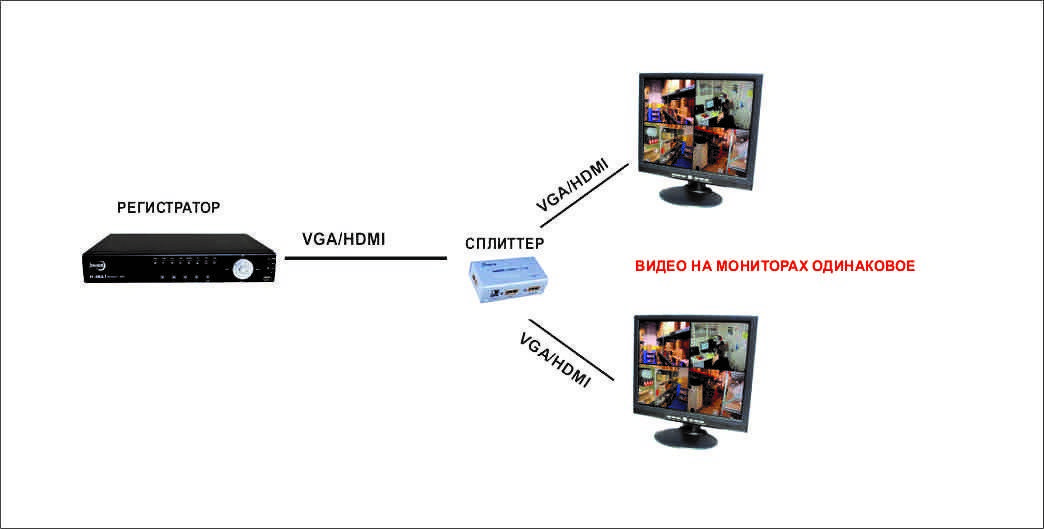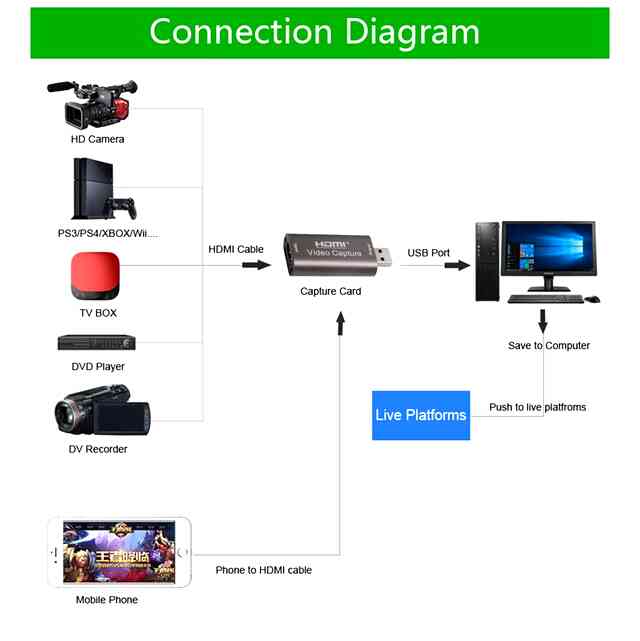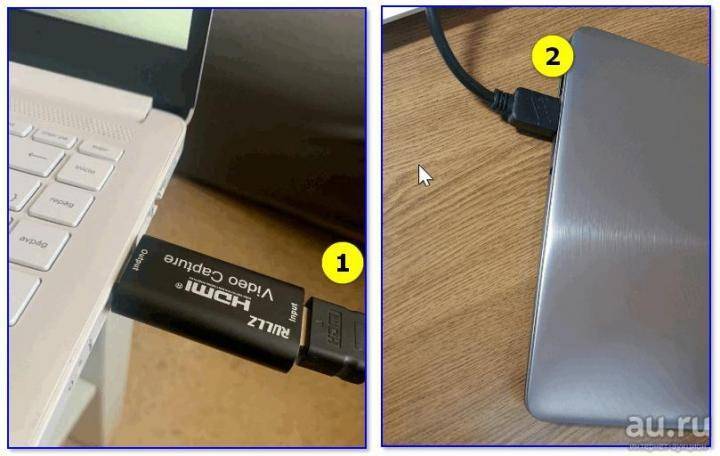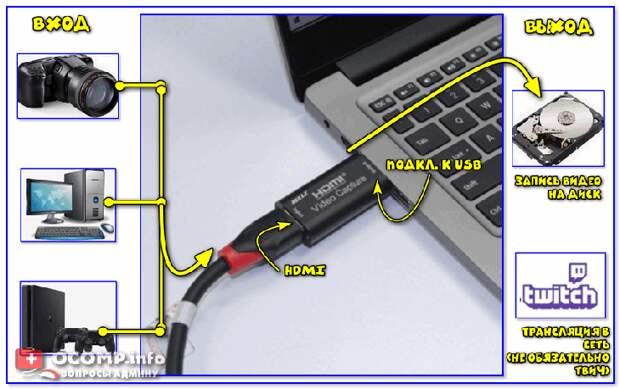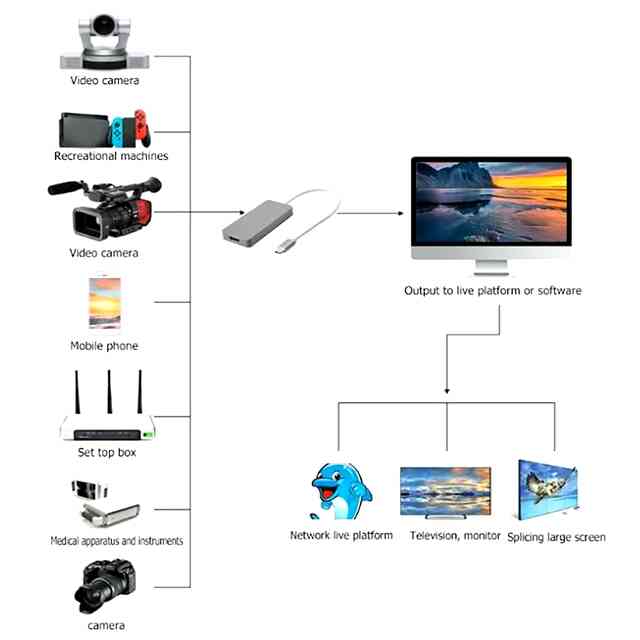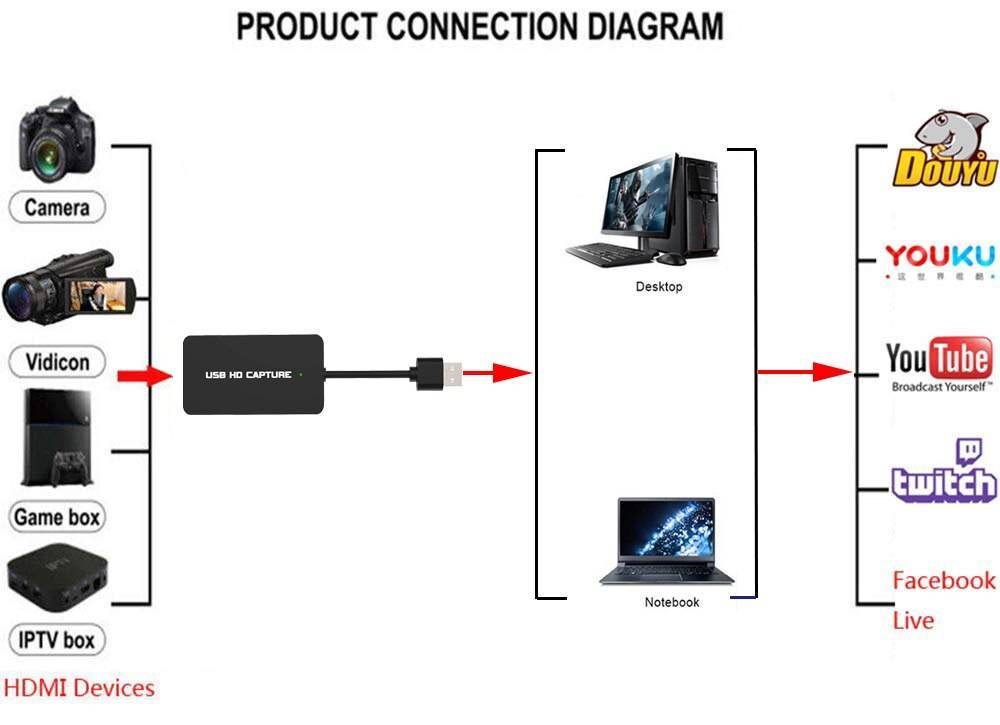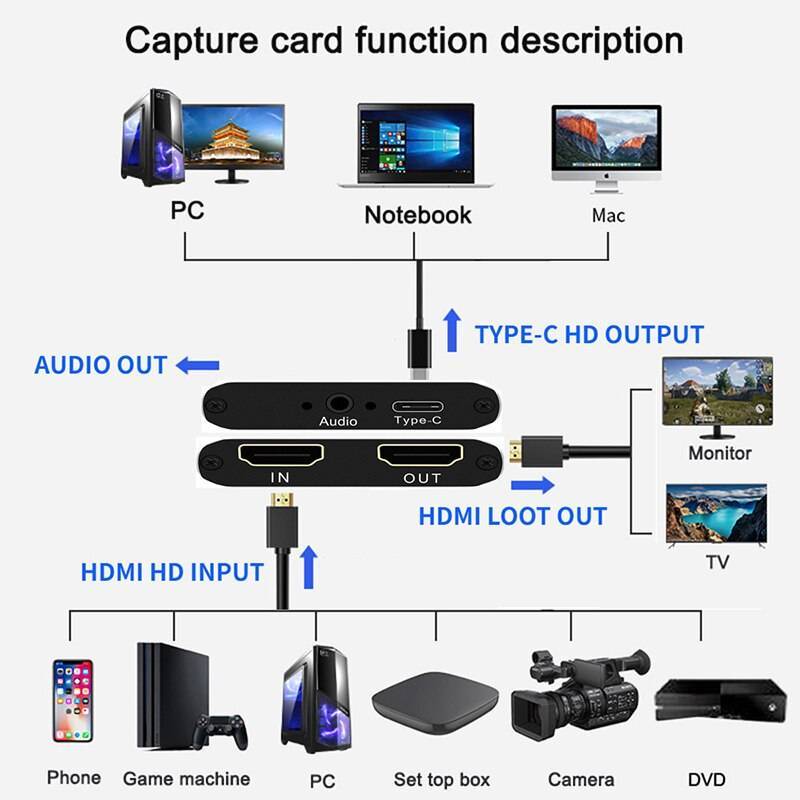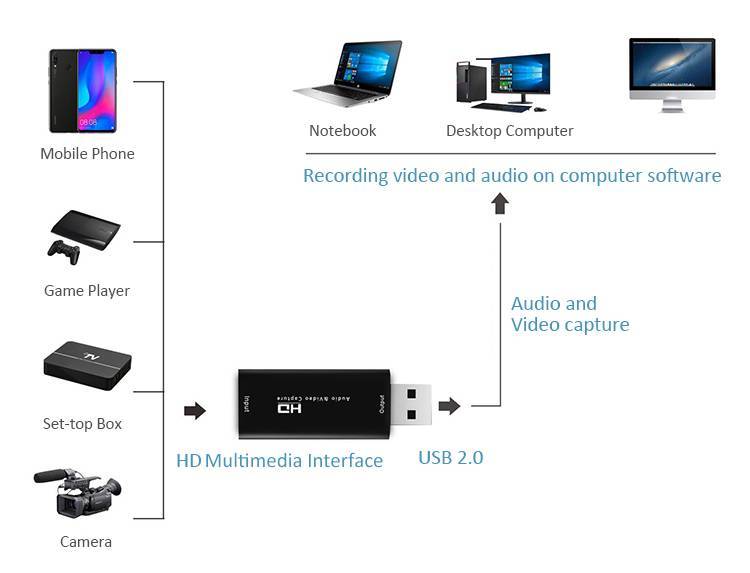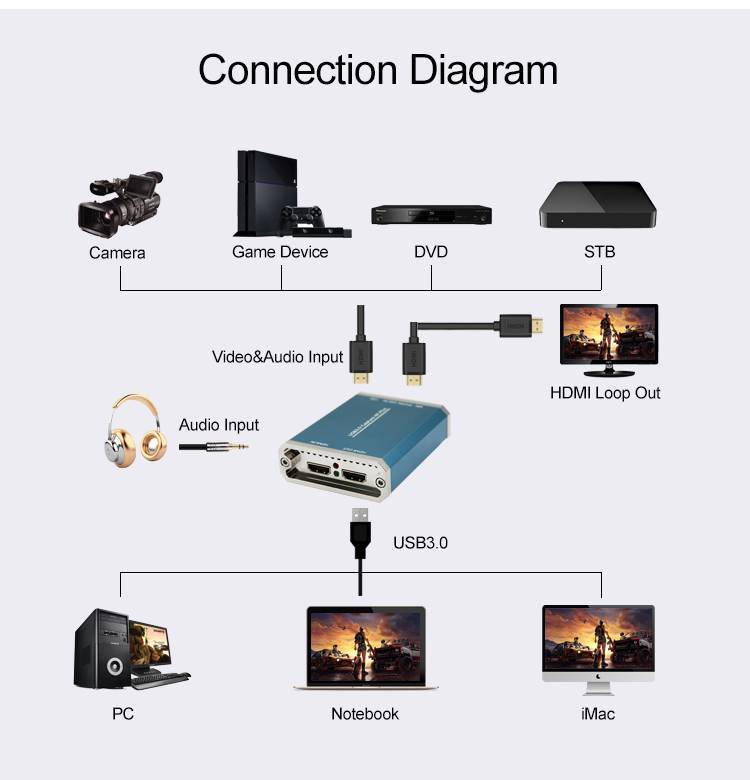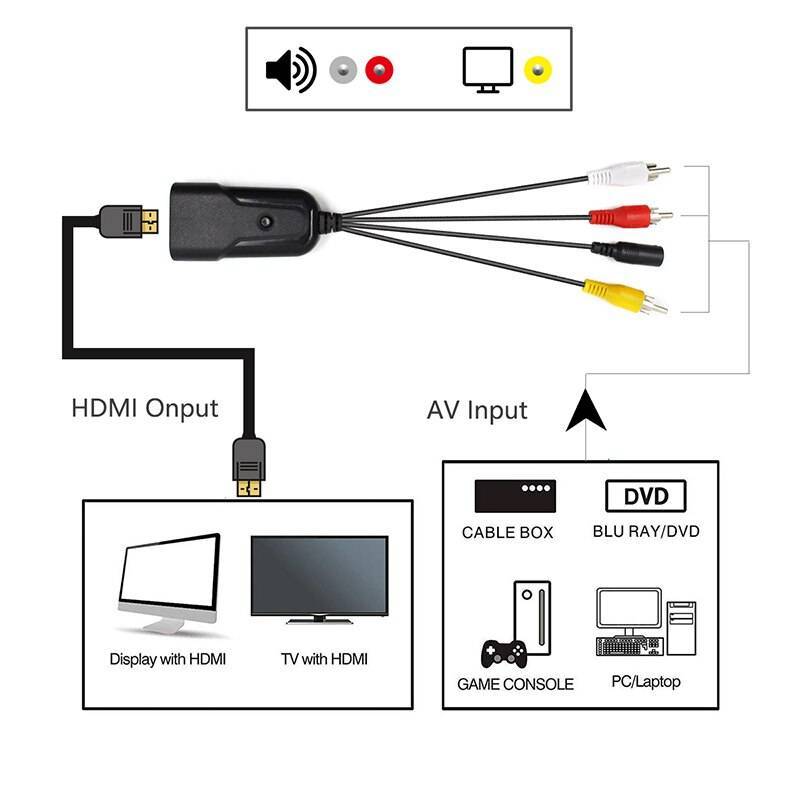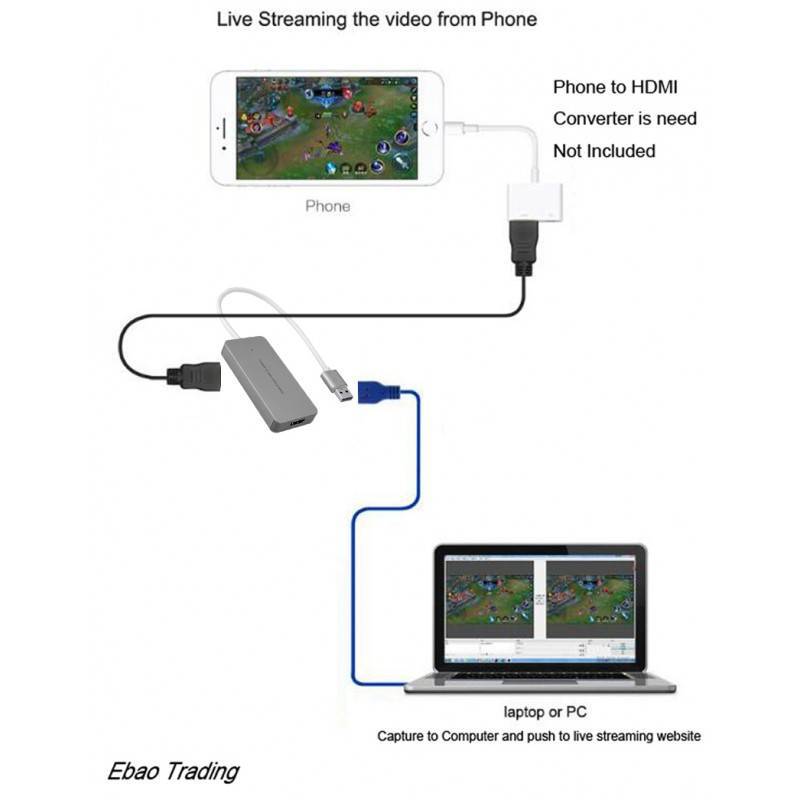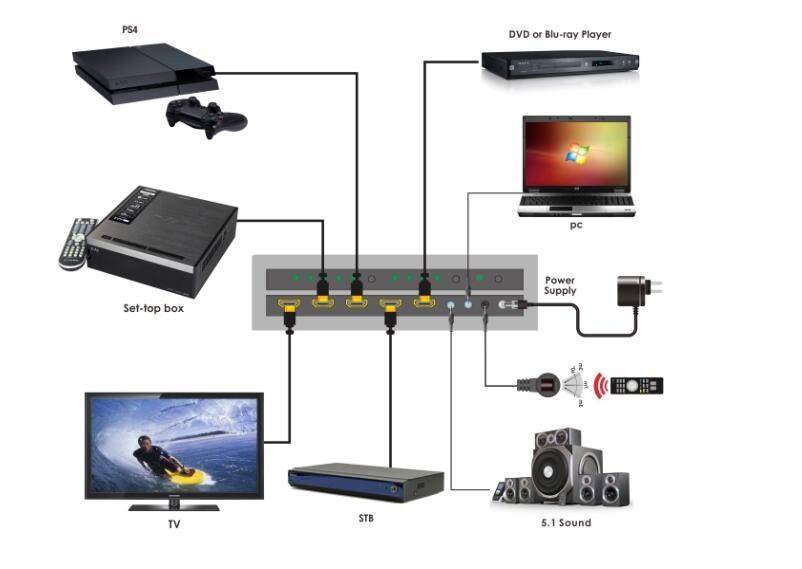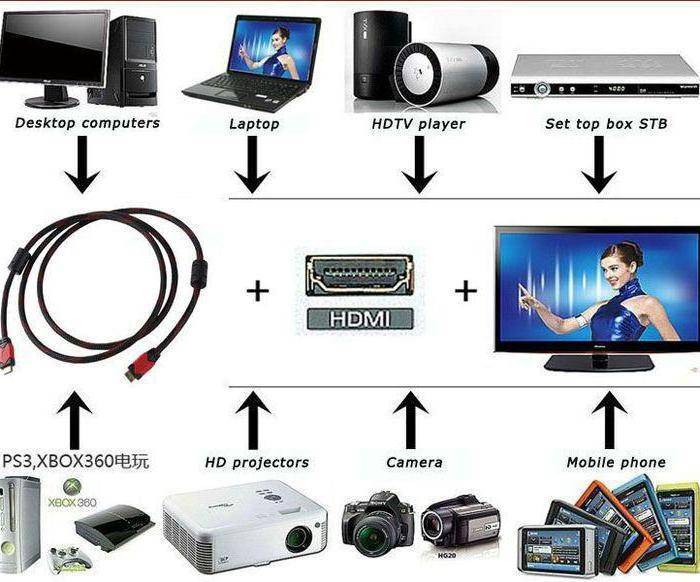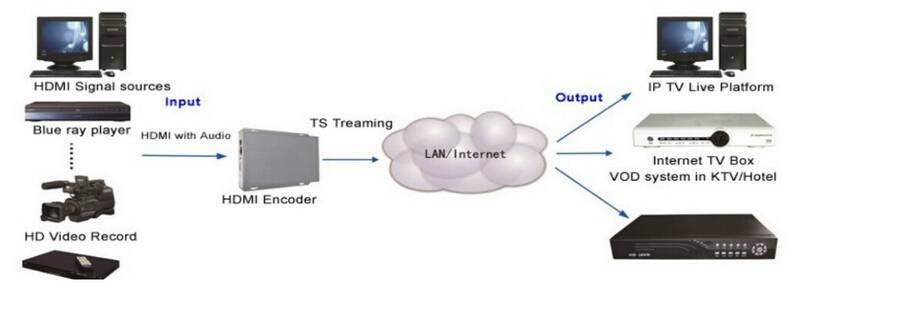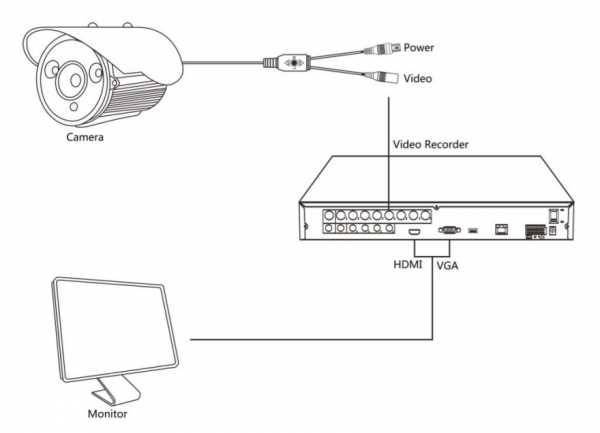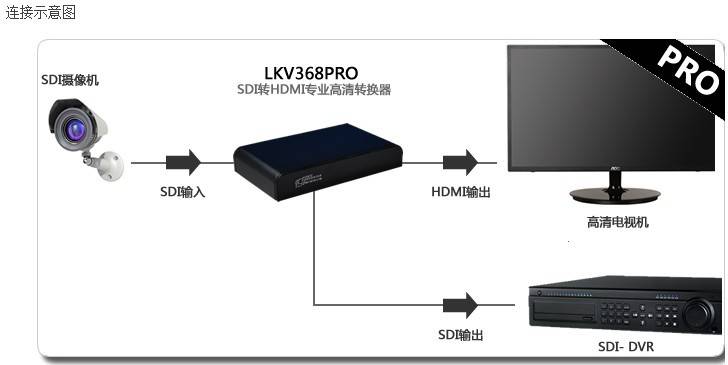Аналоговые видео камеры.
Для захвата видео с аналоговой кассетной видеокамеры необходимо специальное устройство, преобразующее аналоговый видеосигнал в цифровую запись на жестком диске. Для этого существуют специальные платы видео захвата, устанавливаемые в слоты расширения PCI. Можно также с успехом использовать для этой цели TV тюнеры, устанавливаемые в слот PCI. Кроме того существуют TV тюнеры и устройства ввода аналогового видео сигнала подключаемые через порт USB. Предпочтение всё же нужно отдать PCI устройствам, так как их легче опознают программы и меньше других проблем. Кроме того они дешевле. После установки устройства оно будет обнаружено операционной системой. После чего нужно вставить прилагаемый к устройству диск и установить драйвер и программное обеспечение. Для вывода видеосигнала на камерах используются композитные выходы или по
простому«колокольчик». Такие же композитные входы есть на устройствах
ввода аналогового видеосигнала, TV тюнерах и платах видео захвата. Для
вывода звука на видео камерах есть композитный выход Audio. Для ввода звука в устройствах ввода аналогового сигнала используют стандартный компьютерный разъём для звука mini-jack (мини-джек), поэтому для передачи звукового сигнала используют переходник композит – мини-джек. Выход Audio устройства видео захвата аналогового сигнала соединяют с линейным входом звуковой платы. Большинство устройств видео захвата могут передавать звук непосредственно по шине PCI и в этом случае соединять выход Audio с линейным входом звуковой платы не обязательно. Обычно эта функция отключаемая, поэтому внимательно смотрите настройки в программе управленияустройством видео захвата. Теоретически можно подавать звуковой сигнал прямо на
звуковую карту, но в этом случае могут быть проблемы с синхронизацией видео и звука. Кроме композитных выходов
некоторые видео камеры снабжены интерфейсом S-Video. Если на Вашей камере есть такой разъём то предпочтительней захватвидео производить через него, так как качество захваченного видео получается несколько выше, чем при захвате через композитные выходы. Кроме того через интерфейс S-Video одновременно передаётся и звук. Соединять S-Video разъём камеры нужно специальным кабелем c таким же разъёмом S-Video на плате видеозахвата. В качестве программного обеспечения для захвата аналогового видео можно использовать как программы с диска, прилагаемого к устройству, так и другие программы для видео захвата, а также универсальные видео редакторы, например Pinnacle studio, Ulead videostudio, Ulead DVD Movie Factory и другие. Здесь главное чтобы программа распознала устройство. К сожалению это происходит не всегда. Иногда помогает установка специальных драйверов или приходится подбирать другую программу. Камера, подключенная через композитные разъёмы, не может управляться из программ и поэтому управление производится вручную с помощью органов управления камеры.
Захват видео с кассет SVHS можно делать с помощью видеомагнитофона, а также
кассет VHS-C с помощью специальных адаптеров. Некоторые видеокамеры VHS-C даже комплектовались такими адаптерами.
На самом деле в некоторых программах для захвата видео очень много всяких настроек, но обычно есть также выбор готовых настроек. Полагаясь на мудрость разработчиков программ, я предпочитаю захватывать видео с помощью видео редакторов с настройками по умолчанию. В общем, неплохо получается, но если есть желание что-то изменить, можно покопаться в настройках и поэкспериментировать.
Можно захватывать видео также непосредственно с цифровых и аналоговых камер не применяя кассеты. Для этого из камеры вынимают кассету и включают её в режиме записи, а в видео редакторе или программе для видео захвата запускают захват видео.
Дальнейшие действия
После того, как соединение завершено, а программа готова к работе, нужно открыть пункт меню File (Файл) и вкладку Capture (Захват). Дальнейшие шаги включают в себя:
Выбор способа захвата (лучше всего отметить цифровую камеру – Capture From Digital Video Camera);
Набрать с клавиатуры любое название для будущего файла, если установленная программа это предлагает;
Указать, в какую папку сохранить запись;
Нажать кнопку начала захвата в редактирующей программе.
Из вышесказанного следует, что редактирующее приложение важно запустить в первую очередь. Проделав все указанные шаги, нужно запустить на телевизоре нужный эфир
Когда трансляция закончится, необходимо нажать кнопку остановки и сохранить записанное. Найти его после можно в той папке, которая была указана вами изначально.
Следует учитывать, что подключение через порты HDMI требуют наличия на компьютере или ноутбуке достаточно большого количества памяти жёсткого диска и частоту процессора не меньше 3 Ггц для одноядерного оборудования
Важно, чтобы порты ПК и телевизора совпадали
Учитывая тот факт, что современные технологии не стоят на месте, есть модели ресивера, позволяющие принимать ТВ программу прямо из космоса, соответственно, есть возможность и записать ТВ прямо из этого источника.
Как подключить аналоговую камеру к ноутбуку?
Напрямую аналоговые камеры можно подключать лишь к соответствующим видеорегистраторам, телевизорам, старым кассетным видеомагнитофонам и другим устройствам, имеющим аналоговых вход (тюльпаны или разъём для подключения антенны). Компьютеры, а тем более ноутбуки, по умолчанию не имеют подобных разъёмов, в результате чего напрямую выполнить подключение не получится, для этого потребуется воспользоваться промежуточными устройствами (внешними платами видеозахвата, аналоговыми регистраторами или другими похожими девайсами). Не стоит даже пытаться спаять самодельный переходник с коаксиального разъёма на RJ-45 или USB, таким образом не получится из аналогового сигнала сделать цифровой.
AVerMedia ExtremeCap U3
Поддерживается работа: Xbox, Wii, PlayStation
 Карта захвата Avermedia
Карта захвата Avermedia
ExtremeCap U3 – карта видеозахвата AVerMedia. Способность записывать в кристально чистом 1080p60 является причиной его популярности среди
многих геймеры. Благодаря сверхнизкой задержке это устройство видеозахвата подойдет любителям живого видео.
Недостатком является запись с высоким разрешением, например 1080p60, требует большой мощности от компьютера (рекомендуется процессор Intel i7 и диск SSD Raid).
Еще одна проблема с AVerMedia ExtremeCap U3 заключается в том, что у нее нет возможностей передачи HDMI. Это еще не конец света, но
это означает, что нужно будет купить разветвитель HDMI. Если не хотите использовать монитор компьютера в качестве экрана для игры. Что приятно
ExtremeCap U3 состоит в том, что он связан на несколько месяцев с членством в XSplit Broadcast, который считается премиальным комплектом, а также
помощью Sony Vegas и Adobe Premiere CS 6, в котором проделывают видеомонтаж записи.
По истечении членства в XSplit Broadcast закончится, встроенное программное обеспечение RECentral 2 облегчит запись роликов или
стрим на Twitch, YouTube и Ustream.
Удобная функция Timeshift поможет завершить начатую видеозапись если вдруг забыли.
Подключение фотогаджета в режиме WEB-камеры
У многих возникает вопрос – зачем использовать дорогостоящий фотоаппарат как WEB-камеру или видеокамеру наблюдения, когда индивидуальное устройство для организации видеонаблюдения и видеосвязи можно купить в системе интернет – торговали не дороже чем за 500 рублей.
Использование фотокамеры для видеосвязи через «Skype» имеет ряд своих достоинств:
Сегодня многие современные модели имеют встроенную функцию «Webcam», о чем обязательно есть упоминание в инструкции пользователя. Если такая функция присутствует, то достаточно просто переключить фотокамеру в это режим и соединить ее с компьютером через «USB»-порт. Иногда при сопряжении двух устройств требуется доустановить драйвер, который имеется на диске с программным обеспечением, входящим в продажный комплект фотогаджета или загружается операционной системой автоматически из Интернета.
Однако в ранее выпущенных моделях обычно такой функции не предусмотрено и их можно разделить на две группы:
Для определения способен ли фотоаппарат работать как видеокамера необходим USB-переходник, один из разъёмов которого имеет возможность подключения к фотоаппарату, а на другом конце кабеля имеются разъемы – тюльпаны, подключаемые к видеовходу телевизионного приемника или видеокарты компьютера.
Если при подключении жёлтого «тюльпана» (телевизор должен быть переключен в режим работы с видеомагнитофоном или DVD-плейером) на экране появляется изображение с фотокамеры, можно продолжить дальнейшие эксперименты с подключением к компу. Если появления «картинки» добиться не удается, то лучше во избежание непредсказуемых последствий, не экспериментировать.
Для подключения первой группы фотоустройств необходимо выполнить следующие процедуры:
Часто в «Настройках» имеется информация о нескольких устройствах видеозахвата. Обычно это случается если к компьютеру подключена обычная WEB-камера или установлен TV-тюнер. При работе с фотокамерой непроходимо в «Настройках» указать именно ее.
Проверка
Проверить правильность настройки возможно при помощи таких внешних ресурсов, как portscan.ru. Если порты незакрыты и проброшены в виртуальном WEB-сервере роутера, то софт выдаст удачное соединение.
На удалённом ПК также разрешено использовать ActiveX. Для этого в адресной строке браузера указывается IP адрес роутера, но добавляется порт 81. Если при настраивании у регистратора возникают проблемы с интернет-соединением, можно привязать DNS адрес роутера к камере. Из-за того, что провайдеры могут время от времени блокировать часть портов, мастеру необходимо точно протестировать систему.
https://youtube.com/watch?v=kqXuoOJIoiA
Elgato Game Capture HD60
Поддерживается работа: PlayStation 4, Xbox One и Xbox 360, Wii U
Elgato Game Capture HD60 – одно из самых популярных полупрофессиональных устройств видеозахвата на рынке. Легко использовать
и захватывать в качестве HD (1080p при 30ps и 60fps), что делает его подходящим для всех видов качественных видеозаписей. Также предназначен для
трансляции на Twitch, YouTube и Ustream.
 Карта захвата Elgato game
Карта захвата Elgato game
Elgato Game Capture HD60 S – поток, записывайте и делитесь геймплеем в 1080p60, превосходной технологии с низкой задержкой, USB 3.0, для Nintendo Switch, PlayStation 4 и Xbox One.
Одной из особенно полезных функций является запись Flashback: это означает, что карта всегда будет записывать ограниченное количество материала
на заднем фоне. Это может пригодиться, когда вы только что встретили что-то удивительное в игре, но не записали его: с помощью Flashback
запись видео происходит мгновенно.
Благодаря функции Stream Command можете добавить веб-камеру или другие наложения поверх видеозаписей видеоигр. Также есть функция которая позволит
записать комментарии к уже записанным материалам. Остерегайтесь: вы не сможете отредактировать комментарий к программному обеспечению Elgato.
Хотя Elgato Game Capture HD60 S имеет встроенное приложение для редактирования, оно ограничено по своим функциям. Если хотите сделать больше с
отснятым видеороликом, будь то нарезка, обязательно понадобится внешнее программное обеспечение для редактирования видео.
Способы подключения
Оборудование автоматически передаёт цифровой файл по сети Ethernet. Процесс может осуществляться по локальной сети или напрямую через интернет. Для этого можно использовать персональный компьютер или ноутбук. Иными словами, любой компьютер может соединяться с камерой по специальному ip адресу.

Ещё на этапе выбора способа подключения видеокамеры, необходимо обзавестись всеми вспомогательными устройствами, материалами и подробно ознакомиться с прилагаемой инструкцией. Работа устройств IP типа может осуществляться при помощи маршрутизатора, передавая сигнал по WiFi.
Видеокамеры могут по-разному передавать сигнал:
Подключение проводных видеокамер к компьютеру можно осуществить при помощи одной из следующих систем:
В сравнении с другими, USB преобразователь обходится дешевле. Его легче устанавливать и интегрировать с любым компьютером. Внешне аппарат напоминает обыкновенную флеш карту, имеющую специальные входы для присоединения камер. Но качество передаваемого изображения оставляет желать лучшего.
Плату захвата изображения следует монтировать непосредственно в системный блок компьютера при помощи разъёма PCI Express. Она послужит неплохим решением для частной некрупной сети, а именно до 16 видеокамер.
Цифровые видео камеры.
Цифровые камеры подключают к компьютеру через порт USB или порт FireWire (IEEE 1394). Причём я, настоятельно, рекомендую использовать, именно интерфейс FireWire и тогда проблем будет меньше. Материнские платы некоторых компьютеров имеют встроенные порты FireWire. Если у вашего компьютера нет такого интерфейса, то вам нужно приобрести контроллер FireWire для шины PCI и установить его в слот расширения PCI материнской платы. Разъёмы FireWire бывают двух типов шести контактный FireWire “A” и четырёх контактный FireWire “B”. Второй разъём ввиду своей миниатюрности применяется для видеокамер и ноутбуков. Разъём типа “A” имеет четыре контакта для передачи данных и два для передачи питания. Разъём типа “B” не имеет питающих контактов. Если на вашем компьютере большие разъемы типа “A”, то вам необходимо для подключения камеры приобрести кабель переходник с разъёмами разных типов на концах. Управление цифровой камерой можно производить прямо из программы и для захвата достаточно просто включить камеру в режиме воспроизведение. Для захвата видео через порт USB Вам понадобится кабель переходник с разъёмами mini-USB и USB на концах.
Применение дополнительного оборудования
Если телевизор более старой модели и не имеет нужных портов, опять возникает вполне логичный вопрос, как записать фильм с телевизора на компьютер. Вариант выхода из такой ситуации есть – использование дополнительных устройств. В качестве записывающего устройства телевизионных передач будет всё та же редактирующая программа, а так называемым средством захвата будет служить специальная карта или тюнер. И то, и другое устанавливается в специальные слоты. Иногда драйверы и прочие записывающие приложения идут вместе с этими устройствами на DVD-дисках.

Еcли есть возможность подключиться к тюнеру через кабель USB, это облегчит задачу, поскольку системный блок не придётся разбирать, чтобы добраться к слотам. Однако внешние устройства дороже внутренних, поскольку и заморачиваться с ними нужно меньше.
Принципы настройки оборудования:
Вставить диск DVD в дисковод ноутбука или ПК, после чего все дальнейшие настройки и распознавание будут осуществлены автоматически;
Подтвердить проводимые операции;
Найти вручную желаемые фильмы, транслирующиеся по телевидению, которые далее записывает программа (ее установка обычно требует перезагрузки компьютера).
После того, как запишешь нужный файл и сохранишь его, с ним можно делать практически что угодно – редактировать на своё усмотрение в дополнительных программах с широкими возможностями, улучшать качество и прочее. Однако перед тем как записать передачу с ТВ, следует заранее всё подготовить, поскольку это займёт не пару секунд.
Как подключить AHD камеру к телевизору или монитору

1. Многие современные HD камеры мультиформатные, и их можно переключать в различные режимы – AHD, TVI, CVI, втом числе и обычный аналоговый режим, который называется CVBS. На некоторых видеокамерах есть джойстик или выведены 2 провода, замыканием/размыканием которых и производится данное переключение. Как это сделано, например, у камер AC17 или AC19W.
Но сейчас большинство мультиформатных видеокамер переключаются с помощью встроенного OSD меню. Зайти в которое можно только с помощью видеорегистратора. Поэтому если вы покупаете новую камеру, попросите у продавцов перевести ее в CVBS режим. Если же у вас уже есть такая камера, вы также можете обратиться в ближайшую организацию, занимающуюся продажей оборудования для систем видеонаблюдения и попросить их любезно оказать вам такую услугу.

Для этого вам необходимо купить самый дешевый 4-канальный видеорегистратор. Почему 4-х, а не 1-канальный? Да потому что 4-х канальные рекордеры самые популярные, и в связи с этим, их цена значительно ниже 1-канальных, которые нужно еще постараться найти.
У современных видеорегистраторов есть VGA и HDMI выходы, которые и позволят вам передать на телевизор или монитор видеосигнал с высоким разрешением – 1 или 2 мегапикселя. Ну а если вы установите в регистратор жесткий диск, вы еще получите полноценную систему видеонаблюдения с записью архива. 1Тб диска вам хватит на 3-4 недели циклической видеозаписи.
Они немного дороже видеорегистраторов и не умеют записывать видеосигнал, но имеют гораздо меньшие размеры. И это, пожалуй, единственное их преимущество.
Поэтому если вам необходимо подключить AHD видеокамеру к телевизору или компьютерному монитору – воспользуйтесь одним из 3-х вышеперечисленных способов.
Источник
Возможные проблемы с подключением
Прежде чем переходить к описанию возможных проблем, возникающих при подключении фотоустройсва к персоналке, необходимо упомянуть о некоторых правилах, которые следует соблюдать, чтобы минимизировать вероятность возникновения проблем:
Если компьютер «не видит» фотокамеру, то не стоим превращать попыток подключения, а необходимо попытаться устранить проблему. Обычно причина или в неисправном кабеле, или в неверном выборе порта.
Для проверки следует:
Источник
- https://pc-consultant.ru/periferiya-i-oborudovanie/kak-podkljuchit-fotoapparat-k-kompjuteru/
- https://ocomp.info/videozahvat-c-hdmi.html
- https://hqsignal.ru/camera/oborudovanie/fotoapparat-k-kompyuteru.html
- https://fintaxi.ru/kak-podklyuchit-fotokameru-k-kompyuteru-cherez-hdmi/
Оборудование для захвата видео
Многих потенциальных покупателей miniDV-камер пугает этот процесс, поскольку он осуществляется не через привычный для всех USB, а через контроллер IEEE-1394.
Пусть вас не сбивает с толку USB-выход на вашей камере. Он служит для скидывания на компьютер фотографий, записанных на карту памяти, видео же копируется с помощью IEEE. IEEE-1394 (FireWire, i-Link) — это последовательная высокоскоростная шина для обмена цифровой информацией между компьютером и другими электронными устройствами. Основное применение – копирование видео с miniDV камеры в файлы на компьютере (видеозахват).
Полученные видеофайлы с расширением AVI в формате DV можно использовать в любой монтажной программе или конвертировать в нужный формат.
На самом деле, ничего сложного в видеозахвате нет.
Наверняка, если у вас не очень старый компьютер, на материнской плате есть вышеназванный
IEEE 1394-контроллер, а, значит, и соответствующий вход (выход).
В этом случае, единственное, что от вас потребуется, это приобрести специальный кабель:

При покупке обязательно скажите, для чего вам требуется кабель. Цена может варьироваться в зависимости от длины кабеля и составляет порядка пары долларов.
Вполне возможно, что кабель входит в комплект оснащения вашей видеокамеры (у меня не было).
Если у вас в компьютере не окажется нужного входа, купите
IEEE 1394-контроллер (стоит примерно 10-15$).
Иногда он продается в комплекте с нужным кабелем. Контроллер вставляется в PCI-слот компьютера.

Эта карта IEEE-1394 обеспечивает два больших 6-контактных порта и один маленький 4-контактный
Обратите внимание на кабель (рисунок выше): у него с одной стороны большой 6-контактный штекер, а с другой – маленький 4-контактный. Если у вас в материнскую плату уже встроен IEEE-1394, то, скорее всего он будет большой, а на камере малый
Хотя нужно проверить для вашего конкретного случая.
При подключении контроллера не требуется никаких драйверов, система (Windows XP и выше) сама все определит и подключит.
В папке “Сетевые подключения” у вас появится новое 1394-соединение.
При подключении камеры система или сама определит новое устройство (камера должна быть включена и стоять в режиме Play), или попросит драйвер для нового устройства. Используйте установочный диск от вашей камеры.
Часто на таком диске есть программы для видеозахвата, вы можете их установить, но я вам не советую, они примитивные и будут только засорять вашу систему. Без них можно обойтись.
Отредактировав видео, вы можете опять перебросить его на miniDV-кассету, т.е. процесс переброски видеофайлов идет в обоих направлениях: с камеры на компьютер, и с компьютера на камеру. Некоторые предпочитают хранить ценное видео на кассетах.
Подключаем видеокамеру к ноутбуку или компьютеру
Разнообразные гаджеты прочно вошли в нашу жизнь. Не исключение и видеокамера. Это устройство есть практически в каждой семье. Кто-то предпочтёт бюджетную модель для съёмки семейных торжеств, а кому-то захочется купить экшн камеру для яркого досуга. И для тех и других главным является отснятый материал, ведь результат хочется просмотреть, переслать или выполнить еще какие-нибудь действия. Если просмотреть можно прямо на дисплее видеокамеры (сомнительное удовольствие, учитывая диагональ большинства цифровых устройств), то выполнять другие действия можно только на компьютере.

Для начала необходимо знать, как подключить видеокамеру. Для подключения к телевизору или видеомагнитофону на видеокамере есть аналоговые порты, для видео и для аудио. Их цвета совпадают с цветами штекеров на шнуре (RCA или «тюльпан» — жёлтый, белый, красный). Остается только присоединить шнур к соответствующим разъемам телевизора или видеомагнитофона. Здесь все просто.
Для передачи сигнала на компьютер используется цифровой порт (USB, HDMI, FireWire 1394 или IEEE 1394). Компьютер не воспринимает аналоговый сигнал. Он обязательно должен быть преобразован в цифровой. Но сегодня основное место на рынке занимают цифровые видеокамеры. Они записывают сразу в совместимом формате, поэтому в преобразовании нет необходимости. Можно сразу передавать уже записанные медиа-файлы.
И на компьютере, и на видеокамере есть порт FireWire 1394. На компьютере этот порт расположен на задней панели. До того, как подключить видеокамеру, необходимо выяснить, есть ли он на материнской плате. Возможно, придется купить и установить соответствующий адаптер. Если требуется подключить камеру к ноутбуку, то, возможно, потребуется купить IEEE 1394 контроллер. После решения этих вопросов можно взять соединительный кабель и подключить устройство.


После включения уже подключенной видеокамеры компьютер сразу определит новое устройство и предложит варианты действий. Чаще всего сначала понадобится установить драйвера для цифровой видеокамеры. Они находятся на диске, который обычно входит в комплект устройства. На этом же диске будут и необходимые программы для видеокамеры. Современные операционные системы могут сами определять устройства и искать необходимые драйвера в интернете. Это значительно упростит задачу начинающему пользователю.
После того, как система корректно определила цифровую видеокамеру, необходимо проверить, как поступает видеосигнал. В окне «Мой компьютер» появился значок, соответствующий видеокамере. Щелкаем по нему два раза, чтобы открыть, включаем камеру на воспроизведение. Если все хорошо, то на экране появится изображение
Необходимо обратить внимание на то, что в этом случае звук воспроизводиться не будет, даже при наличии колонок
Вот, собственно, и все. Задача, как подключить видеокамеру, решена. А что делать дальше, решать пользователю, то есть Вам дорогие читатели!
Источник
Видеозахват и получение изображения с др. устройства: что и как
ШАГ 1: принципиальная схема
И так. Для того, чтобы получить изображение, передаваемое по HDMI с компьютера, телефона, камеры (и др.) — нам необходимо спец. устройство захвата (их называют адаптерами или каратами для захвата, на англ. что-то вроде: «Video Capture» ).
По умолчанию, в обычных ПК и ноутбуках (если не брать в расчет игровые решения) подобные карты не устанавливаются и их нужно докупать отдельно.
Подобные карты и устройства захвата можно заказать в китайских онлайн-магазинах (запрос вида: «Video Capture«).
В своем нижеприведенном примере я остановлюсь на китайском адаптере для HDMI видеозахвата начального уровня (от Rullz) : по виду как обычная флешка (достаточно подключить его к USB-порту ПК — и адаптер работает! ).

простейшее устройство для захвата (от Rullz). По размеру не больше обычной флешки
Думаю, что по картинке ниже — принципиальная схема работы будет ясна большинству пользователей:

Принципиальная схема захвата
ШАГ 2: подключение, установка драйвера
Как уже сказал выше, если у вас самый обычный адаптер захвата начального уровня — то все подключение сводится к «соединению» двух устройств HDMI кабелем.
Однако, сразу напомню, что подключать лучше, когда оба устройства выключены (т.е. ноутбук, ПК, камера и т.д.).
Горячее подключение по HDMI: не сгорит ли порт? (почему не работает монитор/ТВ по HDMI)
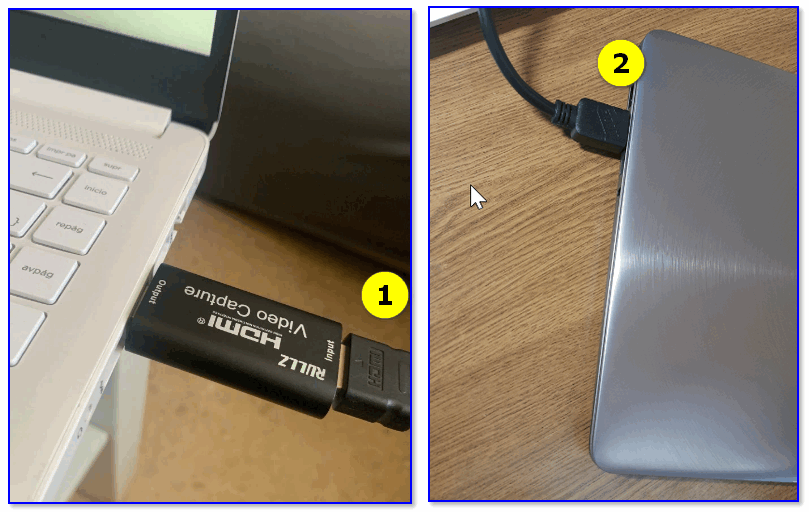
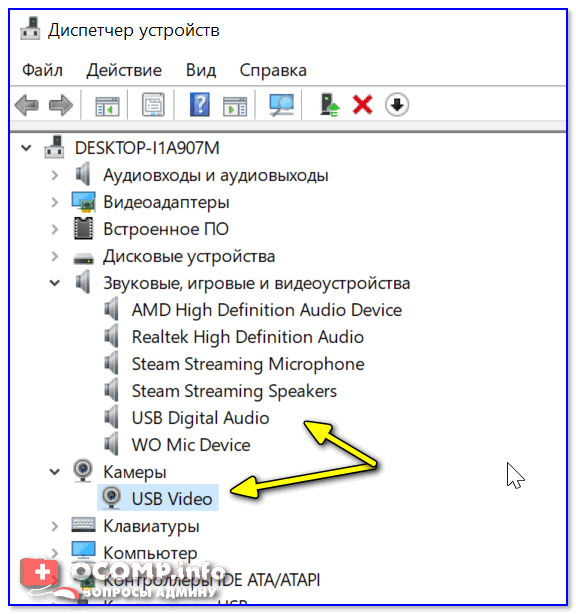
ШАГ 3: проецирование
Важный момент : не все устройства, при соединении их HDMI кабелем с др. оборудованием, автоматически начинают на него транслировать изображение (иногда это нужно указать!).
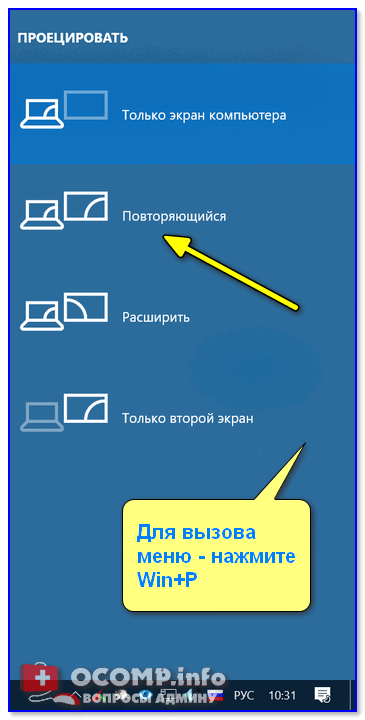
Если касаться приставок и камер: то, как правило, их достаточно только включить, и изображение автоматически ⇒ HDMI.
ШАГ 4: получаем и записываем изображение с адаптера видеозахвата (по HDMI)
Одна из лучших программ для записи видео с раб. стола и устройств захвата. Также позволяет создавать стримы и вещать видео в соц. сети.
Установка у OBS стандартная (поэтому я ее пропущу). Сразу после запуска нужно кликнуть ПКМ (правой кнопкой мыши) по вкладке «Источники» и добавить новое «Устройство захвата видео «.
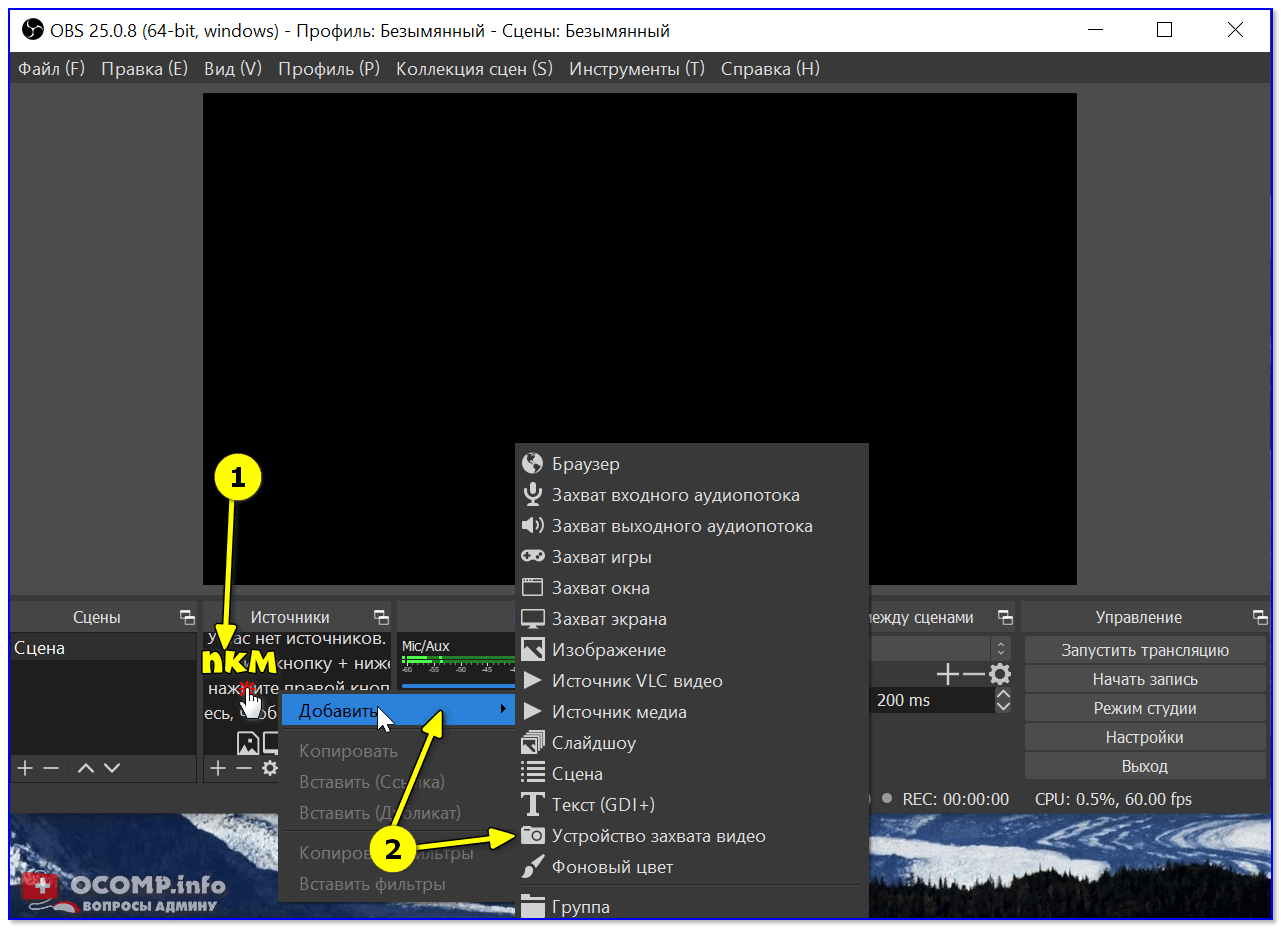
В строке «Устройство» выбрать название карты видеозахвата, установить разрешение, FPS (кол-во кадров в сек.), формат видео.
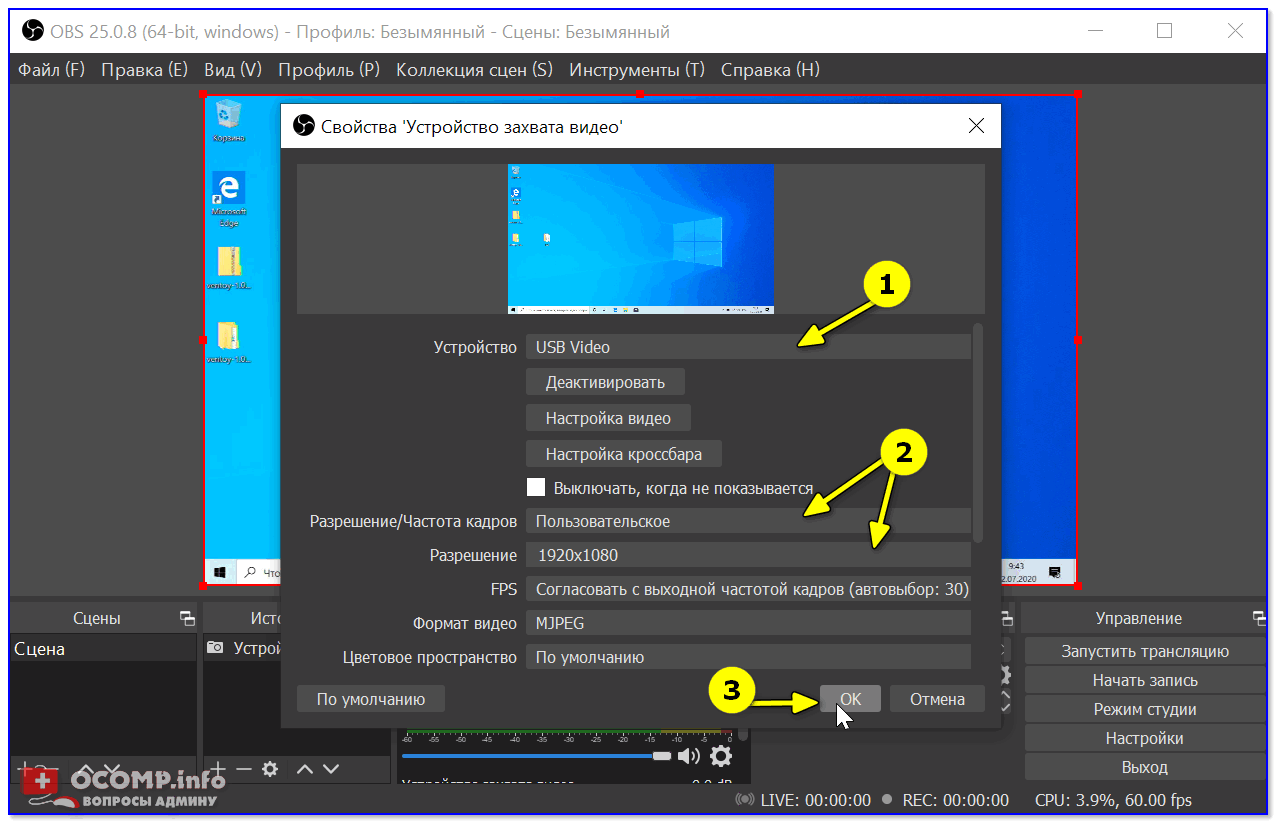
Настройка устройства захвата
Далее вы должны заметить, что OBS начнет показывать то, что захватывает адаптер/карта (в моем примере это трансляция изображения с ноутбука на ПК ).
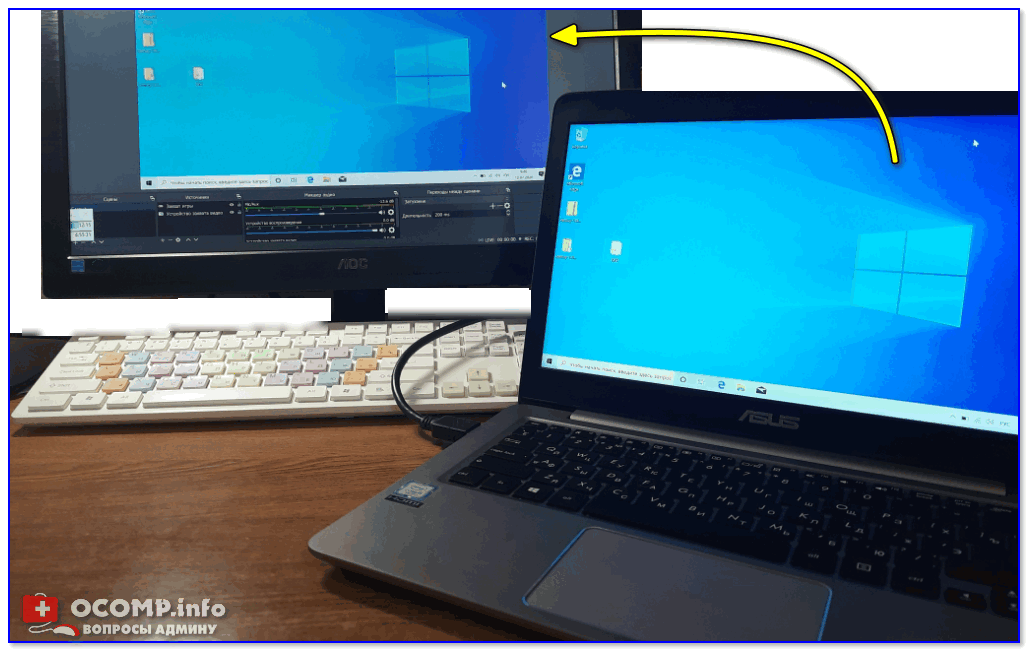
Захват видео с ноутбука (по HDMI изображение передается на ПК и записывается в OBS)
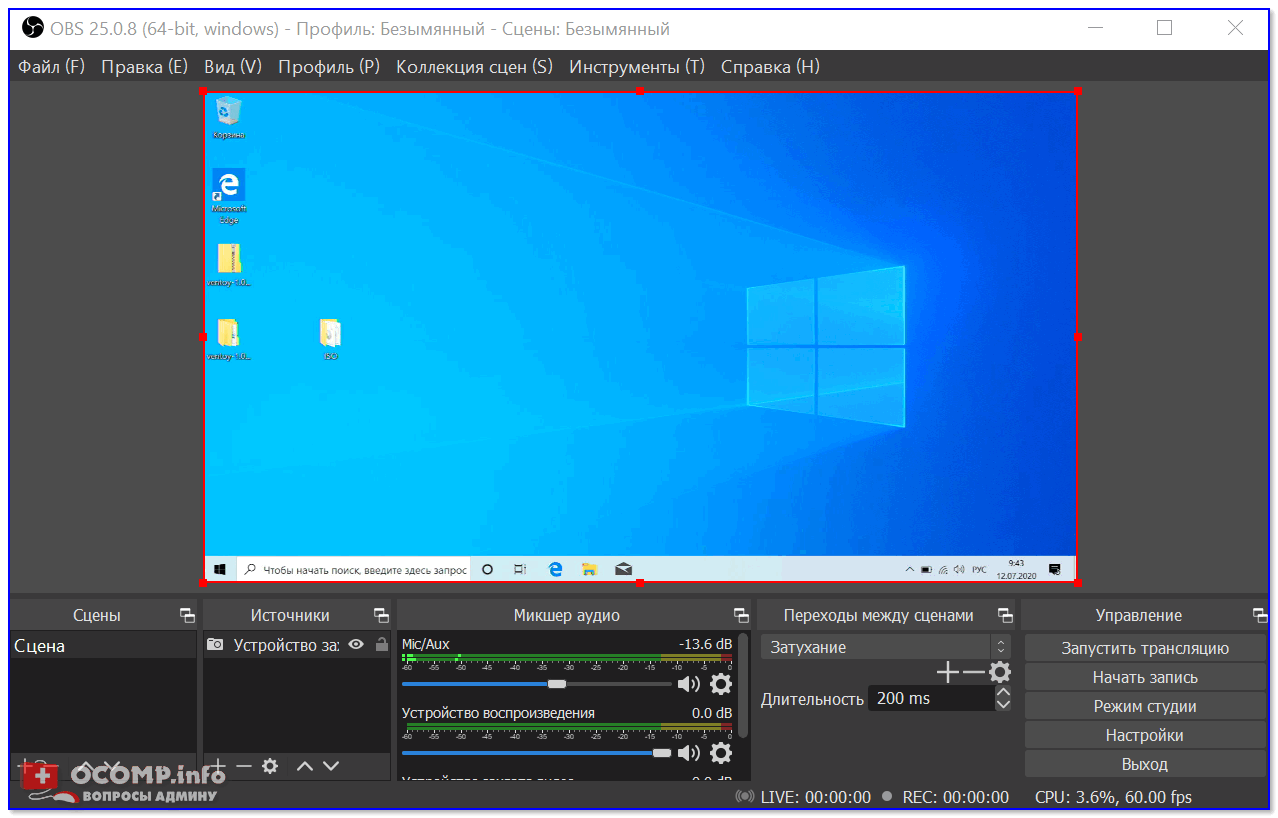
Трансляция экрана пошла
Как отличить порт USB 3.0 от порта USB 2.0
Тонкая настройка качества «картинки»
Во-первых, во вкладке «Видео» установите базовое разрешение и выходное (в моем случае это 1920 на 1080 (Full HD)). Также неплохо бы изменить фильтр масштабирования и FPS.
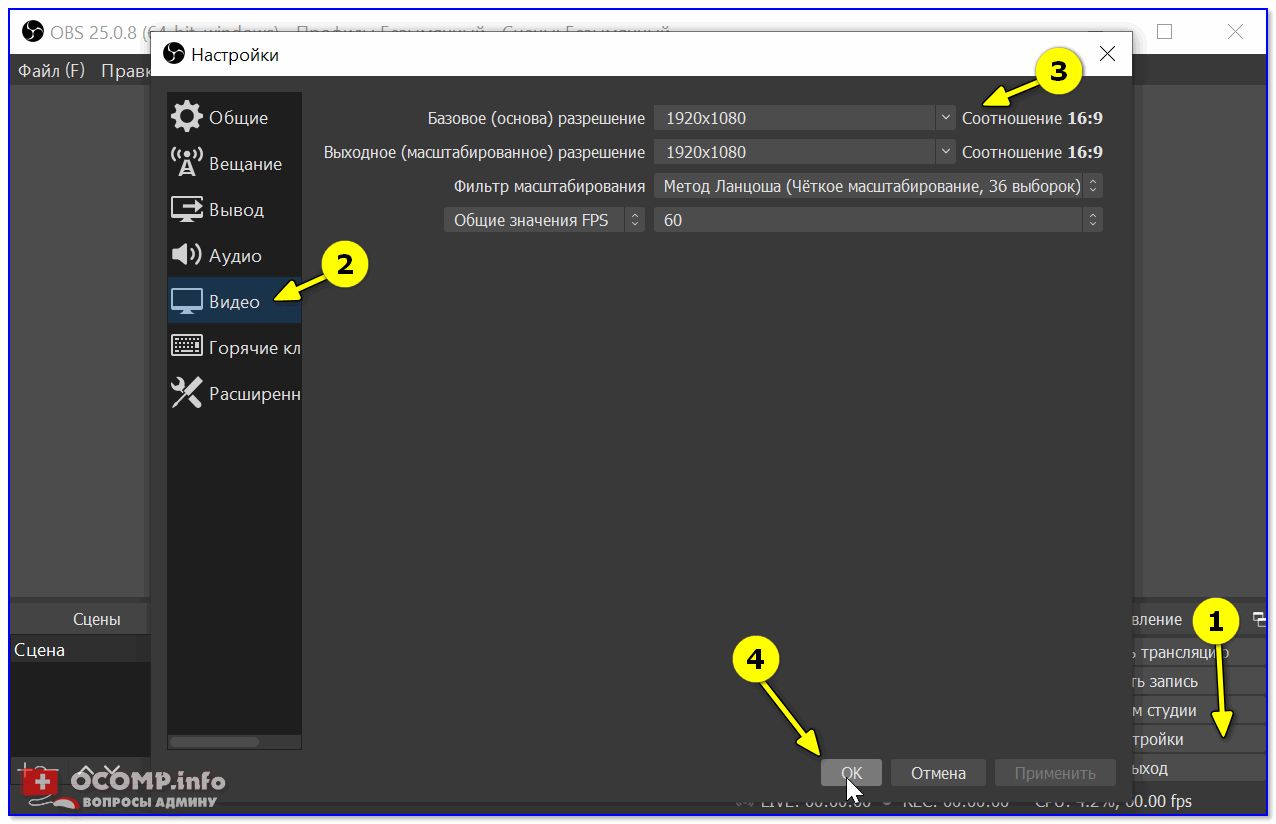
Базовое разрешение, входное разрешение
Во-вторых, в разделе «Вывод» укажите папку для записи, формат записи, и кодировщик.
Источник
Подробная инструкция по подключению

В общей цепочки монитор компьютера выступает в роли приемника видео. Возникающие цветовые изображения могут различаться в зависимости от модели устройства.
Процесс настройки камеры к ПК обязан проводиться с использованием соединительного провода RCA. Выход от оборудования на видео обязан присоединяться к видео выходу ПК. Вместе с тем аудиовыход должен быть отключён.
Среди главных преимуществ системы мастера выделяют возможность программирования. На следующем шаге выполняется присоединение видеовыхода к центральной части соединительно коаксиального провода. Присоединение чёрного и красного кабелей осуществляется следующим образом: на противоположный конец присоединяется RCA. Всё чаще современные производители включают в комплект устройства с BNC разъёмами.
Процесс подключения аппарата к ПК можно производить только трема способами в следующей последовательности:
Стоимость работ специалиста
Весь перечень работ можно легко выполнить и без профессиональной помощи, но чтобы снизить риск возникновения неисправностей в процессе эксплуатации, желательно доверить установку профессиональному мастеру. Итоговая стоимость работ рассчитывается на основе различных факторов. Иногда подобного рода услуги предоставляются на бесплатной основе теми компаниями, у которых был приобретён комплект оборудования.
В среднем, рыночные расценки по подключению и настройке варьируются в следующих пределах:
Следует знать, что тарифы на монтаж видеокамер в зимнее время повышается до 20%. Также стоимость может увеличиваться во время проведения срочных работ. Если же мастерам предстоит выполнить большой объём работ, заказчик может рассчитывать на определённую скидку.
Источник
Заключение
Надеюсь наш материал помог вам разобраться в такой непростой теме, как захват видео с камеры на компьютер. В целом здесь нет ничего сложного, нужно просто определиться с задачами и выбрать нужно устройство к своей камере.
У нас часто спрашивают, какую карту захвата видео выбрать для трансляции на 1 камеру: например, последний раз нам написала девушка, которая хочет транслировать занятия по йоге на постоянной основе и они выбирают комплект для такой задачи. У них был своей беззеркальный фотоаппарат Sony a6400 с hdmi выходом. Соответственно, я порекомендовал им приобрести карту захвата Avermedia или Magewell и быть готовым к тому, что это в первую очередь фотоаппарат — далеко не самое лучшее решение для трансляции видео.
В идеале конечно иметь камеру с SDI выходом и приобретать внутренние карты захвата Blackmagic decklink, самая простая модель называется Mini Recorder (не путать с внешней картой) и стоит от 12 000 рублей новая и можно легко найти на авито от 5000 рублей.
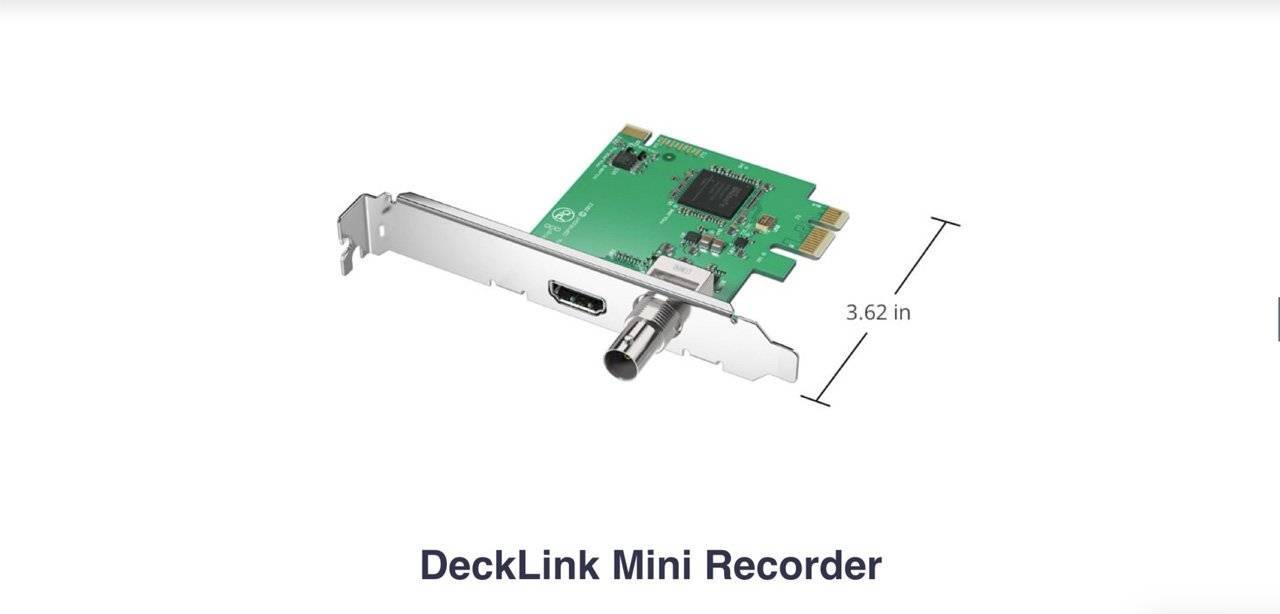
Blackmagic Decklink mini recorder
Приобретаете такую карту видеозахвата, вставляете в компьютер, устанавливаете драйвера, подключаете камеру (к этому устройству можно подключить видеокамеру с HDMI и SDI выходом), открываете программу для трансляции и камера легко определяется. Никаких проблем во время трансляции не будет. Плюс по стоимости дешевле и требования к самому компьютеру намного ниже, чем к ноутбуку.
Если есть какие-либо вопросы — пишите нам на почту, с радостью поможем начинающим. Также у нас можно арендовать необходимое оборудование для трансляции, в том числе и мощный ноутбук с картой захвата Magewell.

И если нужна будет помощь или совет – вступайте в телеграм-чат специалистов, которые делают онлайн-трансляции: https://t.me/streamcommunitychat – там вам обязательно помогут!
Вывод сигнала через видеорегистратор
Стационарный аналоговый также можно использовать для вывода изображения с камер. Единственное условие для этого — наличие на регистраторе Ethernet разъёма для подключения к локальной сети или Wi-Fi адаптера для подключения к роутеру. Порядок подключения следующий:
Подключение по витой паре
При наличии конвертера из аналогового сигнала (PAL, NTSC, aHD) в цифровой (RJ45) можно выполнить подключение камеры с помощью витой пары следующим способом.
В подавляющем большинстве случаев проблем с подключением аналоговой видеокамеры к ноутбуку возникнуть не должно, ведь это делается практически также, как и на стационарных компьютерах. Единственное серьёзное ограничение ноутбуков — отсутствии штатной возможности в подключении внутренней платы видеозахвата, поэтому ряд доступных устройств слишком сужается. Тем не менее в магазинах присутствует огромный выбор внешних плат видеозахвата, подключающихся через разъём USB.
При использовании стационарного видеорегистратора или небольшого конвертера различия между компьютером и ноутбуком исчезают вовсе. Тут отсутствуют какие-либо ограничения у ноутбуков, нетбуков и у большинства планшетов, работающих на настольной версии Windows.
Источник