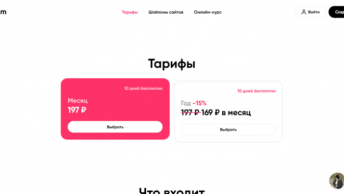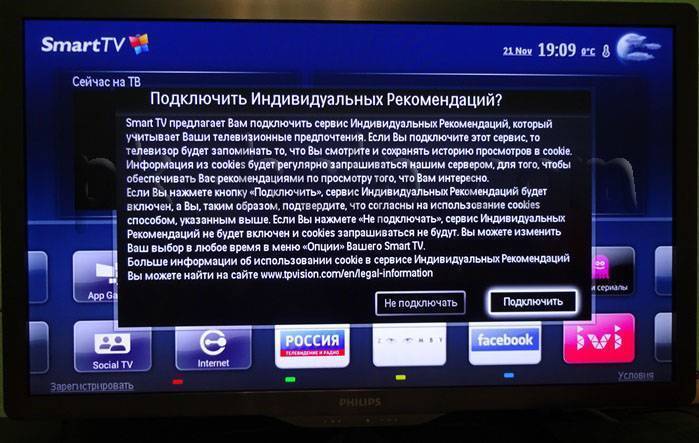Как восстановить данные
Есть специальные программы, позволяющие осуществить восстановление данных с жесткого диска . В большинстве своем, они подходят не только для работы с дисками компьютера, но и для внешних носителей.
Есть вероятность, что информация восстановится только частично, но с этим придется уже смириться. Для получения лучшего результата от программы по восстановлению данных, следует установить ее на внешний диск, запустить ее оттуда и следовать инструкциям.
В этой статье мы рассмотрим процесс восстановления файлов с флешки с помощью бесплатной, но очень эффективной программы R.Saver ( ), которая может:
- восстановить удаленные файлы;
- провести реконструкцию поврежденных файловых систем;
- восстановить данные после форматирования;
- восстановить файлы по сигнатурам.
В конце будет приведен перечень других программ, при помощи которых вы можете попробовать вернуть свои утраченные данные.
Мы проверим то, как R.Saver восстанавливает файлы после стандартного удаления с носителя информации. Для этого возьмем обыкновенную USB-флешку с файловой системой NTFS, создадим на ней отдельную папку, сохраним в нее несколько различных файлов, а затем удалим их.
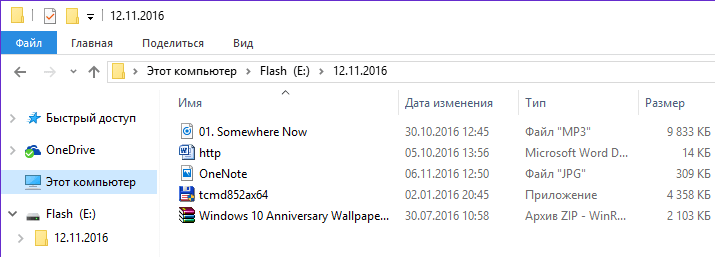
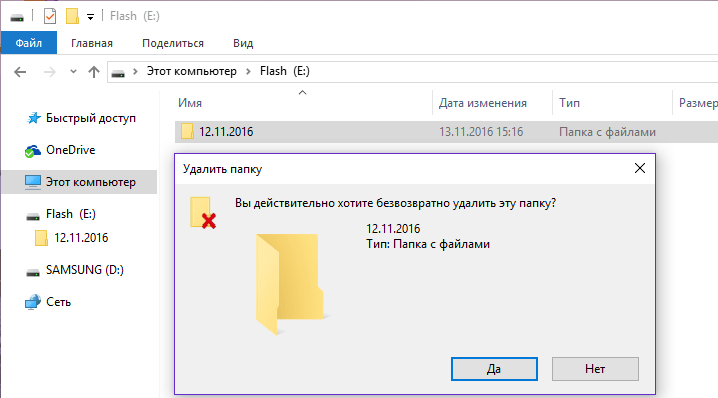
Далее скачиваем архив с программой, извлекаем файлы (извлекать файлы следует не на тот раздел, откуда будет производиться восстановление) и запускаем файл r.saver.exe. Инструмент портативный, работает без установки.
В главном окне программы вызываем контекстное меню и выбираем «Искать потерянные файлы».
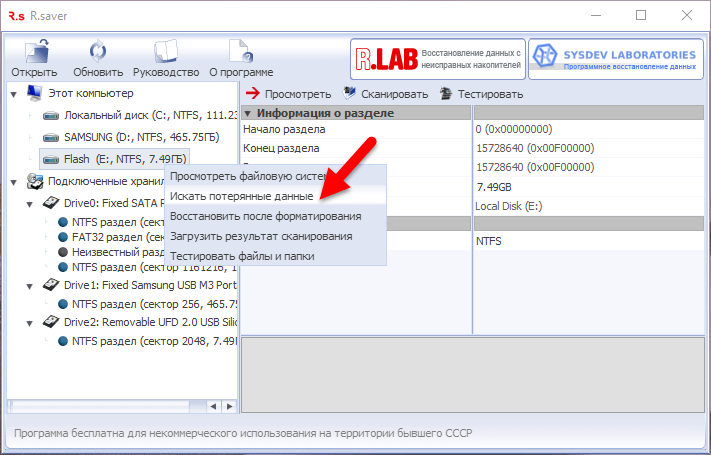
В следующем окне жмем «Нет», поскольку мы удалили файлы вручную, а не путем форматирования.
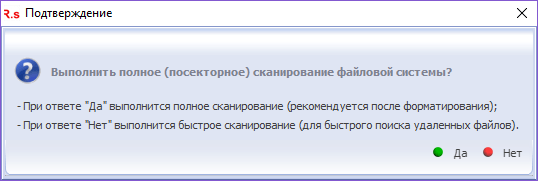
Ждем, пока завершится процесс сканирования.
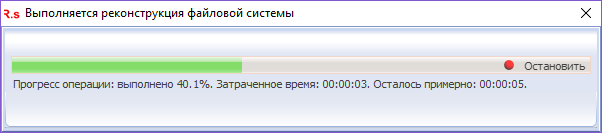
После сканирования увидим удаленную папку, а внутри нее – наши файлы.
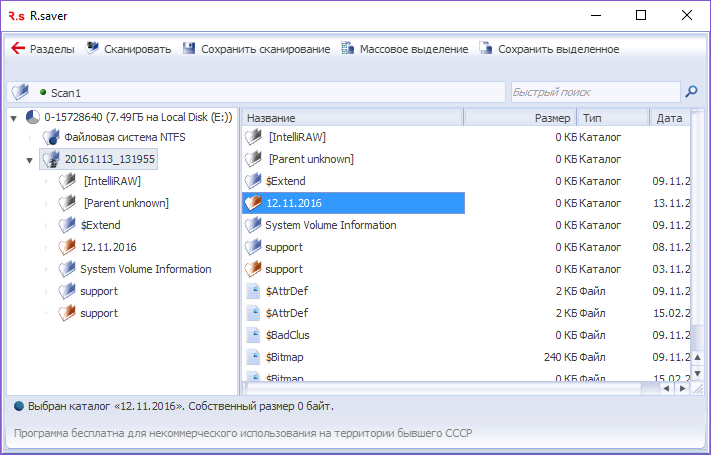
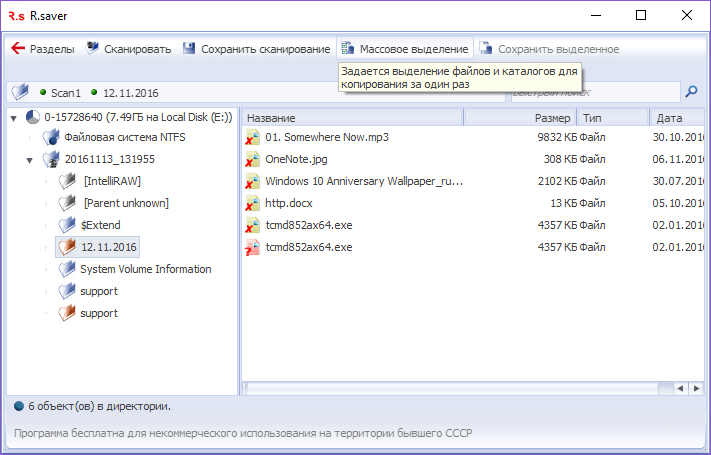
Отмечаем папку и жмем «Сохранить выделенное».
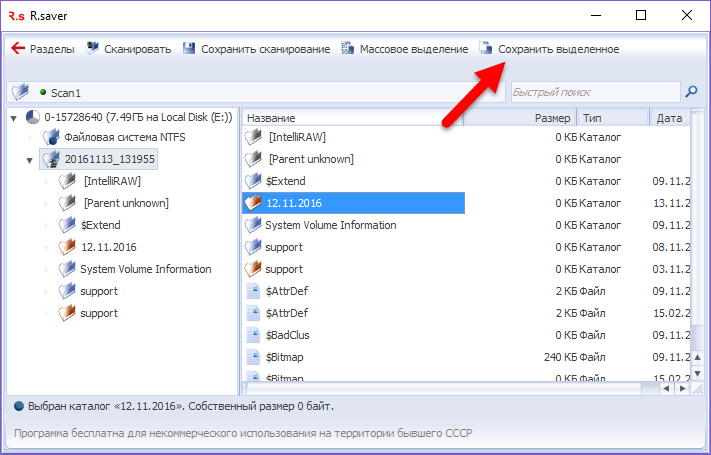
Определяем место сохранения, жмем «Выбрать».
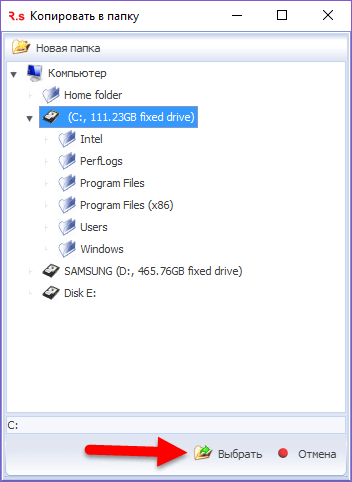
На этом все. Файлы были успешно восстановлены и сохранены на локальный диск компьютера.
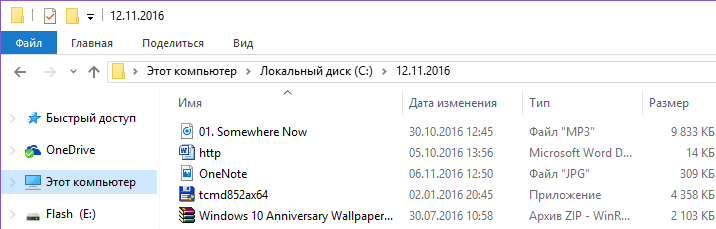
R-Studio
Не менее популярной и не менее качественной программой, позволяющей восстанавливать информацию с повреждённого диска, является программа R-Studio. Эта утилита очень хороша тем, что позволяет видеть те данные, которые не замечает ОС. Подобным образом, если вам по той или иной причине не виден внешний жесткий диск, смело пользуйтесь этой программа, она позволит вам увидеть повреждённую информацию.
Восстанавливать данные с помощью R-Studio лучше всего в том случае, если накопитель повреждён из-за логической ошибки, а с физической точки зрения полностью цел. Если диск повреждён физически, в этом случае данная программа может и не помочь и тогда куда лучше обратиться за помощью к профессионалам в вопросе восстановления информации.
Не менее важным моментом при работе с этим программным решением, является использование самого быстрого из возможных интерфейсов. Многие современные USB-диски обладают дополнительными интерфейсами, такими например как eSATA. Такие интерфейсы обычно работают быстрее даже чем USB 3.0, поэтому их использование в этом случае вполне рационально, так как позволяет быстрее и иногда качественнее восстановить утерянную информацию
Особенно это важно в том случае, если вы имеете внешний жесткий диск 2 тб или больших размеров
Помимо использования более быстрого интерфейсам, перед началом процесса восстановления данных необходимо проверить наличие свободного места, которое будет использовано для сохранения восстановленных файлов. Немаловажным моментом, является то, что для получения необходимого функционала R-Studio, не нужно покупать полную версию программы, даже демо-версия этой утилиты способна обеспечить пользователя многими необходимыми функциями для качественного восстановления файлов.
Когда всё максимально правильно подобрано, проверено и подготовлено, можно смело приступать к самом процессу восстановления информации на повреждённом диске. Поэтому запускаем программу и выполняем следующие действия:
- Открываем R-Studio и определяем повреждённый диск. Чаще всего для повреждённого диска не указывается файловая система.
- Сканируем испорченный диск. Чтобы это выполнить, необходимо кликнуть правой кнопкой мыши на диск с повреждёнными данными, и в появившемся контекстном меню выбрать пункт Сканировать. После этой операции должно открыться диалоговое окно, в нём следует задать важные параметры. Основные из них:
Область сканирования
Лучше всего выбирать сканирование всего диска, так как повреждённая информация может скрываться во всех его разделах.
Файловая система
Если вам неизвестна используемая файловая система на диске до повреждения, то выбираем для Windows — NTFS, для Linux — Ext2/Ext3/Ext4, для MAC – HFS.
Искать известные типы файлов
Устанавливаем флажок напротив этого пункта. Если установить здесь флажок, то будут активизированы дополнительные алгоритмы поиска и восстановления файлов, что может повысить эффективность процесса восстановления утерянной информации.
Вид сканирования
Если вы выберете простой метод сканирования, то на скорость это повлияет лишь в том случае, если вы используете старый компьютер. Во всех других случаях на скорость сканирования это влиять не будет абсолютно, поэтому оставляем его по умолчанию.
После выбора всех необходимых параметров и настроек, смело нажимаем на кнопку сканировать и R-Studio сразу же приступает к сканированию повреждённого диска и поиска тех файлов, которые можно восстановить.
- Смотрим на результаты сканирования программой R-Studio. Утилита должна показать распознанные разделы разными цветами, которые зависят от найденных элементов разделов. На всех найденных разделах можно занимается поиском и восстановлением файлов, при этом они не являются виртуальными объектами.
- Кликаем два раза левой кнопкой мыши по обнаруженным разделам для того, чтобы посмотреть на их содержимое.
- В открывшемся списке с файлами и папками, необходимо пометить те объекты, которые вы желаете восстановить. Чтобы это выполнить, необходимо поставить специальные флажки рядом с нужными файлами на панели Содержимое.
- Восстанавливаем отмеченные файлы. Для этих целей необходимо использовать только зарегистрированную версию программы R-Studio.
Вот так довольно просто и быстро происходит восстановление внешнего жесткого диска
И не важно, какой у него размер, это внешний жесткий диск 1 тб или внешний жесткий диск 500 гб, если правильно выполнить все шаги, то вероятность восстановления информации значительно повысится

Причины повреждения жесткого диска
Жесткий диск – это очень надежное устройство, но ввиду своих конструкционных особенностей он тоже может ломаться. Давайте для начала рассмотрим главные причины выхода из строя жесткого диска. Это поможет лучше понять, как предотвратить поломки, а также как продлить срок службы жестких дисков. Итак, главные причины выхода из строя жесткого диска:
- Перепады напряжения – очень сильно влияют на контроллер жесткого диска, который распределяет информацию по поверхности магнитных дисков. Чаще всего перепады напряжения возникают из-за проблем с электричеством или сбоях в работе операционной системы. Процесс замены контроллера достаточно сложный и дорогой в виду того, что нужно найти идентичную модель, а также прошить его, чтобы он умел правильно считывать данные с поверхности дисков. В противном случае данные могут быть безвозвратно утеряны;
- Резкое отключение питания также очень сильно влияет на работу контроллера, считывающих головок, и поверхности магнитных дисков, из которых состоит жесткий диск. Дело в том, что считывающие головки «парят» над магнитными дисками на расстоянии в несколько микрон. Это достигается за счет потока воздуха, вызванного вращением магнитных дисков. Если резко отключить питание, считывающие головки хоть и начинают возвращаться на свое место из-за особенностей управляющего механизма, но все же не всегда уповают могут соприкасаться с поверхностью дисков. В обычных же условиях сначала считывающие головки стают на свое место, и только тогда отключается питание. Соответственно, чем чаще будет резко отключаться питание, тем больше будет битых секторов на диске и, соответственно ниже срок службы жесткого диска;
- Перегрев жесткого диска – чаще всего возникает из-за действий вирусов и других проблем с операционной системой. Дело в том, что во время сбоев или действия вирусного ПО на жесткий диск может подаваться более мощное питание, нежели необходимо, что приводит к перегревам и преждевременному выходу жесткого диска из строя;
- Случайное падение или другие механические повреждения – в этом плане жесткие диски менее надежные нежели флэшки и твердотельные накопители за счет движущихся частей. Производители пытаются минимизировать влияние вибраций на работоспособность жесткого диска, но так или иначе встряски и удары будут иметь последствия для жесткого диска;
- Большое количество битых секторов – возникает как из-за резкого отключения питания, так и из-за старения магнитных дисков. Обычно операционная система пытается исключить битые сектора из своей работы, помечая их, как сбойные. Однако со временем, даже те сектора, которые хранят информацию могут становится сбойными. Проблемы с операционной системой тоже могут быть причиной битых секторов. Соответственно, чем их больше – тем хуже для вас;
- Неправильный разгон компонентов компьютера – также может стать причиной преждевременного выхода из строя жесткого диска. Дело в том, что чаще всего разгон оборудования осуществляется за счет повышения напряжения на нужные компоненты компьютера. Если разгон был осуществлен неправильно – возможно перегревание или поломка жесткого диска;
- Неисправность компонентов жесткого диска – зависит от партии устройства и производителя. Настоятельно не рекомендуется использовать дешёвые жесткие диски для хранения ценных данных, так как цена напрямую влияет на качество материалов, из которых изготовлен жесткий диск. Соответственно, чем она ниже – тем ниже будет срок жизни жесткого диска;
- Логические проблемы с файлами и структурой диска – напрямую зависит от работоспособности операционной системы. Косвенно влияет на срок службы жесткого диска. Дело в том, то при возникновении логических проблем с файлами или структурой диска может нарушаться работа операционной системы. А вот она может стать причиной более серьезных поломок накопителя;
- Халатное обслуживание – нередко именно из-за халатного отношения мастеров к своему делу может стать причиной выхода из строя жесткого диска. К примеру, нередки случаи, когда мастера либо забывают подключить жесткий диск, либо недожимают кабели подключения. Второй вариант намного хуже, так как он может стать причиной серьезных проблем с накопителем. Дело в том, что когда кабель не до конца дожат – система постоянно подает электрические импульсы и они могут пробивать на корпус и стать причиной коротких замыканий и как следствие более серьезных поломок компьютера;
Как видите причин повреждений может быть достаточно много. Однако многие из факторов можно исключить правильно обслуживания ваш жесткий диск. Именно об этом пойдет речь в следующем пункте этой статьи.
Работа с RAID и восстановление
После этого выявляется причина неисправности, при необходимости восстанавливается недостающее звено, т.е., возможно, чинятся диски, вышедшие из строя (если это необходимо), после чего начинается процесс вычитки и восстановления данных.
Основная сложность тут в том, что рейд имеет другую структуру и представление данных, т.е. в том же RAID 0, скажем, первый байт файла пишется на один диск, второй на другой и в случае выхода одного диска из строя, мешанина может получится еще та. Что уж говорить про 5-ые рейды и иже с ним.

Говоря же про логику, чаще всего имеют в виду сбои в разделах диска, а так же MBR (главная загрузочная запись) и структуры данных вообще (файловая таблица). Причины сих сбоев могут быть самыми разными, но факт налицо – зачастую в результате сего разделы не видны, не читаемы, просят отформатироваться или данные на них не доступны.

В этом случае приходится с помощью специального софта восстанавливать разделы обратно, порой обращаясь к HEX-редактору для исправления возможных ошибок. Здесь же применяются знания, где должен начинаться один раздел и кончаться другой. Само собой, что не обходится и без PC-3000 для вычитки битых данных с диска с BAD-секторами.
Если же обращаться к мифам, то тут можно вспомнить пожалуй два:
- Первое из ключевых заблуждений – про циклы перезаписи. Здесь часто любят говорить, что, мол, необходимо несколько циклов перезаписи данных поверх удалённых, чтобы окончательно удалить информацию с диска без возможности восстановления. На самом деле это не так. В современных накопителях плотность записи и дорожек настолько огромна, что однократного цикла перезаписи достаточно, чтобы данные было невозможно восстановить никоим образом вообще.
- Второе из ключевых заблуждений – это про реальный размер файла и размер файла на диске: На самом деле это связано с размером кластера, который мы задаём при форматировании диска и создании раздела: Т.е. файл размером 1 байт в кластере 4096 байт будет занимать не 1 байт, а 4096 и занимать 1 кластер, но в тоже время файл 4096 байт при размере кластера в 1 байт будет занимать 4096 кластеров, т.е. он будет очень фрагментированным, что снизит скорость его чтения. Чем больше размер кластера, тем выше скорость доступа к данным, но в тоже время маленькие файлы занимают больший объем.
Вот такие вот дела. Вообще, конечно, мифов можно насобирать и еще, но для этого надо задавать конкретно-целевые вопросы, а время репортажа таки поджимало, ибо людям еще и работать нужно, а мы их вот уже несколько дней мучаем вопросами, камерами и всем таким прочим, отвлекая от рабочего процесса. Так что, да, пожалуй, пора закругляться, ибо репортаж получился весьма большим, хотя еще и есть, что сказать.
Подготовка к восстановлению данных с поврежденного жесткого диска
При возникновении логических (программных) сбоев, когда файлы на винчестере остались в пригодном для восстановления состоянии, можно приступать к процессу их «лечения» и сохранения. Перед использованием предназначенных для этого программ, необходимо подготовить жесткий диск для подключения к другому ПК, ведь установить и использовать их на поврежденном устройстве не получится.
Использование внешнего кармана для жесткого диска
Карман для винчестера – специальное устройство, позволяющее подключить его и запустить с помощью другого ПК.

Фото: внешний карман для винчестера
Процесс подключения жесткого диска будет выглядеть следующим образом:
Подключение винчестера к системному блоку компьютера
Начать восстановление данных с поврежденного жесткого диска можно и с помощью его подключения напрямую к системному блоку работающего компьютера. Если используется жесткий диск от ноутбука – понадобится специальный переходник, который можно приобрести в специализированных магазинах.
Далее следуем пошаговой инструкции:
- подготавливаем компьютер с аналогичной ОС;
- извлекаем проблемный жесткий диск;
- подключаем его к ПК (с помощью адаптера или вторым HDD в системном блоке);
- настраиваем компьютер, чтобы он опознал новый диск:
- заходим в BIOS, зажав при запуске системы клавишу «Del» (может отличаться для разных моделей);
- находим раздел «Standard CMOS Settings» или «IDE Config»;
- в настройке дисков в режимах «master» и «slave» устанавливаем все опции в позицию «auto-detection»;
- сохраняем изменения и перезагружаем систему.
- после перезапуска заходим в «Мой компьютер», где должно определиться новое устройство;
- просматриваем, копируем или восстанавливаем файлы.
Ответы на вопросы читателей
1. Нечаянно резко захлопнули крышку ноута Lenovo. Не знаю из-за этого или нет, сама переустановилась ОС Windows и вся инфа с Рабочего стола исчезла. Потом появилось окно с красным крестиком Виндовс. Там было предложено распечатать инструкцию и сохранить на флешку, что-то про жёсткий диск и не пользоваться компом, пока не восстановим жёсткий диск. Что мне делать, хотелось бы восстановить файлы на жестком диске:-)
2. На Рабочем столе были файлы. Они исчезли. Нашел только названия в MS Word. Помогите, пожалуйста, вернуть их на Рабочий стол, чтобы я мог работать с ними, как и прежде.
Ответ. Ответ будет краток. Смотрите программы для восстановления данных с жесткого диска выше по списку. Укажите в списке системный диск, на котором была установлена WIndows. В случае, если нужно вернуть некоторые файлы с Рабочего стола, указываем при сканировании ” > Users > > Desktop.
После переустановки системы не скопировались фото и видео на жесткий диск и, по всей видимости, удалились. Возможно ли сейчас бесплатное восстановление данных с hdd?
Ответ. Вопрос неточен в своей формулировке, но ответить на него несложно. Используйте любую программу для восстановления, упомянутую в статье. Собственно, перед процессом реанимации данных крайне нежелательно использовать жесткий диск для записи и чтения информации, так что по возможности устанавливайте софт на другой носитель и не работайте в ОС до начала восстановления данных на диске.
Вчера удалила всю папку на винчестере. Там было 1 Гб содержимого, много папок и других ценных данных было! Несколько посмотрела – там ничего не было. Потом взяла и удалила всю папку, а, оказывается, там были мои спрятанные фото видео… Как восстановить данные с жесткого диска?
Ответ. Для этих целей подойдет практически любая программа для восстановления данных. Например, R-Studio, Minitool Power Data Recovery, Power Data Recovery или Recuva. Вообще, недостатка в подобных программах нет, выбирайте любую, читайте инструкции на Softdroid и приступайте к восстановлению.
Загружал файлы в облако mail.ru, через несколько дней файлы пропали. До этого заходил с другого устройства – файлы были на месте! Возможно ли бесплатно восстановить файлы?
Ответ. Да, восстановление файлов с жесткого диска вполне возможно, если вы синхронизировали файлы, загруженные в облако Mail.ru, с вашим ПК. Для этого необходимо использовать R-Studio, Minitool Power Data Recovery или другие инструменты. Установив программу для восстановления файлов, укажите ей диск, на котором находились синхронизированные файлы облака. Дальнейшие действия, полагаю, вам известны.
У сына слетела любимая игра на компьютере. Хотел закачать ему заново, но он не хочет начинать её с самого начала. Пишет ” ошибка приложения”. Помогут ли программы по восстановлению данных? Заранее благодарен.
Ответ. Теоретически, вы можете восстановить файлы (удаленные сохранения игры), используя программы для восстановления данных с жесткого диска. Для этого выясните, где хранятся сохранения той или иной игры, запустите поиск файлов и т. д., все как обычно при восстановлении. Впрочем, не совсем понятно, как у вас “слетели сейвы”, в каких обстоятельствах это произошло. Вполне возможно, что помощь программ восстановления данных вам не нужна, поскольку многие игры хранят сохранения в пользовательской папке Windows отдельно от собственно игрового приложения. Установите игру заново и посмотрите, можно ли открыть сохранения внутри игры.
Стерлась информация. После восстановления утерянных файлов имею поврежденные файлы которые не знаю как восстановить. Информация очень нужная. Как восстановить поврежденный файл? Подскажите выход.
Ответ. Чтобы корректно ответить на ваш вопрос, данной информации недостаточно. Если вы самостоятельно восстанавливали файлы и в результате получили часть информации в поврежденном виде, это значит, что удаленные файлы уже были перезаписаны новой информацией, и этот процесс необратим.
Характерные поломки
Наиболее частыми и характерными поломками, с которыми приносят жесткие диски с физическими повреждениями, с точки зрения мастера, являются:
- Цилиндрические запилы – тип повреждения, когда головка привода касается поверхности диска по тем или иным причинам, что наносит повреждение магнитному слою и данным на диске соответственно.
- зБМГ – они же залипания Блока Магнитных Головок – тип повреждения, когда при внешнем воздействии (удар, тряска и прочее) головки диска залипают на поверхности магнитных пластин, а в результате чего двигатель попросту не в силах раскрутить шпиндель и сдвинуть его с места. Частенько в этих случаях можно услышать писк/жужжание или нечто похожее, что означает попытки привода раскрутиться.
- Клин двигателя – тип повреждения аналогичный БМГ, когда клинит сам двигатель головок. Как правило, это происходит из-за того, что в результате перегрузок блины смещаются относительно своей центровки.
- Электроника – тип повреждения, когда выходит из строя плата контроллера и сопутствующей электроники. Проблема чаще всего возникает в случае внезапных скачков напряжения, статики, неисправности Блока Питания (БП) и тому подобному.
И тут снова нас настигает резонный вопрос – как же с этим взлетать? Сейчас расскажем.
Как правило, в лучшем и типовом случае для начала вскрывается гермоблок диска, т.е. та самая коробочка (корпус), в котором всё и находится. Далее снимается старый блок магнитных головок, для чего используется вот такая вот, как я её называю, гребёночка:


Процесс довольно щекотливый, ибо головки отстоят от диска на микроскопическое расстояние, а касаться поверхности при извлечении они не должны ни в коем случае. После сего БМГ снимается и на смену подбирается донор. Причем именно подбирается, ибо головки не соответствуют друг другу с абсолютной точностью и для разных моделей и фирм – они разные.
Доноров у Алексея лежит масса, причем не только в шкафу (хотя и не только доноров), но и на подоконнике, на столе и вообще везде и всюду:


iBeesoft Data Recovery Free
iBeesoft Data Recovery Free — это бесплатная программа с ограничением объема данных для восстановления до 2 ГБ. Если данных больше — придется выбрать другой инструмент или заплатить за полную версию.
Программа от iBeesoft очень проста в использовании. Не содержит рекламы и проста для понимания. На стартовом экране предлагается выбрать откуда необходимо восстановить данные: жесткий диск, папку, Рабочий стол или Корзину.
На сайте указано, что программа поддерживает более тысячи типов файлов, так что велика вероятность, что она включает все обычные файлы, которые вам нужно удалить. Программа может восстанавливать удаленные файлы с самых разных устройств, помимо обычного жесткого диска, включая камеры, карты памяти и музыкальные плееры.
Стоит отметить несколько моментов, которые нам понравились: инструмент поиска работает мгновенно. Можно сортировать заголовки столбцов, чтобы найти самые большие удаленные файлы и сгруппировать типы файлов.
Мы протестировали восстановление данных с помощью этой программы в Windows 11, и она сработала так, как было заявлено. Также утверждается, что она работает в Windows 10, 8 и 7.
Преимущества
- Отлично подходит для начинающих пользователей.
- Предварительный просмотр файлов размером до 100 МБ.
- Поддерживает паузу/возобновление.
- Мгновенный поиск.
- Поиск по категориям (например, только архивы, только фото или только документы).
Недостатки
- Бесплатно можно восстановить только до 2 ГБ данных.
- Нет расширенного поиска.
- Должна быть установлена на жесткий диск (нет портативной версии).
- Не восстанавливает в исходную папку; необходимо выбрать иную папку вручную.
Как восстановить данные с поврежденного диска
Повреждение диска может произойти у кого угодно без каких-либо предупреждающих сигналов. Это сложная ситуация, особенно если пользователь пренебрег необходимостью делать резервные копии.
Только потеряно не все. Существуют различные способы их восстановления. Восстановление файлов с диска после поломки может быть выполнено с помощью одной из многих программ. Популярные программы этого типа ниже.
Recuva — это программа, которая должна быть установлена на неповрежденный раздел. Она снабжена интуитивно понятным мастером, в котором вы выбираете местоположение потерянных данных и их тип (например, графические файлы). Программа сканирует носитель на предмет потерянных данных, которые можно восстановить. Выберите выбранные файлы, выберите место, где вы хотите сохранить и подтвердите операцию восстановления.
TOKIWA Data Recovery — это программа, которую вам не нужно загружать на компьютер, поскольку вы можете запускать ее прямо с USB-накопителя. Как и Recuva, программа TOKIWA Data Recovery позволяет искать потерянные файлы и сохранять их в выбранном месте.
Ontrack Easy Recovery — это бесплатная программа (в базовой версии), которая позволяет восстанавливать файлы с поврежденного или отформатированного диска. Интуитивно понятный интерфейс позволяет легко использовать это программное обеспечение. Бесплатная версия может быть использована для восстановления файлов общим объемом до 1 ГБ.
Восстановление данных с умершего жесткого диска, можно осуществить в одиночку, используя бесплатные программы.
Только в некоторых ситуациях этого может быть недостаточно. С мертвого жесткого диска вам следует рассмотреть возможность использования компании, специализирующейся на восстановлении данных.
UndeleteMyFiles Pro
UndeleteMyFiles Pro — еще одна бесплатная программа для восстановления файлов. Не позволяйте названию обмануть вас — она полностью бесплатна, хотя на ней написано «Pro» — «Профессиональная».
Возможно два варианта работы: просмотр дерева и подробный просмотр. Предварительный просмотр работает немного не так, как ожидаешь. Файлы предварительно восстанавливаются в папку, а ожидаешь быстрого просмотра содержимого.
Аварийный образ диска — один из инструментов, включенных в UndeleteMyFiles Pro. Этот инструмент делает снимок всего компьютера, помещает все данные в один файл, а затем позволяет вам работать с этим файлом, чтобы найти удаленные данные, которые вы хотите восстановить. Это очень удобно, так как после создания файла образа можно не беспокоиться о том, что новые данные, записанные на жесткий диск, затрут информацию на накопителе.
В этой программе есть хорошая опция поиска, позволяющая искать по расположению, типу, размеру и атрибутам файла.
UndeleteMyFiles Pro прошла тест в Windows 8 и XP. В Windows 10 версия 3.1 программы (это последняя версия) работала не совсем корректно.
Преимущества
- Есть мастер настройки по восстановлению — это удобно.
- Включает уникальную функцию, позволяющую восстановить удаленные файлы из резервной копии системы.
- Позволяет просматривать файлы в двух режимах.
- Инструмент поиска поддерживает поиск удаленных файлов по атрибутам, размеру и т.д.
- Также позволяет удалять файлы с жесткого диска навсегда.
Недостатки
- Может не работать в Windows 11 / 10 как заявлено.
- Состояние удаленного файла не отображается сразу. Необходимо восстановить, а затем оценить состояние.
iCare Data Recovery Free
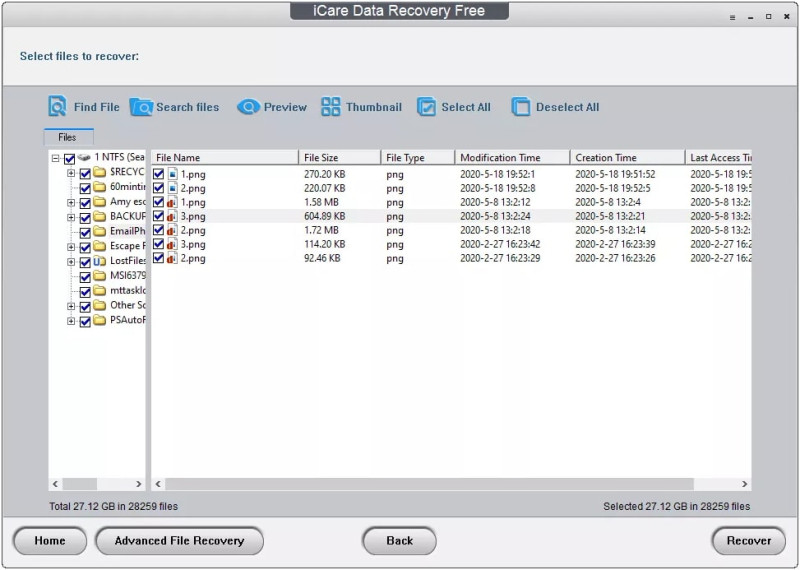 iCare Data Recovery Free
iCare Data Recovery Free
iCare Data Recovery Free имеет два варианта сканирования. Можно выбирать быстрое и глубокое сканирование. Второй вариант быстрее всего найдет больше удаленных файлов для восстановления. Первый вариант оперативного восстановления, по идее, должен занять меньше времени, если такового в обрез.
Одной из лучших функций этой программы является возможность предварительного просмотра текстовых файлов и изображений. Есть возможность просматривать удаленные папки в виде эскизов для быстрой сортировки полезных файлов.
Поддерживается несколько сотен типов файлов, это важно, когда необходимо восстанавливать файлы с различным расширением, а не только текст или картинки. Для пользователей Windows доступна портативная версия программы iCare Data Recovery Free
Утверждается, что утилита работает с Windows 11, 10, 8 и 7. Мы не проверяли данное утверждение — эту возможность оставили нашим читателям-исследователям
Для пользователей Windows доступна портативная версия программы iCare Data Recovery Free. Утверждается, что утилита работает с Windows 11, 10, 8 и 7. Мы не проверяли данное утверждение — эту возможность оставили нашим читателям-исследователям.
Преимущества
- Доступна портативная версия.
- Позволяет предварительно просматривать файлы для восстановления.
- Поиск файлов по списку из результатов.
- Поддерживает множество типов файлов.
Недостатки
- Устаревший интерфейс программы.
- Невозможно приостановить сканирование и возобновить его позже.
- Работает только под Windows OS.
Как восстановить файлы с Recuva
 Программа Recuva
Программа Recuva
Утилита Recuva является портативной версией, которую можно запускать с любого внешнего устройства например с флешки USB.
- Откройте программу и в меню выберите один из предоставленных вариантов для восстановления файлов. Нажмите «Далее».
- Если вы помните с какого радела был удалён файл выберите его расположение в «Обзоре». Это ускорит его поиск, если не помните тогда выберите пункт «Точно неизвестно» и нажмите «Далее».
- Оставьте галочку на «Углубленном анализе» и нажмите «Начать».
- Шансы на восстановление файлов будут отображаться в окне анализа разными цветами.
- Если вы знаете название файла, тогда для простоты поиска в поисковике «Имя файла или путь» введите его имя. Выберите папку для восстановления и нажмите кнопку в нижнем углу утилиты «Восстановить…».
Дополнительные параметры
Программа содержит дополнительные функции настройки анализа восстановления файлов для более опытных пользователей ПК.
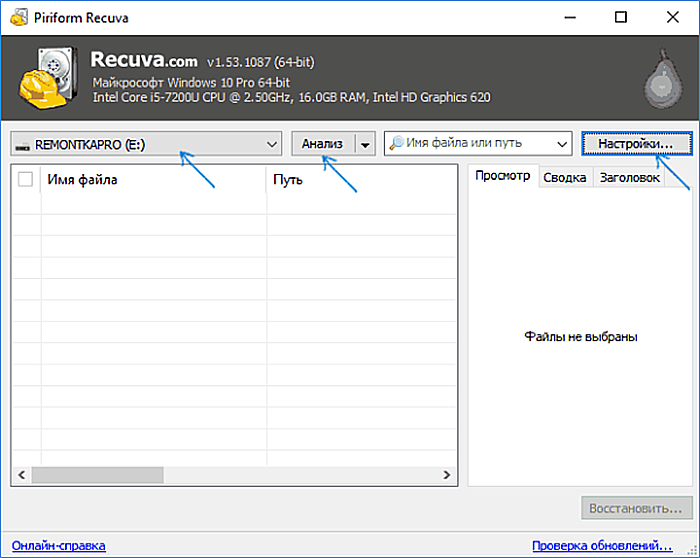 Расширенные параметры в программе Recuva
Расширенные параметры в программе Recuva
Вы можете перейти в расширенный режим при отображении списка найденных файлов. В некоторых случаях можно просмотреть картинки.
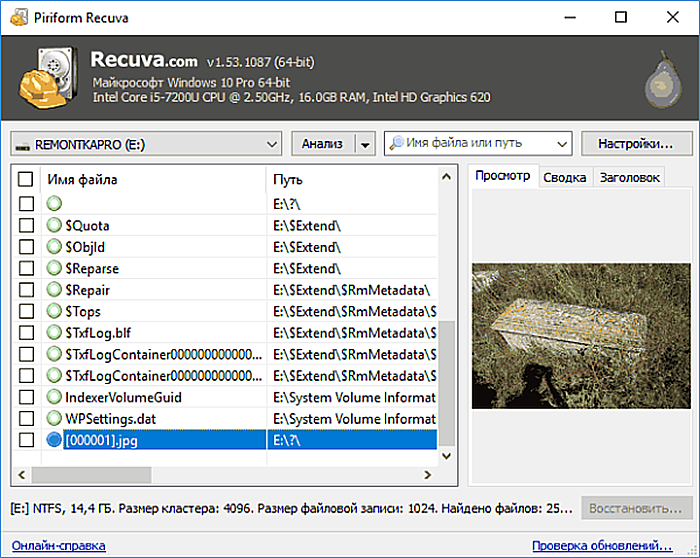 Отображение картинки перед восстановлением
Отображение картинки перед восстановлением
Также вы можете проверить файлы на целостность при помощи контрольных сумм Md5, если имеете исходные файлы с такими же контрольными суммами Md5. В данном описании с целью тестирования исходники перекопировали на флешку, а с жёсткого диска их удалили.
После анализа программой Recuva на изображение ниже видно, что контрольные суммы совпадают и имеют значение (good), приемлемое для восстановления копий оригиналов.
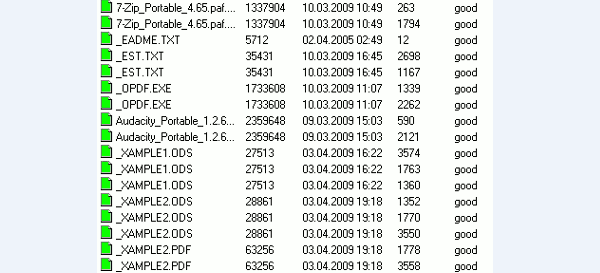 Контрольные суммы совпадают
Контрольные суммы совпадают