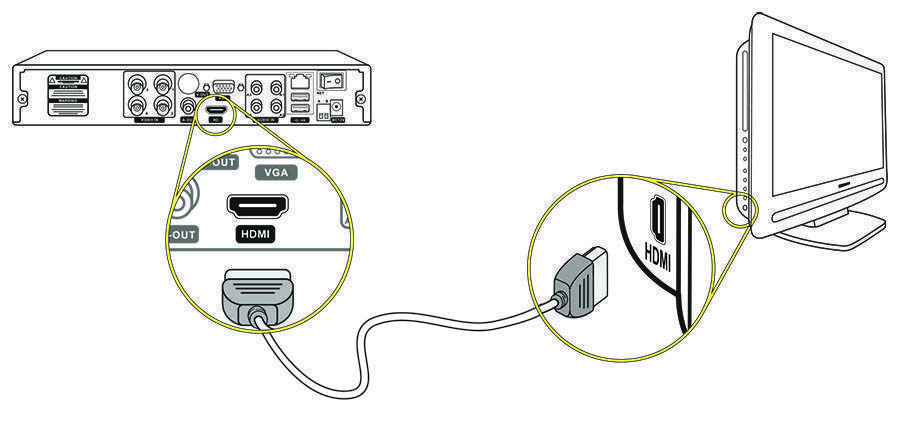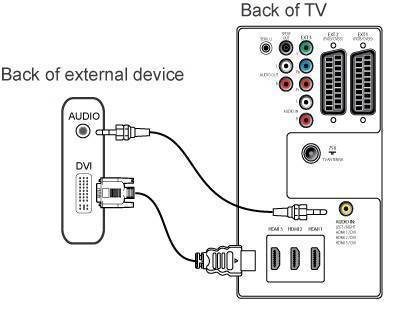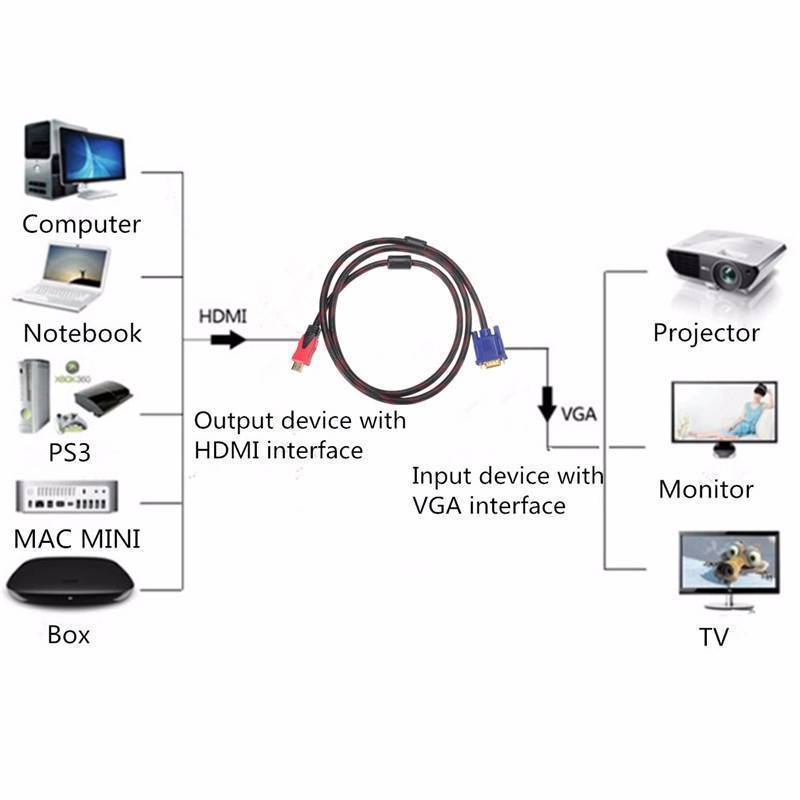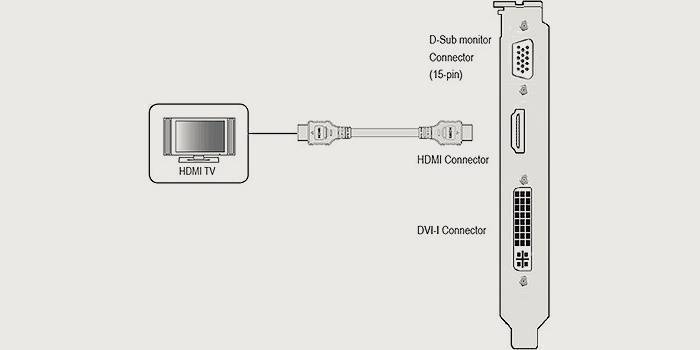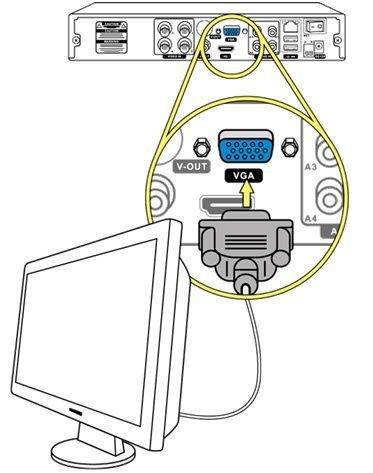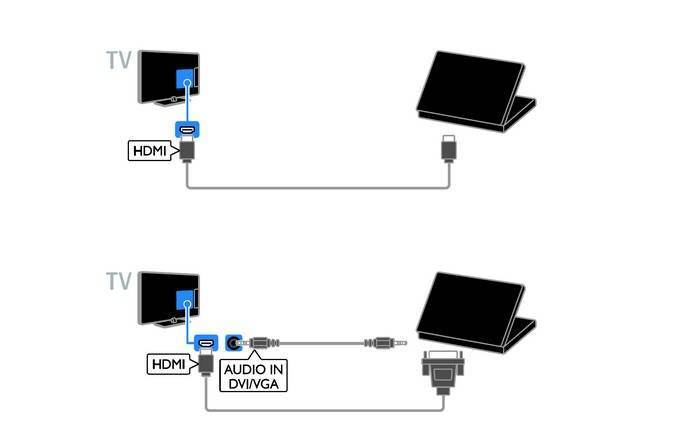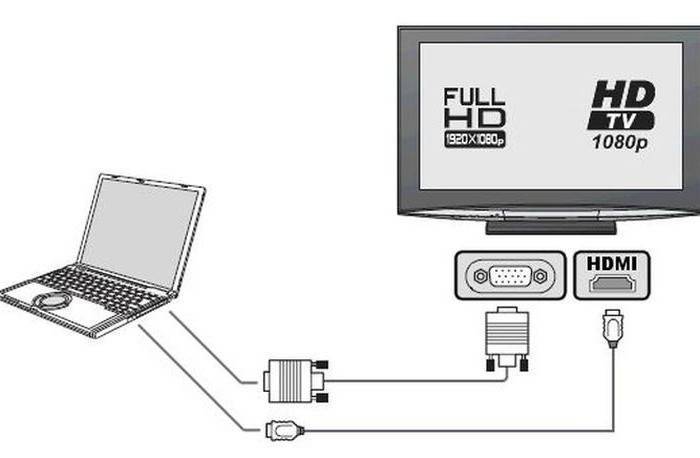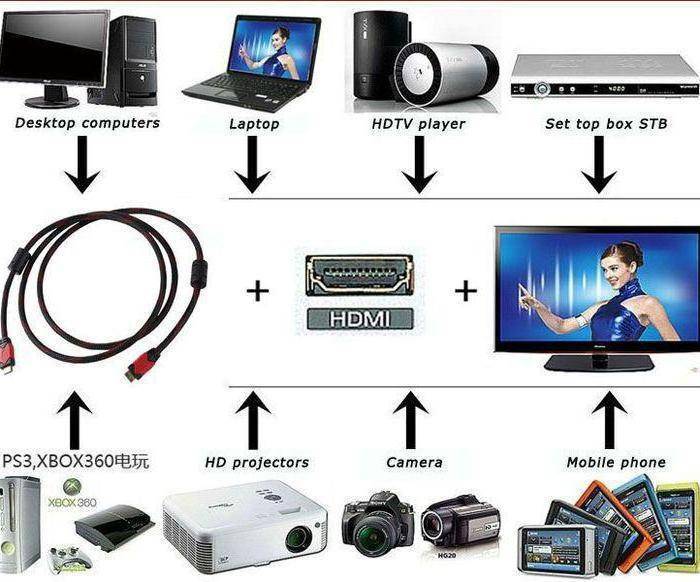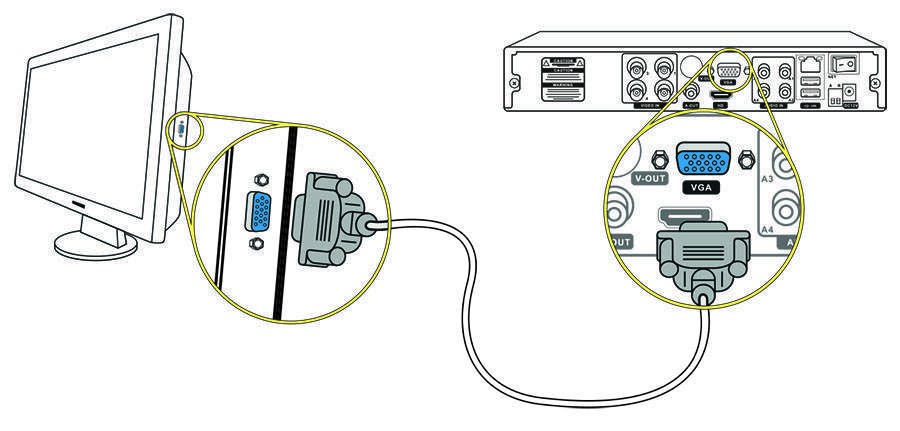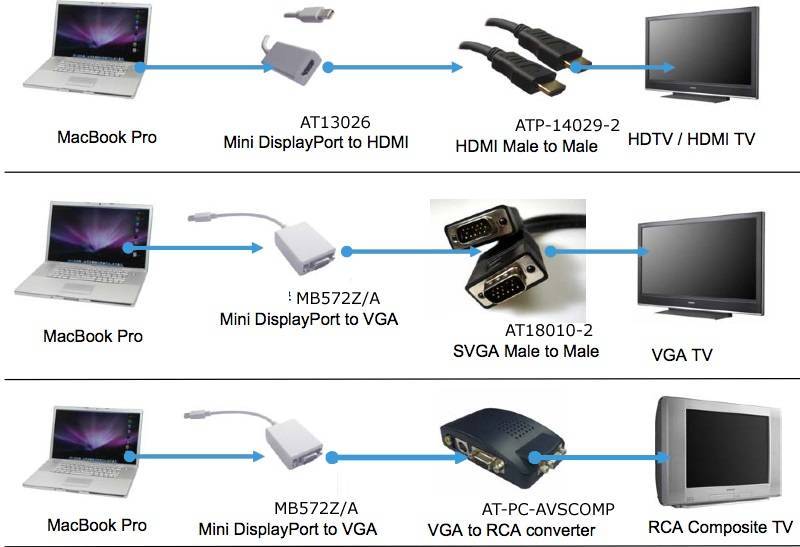Для чего это нужно?
Каждый пользователь должен для себя сделать вывод о том, насколько целесообразно будет подключать стационарный компьютер и плазменный телевизор друг к другу. Например, если требуется смотреть только ранее настроенные каналы, то смысла в этом большого нет. А вот если вы хотели бы смотреть фильм на экране телевизора типа ЖК, который имеет большие размеры и обеспечивает более качественную цветопередачу, то это будет отличный вариант.
В любом случае вывод изображения с компьютера на экран телевизора позволяет существенно расширить функционал последнего. Вот лишь некоторые из возможностей, что появляются:
- проведение презентаций;
- просмотр различного видеоконтента;
- возможность играть в видеоигры на большом экране телевизора;
- общаться с друзьями и близкими по Skype.


Благодаря этому синхронизация техники даст возможность смотреть фильмы в хорошем качестве. Особенную актуальность это приобретает в случае, если телевизор не имеет функции Smart TV и встроенного модуля Wi-Fi.
Добавим, что произвести настройку телевизора в качестве второго монитора довольно просто. Данную задачу сможет решить даже пользователь, который не слишком разбирается в компьютерной технике. Нужно только определиться со способом подключения, а также приобрести необходимый шнур.

Организовываем беспроводное подключение
Все вышеперечисленные способы предполагали использование проводов, что не всегда удобно. Современные технологии позволяют организовать беспроводное подсоединение. Однако для этого требуется телевизор со Смарт ТВ, поддерживающий технологию DLNA.
Теперь детально распишем, как подключить телевизор к компьютеру через Wi-Fi:
- Включаем роутер, если он не работал.
- Подключаем ТВ к локальной сети. Для этого заходим в настройки ТВ и открываем раздел «Беспроводное подключение». В отобразившемся перечне находим нужную Wi-Fi сеть, подсоединяемся к ней.
- На компьютере устанавливаем программу, позволяющую организовать медиасервер, например, Plex Media Server, AllShare и так далее, вариантов уйма. С помощью установленного приложения на ПК сможете обеспечить расширенный доступ к определенным папкам на компьютере.
- После запуска программы и выполненных настроек, остается зайти в меню телевизора, где и отобразятся отмеченные папки с различными медиафайлами.
Используем технологию WiDi/Miracast
Подобное беспроводное подключение позволяет не только просматривать определенные файлы, расположенные на ПК, но и организовать просмотр в режиме онлайн с интернет-браузера. Воспользоваться подобной технологией смогут не все, так как нужно производительный компьютер и телевизор, который поддерживает WiDi/Miracast.
Чтобы передать картинку на ТВ, необходимо на ПК установить приложение Intel Wireless Display. На телевизоре включаем WiDi/Miracast. Делается это в разделе «Сеть». Как только произойдет синхронизация устройств, на экране ТВ появится картинка с компьютера.
Существует еще один способ соединения, но расписывать, как подключить компьютер к телевизору через сетевой кабель не будем. Данный вариант выделяется определенными настройками, которые не под силу обычным пользователям.
Подключение через HDMI-кабель
Интерфейс HDMI на сегодня является одним из самых распространенных средств связи цифровых устройств. С помощью него могут передаваться звук и видео в высоком качестве и с минимальными потерями. Разъемами HDMI оснащаются практически все современные модели ноутбуков и телевизоров. Другие интерфейсы – VGA, DVI, Scart – также используются довольно широко, но входы/выходы подобных форматов наличествуют далеко не на всех устройствах. Например, тот же DVI вы почти гарантированно найдете на любой видеокарте или мониторе, но на ноутбуках и телевизорах он чаще всего отсутствует. Также на некоторых ТВ может не быть разъема VGA, хотя на ноутбуках он имеется в обязательном порядке.
Сразу скажем, что нет большой разницы, с помощью какого провода подключать ноутбук к телевизору. Будь то HDMI, VGA или DVI, последовательность действий и итоговый результат отличаются не сильно. Единственное, нужно учесть, что интерфейсы DVI и VGA способны передавать только видеосигнал, поэтому звук придется подводить с помощью отдельного аудиокабеля.
Подключение проводов и настройка телевизора
Итак, начнем. Подключать будем ноутбук HP с предустановленной системой Windows 10 к телевизору LG, работающему под управлением webOS. Так выглядят разъемы HDMI:


Для соединения используем кабель HDMI длиной 5 метров. Его фото приведено ниже.

Подключение осуществляем при выключенной технике. Один конец кабеля втыкаем в разъем ноутбука, другой – в разъем HDMI 2 телевизора.

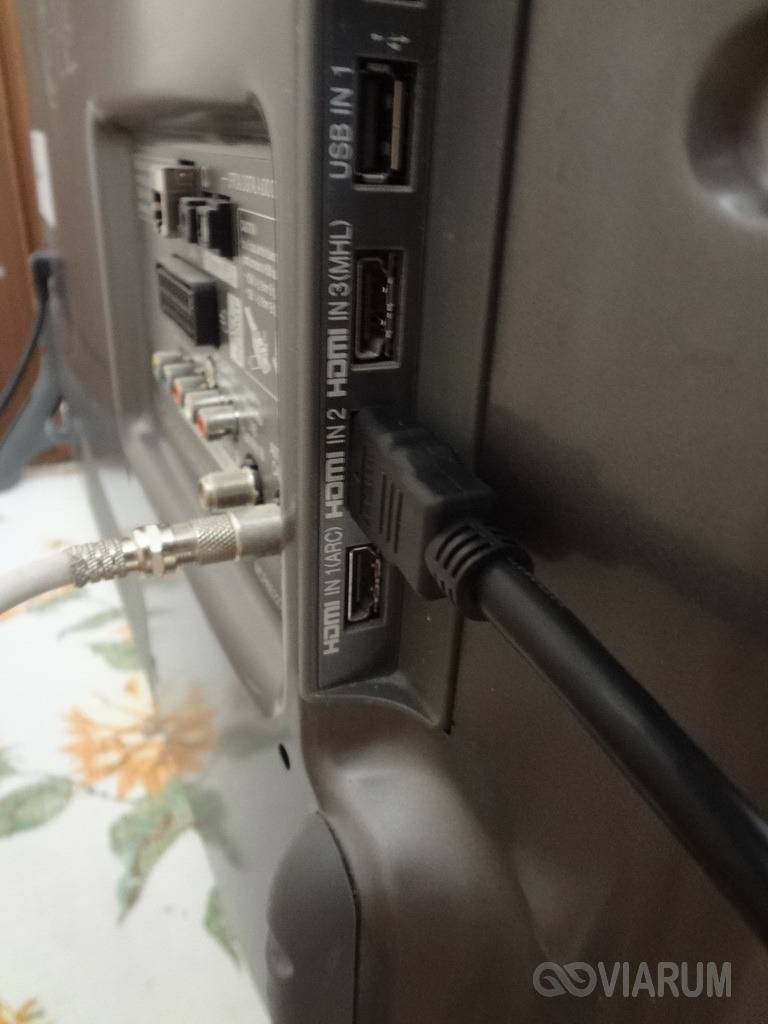
Включаем оба устройства и ждем загрузки Windows на ноутбуке. Что касается телевизора, то пока он транслирует телепередачу (антенный кабель не отсоединялся). Берем в руки телевизионный пульт и находим кнопку управления источниками сигнала. Обычно она называется Source или Input.

Жмем ее и в появившемся на экране телевизора меню выбираем HDMI-2.

После некоторых раздумий телевизор должен отобразить рабочий стол ноутбука.

В нашем случае он слегка выходил за границы экрана ТВ. Для устранения проблемы потребовалось на телевизоре зайти в Настройки (кнопка Settings), потом выбрать пункт «Экран» и задать «Формат экрана» как «Исходный».
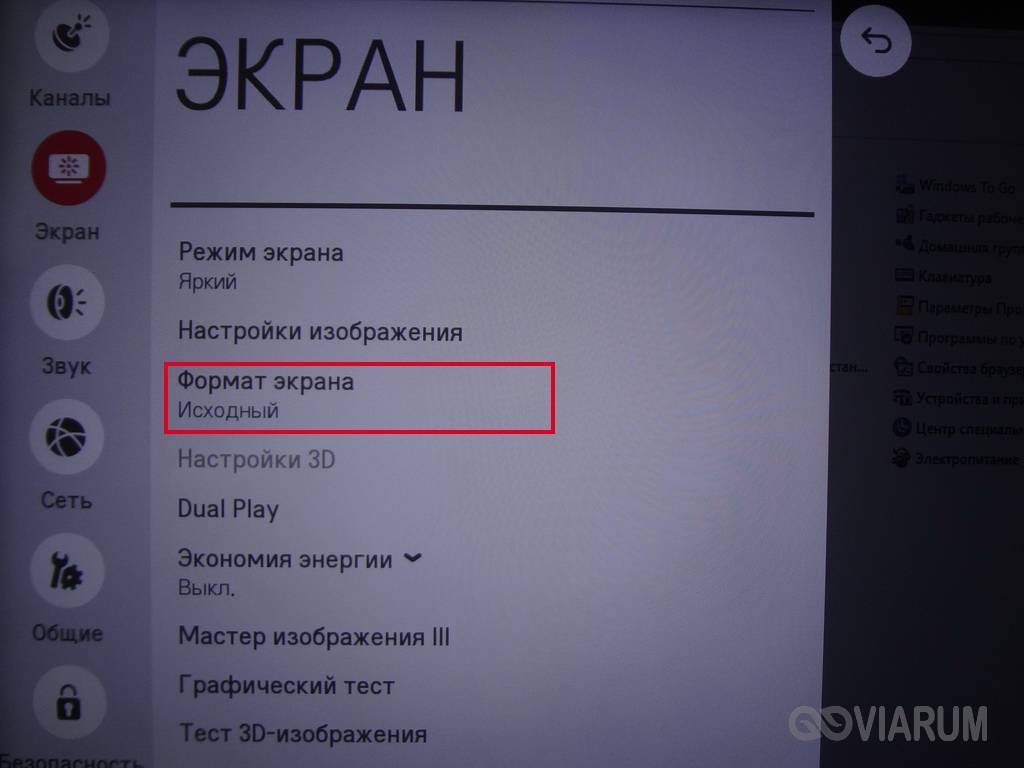
Теперь изображение отлично вписалось в границы экрана телевизора.
Настройка дисплеев в Windows 10
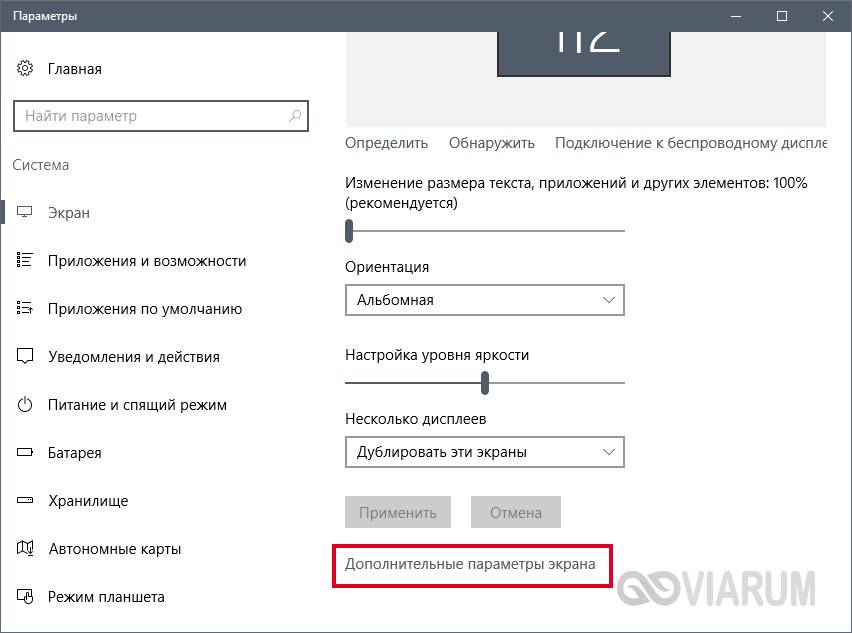
В выпадающем меню есть несколько вариантов работы дисплеев: «Дублировать эти экраны», «Расширить эти экраны», «Показать только на 1», «Показать только на 2».
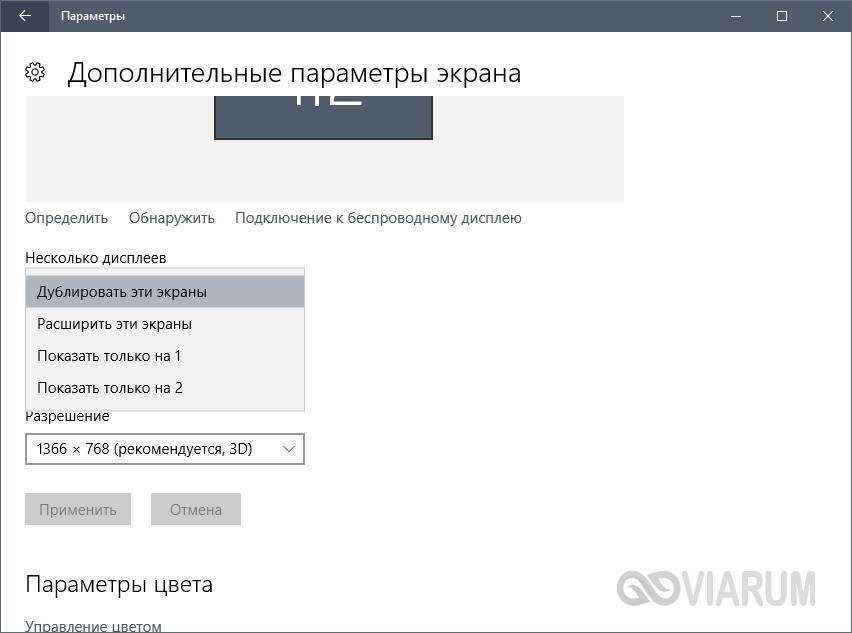
По умолчанию активен режим дублирования. Это означает, что на экранах ноутбука и телевизора отображается одно и то же. Второй вариант предусматривает возможность переносить рабочие окна программ между дисплеями и транслировать на каждом из них свою информацию. Назначение двух последних режимов понятно – картинка будет выводиться только на один из двух экранов, второй – отключится.
Здесь же, в Параметрах, есть возможность задать разрешение экранов и произвести некоторые другие настройки.
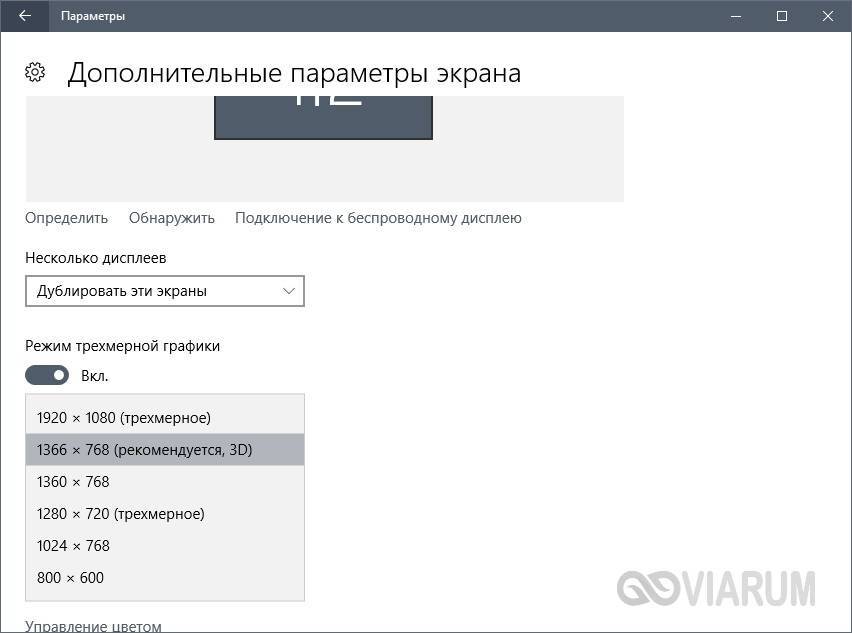
На них заострять внимание не будем, каждый сможет сам поэкспериментировать и подстроить все под себя. Основную задачу мы выполнили – подключили ноутбук к телевизору через кабель HDMI
Настройка дисплеев в Windows 7
Приведенная выше информация по конфигурированию дисплеев актуальна для системы Windows 10, в которой настройки экрана производятся через утилиту Параметры. В Windows 7 все действия совершаются в Панели управления, хотя суть от этого не меняется. Перейдем на нужную страницу конфигурации, кликнув по рабочему столу правой кнопкой мыши и выбрав пункт «Разрешение экрана».
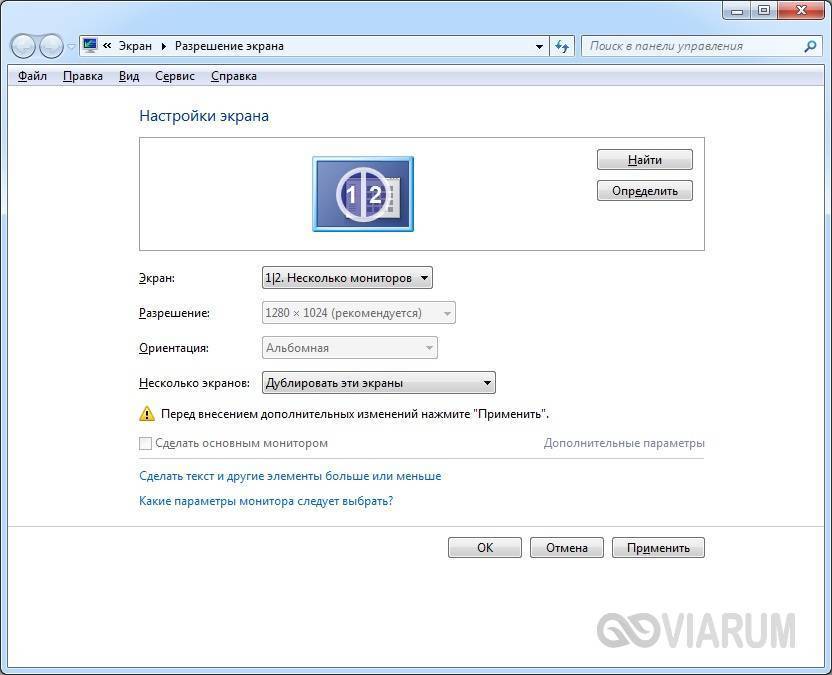
Интерфейс страницы с настройками будет несколько другой, чем в Windows 10, но смысл остается тем же самым, так что разобраться во всем не составит труда.
Проблемы со звуком
Интерфейс HDMI позволяет передавать не только видео, но и звук. Однако может случиться так, что вы все подсоединили и сконфигурировали вроде бы правильно, но звук на встроенных в телевизор колонках не воспроизводится. Для устранения этой неприятности заходим в Панель управления – Звук. На вкладке «Воспроизведение» в качестве устройства по умолчанию должен быть выбран телевизор, в нашем случае LG TV.

Если устройство выключено, то необходимо его включить. Если оно вообще не отображается, то щелкаем правой кнопкой мыши по окну и ставим галочку «Показать отключенное устройство». Далее включаем его и все должно нормально заработать.
Как подключить телевизор к компьютеру через HDMI

Для примера, возьмём телевизор Samsung, не совсем новой 4 серии (тип LED), купленный несколько лет назад, но на нём уже присутствуют два разъёма для подключения устройств HDMI.

Компьютер, который мы с вами будем использовать для подключения к телевизору, тоже был приобретён около трёх лет назад, на нём установлена видеокарта Nv >
Как я уже сказал, на нашем телевизоре находятся два разъёма HDMI. На выключенном телевизоре подсоединяем кабель HDMI в разъём HDMI 2,

обратный конец кабеля подсоединяем в разъём HDMI видеокарты стационарного компьютера. Компьютер, в свою очередь, уже соединён с монитором (тоже Samsung SyncMaster 971P) кабелем DVI.

Включаем компьютер и телевизор. На телевизоре сразу изображения может и не быть, вместо него наблюдаем вот такое сообщение «Кабель не подключен» «Проверьте подключение кабелей и параметр источника» или «Слабый сигнал или нет сигнала»

На телевизорах Samsung, для отображения списка всех доступных источников видеосигнала, нужно нажать кнопку пульта Source (Источник).

На телевизоре выходит меню, в этом меню, при помощи пульта, выбираем разъём HDMI 2,

далее на пульте нажимаем кнопку Подтверждение выбора.

Вот теперь, на нашем телевизоре, должна появиться точная копия рабочего стола нашего компьютера. Но опять ничего нет, выходит всё та же ошибка на чёрном экране. Значит идём в настройки «Разрешение экрана». Щёлкаем правой мышью на рабочем столе и выбираем «Разрешение экрана».

Как видим в появившемся окне, главным экраном у нас выставлен второй (2) монитор Samsung SyncMaster 971P, а в параметре «Несколько экранов» у нас выставлено «Отобразить рабочий стол только на 2 монитор», вот поэтому изображение присутствует только на экране компьютерного монитора, а на телевизоре его нет

Приводим в этом окне всё вот к такому состоянию. Выбираем параметр Несколько экранов: «Дублировать эти экраны» В параметре «Экран» автоматически выставляется «Несколько мониторов», жмём Применить и ОК.
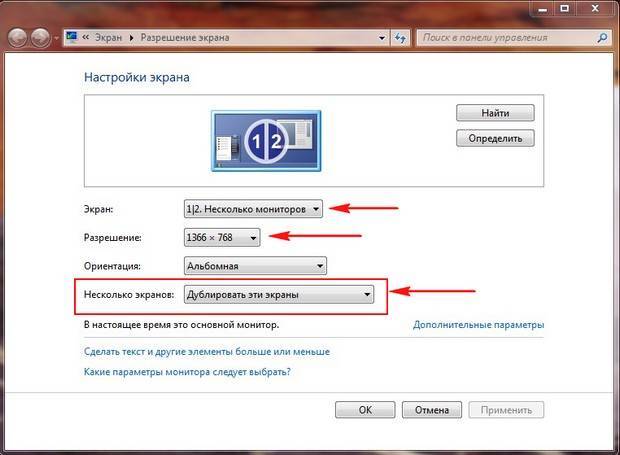
На телевизоре появляется рабочий стол нашего компьютера.

Разрешение нашего небольшого телевизора Samsung 1366 x 768. Если ваш компьютерный монитор поддерживает это разрешение, значит на нём будет выставлено такое же разрешение 1366 x 768 автоматически. Если нет, значит или на телевизоре, или на мониторе будет неправильное разрешение. Например, мой монитор Samsung SyncMaster 971P имеет максимальное разрешение 1280×1024. При одновременном использовании телевизора и компьютерного монитора, мне главное правильно выставить разрешение на телевизоре, иначе зачем я его тогда подключал. Выставляю на телевизоре Samsung разрешение 1366 x 768, изображение идеальное.

А на компьютерном мониторе такое разрешение 1366 x 768 выглядит вот так.

И ничего здесь сделать нельзя. Если вам нужно идеальное изображение на телевизоре и компьютерном мониторе, тогда они должны поддерживать одинаковое разрешение экрана, то есть иметь одинаковые характеристики.

Оборудование и звук->Звук

Если в этом поле у вас ничего нет, щёлкаем на пустом месте правой мышью и в появившемся меню отмечаем пункты «Показать отключенные устройства». «Показать подсоединённые устройства» Теперь смотрим название нашего телевизора, в моём случае это Samsung, его нужно включить, а остальное выключить. Щёлкаем правой мышью на Realtek и выбираем Отключить.
Существует два варианта подключения компьютера к телевизору:
1. Дублирование изображения — на телевизоре будет отображаться то же, что и на мониторе. Наиболее простой способ.
2. Просмотр фото и видео — на телевизоре будет воспроизводиться только фото и видео, которое хранится на компьютере. Достаточно сложный способ, требует знаний в области настройки сетей и общего доступа к файлам.
Какой тип подключения по кабелю компьютера к телевизору выбрать — аналоговый или цифровой?
Не вдаваясь в подробности, которых не нужно знать простому потребителю телевизора, скажу, что есть два типа передачи и приема сигнала радиовещания с компьютера — аналоговый и цифровой.
При аналоговом станция-передатчик посылает сигнал из электромагнитных волн, которые вызывают колебания в антенне приемника, то есть телевизора, и дают представление, какую картинку и звук показывать на экране. Аналоговое вещание — это центральное телевидение, которое ловится всеми подряд, даже самыми древними, телевизорами.
При цифровом на станции-передатчике данный сигнал кодируется в цифровой код, который принимается и распознается приемником. Таким образом получается, что аналоговый сигнал может приходить с искажениями, вызываемыми другими волнами. Цифровой же, если он есть, приходит в абсолютно чистом виде. Также аналоговый сигнал могут принять любые устройства, которые настроены на работу по тому же принципу, что и передающая станция. Цифровой же надежно защищается кодом, который невозможно распознать, если ваше устройство не имеет к нему точного ключа.
Расширение возможностей
Хороший вариант – использовать дополнительные возможности, которые открываются с современными системами телевизоров Smart TV.
Например, можно непосредственно на телевизионном экране просмотреть все файлы, которые хранятся на цифровом носителе. При этом открываются без затруднений не только простые носители, но и более сложные современные девайсы.
Выясним, в каких ситуациях чаще всего пользователи применяют подключение именно такого формата.
- Здесь по праву лидирующие позиции занимают всевозможные проблемы с мониторами. К сожалению, они могут треснуть, разбиться, выйти из строя, перестать нормально работать по причине большого износа. Конечно, когда монитор уже не справляется со своими функциями, возникает необходимость срочного решения проблемы. Если есть телевизор, проще всего подключить компьютер к нему, применяя таким образом его экран вместо монитора.
- Перегорание кабеля, предназначенного для монитора, тоже становится нередко причиной такой замены.
- Изучение содержимого, цифровых материалов. Потребность может возникнуть, например, если отсутствуют некоторые опции. У некоторых не запущен видеодрайвер OpenGL, а из-за этого не получается выводить изображение на компьютер.
- Трансляция. Удачный вариант, чтобы без проблем вывести изображений на экран телевизора, используя его в роли дополнительного устройства. Он может при этом располагаться в другом помещении.
- Оптимальный комфорт при просмотре. Известно, что у многих компьютеров экран обладает разрешением 1600 на 2400 px, а при таких параметрах затруднительно смотреть в полноценном формате качественное видео.
Бесспорно, потребуется внимательно изучить методы подключения, подобрать для себя наиболее удобный. А потом уже останется только выполнить подсоединение, соблюдая все требования, тонкости алгоритма.
На завершающем шаге уместно позаботиться о дополнительной настройке изображения.
HDMI или Displayport: особенности и алгоритм подключения
Данный интерфейс создан специально для подключения телевизора к компьютеру. Именно его достаточно часто выбирают пользователи, он уверенно занимает лидирующие позиции среди известных форматов.
Можно подключить не только телевизор, но и игровую консоль, проектор, а также проигрыватели и прочее оборудование. И здесь главным достоинством становится трансляция четкой, яркой картинки и соответствующего по качеству звука.
Displayport представляет собой более совершенную версию HDMI, однако это все-таки не аналог. Разработала формат знаменитая компания VESA, чтобы потом можно было эффективно подключать по такой системе телевизор к персональному компьютеру. И тут создателям удалось добиться максимального качества для передачи звука, видео.
Подключаем через HDMI
Самый простой вариант подключения, который уже стал классическим.
У подавляющего большинства современной техники есть такой разъем.
Искать его не придется, так как на нем предусмотрена соответствующая маркировка.
Обозначим ключевые этапы подключения.
- Начните с проверки нужных разъемов. Они должны быть на компьютере (или ноутбуке) и на самом телевизоре.
- Затем вам понадобится определить оптимальную длину кабеля, приобрести его. Учитывайте, что лучше брать кабель с небольшим запасом. Не должно быть натяжения, при нормальном подключении штекеры свободно входят в соответствующие разъемы.
- Затем просто выполните подключение.
- Берите телевизионный пульт. Вам необходимо воспользоваться клавишей Input. Можно отправиться в меню и перейти в раздел «Источник сигнала». Измените параметр на HDMI. Если есть альтернатива 1 и 2, вы выбираете тот разъем, в который включили штекер. Они маркированы.
Некорректный сигнал: исправляем
В некоторых случаях пользователи отмечают, что экран отображается некорректно. Эту проблему тоже можно достаточно быстро устранить, если воспользоваться простым алгоритмом. Вам потребуется применить настройки компьютера.
- Сначала кликайте правой кнопкой прямо по пустому пространству экрана.
- Выбирайте раздел «Свойства».
- Здесь вам нужна вкладка «Параметры».
- В параметрах отыщите кнопку «Дополнительно». Здесь вы в настройках выбираете соответствующий вариант.
- Сохраняйте установленные параметры при помощи клавиши «Ок».
На завершающем этапе специалисты рекомендуют выбрать максимальные параметры для разрешения экрана. Когда все настройки правильно сохранены, при следующем подключении система вернется к ним уже в автоматическом режиме.
Соединяем телевизор с компьютером с помощью HDMI кабеля
Сначала найди нужный порт:
На графической карте, выходы которой расположены на задней панели системного блока;
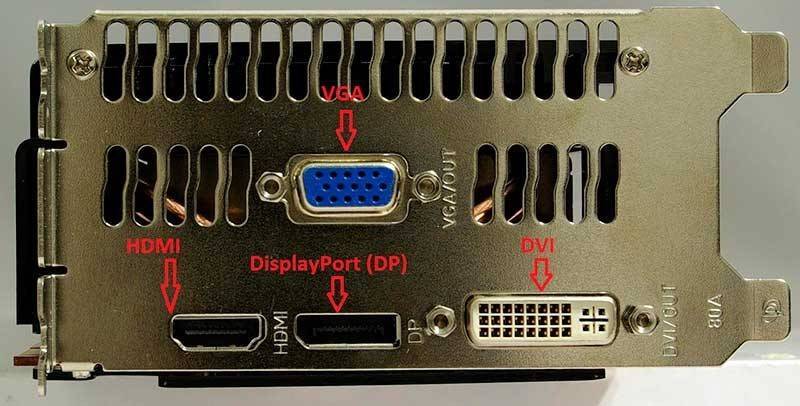
На телевизоре, на котором вы хотите отобразить изображение (обычно их 2 и более).

Сопрягайте два устройства с помощью кабеля с одинаковыми разъемами.

Однако по умолчанию длинный кабель HDMI недоступен. Максимальная длина кабеля без усилителей и повторителей составляет 10 метров. Поэтому рекомендуется устанавливать компьютер рядом с телевизором.
Инструкция по физическому подключению HDMI к телевизору:
- Выключите компьютер от сети 220 В и подождите некоторое время, пока остаточный заряд не сойдет с платы.
- Сделай то же самое с телевизором. Кроме того, выньте штекер антенны из телевизора.
- Затем используйте оба конца разъемов HDMI для .
- На данный момент вы можете выбрать..:
- Если видеокарта имеет один порт, отсоедините монитор от нее и подключите телевизор.
- Если их два, вы можете подключить телевизионный кабель к другому порту и выполнить регулировку позже.
- Готово. Вы можете вернуть антенный штекер в телевизор (если он присутствует, конечно).
Затем выводите изображение с компьютера на экран подключенного телевизора.
С помощью переходников
Иногда пользователи сталкиваются с некоторыми проблемами при попытке установить пару описанных устройств. В частности, отсутствие выходных и входных данных в нужном формате. Это относится как к персональному компьютеру, так и к телевизору. В первом случае, если вы не можете найти нужные выходы на материнской плате компьютера, проблема может быть решена с помощью адаптера от HDMI к DVI.
Особого внимания заслуживает ситуация, когда на ТВ-плате имеется только один вход и одновременно необходимо подключить несколько устройств. С помощью него поставляется специальный адаптер в виде декодера с переключателем HDMI. Стоит отметить, что у этого гаджета есть свой пульт дистанционного управления. Это устройство позволяет быстро и удобно переключаться между источниками сигнала.
На практике чаще всего приходится иметь дело с отсутствием необходимого порта в телевизоре, что наиболее важно в случае со старыми моделями. В таких случаях нельзя обойтись без адаптеров, которые являются компактными устройствами
Их установка не требует специальных навыков и интуитивно понятна.


Сегодня производители на рынке предлагают потенциальным покупателям не только широкий ассортимент адаптеров.
- HDMI — HDMI, который позволяет передавать сигналы между сопряженными устройствами без помех и с максимальной четкостью.
- HDMI к DVI — это адаптер, позволяющий подключать более инновационные разъемы с техническими решениями предыдущего поколения. Здесь действует формат DVI.
- HDMI — Мини HDMI и — микро HDMI для подключения ноутбуков, планшетов, смартфонов, фотоаппаратов, видеокамер и других гаджетов.
- HDMI to DisplayPort — это адаптер, позволяющий подключать устройства через HDMI к телевизорам, оборудованным телевизорами с интерфейсом DisplayPor. В то же время он обеспечивает высококачественную поддержку разрешений до 1920X1200. Благодаря этому пользователь имеет полный доступ к новым технологиям при использовании старых моделей устройств.
- HDMI to Mini DisplayPort — это адаптер, позволяющий успешно подключить компьютер к HD-телевизору.
- HDMI — USB 2.0.

Как настроить несколько дисплеев
Если монитор подключен одновременно с телевизором, Windows 7/8/10 будет считать, что подключено несколько дисплеев
В общем, неважно, телевизор это или монитор, все они являются дисплеями для системы
Существует два режима работы с несколькими мониторами: дублирование (клонирование) и расширение рабочего стола. Он выбирается в том же месте, где вы установили разрешение.
Дублирование экрана
Оказывается, что для использования этого режима лучше иметь и телевизор, и монитор с одинаковым разрешением, иначе кому-то придется работать по-другому или устройства должны быть как минимум одного формата, например, оба широкоэкранных. Если монитор квадратный (с соотношением сторон 4:3 или 5:4), а телевизор широкоэкранный (16:9 и др.), то изображение на мониторе будет иметь черные полосы слева и справа, так что вот так.
Расширение рабочего стола
Этот режим позволяет иметь два или более рабочих стола. Другими словами, если поместить два дисплея рядом друг с другом, то при перемещении курсора мыши он будет перемещаться с монитора на телевизор и обратно.
Система присваивает каждому устройству номер, который отображается перед именем на дисплее. Если неясно, кто на каком номере, нажмите кнопку «Обнаружить», и на всех дисплеях в полноэкранном режиме будет отображаться большое число с его номером:

В верхней части вы увидите изображения устройств с подписанными цифрами, которые обозначают положение дисплеев в пространстве. Перетаскивая их мышью, вы можете установить, кто находится слева, справа или сверху, снизу. Нажмите «Применить» и вуаля! Рабочий стол расширяется на два дисплея. Используйте соответствующий флажок, чтобы сделать одно из устройств основным монитором, т.е. примерно там, где находится кнопка «Пуск».
Для компьютера и телевизора, подключенных через HDMI, разрешение и частоту экрана можно настроить отдельно, как и раньше для одного устройства.
NVidia, AMD (ATI) и другие настройки видеокарты имеют свои собственные опции для настройки нескольких дисплеев. Например, для видеокарт серии NVidia GeForce нужно щелкнуть правой кнопкой мыши на пустом месте на рабочем столе и выбрать «Панель управления NVidia». На вкладке «Дисплей» можно настроить мониторы:
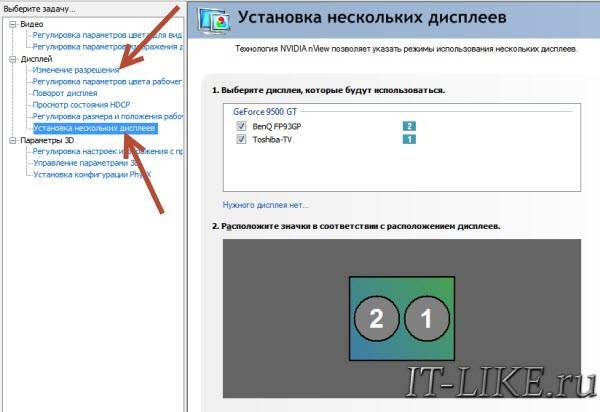
Как подключить телевизор к компьютеру в качестве монитора через кабель HDMI?
Теперь давайте непосредственно на практике посмотрим, как происходит подключение ТВ в качестве монитора для компьютера при помощи провода. Возьмем самый простой и современный вариант — кабель HDMI, который позволит передать с ПК на телевизор одновременно и звук, и картинку. Данный разъем присутствует на всех выпущенных в последние годы моделях и очень часто имеется на ноутбуках и современных видеокартах в компьютерах.
Соединяем кабелем компьютер и ТВ кабелем через соответствующие разъемы HDMI.

Берем пульт от телека и нажимаем кнопку «Input», где выбираем в качестве источника сигнала порт HDMI под номером, который соответствует входу на ТВ, куда вы подключили кабель от ПК.

Автоматически видео и аудиосигнал будет пойман с вашего компьютера и на двух экранах появится идентичная картинка.

Если же телевизор не был обнаружен в Windows в качестве второго монитора для ПК, то необходимо зайти в параметры экрана с «Рабочего стола» и принудительно запустить поиск.


Однако иметь на двух мониторах одинаковое изображение не всегда бывает удобно, например, если хотите на ТВ смотреть фильм и одновременно работать на компьютере в какой-либо программе. Подробно о функциях разделения экрана я написал в статье про подключение второго монитора к ПК.

Если коротко, то есть четыре основных режима отображения картинки на экране:
- Только на компьютере
- Только на телевизоре
- Расширение пространства — когда монитор ТВ является продолжением компьютерного
- Дублирование экрана ПК на телевизоре
Нужный вам режим выбирается сочетанием клавиш «Win+P» в операционной системе Windows 10 на компьютере.
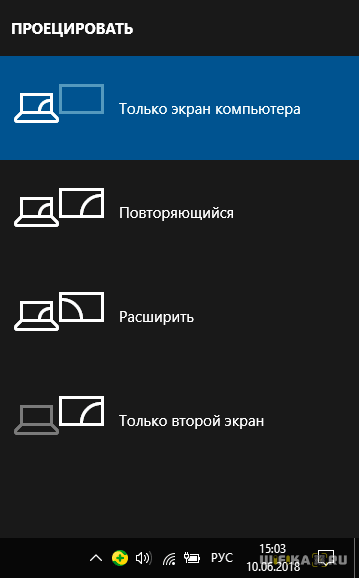
Вывод звука на телевизор
Для того, чтобы вывести звук через HDMI кабель, необходимо, чтобы звуковая карта поддерживала вывод HD-звука.
Убедиться в этом можно открыв окно диспетчера устройств.
Окно диспетчера устройств
Раскройте список «Звуковые, игровые и видеоустройства» и убедитесь, что присутствует устройство с поддержкой High Definition Audio.
Убедиться в возможности передачи звука высокой четкости можно и следующим образом: кликните правой кнопкой мыши по значку динамика, расположенного в системном трее.
Выберите пункт «Микшер громкости» и раскройте список устройств в разделе «Динамики».
В списке должно присутствовать Realtek Digital Output (Realtek High Definition Audio).
Активируйте данный пункт, чтобы иметь возможность вывода HD аудио сигнала.
Некоторые телевизоры могут не принимать звук на обычный HDMI вход.
При наличии порта HDMI 1 можно быть спокойным — с ним проблем не будет.
В противном случае ознакомьтесь с настройками телевизора и узнайте, имеется ли возможность использовать для этого вход цифрового потокового звука, а не аналогового.