Ответы (9)
Этот ответ помог 3 польз.
Это помогло устранить вашу проблему?
К сожалению, это не помогло.
Великолепно! Спасибо, что пометили это как ответ.
Насколько Вы удовлетворены этим ответом?
Насколько Вы удовлетворены этим ответом?
Благодарим за отзыв.
@Alexandr_Smirnoff Пытаюсь изменить приоритет для некоторых игр,для одних изменяется а для других пишет отказано в доступе
Этот ответ помог 7 польз.
Это помогло устранить вашу проблему?
К сожалению, это не помогло.
Великолепно! Спасибо, что пометили это как ответ.
Насколько Вы удовлетворены этим ответом?
Насколько Вы удовлетворены этим ответом?
Благодарим за отзыв.
Этот ответ помог 3 польз.
Это помогло устранить вашу проблему?
К сожалению, это не помогло.
Великолепно! Спасибо, что пометили это как ответ.
Насколько Вы удовлетворены этим ответом?
Насколько Вы удовлетворены этим ответом?
Благодарим за отзыв.
Это помогло устранить вашу проблему?
К сожалению, это не помогло.
Великолепно! Спасибо, что пометили это как ответ.
Насколько Вы удовлетворены этим ответом?
Насколько Вы удовлетворены этим ответом?
Благодарим за отзыв.
Этот ответ помог 1 пользователю
Это помогло устранить вашу проблему?
К сожалению, это не помогло.
Великолепно! Спасибо, что пометили это как ответ.
Насколько Вы удовлетворены этим ответом?
Насколько Вы удовлетворены этим ответом?
Благодарим за отзыв.
Этот ответ помог 2 польз.
Это помогло устранить вашу проблему?
К сожалению, это не помогло.
Великолепно! Спасибо, что пометили это как ответ.
Насколько Вы удовлетворены этим ответом?
Насколько Вы удовлетворены этим ответом?
Благодарим за отзыв.
Этот ответ помог 7 польз.
Это помогло устранить вашу проблему?
К сожалению, это не помогло.
Великолепно! Спасибо, что пометили это как ответ.
Насколько Вы удовлетворены этим ответом?
Практическая польза от изменения приоритета процесса
В Windows 7 меня изначально удивлял тот факт, что по-сути чисто декоративным процессам, вроде sidebar.exe (гаджеты на рабочий стол) уделяется процессорного времени ровно столько же, как и остальным процессам. При этом sidebar.exe сам по себе не выполняет каких-то сверх важных и сверх нужных функций. Так зачем же ему уделять столько же процессорного времени, как, например, тяжелому ресурсоёмкому приложению, вроде 3D-игры или 3D-редактора с большой сценой?
Исходя из этого вопроса я и начал, что называется, играть с приоритетами процессов. Главное что я понял, выше приоритета Normal (Средний) пользовательским программам лучше не подниматься, ибо тогда Windows Vista/7 может начать некорректно распределять процессорное время и некоторые важные системные процессы начнут «подтормаживать».
На самый крайний случай, нужному вам пользовательскому процессу можно выставить приоритет AboveNormal (Выше среднего), но это в очень редких случаях добавляет ощутимую разницу в производительности программе.Но при этом никто не запрещает снизить приоритет другим, мало или не столь важным процессам, дабы они не отъедали ценное процессорное время, например, у игры. Часто такие манипуляции действительно позволяют выиграть 5-10FPS.
Работа с приоритетами.
У каждой запускаемой программы или процесса в Windows есть приоритет. Обычно, ОС Windows «сама знает» кому и что выделять, и делает это автоматически (без участия пользователя). Вообще разнообразие приоритетов не такое уж и большое:
Отмечу, что с приоритетами High и Real Time нужно быть крайне осторожными: в некоторых случаях при выставлении оных — компьютер может зависнуть или Windows завершит работу с ошибкой.
Еще один совет : нет необходимости выставлять приоритет каждой запускаемой программе (с этим Windows хорошо справляется в авто-режиме). Как правило, есть смысл указать приоритет для 2÷5 часто-используемых приложений, которые для вас наиболее важны.
Изменение приоритета
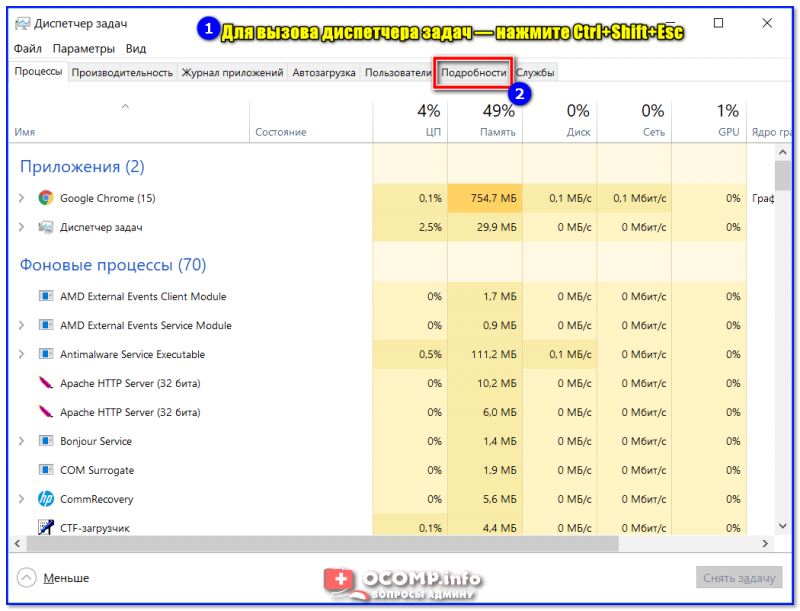
Для вызова диспетчера задач — нажмите Ctrl+Shift+Esc
После, на нужном процессе кликните правой кнопкой мышки: в появившемся меню перейдите во вкладку «Задать приоритет» и укажите нужный вам.
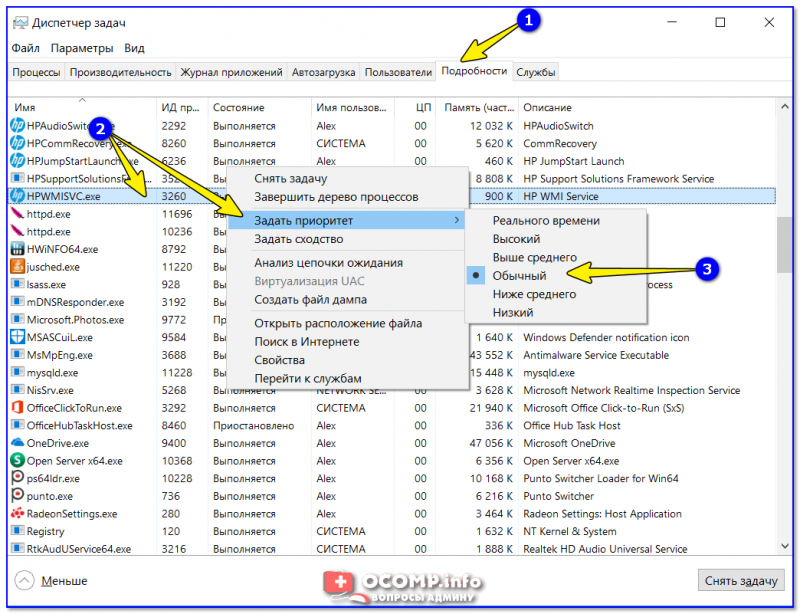
Задание приоритета для запущенного процесса
Собственно, на этом всё! Теперь запущенная программа будет работать с новым приоритетом. При выставлении приоритета реального времени — возможно, компьютер начнет тормозить.
Сохранение приоритета с помощью настроек реестра
После перезагрузки компьютера (или при перезапуске программы) — установленный вами приоритет сбрасывается (т.е. Windows снова задает его автоматически). И это не очень удобно.
Но с помощью настроек реестра можно «сохранить» указанный вами приоритет (т.е. Windows будет «знать», что эту программу нужно запустить с таким-то приоритетом).

regedit — открыть редактор реестра
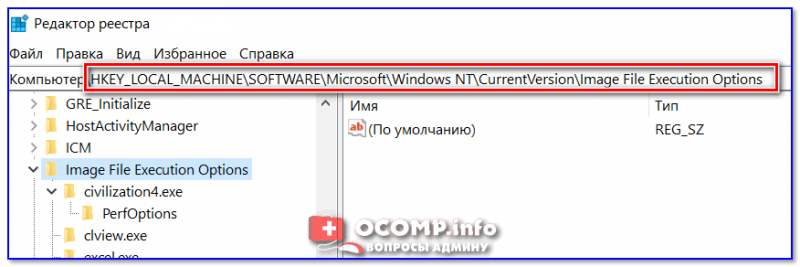
Какую ветку в реестре нужно открыть
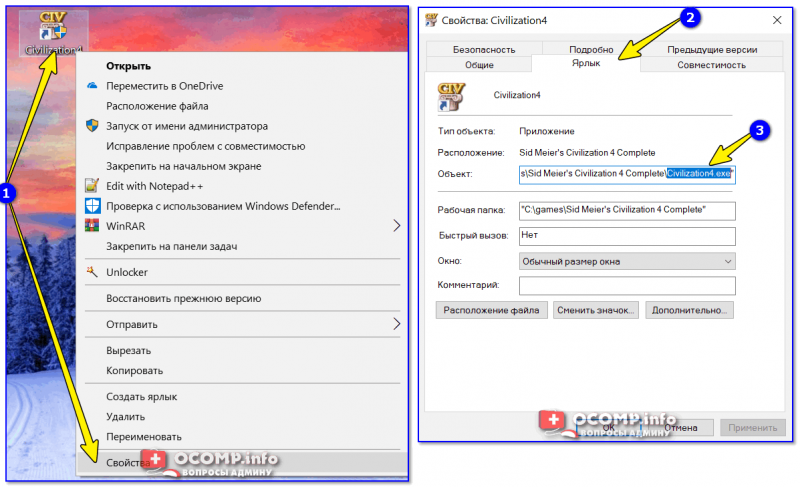
Узнаем название исполняемого файла игры / Кликабельно
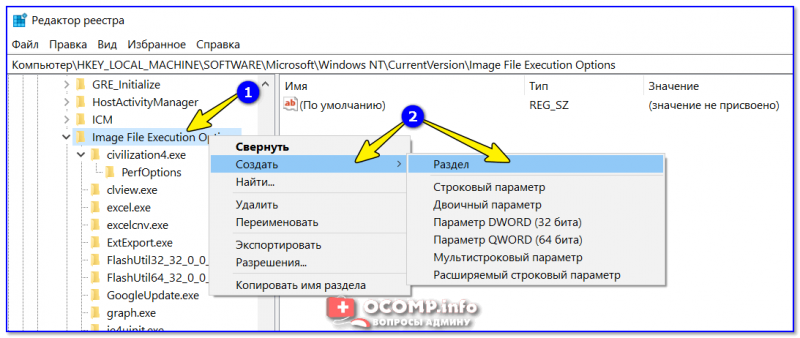
Создание раздела / Реестр
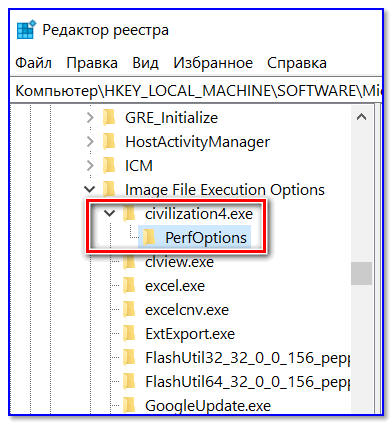
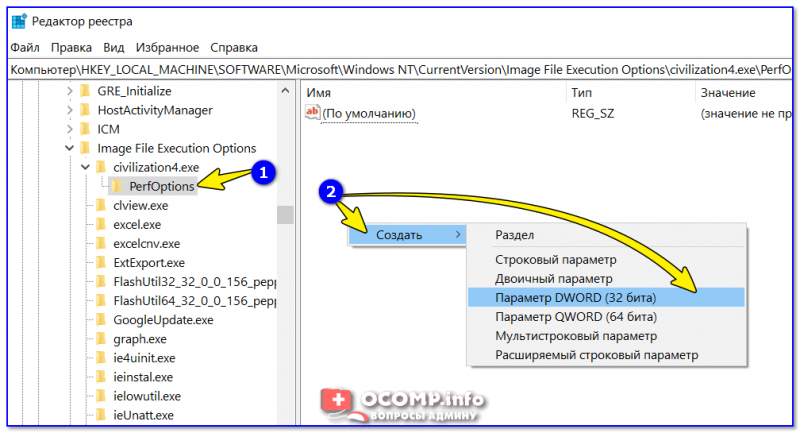
Создать параметр DWORD32
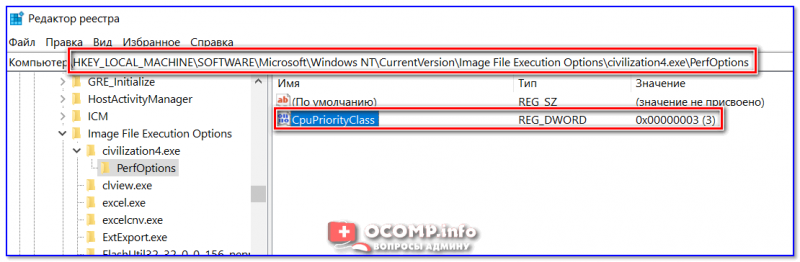
Что получилось в итоге!
Для Windows 7 есть спец. программа Prio, позволяющая задавать (и сохранять) приоритеты для практически любых программ и процессов. Правда, в Windows 10 она не работает (поэтому выше я и привел универсальный рабочий способ для всех современных ОС Windows).
Запуск приложения с нужным приоритетом (через командную строку)
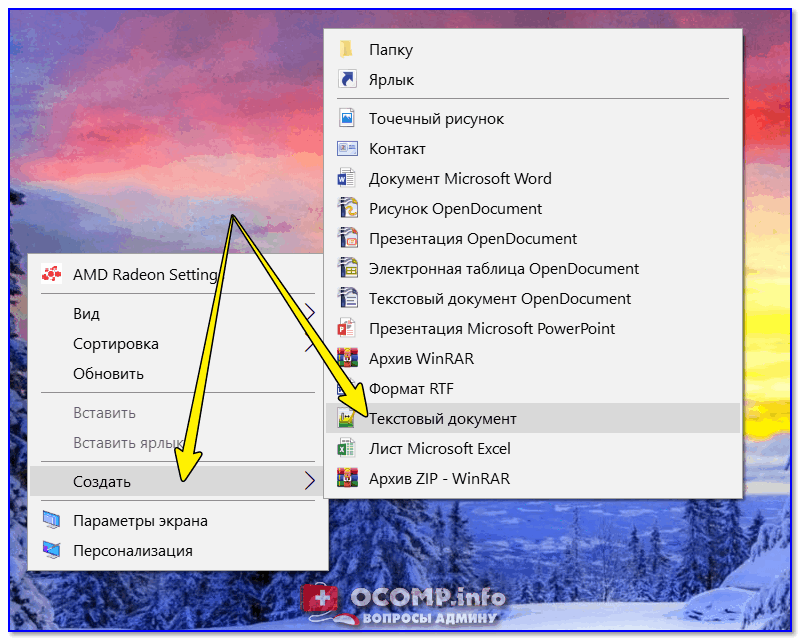
Создать текстовый документ

Вставка строки в блокнот и сохранение
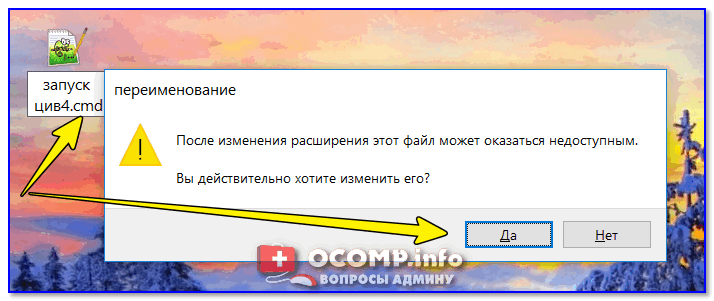
Изменяем расширение блокнота с TXT на CMD
Дополнения по теме будут весьма кстати.
Источник
Как же ускорить компьютер на практике, используя программу
Месяца два назад я наткнулся на замечательную программку под названием Mz CPU Accelerator. Занимается она как раз тем, что автоматически изменяет процессорный приоритет активного окна или приложения на заранее указанный, что в общем-то нам и нужно, т.к именно оно и позволит ускорить процессор и компьютер.
Причем реализовано всё это реально редкостно удобно, логично и не требует лишних телодвижений от пользователя. Плюс к оному есть поддержка многопроцессорности (многоядерности) и возможности запуска приложения в отдельном сегменте (т.е, скажем, выделить программе только два ядра из четырех (это уже ближе к совсем точечной оптимизации)).
Скачать можно, скажем, отсюда. Установка предельно проста и на ней я останавливаться не буду.
В настройках в общем-то тоже ничего сложного, но я все таки опишу их. И так, запустив программу мы увидим перед собой её окно (если нет, то кликните по иконке (в виде меняющихся цифорок) в трее (это где часы)):
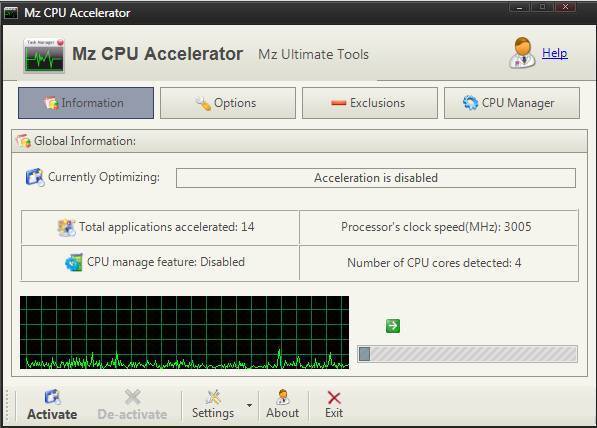
Переходим на вкладку Options и выставляем настройки как на скриншоте:
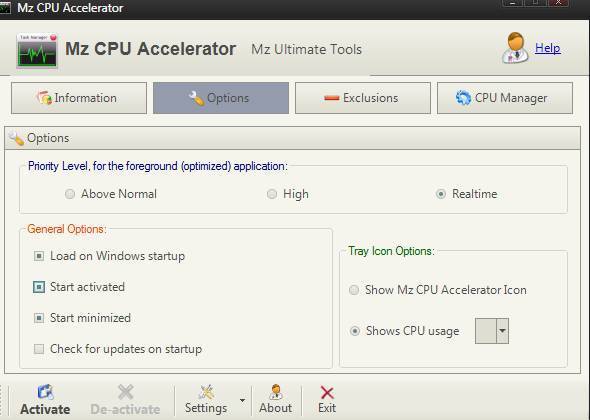
..а именно:
- ставим кружок Realtime;
- отмечаем галочки Load on Windows startup (чтобы программа загружалась сразу при старте системы);
- Start Activated (чтобы программа была сразу активирована, т.е чтобы не требовала дополнительного нажатия кнопочки дабы приступить к своим обязанностям) и..
- Start Minimized (чтобы была изначально свернута в трей).
По желанию так же можете отметить Check for updates on startup (чтобы сразу проверялось не вышли ли обновления программы), а так же на свой вкус выбрать как программа будет отображаться в трее: Show Mz CPU Accelerator Icon (в трее будет иконка самой программы) либо Shows CPU Usage (показывает насколько загружен процессор) (из выпадающего списка выбирается цвет цифр).
Всё, остается только нажать кнопку Activate и наслаждаться тем как ускорился компьютер, точнее говоря, активное окно или приложение.
Как изменить приоритет процесса в windows XP, Windows 7, Windows 8?
Как распределить приоритеты процессов в windows, чтобы одна конкретная программа при параллельной работе с другими программами работала быстрее?
Изменение приоритета выполняющихся в системе процессов нежелательное дело.Это может нарушить стабильность работы системы.Работающая программа может выполнять сразу несколько процессов.На каждый процесс отведено определенное количество памяти.По умолчанию одному процессу достатачно допустим(главный процесс какой-либо программы) 1000 килобайт,другому процессу требуется меньше к примеру 500 килобайт.Если сделать более высокий приоритет второму процессу, то первый (главный процесс) будет меньше потреблять памяти и это может вызвать ошибки в работе программы. Но если знать какие процессы принадлежат той или иной программе, значения приоритетов,для каких программ можно выделить больше памяти, сколько памяти есть в запасе и правильно разделить ресурсы, тогда программы которые работали медленно будут работать быстрее.
В первую очередь расскажу что означают названия приоритетов :
Приоритет «реального времени» это — самый опасный приоритет так как именно из за него может сильно повиснуть операционка,процессы с этим приоритетом забирают почти всю память.»Высокий приоритет» чуть меньше требует ресурсов. «Нормальный»(XP)»средний»(виндовс 7)потребляет нормальное кол-во памяти(обычно все программы по умолчанию с этим приоритетом.»Низкий» – есть низкий. В Windows 7 в отличие от XP появились приоритеты «Выше среднего» и «Ниже среднего».
Как же распределить ресурсы? А вот как:
В диспетчере задач >процессы каждый процесс имеет описание: к какой программе принадлежит,каждый процесс в колонке «пользователь» подписан User,система,Local Service,Network Service. Процессы которые выполняются «системой»лучше не трогать.
Приоритет лучше поднимать в первую очередь для больших программ которые много требуют памяти это какие нибудь серьезные HD плееры,Аудио видео редакторы.
Для программ с которыми часто работаете и если они подвисают ставить приоритет «выше среднего» можно рискнуть «высокий».
Служебные программы это антивирус,программа для звуковой карты,программы для оптимизации системы и т..д должны быть с приоритетом не ниже среднего — минимум «средний»
Процесс svchost.exe это чуть ли не самый главный системный процесс в диспетчере задач, поэтому для него приоритет лучше не менять. Процессы «Local Service» и «Network Service» принадлежат программам которые работают с интернетом.Можно снизить приоритет для программ обновлений поставить «Ниже среднего» или даже «низкий» (в диспетчере задач процессы программ обновлений подписаны «Update Service»).
Не изменять приоритет который выполняется системой он подписан — система.Бывает часто, что программа имеет процесс «User» и есть еще процесс той же программы который принадлежит системе В таком случае приоритет лучше менять только для процесса «User».
При изменении приоритета выполняемых процессов обязательно следить за показателями памяти в диспетчере задач. Желательно для программы которой принадлежит несколько процессов, устанавливать одинаковый приоритет.
www.bolshoyvopros.ru
Как задать пpиоpитет процесса еще пpи его запyске? Чтоб не лазить постоянно для этого в task manager?
2007-04-26 · Posted in Windows – XP
Запуская с помощью консольной команды start можно запускать приложение с нужным приоритетом, указывать время, через которое приложение должно быть закрыто, и некоторые другие параметры. Для более подробной справки почитайте start /? Все эти команды можно прописать в *.bat файле и пользоваться им для запуска приложени. Что бы не писать *.bat файлы для каждой программы отдельно, и не набирать команду целиком, можно сделать файлик high.bat, с таким содержимым
echooff
start /high %1
и поместить его в директорию SendTo профиля вашего пользователя. Тогда, что бы запустить программу с более высоким приоритетом, достаточно просто переслать её на этот файлик через правую кнопку мыши. Но пересылать надо именно исполняемый файл, а не shortcut к нему. Конечно же, этот файлик можно и переделать и запускать программы с другим приоритетом.
Дополнение: Ускорение запуска программ
XP может работать в двух режимах. Первый отводит больший приоритет запущенным пользователем приложениям (OptimizePerformanceforApplications), второй отводит больший приоритет на фоновые приложения и службы (OptimizePerformanceforBackground). Настройку можно посмотреть, если выбрать значок System в Controlpanel, далее закладку Advanced и кнопку “Performanceoptions”. (В русской версии Панель управления/Система/Дополнительно/Параметры быстродействия).
Первое значение (forApplications) выделяет программам приоритет в зависимости от их уровня приоритета (prioritylevel). Если вы не знакомы с этим понятием, то вкратце поясним: по уровню компьютер решает, какие программы более важны и тратит на них больше процессорного времени. Уровень определяется двумя параметрами: классом приоритета (PriorityClass) и приоритетом нити (threadpriority). Классы бывают: реального времени (real–time), высокого (high), среднего (normal), близкого к нулю (idle) приоритетов. У нити выделяют следующие приоритеты: критичный ко времени (timecritical), высокий (highest), выше среднего (abovenormal), средний (normal), ниже среднего (belownormal), низкий (low) и близкий к нулю (idle).
В приведенной ниже таблице можно посмотреть, как эти два параметра влияют на выполнение задачи.
Priority Class | |||||
Thread Priority | Real-Time | High | Normal | Idle | |
Time Critical | 31 | 15 | 15 | 15 | |
Highest | 26 | 15 | 10 | 6 | |
Above Normal | 25 | 14 | 9 | 5 | |
Normal | 24 | 13 | 8 | 4 | |
Below Normal | 23 | 12 | 7 | 3 | |
Lowest | 22 | 11 | 6 | 2 | |
Idle | 16 | 1 | 1 | 1 |
Значение от 1 до 31 показывает, сколько компьютерного времени выделяется на каждый процесс. Пользователь может изменить класс приоритета программы, причем двумя способами. Первый – через Диспетчер задач (TaskManager). Он подходит, если программа уже запущена. Выбираем закладку “Процессы” (Processes), нажимаем правую клавишу мыши на нужном процессе, выбираем строчку “Приоритет” (SetPriority) и устанавливаем класс приоритета. Второй способ заключается в указании параметра при запуске программы, или создании командного (.CMD) файла в текстовом редакторе. Параметры:
start /<класс приоритета> <имя файла>
Например, start /high c:\windows\notepad.exe
Будьте осторожны в присваивании класса реального времени. Такая программа будет иметь очень высокий приоритет, что может сказаться на замедлении выполнения других программ. Более того, если у вас не SMP система, то охочее до ресурсов приложение может просо ничего не оставить системе, и вы столкнётесь с ситуацией, когда компьютер не будет реагировать на ваши действия, или будет реагировать с большим опозданием. В худшем случае он может просто повиснуть.
Сохранить приоритет процесса в Windows 10/8/7
Чтобы убедиться, что ваш приоритет сохранен, вы можете используйте утилиту с именем Prio — Process Priority Saver , которая бесплатна для личного использования.
Prio позволяет пользователю сохранять приоритет, указанный пользователем для любого процесса. После того, как он будет установлен, он предоставит опцию в меню, чтобы сохранить приоритет процесса.
Prio сохранит внесенные изменения, и каждый раз, когда выполняется новый экземпляр процесса, он будет удерживать приоритет, заданный пользователь. Это может пригодиться, когда вы не хотите назначать один и тот же приоритет процессу каждый раз, когда вы его выполняете, вместо этого хотите сделать это за один раз.
Prio также улучшает стандартную вкладку Processes с помощью полезных подсказок, содержащих подробные информация о каждом запущенном процессе; добавляет дополнительную вкладку TCP / IP для отображения всех установленных TCP-соединений и всех открытых портов (TCP и UDP) и т. д.
ru.joecomp.com
Послесловие
Вот такая вот штука. Вообще мне программа очень понравилась, т.к она реально эффективна и позволяет ускорить компьютер и Windows, и, условно говоря, процессор.
К слову, по идее особенно сильно прирост ощутят владельцы многоядерных процессоров, а так же пользователи браузера FireFox (он процессорозависим и при получении Realtime приоритета начинает ощутимо шустрее летать (особенно в купе с этими настройками)) и всех кто как-то связан с процессорозависимыми полновесными приложениями (это я про всякие рендеры в фото, видео и 3D редакторах).
PS: Отзывы о личных ощущениях в плане прироста производительности интересны ничуть не меньше чем вопросы 😉
Как повысить приоритет процесса в Windows 10
Изменить количество потребляемых ресурсов той или иной программой можно несколькими способами. Причем, в большинстве случаев, пользователю не потребуется устанавливать дополнительное ПО. Достаточно обратиться к помощи встроенных средств Windows 10.
Изменить после включения
Универсальный вариант, позволяющий отрегулировать параметр в режиме реального времени, то есть после запуска игры. Для этого нужно сделать следующее:
- Запустить программу или игру.
- Открыть Диспетчер задач, используя комбинацию клавиш «Ctrl» + «Shift» + «Esc».
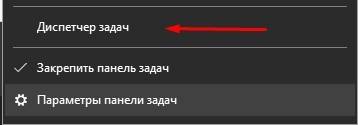
Оказавшись в Диспетчере задач, перейти во вкладку «Подробности».

- Щелкнуть ПКМ по названию необходимого приложения.
- Нажать кнопку «Задать приоритет» и выбрать «Высокий».
- Также вы можете понизить акцент других исполняемых задач.
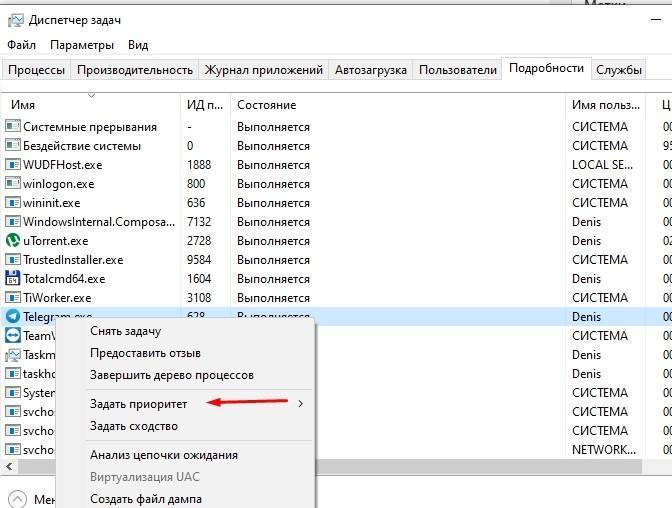
Обратите внимание, что некоторые игры исполняются за счет нескольких процессов. Для повышения производительности рекомендуется выставить приоритет для каждого из них
После этого вы ощутите, насколько более плавным стал гейминг.
Запустить ПО с определенным уровнем приоритета
Иногда изменение параметров постфактум не позволяет добиться нужного результата. В таком случае стоит рассмотреть альтернативный способ установки акцента перед запуском того или иного приложения:
- Щелкнуть ПКМ по ярлыку приложения.
- Перейти в «Свойства».
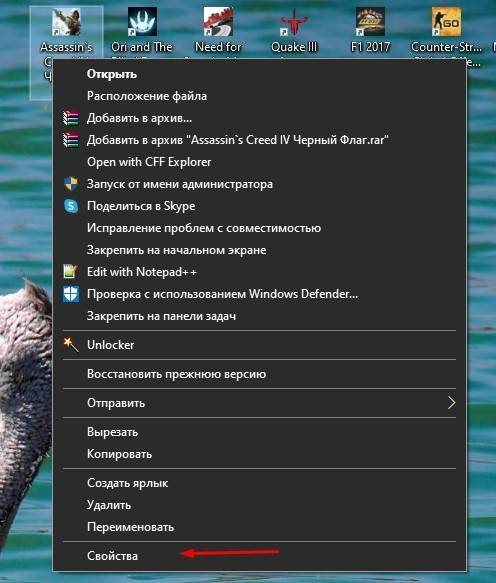
- Во вкладке «Объект» вставить значение «C:\Windows\System32\cmd.exe /c start /high», где «high» представляет собой уровень приоритета.
- Сохранить изменения.
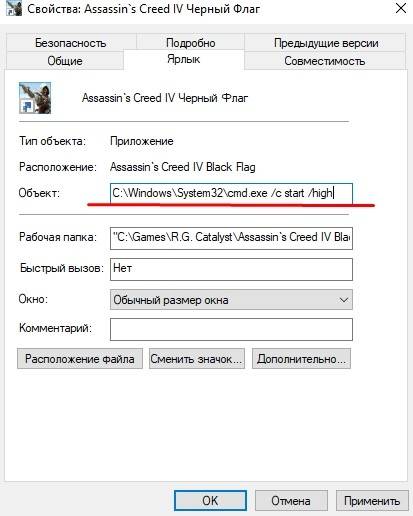
Запустить программу через ярлык.
Подобным образом можно задействовать максимальные ресурсы для любой программы в Виндовс 10. Для надежности рекомендуется перезагрузить компьютер.
С помощью wmic
Операционная система Windows 10 обладает встроенной утилитой, которая призвана обрабатывать пользовательские запросы. С ее помощью человек может ввести команду, которая позволит задать высокий приоритет для определенной программы на постоянной основе:
Одновременно нажмите клавиши «Win» + «R», чтобы открыть окно «Выполнить».
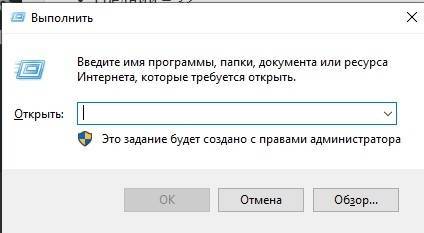
- Введите запрос «wmic process where name=»Process Name» call setpriority «Priority Level»».
- Нажмите клавишу «Enter» или кнопку «OK».
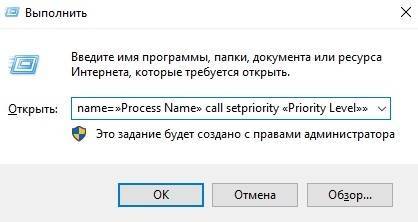
Указанную команду нужно вводить аккуратно. Во-первых, необходимо заменить слова «Process Name» на имя исполняемого процесса. Во-вторых, вместо «Priority Level» нужно вставить не уровень приоритета, а значение, которое ему соответствует:
- в реальном времени – 256;
- высокий – 128;
- выше среднего – 32768;
- средний – 32;
- ниже среднего – 16384;
- низкий – 64.

Таким образом, для максимального акцента требуется установить значение «128». Если все сделано верно – игра будет работать намного стабильнее.
Консольная команда
Окно «Выполнить» – не единственная командная консоль Windows 10, которая может поменять уровень приоритета. В качестве альтернативы стоит рассмотреть Командную строку. Она запускается через меню Пуск или из окна «Выполнить» по запросу «cmd». Далее пользователю нужно ввести запрос «start /high process» (вместо «process» указывается имя процесса) и нажать клавишу «Enter».
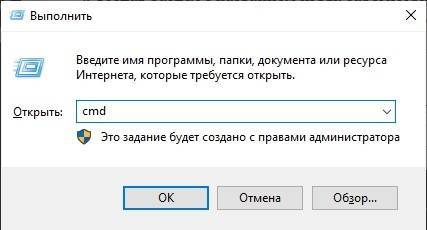
Важно. Если запрос не помог повысить приоритет, попробуйте перед запуском открыть корневую папку приложения и повторить выполнение операции
Также есть смысл попробовать команду формата «start /high /D c:\путь\к\программе».
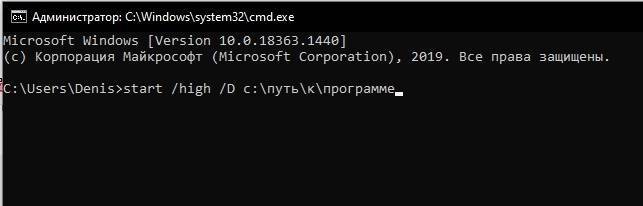
Редактор реестра
Наконец, раз и навсегда задать определенный приоритет для программы можно через Редактор реестра:
- Откройте окно «Выполнить».
- Введите запрос «regedit» для перехода в Редактор.

Перейдите по пути «HKEY_LOCAL_MACHINESOFTWARE/Microsoft/Windows NT/CurrentVersion/Image File Execution Options».
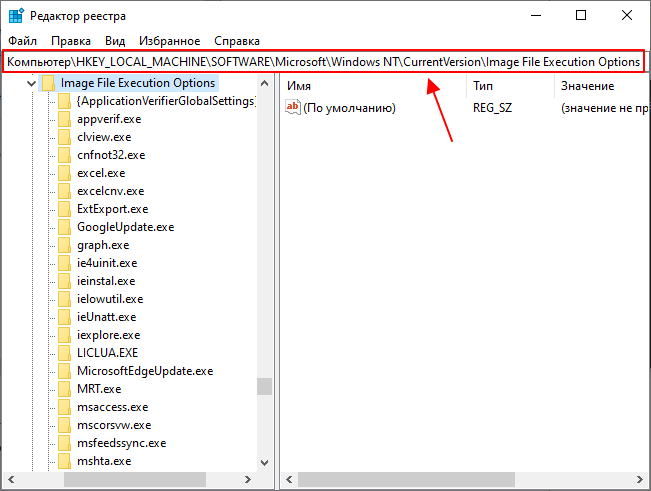
Щелкните ПКМ, чтобы создать новый раздел. Присвойте ему имя, которое полностью копирует название исполняемого процесса.
Создав раздел с названием игры, зарегистрируйте подпапку «PerfOptions».
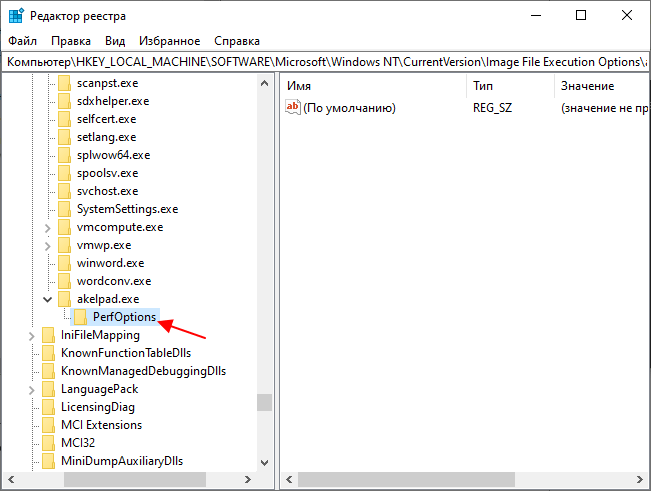
Далее создайте в папке «PerfOptions» параметр «DWORD» (32 бита), присвоив имя «CpuPriorityClass».

- Откройте параметр и установите значение «3».
- Сохраните настройки.

Аналогичным образом понижается приоритет. В таком случае вместо цифры «3» нужно вводить число «1». Чтобы изменения вступили в силу, перезагрузите компьютер.
Перестановка приоритетов
Это постоянно случается. Приоритеты меняются время от времени. То, что еще вчера было важным и вызывало волнение, сегодня отходит на второй план, а важным становится то, о чем вчера еще даже не думалось.
Перерасстановка приоритетов происходит обычно после каких-то катаклизмов в жизни, кучи серьезных проблем и/или перетрубаций.
Очень влияют на смену приоритетов окружающие нас люди. Один человек может оказать огромное влияние на другого, если не на создательном, то на подсознательном уровне. Не зря в умных книгах советуют тщательно подбирать людей в свое окружение.
Прочитанная книга может кардинально изменить течение жизни. Впору услышанная фраза. Глубокая обида. Все что угодно может вызвать бурю размышлений и перестановку приоритетов.
Поэтому говорят: “Не зарекайся”. Жизнь совершенно непредсказуема. Это из опыта. Заглядываю в прошлое. Разве я тогда могла подумать, что все так измениться?
Нужно доверять интуиции, разум почти беспомощен. Хорошо, что я научилась отличать ее голос от логических догадок…
Кстати, в последнее время я никогда не спорю, когда речь идет о противоположные с моими взгляды других людей. Каждый может ошибаться, и не исключено, что в данный момент ошибаюсь я
И не важно, что в данный момент мне кажется, что я права. Я могу остаться при своем мнении, могу пересмотреть свои взгляды, но спорить – это даже глупо…
В последние полгода и мои приоритеты поменялись
Почему-то только сейчас я обратила внимание на внутренний конфликт, который продолжается уже несколько лет. Просто в какой-то момент он стал невыносим
Все планы, амбиции и желания тут же отошли на второй план.
Произошла перерасстановка приоритетов.
Теперь самое главное – забраться в свое подсознание, найти свое внутреннее “Я”, потому что только так можно отыскать причины этой дисгармонии. Отыскать и нейтрализовать.
Интересно, что как только что-то стает для нас действительно важным, обстоятельства складываются самым лучшим образом именно для этого, важного, самого главного приоритета. Например, моя сестра, много лет пробыв толстушкой, в очень короткий период стала стройной красавицей
Просто приоритеты поменялись. До этого главным приоритетом (хоть и не признанным) было хорошо и вкусно покушать. Когда же на первое место встал приоритет “хочу быть стройной и красивой” все изменилось
Например, моя сестра, много лет пробыв толстушкой, в очень короткий период стала стройной красавицей. Просто приоритеты поменялись. До этого главным приоритетом (хоть и не признанным) было хорошо и вкусно покушать. Когда же на первое место встал приоритет “хочу быть стройной и красивой” все изменилось.
А что приоритетно в Вашей жизни, дорогие читатели?
——————–
Следующая информация для женщин, главным приоритетом которых является желание найти мужа за границей. Если Вы решили выйти замуж за иностранца, и даже уже познакомились с кем-то на сайтах знакомств, то обязательно изучите всю возможную информацию о будущем избраннике. Например, о культурных традициях страны, где он живет, о его родственниках и возможно даже о его прошлом. Постарайтесь, чтобы в будущем быть счастливой, а не разочарованной.
Если Вам понравилась заметка – подпишитесь на RSS
Изменение процесса приоритета Linux.
В Linux приоритет процесса изменяется в диапазоне от -20 (наиболее высокий) до 19 (самый низкий) — эти цифры также называются «значениями nice». Каждый пользовательский процесс запускается с «базовым» приоритетом — 0, и изменить его во время работы может только «root» (суперпользователь). Однако пользователь вполне в состоянии установить лимит потребления ресурсов системы процессом перед его запуском, для чего следует применить команду «nice», указав в качестве ее параметра одно из допустимых значений, а в качестве опции — саму программу: nice -n 15 /opt/VirtualBox/VirtualBox –comment «Windows Server» –startvm «799c3956-02a4-47d2-9a5c-4vf47dg1581o» — где «-n 15» устанавливает приоритет, близкий к минимальному, а все, что справа, отвечает за старт виртуальной машины. Если не использовать -n и число, «nice» запустит программу со своим приоритетом по умолчанию — 10. Установка пониженного приоритета процесса позволяет избежать чрезмерного потребления системных ресурсов некоторыми программами. Это «разгружает» ОС, делая ее работу более отзывчивой и надежной в целом.
Предлагаю в качестве подарка скачать бесплатную книгу: причины зависаний на ПК, восстановление данных, компьютерная сеть через электропроводку и много других интересных фишек. Еще больше интересных новостей, а главное общение, решений ваших проблем! Добавляйтесь в телеграм —
Понравилась полезная статья? Подпишитесь на RSS и получайте больше нужной информации!
Автоматический запуск процесса с определенным приоритетом
Недостаток, который известен многим — при изменении приоритета через «Диспетчер задач», он сохраняется лишь до завершения процесса, потом же процесс вновь запускается с приоритетом по-умолчанию. Т.е. ваши настройки приоритетов не запоминаются. Из-за этого в интернете появилось множество программ, которые запоминают ваш выбор приоритета, а при следующем запуске программы, меняют его за вас автоматически.
Я же изначально не поверил в то, что в Windows нет какого-нибудь инструмента для управления и запоминания приоритета процесса и начал рыть документацию на сайтах Microsoft. Не буду разводить полемику на тему плохой документированности возможностей Windows, но я оказался прав. Любому процессу в Windows можно вручную через реестр указать приоритет и еще некоторые свойства, с которыми он будет запускаться.
Путь к разделу реестра:
Как запустить редактор реестра?
Для того, что бы указать приоритет для процесса, с которым он должен сразу всегда запускаться, вам нужно в указанной выше ветке реестра создать раздел с его именем. Далее в нем создать еще один раздел, т.е. уже подраздел с названием PerfOptions, а уже в нем создать параметр DWORD (32бита) с названием CpuPriorityClass и задать ему одно из десятичных значений — 1, 2, 3, 5, 6.
Разберем на примере sidebar.exe. В ветке ресстра HKEY_LOCAL_MACHINESOFTWAREMicrosoftWindows NTCurrentVersionImage File Execution Options я создаю раздел sidebar.exe. В нем создаю подраздел PerfOptions. И в этом подразделе создаю параметр DWORD (32бита) с названием CpuPriorityClass c десятичным значением 1.
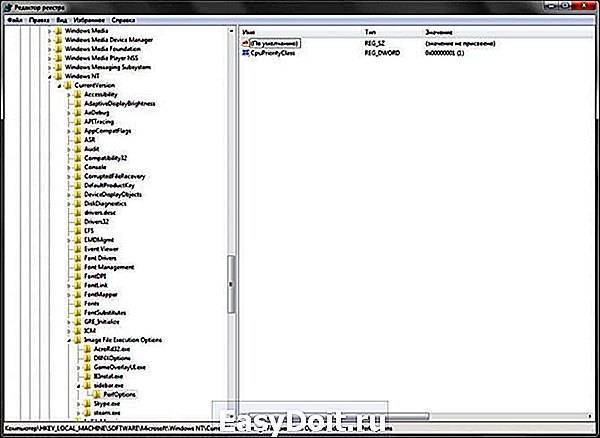
Таким образом sidebar.exe теперь у меня всегда будет запускаться с низким приоритетом (Idle).
Так же все вышеописанные операции можно делать и через командную строку (cmd). Я написал небольшой универсальный пакетный файл, который все это делает за пользователя. Ссылка на пакетный файл: save_process_priority.cmd
В пакетном файле все пункты расписаны на русском языке. От пользователя потребуется только вводить нужное ему имя процесса и выбирать приоритет.
Вот и все, спасибо за внимание =) Если заметили ошибку, обязательно сообщите, буду очень благодарен. stopgame.ru
stopgame.ru
Как изменить приоритет сетевого подключения в Windows 10
Ранее описанная программа NetLimiter 4 помогает ограничить скорость Интернета на компьютере. Если же Вы имеете в наличии материнскую плату со встроенным сетевым контроллерам Killer, тогда можете использовать программу Killer Control Center.
Устанавливая приоритет в домашней сети для процессов, пользователь автоматически ограничивает скорость Интернета для приложений с низким приоритетом. Например, в утилите Killer Control Center по умолчанию более высокий приоритет устанавливается для игр и низкий для приложений и процессов в системе. Это позволяет минимизировать потери в доставке Интернет-пакетов.
Заключение
Собственно для повышения приоритета процесса достаточно воспользоваться классическим диспетчером задач. Возможно, пригодится инструкция: Как открыть диспетчер задач в Windows 10. Выставление приоритетов процессов относиться к использованию ресурсов системы (мощности комплектующих), дополнительно можно с помощью стороннего ПО изменить приоритеты использования сети.
Если поставить высокий приоритет приложению, то оно начнет работать быстрее. У меня лично есть скрипт, который выставляет всем процессам приоритет Высокий. И вы знаете — реально все работает быстрее, страницы открываются быстрее. Правда и Хром при этом грузит процессор еще сильнее.
Потом ищем ту программу, которой хотим задать высокий приоритет, у меня это аська, она тут называется как ICQ (32 бита):
Нажимаем по ней правой кнопкой и выбираем пункт Подробно:
После этого автоматом активируется вкладка Подробности, где будет выделен процесс программы, в моем случае это icq.exe. Нажимаем по нему правой кнопкой и выставляем приоритет:
Подтверждаем:
Все, после этого приоритет процесса программы будет высокий. Ставить реального времени я не советуют — могут быть дикие тормоза, если сама программа зависнет, и на ней еще будет приоритет реального времени.. то может и весь комп зависнуть намертво. Чтобы вернуть приоритет обратно — то делаете все наоборот, ну думаю и так понятно.
Стоит ли выставлять высокий приоритет игре? Если при этом вы закроете все программы, максимально все что можно — то да, стоит. И эффект будет лучше, если вы еще и интернет отключите и антивирус. Чем больше всего вы отключите — тем лучше будет работать высокий приоритет. Но игре не ставьте реальный приоритет, если у вас только не топовый процессор. Если топовый — то можете попробовать, но опять же, может все зависнуть. Дело в том, что ставя реальный приоритет.. вы указываете, что игру нужно обрабатывать в первую очередь. В плане процессорных команд. Ну хорошо, а что делать с остальными процессами, среди которых есть важные и системные? Вот они и могут недополучать ресурсов.. и в итоге может комп зависнуть раз, два, а на третий раз уже и не развиснуть..
На этом все. Надеюсь информация пригодились кому-то. Удачи.
На главную!19.10.2017 «>Читать! —>
Первый и самый главный вопрос, с которого следовало бы начать данную статью: зачем вообще менять приоритет и стоит ли это делать?..
Представьте, вот вы запускаете тяжелую игру (или редактор видео, или еще что-то…) далеко на не самом мощном компьютере. Причем, помимо вашей игры в Windows (обычно) запущено достаточно большое количество процессов, приложений. И в определенное время они могут «забирать» часть ресурсов себе — в результате игра время от времени притормаживает…
Смена приоритета процесса же позволяет указать Windows, что запущенная игра — это первоочередная задача, которой нужно выделить все основные ресурсы (а все остальное может подождать…). Благодаря заданию приоритетов для самых «главных» для вас программ — можно снизить количество притормаживаний и лагов, ускорить их работу.
Т.е. тема достаточно интересна, и может быть очень полезна как для любителей игр, так и для работы с видео, фото и пр. ресурсоемкими задачами.
Теперь ближе к сути…
Перезагружается компьютер во время игры в Dead Rising 3
Постараемся помочь тем у кого компьютер перезагружается во время игры. Итак вот возможные проблемы:
1. Перегрев. Вполне возможно что ваш компьютер перегревается во время игры, слеите за температурой. Если это ноутбук, тогда старайтесь дать ему как можно больше воздуха, почистите. Если это ПК — смажьте термопастой теплоотводящие контакты, убедитесь что все вентиляторы смазаны и работают.
2. Старая видеокарта / блок питания
Если же у вас слабый блок питания то это скорее всего он. Почитайте в интернете сколько потребляте ваш процессор, видеокарта и тд и вы можете понять в чём причина.







