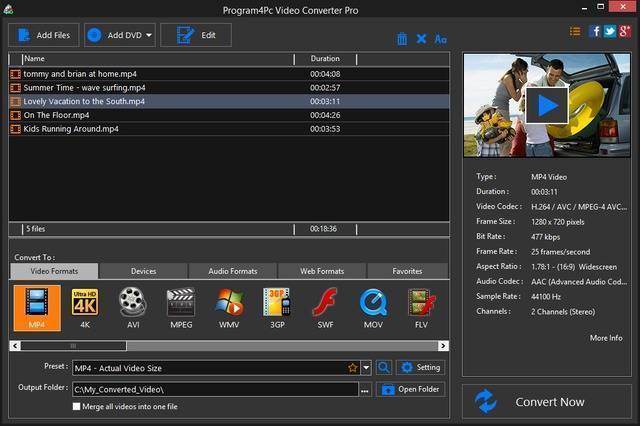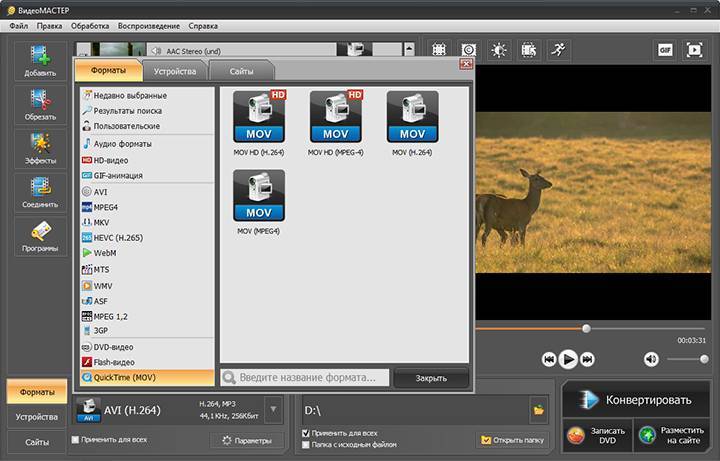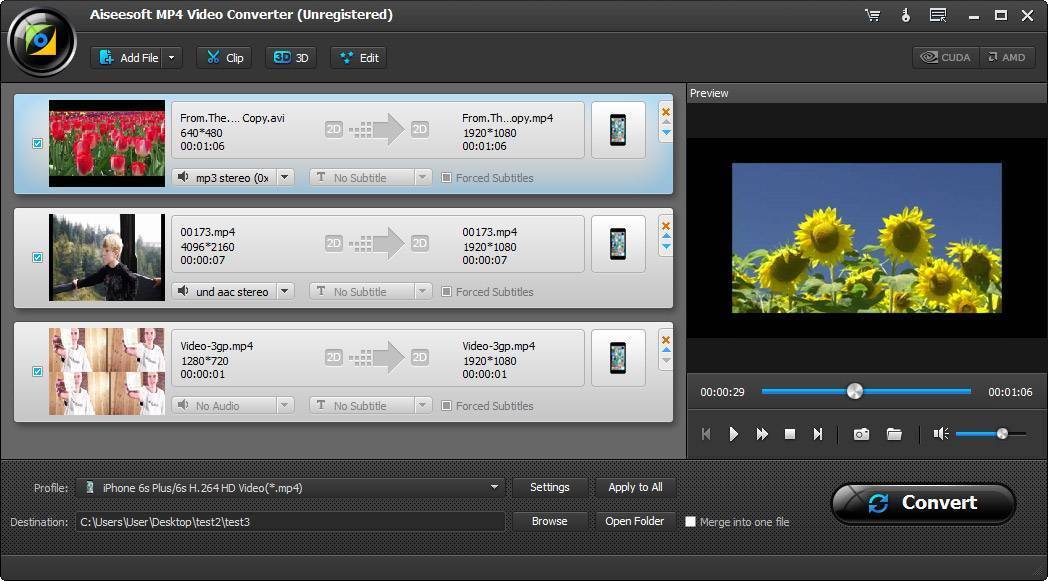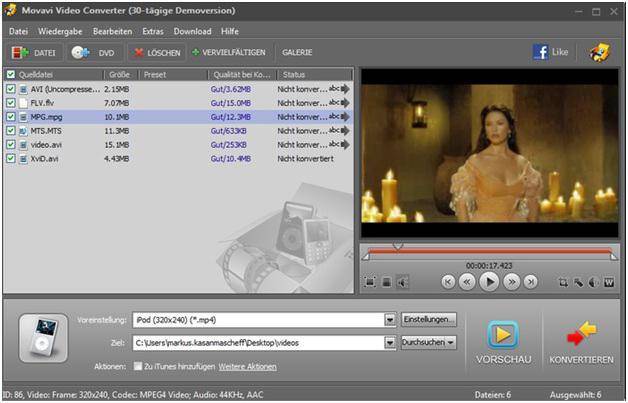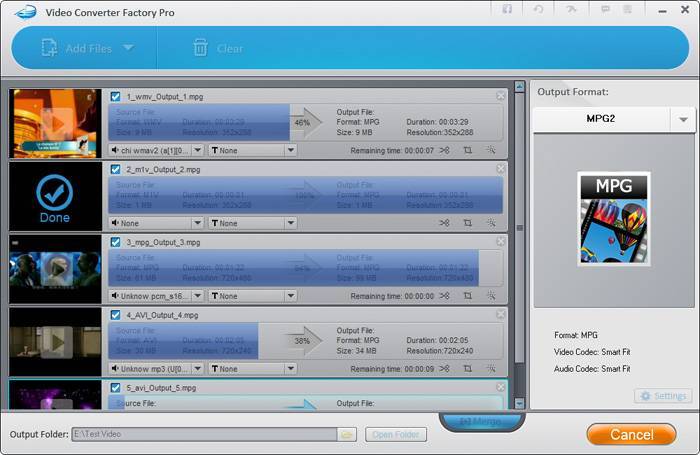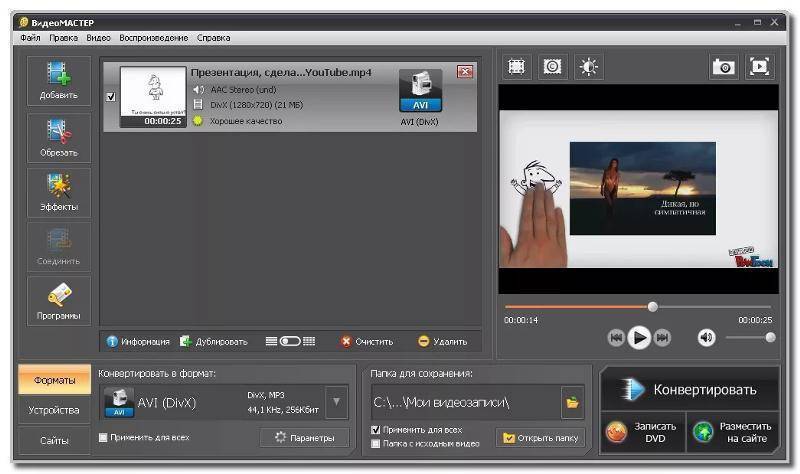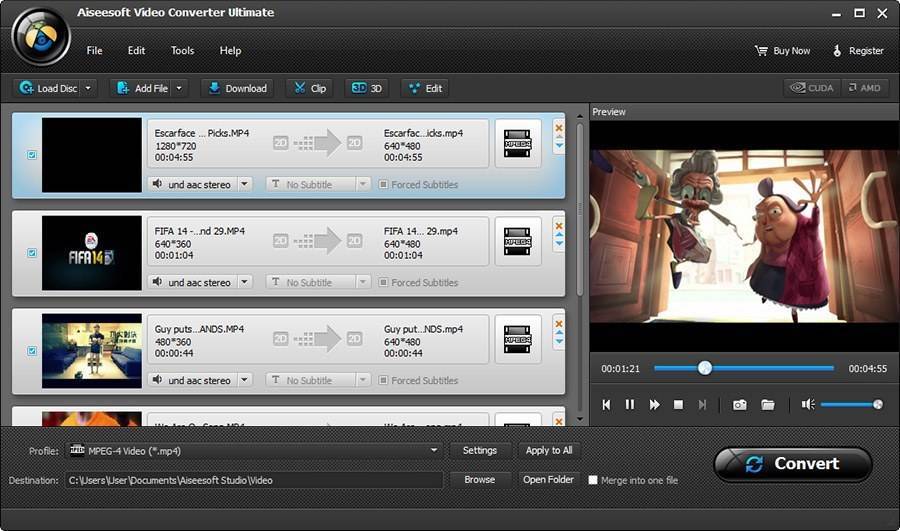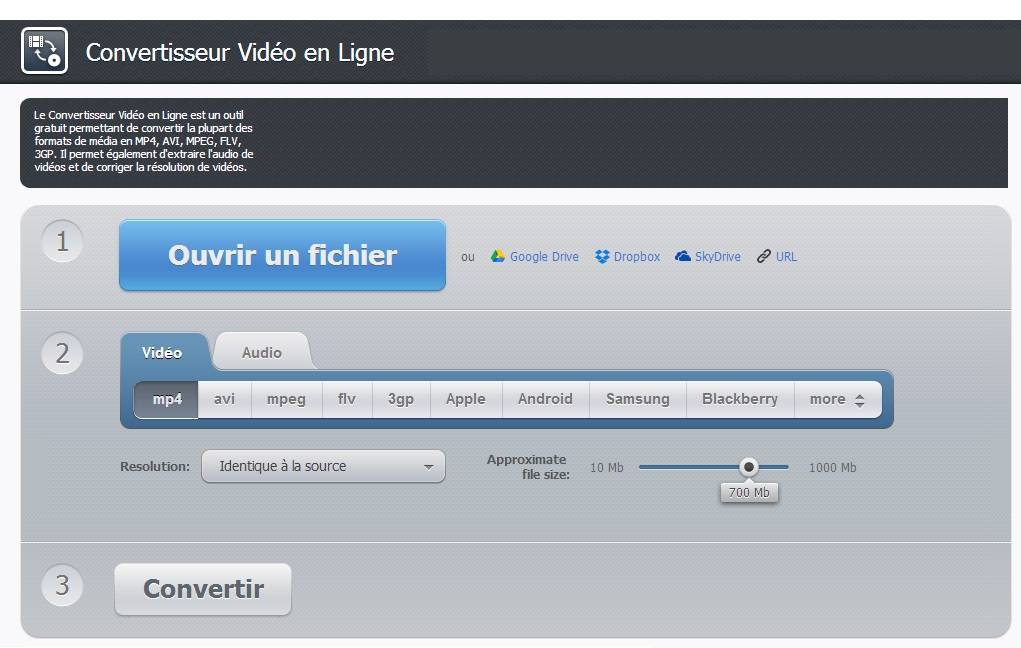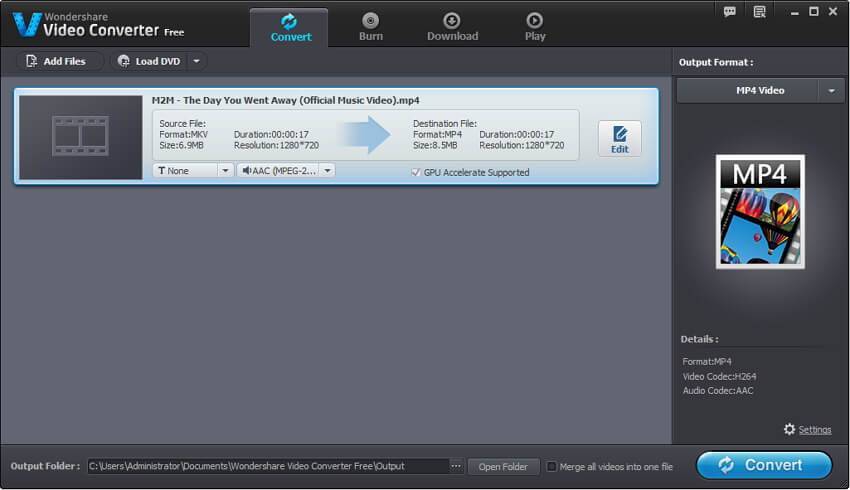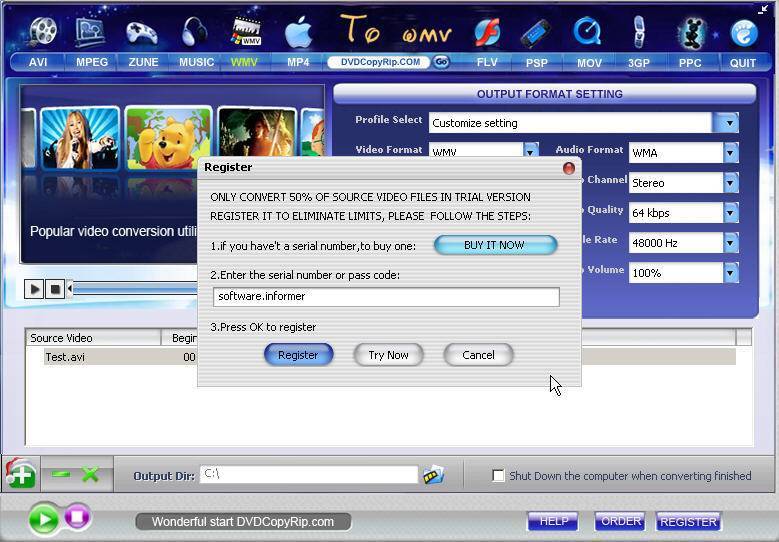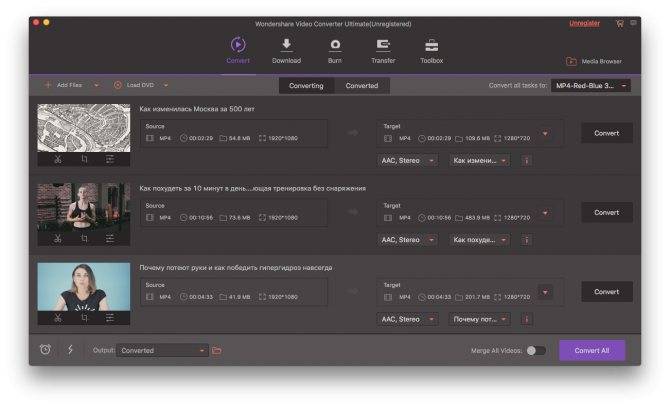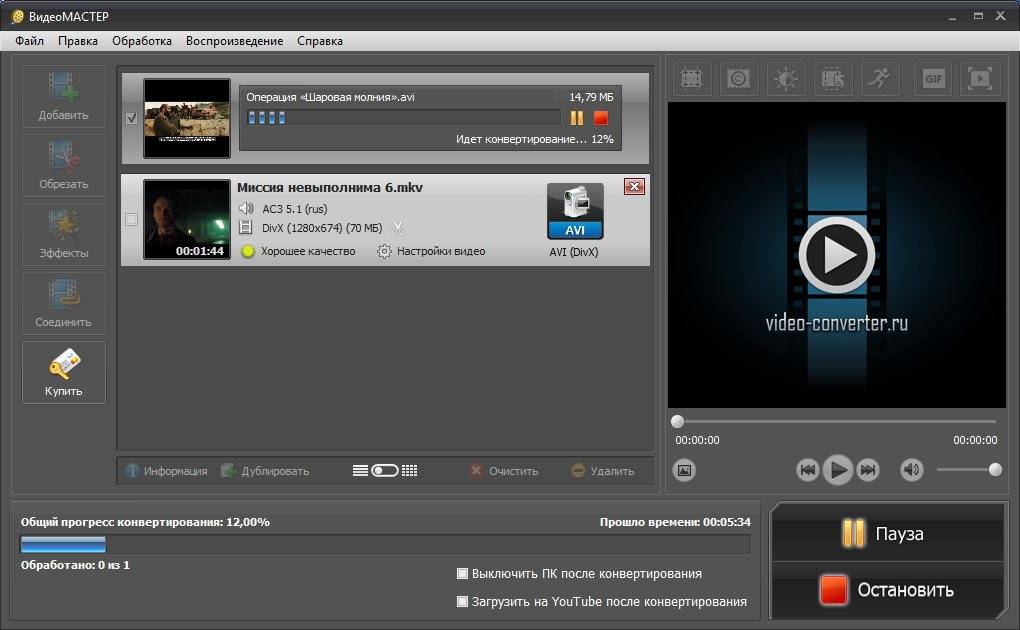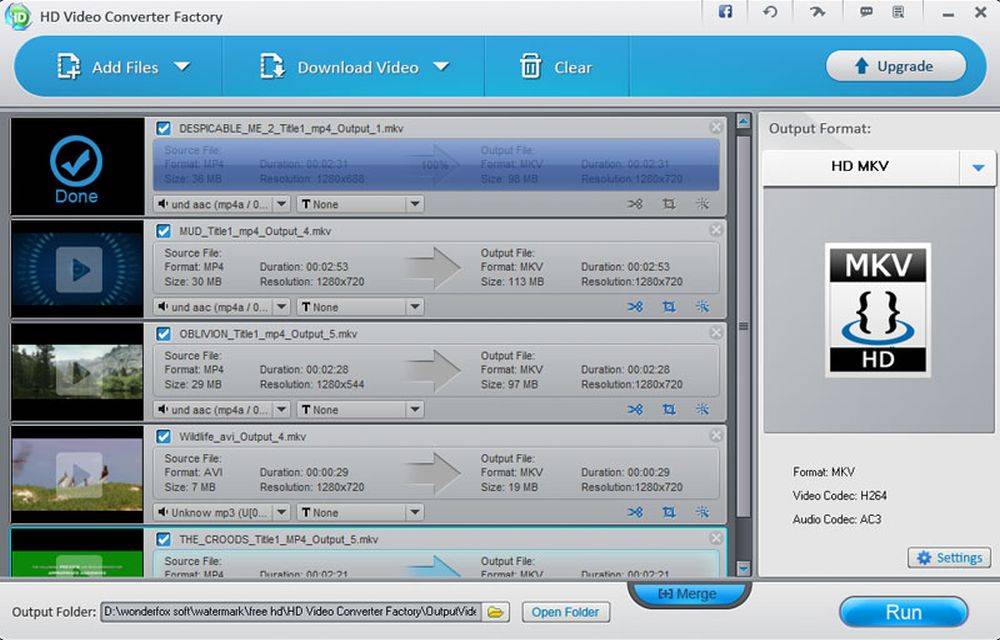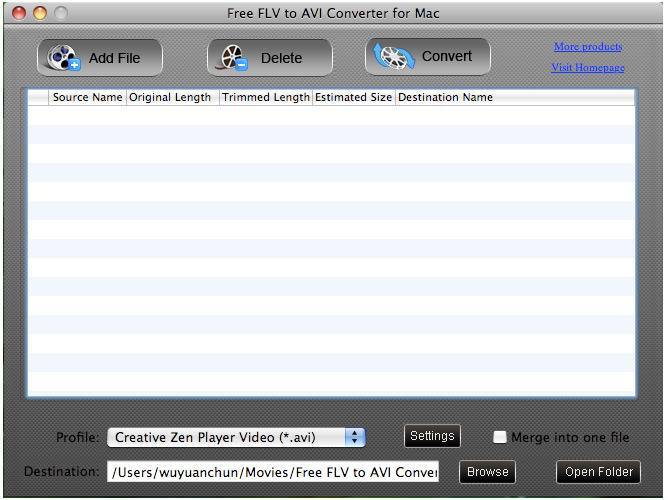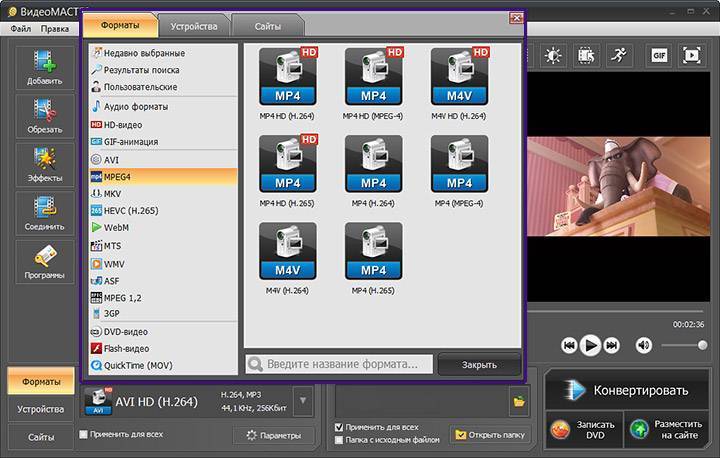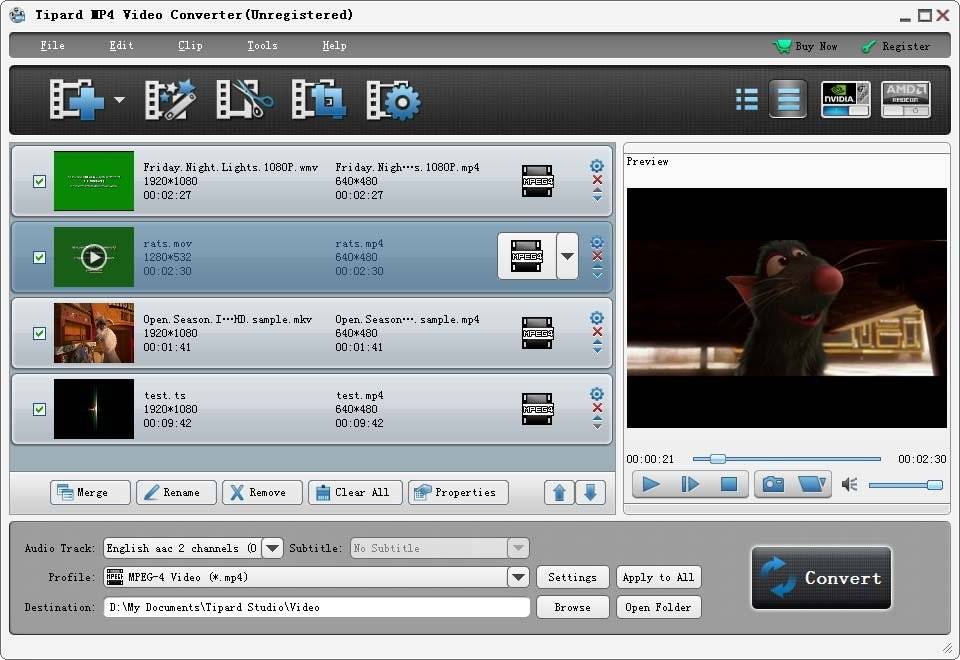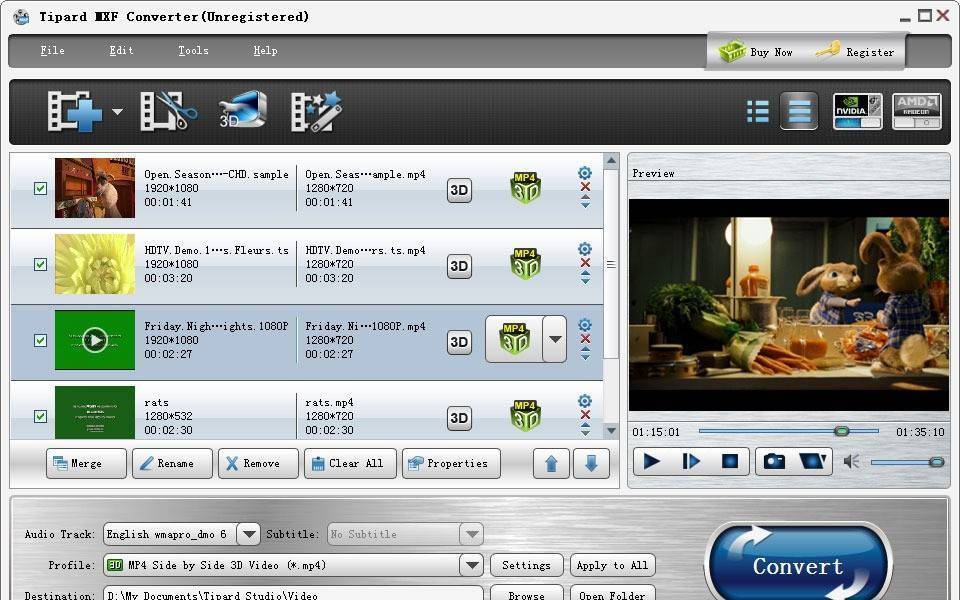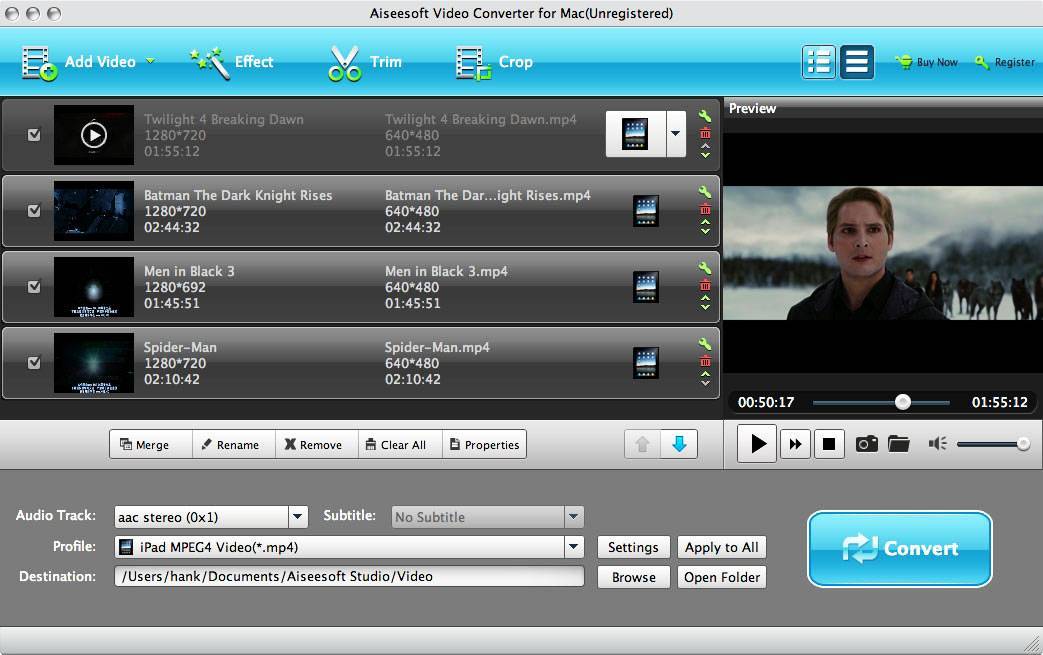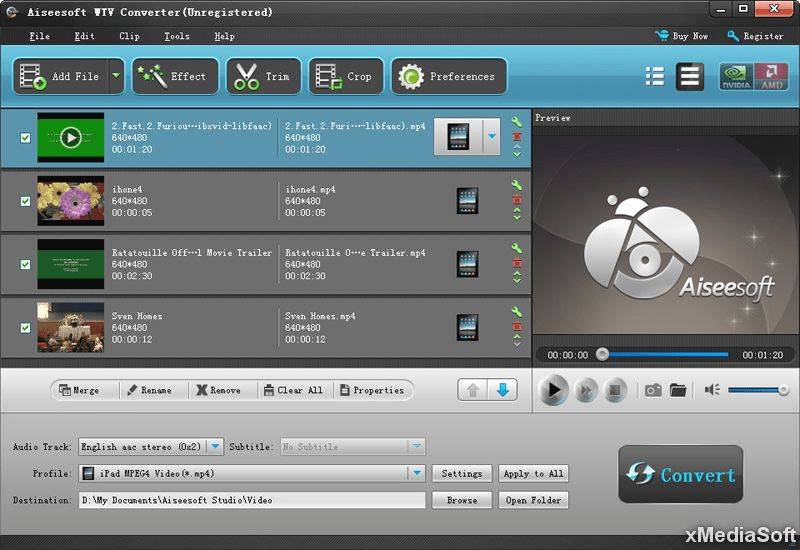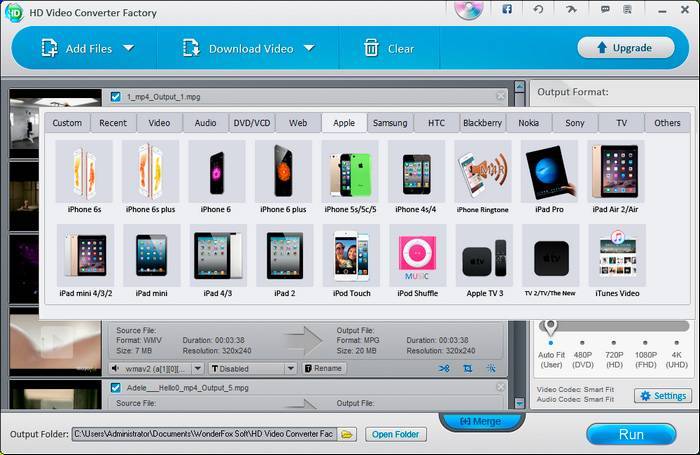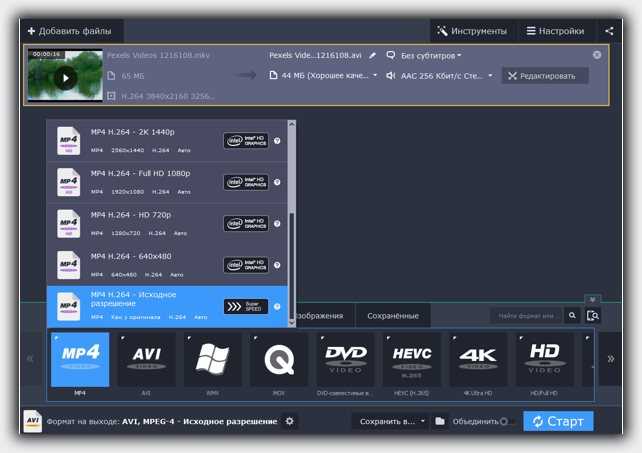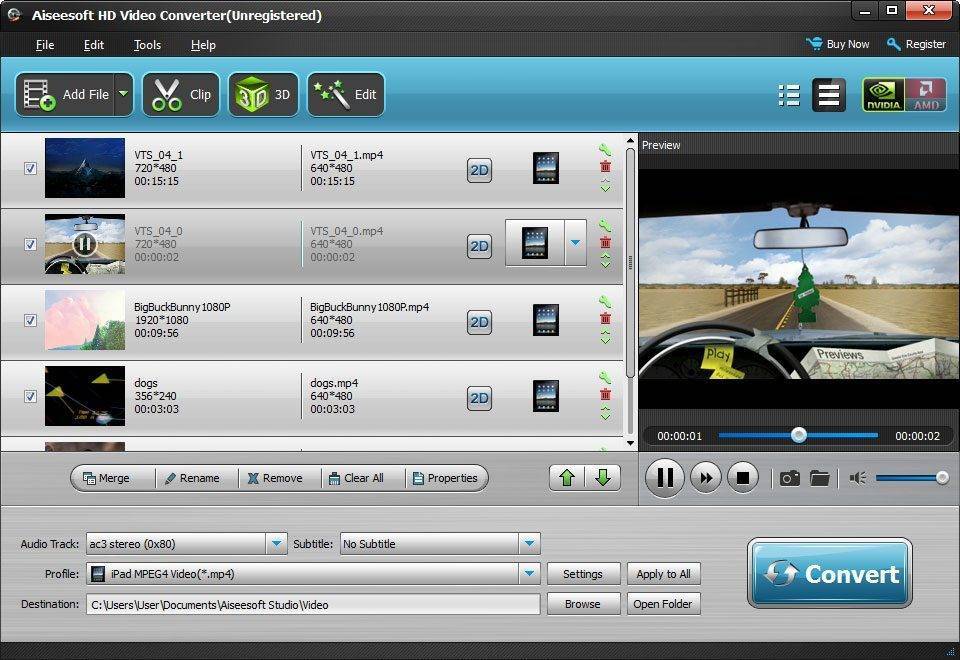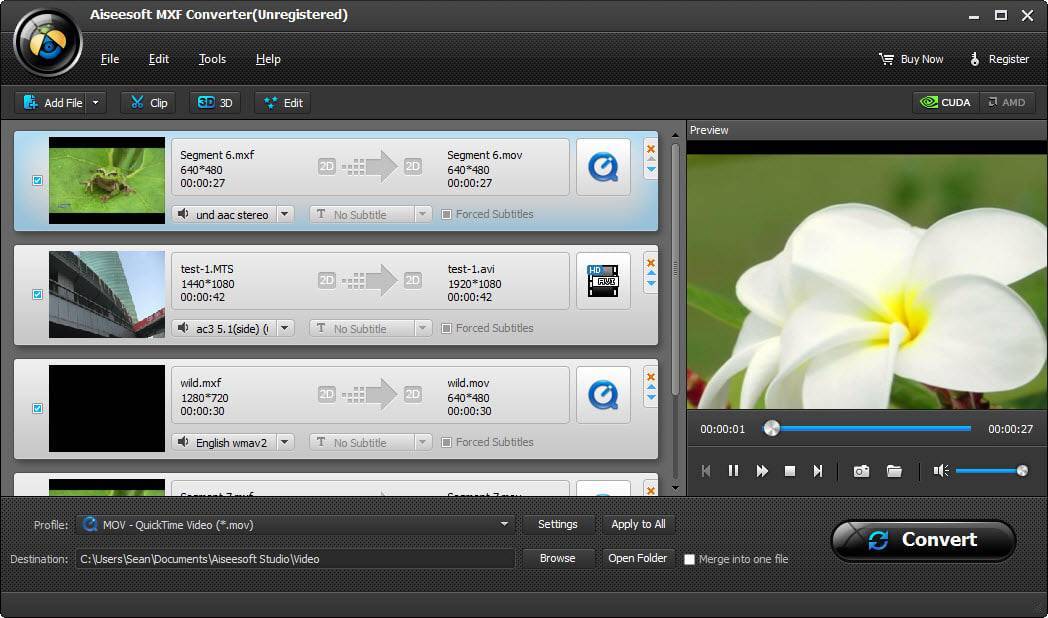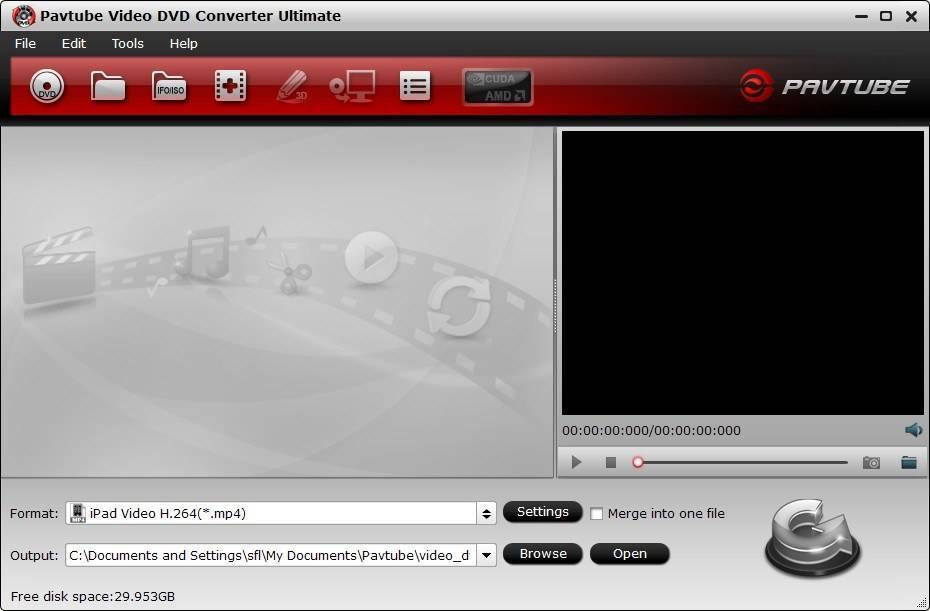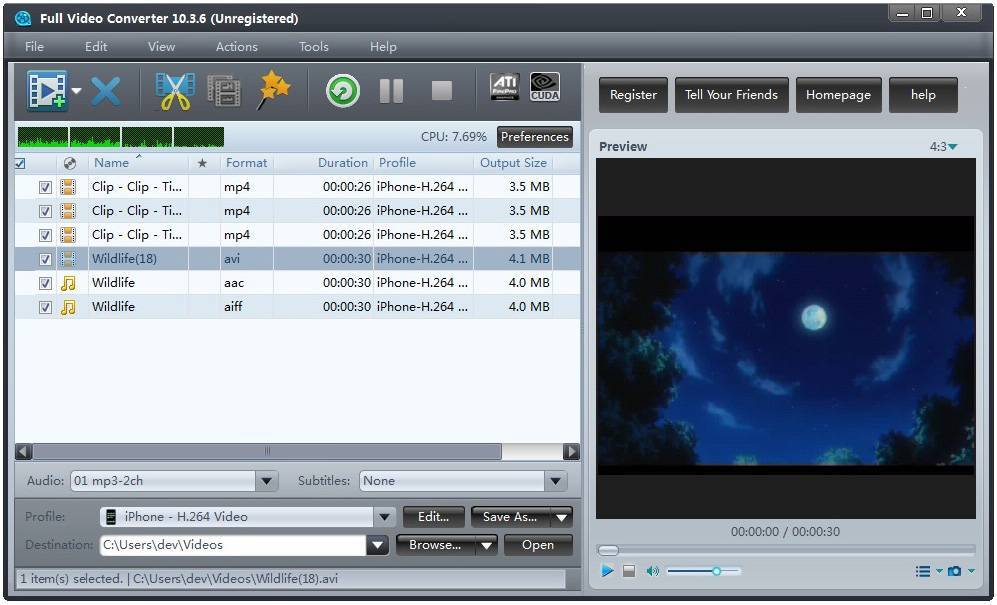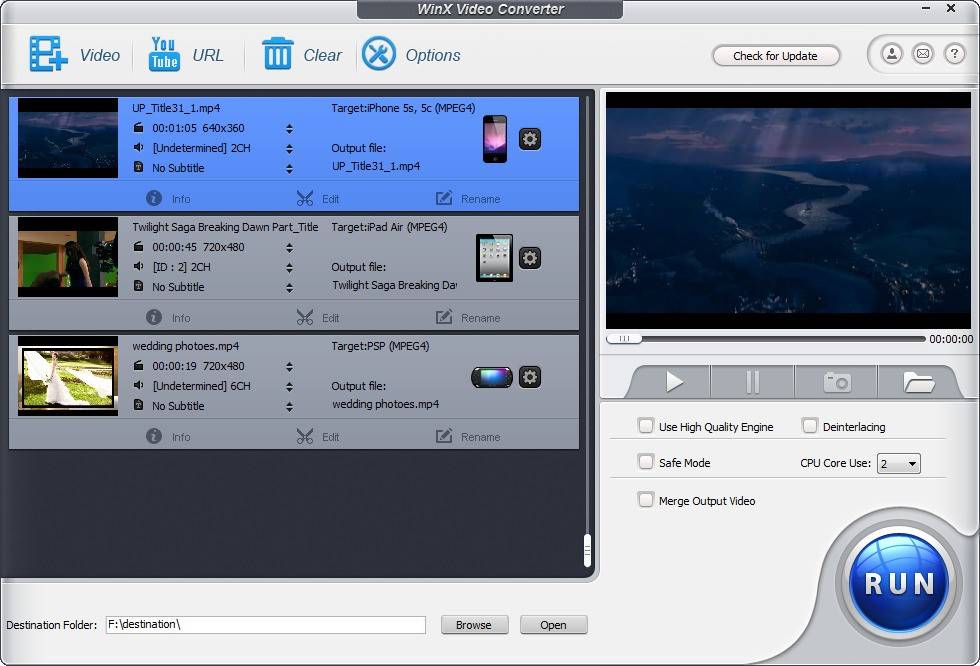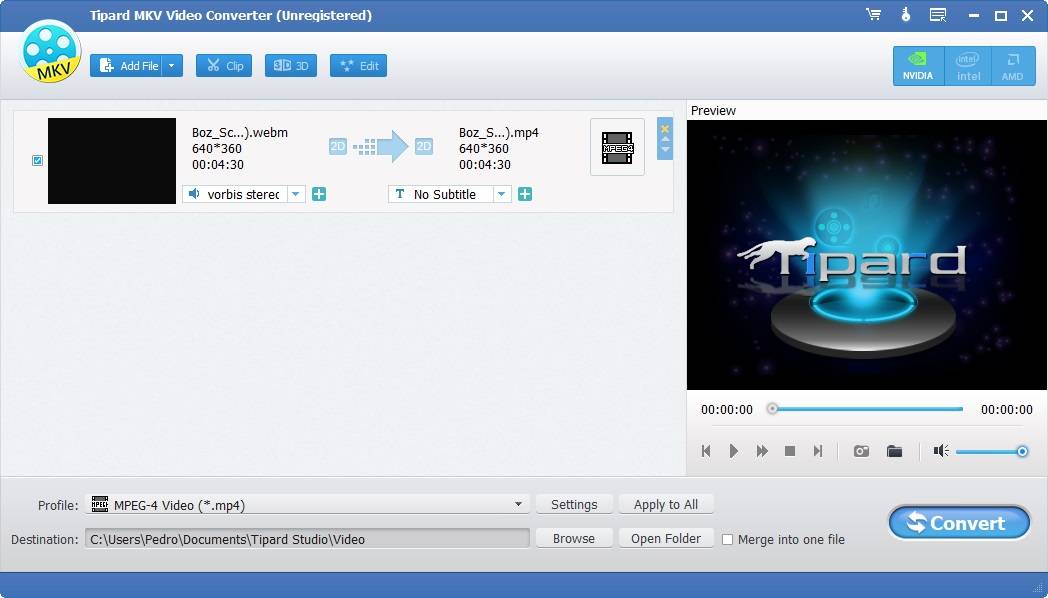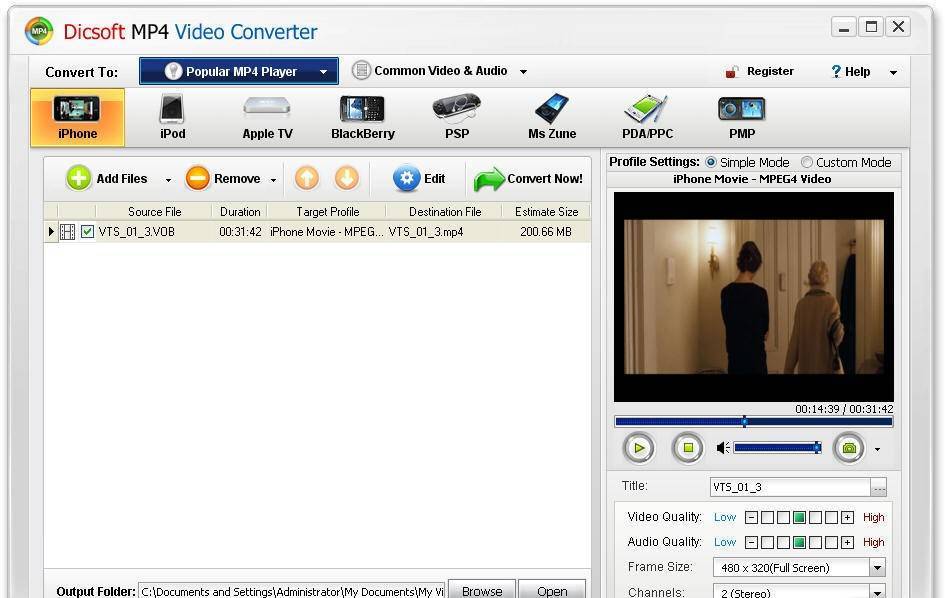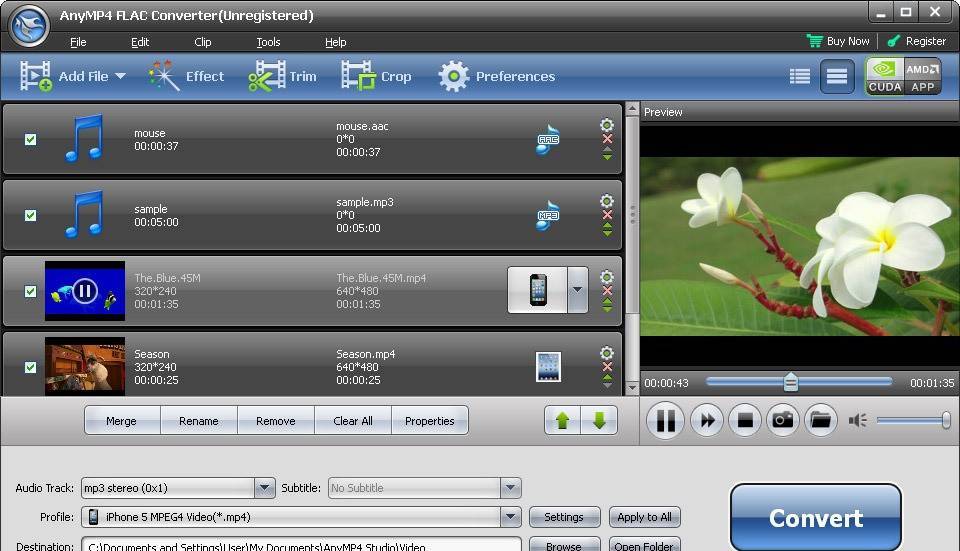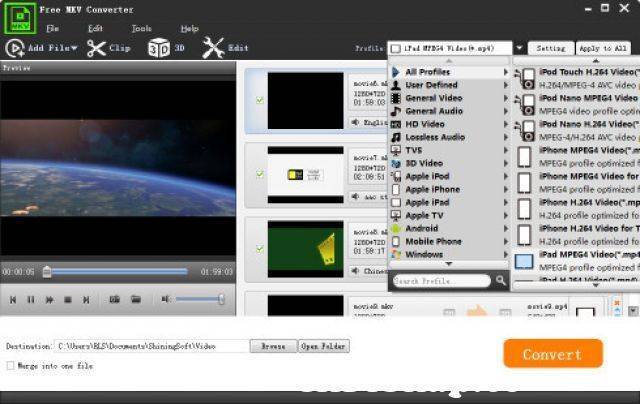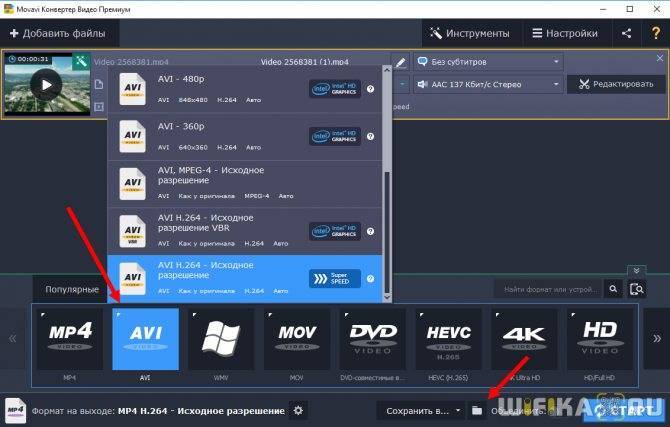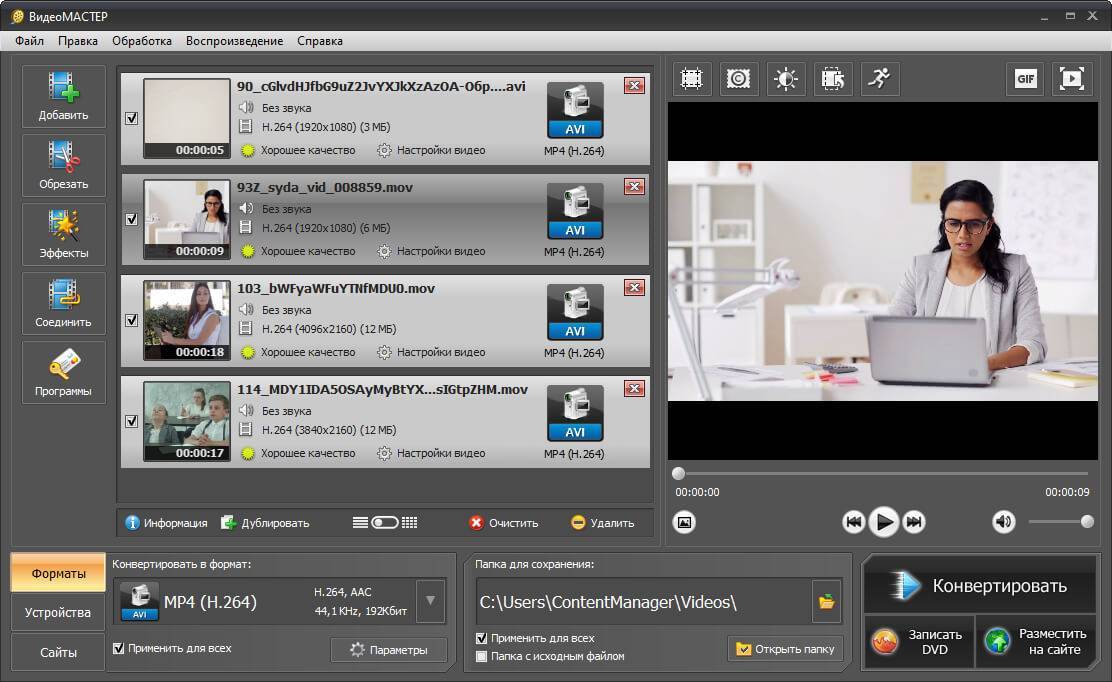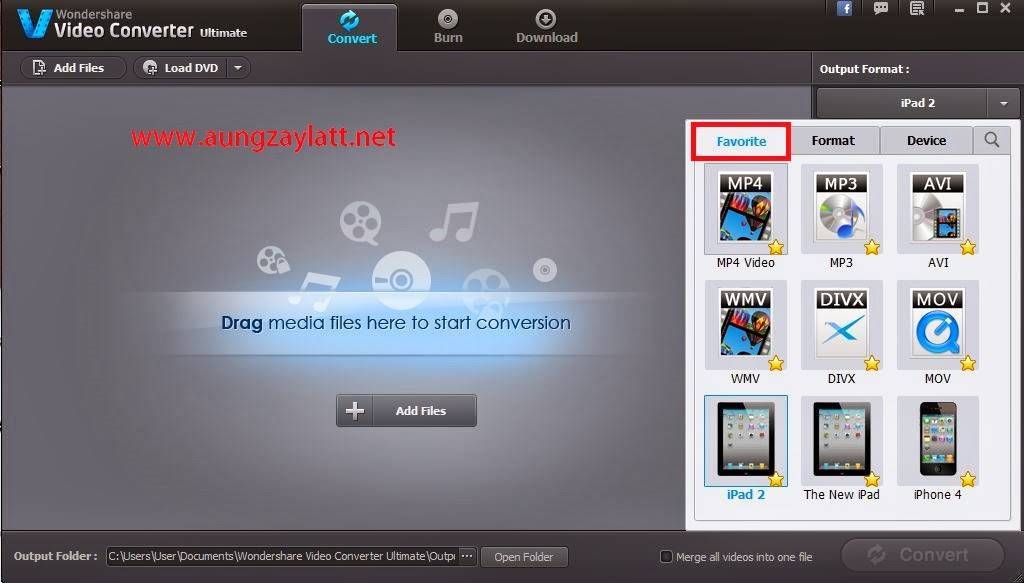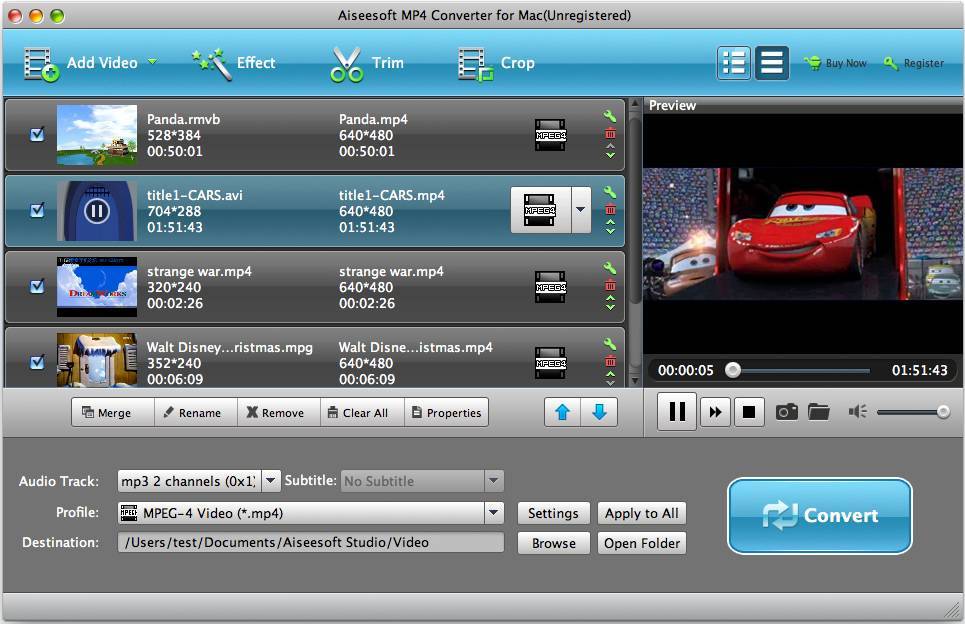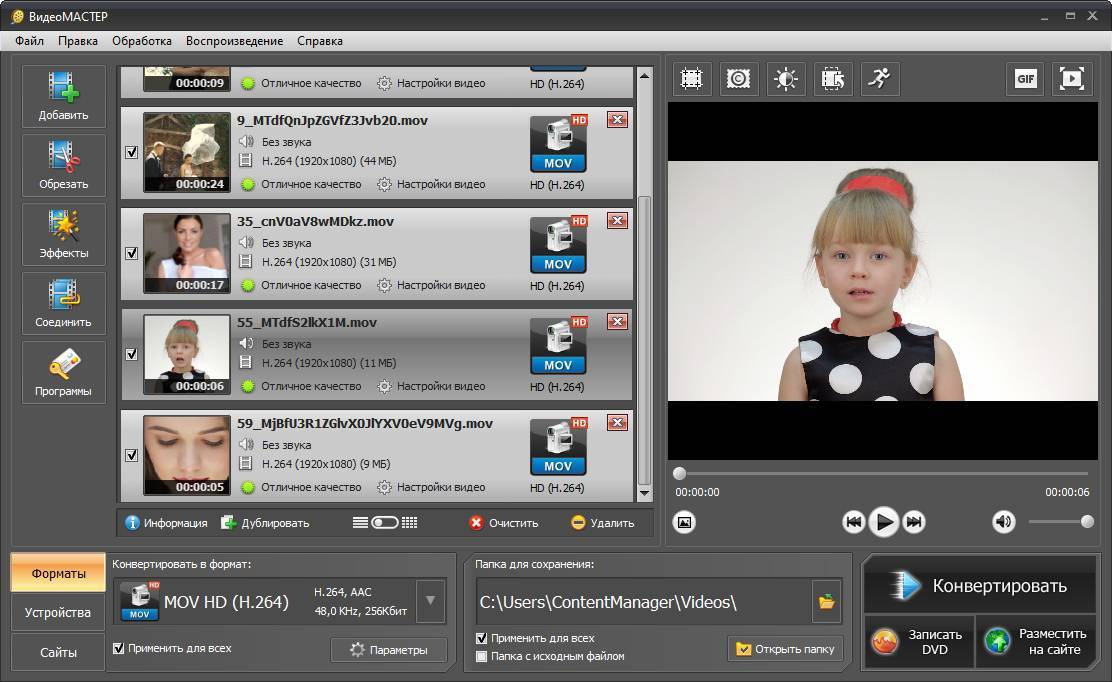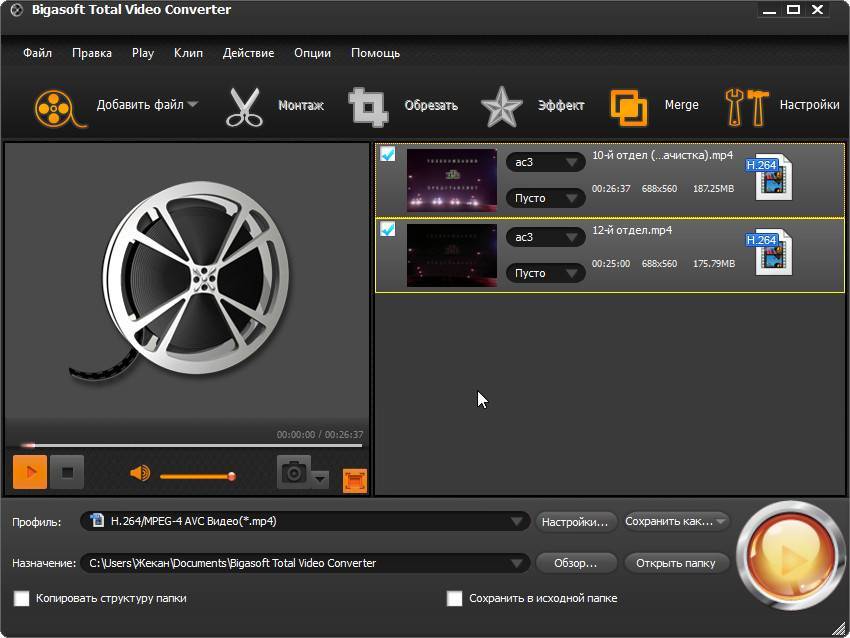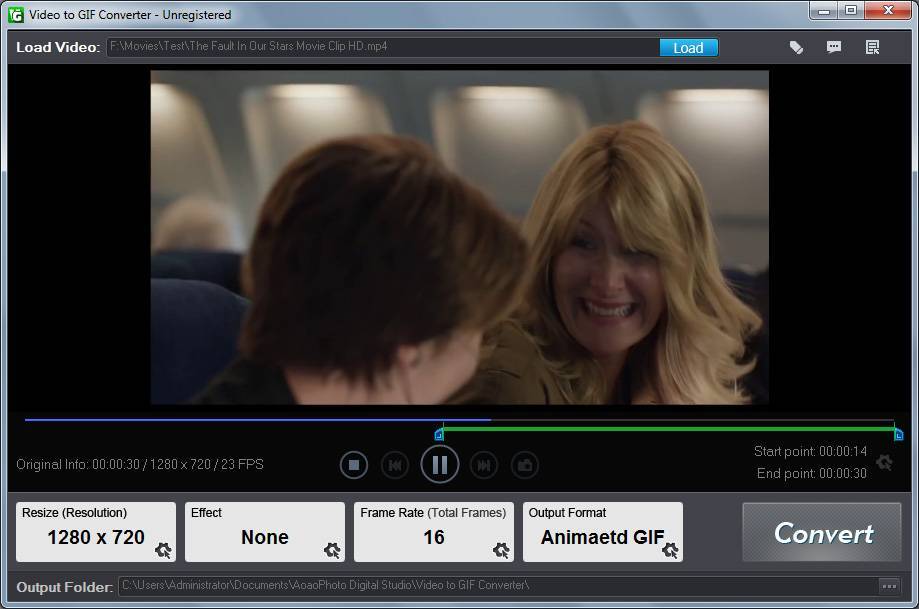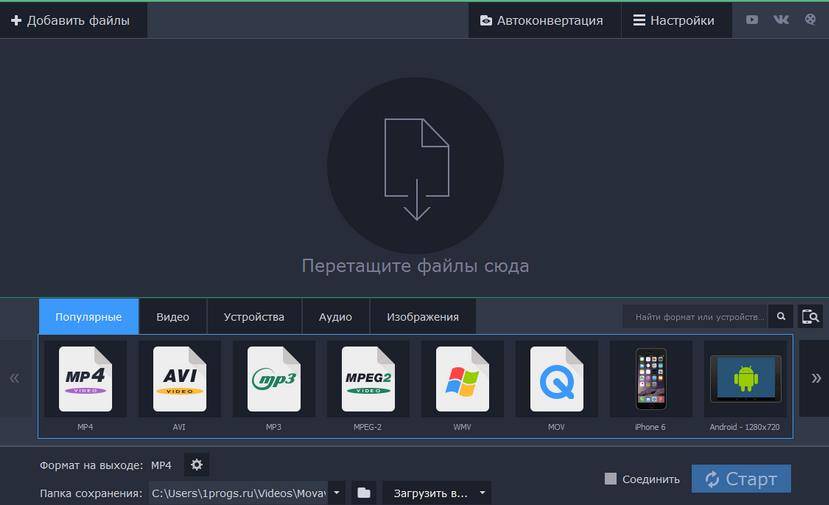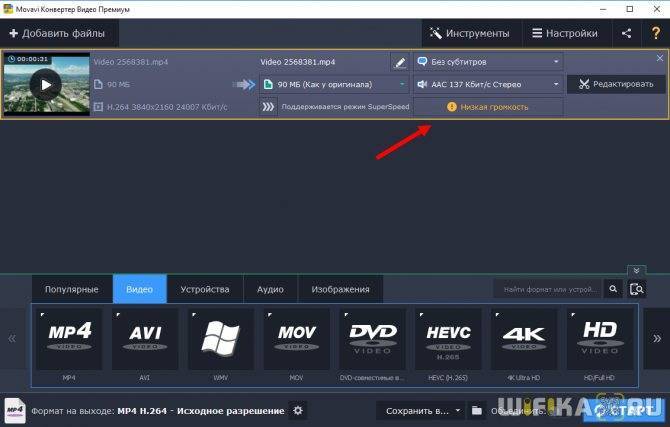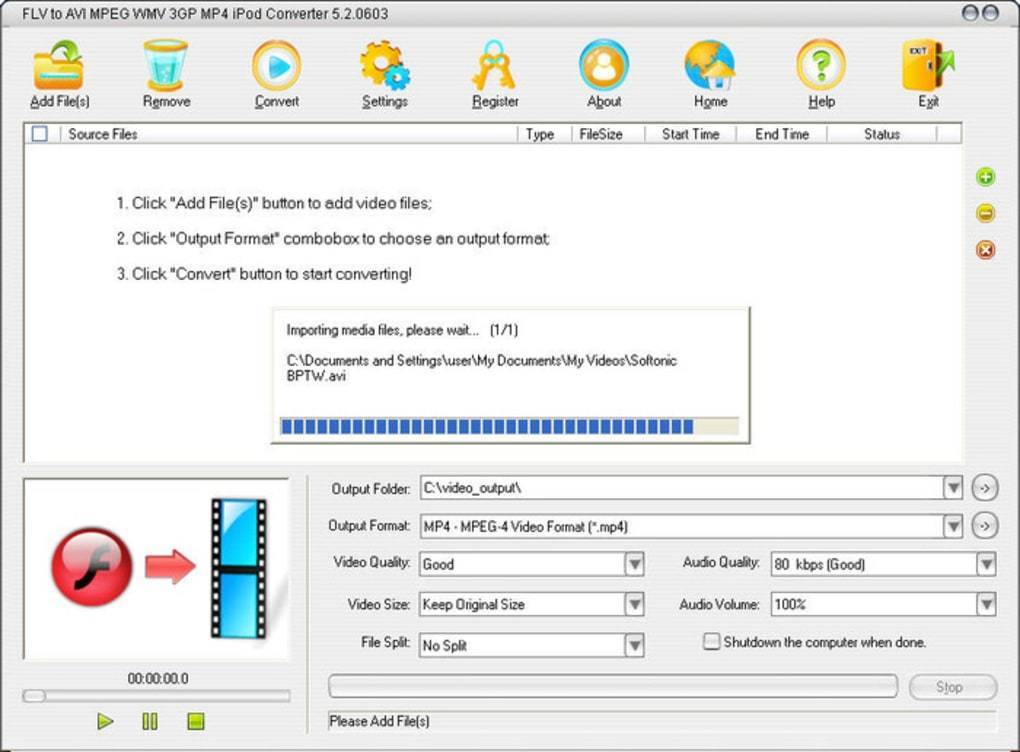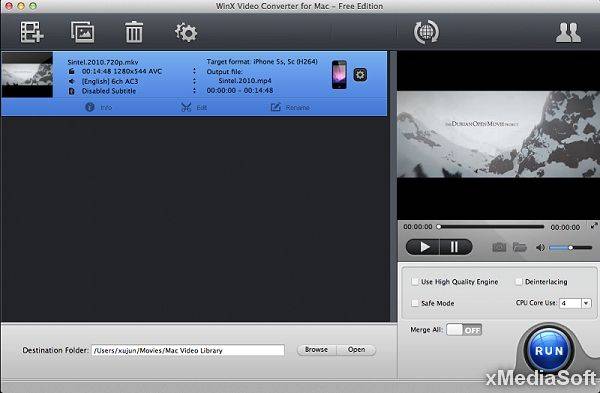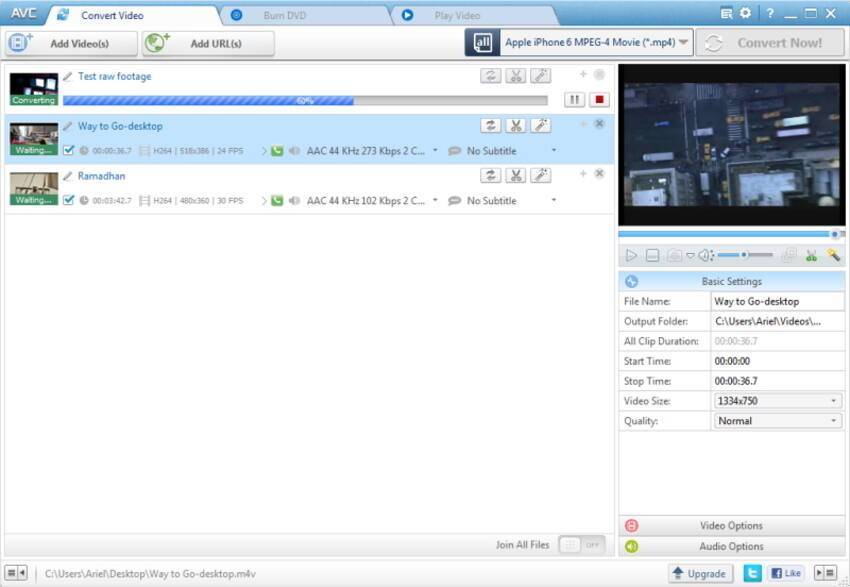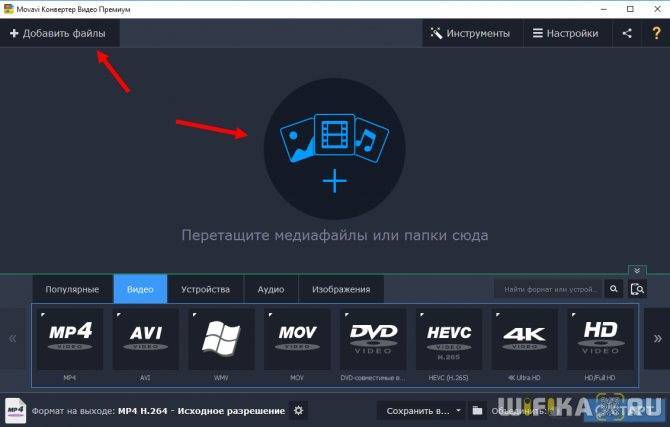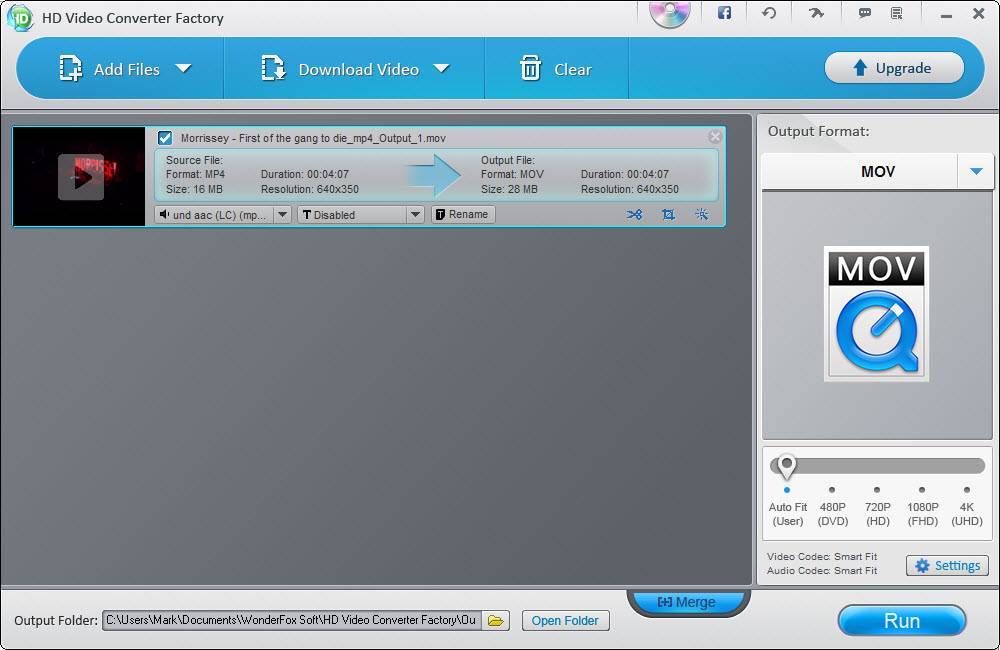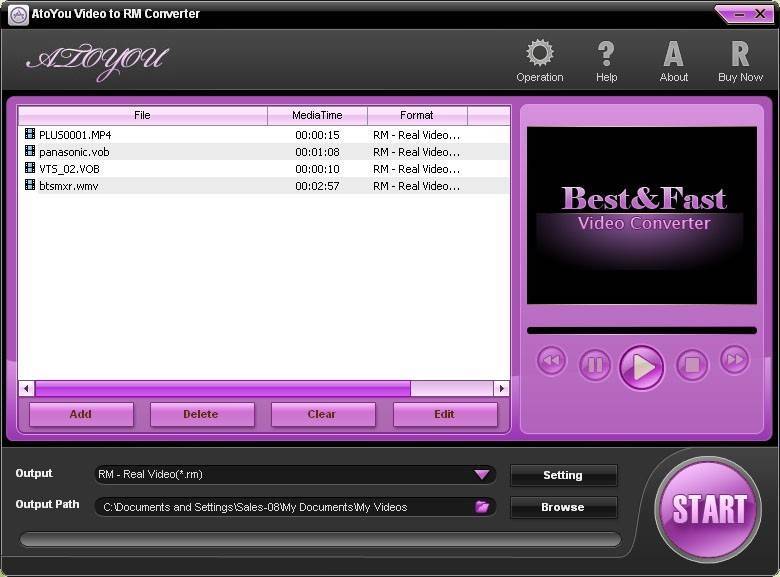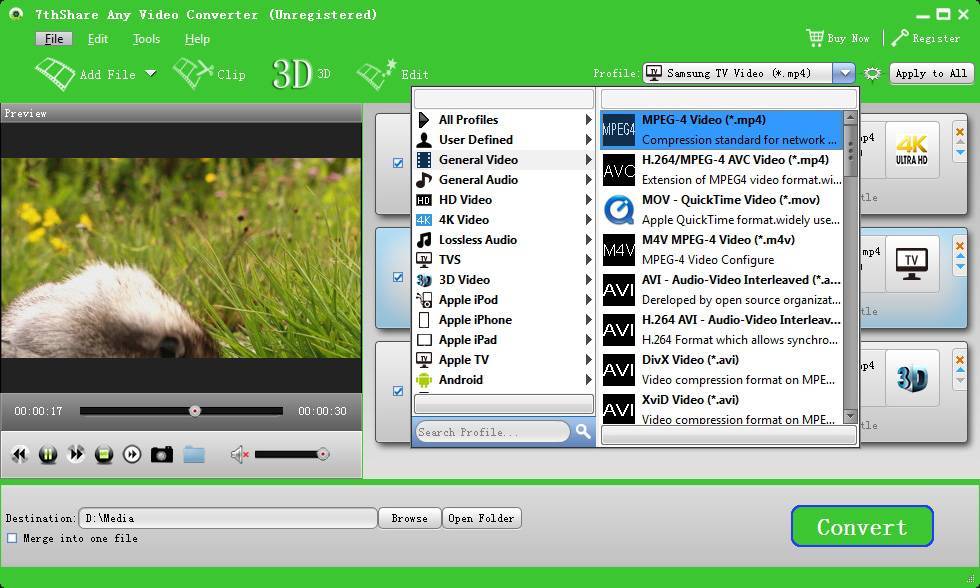Как конвертировать видео из формата mp4 в avi — инструкция в программе Movavi Video Converter
Теперь давайте на наглядном практическом примере посмотрим, как сконвертировать видео из одного формата в другой в программе Movavi Video Converter. У меня исходный ролик записан в MP4, а я хочу его перевести в AVI.
- Перетаcкиваем файлы прямо в окно программы или добавьте их через меню в левом верхнем углу.
При необходимости редактируем файл. Например, в нашем видео громкость звука автоматически определилась как низкая, и конвертер предложил это исправить.
- Выбираем выходной формат или устройство и папку, в которую хотим сохранить готовый файл.
- Нажимаем СТАРТ. Файл будет готов через несколько секунд или минут, в зависимости от его размера.
Как видим, все очень просто. На мой взгляд, в Movavi Конвертере Видео сочетается разнообразие функционала с удобством использования. Программа одинаково хорошо справляется с конвертацией сразу нескольких видео файлов и с улучшением их качества, а главное, делает это быстро.
Не помогло
Wondershare Video Converter Ultimate (UniConverter)
Wondershare UniConverter — это многофункциональная программа для конвертации видео с большим набором разнообразных опций. Основной упор в приложении сделан на конвертировании, разработчики позиционирует свой продукт как самый быстрый способ преобразования медиа. Wondershare открывает видеоклипы с любым расширением и преобразует их в более чем 150 видеоформатов.
Wondershare включает в себя рекордер экрана, граббер дисков, прожиг DVD, компрессор и видеоредактор. Имеется также инструмент под названием «Toolbox», в котором есть онлайн-загрузчик, запись с веб-камеры, рипперы дисков, создание GIF. Это был бы лучший вариант из рассмотренных, но софт значительно портит неполноценный русский перевод.
Преимущества Wondershare:
- Конвертирование видеоклипов и аудио;
- Граббинг, копирование и прожиг видеодисков;
- Поддержка 4K, UltraHD, 8K;
- Подключение HDMI, проигрывание и запись телевизионных трансляций;
- Преобразование 2D в 3D;
- Высокая скорость конвертирования;
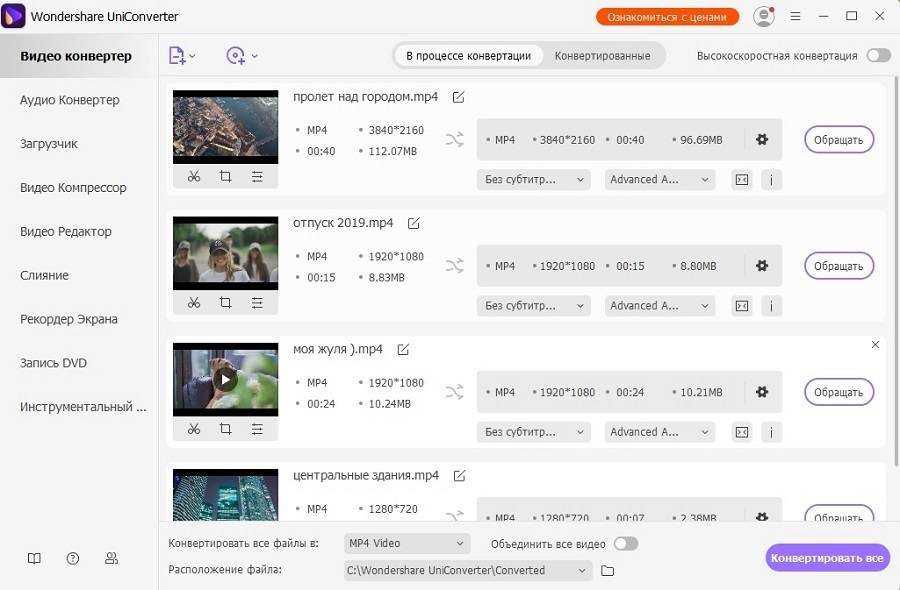 Скриншот UniConverter
Скриншот UniConverter
Часть 1. Лучший с MOV в MP4 видео конвертер для Windows и Mac
- Конвертировать видео в популярные форматы, такие как MP4, AVI, WMV, MKV, MOV и другие 1000 форматы.
- Записывать и подгонять видео для DVD или Blu-ray дисков с бесплатным меню шаблонов для DVD.
- Сжимать видео без потери качества.
- Оптимизация настроек почти для всех устройств, таких как iPhone, iPad, HuaWei и других.
- Благодаря уникальной технологии APEXTRANS скорость конвертации в 30 раз выше,чем у обычных конвертеров.
- Мощные инструменты редактирования помогут настроить ваши видео: обрезать по времени или по кадру, добавить водяной знак, субтитры и т.д.
- Скачать или записать видео с YouTube и других 10,000+ видеосайтов.
- Передать видео с компьютера напрямую на iPhone, iPad и другие устройства или наоборот.
- Универсальный набор утилитов: добавление метаданных к видео, разработчик GIF, трансляция видео на TV, VR конвертер и запись экрана.
- Поддерживаемые ОС: Windows 10/8/7/XP/Vista, mac OS 10.15 (Catalina), 10.14, 10.13, 10.12, 10.11, 10.10, 10.9, 10.8, 10.7, 10.6
Безопасность проверена. 5,481,347 людей скачали это приложение.
Инструкция по конвертации MOV в MP4 на Windows 10 и Mac:
Бесплатно скачайте и установите Wondershare QuickTime MOV Converter. Всего выполнив 4 действия, вы конвертируете QuickTime в MP4 или конвертируете MP4 в MOV. В статье ниже будет представлена пошаговая инструкция для версии Windows. Если вы пользователь Mac, вы можете скачать Wondershare MOV converter для Mac и проделать те же операции, что представлены ниже, чтобы конвертировать видео в MP4 на Mac.
Шаг 1 Добавить MOV файлы в лучший MOV конвертер.
Запустите Wondershare UniConverter (Wondershare Video Converter Ultimate) и затем нажмите Добавить файлы, чтобы добавить MOV файлы, которые вы хотите конвертировать. Также вы можете добавить файлы, перетащив их в программу. Имейте в виду, что вы можете добавить сразу несколько файлов за раз и конвертировать сразу несколько видео.

Шаг 2 Редактировать MOV видео перед конвертацией (необязательно).
Выберите видео, которое вы хотите отредактировать, и нажмите на один из значков редактирования под видео. В данном конвертере вы можете обрезать, объединить видео, добавить субтитры к ним, а также выполнить другие функции. После редактирования видео вы сразу можете выполнить предпросмотр. Используйте все свои таланты, чтобы сотворить шедевр из видео. Узнайте больше информации о том, как отредактировать MOV видео >

Шаг 3 Выберите выходной формат и выполните сжатие MOV видео.
Кликните на значок в форме треугольника рядом с опцией Конвертировать все файлы в:, чтобы появился список с выходными форматами, затем перейдите в раздел Видео и выберите MP4 на левой боковой панели, затем выберите разрешение видео в правой секции. Вы также можете выбрать опцию Подбор вручную, чтобы задать новый формат, подобрав частоту кадров, битрейт, декодер, разрешение, согласно которым будет сжато видео. Узнайте больше информации о, том как сжимать MOV файлы, задав настройки выходного формата.
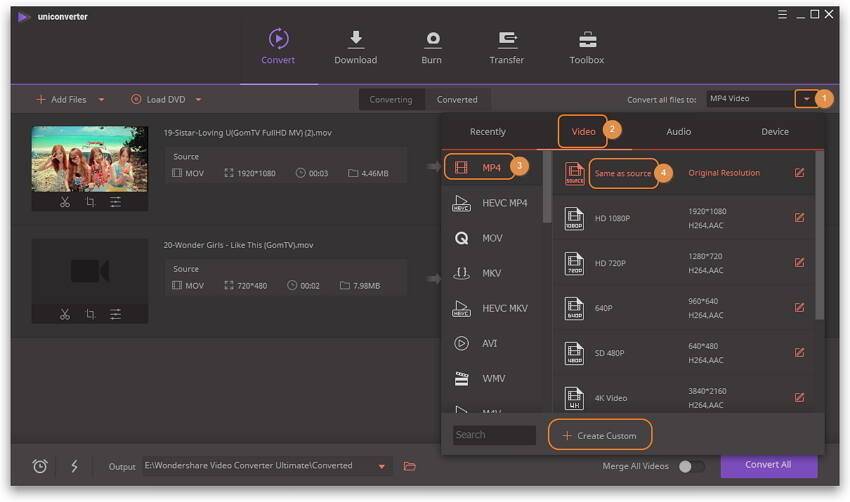
Также в данном приложении есть оптимизированные настройки для различных устройств и инструменты для редактирования видео, такие как iMovie или Final Cut Pro. Вы можете перейти в раздел Устройство, чтобы выбрать необходимое вам устройства в качестве выходного формата. Кроме того вы можете активировать опцию Объединить все видео перед конвертацией, если вам нужно объединить все видео в одно.
Шаг 4 Начните конвертацию сразу нескольких видео с MOV в MP4.
Нажмите на кнопку Конвертировать все. Когда все будет готово, конвертация автоматически закончится. Теперь все, что вам нужно сделать, это нажать на значок Конечный файл, находящийся в нижней части основного интерфейса, и наслаждаться просмотром своих видео!
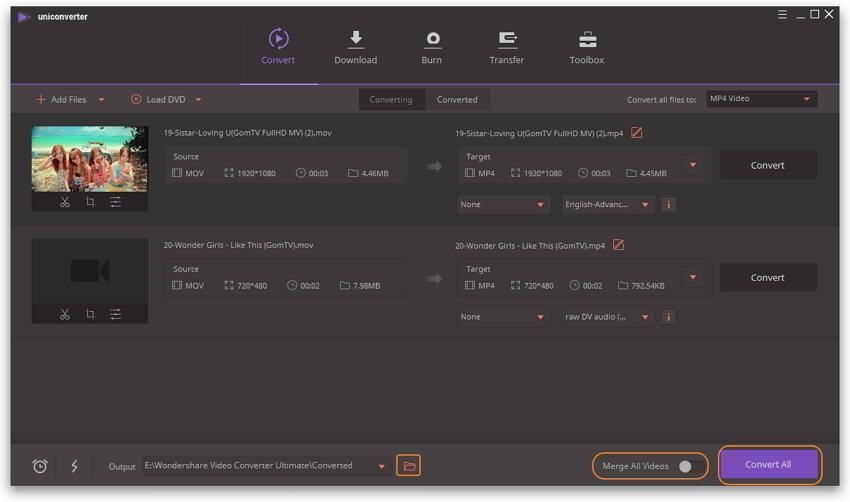
Данный MOV видео конвертер для Windows может конвертировать почти все популярные форматы мультимедиа. Инструкция представлена выше. Так что, не раздумывая, скачивайте данное программное обеспечение.
Причины некорректного воспроизведения аудио или видео
Существует две наиболее часто встречающихся причины, при которых возникает ошибка при открытии медиа документов:
- Формат файла видео или аудио не поддерживается операционной системой или медиаплеером. Это случается в результате отсутствия в Windows (или Android, iOS) кодеков для расшифровки звука или картинки. Например, на большинстве компьютеров с ОС Windows все в порядке с чтением фильмов, сохраненных в таких повсеместно распространенных расширениях, как MOV, MP4, WMV или MPG. А вот с прогрессивным форматом «MKV» или наоборот, старым DVD-шным «VOB» могут возникнуть вопросы.
- Видео ролик слишком высокого качества — 4К или даже 8К. И компьютер из-за своих скромных технических характеристик попросту его «не переваривает» и в результате не может воспроизвести.
С проблемой можно столкнуться не только при загрузке контента или презентаций из каких-то непроверенных источников, но и роликов из популярного Ютуба или Инстаграма.
Конвертер видео онлайн
Ещё несколько лет назад для того, чтобы перекодировать видео, необходимо было устанавливать программу на свой компьютер или ноутбук. Например, конвертер от Movavi, о котором я рассказывал на страницах wifika.ru
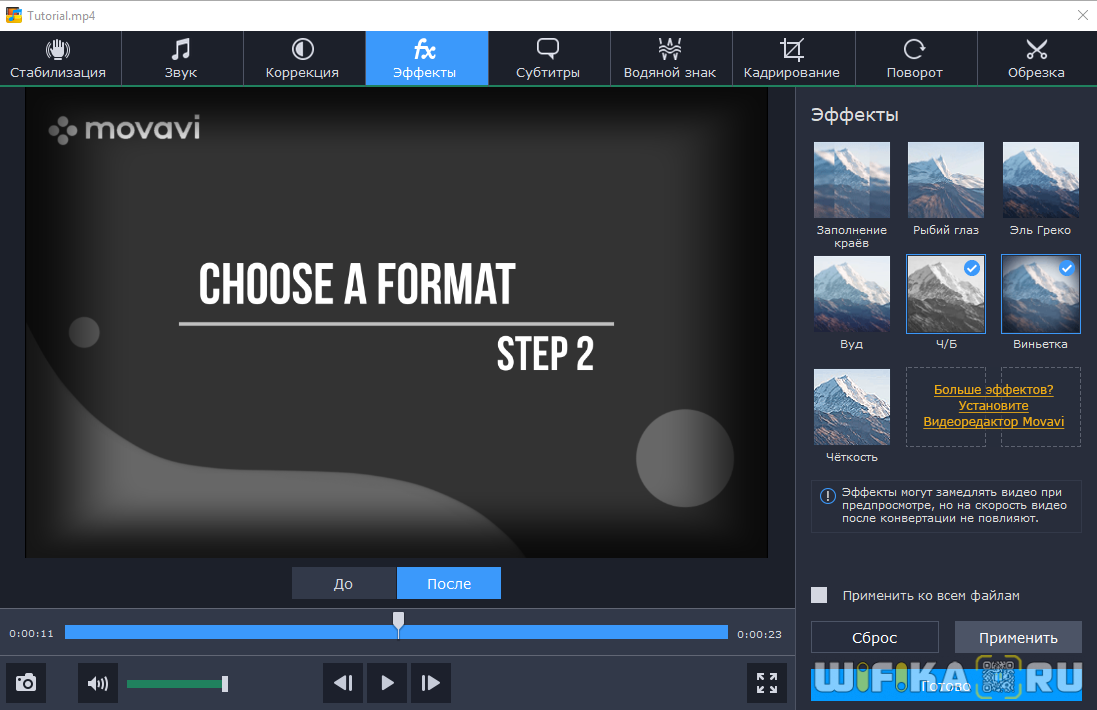
Но это ставило определенные требования к их железу — процессор и видеоядро должны иметь возможность справляться с этой задачей. Однако в случае, если видеокарта не тянет воспроизведение данного ролика, то бессмысленно надеяться, что он сможет его преобразовать в другой формат.
Но решение есть — с развитием скоростного интернета разработчики стали предлагать такие сервисы, как конвертер видео онлайн, которые не требуют установки.
Работают они по следующему принципу:
- вы заходите на сайт с любого устройства через браузер
- загружаете видео со своего смартфона или ноутбука
- ждёте его обработки на удаленном сервере
- скачиваете обратно к себе на устройство
- удаляете старый слишком большой файл
Часть 2. Как конвертировать MOV в MP4 с VLC
Вам интересно “может ли VLC конвертировать MOV в MP4”? Ответ -положительный. Проигрыватель VLC Player, известный как медиаплеер с открытым исходным кодом, не только может воспроизводить видео в различных форматах, но также может конвертировать видео между популярными форматами, например MP4 в MOV. VLC удовлетворит ваши основные потребности в конвертации, если вы пользуетесь функциями конвертации не так часто.
Инструкция того, как использовать VLC для конвертации MOV в MP4:
Шаг 1: Сначала скачайте и установиите VLC, откройте его на своем компьютере.

Шаг 2: Добавьте MOV файл, кликнув Добавить или перетащив файл в программу. После этого, нажмите на кнопку Конвертировать/Сохранить, чтобы перейти в окно Конвертация.
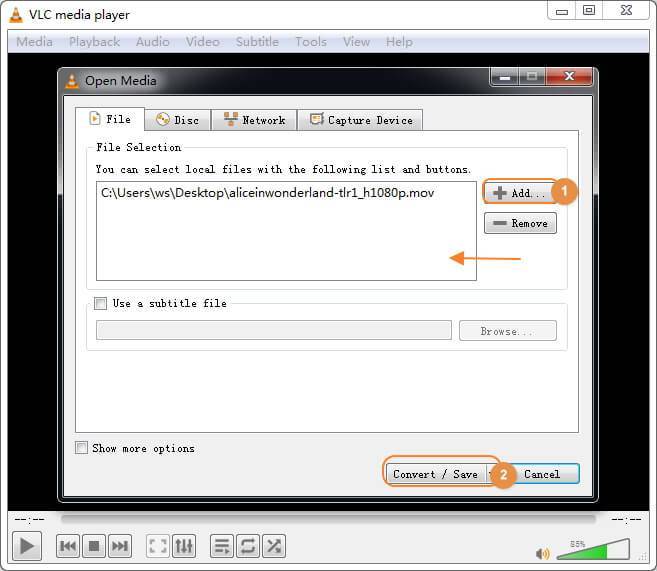
Шаг 3: Выберите конечный формат Видео – H.265 + (MP3) MP4, вы сами можете выбрать настройки. Затем выберите выходную папку, куда будут сохраняться конвертированные файлы. Наконец, кликните Начать, чтобы конвертировать в формат MP4 с помощью VLC.
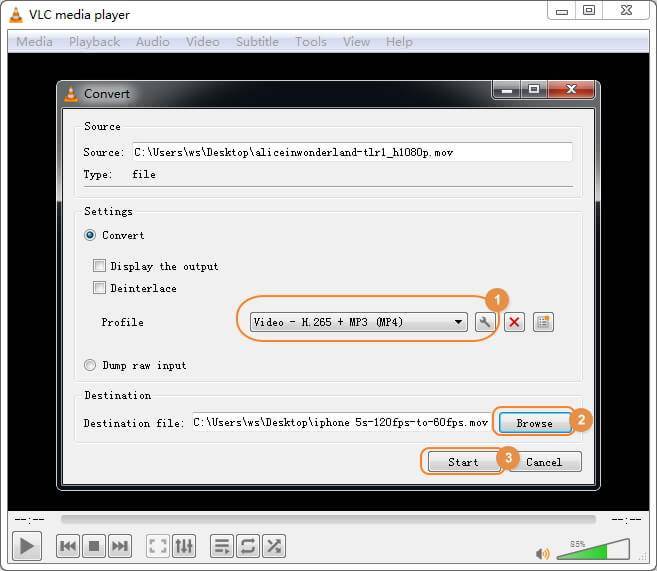
Плюсы и минусы бесплатного VLC:
Хотя VLC плеер может легко конвертироывть видео в формат MP4, у него также есть свои недостатки. Во время конвертации могут возникнуть непонятные ошибки. Также перед конвертацией вы не можете задать настройки к видео. А поддерживаемые форматы ограничены. С учетом вышеперечисленного мы нашли другой бесплатный MP4 конвертер для вас.
Online Video Converter
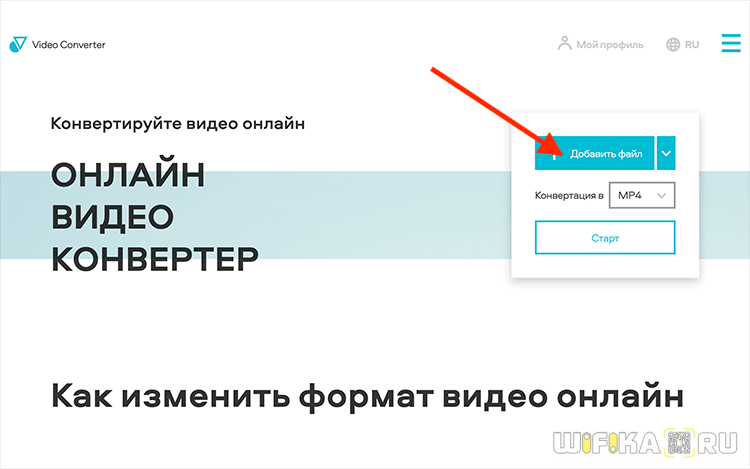
Интерфейс максимально прост для восприятия и адаптирован как под большой компьютерный экран, так и для телефона. Для перекодировки выбираем файл с компьютера

Далее указываем в выпадающем меню желаемый формат на выходе
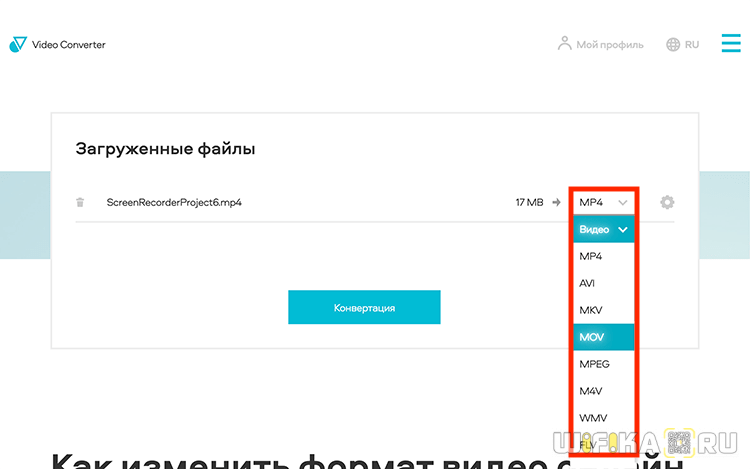
Дополнительно можно нажать на иконку в виде «шестеренки» и выбрать конечное качество видео и указать точное время отрезка фильма, из которого нужно сделать новый ролик
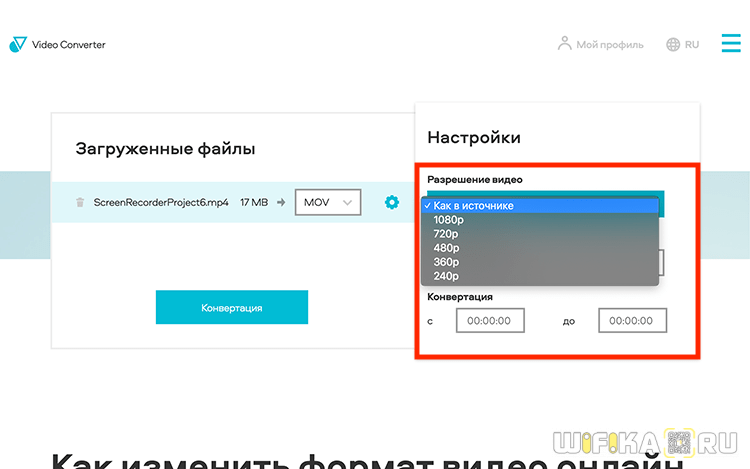
Ваше мнение – WiFi вреден?
Да
24.15%
Нет
75.85%
Проголосовало: 10299
А также битрейт аудио дорожки. Понижение параметров качества звука значительно скажется на объеме перекодированного ролика

Для начала перекодировки кликаем на «Конвертация»

После завершения процесса нажимаем на кнопку «Скачать»
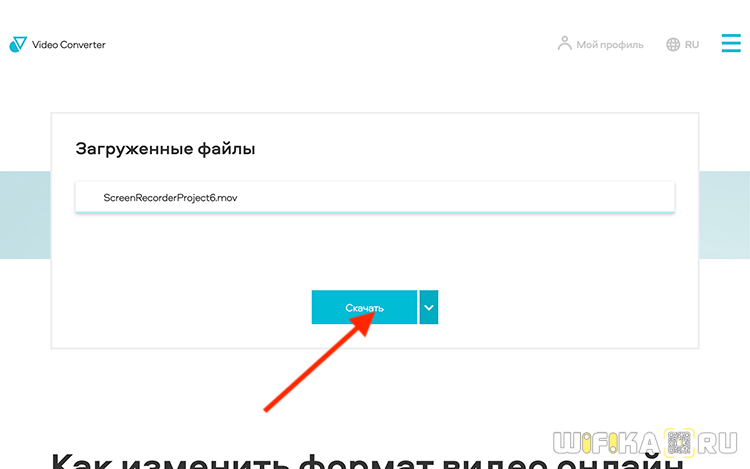
И выбираем каталог на ПК или ноутбуке, в котором хотим его сохранить


Облачные хранилища
Для удобства пользователей в Online Video Converter также предусмотрена возможность залить видео или аудио с Dropbox или Google Drive. Это особенно порадует владельцев недорогих смартфонов с небольшим объемом памяти, которые привыкли хранить всю свою медиатеку в облачных хранилищах.
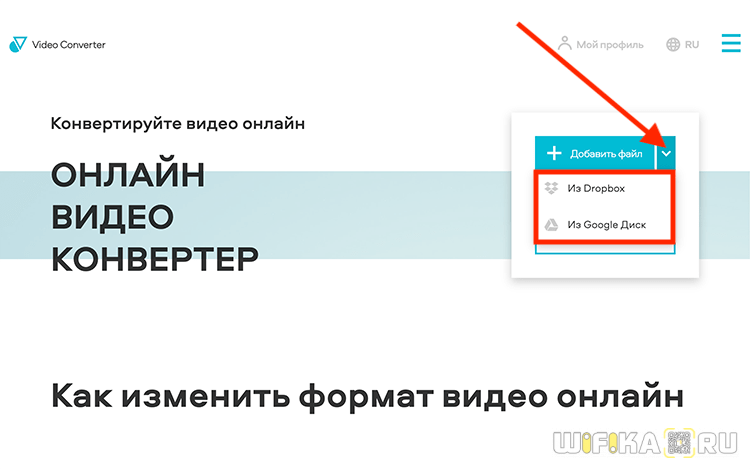
И точно также можно сохранить готовое после кодирования видео на один из этих хостингов, чтобы оно впоследствии было доступно для загрузки с любого устройства.

Для этого выбираем и авторизуемся в том сервис, в котором есть учетная запись
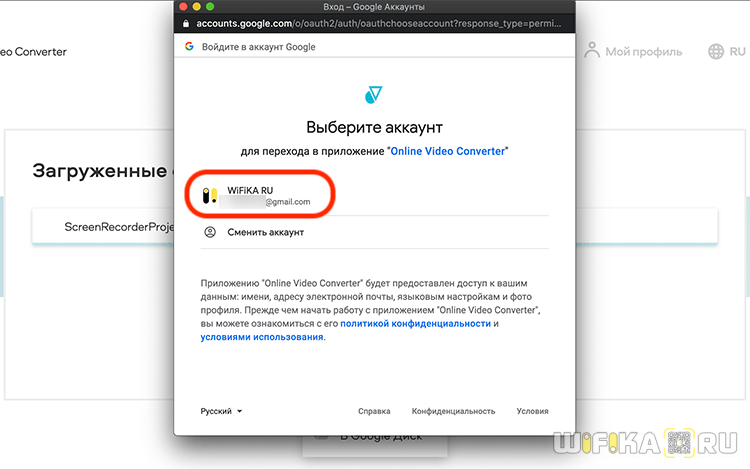
И разрешаем доступ к нему для VCO

О завершении загрузки сервис сообщит сообщением на странице в браузере

Как видите, все очень просто и не требует от вас траты денег на приобретение мощного компьютера или установки дополнительного приложения. Для работы с Online Video Converter необходим один лишь браузер, который имеется на любом стационарном или мобильном устройстве, и скоростной доступ в интернет.
Не помогло
Обзор возможностей Movavi Конвертера Видео
Начну с того, что перечислю основные задачи, которые решает конвертер. А именно, он может:
Очень удобно, что при первом же запуске предлагается пройти обучающий режим. А если что-то забыли – к нему можно обратиться в любой момент, нажав на значок вопроса.
Обучающий режим проведет вас по всему пути конвертации файла: от загрузки и редактирования видео до выбора формата и папки.
Конвертер отображает всю необходимую информацию об исходном файле: название, размер, кодек, разрешение и частоту кадров. Правее – имя файла, новый формат, ожидаемый размер, данные о субтитрах и аудиодорожках. Здесь же находится кнопка для перехода в режим редактирования.
Инструменты редактирования здесь предназначены для того, чтобы повысить качество видео или аудио перед конвертацией. Для более масштабной обработки ролика все же советую пользоваться видеоредактором.
Стабилизация видео
Этот инструмент избавляет видео от тряски, которая появилась из-за съемки на ходу или без штатива. Настройте уровень тряски, точность, радиус и сглаживание с помощью слайдеров, а затем выберите тип обрезки краев: фиксированная, адаптивная или без обрезки. Используйте функцию Применить ко всем файлам, если у вас несколько видео, которые нужно стабилизировать.
Коррекция аудио
Здесь вы можете настроить громкость файла, нормализовать звук и устранить лишние фоновые шумы. Нормализация в конвертере устроена таким образом, что общая громкость файла поднимается до громкости пиков – т.е. до максимально возможной без искажений.
Цветокоррекция
Если вы недовольны картинкой в конвертируемом видео, воспользуйтесь автоматической или ручной цветокоррекцией: отрегулируйте яркость, контрастность, тон, насыщенность, выставите баланс белого, устраните цифровой шум.
Эффекты
Одна из новинок 19 версии конвертера – эффекты. Они представляют собой 7 наиболее популярных фильтров: Заполнение краев, Рыбий глаз, Эль Греко, Вуд, Ч/Б, Виньетка, Четкость.
Субтитры
К сожалению, в данном видео конвертере невозможно редактировать текст субтитров, зато можно загрузить внешние, удалить лишние, синхронизировать дорожку с видеорядом, исправить кодировку и выбрать положение в кадре.
Ваше мнение – WiFi вреден?
Да
24.15%
Нет
75.85%
Проголосовало: 10348
Водяной знак
Водяной знак (вотермарк, watermark) необходим на видео для того, защитить его от копирования при загрузке в интернет. В программе его можно добавить в виде текста или изображения – это может быть, например, логотип вашего канала на YouTube.
Здесь вы можете обрезать края видео, при этом сохранив его пропорции.
Поворот и обрезка
Поверните или отразите загруженное видео, удалите из него лишние фрагменты видео – в начале, конце или середине. Сделать это можно и без конвертации – так вы сохраните качество видео и сэкономите себе время. Если раньше для этого я использовал видеоредактор, то теперь гораздо быстрее можно сделать это в конвертере.
ТОП лучших программ для преобразования видео в аудио
Список состоит из наиболее популярных и качественных конвертеров:
- Online Audio Converter;
- Zamzar онлайн-конвертер;
- FFmpeg.
Неоспоримое удобство онлайн конвертеров заключается в том, что не нужно устанавливать ПО на компьютер. При необходимости можно открыть онлайн сервис и конвертировать видео в аудио или извлечь определенную аудиодорожку, отрезок из фильма, клипа. Многофункциональные конвертеры позволяют даже преобразовать текстовый документ в аудио.
Online Audio Converter
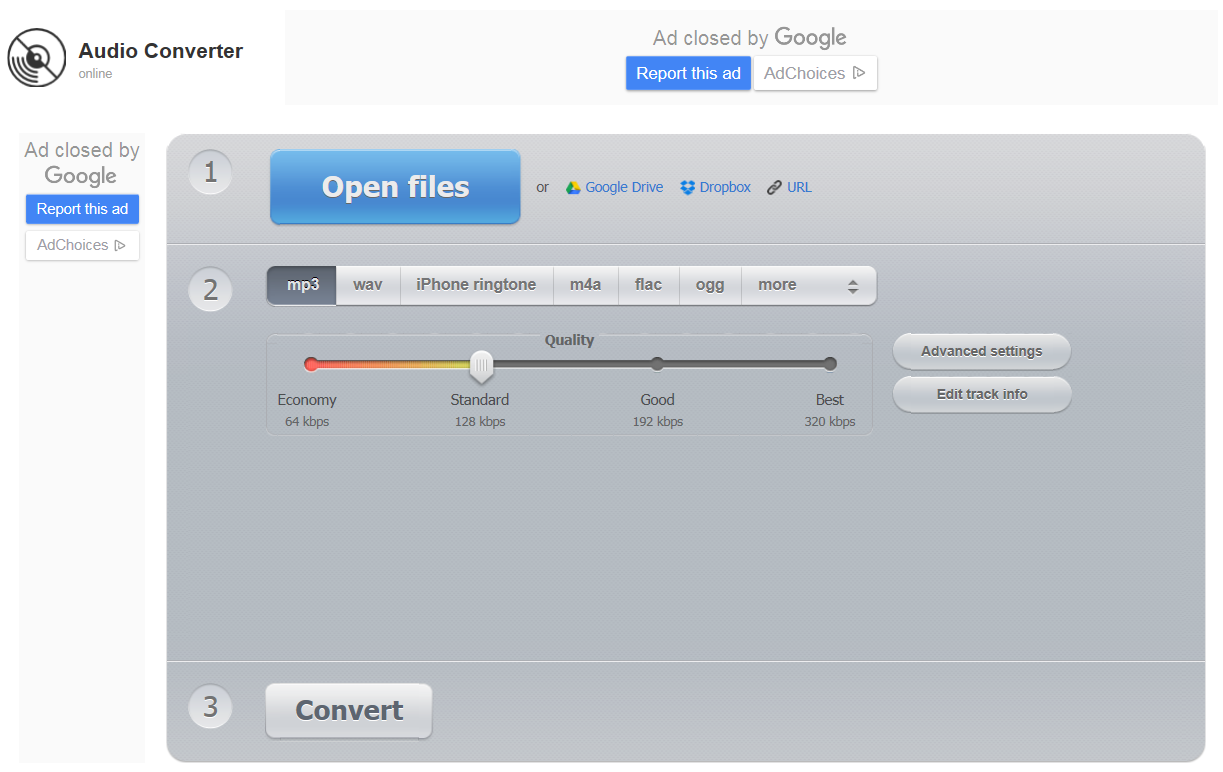
Удобная и простая программа для конвертации видео в mp3 или другие популярные аудио форматы. Бесплатный онлайн сервис отличается широкими функциональными возможностями. Достаточно лишь зайти на сайт, выбрать нужный раздел (аудио конвертер, обрезать песню, объединить файлы), загрузить файл и запустить процесс. Приложение поддерживает все известные форматы – это более трехсот аудио и видео. Конвертация возможна в mp3, m4a, flac, wav, ogg, amr, mp2, m4r. Легко можно сохранить саундтрек из любимого фильма или отрезок клипа. Доступ к загружаемым файлам только у пользователя, а через несколько часов они полностью удаляются из системы.
Плюсы:
- Не требует установки на ПК;
- Гарантированная конфиденциальность;
- Расширенные настройки включают изменение качества, включение реверса, удаление голоса;
- Можно конвертировать одновременно группу файлов;
- Доступно сохранение в ZIP-архиве для ускорения загрузки.
Минусы:
- Для работы нужно подключение к Интернету;
- Наличие рекламы.
Отзыв: «Отличный ресурс для конвертации онлайн, качественно и быстро (при достаточной скорости Вашего интернет соединения)».
Zamzar онлайн-конвертер

Простой бесплатный конвертер онлайн поддерживает огромное количество форматов, включая WPD, RA, FLV, DOCX. Загрузить файл для конвертации можно с компьютера или сайта. Приложение легко преобразовываем между многими форматами изображений, документов, видео, аудио, архивов и CAD форматов. Для расширенного доступа стоит воспользоваться платным премиум-сервисом, где нет ограничений в размерах файлов и можно сохранять готовые работы в онлайн-хранилище. Ассортимент конвертируемых форматов постоянно обновляется. Есть возникают трудности с преобразованием, то можно обратиться в сервис поддержки и опытные специалисты помогут решить проблему.
Плюсы:
- Готовый файл можно отправить на электронный адрес;
- Не нужно устанавливать ПО и занимать место на жестком диске;
- Работает с любой операционкой – MAC, Windows и Linux;
- Преобразует файлы txt в mp3 высокого качества;
- Платная версия снимает ограничения в размерах и отключает рекламу.
Минусы:
- Более длительное время конвертации, чем у аналогов;
- Ограниченный размер файлов – до 150 МБ.
Отзыв: «Рекомендую обратить внимание на этот сервис. Простой и понятный интерфейс
Конвертация аудиофайла в нужный формат для мобильного устройства заняла считанные минуты. Готовый файл было предложено сохранить в полном и сжатом виде».
FFmpeg

Многофункциональный кодер с открытым исходным кодом позволяет записывать, конвертировать и передавать аудио и видео файлы в различных форматах. С его помощью можно записывать даже видео в реальном времени с TV-карты. Разрабатывался FFmpeg для ОС Linux, но может работать и с другими системами. Это приложение подойдет для профессионалов, разработчиков медиа приложений и для домашней обработки записей. Оно не имеет графического интерфейса, управляется командами из консоли. Также есть онлайн-сервис с упрощенным функционалом программы. Доступны широкие возможности для редактирования аудио перед конвертацией: можно обрезать, объединять, настраивать звук.
Плюсы:
- Гибкие настройки многих параметров;
- Простая установка ПО;
- Является основой для популярных приложений – VLC, YouTube, iTunes;
- Можно добавлять изображение обложки в аудио;
- Быстрая конвертация.
Минусы:
- Не подходит для новичков;
- Длительный процесс подготовки задач.
Интересные, удобные и простые приложения для конвертирования нужны и для домашнего использования, и для профессиональной работы с графическим контентом. Лучшие видео конвертеры предлагают комплексную обработку файлов, то есть можно отредактировать, вставить субтитры, авторские знаки и прочее. Выбрать подходящий вариант с учетом задач, которые нужно решать, поможет данный обзор популярных программ.
Нашли опечатку? Выделите текст и нажмите Ctrl + Enter
Часть 1. Универсальный конвертер MOV для Windows /Mac (рекомендуется)
В настоящее время в сети появляется все больше и больше бесплатных инструментов для конвертации видео, которые якобы способны конвертировать до 100 разных форматов. Однако на деле, они все имеют те или иные недостатки, например, они ограничивают размер файла, жертвуют его качеством, занимают много времени или преобразовывают MOV с водяным знаком. Итак, прежде чем перечислить 5 надежных онлайн-конвертеров в Части 2, я хотел бы порекомендовать хорошо известный и мощный инструмент: Wondershare UniConverter (originally Wondershare Video Converter Ultimate). Он не только конвертирует видео 1000+ различных форматов в 30 раз быстрее, чем большинство его конкурентов, не жертвуя при этом качеством, но и предоставляет другие универсальные функции, представленные ниже:
Часть 3. Лучшая Альтернатива для Преобразования MOV в MP4 на Android
Учитывая ограничения приложений Android и онлайн-приложений, лучший способ конвертировать MOV в MP4 – использовать профессиональное программное обеспечение. Мы рекомендуем экспертную программу конверсии под названием Wondershare UniConverter (изначально Wondershare Video Converter Ultimate). Этот полный набор инструментов для видео работает как превосходный инструмент преобразования с поддержкой более 1000 форматов, включая MOV в MP4. Используя программу, вы можете конвертировать MOV в видео MP4 для Android на супер быстрой скорости (в 30 раз быстрее) с качеством без потерь. Видео также можно конвертировать в форматы для конкретных устройств, чтобы избежать проблем с совместимостью. Существует также возможность добавлять и передавать файлы непосредственно с таких устройств, как видеокамера, iPhone и другие. Пакетная обработка также поддерживается.
Встроенный видеоредактор позволяет обрезать, обрезать, вырезать, добавлять субтитры и добавлять водяные знаки в видео перед их преобразованием. Дополнительные функции UniConverter включают передачу видео; загрузка с более 10000 сайтов, запись DVD и другие. Доступна версия программного обеспечения для Windows и Mac.
Wondershare UniConverter – лучший видео конвертер для Windows / Mac (включая Catalina)
- Конвертируйте MOV в формат MP4 на Android без потери качества.
- Поддержка 1000+ видео/аудио форматов для преобразования, включая специальные форматы устройства.
- Передача конвертированных MP4-видео с ПК/Mac на устройства Android с помощью USB-кабеля.
- Редактируйте видео MOV с помощью обрезки, вращения, водяных знаков, эффектов и т. д.
- Сжатие файла MOV/MP4 без потери качества для экономии места на телефонах Android.
- Скачивайте видео с YouTube и конвертируйте в формат MP4 для воспроизведения на устройствах Android.
- Работает как идеальный инструмент «все в одном»: Создатель гифок, исправление метаданных, программа для записи экрана, DVD-рекордер и многое другое.
- Поддерживаемые ОС: Windows 10/8/7/2003/XP, Mac OS 10.15 (Catalina), 10.14, 10.13, 10.12, 10.11, 10.10, 10.9, 10.8, 10.7, 10.6.
Безопасность Проверена. 5,481,347 людей скачали это.
Шаг 1 Запустите конвертер Wondershare MOV в MP4 и импортируйте файлы.
Откройте Wondershare UniConverter на вашем ПК /Mac. На вкладке Конвертировать нажмите на + Добавить Файлы для просмотра и добавления файлов MOV представить вашу систему. Функция перетаскивания также работает. Чтобы добавить файлы MOV непосредственно с устройства, подключите устройство к ПК, откройте раскрывающееся меню рядом с «Добавить файлы» и выберите функцию Добавить из Устройства. Несколько файлов также могут быть добавлены для пакетной обработки.
Шаг 2 Редактируйте файлы перед преобразованием из MOV в MP4 (Необязательно).
Добавленные файлы MOV появятся в виде эскизов на интерфейсе со всеми подробностями. Под уменьшенным изображением находятся значки «Обрезать», «Вырезать» и «Эффекты». Нажмите на нужный значок, чтобы открыть его окно и внести необходимые изменения. Нажмите OK для внесения изменений.
Шаг 3 Выберите Android/MP4 в качестве выходного формата.
В правом верхнем углу откройте раскрывающийся список рядом с функцией Преобразовать все файлы в:. Из раздела Устройство выберите Android формат и желаемое разрешение в качестве выходного файла. Вы также можете выбрать Видео > MP4 вариант для конвертации видео MOV для ваших устройств Android.
Шаг 4 Конвертируйте MOV в MP4 для Android.
Вы можете сжать размер видео без потери качества, нажав на значок сжатия на целевой панели. Выберите место назначения файла, где вы хотите сохранить преобразованные файлы MOV на панели Вывод. Наконец, нажмите на кнопку Конвертировать Все , чтобы начать процесс преобразования MOV в MP4 для телефонов Android без потери качества.
Шаг 4 Передача конвертированных MP4-видео на устройства Android.
Найдите ваши конвертированные видео из раздела Конвертированные, наведите курсор мыши на видео и нажмите на кнопку Добавить для Передачи , чтобы легко переносить видео на устройства Android.
С помощью простых шагов, приведенных выше, теперь вы можете конвертировать ваши видео MOV в MP4 и просматривать файлы MOV на Android. Из-за ограничений приложений Android из MOV в MP4, Wondershare Video Converter будет лучшим выбором, поскольку он может предоставить вам пакетное преобразование, супер быструю скорость, высококачественный вывод и другие функции. Скачайте бесплатно и следуйте инструкциям выше, чтобы попробовать!