Шаг 4. Редактирование видео
Бывают ситуации, когда вам потребуется вырезать какой-либо фрагмент видео. Для этого в редакторе предусмотрена кнопка Проиграть это медиа. Нажимаем на нее:
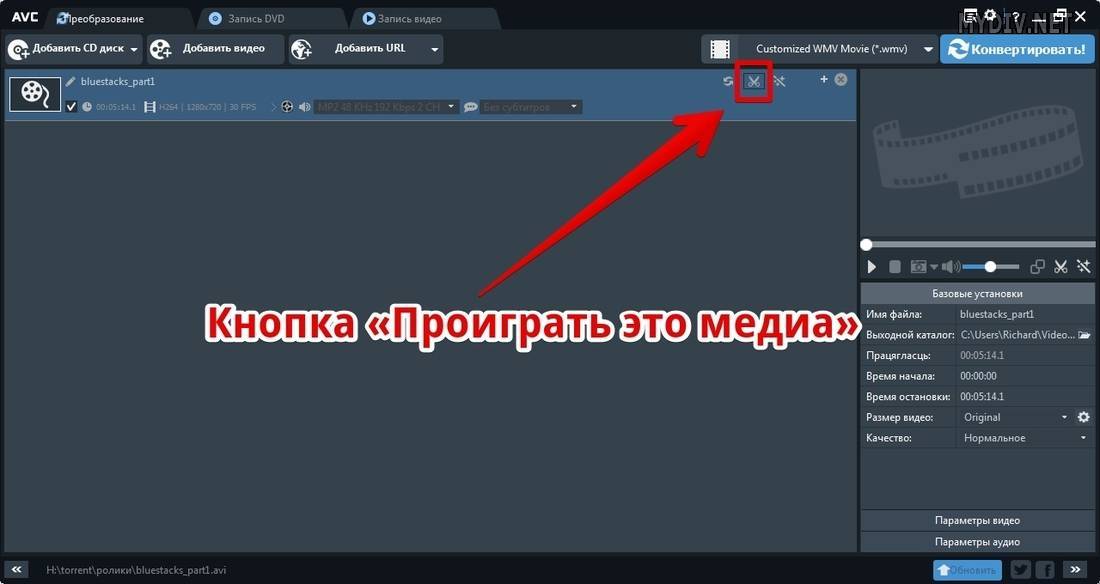
Появится окно редактирования. Кликнете на кнопку Добавить новый сегмент:

Теперь вы можете двигать ползунки, которые отмечены на скриншоте ниже, чтобы вырезать любой фрагмент в видео. Как только вы определитесь с началом и концом сегмента, нажмите на Применить:
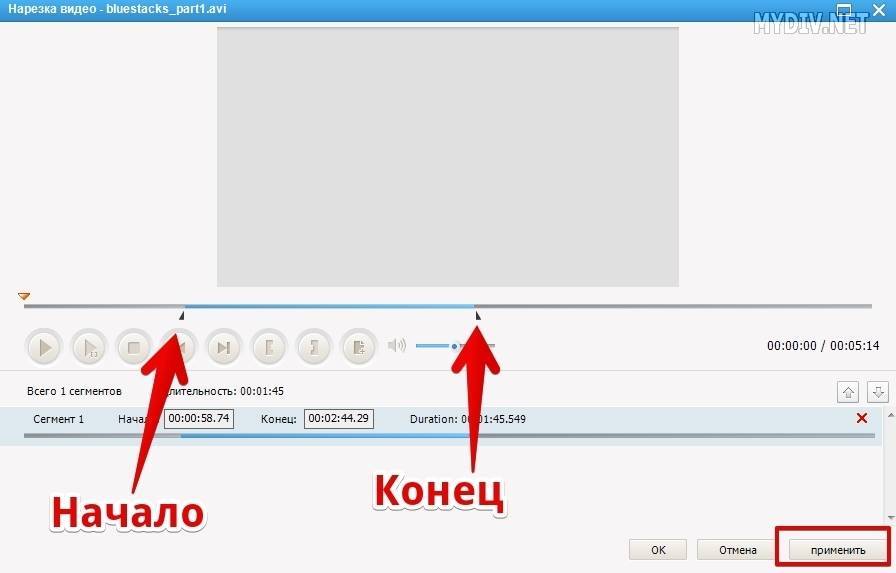
На основном экране появится вырезанные сегмент под основным видео:
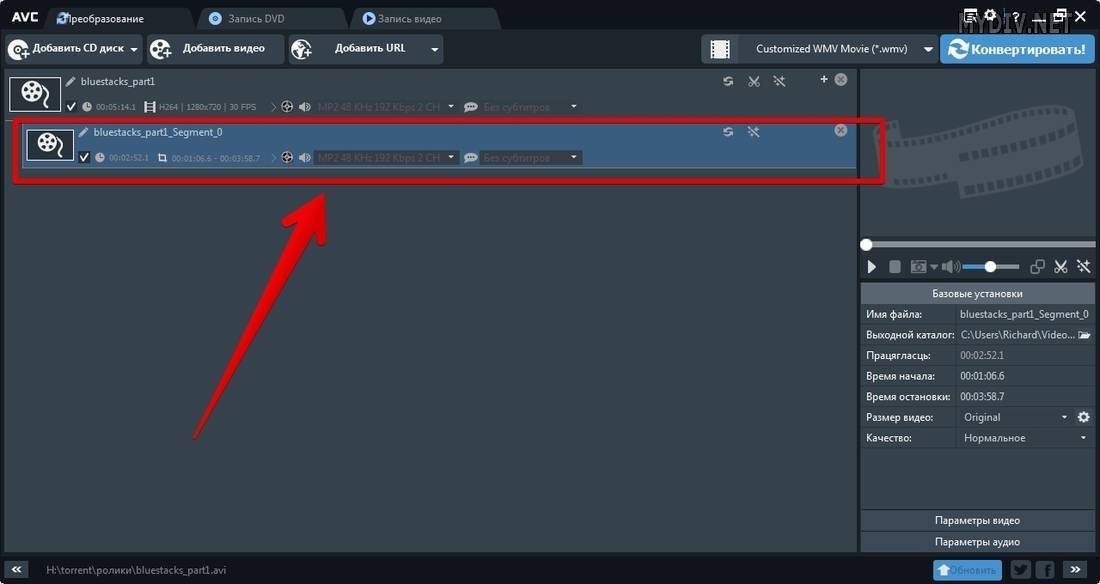
Аналогичным образом выбираем формат видео для нашего фрагмента, указываем параметры и жмем кнопку Конвертировать.
Часть 4. Другие 5 бесплатных и онлайн MP4 видео конвертеров
1. Freemake Video Converter
Не онлайн-решение, а настольный видео конвертер, Freemake Video Converter поддерживает более 500 форматов. Помимо конвертации клипов, приложение имеет встроенный видеоредактор и DVD-и Blu-ray горелки, что делает программу довольно универсальной и уникальной.
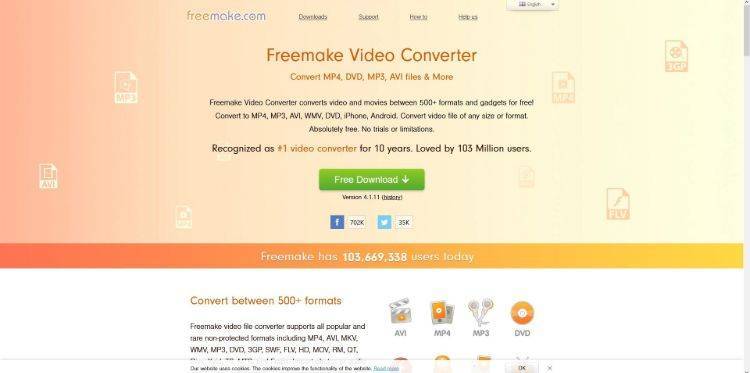
2. Any Video Converter
Any Video Converter оправдывает свое название, принимая в качестве входных данных более 100 форматов и конвертируя файлы в более чем 160 форматов. Поскольку инструмент является настольным приложением, он имеет встроенный DVD burner и Disc extractor, которые могут копировать медиафайлы, обычно аудио и видео, из соответствующих оптических хранилищ. Хорошо то, что этот конвертер доступен как для платформ Windows, так и для Mac.

3. Online-Convert
С возможностью принимать исходные файлы с Вашего компьютера, URL, Dropbox или Google Drive, этот конвертер поддерживает почти все основные форматы и может конвертировать клипы размером до 100 МБ в MP4 бесплатно. Кроме того, вы можете выбрать предпочтительный пресет из выпадающего списка или определить параметры вывода вручную.
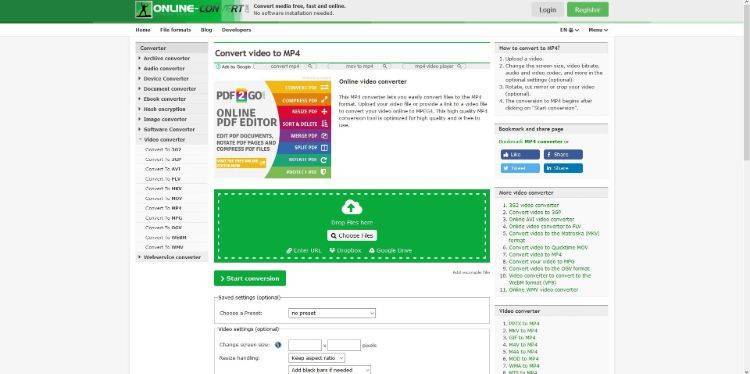
4. CloudConvert
Это еще один онлайн-конвертер MP4, который может конвертировать ваши файлы MP4 в любой из ваших предпочтительных форматов. CloudConvert поддерживает более 200 форматов и может принимать медиафайлы вашего компьютера, URL-адрес, Google Drive, Dropbox или учетную запись OneDrive. Веб-инструмент также предлагает свой API, который может быть использован для интеграции этого онлайн-решения в ваше приложение или веб-сайт.
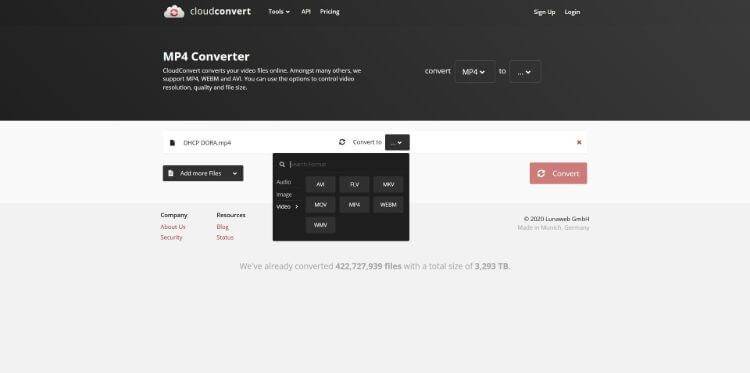
5. Video2Edit
С возможностью принимать файлы размером до 75 МБ от незарегистрированных пользователей и до 100 МБ от зарегистрированных, Video2Edit-это бесплатный конвертер видео, где вы можете загружать свои клипы с Вашего компьютера, используя их онлайн-ссылку, или ваше облачное хранилище Dropbox или Google Drive. Во время преобразования вы можете изменить частоту кадров отснятого материала и даже определить размер экрана вручную, введя свои предпочтительные значения в соответствующие поля.

Можно ли поменять формат видео под конкретный гаджет?
Таким вопросом часто задаются постоянные пользователи смартфонов, планшетов и аудио плееров. Если просто перенести файл с компьютера на носитель в «родном» формате — есть большая вероятность, что он не откроется. Но ВидеоМАСТЕР предлагает набор уже готовых профилей сохранения для практически любого устройства. Вы найдёте здесь девайсы от Apple, Android, HTC, Huawei, Meizu и многих других. Есть даже специальные пресеты под игровые приставки, музыкальные плееры и старые кнопочные телефоны. С таким выбором вы без проблем подберёте формат сохранения под конкретную модель.
Такой способ работы очень просто и привлекателен, так как далеко не все разбираются в видеоформатах и могут отличить MPEG-4 от MPEG2. Теперь не нужно больше искать подолгу информацию в интернете — ВидеоМАСТЕР сам подскажет, что вам выбрать. Кроме того он является удобным видео конвертером DivX.
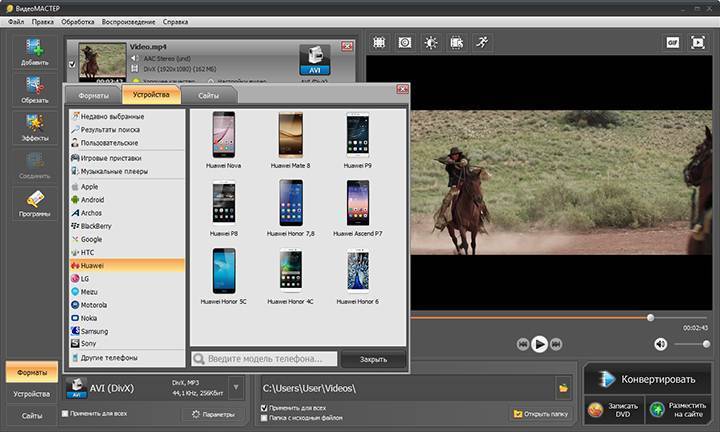
Выбирайте любые популярные и не очень формат
Выжимаем из программы все возможное — кодируем в H.264 с режимом SuperSpeed
Грех не воспользоваться уникальной особенностью Movavi Video Converter — опцией SuperSpeed. Если вы не трогали настройки программы, в нужном месте будет стоять галочка:
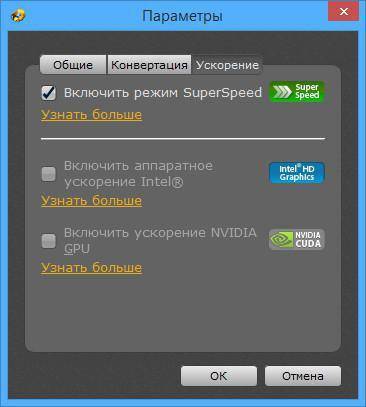
Разработчики гордятся этой опцией, потому что она позволяет конвертировать видео быстрее, чем у конкурентов. Профили настроек, поддерживающие эту функцию, отмечены зеленым значком:

Профиль поддерживает быстрое кодирование
Радует то, что кодек H.264 может конвертироваться в режиме SuperSpeed. Поэтому рекомендую сжимать видео, выбирая профиль «MP4 H.264 — Как у оригинала (*.mp4)».
Стоп-стоп-стоп. Почему же я не советовал этого в предыдущей главе? Почему говорил о профиле с MPEG-4 в названии?
Вывод: хотите кому-то скинуть видео на флешку — кодируйте с профилем MPEG-4. Будете хранить видео у себя (у вас современный плеер/телефон/планшет), пользуйтесь H.264, благо Movavi Видео Конвертер кодирует в этот формат почти так же быстро, как и в MPEG-4. Другие видеоконвертеры делают это медленнее.
Часть 2. 2 самых эффективных видеоконвертера для воспроизведения MP4 на ТВ (включая Samsung TV)
При использовании первых трех методов после подсоединения ТВ может возникнуть проблема с воспроизведением видео. Причина может быть в том, что кодеки, содержащиеся в MP4 файлах не поддерживаются ТВ. Здесь вам на помощь придет видеоконвертер. Wondershare Video Converter Ultimate – рекомендуемая программа. С помощью нее можно с легкостью конвертировать видео в поддерживаемый формат ТВ. Также вы можете записывать MP4 на DVD, а затем проигрывать его с DVD плеером на ТВ.
Wondershare Video Converter Ultimate
Ваш совершенный набор утилитов для работы с видео
- Конвертация видео в более чем 1000 форматов, например AVI, MKV, MOV, MP4 и т.д.
- Оптимизированные пресеты для конвертации MP4 на различные устройства, такие как ТВ, Game, Samsung, Apple, HTC и т.д.
- Конвертация в 30 раз быстрее, чем у обычных программ.
- Возможность напрямую записывать MP4 на DVD для просмотра видео на большом экране в высоком качестве и с использованием многих DVD шаблонов (ообложек).
- Персонализация видео с использованием стандартных функций редактирования, таких как обрезка, добавление субтитров и т.д.
- Скачивание или запись видео с сайтов для хранения видео.
- Универсальный набор утилитов, включающий такие функции, как исправление метаданных видео, разработка GIF, трансляция видео на ТВ, VR конвертер и запись экрана.
- Поддерживаемые ОС: Windows 10/8/7/XP/Vista, mac OS 10.15 (Catalina), 10.14, 10.13, 10.12, 10.11, 10.10, 10.9, 10.8, 10.7, 10.6
Безопасность проверена, 5,481,347 людей скачали это приложение.
Почему стоит выбирать Wondershare Video Converter Ultimate (Windows/Mac)
1. Поддержка всех форматов
Ищете инструмент для конвертации видео? Вы в нужном месте. Имея удобный и интуитивный пользовательский интерфейс, данный конвертер может преобразовывать большое количество видеоформатов для ТВ со скоростью в 30 раз выше, чем у обычных инструментов для конвертации видео.

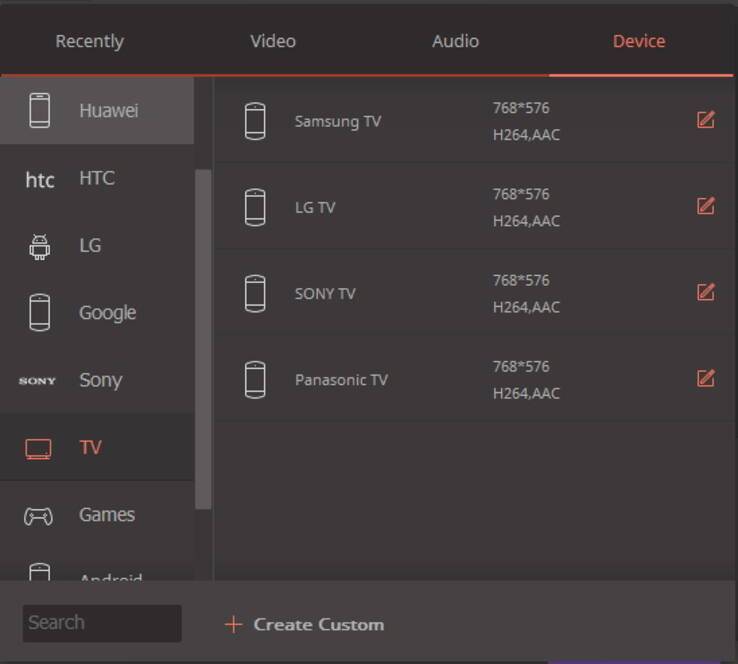
2. Конвертировать MP4 на ТВ
Вы можете использовать встроенные пресеты для ТВ, чтобы конвертировать MP4 напрямую на ТВ вне зависимости от параметров различных ТВ моделей.
Доступные ТВ: Samsung TV, LG TV, SONY TV, Panasonic TV.
3. Невероятная скорость конвертации
Вы можете конвертировать фильм или ТВ-шоу большого размера всего за несколько минут и сразу же начать просмотр своего любимого фильма на большом экране.
4. Воспроизвести записанные MP4 на ТВ
Вы можете записать MP4 видео на DVD и затем воспроизвести его на ТВ с помощью DVD плеера. Вы даже можете улучшить качество видео с помощью функций редактирования, добавления метаданных.
# Конвертер 2: Бесплатный онлайн видеоконвертер
Если вы хотите упростить процесс, вы можете воспользоваться бесплатным онлайн видеоконвертером Media.io. Попробуйте его сейчас.
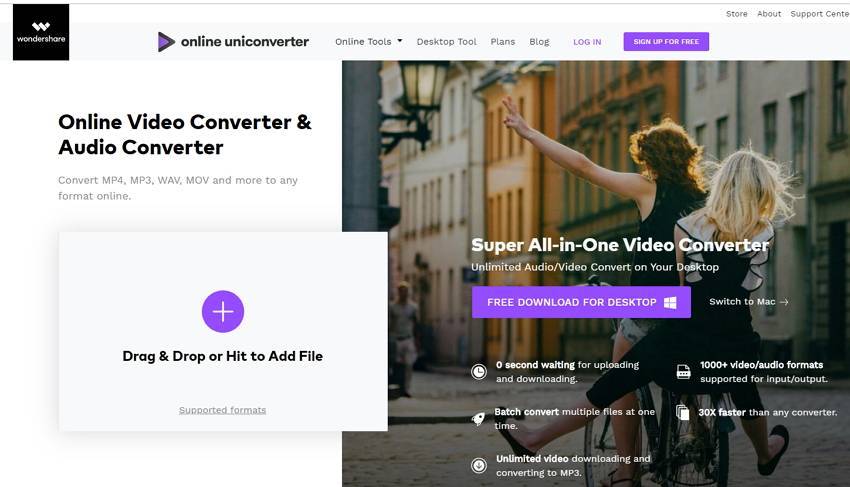
Другие темы для чтения:
Воспроизвести MP4 на Xbox 360: Если у вас возникают проблемы с воспроизведением MP4 на Xbox 360, вы можете узнать их причины и найти для них решения.
Конвертировать AVCHD в MP4: пошаговое руководство того, как выполнить конвертацию AVCHD MP4 на Mac или Windows.
Разделить MP4 файлы: Разделить большой MP4 файл на несколько видеороликов или извлечь выбранные сегменты из MP4 файла в новые файлы без повторного кодирования.
С помощью чего меняются форматы?
Для быстрой и качественной смены формата придумали специальные программы, которые называются конвертерами. Однако со временем их стало появляться слишком много — и выбор становился всё сложнее. Как же выяснить, какой видео конвертер лучше
? Всё просто — достаточно посмотреть на характеристики и отличительные особенности. У самой лучшей программы будет богатый функционал, высокая скорость и при этом удобство, чтобы работать с ней смог даже начинающий пользователь. Под эти критерии идеально подходит ВидеоМАСТЕР — это предельно понятный и комфортный конвертер видео на русском, имеющий достаточно обширный инструментарий и каталоги пресетов.
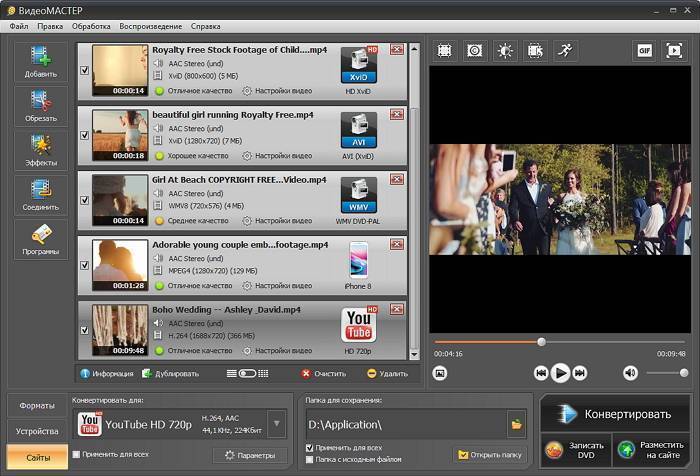
Рабочее окно программы ВидеоМАСТЕР
Давайте посмотрим на принцип работы этой программы и разберёмся, как быстро и без потери качества совершать переформатирование видео и прочие операции. Да-да, ВидеоМАСТЕР — это не только конвертер, но и полноценный инструмент для редакции видео, наложения субтитров, улучшения изображения и многого другого! К тому же коллекция доступных видеоформатов обширна и насчитывает около 500 разнообразных пресетов, отличающихся не только расширением, но и кодеками, качеством, битрейтом и т.д. Предлагаем вам посмотреть видеоурок, чтобы наглядно представлять, о каких возможностях идёт речь.

Что ещё можно сделать в ВидеоМАСТЕРЕ?
Софт предоставляет не только пользовательскую подстройку параметров, но и множество инструментов для улучшения качества видео.

Вы можете смотреть ролик в полноэкранном режиме
Не стоит думать, что дополнительные улучшения подойдут только продвинутым юзерам — работа с ними в ВидеоМАСТЕРЕ настолько проста, что вы без труда примените их даже без опыта работы с видеоредакторами.
Софт даёт возможность вручную задать параметры яркости, контраста, насыщенности и прочего в меню «Эффекты». Также присутствует автоматическое улучшение картинки и даже стабилизация изображения. В программе вы легко сможете улучшить применить стилизующие фильтры, кадрировать видео, добавить субтитры или изображения (даже в высококачественных форматах вроде HEIC), нарезать или соединить фрагменты и т.д. Скачайте ВидеоМАСТЕР бесплатно на свой ПК, и вы получите качественный и абсолютно доступный инструмент для перекодирования видеофайлов и будущего просмотра их на любых устройствах: телефонах, приставках, телевизоре и т.д. Программа отлично работает на всех версиях видновс, в том числе и на Windows 10!
Программы для конвертирования MP4 в AVI
Решить проблему конвертирования формата MP4 в AVI, который читается многими старыми устройствами и ресурсами, довольно просто, надо лишь знать, какими конвертерами пользоваться для этого и как с ними работать.
Для решения задачи воспользуемся двумя самыми популярными программами, которые хорошо зарекомендовали себя среди пользователей и позволяют быстро и без потерь качества перевести файл из MP4 в расширение AVI.
Способ 1: Movavi Video Converter
Первый конвертер, который мы рассмотрим — Movavi, довольно популярен у пользователей, хоть многие его и не любят, но это отличный способ конвертировать один формат документа в другой.
У программы есть множество плюсов, среди которых большой набор различных функций для редактирования видео, большой выбор выходных форматов, удобный интерфейс и стильный дизайн.
К минусам же можно отнести то, что программа распространяется условно-бесплатно, через семь дней пользователю придется приобрести полную версию, если он хочет дальше продолжать в ней работать. Посмотрим, как же конвертировать MP4 в AVI с помощью этой программы.
- После того, как программа была загружена на компьютер и запущена, надо нажать на кнопку «Добавить файлы» — «Добавить видео…».
После этого действия будет предложено выбрать нужный для преобразования файл, что и должен сделать пользователь.
Далее необходимо перейти во вкладку «Видео» и выбрать интересующий выходной формат данных, в нашем случае надо нажать на «AVI».
Если вызвать настройки выходного файла, то можно многое изменить и подправить, так что опытные пользователи смогут отлично улучшить выходной документ.
После всех настроек и выбора папки для сохранения можно нажимать на кнопку «Старт» и ждать, пока программа переконвертирует MP4 в формат AVI.
Всего за несколько минут программа уже начинает конвертировать документ из одного формата в другой. Пользователю лишь надо немного подождать и получить новый файл в другом расширении без потери качества.
Способ 2: Freemake Video Converter
Программа Freemake Video Converter в определенных кругах считается более популярной, чем ее конкурент Movavi. И этому есть несколько причин, точнее даже преимуществ.
Во-первых, программа распространяется абсолютно бесплатно, с той лишь оговоркой, что пользователь может купить премиум-версию приложения по своему желанию, тогда появится набор дополнительных настроек, а конвертирование будет осуществляться в разы быстрее. Во-вторых, Freemake больше подходит для семейного использования, когда не надо особо изменять и редактировать файл, достаточно лишь перевести его в другой формат.
Конечно, у программы есть и свои минусы, например, в ней нет такого большого количества средств для редактирования и настроек выходного файла как в Movavi, но от этого она не перестает быть одной из лучших и популярных.
- Первым делом пользователю надо скачать программу с официального сайта и установить ее на свой компьютер.
- Теперь, после запуска конвертера, следует добавить в программу файлы для работы. Надо нажать «Файл» — «Добавить видео…».
Видео быстро добавится в программу, а пользователю предстоит выбрать нужный выходной формат файла. В данном случае необходимо нажать на кнопку «AVI».
Перед тем, как приступить к преобразованию, надо выбрать некоторые параметры выходного файла и папку для сохранения. Осталось нажать на кнопку «Конвертировать» и дождаться, пока программа закончит свою работу.
Freemake Video Converter выполняет конвертирование чуть дольше, чем его конкурент Movavi, но эта разница не очень значительна, относительно общего времени процесса преобразования, например, фильмов.
Опишите, что у вас не получилось.
Наши специалисты постараются ответить максимально быстро.
Обзор возможностей Movavi Конвертера Видео
Начну с того, что перечислю основные задачи, которые решает конвертер. А именно, он может:
Очень удобно, что при первом же запуске предлагается пройти обучающий режим. А если что-то забыли – к нему можно обратиться в любой момент, нажав на значок вопроса.
Обучающий режим проведет вас по всему пути конвертации файла: от загрузки и редактирования видео до выбора формата и папки.
Конвертер отображает всю необходимую информацию об исходном файле: название, размер, кодек, разрешение и частоту кадров. Правее – имя файла, новый формат, ожидаемый размер, данные о субтитрах и аудиодорожках. Здесь же находится кнопка для перехода в режим редактирования.
Инструменты редактирования здесь предназначены для того, чтобы повысить качество видео или аудио перед конвертацией. Для более масштабной обработки ролика все же советую пользоваться видеоредактором.
Стабилизация видео
Этот инструмент избавляет видео от тряски, которая появилась из-за съемки на ходу или без штатива. Настройте уровень тряски, точность, радиус и сглаживание с помощью слайдеров, а затем выберите тип обрезки краев: фиксированная, адаптивная или без обрезки. Используйте функцию Применить ко всем файлам, если у вас несколько видео, которые нужно стабилизировать.
Коррекция аудио
Здесь вы можете настроить громкость файла, нормализовать звук и устранить лишние фоновые шумы. Нормализация в конвертере устроена таким образом, что общая громкость файла поднимается до громкости пиков – т.е. до максимально возможной без искажений.
Цветокоррекция
Если вы недовольны картинкой в конвертируемом видео, воспользуйтесь автоматической или ручной цветокоррекцией: отрегулируйте яркость, контрастность, тон, насыщенность, выставите баланс белого, устраните цифровой шум.
Эффекты
Одна из новинок 19 версии конвертера – эффекты. Они представляют собой 7 наиболее популярных фильтров: Заполнение краев, Рыбий глаз, Эль Греко, Вуд, Ч/Б, Виньетка, Четкость.
Субтитры
К сожалению, в данном видео конвертере невозможно редактировать текст субтитров, зато можно загрузить внешние, удалить лишние, синхронизировать дорожку с видеорядом, исправить кодировку и выбрать положение в кадре.
Ваше мнение – WiFi вреден?
Да
24.15%
Нет
75.85%
Проголосовало: 10348
Водяной знак
Водяной знак (вотермарк, watermark) необходим на видео для того, защитить его от копирования при загрузке в интернет. В программе его можно добавить в виде текста или изображения – это может быть, например, логотип вашего канала на YouTube.
Здесь вы можете обрезать края видео, при этом сохранив его пропорции.
Поворот и обрезка
Поверните или отразите загруженное видео, удалите из него лишние фрагменты видео – в начале, конце или середине. Сделать это можно и без конвертации – так вы сохраните качество видео и сэкономите себе время. Если раньше для этого я использовал видеоредактор, то теперь гораздо быстрее можно сделать это в конвертере.
Часть 3. Более подробная информация о VIDEO_TS
1. Что такое VIDEO_TS файл?
VIDEO_TS файлы представляют собой структуру DVD фильма, который содержит информацию касательно видео. Полная форма VIDEO_TS это Video Transport System, а в папке обычно содержится три основных файла VIDEO_TS.BUP, VIDEO_TS.IFO и VIDEO_TS.VOB.
- VIDEO_TS.VOB (объектные файлы): В этих файлах содержится большая часть данных DVD, включая само видео, аудио данные, субтитры и другую информацию.
- VIDEO_TS.IFO (информационные файлы): В этих файлах обычно содержится базовая информацмя касательно DVD и его VOB файлов. То есть эти файлы содержат информацию касательно того, какие данные нужно загрузить, после того, как вставлен DVD диск, команды, которые должен выполнить пользователь и маркеры глав DVD.
- VIDEO_TS.BUP (резервные файлы): Эти файлы являются копиями IFO файлов и выполняют функцию запасных файлов в случае, если оргинальная информация файлов будет повреждена и ее нельзя будет прочитать.
Можно сказать, что VIDEO_TS это папка, в которой содержится вся информация касательно видео на DVD.
2. Как воспроизводить VIDEO_TS на Windows и Mac?
Ниже представлены способы, с помощью которых вы можете воспроизвести VIDEO_TS на Windows и Mac.
- Используя VIDEO_TS плеер: Один из способов воспроизвести VIDEO_TS это использовать VIDEO_TS плеер, такой как Wondershare Player. Эти плееры поддерживают большую часть аудио-, а также видеоформатов, включая VIDEO_TS, и поэтому позволяют вам воспроизводить VIDEO_TS файлы.
- Конвертирование файлов в совместимый формат: Другой способ воспроизвести VIDEO_TS файлы на Windows и Mac – конвертировать эти файлы в формат, совместимый с вашим ПК. Вы можете использовать ПО Wondershare UniConverter (Wondershare Video Converter Ultimate) или Wondershare Free Video Converte для конвертации VIDEO_TS файлов в MP4 и другие совместимые форматы, которые можно открыть на Windows и Mac.
Шаг 2. Конвертирование
Итак, попробуем преобразовать наш добавленный файл из формата MKV в AVI. Для этого открываем панель видео форматов, кликаем на пленку с кинопленкой (Форматы видео) и ищем в этом разделе формат AVI или любой другой по необходимости:
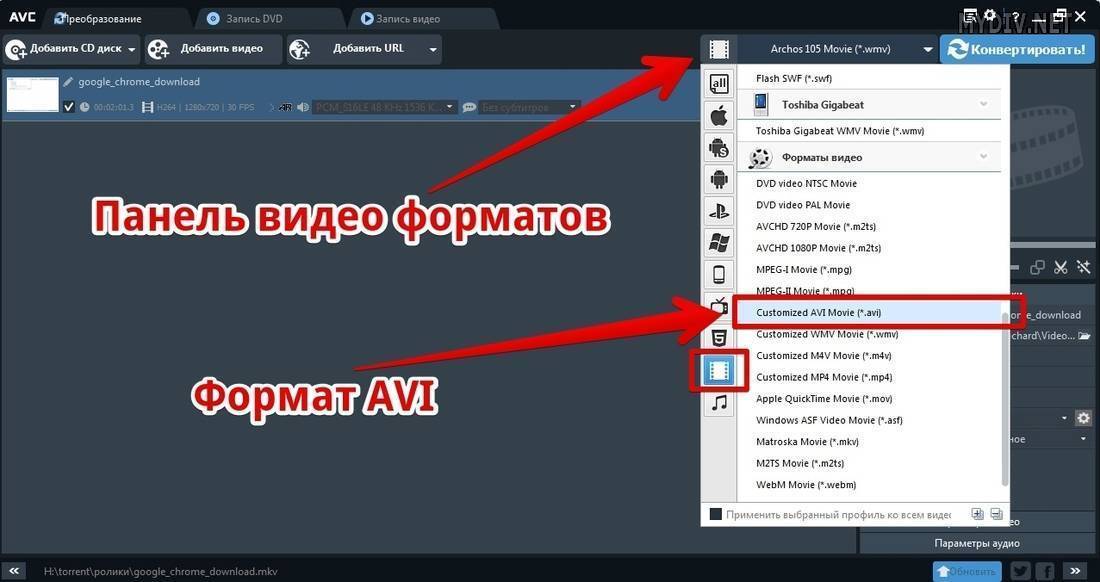
В правой колонке, под окном превью, находится меню Выходные установки. Оно используется для выбора качества видео или аудиодорожки, разрешения, а также для указания директории, где будет храниться обработанный файл:
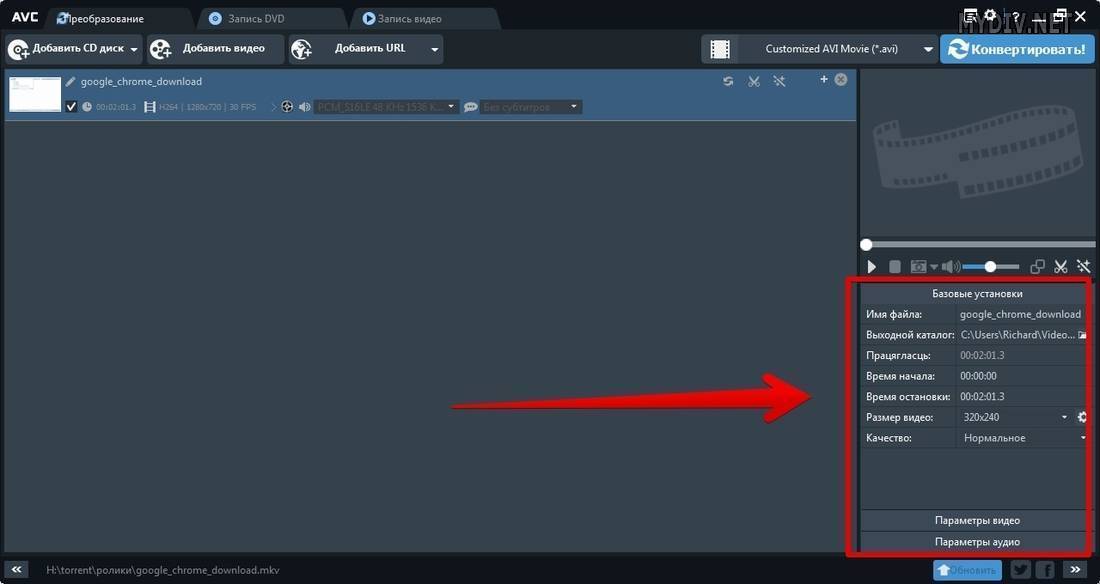
Если вы хотите получить файл в исходном разрешении, то выставляем в графе Размер видео значение Original:
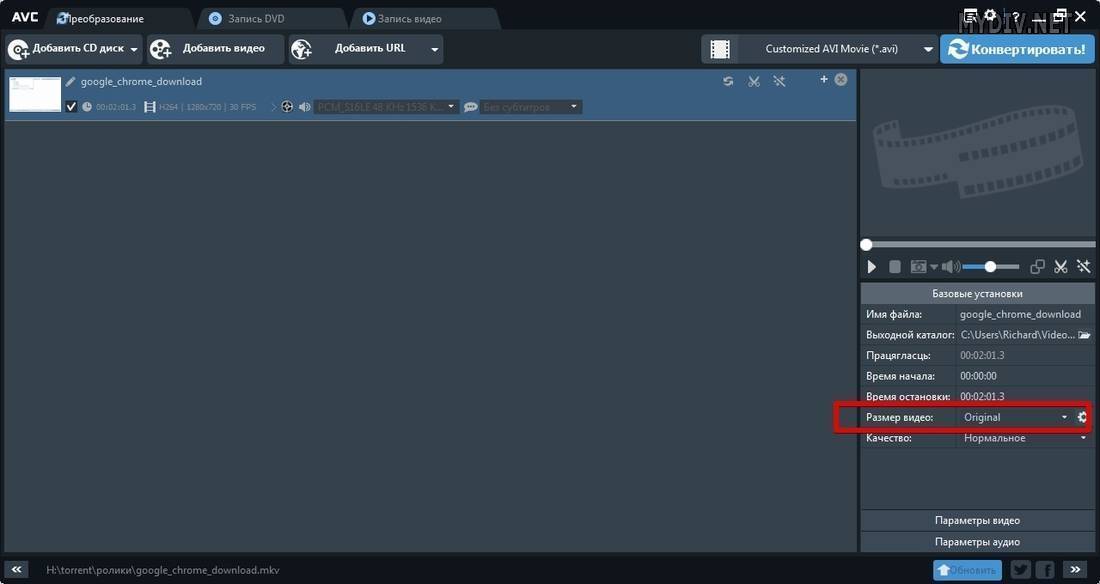
Во вкладке Параметры видео выставляем видеокодек, битрейт и частоту кадров:
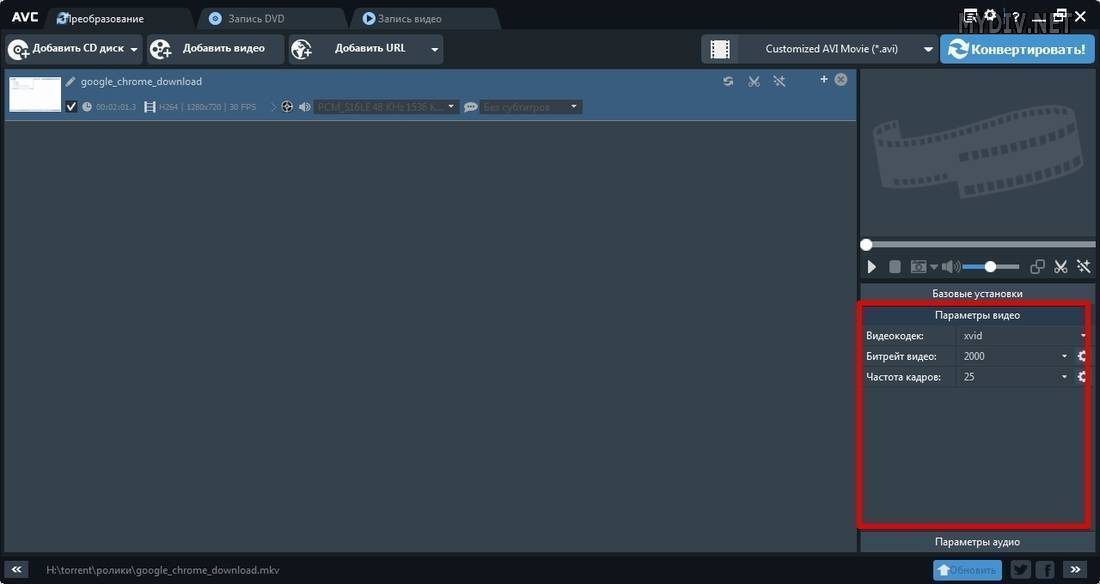
Во вкладке Параметры аудио – аудиокодек, битрейт аудио, аудиоканалы. Также при необходимости здесь можно отключить аудиодорожку:
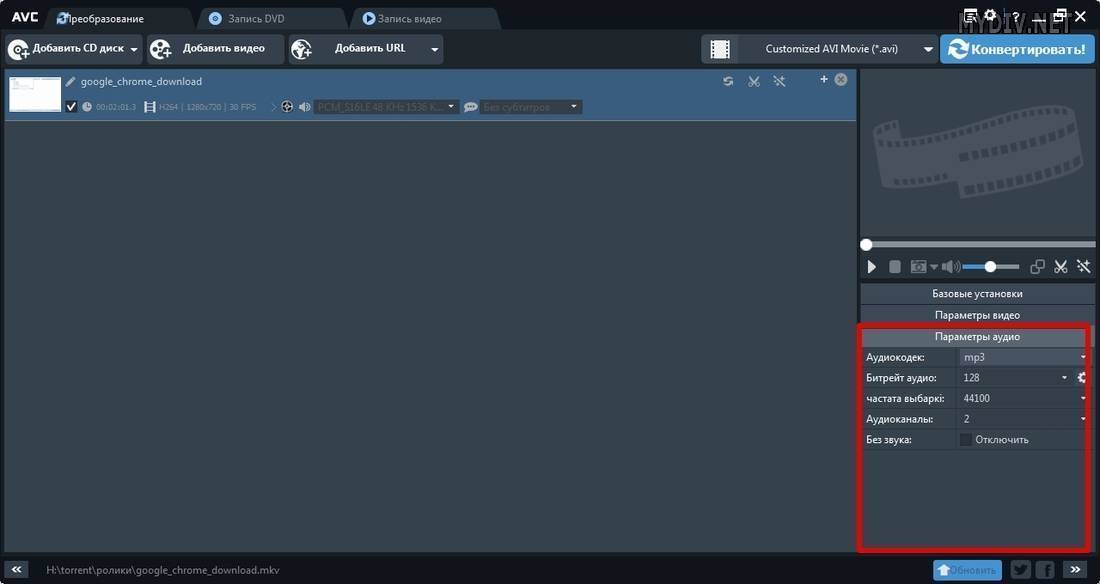
Как только закончите со всеми параметрами, нажмите на кнопку Конвертировать:
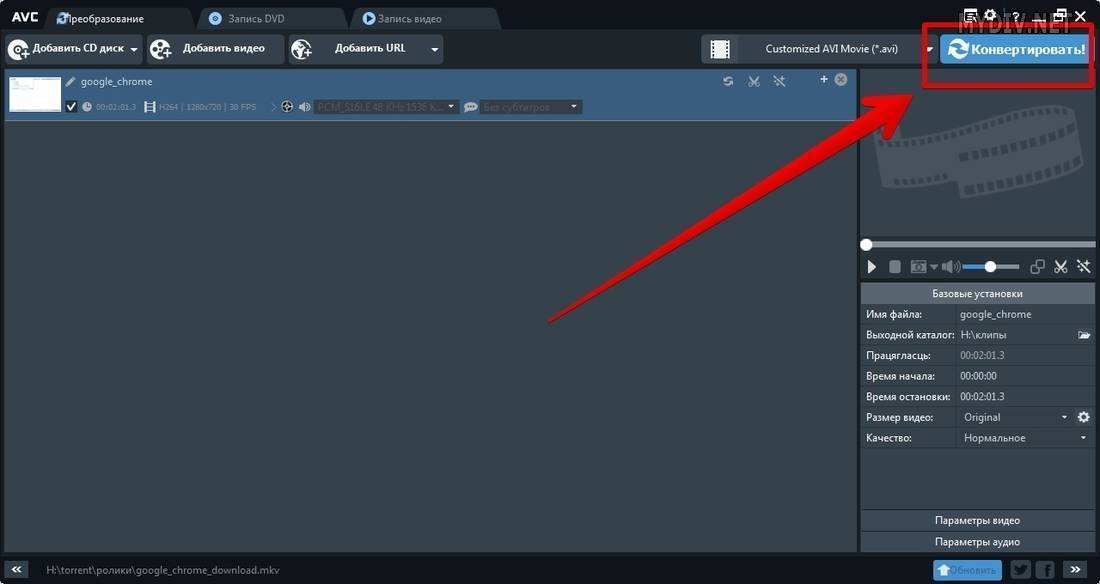
Запустится процесс обработки видео:
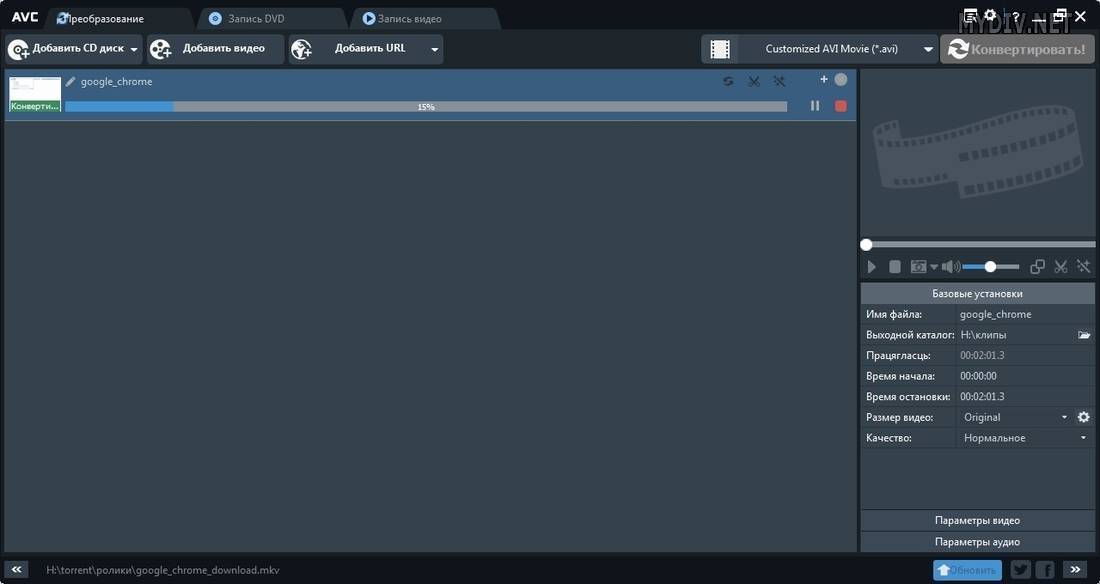
Учтите, что чем больше размер исходного файла, тем больше времени потребуется на конвертацию.
По завершению процесса обработки видео на экране появится окно с предложением о покупке версии Pro. Кликаем на кнопку Нет, спасибо, если пока не хотите приобретать данный продукт:

Часть 4. Часто задаваемые вопросы о PowerPoint для MP4
Можете ли вы сохранить PowerPoint как MP4?
Возможность сохранения PowerPoint в формате MP4 зависит от версии и системы. PowerPoint 2010 или более поздняя версия на ПК, PowerPoint 2011 и 2019 для Mac предлагают функцию преобразования.
Как мне преобразовать PowerPoint в видео со звуком?
PowerPoint поддерживает только рассказанное аудио, записанное в слайд-шоу, при конвертации в видео. Другие встроенные медиа-файлы больше не будут воспроизводиться.
Как конвертировать PPTX в MP4?
PPTX – расширение файла для PowerPoint 2007 и новее. Это означает презентацию PowerPoint Open XML, которая использует комбинацию XML и ZIP для сжатия содержимого. Вы можете конвертировать PPTX в MP4 в PowerPoint напрямую.
Заключение
Теперь вы должны понимать, как конвертировать PowerPoint в MP4 в Windows и Mac OS X. По сравнению с PPT, MP4 обладает более высоким уровнем совместимости. Несмотря на то, что на устройстве нет PowerPoint, вы можете воспроизводить презентации после преобразования в видео MP4. Конвертер Tipard PPT в Video – это удобный способ сделать это в Windows 10/8/7 без установки PowerPoint. Если у вас возникнут другие проблемы, связанные с конвертацией PPT, оставьте свое сообщение под этим сообщением.
Конвертация WMV в MP4 с помощью VLC Media Player
Сейчас я покажу все действия по шагам, которые нужно сделать, чтобы сконвертировать формат WMV в MP4 с использованием программы VLC Media Player. В качестве примера весь процесс будет показан в операционной системе Windows 10.
Примечание! Если у Вас уже установлен проигрыватель VLC, то первые два шага можете пропустить и перейти сразу к процессу конвертации.
Шаг 1 — Скачивание VLC Media Player
Для того чтобы сконвертировать WMV в MP4 с помощью программы VLC, необходимо, чтобы она была установлена у Вас на компьютере. Поэтому если VLC не установлена на Вашем компьютере, Вам ее необходимо сначала скачать, а затем установить.
Скачать VLC можно с официального сайта, вот страница загрузки https://www.videolan.org/vlc/
Заметка! Рекомендую скачивать любые программы только с официальных сайтов.
После перехода на страницу жмите на кнопку «Загрузить VLC». После чего начнется загрузка дистрибутива программы.
Шаг 2 — Установка VLC
Теперь переходим к процессу установки VLC, он не сложный и практически не отличается от установки других программ в Windows.
Запускаем скаченный файл, в итоге запустится программа установки VLC Media Player. Сначала выбираем язык и нажимаем «ОК».
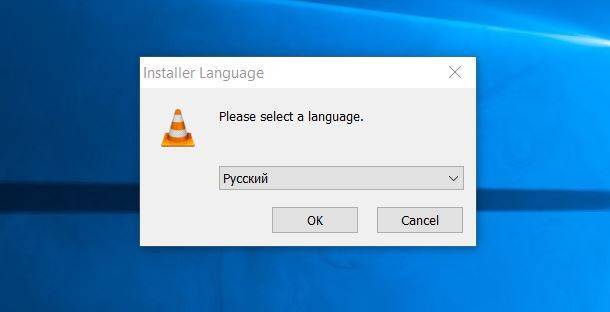
Потом в окне приветствия нажимаем «Далее».
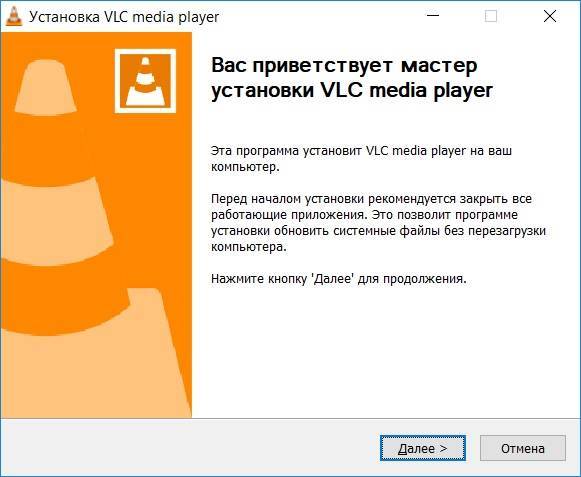
Затем принимаем условия лицензионного соглашения, нажимаем «Далее».
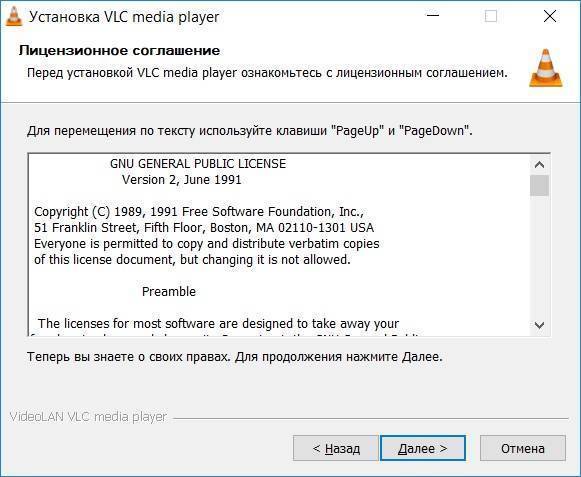
Потом, в случае необходимости, можете снять галочки с тех компонентов, которые Вы не хотите устанавливать, я оставляю по умолчанию и нажимаю «Далее».

В следующем окне, также по необходимости, Вы можете изменить каталог установки программы. Нажимаем «Установить».
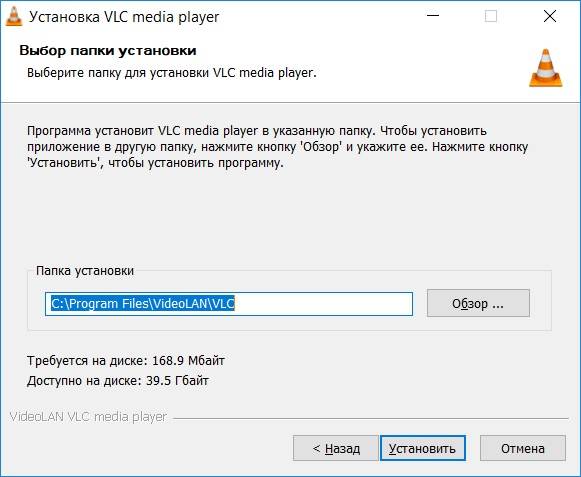
Начнется установка, она будет длиться не дольше минуты. Данный процесс будет завершен, когда появится соответствующее сообщение, чтобы сразу запустить VLC Media Player, галочку оставляем и нажимаем «Готово».

Шаг 3 — Конвертация WMV в MP4
Запускаем программу VLC Media Player. Если Вы ее только что устанавливали, и поставили галочку, то она у Вас уже запустилась. При первом запуске появится окно «Политика конфиденциальности и доступа», нажимаем «Продолжить».
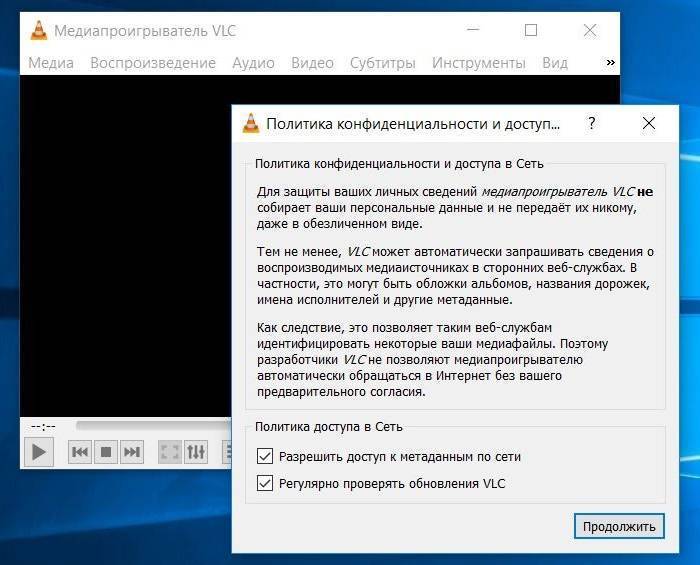
Затем в меню «Медиа» выбираем пункт «Конвертировать/сохранить…».

Откроется окно «Источник», нам нужно выбрать файл, который мы хотим сконвертировать. Для этого нажимаем кнопку «Добавить».
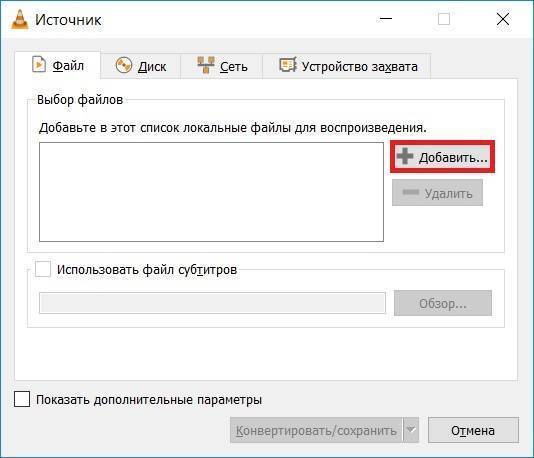
Откроется окно проводника Windows, ищем и выбираем нужный файл, и нажимаем «Открыть».

После этого нажимаем на кнопку «Конвертировать/сохранить».
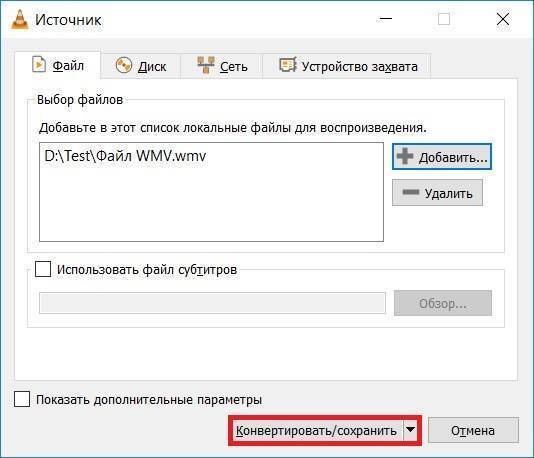
Перед тем как начать конвертацию, нужно задать необходимые настройки конвертации, для этого в поле «Профиль» выбираем пункт «Video – H.264 + MP3 (MP4)».
Также нам нужно указать место, где сохранить итоговый файл, и его название, это делаем с помощью кнопки «Обзор» в поле «Конечный файл».
Затем нажимаем «Начать».

После чего начнётся процесс конвертации, его продолжительность будет зависеть от размера видео и мощности Вашего компьютера.
Данный процесс будет завершен, когда закончится движение полосы прокрутки, и она исчезнет.

В указанном Вами каталоге появится файл в формате MP4, который можно воспроизводить практически на любом устройстве.
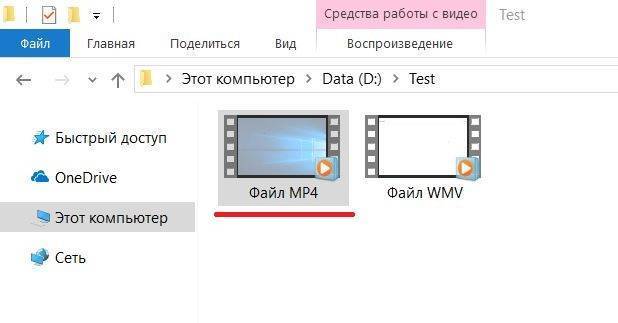
Как конвертировать видео без потери качества в программе ВидеоМАСТЕР
Теперь мы расскажем вам непосредственный алгоритм того как поменять формат видео с помощью уже упомянутого выше софта.
Шаг 1. Добавление файлов в программу
Открыв ВидеоМАСТЕР, отыщите на левой панели в главном рабочем окне кнопку «Добавить». При щелчке по ней откроется меню, где можно выбрать загрузку единичного файла или целой папки. Нажмите на подходящий вариант и пропишите путь до искомого файла/ов. Не волнуйтесь о совместимости: ВидеоМАСТЕР поддерживает все ходовые форматы, в том числе MOV, FLV, MKV и даже рипы с DVD!
Также можно произвести запись видео с веб-камеры или скачать понравившийся ролик с какого-нибудь сайта. Всё, что вы загрузите в программу, отобразится в рабочем окне в виде списка с основной информацией.
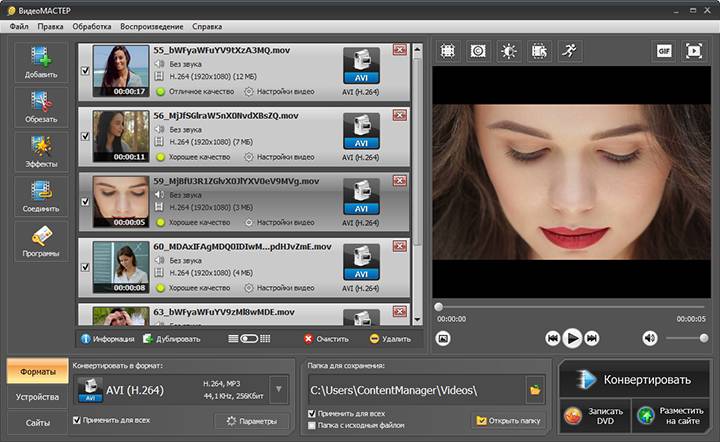
Ролики появятся в порядке загрузки
Шаг 2. Выбор формата
Теперь самое главное — кликаем по иконке формата справа от залитого видео. Появляется большой каталог, в котором содержатся указанные выше разделы. Наведите мышку на тот пункт, что больше подходит под ваши нужды, а затем выберите пресет по желаемому кодеку и качеству.
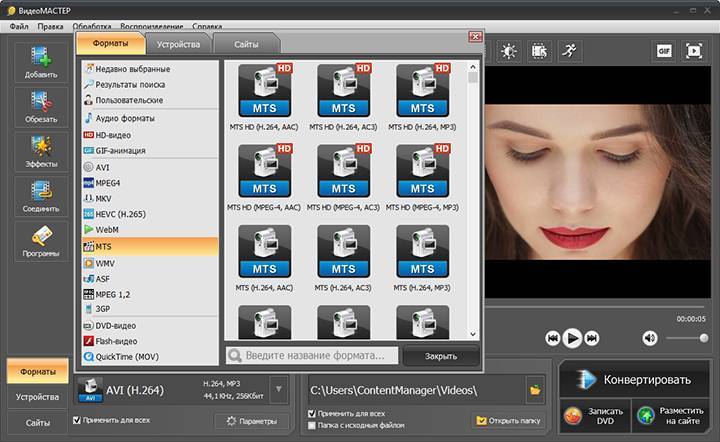
Есть даже аудиоформаты (MP3, FLAC и проч.)
В окне «Параметры» можно произвести дополнительную ручную настройку: заменить кодек, выставить размер кадра, битрейт, а также параметры музыки.
Шаг 3. Сохраняем видео в новом формате
Если вы хотите все загруженные видео изменить по одному и тому же шаблону — поставьте галочку рядом с пунктом «Применить для всех». В ином случае можно выбрать для каждого файла уникальные настройки.
Процесс подходит к концу. Остаётся только задать путь сохранения в окне под плеером предпросмотра. Затем нажимайте на кнопку «Конвертировать» и ждите окончания процесса. Это зависит от веса и конечных настроек получаемого файла, однако обычно не занимает больше нескольких минут.
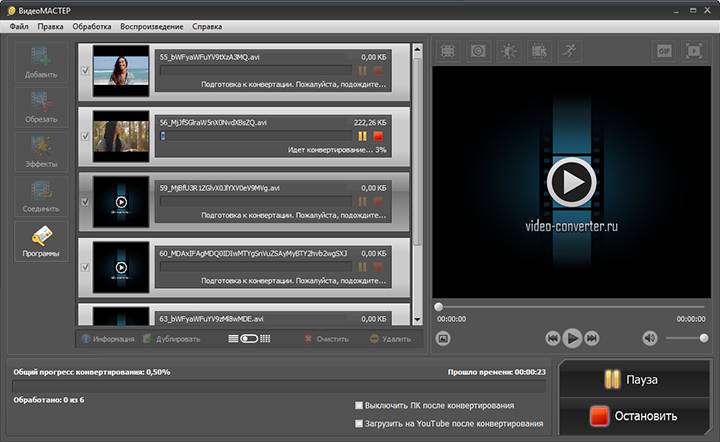
Конвертацию всегда можно остановить или поставить на паузу
Часть 4. Другие бесплатные конвертеры Powerpoint в видео
1. DigitalOfficePro
igital Office Pro, Free PPT to DVD Converter позволяет конвертировать ваши файлы PPT в DVD и популярные форматы, включая WMV, MOV, ASF и M4V. преобразованные файлы могут воспроизводиться на некоторых устройствах без каких-либо проблем с совместимостью. Анимация, переходы, спецэффекты, повествования и другой контент PPT сохраняются после преобразования. Пакетное преобразование также поддерживается, и преобразованные видео могут быть разделены на YouTube, iPad, iPhone и других сайтах. Чтобы конвертировать ваши PPT файлы в формат MP4, вам необходимо скачать Pro версию программы, которая поддерживает широкий спектр форматов, таких как AVI, MOV, FLV, SWF, VOB и многие другие.
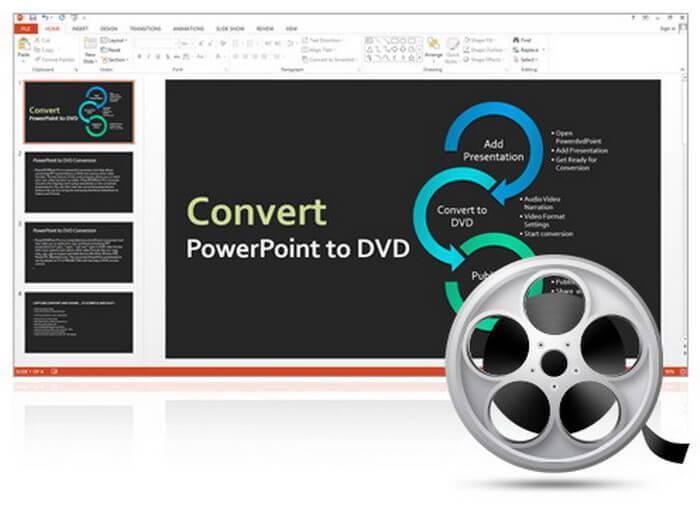
2. ImTOO
Используя ImTOO, вы можете конвертировать ваши PPT-файлы в высококачественные MP4, MOV, AVI, WMV и другие видеоформаты без необходимости установки приложения PowerPoint. PPT файлы могут быть разделены через YouTube с помощью программы, а также они могут быть просмотрены на широком спектре портативных устройств. Инструмент также позволяет добавлять водяные знаки, аудио и комментарии к PPT-файлам. Пакетное преобразование также поддерживает то, что оно способствует высокой скорости и меньшему потреблению ресурсов процессора. Параметры выходного файла, такие как качество, размер видео, частота кадров и другие, могут быть отредактированы по мере необходимости. Это платное программное обеспечение, которое поддерживает несколько языков и имеет бесплатную пробную версию.

3. MoyeaSoft PowerPoint to Video Converter
Это популярный конвертер PowerPoint в MP4, который облегчает преобразование файлов PPT в популярные видеоформаты, включая MP4, AVI, WMV, MPEG, FLV и другие. Преобразованные файлы можно совместно использовать на онлайн-сайтах и просматривать на портативных устройствах и проигрывателях. Программа захватывает весь файл PPT, и нет никакой потери звука, перехода, эффектов или другого контента. Параметры выходного файла, такие как скорость передачи данных, частота кадров, кодек, соотношение сторон и другие, могут быть скорректированы по мере необходимости. Перед покупкой программного обеспечения для вашего ПК вы можете попробовать его бесплатную версию, чтобы узнать все его функции и функции.
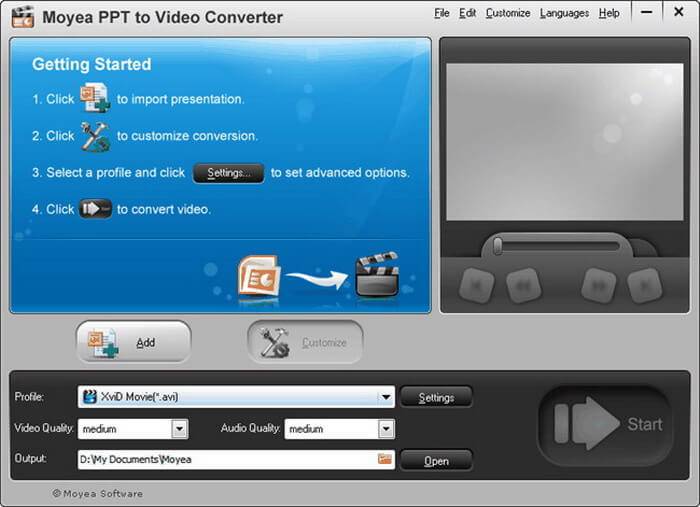
Бесплатный конвертер видео в видео (video to video converter), как скачать и установить
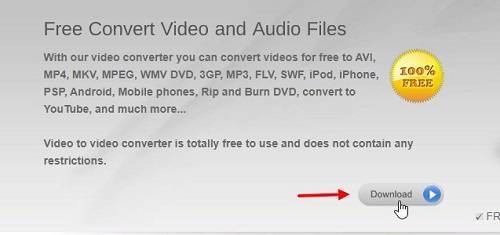
В следующем окне выберите версию программы и нажимаете ссылку для скачивания – «here» (скрин 2).

Конвертер за секунды загрузится на компьютер.
Далее перенесите установщик программы в отдельную папку на компьютере. После чего кликните по установщику левой кнопкой мыши. Процесс установки конвертера простой. Нужно будет нажать кнопку «Yes» и «OK», затем выберите русский язык программы и еще раз жмите «OK»( скрин 3).
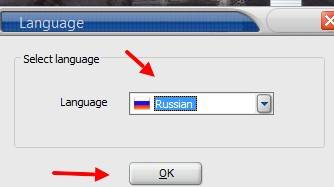
Теперь, запустим программу, чтобы с ней работать. Для этого зайдите в папку, где была установлена утилита и нажмите по файлу «exe» два раза левой кнопкой мыши (скрин 4). Это не установочный файл, программа открывается в обычном режиме.
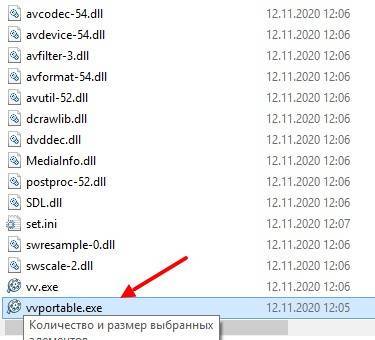
После чего конвертер запустится на компьютере.







