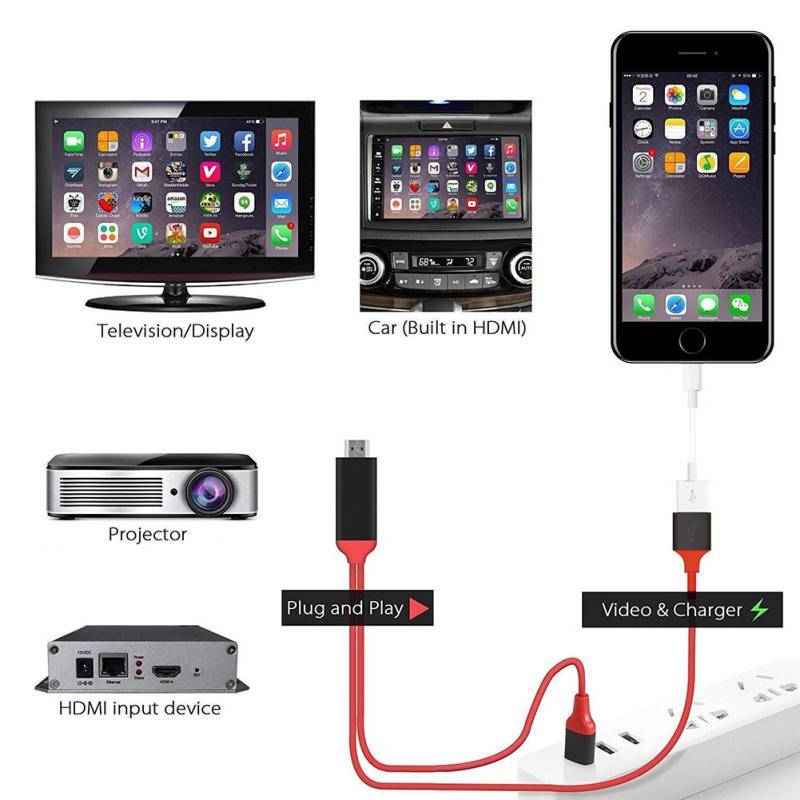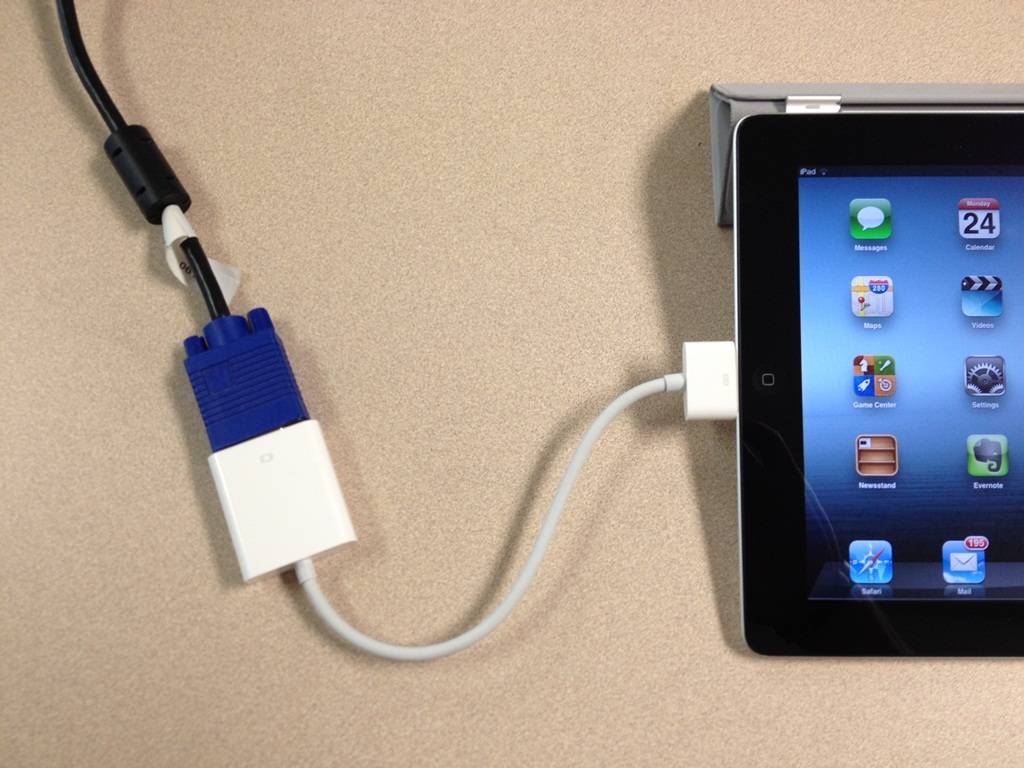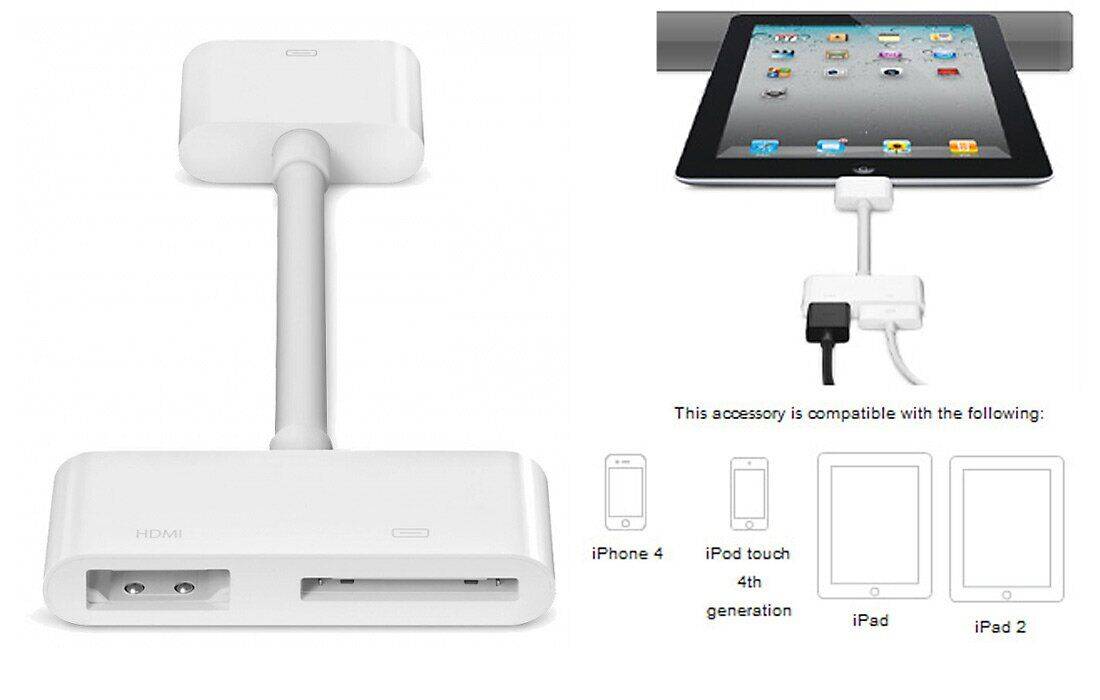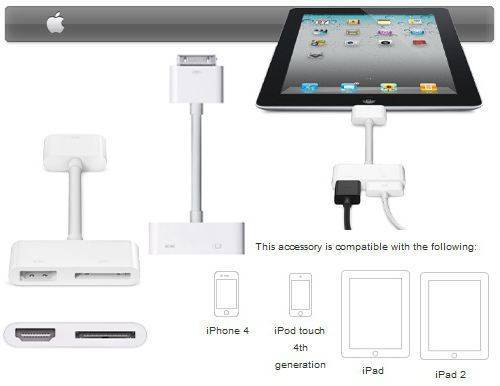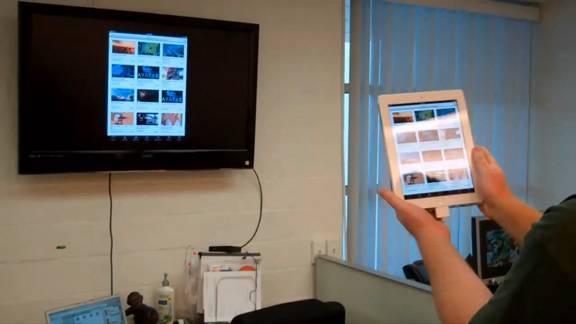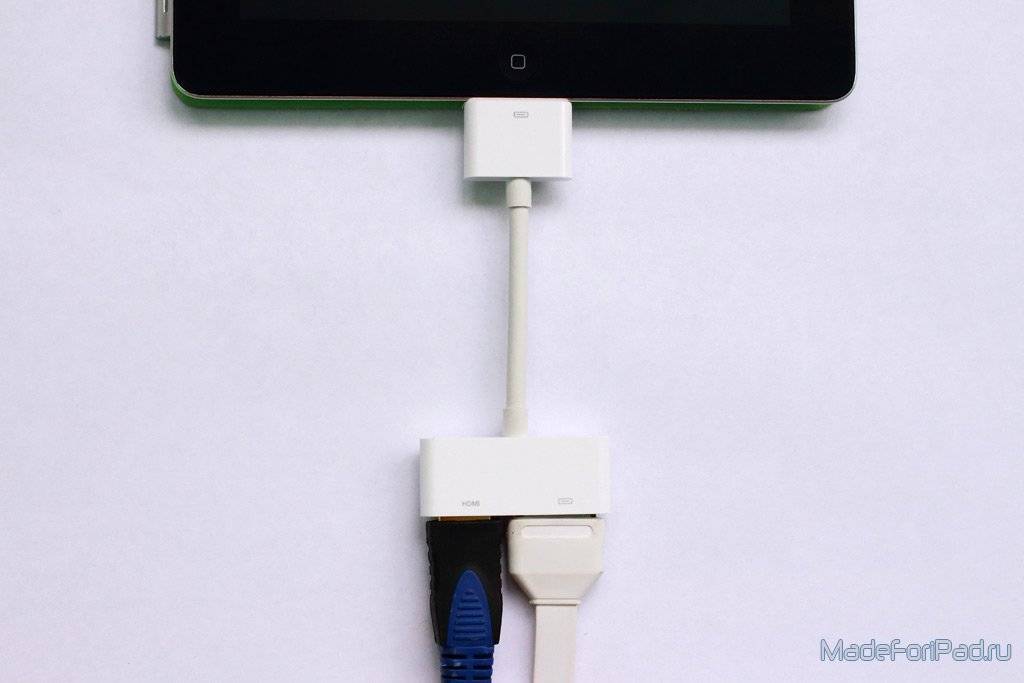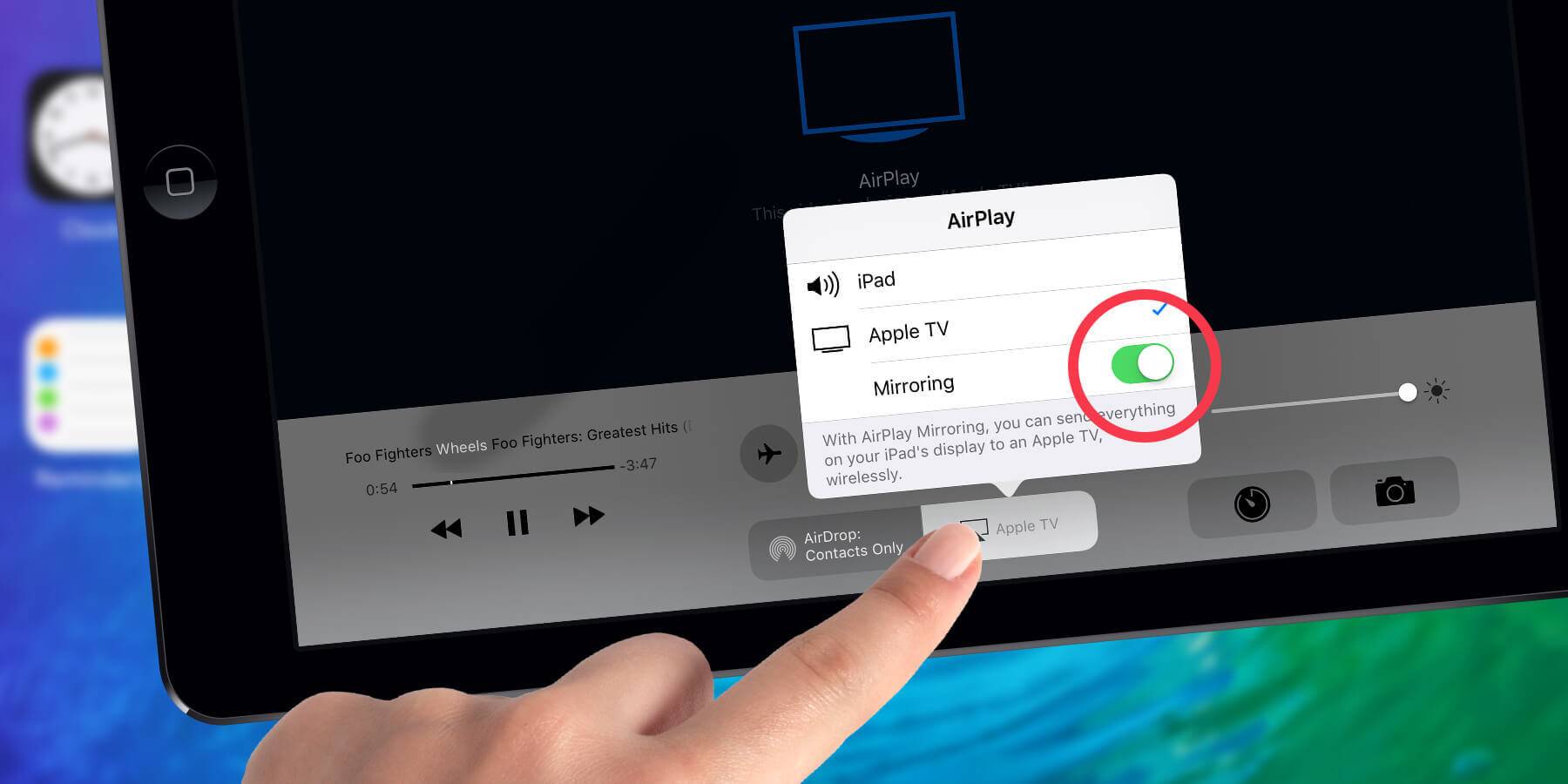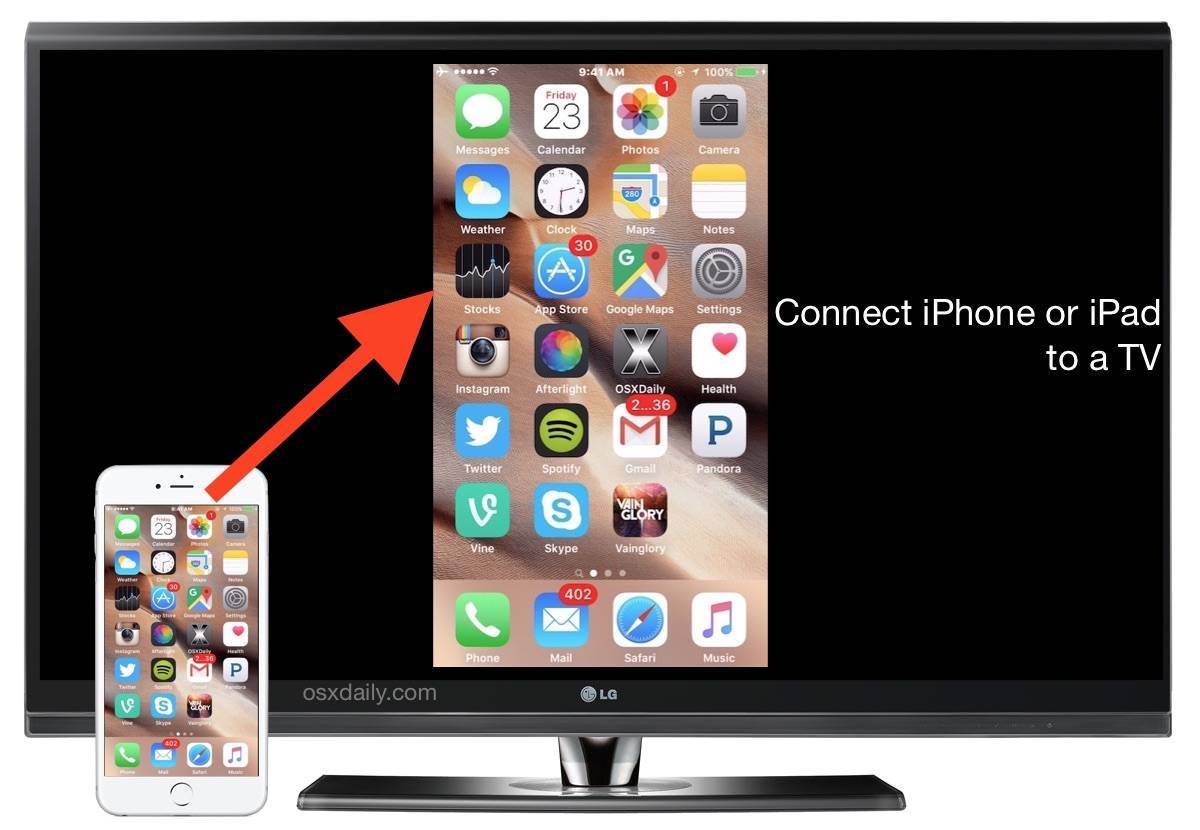Проводные способы подключения
Варианты подключения Айпада к телевизору при помощи проводов хороши тем, что обеспечивают стабильный сигнал во время связи и качественное изображение, Недостатком же является обилие проводов, которые путаются, теряются, а со временем деформируются. Вместе с тем, производитель комплектует свою продукцию не стандартными европейскими USB и HDMI, а особыми разъемами с 8-ю и 30-ю контактами. Это осложняет подключение, поскольку возникает необходимость покупки подходящего адаптера.
Через HDMI

Для подключения девайса к TV-панели понадобится выполнить следующие действия:
- Вставить переходник в порт зарядки планшета;
- Соединить специальным кабелем свободный выход адаптера и HDMI-порт телевизора;
- Включить ТВ-панель и в настройках выбрать активный источник питания (клавиша «Source» на пульте ДУ). В данном случае это номер используемого порта HDMI.
- Чтобы картинка отображалась без черных рамок, в параметрах подключения выбрать правильный формат (16:9).
- После завершения настройки изображение с дисплея Айпада будет автоматически дублироваться на экран телевизора.
Через USB

Это позволило осуществлять зарядку Айпада и соединять его с другими устройствами:
- смартфоном;
- телевизором;
- монитором ПК;
- цифровой камерой.
Для подключения девайса к ТВ-панели понадобится адаптер USB-C/HDMI, с помощью которого появится возможность трансляции видеоконтента в высоком разрешении 4К на большом экране. Воспроизведение звука можно оставить без изменений – с планшета, либо перенаправить на колонки, используя функцию AirPlay. Чтобы наладить трансляцию с планшета на телевизор, следует:
- Один конец кабеля подсоединить к порту USB Type-C на iPad, а другой – к телевизору.
- Включить TV-панель и в настройках выбрать в качестве источника сигнала Айпад.
- Запустить видео и смотреть на большом экране.
С помощью VGA-адаптера
При отсутствии иных возможностей подключения Айпада к телевизору решить проблему поможет VGA-адаптер, являющийся ярким примером аналогового соединения.

В этом случае надеяться на изображения в высоком разрешении невозможно, поскольку качество передаваемых данных не зависит от передающего устройства. Поэтому не стоит удивляться, что даже в случае трансляции видео в формате Full HD на экране появится мутное изображение без звука.
Технологию VGA обычно используют при отсутствии иных возможностей. Для этого применяется специальный кабель, который подключается по методу, описанному выше. Подобный переходник позволяет подключать Айпад не только к ТВ-панели, но также к проектору и монитору.

Вариант 2 – Использование программы Mirror for LG Smart TV
Этот программный инструмент был разработан компанией AirBeamTV BV и доступен для скачивания в фирменном магазине App Store.
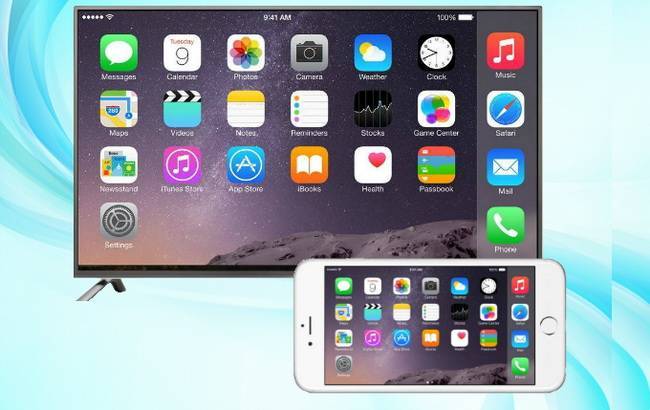
Для подключения Айфона к телевизору LG необходимо:
- Подключите оба устройства к одной и той же беспроводной сети Wi-Fi.
- Найдите в меню телефона установленное приложение и запустите его.
- Начнется поиск телевизора. Процедура не занимает много времени. Уже через несколько секунд на экране Айфона отобразится название вашего LG. Нажмите не него.
- На телевизоре должно появиться системное сообщение о том, что к нему пытается подключиться новое устройство. Используя пульт дистанционного управления или кнопки на корпусе, необходимо сделать подтверждение нажатием кнопки «Разрешить» или «Принять».
- Далее необходимо добавить в «Панель управления» Айфона кнопку «Запись экрана» и включить «Доступ в программах». Для этого перейдите в меню «Настроек», откройте раздел под названием «Пункт управления». Напротив опции «Доступ в программах» установите переключатель в состояние «Включено». Затем здесь же откройте пункт «Настроить элем.управления» и в списке доступных выберите «Запись экрана».
- Вернитесь в программу «Mirror for LG TV» и пролистайте окна с инструкциями. После этого в настройках найдите и активируйте опцию «Уведомления». Это необходимо для того, чтобы вы всегда могли видеть, когда Айфон подключается к вашему телевизору LG и когда отключается от него.
- После этих шагов программа автоматически перенаправит на видеохостинг Ютуб. Вы сможете протестировать работу трансляции экрана с Айфона на телевизор, выбрав любое видео, которое желаете посмотреть.
- На смартфоне откройте «Пункт Управления», нажмите и удерживайте кнопку «Записи экрана».
- Появится всплывающее окошко, в котором выберите «Mirror LG TV».
- На экране телевизора должна начаться трансляция содержимого экрана вашего Айфона. Иногда наблюдается небольшое отставание, но не больше, чем на несколько секунд.
Возможные варианты: как подключить ipad к телевизору
Для начала нужно определиться с тем, зачем на это необходимо сделать? По сути, подключение айпада позволяет вывести изображение на второй экран, например на широкомасштабный проектор, необязательно на телевизор. Так же, это может быт монитор от вашего компьютера, самое главное, это имеет устройство, которое позволит провести данную манипуляцию.
 Для подключения айпада к телевизору следует использовать специальный кабель
Для подключения айпада к телевизору следует использовать специальный кабель
Передать видео с вашего айфона не сложно
Совершенно не важно какая марка у вашего smart телевизора. Здесь можно использовать и Samsung, Бравиа или Sony, синхронизировать и транслировать изображение с экрана эпл можно только в том случае если у вас есть переходник. Синхронизация может быть сделана и другим методом
Так, например, подключить iphone к проектору или монитору и создать дублирование экрана можно с помощью беспроводных технологий. Достаточно соединить или связать одно устройство с другим и пойдет передача. Теперь вы можете смотреть ту информацию, которая вам необходима. Для чего именно это нужно сделать, каждый решает сам для себя. Одни предпочитают таким образом слушать музыку, другие просматривать фильмы и конечно же представлять свои проекты для большой аудитории. Самой популярной целью присоединения айпада к большому экрану является вывод игры на большой экран. В данной ситуации лучше всего использовать беспроводные способы подключения
Синхронизация может быть сделана и другим методом. Так, например, подключить iphone к проектору или монитору и создать дублирование экрана можно с помощью беспроводных технологий. Достаточно соединить или связать одно устройство с другим и пойдет передача. Теперь вы можете смотреть ту информацию, которая вам необходима. Для чего именно это нужно сделать, каждый решает сам для себя. Одни предпочитают таким образом слушать музыку, другие просматривать фильмы и конечно же представлять свои проекты для большой аудитории. Самой популярной целью присоединения айпада к большому экрану является вывод игры на большой экран. В данной ситуации лучше всего использовать беспроводные способы подключения.
Если сравнивать яблоко с другими производителями, то именно оно способно без особых проблем подключаться к телевизорам, так как не требуются какие либо затраты или оборудование.
Подключить ipad к телевизору можно с помощью 5 методов:
- С помощью Apple TV;
- Пользуясь HDMI кабелем;
- Используя USB;
- Через Google Chromecast;
- При помощи VGA адаптера.
Каждый выбирает именно тот способ, который подходит для определенной ситуации.
Настройка DLNA
Для просмотра кинофильмов на ТВ будет рассмотрено беспроводное подключение. Для чего потребуется Вай-Фай.
Для телевизионных устройств LG необходимо закачать приложение Smart Share, для Самсунг – AllShare, для остальных устройств также необходимо узнать, какая программа подходит.
Существуют другие программы, к примеру, BelkinMedia Play, TVAssist, iMedia Share. Принцип их работы такой же.
Если планируется частая передача видео на телевизор, то стоит только раз закачать платную версию ПО, чтобы обеспечить все возможности и отсутствие рекламного контента. Во время активации программы необходимо найти свое ТВ из предложенного списка и можно просматривать видео.
Также можно скачать программу Air BEAM TV на телевизор и передавать видео благодаря функциям AirPlay. Однако это приложение подойдет не для всех моделей телевизором, то есть вначале необходимо поставить пробный вариант (поскольку программа платная), чтобы убедиться в совместимости с телевизионным оборудованием.
К примеру, можно рассмотреть, как использовать этот способ для подключения к телевизорам любой модели Самсунг:
- Включите телевизионное устройство и подсоедините к сети Вай-Фай.
- На устройстве активируйте AirPlay и найдите телевизор в перечне появившегося оборудования.
Так экран Айпада будет продублирован на телевизионном оборудовании.
Плюсы и минусы подключения DLNA:
- Требуются специальные программы, чтобы подключить Айпад и телевизор.
- Помимо редких случаев, не потребуется приобретения дополнительных устройств.
- Появление обновленных форматов видеофайлов, вероятно они не смогут считываться на ТВ.
- Скорость передачи информации может быть не очень высокой, поскольку есть ограничения по пропускной возможности (это больше относится к беспроводному подключению).
Другой способ – технология WiFi Direct. Так передача производится непосредственно от одного Айпада к телевизору.
Подключение через Google Chromecast
Данное устройство очень похоже на миниатюрную usb флешку, но подключается к телевизору не через usb порт, а в один из HDMI разъёмов. Кроме того, для работы гаджета необходим доступ в электрическую сеть (розетка). Настройка приборчика осуществляется с iPad при помощи специального приложения, после чего пользователь получает возможность мгновенной отправки звука и изображения с iPad на телевизор, используя домашнюю сеть wifi.
Сразу после анонса компанией Google, у данного устройства появилось множество довольных поклонников. Это говорит о надёжности и высокой работоспособности гаджета. Пусть Google Chromecast и не решил проблемы подключения iPad к телевизору через usb, он позволил избавиться от проводов, не подарив при этом задержек и притормаживаний при воспроизведении видеопотока с iPad.
Мы перечислили основные методы подключения iPad к телевизору, не требующие особых настроек и длительной возни с переходниками. Увы, компания Apple до сих пор не реализовала (может и не считает необходимым) возможность прямого соединения своих гаджетов с устройствами, позволяющими расширить функционал экрана (телевизор, проектор, монитор…) через usb. Зато у вас есть сразу несколько альтернатив такому типу подключения, не уступающих в удобстве и простоте эксплуатации.
Как вывести изображение с iPhone/iPad на телевизор LG или Samsung со Smart TV
Если у вас есть Samsung или LG Smart TV, вам не придётся покупать Apple TV или другие устройства, чтобы транслировать изображение с iPhone или iPad на экране телевизора.
Новые приложения Mirror for Samsung TV и Mirror for LG TV, разработанные AirBeamTV BV, позволяют вам транслировать содержимое устройства с iOS 11 на экран смарт-телевизора.
В этой инструкции мы покажем, как работает приложение Mirror for LG TV, но приложение Mirror for Samsung TV должно работать примерно так же.
Чтобы приложения работали, ваш iPhone/iPad и Smart TV должны быть подключены к одной сети Wi-Fi. Если это так, то можно начинать.
Как транслировать экран iPhone на LG Smart TV
После того, как подключите оба устройства к одной сети Wi-Fi, следуйте шагам ниже:
1) Скачайте и установите приложение Mirror for LG TV из App Store (стоимость составляет 379р).
2) Откройте приложение.
3)Подождите, пока ваш телевизор появится в списке доступных, а затем нажмите на его название.
4)Если на телевизоре появится окошко с вопросом, хотите ли вы подключить устройство, с помощью пульта нажмите Принять/Разрешить.
5) Приложение предложит вам добавить иконку записи экрана в Пункт Управления и включить доступ в приложениях. Если эти настройки у вас включены, можете пропустить соответствующие шаги.
6)Зайдите в Настройки → Пункт Управления и включите Доступ в программах:
7) Затем откройте секцию Настроить элем. управления и добавьте иконку Запись экрана.
8)Вернитесь в приложение Mirror for LG TV и пропустите все инструкции, нажимая на кнопку внизу экрана:
9)Вам нужно будет включить Уведомления, чтобы вы могли видеть, когда устройство подключается к телевизору и отключается от него.
10) Когда вы проделаете все шаги, приложение перенаправит вас на , чтобы протестировать функцию. Найдите какое-нибудь видео, которое хотите посмотреть на телевизоре.
11)Затем откройте Пункт Управления и нажмите на иконку Записи экрана с помощью 3D Touch или просто долгим нажатием.
12)Далее выберите вариант Mirror LGTV и нажмите Начать вещание.
После этого вы должны увидеть содержимое своего устройства на экране телевизора с небольшим отставанием.
Как закончить вещание
Когда захотите закончить вещание, просто откройте Пункт Управления и нажмите на иконку Записи экрана.
Вверху экрана появится уведомление о том, что вещание прекращено. Телевизор вернётся в своё обычное состояние.
Что вам нужно знать
Хоть приложение и очень удобное, в нём есть свои нюансы, о которых стоит знать. Во-первых, оно поддерживает Smart TV только 2012 года и новее. Если вы не уверены, какой телевизор у вас, вы можете узнать его модель на задней стороне.
Если у вас Samsung Smart TV, посмотрите, какая буква стоит в середине названия модели (на задней части телевизора).
E = 2012F = 2013H = 2014J = 2015K = 2016M = 2017
Например:
UE55_E_S8000 = 2012UE78_H_U8500L = 2014
Если у вас LG Smart TV, узнать модель будет сложнее. Разработчики приложения рекомендуют установить бесплатную пробную версию приложения и проверить, совместим ли с ним ваш телевизор.
Другие нюансы:
- На устройстве должна быть установлена iOS 11 и новее.
- Вещание происходит с отставанием в 1-3 секунды.
- из Safari не будет проигрываться на телевизоре, только на самом устройстве.
- Вещание нужно начинать только после того, как откроете нужное приложение, поскольку переход между приложениями его отключит.
- Некоторые приложения блокируют вещание. В их число входит Netflix.
- Приложения поддерживаются только Samsung и LG Smart TV. Поддержки для других брендов нет.
Итоги
Приложения Mirror for Samsung TV и Mirror for LG TV могут быть полезными, если у вас дома есть Smart TV.
Стоимость Mirror for LG TV и Mirror for Samsung TV составляет по $4.99 в App Store. Купив любое из приложений, вы можете сэкономить деньги, которые потратили бы на покупку Apple TV. Кроме того, вам не понадобится подключать бесконечное число проводов с переходниками, чтобы транслировать устройство на телевизоре.
Если вы хотели бы смотреть видео на или лазить в интернете на большом экране, эти приложения отлично справятся с такой работой. Если же вы геймер или просто не терпите задержки в пару секунд, то приложения вряд ли вас устроят.
пожалуйста, выделите фрагмент текста и нажмите Ctrl+Enter.
Способы подключения
Пользователям можно использовать беспроводные технологии или подключение через кабели. Чтобы выбрать оптимальный способ соединения, необходимо учитывать функциональные возможности как смартфона, так и телеприемника.
Wi-Fi
Подключаться через Wi-Fi могут только телевизоры со Smart-TV, поскольку в них встроен адаптер для выхода в интернет. Но и для других телевизоров можно докупить отдельный Wi-Fi адаптер, чтобы такой способ синхронизации стал доступен.
На ТВ и смартфоне должны быть установлены следующие приложения:
- программа Smart Share для техники от LG;
- аналогичная утилита для устройств от Samsung — All Share;
- несколько вариантов приложений для iPhone — Twonky Beam, AllShare TV-Cast, iMediaShare.
В случае когда маршрутизатора нет — смартфон можно рассматривать в качестве точки доступа. Для этого создана программа iMediaShare.
Последовательность действий:
- Скачайте утилиту на телефон и запустите ее.
- Перейдите в настройки гаджета в раздел беспроводных сетей и включите режим модема.
- Там же будет нужно ввести пароль доступа и активировать Wi-Fi Direct.
- В меню телевизора найдите раздел «Сеть», запустите Wi-Fi Direct и источником сигнала выберите смартфон.
USB
С помощью кабеля можно только просматривать имеющиеся на телефоне файлы, поскольку здесь он выступает в качестве съемного накопителя. Подсоединение гаджета к телевизору через USB-кабель имеет одно значительное преимущество — во время синхронизации телефон заряжается.
HDMI
Для синхронизации устройств по HDMI необходимо будет докупить специальный адаптер Apple Digital AV, так как телефоны не оснащаются таким разъемом. Само подключение выполните согласно следующей инструкции:
- К телефону подсоедините переходник.
- Один конец HDMI-кабеля вставьте в смартфон, другой — в телевизор в соответствующий разъем на панели.
- В настройках ТВ выберите в качестве источника сигнала подключенный кабель.
- Дальнейшая синхронизация будет проходить автоматически, поэтому нужно подождать несколько секунд.
После этого останется только выбрать необходимый для воспроизведения файл и можно будет начать смотреть контент на большом экране.
Аналоговый кабель
Такое подключение может быть альтернативой для старых моделей ТВ-техники. Для синхронизации здесь тоже понадобится переходник к iPhone. Аналоговые кабели бывают нескольких видов — композитный, компонентный и VGA.
Композитный кабель является стандартным и предусматривает 3 штекера-тюльпана для ТВ-оборудования и 1 USB. Подходит для старых моделей iPhone — 4s и более ранних. Компонентный шнур обладает дополнительными штекерами, которые нужны для передачи изображения более высокого качества с iPhone 4, 4s. VGA нужен для синхронизации с более новыми моделями iPhone от 5 и выше.
Прежде чем переходить к подключению, выключите оба устройства. Далее:
- Подключите один конец провода к смартфону, а другой к телевизору. Тщательно следите, чтобы разноцветные штекеры были подключены к разъему такого же цвета.
- Запустите технику.
- В настройках ТВ выберите соответствующий источник сигнала.
Теперь на экран телеприемника будет передаваться все, что происходит на дисплее iPhone.
Apple TV
При наличии приставки Apple TV соединение со смартфоном происходит через сеть Wi-Fi или Bluetooth с помощью технологии AirPlay. iPhone при этом должен быть не ранее 4 поколения. Схема подключения:
- Запустите приставку и подсоедините к ней ТВ через шнур.
- Проверьте, чтобы Apple TV и iPhone были подключены к одной сети Wi-Fi.
- Зайдите в «Пункт управления» на смартфоне.
- Активируйте повтор экрана.
- В списке доступных устройств укажите AirPlay, а затем приставку.
- На экране ТВ появится код из 4 цифр. Введите его на телефоне.
- Проделав эти действия, произойдет сопряжение техники и на большом экране начнется трансляция со смартфона.
Google Chromecast
Это устройство для передачи данных по локальной сети, визуально напоминающее флешку. Данный способ синхронизации относится к беспроводным. Алгоритм подключения:
- Подсоедините Google Chromecast в HDMI-разъем телевизора.
- В телевизионных настройках переключите соответствующий источник сигнала.
- Скачайте на iPhone приложение Chromecast.
- Откройте его. В настройках включите Wi-Fi, а затем активируйте работу Chromecast.
Синхронизировать гаджет с ТВ для воспроизведения файлов с iPhone на большом экране достаточно просто. К тому же подключить к телевизору можно смартфон любого поколения, необходимо только выбрать доступный для этого способ.
Как подключить айпад к телевизору
Просмотр с друзьями онлайн-фильмов или презентации на экране — тоже повод подключить iPad к телевизору. Музыку и видео с гаджетов на телеэкран передают по одному принципу, но компания Apple использовала в девайсе нестандартные разъемы. Ее собственные сетевые способы обмена данными создают пользователям трудности, когда они хотят посмотреть любимые клипы или кино на ТВ.

Айпад, подключенный к ТВ
К сведению! На яблочном продукте нет привычных европейских USB и HDMI-выходов. Вместо них в старых версиях (1, 2 и 3 поколениях) установлены 30-контактные разъемы, в новых планшетах (iPad 4, Air и mini) — 8-контактные порты Lightning. На новых телевизорах всех фирм применяют входы HDMI, VGA и RCA. Поэтому для айпадов в зависимости от поколения нужны 8- или 30-контактные AV-адаптеры на эти разъемы.
VGA и RCA подключают к телевизионным приемникам старого типа, они передают только аналоговые сигналы низкого качества. В отличие от них по цифровому HDMI-проводу передаются многоканальный звук и видео в формате Full HD.
Варианты подключения iPad к телевизору
Владельцы Айпадов часто интересуются вопросом подключения. Возникает необходимость и потребность в том, чтобы контактировать с телевизором, переводя контент с планшета на него. Существует несколько способом подобного контакта. Каждый из них имеет свои преимущества, недостатки и особенности. Чтобы пользователь выбрал оптимальный метод для себя, стоит рассмотреть каждый в отдельности.
Для начала пользователю придется выбрать программное обеспечения для контакта. В Айпадах есть встроенная функция «Зеркало», которая помогает транслировать картинку. Изображение с планшета с легкостью транслируется прямо на телевизор, в итоге тот становится как бы вторым экраном. Чтобы легче управлять подобным подключением, можно корректировать и масштаб, и другие не менее важные и нужные для пользователя параметры.

Как правило, профессионалы разделяют два пути подключения устройства на ТВ:
- Проводной;
- Беспроводной.
Нельзя назвать один приоритетный способ, потому что выбор однозначно зависит от модели техники и других параметров, в том числе и необходимые кабели и используемое ПО.
Можно использовать подключение через специальный шнур и HDMI, который находится на телевизоре. В этом случае планшет начнет дублировать картинку, которая есть на телевизоре. В дальнейшем таким образом все и настраивается. Как правило, благодаря этому способу, пользователь может не только смотреть в высоком разрешении, но и также использовать различные программки, типа Skype. Открывать игры и в дальнейшем играть в них намного проще с таким проводом.

Кабель может ограничивать пользователя во многом, в том числе и в синхронизации на дальних расстояниях. Приставка же сможет взаимодействовать с пользователем по интернету, однако, не все телевизоры могут позволить себе подобное подключение.
Если пользователь еще не определился с оптимальным для себя способом, то стоит подробно посмотреть каждый, взвесить все «за» и «против», оценить возможности и в дальнейшем принять правильное решение.
Беспроводная передача видео с iPad на телевизор
Знакомый большинству пользователей вопрос о том, как соединить Айпад с телевизором через беспроводную сеть можно решить разными способами. Самыми популярными являются варианты, которые описаны ниже.
По Wi-Fi
Беспроводной способ передачи информации Wi-Fi Direct и разработанный под это протокол Miracast отличаются тем, что не потребуют включения ТВ-устройства и мобильного оборудования в общую сеть роутером. Они самостоятельно могут наладить связь друг с другом через P2P. Есть только одно условие – поддержка технологии всеми гаджетами. Если в ТВ ее нет, можно воспользоваться адаптерами (донглами), вставляющимися в HDMI-разъем. Их примерная цена – 50 долларов.
Wi-Fi Direct, в отличие от протокола Miracast, отличается простотой настройки. Обмен данными производится по принципу зеркальной копии картинки. Чаще всего телевизор и планшет самостоятельно синхронизируются. Технология Wi-Fi Директ (Miracast) позволяет передачу видео в качестве FullHD.
Особенности настройки по Wi-Fi Direct:

- В Смарт-телевизоре в параметрах заходим в меню «Сеть», и находим графу Miracast.
- Далее в настройках мобильного устройства необходимо зайти в «Параметры» и активировать Wi-Fi-модуль.
- В меню «Экран» найти графу «Беспроводной дисплей» и установить бегунок в режим «Включено».
- Кликнуть в появившемся меню название модели ТВ, подтвердить запрос на соединение.
- На ТВ будет копия отображения дисплея Айпада.
- Чтобы отключить соединение, в параметрах мобильного устройства требуется опять кликнуть на модель ТВ и подтвердить действие.
Возможные проблемы и способы их решения можно посмотреть на этом видео:
Apple TV и AirPlay
Чтобы установить подключение Айпада с телевизором через AirPlay, нужно купить приставку Apple TV, она соединяется обычным кабелем «HDMI – HDMI». Непосредственно приставка устанавливается около ТВ. Главное условие обмена информацией – соединение с общей сетью Wi-Fi.

Соединение Айпада с ТВ по AirPlay через роутер:
- подключите приставку с телевизором, а провод ее питания включите в розетку;
- в параметрах ТВ выберите источник сигнала – HDMI-разъем;
- соедините приставку и Айпад по сети Wi-Fi;
- кликните на иконку Home на Айпаде, появится меню многозадачности;
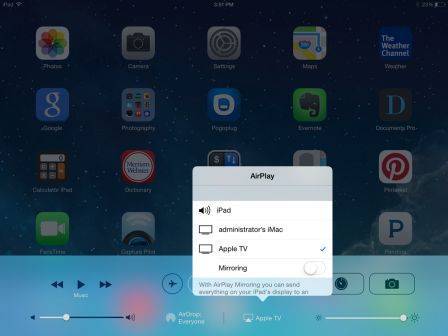
- пролистыванием вправо зайдите на экран регулировки громкости и яркости, где выберите ярлык AirPlay;
- в перечне устройств отыщите приставку и установите флажок;
- появится графа Mirroring, она активируется перемещением бегунка в правую сторону.
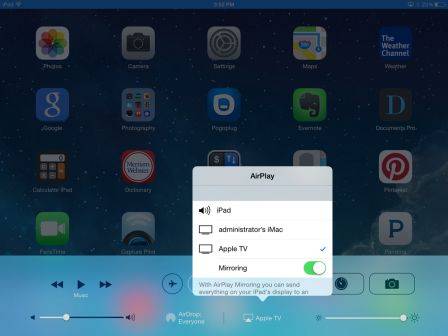
На телевизоре появится зеркальное отображение дисплея Айпада.
Более подробную информацию можно просмотреть на следующем видео:
Google ChromeCast
Это оборудование сильно напоминает маленькую УЗБ флешку, при этом соединяется с телевизионным оборудованием не с помощью этого порта, а HDMI кабелем. Помимо этого, чтобы девайс работал, нужна розетка. Настройка устройства производится с Айпада благодаря специальному программному обеспечению, затем у пользователя появляется возможность отправки аудио и видео с планшета на ТВ благодаря сети Вай-Фай.
Тут же после презентации компанией Гугл, у этого оборудования появилось много довольных пользователей. Это указывает на надежность и отличную работоспособность этой технологии. Пускай Google Chromecast и не решает полностью соединение Айпада с телевизором с помощью УЗБ-порта, но это дает возможность избавиться от ненужных кабелей, не наблюдая в тоже время задержек во время показа видео с Айпада.
Но этот способ соединения сможет обеспечить показ изображения только в качестве 720 пикселей. Потому, если модель ТВ-устройства имеет большие размеры, советуют выбрать фирменный адаптер от Эппл.
Подробней о подключении можно посмотреть на этом видео: